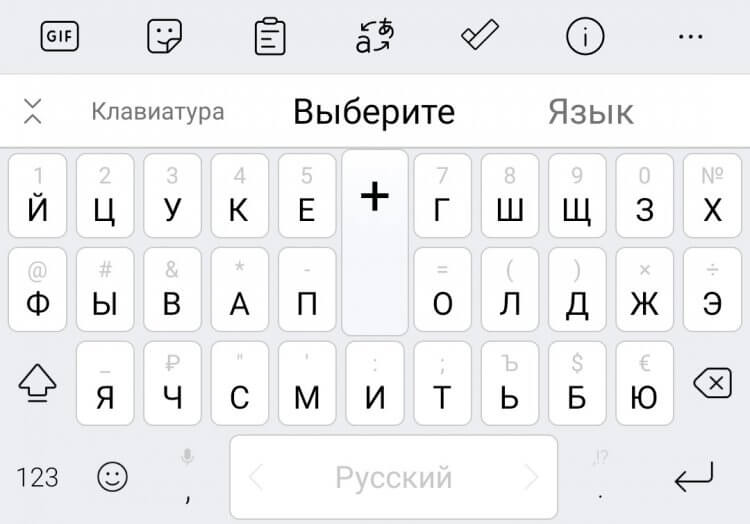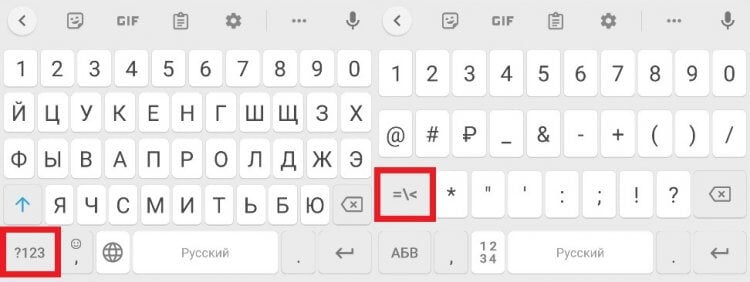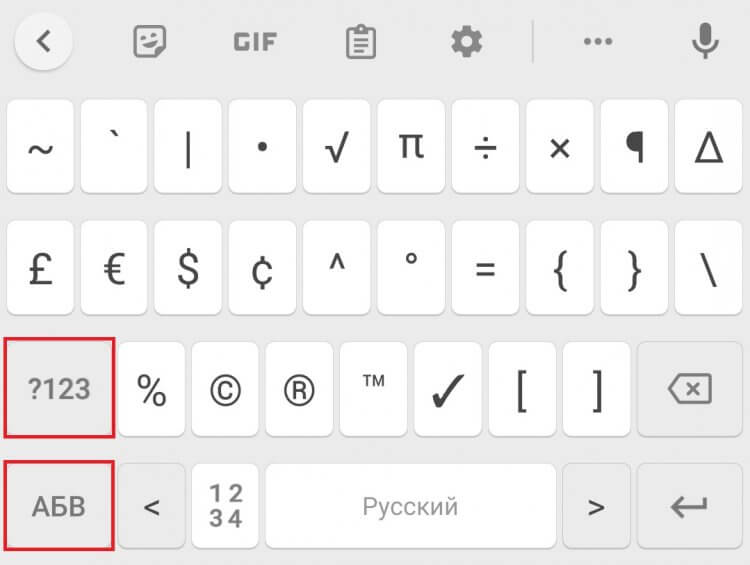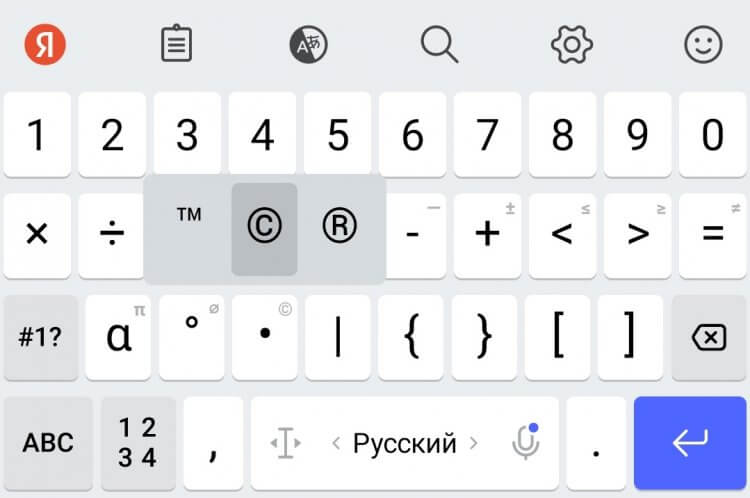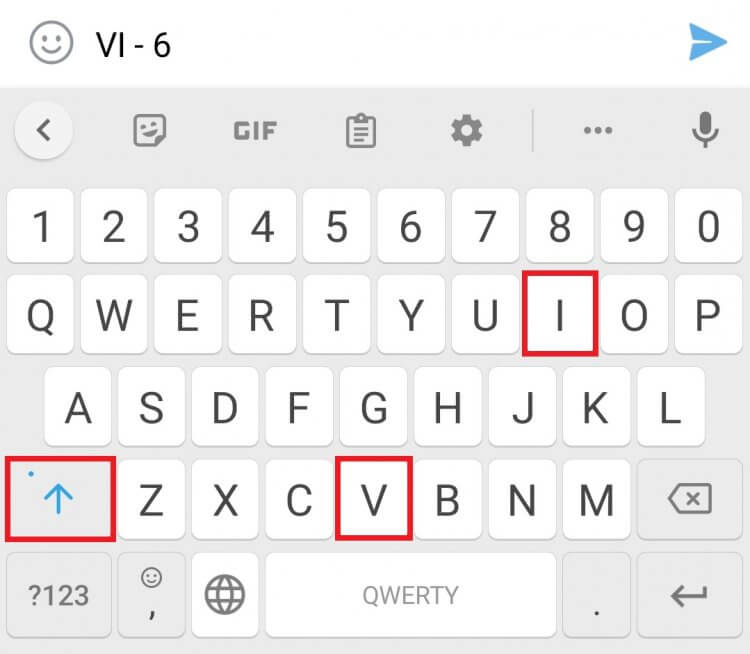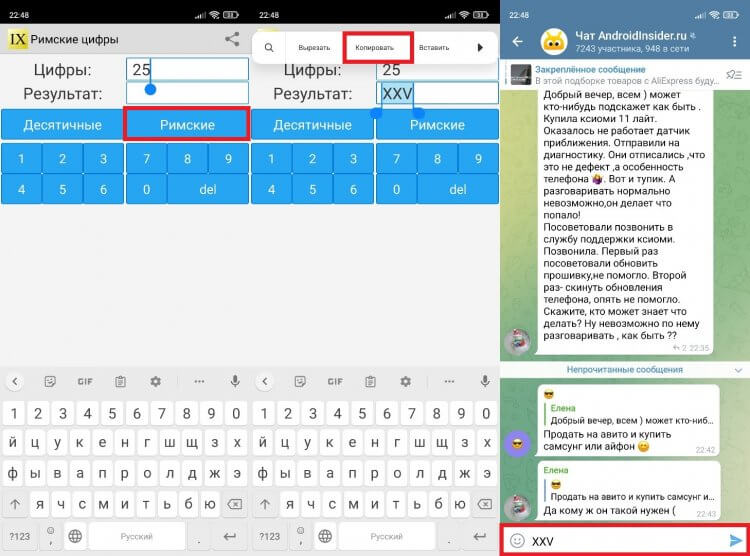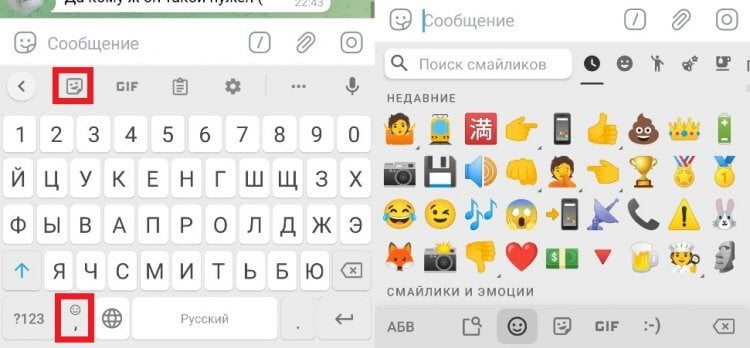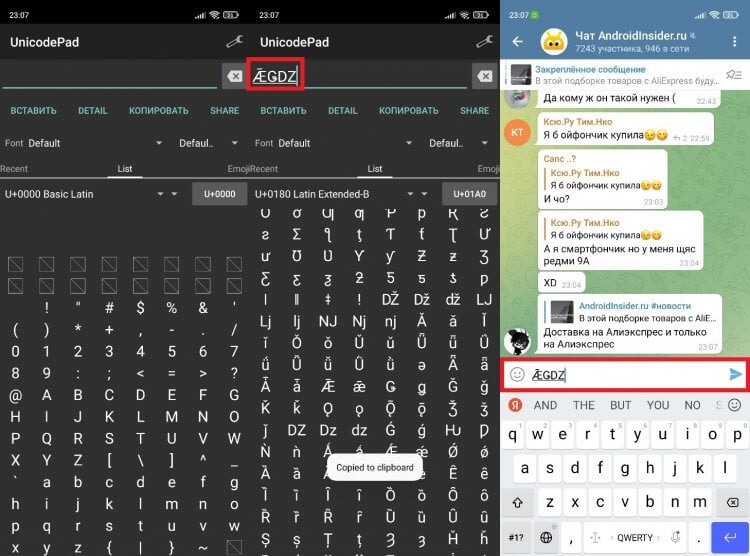В каждом мобильном есть специальные клавиши, позволяющие ставить не обычные знаки. Эти предметы не предназначены для регулярного использования, но никогда не помешает научиться писать специальные символы на мобильном телефоне Android.
Действительно, для определенных сообщений или определенных ситуаций вам обязательно нужно будет интегрировать одно или другое из этих представлений, вы также можете добавить и использовать смайлики в ваших сообщениях.
Если вы регулярно пользуетесь мобильным телефоном, вам, вероятно, уже приходилось писать такие знаки, как » @ «Или символ» % Возможно, вы уже знаете, как открыть этот раздел.
Но, если у вас все еще есть сомнения, первое, что нужно сделать, чтобы написать специальные символы на мобильном телефоне Android, — это открыть приложение, в котором вы хотите писать специальные символы на Android, например браузер или WhatsApp, чтобы вы могли щелкнуть по панели клавиатура и откройте клавиатуру.
Теперь не имеет значения, настроили ли вы свой телефон для отображения клавиатуры в » Qwerty «,» 3/4 Или любое другое доступное положение. Что ж, в каждом из них вы можете найти значок, который направляет вас в раздел символов.
Как правило, он расположен в нижней левой части клавиатуры и обычно представлен одним из этих символов или цифрами » 123 «, Вы даже можете найти это в комбинации двух.
После нажатия на этот элемент вы увидите, что появляется окно со всеми наиболее часто используемыми специальными символами. Если вы все еще не можете найти тот, который вам нужен, это может быть связано с тем, что некоторые из них более скрыты или расположены на другой странице в том же месте. Не волнуйтесь, вы все еще можете научиться быстрее набирать текст на клавиатуре мобильного телефона Android .
Скрытые персонажи
В этом смысле большинство смартфонов с этой операционной системой покажут вам в окне специальных символов в Android чуть выше штифт доступа » 123 »Еще одна кнопка с символом, на этот раз с элементами «= <«.
Если вы нажмете на этот значок, вы увидите окно клавиатуры вашего обновленного устройства, и вы сможете наслаждаться персонажи, которые хранятся » скрытый ». Вы также должны знать, что некоторые модели Android могут иметь дополнительные разделы, такие как смайлы или страницы с несколькими символами.
Unicode Pad: доступ к большему количеству символов
Возможно, что в специальных символах Android, которые вы можете найти по умолчанию на своем мобильном телефоне, не найден элемент, который вы хотите использовать. Для этого вам нужно будет использовать специальные программы.
Один из них — «Блокнот Юникода», бесплатное приложение, которое можно загрузить прямо из магазина игр, а затем нажать зеленую кнопку с надписью » монтажник ». Использовать приложения, чтобы писать, не отвлекаясь от вашего мобильного телефона тоже может вам помочь.
После установки этого приложения на свой мобильный телефон вы получите доступ к множеству специальных символов, связанных с разными типами букв. Одна из его лучших особенностей заключается в том, что он позволяет вам удалить любого персонажа, который вы хотите, и использовать его в других приложениях.
В Юникоде вверху вы найдете кнопки для » Ксерокс «,» паста «,» доля «И еще, символы, которые нужно использовать, поэтому пользоваться этой программой очень просто.
Кроме того, он также дает вам возможность создавать и редактировать список ваших любимых специальных символов или тех, которые вы используете наиболее часто, что является своего рода быстрым способом добраться до них.
Ввод специальных символов на сотовом телефоне с помощью символьной клавиатуры
Еще один отличный вариант — «Панель персонажа» , потому что оно работает аналогично приложению, изображенному выше, и таким же образом вы можете бесплатно загрузить его из магазина Google, нажав на «Установить» ».
Он немного более ограничен в плане шрифтов, но имеет гораздо более красочное представление, чем в предыдущем случае. И, с точки зрения его работы, он также основан на каталоге, который вы можете копировать и вставлять в другие программы на своем мобильном телефоне.
При желании вы можете выбрать приложение, которое позволяет почерк на мобильном телефоне где у вас не будет ограничений в способах, которыми вы можете это сделать.
Когда мы печатаем текст на смартфоне, то используем не только буквы, но и другие символы. Все это помогает нам лучше донести свои мысли. Преимуществом клавиатуры смартфона над физическим аналогом, который мы используем при работе за компьютером, является наличие всех необходимых символов. В то же время маленький размер интерфейса для ввода текста доставляет массу неудобств. Из-за этого, в частности, многие не знают, как сделать символы на клавиатуре телефона.
Символы дополняют нашу письменную речь
Как переключать символы на клавиатуре
Когда мы набираем текст на телефоне, то по умолчанию видим только буквы и цифры. Некоторые символы отображаются поверх букв. Так, например, происходит на клавиатуре Microsoft SwiftKey. Чтобы добавить знак в текст, нужно задержать палец на букве.
На клавиатуре SwiftKey некоторые символы находятся в верхнем регистре
⚡ Подпишись на Androidinsider в Дзене, где мы публикуем эксклюзивные материалы
На клавиатурах Яндекс и Google дополнительные символы не соседствуют с буквами, да и на SwiftKey изначально отображаются не все знаки. Чтобы переключить символы на клавиатуре, необходимо нажать кнопку, расположенную в левом нижнем углу интерфейса ввода.
На любой клавиатуре кнопка переключения символов располагается в левом нижнем углу
При использовании Google Gboard это действие приводит к отображению панели, где можно найти цифры, знаки препинания и наиболее важные обозначения вроде «@» или «#». В то же время, такой набор тоже нельзя назвать полноценным. Поэтому, чтобы открыть дополнительные символы, нужно нажать еще одну кнопку.
Верхняя кнопка меняет набор символов, а нижняя — возвращает к буквам
Здесь уже можно найти квадратные скобки, символ доллара и обозначение процентов. Если вам вдруг захочется переключить клавиатуру на буквы, нажмите кнопку «АБВ».
Читайте также: как настроить клавиатуру на телефоне Андроид
Набор знаков у каждой клавиатуры Андроид плюс-минус одинаковый. Но порой бывает сложно заметить нужный символ. Так, например, происходит со знаком копирайта в Яндекс Клавиатуре. Однако он есть, просто скрывается за жирной точкой. Нажмите на нее, чтобы вывести нужный символ.
На Яндекс Клавиатуре больше символов, но некоторые из них скрываются в верхнем регистре
Не буду так же подробно рассказывать про все знаки на клавиатуре телефона, которые вы, возможно, не замечаете, а лишь посоветую внимательнее осмотреть средство ввода. Нужный символ всегда найдется.
❗ Поделись своим мнением или задай вопрос в нашем телеграм-чате
Как написать римские цифры на телефоне
К этому моменту вы могли заметить, что римские цифры на клавиатуре отсутствуют. Всему виной их визуальное сходство с некоторыми буквами латинского алфавита. Поэтому, чтобы поставить римские цифры на клавиатуре телефона, просто используйте англоязычную раскладку и не забудьте включить отображение заглавных букв.
Используйте заглавные буквы латинского алфавита, чтобы напечатать римские цифры
Для тех, кому сложно понять логику написания римских цифр, вкратце расскажу об основных правилах. Во-первых, вы должны помнить, за какими арабскими цифрами закреплен их римский аналог:
- I — 1;
- V — 5;
- X — 10;
- L — 50;
- C — 100;
- D — 500;
- M — 1000.
Также стоит привести таблицу римских цифр, чтобы вы понимали логику.
| Римская | Арабская | Римская | Арабская | Римская | Арабская |
|---|---|---|---|---|---|
| I | 1 | VI | 6 | XI | 11 |
| II | 2 | VII | 7 | XII | 12 |
| III | 3 | VIII | 8 | XIII | 13 |
| IV | 4 | IX | 9 | XIV | 14 |
| V | 5 | X | 10 | XV | 15 |
Если логика все равно неясна — установите приложение Roman Numerals. Это простая игра с обучением, упражнениями и таблицами, которая быстро научит вас правильно писать римские цифры.
Читайте также: 10 лучших сторонних клавиатур для Android
Для всех остальных отмечу, что мне известна проблема с римскими цифрами в госуслугах. Порой при использовании букв латинского алфавита они не распознаются. В качестве решения предлагаю скачать приложение Roman Numbers.
Римские цифры можно скопировать из специального приложения
Это не игра, а полноценный конвертер римских цифр, который быстро переведет арабский аналог, после чего вы сможете скопировать результат и вставить его в текст.
🔥 Загляни в телеграм-канал Сундук Али-Бабы, где мы собрали лучшие товары с АлиЭкспресс
Набор специальных символов и эмодзи на клавиатуре
Несколько слов о том, как включить эмодзи на клавиатуре. Для этого ваше средство ввода предусматривает специальную кнопку. Она может отображаться в виде стикера или смайла. Нажмите любую из них, после чего вы попадете в специальное меню, где помимо прочего можно выбрать эмодзи.
Отдельное меню эмодзи есть и в самом мессенджере
И все-таки даже этого кому-то будет недостаточно. Стандартная клавиатура Андроид имеет в среднем 50 знаков, не считая букв, цифр и эмодзи. Плюс ко всему у каждого приложения свой набор, который от одного средства ввода к другому может отличаться, и какие-то символы вы точно не найдете.
⚡ Подпишись на Androidinsider в Пульс Mail.ru, чтобы получать новости из мира Андроид первым
Чтобы не мучить вас огромными таблицами со знаками, советую установить приложение UnicodePad. В блокноте юникода содержатся буквально все символы, которые могут понадобиться на письме. Даже не рискну предположить, каково их точное количество.
Через UnicodePad можно скопировать и вставить любой символ
Символы в UnicodePad можно отсортировать, а еще здесь есть опция поиска нужного знака по кодировке. Часто используемые символы отображаются во вкладке «Recent», а весь список представлен в окне «List». Кроме того, в UnicodePad вы найдете эмодзи, которых нет на клавиатуре.
Современные смартфоны позволяют не только совершать звонки, но также общаться в соцсетях и мессенджерах. Для написания любых текстов предназначена экранная клавиатура, установленная по умолчанию на каждом гаджете. И если ввод букв не вызывает затруднений, поиск некоторых символов, особенно для неопытных пользователей становится проблемой. Это обусловлено тем, что они находятся не на самом видном месте, а скрыты в глубоком разделе раскладки. Особенно это касается значка номера, который и вовсе отсутствует на панели спецсимволов. А между тем, вставить его в текст можно быстро, а главное, на каждом смартфоне. И если вы до сих пор не знаете, как поставить знак номера на клавиатуре телефона Андроида, вам нужно обязательно ознакомиться с нашим материалом.
Оглавление
- 1 Зачем использовать знак номера, и когда он необходим
- 2 Как поставить знак номера на Андроиде
- 2.1 Через стандартные средства Андроида
- 2.2 Через дополнительную клавиатуру
- 2.3 Через голосовой ввод
- 2.4 Копировать символ из интернета и добавить в шаблон клавиатуры
- 2.5 Другие специальные символы на Андроиде
- 2.5.1 Значки больше или меньше – «>/˂»
- 2.5.2 Значок параграфа – «§»
- 2.5.3 Знак степени «3»
- 2.5.4 Знак стрелочек вверх/вниз – «↓/↑»
- 2.5.5 Значок нижнего подчеркивания «_»
- 3 Как сохранить символ в личный словарь
- 4 Как включить символы рядом с буквами на клавиатуре
- 5 ТОП-3 лучших приложений для клавиатуры Android
- 5.1 SwiftKey
- 5.2 Fleksy
- 5.3 GO Keyboard
- 6 Наиболее популярные вопросы и квалифицированные ответы
Зачем использовать знак номера, и когда он необходим
Отсутствие знака номера на многих инструментах ввода в мобильных устройствах легко объяснимо. Дело в том, что платформа Android является детищем программистов, работающих в корпорации Google. А в информационном пространстве Америки этот символ не используется. Альтернативным вариантом при написании текстов является решетка «#». Из-за ненадобности его внедрение сочли излишним.
Иная ситуация наблюдается в России и странах СНГ, Европы. При написании постов и различных сообщений чаще всего используется значок номера. С его помощью принято обозначать последовательность чисел, нумеровать страницы, столбцы, таблицы, примечания, приложения, однородные предметы. Конечно, указанный символ можно прописать буквами, но:
- во-первых, это занимает некоторое время, что неудобно при общении в чатах;
- во-вторых, сокращает текст сообщения, если он отправляется через СМС (а за услугу взимается плата).
Поэтому пользователи интересуются, где найти значок номера на клавиатуре телефона, и сделать общение более продуктивным.
Как поставить знак номера на Андроиде
Символ, обозначающий номер, на различных клавиатурах устройств с ОС Android находится в разных местах. Расположение может меняться в зависимости от марки телефона, операционной системы, версии прошивки. С учетом таких особенностей быстро поставить знак номера не всегда удается. Для этого необходимо знать специальные комбинации и умение с ними работать, либо использовать другие методы: дополнительную клавиатуру, голосовой ввод, метод копирования и т. д. Каждый из них заслуживает отдельного рассмотрения.
Через стандартные средства Андроида
На стандартных предустановленных виртуальных клавиатурах имеется отдельная кнопка, при нажатии которой осуществляется переход на вкладку со спецсимволами. В этом случае ввод символа «№» предусматривает следующие действия:
Вот так при помощи стандартных возможностей клавиатуры можно легко и быстро вставлять символ в текст. Эту нехитрую манипуляцию придется повторять всякий раз, когда возникнет необходимость в использовании значка номера. Следует помнить также, что прописать символ таким образом можно не на всех Android. В некоторых версиях значок скрывается за другими символами и даже буквами.
Через дополнительную клавиатуру
В Android-клавиатурах по умолчанию отсутствуют многие распространенные символы. Да и значков-эмотиконов для выражения своих чувств также катастрофически мало. Если на смартфоне установлен такой «keyboard», и его использование доставляет неудобство, есть возможность установить на телефон приложение, предусматривающее наличие собственной виртуальной клавиатуры. Основными достоинствами подобных программ считаются гибкие настройки, возможность персонализации. В Интернете можно найти сотни вариантов оформления инструмента ввода, однако, устанавливать ПО со сторонних ресурсов не рекомендуется. Самое безопасное решение – загрузка виртуальной клавиатуры из Play Маркета от Гугл.
Для этого понадобится:
- Посетить магазин Google Play;
- В поисковую строку ввести запрос «keyboard»;
- Ознакомиться с результатами поиска и выбрать наиболее подходящий вариант;
- Скачать клавиатуру на телефон по аналогии со стандартными Андроид приложениями;
- После завершения установки перейти в раздел «Настройки» самого гаджета;
- Выбрать блок «Язык и ввод»;
- На вкладке «Клавиатура и методы ввода» активировать только что установленную версию;
- Чтобы в дальнейшем использовать свежий вариант, нужно активировать его, передвинув ползунок в положение «Вкл.»;
- Проверить отключены ли все остальные инструменты ввода.
Открыть любое приложение – браузер, «Сообщения», мессенджер и протестировать новую клавиатуру. Чтобы в дальнейшем не испытывать затруднений, целесообразно заранее изучить расположение символов, наиболее часто используемых при общении.
Через голосовой ввод
На любом мобильном устройстве под управлением ОС Android предусмотрена функция голосового управления операционной системой. При помощи голоса также можно надиктовывать тексты и сообщения. Четко проговариваемые слова, знаки препинания, и другие символы складываются в предложения, а затем отображаются в текстовом поле.
Чтобы поставить в нужном месте значок «номера», а также другого символа, который отсутствует на клавиатуре, достаточно четко произнести его название. Он будет автоматически вставлен в положенном виде.
Копировать символ из интернета и добавить в шаблон клавиатуры
Если «родная» клавиатура функциональна и полностью удовлетворяет потребностям пользователя, а единственным недостатком является отсутствие значка «номер», стоит рассмотреть вариант добавления символа в шаблон клавиатуры самостоятельно. В данном случае вам также нужно перейти в настройки клавиатуры, чтобы добавить символ в словарь. Для этого нужно:
Теперь остается только выйти из магазина приложений, вызвать действующую раскладку и проверить внесенное обновление.
Другие специальные символы на Андроиде
Независимо от версии виртуальной клавиатуры, цифры и наименее используемые символы находятся в ее скрытом разделе. Чтобы получить к нему доступ, нужно, как и в случае с «номером», нажать на клавишу переключения режима «?123». А далее, в зависимости от выбранного символа, следовать краткой инструкции.
Значки больше или меньше – «>/˂»
- Вызвать экранную клавиатуру и переключиться на панель спецсимволов;
- Найти клавишу с изображением круглой скобки;
- Тапнуть по ней и удерживать в течение пары секунд;
- Когда появится всплывающее окно со знаками, выбрать нужный символ, и убрать палец.
Значок параграфа – «§»
- Открыть любую программу, где имеется текстовое поле, и вызвать экранную клавиатуру;
- Переключиться на панель спецсимволов при помощи клавиши перехода «?123»;
- Нажать на иконку «=˂», чтобы переключить формат;
- Здесь найти развернутую букву «P»;
- Тапнуть по ней и удерживать1- 2 секунды, чтобы появилось контекстное меню со значком параграфа;
- Выбрать символ и убрать палец с клавиатуры.
Знак степени «3»
- Вновь вызвать на экран виртуальную клавиатуру и переключить режим работы с буквенного на символьный формат;
- Перейти к строке с цифрами и выбрать число, которое необходимо возвести в степень;
- Выделить его пальцем и удерживать, чтобы появилось окошко, где имеются не только целые числа, но даже дроби;
- Выбрать подходящий вариант и отпустить цифру;
- Если все сделано правильно, в тексте отобразится готовый результат возведения в степень.
Знак стрелочек вверх/вниз – «↓/↑»
- Как и в предыдущих случаях, отобразить на экране клавиатуру;
- Переключиться на цифровую панель;
- При помощи клавиши «=<» выбрать формат спецсимволов;
- Удерживая клавишу с изображением циркумфлекса «^», выделить нужный вариант в появившемся окне.
Значок нижнего подчеркивания «_»
- Вновь активировать виртуальную клавиатуру;
- Переключить режим с буквенного на символьный;
- Удерживая кнопку минуса «–», дождаться всплывающего меню;
- Выбрать нижнее подчеркивание «_» и убрать палец.
Подобный символ считается довольно распространенным в применении, поскольку используется в составлении логина (имени профиля) при создании электронного почтового ящика, личной страницы в соцсетях.
Как сохранить символ в личный словарь
Активным пользователям соцсетей и мессенджеров при написании сообщений часто приходится использовать символы, которые в экранной клавиатуре отсутствуют по умолчанию. Исправить ситуацию можно, если занести специальный значок в личный словарь. Для выполнения несложного действия нужно просто следовать инструкции:
- Открыть поле для ввода текста и вызвать виртуальную клавиатуру;
- Тапнуть по значку шестеренки и перейти в раздел настроек;
- Выбрать вкладку «Личный словарь»;
- Кликнуть по иконке «+»;
- Откроется поле для ввода: в первой строке прописать нужный символ, во второй – его сокращенную форму.
Теперь нужно вернуться в текстовое поле и ввести сокращенный вариант. Добавленный символ появится в верхней части клавиатуры.
Как включить символы рядом с буквами на клавиатуре
Экранная клавиатура от Google устроена таким образом, что буквы и спецсимволы находятся в разных разделах, и для перехода к любой из них нужно использовать кнопку перехода «?123» или «ABC». Это крайне неудобно, ведь при написании сообщения приходится тратить дополнительное время. К счастью, для упрощения работы с текстами разработчики предусмотрели возможность объединения двух панелей – буквенной и символьной в одном разделе. Настроив функцию соответствующим образом, можно будет вводить значки одним касанием клавиши киборда. К примеру, если в конце предложения понадобится поставить знак вопроса, нужно будет лишь зажать на пару секунд кнопку «ь».
Чтобы включить отображение символов рядом с буквами в Gboard-клавиатуре, понадобится выполнить ряд несложный действий:
- Войти в любой мессенджер или соцсеть, и вызвать виртуальную клавиатуру. Можно также открыть браузер или раздел для отправки СМС;
- Найти слева от пробела клавишу с изображением символов и нажать на нее, чтобы появилась иконка с шестеренкой;
- Не отрывая пальца переместить его на значок – высветится всплывающее окно с двумя пунктами – Языки«» и «Настройка клавиатуры Gboard»;
- Выбрать второй пункт, чтобы попасть в меню и вновь выбрать «Настройки»;
- Пролистав список до конца экрана, найти опцию «Долгое нажатие: символы», и активировать ее.
С этого момента на клавиатуре в верхней части кнопок с буквами будут отображаться и символы, что в значительной мере упростит ввод не только букв, но также цифр, знаков препинания и других спецсимволов.
ТОП-3 лучших приложений для клавиатуры Android
Если возникло желание или необходимость поменять предустановленную клавиатуру на новый и более интересный вариант, стоит обратить внимание на следующие приложения. Они пользуются популярностью, имеют множество положительных отзывов и отличаются большим количеством скачиваний. Также рекомендуем почитать статью о том, что делать, если пропала клавиатура на телефоне Android.
SwiftKey
Программа, возглавляющая рейтинг, считается одной из лучших у Google. Она имеет приятный интерфейс и множество полезных функций. Среди них – исправление ошибок и подсказки правописания слов. Приложение можно полностью настроить в соответствии с требованиями пользователя, что особенно важно при длительном использовании.
Fleksy
Следующая программа приобрела известность и популярность благодаря таким функциям, как автоисправление и возможность стирать слова одним жестом. Пользователей привлекает разнообразие тем оформления – их в приложении около 50. Клавиатура «Fleksy» доступна в Play Маркет и абсолютно бесплатна.
GO Keyboard
Третьим в списке идет приложение, отличающееся огромным изобилием скинов, возможностью настраивать клавиатуру в соответствии со своими пожеланиями. Здесь можно менять шрифты, устанавливать недостающие языки ввода, добавлять украшения. Раскладка выглядит красиво, и удобна в применении.
Наиболее популярные вопросы и квалифицированные ответы
| Для чего нужны специальные символы? | При написании текстов, а особенно, коротких сообщений они приобретают особую значимость, поскольку позволяют экономить время и количество символов (при отправке СМС). Подобными знаками можно заменять слова, термины, эмоции. |
| Какие настройки можно применять в клавиатуре? | Здесь можно регулировать высоту раскладки, менять звуки и сигналы, продолжительность нажатия клавиш. |
| Какие инструменты ввода подходят для использования на мобильных Android-устройствах? | Стандартные клавиатуры от Google, а также любые сторонние приложения. Главное, загружать их из проверенных источников, а лучше из Play Market. |
Несмотря на то, что во многих Android-клавиатурах отсутствуют некоторые символы, как, например, знак номера, существует много способов вставить их в текст. Наиболее действенные были рассмотрены в данной статье. В крайнем случае, можно установить на свой смартфон новую клавиатуру с гораздо большими возможностями.
Поделиться ссылкой:
How can I make special symbols on my Samsung Galaxy SII, like ☺ or ♥?
geffchang
17.4k18 gold badges56 silver badges73 bronze badges
asked Jan 7, 2012 at 6:42
3
These are actually Unicode characters you can easily reproduce on your computer:
How can I get “WHITE SMILING FACE (U+263A)” with the keyboard?
The Android platform supports unicode and all its characters, however the soft keyboard that comes with your Android ROM probably won’t carry all your desired symbols.
When long clicking on some symbols/characters on your soft keyboard you will see the key pop-up expanding to give you an additional choice of symbols, then drag and release your finger to print them.
Installing some 3rd party keyboards (such as GO-Keyboard) will give you access to more symbols.
answered Jun 20, 2012 at 22:27
svarogsvarog
1,0091 gold badge16 silver badges34 bronze badges
0
The easiest, practical way is to Google Search the Unicode Names of these symbols and copy them (e.g. ☺ is WHITE SMILING FACE and ♥ is BLACK HEART SUIT). If you need to do this often though, you’d want to get an 3rd party keyboard.
answered Jun 22, 2012 at 15:59
Lie RyanLie Ryan
19k6 gold badges63 silver badges84 bronze badges
1
I use google keyboard for texting. For this keyboard, u just need to go symbols, on bottom right, there’s a straight vertical line | (like this o e) below the brackets. Press that and the heart shape will appear…
answered Nov 7, 2013 at 9:26
Activate keyboard (e.g by perfoming any type action)
Go to symbols.
Long-press this button •; you will see these: ♥♣♠♦♪.
When you long-press *, you can type ★.
answered Feb 9, 2013 at 5:48
2
make a note and save ★☆♥☏✹✃✈✉☺☻™✽ッツ♨✆ ★★★★★ ♥
answered Jan 5, 2013 at 12:15
1
I’m (still) using the average ICS (4.0.4) on a Motorola Atrix 2. If I go to the Symbols keyboards in the Standard Motorola keyboard input, and long press any symbol key, it will display a blue rectangle, showing the symbol, and whether there are other symbols available from that key. This is initially shown by an ellipsis (three dots: …) to the bottom right of the symbol. If there are no other symbols, no ellipsis appears… Wait a bit longer and the other symbols will then be displayed in a new blue rectangle. Simply slide to the symbol you want. Most of the useful symbols are on the Second symbols keyboard, so press the [?123] key, then the [=<] key, and Yes, the Heart (admittedly a black one) is under the • key.
answered Dec 1, 2014 at 21:42
For new versions of Android, the easiest way I have found is to use Character Pad — Symbols. It allows to add characters by
Simply tap a character to copy it to your device’s clipboard, open any other app, and paste it anywhere you like
It also has a search function to allow finding characters by their names.
Disclaimer: I am just a user of the app.
answered Dec 24, 2019 at 5:08
Reddy LutonadioReddy Lutonadio
6,7592 gold badges13 silver badges46 bronze badges
If I tip the keyboard to horizontal then hold down the microphone key — I get emoticons as an option. (Samsung G4)
answered Feb 11, 2014 at 21:16
You must log in to answer this question.
Not the answer you’re looking for? Browse other questions tagged
.
Not the answer you’re looking for? Browse other questions tagged
.
How can I make special symbols on my Samsung Galaxy SII, like ☺ or ♥?
geffchang
17.4k18 gold badges56 silver badges73 bronze badges
asked Jan 7, 2012 at 6:42
3
These are actually Unicode characters you can easily reproduce on your computer:
How can I get “WHITE SMILING FACE (U+263A)” with the keyboard?
The Android platform supports unicode and all its characters, however the soft keyboard that comes with your Android ROM probably won’t carry all your desired symbols.
When long clicking on some symbols/characters on your soft keyboard you will see the key pop-up expanding to give you an additional choice of symbols, then drag and release your finger to print them.
Installing some 3rd party keyboards (such as GO-Keyboard) will give you access to more symbols.
answered Jun 20, 2012 at 22:27
svarogsvarog
1,0091 gold badge16 silver badges34 bronze badges
0
The easiest, practical way is to Google Search the Unicode Names of these symbols and copy them (e.g. ☺ is WHITE SMILING FACE and ♥ is BLACK HEART SUIT). If you need to do this often though, you’d want to get an 3rd party keyboard.
answered Jun 22, 2012 at 15:59
Lie RyanLie Ryan
19k6 gold badges63 silver badges84 bronze badges
1
I use google keyboard for texting. For this keyboard, u just need to go symbols, on bottom right, there’s a straight vertical line | (like this o e) below the brackets. Press that and the heart shape will appear…
answered Nov 7, 2013 at 9:26
Activate keyboard (e.g by perfoming any type action)
Go to symbols.
Long-press this button •; you will see these: ♥♣♠♦♪.
When you long-press *, you can type ★.
answered Feb 9, 2013 at 5:48
2
make a note and save ★☆♥☏✹✃✈✉☺☻™✽ッツ♨✆ ★★★★★ ♥
answered Jan 5, 2013 at 12:15
1
I’m (still) using the average ICS (4.0.4) on a Motorola Atrix 2. If I go to the Symbols keyboards in the Standard Motorola keyboard input, and long press any symbol key, it will display a blue rectangle, showing the symbol, and whether there are other symbols available from that key. This is initially shown by an ellipsis (three dots: …) to the bottom right of the symbol. If there are no other symbols, no ellipsis appears… Wait a bit longer and the other symbols will then be displayed in a new blue rectangle. Simply slide to the symbol you want. Most of the useful symbols are on the Second symbols keyboard, so press the [?123] key, then the [=<] key, and Yes, the Heart (admittedly a black one) is under the • key.
answered Dec 1, 2014 at 21:42
For new versions of Android, the easiest way I have found is to use Character Pad — Symbols. It allows to add characters by
Simply tap a character to copy it to your device’s clipboard, open any other app, and paste it anywhere you like
It also has a search function to allow finding characters by their names.
Disclaimer: I am just a user of the app.
answered Dec 24, 2019 at 5:08
Reddy LutonadioReddy Lutonadio
6,7592 gold badges13 silver badges46 bronze badges
If I tip the keyboard to horizontal then hold down the microphone key — I get emoticons as an option. (Samsung G4)
answered Feb 11, 2014 at 21:16
You must log in to answer this question.
Not the answer you’re looking for? Browse other questions tagged
.
Not the answer you’re looking for? Browse other questions tagged
.
При помощи современных телефонов пользователи не только совершают звонки, но и общаются посредством социальных сетей и мессенджеров. Также через телефон иногда приходится совершать оплату, вводя номера счетов и прочие данные. Для написания любой текстовой информации используется виртуальная клавиатура, по умолчанию установленная на каждом устройстве. В качестве неё обычно выступает фирменное приложение Gboard от Google. И если с вводом букв всё понятно, то как на клавиатуре телефона поставить знак номера, бесконечности или параграфа знают немногие. Давайте рассмотрим, как сделать это быстро, а главное на любом смартфоне.
Как вводить специальные символы на телефоне
Как показывает практика, все наименее используемые символы располагаются в скрытом разделе виртуальной клавиатуры. Для доступа к нему нужно нажать по специальной клавише, представляющей собой небольшой переключатель. Ниже представлены краткие инструкции по написанию самых популярных знаков:
- Знак номера (№). Открываем виртуальную клавиатуру, нажав по нужному месту на экране. Нажимаем на кнопку ?123 для переключения режима. Здесь удерживаем палец на иконке решетки (#). После появления знака вопроса убираем палец и проверяем правильность ввода символа.
Знак номера
- Знак больше или меньше (><). Опять запускаем виртуальную клавиатуру и клавишей ?123 переключаем режим работы. Удерживаем палец на подходящей круглой скобке. В итоге над клавишей появляется дополнительное поле со знаками. Выбираем подходящий символ и убираем палец с кнопки.
Знак больше или меньше
- Знак параграфа (§). Открываем клавиатуру, меняем режим кнопкой ?123, а потом еще раз нажимаем по иконке =< для переключения формата. Здесь удерживаем палец на значке развернутой буквы P и выбираем символ параграфа. Он сразу же отобразится в строке ввода информации.
Знак параграфа
- Знак степени (³). Снова запускаем виртуальную клавиатуру и клавишей ?123 меняем формат. Удерживаем палец на той цифре, которую хотим видеть в качестве степени. Над значком появится дополнительное меню с разными вариантами, среди которых есть даже дроби.
Знак степени
- Знак нижнего подчеркивания (_). Изменяем режим кнопкой ?123 и удерживаем клавишу минуса. Оставляем нижнее подчеркивание и видим его на экране. Такой символ иногда используется для ввода имени профиля в Инстаграм.
Знак нижнего подчеркивания
- Знак стрелки (← ↑ → ↓). Открываем клавиатуру, переключаем раскладку на цифры, а после кнопкой =< на специальные символы. Удерживаем иконку циркумфлекса (это вот такой знак ^) и выбираем нужную стрелку.
Знак стрелки
Как видите, поставить знак вопроса или другой специальный символов довольно легко. Вот только хорошо, когда знаешь где он находится.
Как сохранить символ в словарь клавиатуры
Если вы часто используете какой-то секретный символ, но его по умолчанию нет в клавиатуре, всегда есть возможность исправить эту ситуацию. Нужно просто занести специальный знак в личный словарь. Как это сделать, читайте в инструкции:
- Открываем клавиатуру и нажимаем по шестеренке в верхней панели.
- Переходим в раздел «Словарь».
- Выбираем «Личный словарь».
- Нажимаем по иконке плюса (+).
- В первую строку вводим сам символ, а во вторую его сокращение.
Сохранение символа в словарь клавиатуры
Теперь для появления символа достаточно набрать его сокращенный вариант. Добавленные знак сразу же появится в верхней части клавиатуры.
Вывод
Итак, мы рассмотрели, как на клавиатуре телефона поставить знак вопроса, стрелки, нижнего подчеркивания, параграфа, степени, больше и меньше. Используйте эту простую инструкцию и без труда находите спрятанные символы. А если возникли вопросы по какому-то знаку, то задавайте их в комментариях!
Оценка статьи:

Загрузка…
Самое читаемое:

10.02.2023
Как включить комментарии в Телеграмм канале
В последних версиях приложения Telegram появилось новшество – возможность оставления комментариев к посту….
Далее

17.03.2022
Как установить дополнительные виджеты на экран телефона Андроид
Если у Вас возникли сложности с тем, чтобы добавить виджеты приложений на смартфон, то это пошаговое руководство…
Далее

17.03.2022
Как очистить кэш телеграмма на телефоне Андроид
Люди, которые активно используют мессенджеры, зачастую не догадываются о том, что в их мобильных гаджетах…
Далее

17.03.2022
Как скопировать ссылку на свой телеграмм Андроид
Любой из пользователей мессенджера Телеграм в тот или иной момент времени задавался вопросом, как узнать, где…
Далее