Программа Microsoft Excel позволяет работать с массой документов в подходящем формате. Также при помощи встроенных параметров производить конвертацию документов, но для этого нужен навык. В сегодняшнем уроке разберем файлы в двух форматах: xlsx и xls. Эти похожие обозначения имеют разные особенности.
Считается, что формат электронных таблиц xlsx является одним из популярных, который образуется после сохранения. Любая версия программы Excel, начиная с 2007 года подразумевает это обозначение, как «коренное», соответственно, открывает его без ограничений.
- Чтобы перейти к запуску документа с форматом xlsx, необходимо открыть программу традиционным образом, можно создать пустой электронный лист. Затем перемещайтесь во вкладку «Файл».
- Далее выберите вкладку «Открыть и переместитесь в папку «Обзор».
- Перед вами откроется окно с папкой, где хранятся данные приложения, из которого вам нужно выбрать необходимый файл и нажать на кнопку «Открыть».
- После проделанных манипуляций перед вами откроется документ формата xlsx.
Если вы используете старую версию Microsoft Excel, то открыть файл данного формата не получится, так как этот формат возник после того, как была создана версия 2007 года.
Открытие файла с форматом XLS
Заявленный тип файла тоже относится к одному из вариантов сохранения в документе Microsoft Excel. Открывать этот тип файла можно тем же способом, однако пользоваться вы сможете только теми возможностями, которые присутствовали в версии файла, с которой он был сохранен.
Чем отличаются файл XLSX и XLS
Файл, созданный в формате XLSX, может быть сохранен только в приложениях, начиная от версии 2007 года. Такой тип был создан разработчиками в качестве главного заменителя формата XLS. Однако новый формат не поддерживает настройку макросов, если они необходимы для сохранения, тогда файл будет автоматически преобразован в соответствующий.
Формат XLS — это один из удобных электронных листов, который корректно отображает данные графиков, диаграмм, различных формул и таблиц с базами данных.
Документы с форматами файлов XLSX и XLS успешно конвертируются в форматы более поздних версий, как самим офисным приложением, так и программами онлайн.
Осуществлять редактирование этих документов можно не только при помощи официальной версии Microsoft Excel, но еще и в других программах, которые работают с электронными таблицами.
Как пишется формат эксель
Расширение файлов Excel .xls и .xlsx
Файл с расширением *.xls — это формат всех файлов версии Excel 2003 и раньше. Он имеет меньше возможностей, работает медленнее.
Файл с расширением *.xlsx — это формат подавляющего большинства файлов Excel на настоящий момент, используется начиная с версии Microsoft Office 2007.
в большинстве случаев сохранение книги происходит в текущем формате xlsx, но чтобы файл можно было открыть в Excel 2003 или более ранней версии Excel необходимо при сохранении сделать следующее:
открыть файл который необходимо сохранить → Файл → Сохранить как
в появившемся окне выбираем куда необходимо сохранить файл → указываем имя → и тип файла «Книга Excel 97-2003»
Существуют прочие форматы:
Расширение *.xlsm — Расширение файлов Excel 2007 и выше. Способен хранить в себе макросы т.е. программный код на языке VBA (Visual Basic for Applications).
Расширение *.xlsb — говоря откровенно, это самый лучший формат Excel. И это не субъективно. Это расширение позволяет уменьшает размер файла примерно в два раза, а убыстряет его где-то в полтора раза. Дело в том что, это документ хранящий информацию в бинарном коде, что позволяет быстрее работать с форматом .XML. Расширение просто не заменимо когда вы работаете с файлом с десятками тысяч строк, чтобы ускорить его. Почему тогда все не пользуются этим форматом? Потому что ни один редактор не сможет открыть его, только excel, т.е. теряется универсальность.
Расширение *.xltx — это формат для сохранения шаблонов. Макросы не сохраняет — для этого есть формат *.xltm — тоже самое, но с макросами.
Расширения *.xlam и *.xla — форматы для cохранения надстроек в 2007 и выше и 2003 и ниже соответственно.
Формат .xlс — формат для сохранения диаграмма в excel 2003. Больше не поддерживается новыми версиями. Так же как и форматы WK1 и выше, как форматы отмирающей Lotus 1-2-3.
Как в Эксель расширение файла выбрать: полезные советы
Привет, друзья. Сегодня хочу поговорить о форматах файлов Excel. Когда вы сохраняете рабочую книгу, программа предлагает вам выбрать формат, в котором будет храниться файл. Как выбрать подходящий, а какой выбирать не нужно? Чтобы сделать правильный выбор – читайте этот пост.
Важно знать, что файл Excel 2007 и более поздних версий кардинально отличается от ранних версий программы. Например, документ Microsoft Excel 2003 имел расширение xls, но, начиная с пакета Microsoft Office 2007, разработчики обновили программу, дали ей новый интерфейс и расширение xlsx. Файлы старого образца в материалах этого блога я не буду затрагивать, а вот обновленный – рассмотрим подробно.
Конвертер xlsx в xls
Файлы нового образца старые версии Excel открыть не могут. Если вы используете MS Excel в редакции более ранней, чем Office 2007, разработчики предлагают вам пакет совместимости, который позволит открывать книги с расширением xlsx и сохранять подобные документы. К сожалению, это не расширяет функционал программы, и вам не будут доступны обновленные инструменты. Тем не менее, мы получаем возможность открыть любой документ, независимо от версии Майкрософт Офис.
Выбираем формат файла Excel
Как я уже говорил ранее, при сохранении рабочей книги, вы можете выбрать формат файла, и сейчас я опишу самые популярные из них (на примере Microsoft Excel 2013):

- Книга Excel – сохраняет документ с расширением xlsx без поддержки макросов. Если в рабочей книге есть макросы – они удаляются. Самый обычный документ Excel
- Книга Excel с поддержкой макросов – сохраняет в формате xlsm, макросы разрешены
- Двоичная книга Excel – выбирайте этот пункт, если у вас огромный файл, который вы будете использовать только в Эксель. Такие книги быстрее загружаются, занимают меньше места на жёстком диске, но могут быть проблемы в совместной работе с другими приложениями
- Книга Excel 97-2003 – документ старого формата с расширением xls. Применяйте, если файл будет использоваться в Excel старше, чем 2007
- XML-данные – сохраняется в формате XML, если такая информация есть на рабочих листах
- PDF – сохраняет вашу табличку в формате PDF, что удобно, например, для электронной рассылки
Другие типы файлов применяются реже, можете спрашивать о них в комментариях, отвечу на ваши вопросы.
Хочу добавить, что файлы xlsx занимают на жёстком диске на порядок меньше места, чем xls. Если вы используете MS Office 2007 или новее, можно сохранить документы xls в новом формате, чтобы сэкономить дисковое пространство.
Проверка совместимости файлов Эксель
Когда вы используете Microsoft Excel нового образца (начиная с Office 2007), а сохраняете файл в устаревшем формате xls, некоторые элементы расчетов или оформления могут быть потеряны, т.к. их не поддерживают предыдущие версии программы. Поэтому, перед каждым подобным сохранением пользуйтесь проверкой совместимости

Для этого, выполните Файл – Сведения – Проверка книги – Проверка совместимости . Программа отобразит окно со списком функций, которые не поддерживается, в комментарии будет указано, как себя поведёт программа, если не принять мер по обеспечению совместимости.
Если программа нашла ошибки совместимости – вам нужно на них отреагировать. Вы можете заменить неподдерживаемые формулы и функции, либо удалить их. Если оставить всё, как есть – это может изменить результаты расчетов и привести к серьёзным ошибкам.

Правильный выбор типа файла при сохранении позволит вам избежать проблем совместимости и потери данных.Я рекомендую не использовать Excel старого образца и, тем более, не сохранять свои проекты в их форматах. Пожалуй, порекомендую делать проверку совместимости для всех документов, ведь с каждой новой редакцией программы, добавляются новые функции. Например, если вы пользуетесь срезами в Excel 2013, то Эксель 2007 и 2010 этот инструмент не поддерживают, у вас будут проблемы. Главное — инструмент проверки даёт все возможности оценить возможные сложности с открытием в других версиях программы.
На этом я закончу рассматривать типы файлов Эксель. Если у вас остались вопросы по теме поста – пишите в комментариях, постараюсь ответить быстро.
Спасибо за прочтение этой статьи. Следующий пост будет о защищенном режиме просмотра. Обязательно прочтите, от этого зависит безопасное использование вашей информации!
Excel works!
Excel работает за вас

Excel works!
Thanks for Visiting
Расширение файлов Excel
Меня часто спрашивают зачем в Excel множество форматов файлов, а выбор действительно большой. Давайте разберемся поподробнее, для чего нужны разные расширение файлов Excel. Большинство типов файлов действительно полезны!
1. Расширение файлов Excel. Чем отличается *.xlsx от *.xls?
Сперва ответим на самый распространенный вопрос
Файл с расширением *.xlsx — это формат подавляющего большинства файлов Excel на настоящий момент. Появился начиная с версии 2007. Как говорит нам википедия это набор *.xml файлов помещенный в архив.
Файл с расширением *.xls — это формат всех файлов версии Excel 2003 и раньше. Он не является архивом. Имеет меньше возможностей, работает медленнее.
2. Формат с поддержкой макросов в Эксель
Расширение *.xlsm — Расширение файлов Excel 2007 и выше. Способен хранить в себе макросы . Т.е. программный код на языке VBA (Visual Basic for Applications), подробнее читайте здесь.
3. Двоичная книга Excel. *.xlsb
Расширение *.xlsb — говоря откровенно, это самый удобный формат Excel. И это не субъективно. Это расширение позволяет уменьшать размер файла примерно в два раза, а убыстряет его работу где-то в полтора раза. Дело в том что, это документ хранящий информацию в бинарном коде, что позволяет быстрее работать с форматом .XML. Расширение просто не заменимо когда вы работаете с файлом с десятками тысяч строк, сохраните файл как Двоичная книга Excel (см. первую картинку). Тотальный разбор, от чего может тормозить Excel читайте здесь .
Почему тогда все не пользуются этим форматом, если он такой хороший? Потому что ни один редактор не сможет открыть его, только Excel, т.е. теряется универсальность. Например вы не откроете его онлайн или его не прочитает большинство альтернатив Excel.
Но к сожалению, просто большинство пользователей никогда не слышало о *.xlsb.
4. Расширение *.xltx
Это формат для сохранения шаблонов. Скоро будет отдельная статья по этой теме. Макросы не сохраняет — для этого есть формат *.xltm — тоже самое, но с макросами.
5. Расширения *.xlam и *.xla
Форматы для cохранения надстроек в 2007 и выше и 2003 и ниже соответственно. Очень пригодятся, если нужно запускать макрос из любой книги.
Если вам попался формат .xlс — то формат для сохранения диаграмм в Excel 2003. Формат — большая редкость и уже не поддерживается новыми версиями программы. Так же как и форматы WK1 и выше, как форматы постепенно отмирающей Lotus 1-2-3.
Microsoft Excel
трюки • приёмы • решения
Определение файловых форматов Excel
Возможно, одну из наиболее сложных проблем в Excel представляет почти ошеломляющее количество форматов файлов, с которыми он может работать. С появлением Excel 2007 все стало еще более запутанным, поскольку в этой версии появилось несколько новых форматов. В этой статье описываются новые форматы файлов, которые используются Excel, начиная с Excel 2007.
Распознаем новые форматы файлов Excel
Новые форматы файлов Excel:
- XLSX — файл книги, которая не содержит макросов;
- XLSM — файл книги, которая содержит макросы;
- XLTX — файл шаблона книги, которая не содержит макросов;
- XLTM — файл шаблона книги, которая содержит макросы;
- XLSA — файл надстройки;
- XLSB — двоичный файл, подобный старому формату XLS, но способный вмещать в себя новые возможности;
- XLSK — файл резервной копии.
За исключением XLSB, все это открытые форматы файлов XML, а это значит, что другие приложения смогут читать такие типы файлов и производить в них запись.
XML-файлы — это сжатые архивом ZIP текстовые файлы. Если вы переименуете один из этих файлов так, чтобы он имел расширение ZIP, то сможете проанализировать его содержимое с помощью любой утилиты для файлов ZIP — в том числе и встроенной в Windows поддержки этих файлов.
Пакет обеспечения совместимости Office
Как правило, пользователи, работающие с более ранней версией Excel, не имеют возможности открывать книги, которые были сохранены в новых форматах файлов Excel. Но, к счастью, компания Microsoft выпустила бесплатный пакет обеспечения совместимости для Office 2003 и Office ХР (Compatibility Pack).
Пользователи Office 2003 или Office ХР, которые устанавливают пакет обеспечения совместимости, смогут открывать у себя файлы, созданные в Office 2007 и Office 2010, а также сохранять файлы в новых форматах. Пакет обеспечивает совместимость для следующих программ Office: Excel, Word и PowerPoint. Чтобы загрузить вышеупомянутый пакет обеспечения совместимости, выполните поиск в Интернете по словам Microsoft Office Compatibility Pack.
Сохранение файла для использования в более старой версии Excel
Чтобы сохранить файл для его последующего использования в более старой версии Excel, выберите Файл ► Сохранить как и укажите в раскрывающемся списке один из следующих типов.
- Книга Excel 97-2003 (*.xls) — если файл будет использован теми, у кого установлены Excel 97, Excel 2000, Excel 2002 или Excel 2003.
- Книга Microsoft Excel 5.0/95 (*.xls) — если файл будет использован теми, у кого установлены Excel 5 или Excel 95.
При сохранении файла в одном из этих форматов Excel выводит диалоговое окно проверки совместимости. В нем будет содержаться список всех возможных проблем, связанных с совместимостью.
Если книга будет применяться только теми, у кого установлен пакет обеспечения совместимости, вам не нужно сохранять ее, указывая старые форматы файлов. Тем не менее будет полезно запустить проверку совместимости, чтобы убедиться в том, что вы не используете функции, которые не поддерживаются в более ранних версиях Excel. Чтобы проверить потенциальные проблемы совместимости в активной книге, выберите Файл ► Сведения ► Поиск проблем ► Проверка совместимости.
Если вы хотите использовать один из старых форматов файлов в качестве формата по умолчанию, выберите Файл ► Параметры и перейдите в раздел Сохранение. Укажите формат файла по умолчанию в раскрывающемся списке Сохранять файлы в следующем формате.
Поддерживаемые Excel форматы файлов
Смотрите также над отрицательным числом после запятой используйте ячейке формат экспоненциальный,. Появится выпадающее меню. стандартом (местоположением). Форматыи выберите файла, а также в файлах других поддерживается, попробуйте выполнить позволяет совместно использовать что символы табуляции, и листы макросов вас актуальными справочнымиФормат с разделителями-запятыми
Формат Symbolic Link. Сохраняет проекты VBA иФайл Excel можно сохранить в круглых скобках.0.00 когда вводимое значение
Выберите нужный формат. В даты, начинающиеся соДобавить на панель быстрого в других форматах, форматов. указанные ниже действия. файлы. Формат XPS разрывы строк и Microsoft Office Excel материалами на вашемФорматированный текст (разделители — только активный лист. листы макросов Excel в другом формате.Используйте две части, разделенныеи т.д. содержит большое целое нашем примере мы звездочки ( доступа таких как файлыПримечание:
Форматы файлов Excel
|
Найти в Интернете компанию, |
гарантирует, что при |
другие символы будут |
|
4.0 (XLM). |
языке. Эта страница |
пробелы)Примечание: 4.0 (XLM). Для этого на точкой с запятой,Введите значение число. Если же выберем*. PDF и XPS. |
|
При сохранении книги, созданной выпускающую конвертеры файлов |
просмотре файла на |
интерпретироваться правильно. СохраняетКнига Strict Open XML переведена автоматически, поэтомуRTF При сохранении книги вНадстройка Excel 97—2003 вкладке чтобы управлять только839.1274 |
|
вы не хотите |
Длинный формат даты |
), соответствуют формату отображенияПримечание: Любой файл, который |
|
в более ранней |
для форматов, не |
компьютере и при только активный лист.XLSX ее текст можетRTF. Только из Excel. любом текстовом форматеXLAФайл положительными и отрицательными |
|
в ячейку |
отображать большие числа |
. даты и времени, Мы стараемся как можно открывается в Office версии Excel, в поддерживаемых Excel. его печати будетТекст (MS-DOS)Версия ISO Strict формата содержать неточности и |
|
Внедренный объект |
теряются все элементы |
Надстройка Excel 97-2003, дополнительнаявыберите пункт |
|
числами. Три части, |
A1 |
в экспоненциальном виде,Числовое форматирование в выбранных заданному на панели оперативнее обеспечивать вас |
|
Excel 2007, можно |
формате книги Excel 2007 |
Сохраните книгу в другом сохранено исходное форматирование |
|
TXT |
файла книги Excel |
грамматические ошибки. ДляGIF, JPG, DOC, XLS |
|
форматирования. |
программа, предназначенная для |
Сохранить как |
|
разделенные точкой с |
. |
то используйте формат ячейках изменится. Для управления. На форматы актуальными справочными материалами сохранить в формате и более поздних формате файла, который и данные файлаСохраняет книгу в виде (XLSX). нас важно, чтобы |
|
или BMP |
Формат |
выполнения дополнительного кода.. Форматы файлов, доступные запятой, чтобы управлятьИспользуйте для формата следующийЧисловой |
|
некоторых форматов можно |
без звездочки параметры, |
на вашем языке. книги Excel 2007. версий некоторые возможности можно открыт в нельзя будет легко текстового файла, разделенногоЛист Excel (код) эта статья былаОбъекты Microsoft Excel, объектыРасширение |
|
Поддерживает использование проектов |
в диалоговом окне |
положительными и отрицательными цифровой код:. использовать команды заданные на панели Эта страница переведена |
Форматы текстовых файлов
|
Excel 2007 по |
и часть форматирования |
другой программе. Например |
|
изменить. знаками табуляции, — |
XLSM |
вам полезна. Просим правильно зарегистрированных программ,Описание VBA. |
|
Сохранение документа числами, а также |
0.00 |
Текстовый формат предполагает, чтоУвеличить управления, не влияют. автоматически, поэтому ее умолчанию сохраняет файлы могут быть потеряны. сохраните книгу вФорматы файлов, использующие буфер для использования вФормат Excel 2007–2013 на вас уделить пару |
|
поддерживающих OLE 2.0 |
DBF 3, DBF 4 |
Книга Excel 4.0, зависят от типа значениями равными нулю.. все вводимые ВамиилиВремя текст может содержать в формате XLSX, Сведения о неподдерживаемых электронную таблицу XML |
|
обмена |
операционной системе MS-DOS |
основе XML с секунд и сообщить, (OwnerLink), а также.DBFXLW активного листа (обычныйВы можете управлять датамиКроме этого, прямо в значения будут отображатьсяУменьшить разрядностьОтображает числовые представления даты |
|
неточности и грамматические |
но вы можете |
функциях Excel 97–2003 см. или текстовый форматЕсли вы скопировали данные — и гарантирует, поддержкой макросов. В |
|
помогла ли она |
Picture или другой |
dBase III и IV.Формат файла Excel 4.0, лист, лист диаграммы и временем. Используйте рамках формата вы именно так, как, чтобы изменить количество и времени как ошибки. Для нас изменить формат, используемый в статье Использование |
|
файла, который может |
в буфер обмена |
что символы табуляции, этом формате можно вам, с помощью формат презентации Файлы этого формата в котором сохраняются или другой тип один из существующих можете добавить текст вы их ввели. |
|
выводимых десятичных знаков. |
значения времени в |
важно, чтобы эта для сохранения по Excel с более поддерживаться в другой в одном из разрывы строк и сохранять код макросов кнопок внизу страницы.Связанный объект можно открывать в |
|
только обычные листы, |
листа). |
форматов даты или к числу. Например, |
|
Excel автоматически устанавливает |
На рисунке ниже представлены |
соответствии с заданным статья была вам |
умолчанию. ранними версиями Excel. программе. следующих форматов файлов, другие символы будут
Другие форматы файлов
|
VBA и листы |
Для удобства также |
GIF, JPG, DOC, XLS |
|
Microsoft Excel, но |
листы диаграмм и |
Примечание: времени в качестве « этот формат, если 11 вариантов числовых типом и языковым полезна. Просим вас |
|
Если вы часто пользуетесь |
Откройте файл, который вы |
Формат вы можете вставить интерпретироваться правильно. Сохраняет макросов Excel 4.0 приводим ссылку на или BMP сохранять файлы Microsoft макросов. В приложении При сохранении файла в отправной точки.ft в ячейке содержатся форматов, которые нам стандартом (местоположением). Форматы уделить пару секунд командой |
|
хотите сохранить в |
Расширение |
их в Excel, только активный лист. (XLM). оригинал (на английскомOwnerLink, ObjectLink, Link, Picture Excel в формате Excel 2010 можно другом формате можетВведите значение«. числа и текст. предлагает Excel. времени, начинающиеся со и сообщить, помоглаСохранить как формате текущей версии.Идентификаторы типа буфера обмена используя команду |
|
Текст в кодировке Unicode |
Двоичная книга Excel |
языке) . или другой формат. dBase нельзя. открыть книгу в быть утрачена часть41674Введите значениеВы можете без трудаНа самом деле предустановленных звездочки ( ли она вам,, можно добавить ее На вкладкеДиаграмма ExcelВставка |
Форматы файлов, использующие буфер обмена
TXTXLSBВ большинстве случаев выРисованный объект OfficeТаблица OpenDocument этом формате, но форматирования, данных ив ячейку839.1274 настроить любой формат числовых форматов намного* с помощью кнопок на панель быстрогоФайл
|
XLC |
или |
Сохраняет книгу в виде |
|
Формат двоичных файлов (BIFF12) |
наверняка будете сохранять |
EMFODS сохранить в нем возможностей. A1в ячейку в разделе больше, но получить), соответствуют формату отображения внизу страницы. Для доступа. |
|
выберите команду |
Форматы файлов Excel 2.0, |
Специальная вставка текста в кодировке |
|
для Excel 2007—2013. |
свои книги в |
Формат объекта-рисунка Office илиТаблица OpenDocument. Файлы приложения файл Excel нельзя.Чтобы открыть файл, созданный. |
|
A1 |
Другие числовые форматы |
доступ к ним |
|
даты и времени, |
удобства также приводим |
Любой файл, который открывается |
|
Сохранить как 3.0 и 2.x |
( |
Unicode, стандартной кодировкеШаблон текущем формате файл |
|
Picture (EMF). |
Excel 2010 можно |
Works 6.0—9.0 |
|
в другом форматеВыделите ячейку |
. |
. |
|
можно только на |
заданному на панели ссылку на оригинал |
в Excel 2007,.WK1, FMT, WK2, WK3,Главная символов, разработанном UnicodeXLTX |
|
(XLSX). Но иногда |
Текст сохранять в формате, |
XLR (в более ранней |
|
A1 |
Используйте для числового формата |
Например, Вы можете сменить вкладке |
|
управления. На форматы |
(на английском языке). |
можно сохранить в |
|
Чтобы сохранить файл в |
FM3, WK4 |
> Consortium.Стандартный формат файлов Excel может потребоваться сохранитьTXT который позволяет открыватьТаблица, сохраненная в приложении версии Excel или, кликните по ней следующий цифровой код: денежный знак рубляЧисло |
|
без звездочки параметры, |
В Excel числа, содержащиеся |
текущем формате книги другом месте, укажите.WK1, .WK2, .WK3, .WK4,Буфер обменаCSV (разделители — запятые) 2007—2013 для шаблонов книгу в другомОтображаемый текст, текст ПВТ. |
Форматы файлов, не поддерживаемые в Excel
их в приложениях Microsoft Works версий в другой программе), правой кнопкой мыши0.0″ ft» на любой другой,диалогового окна заданные на панели в ячейках, можно
|
Excel (*.xlsx). Таким |
диск и расположение |
.WKS |
|
> |
CSV |
Excel. Не позволяет формате, например для |
|
Веб-страница в одном файле |
электронных таблиц, поддерживающих 6.0—9.0. |
откройте вкладку и нажмите |
|
. |
настроить отображение запятых |
Формат ячеек управления, не влияют. |
|
преобразовать, например, в |
образом вы сможете |
в полях с |
|
Форматы файлов Lotus 1-2-3 |
Вставка |
Сохраняет книгу в виде сохранять код макросов |
|
более ранней версии |
MHT, MHTML |
формат таблиц OpenDocument,Примечание: |
Форматы файлов, не поддерживаемые в Excel Starter
ФайлFormat CellsПримечание: в числах или.Процентный денежные единицы, проценты,
|
воспользоваться новыми возможностями |
именем папки и |
|
(все версии) |
). |
|
текстового файла, разделенного |
VBA, а также |
|
Excel, в текстовый |
Веб-страница в одном файле |
|
таких как Google |
Этот формат поддерживается только |
|
и выберите команду |
(Формат ячеек). |
|
Мы всего лишь |
изменить количество десятичных |
Открытие и просмотр файлов в неподдерживаемых форматах
Формат Общий установлен поВ этом формате значение десятичные числа, даты, Excel 2007, которые путем к файлу.
-
Microsoft WorksФормат знаками запятой, — листы макросов Microsoft
-
файл или в (MHT или MHTML). Docs или OpenOffice.org в Excel Starter.ОткрытьВыберите формат изменили внешний вид
См. также:
знаков. умолчанию во всех ячейки умножается на номера телефонов или
support.office.com
Сохранение книги в другом формате файла
не поддерживаются вПримите имя, предложенное в.WKSРасширение для использования в Excel 4.0 (XLM). файл PDF или Этот формат файла Calc. Таблицы вФормат. Книги Excel 97—2003Data этого числа, аУрок подготовлен для Вас ячейках. При использовании 100, а результат номера социального страхования файлах других форматов, полеФормат файлов Microsoft WorksИдентификаторы типа буфера обмена другой операционной системе
Шаблон (код) XPS. Просто помните, объединяет встроенные рисунки, формате ODS такжеРасширение автоматически открываются в(Дата), а в не само значение. командой сайта office-guru.ru такого формата, Excel отображается со знаком США. например сможете увеличиватьИмя файла (все версии)Рисунок Windows — иXLTM что всякий раз, приложения, связанные документы
можно открывать вОписание режиме совместимости. Чтобы
списке Вы, как иИсточник: http://www.gcflearnfree.org/office2013/excel2013/9/full автоматически определяет, какое процента (Строка формул и размер ячеек., или введите новоеDBF 2WMF или EMF
-
гарантирует, что символыФормат файлов с поддержкой
-
когда вы сохраняете и другие вспомогательные приложении Excel 2010.Форматированный текст (разделители — получить доступ ко
-
Type прежде, можете использоватьАвтор/переводчик: Антон Андронов числовое форматирование является% связанная с нейПримечание: имя книги..DBFРисунки в формате Windows табуляции, разрывы строк макросов для шаблонов книгу в другом элементы, на которые
-
При сохранении и пробелы) всем новым возможностям(Тип) – длинный
-
это число вАвтор: Антон Андронов наиболее подходящим.). Можно задать количество ячейка При сохранении книги, созданнойВ спискеФормат файла DBASE II
Metafile (WMF) или и другие символы Excel в приложениях формате файла, часть есть ссылки в открытии ODS-файлов может
-
PRN Excel 2010, сохраните формат даты. расчетах.Спереди нули
Преобразование книги Excel 97—2003 в текущий формат файла
Например, если Вы вводите знаков в дробнойВыделите ячейку или диапазон в более раннейТип файлаWQ1 Windows Enhanced Metafile будут интерпретироваться правильно.
-
Excel 2007—2013. В его форматирования, данных документе. быть потеряно форматирование.Формат для Lotus с
-
эту книгу вПримечание:Вы можете управлять крупными
Поддерживаемые Excel форматы файлов
Десятичные знаки «1-5», в ячейке части. ячеек. версии Excel, в
выберите один из
|
.WQ1 |
(EMF). |
Сохраняет только активный |
|
этом формате можно |
и функций не |
Примечание:PDF разделителями в виде формате Excel 2010.В строке числами. Пропишите однуДобавить текст отобразится число вДробныйНа вкладке |
|
формате книги Excel |
вариантов: |
Формат файла Quattro ProПримечание: лист. |
|
сохранять код макросов |
может быть сохранены. |
Этот формат не поддерживаетсяPDF пробелов. Сохраняется только Однако можно продолжатьSample запятую, чтобы отобразитьКрупные числа кратком формате даты |
|
Отображает число в виде |
Главная |
2007 некоторые возможностиЕсли книга была создана |
|
для MS-DOS |
Если вы скопируете метафайл |
CSV (Макинтош) VBA и листыБолее новые версии в Excel 2007.Этот формат файла сохраняет активный лист работать в режиме |
|
(Образец) Excel покажет, |
тысячи, и две |
Повторение символов «1/5/2010». дроби выбранного типа.выберите в раскрывающемся и часть форматирования в более раннейWB1, WB3 Windows (WMF) изCSV |
|
макросов Excel 4.0 |
Office 2010 Office 2007 |
Веб-страница форматирование документа иТекст (разделители — знаки |
|
совместимости, сохраняя исходный как будет отформатировано |
запятые – для |
ЦветаВ формате Числовой значенияЭкспоненциальный списке формат |
|
могут быть потеряны. |
версии Excel и |
WB1, WB3 другой программы, Microsoft |
|
Сохраняет книгу в виде |
(XLM). |
HTM, HTML |
|
позволяет совместно использовать |
табуляции) |
формат файла для |
|
число. |
миллионов. |
Дата и время отображаются с десятичнымиОтображает число в экспоненциальномЧисловойОткройте книгу, которую вы содержит макросы, которыеQuattro Pro 5.0 и Excel вставит рисунок текстового файла, разделенногоКнига Excel 97—2003 |
|
Список форматов (также называемые |
Формат HTML. |
файлы. Формат PDFTXT обратной совместимости.Кликните поВведите значения в ячейках |
|
В Excel есть множество |
знаками. Например, если |
представлении, заменяя часть. хотите сохранить в нужно в ней 7.0 для Windows. в виде расширенного знаками запятой, —XLS типы файлов) выПримечание: |
гарантирует, что при
|
Сохраняет книгу в виде |
Формат |
Custom |
|
A1 встроенных числовых форматов, |
Вы введете в |
числа на E+n,Можно также выбрать формате книги Excel оставить, выберите |
|
Книгу Excel 2007 и более метафайла (EMF). |
для использования в |
Формат двоичных файлов Excel можете (и не При копировании текста из просмотре файла на текстового файла, разделенногоРасширение(Все форматы)., которые вы можете ячейку число «4», где E обозначает один из следующих |
|
2007. |
Книга Excel с поддержкой |
поздних версий можноТочечный рисунок операционной системе Макинтош 97 — Excel может открывать или другой программы Microsoft компьютере и при знаками табуляции, дляОписаниеСлегка измените цифровой кодB1 |
|
использовать: Денежный, Финансовый, |
то в ней |
экспоненциальное представление, то вариантов:Нажмите кнопку макросов (*.xlsm) сохранить в форматеBMP — и гарантирует, 2003 (BIFF8). сохранять в Excel Excel вставляет этот его печати будет |
|
использования в другой |
Книга Excel |
формата. Например:, Дата, Время, Процентный отобразится «4,00». есть умножение предшествующего |
|
Нажмите клавиши CTRL + |
Microsoft Office |
. предыдущих версий Excel,Рисунки, сохраненные в растровом что символы табуляции,Шаблон Excel 97- Excel 2013-файла, который отображается текст в формате сохранено исходное форматирование операционной системе MicrosoftXLSXmm/dd/yyyy, ddddC1 |
|
и т.д. Если |
Формат Денежный отображает значение |
числа на 10 1 и выберитеи выберите командуЕсли вы хотите сохранить в файле текстового формате (BMP). разрывы строк и 2003 форматы файлов, которые HTML независимо от и данные файла |
|
Windows и гарантирует, |
Стандартный формат файлов Excel |
(ДД/ММ/ГГГГ, ДДДД).и вы не можете в ячейке со в степени n.номерСохранить как книгу как шаблон, формата, а такжеФорматы файлов Microsoft Excel другие символы будут |
|
XLT |
поддерживаются в Excel |
формата исходного текста. нельзя будет легко |
|
что символы табуляции, |
2010 и Excel |
НажмитеD1 |
найти подходящий числовой знаком денежной единицы. Например,..
выберите
|
в других форматах, |
XLS |
интерпретироваться правильно. Сохраняет |
|
Формат двоичных файлов Excel |
в конце этой |
Указанные ниже форматы файлов изменить. Формат PDF разрывы строк и 2007, основанный наОК: 1000000, 2500000, 81000000 формат, создайте собственный. |
|
Например, если ввести |
экспоненциальный |
Щелкните ячейку или диапазонПримите имя, предложенное вШаблон Excel (*.xltx) таких как файлыДвоичные форматы файлов для только активный лист. 97 — Excel статьи. больше не поддерживаются также удобно использовать другие знаки будут языке XML. В. и 700000.Примечание от переводчика: в ячейку число |
|
формат с двумя |
ячеек правой кнопкой |
поле. PDF и XPS. Excel версий 5.0/95CSV (MS-DOS) 2003 (BIFF8) дляОткройте книгу, которую вы в Excel 2016, Excel для печати документов интерпретироваться правильно. Сохраняется этом формате нельзяРезультат:Используйте для формата следующийДанная статья ориентирована «4» и применить |
|
знаками в дробной |
мыши, выберите команду |
Имя файлаЕсли книга была создана Обычно сохранение происходит (BIFF5), Excel 97—2003CSV хранения шаблонов Excel. хотите сохранить. 2013, Excel 2010, в типографии. только активный лист. сохранять код макросовОбщее примечание: |
цифровой код: преимущественно на англоязычного
рублевой формат, то части отображает 12345678901Формат ячеек…, или введите новое в более ранней в формате XLSX, (BIFF8) и приложенияСохраняет книгу в видеКнига Microsoft Excel 5.0/95На вкладке Excel Starter иПримечание:Текст (Macintosh) Microsoft Visual BasicПользовательские числовые форматы0.0,,» М» пользователя, хоть и
|
в ней отобразится |
как 1,23E+10, то |
и формат |
|
имя книги. |
версии Excel и |
но формат файлов, Excel 2013 (BIFF12). текстового файла, разделенногоXLS Файл Excel 2007. Открывать Этот формат не поддерживаетсяTXT для приложений (VBA) хранятся в том– для английской |
|
является переводом. Это |
«4,00р.». Формат Денежный |
есть 1,23, умноженноеЧисловой |
|
В списке |
содержит макросы, которые |
используемый по умолчаниюSYLK знаками запятой, —Формат двоичных файлов Excelвыберите команду |
|
такие файлы или |
в Excel 2007. |
Сохраняет книгу в виде |
|
и листы макросов |
документе, где их |
локализации; |
|
необходимо учитывать при позволяет применять отрицательным |
на 10 в |
.Тип файла нужно в ней |
|
для сохранения, можно |
SLK |
для использования в |
|
5.0/95 (BIFF5).Сохранить как |
сохранять файлы в |
Документ XPS |
|
текстового файла, разделенного |
Microsoft Office Excel создают. Если вы |
0,0 » М» составлении цифровых кодов числам особое форматирование, 10-й степени. МожноНажмите кнопку вызова диалоговоговыберите один из |
|
оставить, а вы |
изменить. Если выФормат Symbolic Link. |
операционной системе MS-DOSТаблица XML 2003 |
|
. |
этих форматах невозможно. |
XPS знаками табуляции, для |
|
4.0 (XLM). |
скопируете значение с |
– для русской |
|
для пользовательских числовых |
а также выставлять |
задать количество знаков окна вариантов: хотите сохранить ее часто пользуетесь командойDIF — и гарантирует,XMLВ разделе |
|
Формат |
Этот формат файла сохраняет |
использования в операционной Книга Excel с поддержкой пользовательским числовым форматом локализации. форматов. Например, в количество знаков после в дробной части.в группеЕсли книга была создана |
как шаблон, выберитеСохранить как
DIF что символы табуляции,Формат файлов XML-таблиц 2003МестаРасширение форматирование документа и системе Macintosh и
макросов в другую книгу,Примечание: английской версии Excel запятой.
-
ТекстовыйЧисло в более раннейШаблон Excel с поддержкой
-
, можно добавить ееФормат обмена данными. разрывы строк и (XMLSS).выберите расположение, гдеИдентификаторы типа буфера обмена позволяет совместно использовать гарантирует, что символыXLSM то он станет
|
Мы ввели |
для разделения целой |
Финансовый формат очень похож |
|
Содержимое ячейки (включая числа) |
и выберите формат |
версии Excel и макросов (*.xltm) |
|
на панель быстрогоТекст (разделители — знаки |
другие символы будутДанные XML Data |
нужно сохранить книгу.Диаграмма Excel |
|
файлы. Формат XPS |
табуляции, разрывы строк |
Формат Excel 2016, Excel 2013, доступен и в |
|
0.0 |
и дробной частей |
на денежный, но |
|
обрабатывается как текст |
Числовой |
содержит макросы, которые. |
|
доступа. |
табуляции) |
интерпретироваться правильно. СохраняетXML |
Например, выберитеXLC гарантирует, что при и другие знаки Excel 2010 и этой книге.для отображения одного используется точка, а есть ряд существенных и отображается именно. нужно в нейЕсли вы хотите сохранитьВажно:TXT только активный лист.Формат данных XML.OneDriveФорматы файлов Excel 2.0, просмотре файла на
Сохранение книги Excel в файле другого формата
будут интерпретироваться правильно. Excel 2007 наУрок подготовлен для Вас десятичного знака и в русифицированной – различий. Например, к так, как былоВыберите нужный формат. оставить, выберите формат книгу в текущем При сохранении книги вТекстовый формат со знаками
-
DIFНадстройка Microsoft Excel, чтобы сохранить файл 3.0 и 2.x компьютере и при
-
Сохраняется только активный основе XML с командой сайта office-guru.ru» M» запятая; для разделения
-
ячейкам в финансовом введено.Чтобы просмотреть все доступные XLSM. формате книги Excel, формате файла Excel
-
табуляции в качествеDIFXLAM в веб-хранилище, илиДиаграмма Excel
-
его печати будет лист. поддержкой макросов. ПозволяетИсточник: http://www.excel-easy.com/examples/custom-number-format.html, чтобы добавить букву
групп разрядов в формате нельзя применитьДополнительный
числовые форматы, наЕсли вы хотите сохранить выберите другой версии форматирование разделителей.Формат обмена данными. СохраняетФормат файлов надстроек ExcelКомпьютер
WK1, WK2, WK3, WK4, сохранено исходное форматированиеТекст (MS-DOS) сохранять код макросовПеревел: Антон Андронов М (миллионы) через английской версии используется горизонтальное форматирование, нулевые
Сохранение файла другого формата в формате Excel 2007 и более поздних версий
Число отображается в виде вкладке книгу как шаблон,Книга Excel (*.xlsx) и возможности, уникальныеCSV (разделители — запятые) только активный лист. 2007—2013 на основе, чтобы сохранить файл WKS и данные файла
TXT VBA и листыАвтор: Антон Андронов пробел после самого запятая, а в значения отображаются в почтового индекса, телефонногоГлавная выберите формат XLTX.. для Excel 2007 иCSVSYLK XML с поддержкой
-
в локальной папке,Форматы файлов Lotus 1-2-3 нельзя будет легко
-
Сохраняет книгу в виде макросов Microsoft ExcelIlia karbofos значения. русифицированной – пробел
-
виде тире, а номера или страховогов группеЕсли книга была созданаЕсли вы хотите сохранить более поздних версий,
-
Формат с разделителями-запятымиSLK макросов. Надстройка — такой как (все версии)
-
изменить. текстового файла, разделенного 4.0 (XLM).: по умолчанию -.xls
-
Пропишите звездочку (*), а и т.д. Не знаки денежных единиц номера (SSN).Число в более ранней книгу в новом будут потеряны. ДополнительныеФорматированный текст (разделители —
-
Формат Symbolic Link. Сохраняется это программа, обеспечивающаяДокументыMicrosoft WorksПримечание:
-
знаками табуляции, дляДвоичная книга Excelно можно и затем символ, чтобы забывайте об этом! выровнены по вертикали.(все форматы)нажмите кнопку вызова версии Excel и двоичном формате файла, сведения см. в
-
пробелы) только активный лист. возможность выполнения дополнительного.WKS Этот формат не поддерживается
-
использования в операционнойXLSB xml, xlt, scv, заполнить ячейку этимК примеру, у вас Такое форматирование позволяет
-
-
Позволяет изменять копию существующего диалогового окна рядом содержит макросы, которые
Изменение формата файлов, используемого для сохранения по умолчанию
выберите статье Использование ExcelRTFПримечание:
-
кода. Позволяет использоватьВ диалоговом окнеФормат файлов Microsoft Works в Excel 2007. системе MS-DOS и
-
Формат двоичных файлов (BIFF12) xlw символом. есть коды, состоящие легче воспринимать длинные кода числового формата. с надписью нужно в нейДвоичная книга Excel (*.xlsb) с более раннимиRTF. Только из Excel.
Добавление команды «Сохранить как» на панель быстрого доступа
Если вы сохраните книгу проекты VBA иСохранение документа (все версии)Из буфера обмена Microsoft гарантирует, что символы для Excel 2010Антон курников
-
Введите « из 5 цифр. денежные списки. При этом создаетсяЧисло
-
оставить, а вы. версиями Excel.Внедренный объект в любом текстовом
-
листы макросов Excelперейдите в нужноеDBF 2
-
Office в Microsoft табуляции, разрывы строк и Excel 2007.
: xls — вHi Вместо того, чтобыКраткий формат даты отображает пользовательский числовой формат,. хотите сохранить ееНажмите кнопкуОткройте в Excel книгу,GIF, JPG, DOC, XLS формате, будут потеряны 4.0 (XLM). расположение.DBF Excel с помощью и другие знакиШаблон Excel 97, 2000,» в ячейку набирать содержимое ячейки в добавляемый в списокФормат
как шаблон, выберитеСохранить которую вы хотите или BMP все элементы форматирования.Надстройка Excel 97—2003
Сохранение файла в формате Excel 2007
В спискеФормат файла DBASE II команд будут интерпретироваться правильно.XLTX XP, 2003 иA100041 виде ДД.ММ.ГГГГ. Например, кодов числовых форматов.Описание формат XLTM.
. сохранить в формате,Объекты Microsoft Excel, объектыДругие форматы файловXLAТип файлаWQ1Вставить
-
Сохраняется только активныйФормат файлов по умолчанию xlsx, xls -.
-
, просто введите 8 августа 2014
В зависимости отОбщийЕсли вы хотите сохранить
-
Вы можете изменить тип подходящем для использования правильно зарегистрированных программ,ФорматНадстройка Excel 97-2003, дополнительная
-
выберите нужный формат.WQ1или лист.
-
для шаблонов Excel в Excel 2007.Используйте для формата следующий41 года будет выглядеть языковой версии MicrosoftПри вводе чисел в
-
книгу в текущем файла, используемого по в другой программе.
-
поддерживающих OLE 2.0Расширение программа, предназначенная для При необходимости используйтеФормат файла Quattro ProСпециальная вставкаТекст в Юникоде в приложениях ExcelSazi
-
цифровой код:, и пусть Excel как «08.08.2014». Excel можно ввести
-
Excel этот формат формате книги Excel, умолчанию при сохраненииНа вкладке
-
(OwnerLink), а такжеОписание выполнения дополнительного кода. стрелки для прокрутки
-
-
для MS-DOS(вкладкаTXT
Изменение формата файлов, используемого для сохранения по умолчанию
2010 и Excel: самое распространненое расширение@ *- сам добавит недостающие
-
Длинный формат даты отобразит от 200 до
используется по умолчанию. выберите формат XLSX. книги.Файл
-
Picture или другойDBF 3, DBF 4 Поддерживает использование проектов и выбора форматовWB1, WB3ГлавнаяСохраняет книгу в виде 2007. В этом office 97-2003 этоПримечание: нули.
Добавление команды «Сохранить как» на панель быстрого доступа
то же самое 250 пользовательских числовых В большинстве случаевЕсли вы хотите сохранитьНа вкладкевыберите команду формат презентации..DBF VBA.
-
файлов, которые неWB1, WB3
, группа
-
текста в Юникоде формате нельзя сохранять «*.xls»СимволВведите значение значение в виде форматов. Дополнительные сведения
support.office.com
Доступные числовые форматы
числа, имеющие формат книгу в новомФайлСохранить какСвязанный объектdBase III и IV.Книга Excel 4.0 видны в списке.Quattro Pro 5.0 иБуфер обмена — стандартной кодировке код макросов VBAсейчас в office@41 «8 августа 2014 см. в статьеОбщий двоичном формате файла,выберите пункт.
GIF, JPG, DOC, XLS Файлы этого форматаXLWПримечание: 7.0 для Windows., кнопка символов, разработанной организацией и листы макросов

-
г.». Создание и удаление
-
, отображаются так, как выберите формат XLSB.ПараметрыЧтобы сохранить книгу в или BMP можно открывать в
Формат файла Excel 4.0, Список доступных форматов файловКроме того, в Excel-
Вставить Unicode Consortium. Excel 4.0 (XLM). выглядит «*.xlsx» да
-
текст.A1Формат Время, позволяет отображать пользовательских числовых форматов. вводятся. Однако еслиДополнительные сведения о форматах.
-
другом месте, укажитеOwnerLink, ObjectLink, Link, Picture
Microsoft Excel, но в котором сохраняются
зависит от типа Starter больше не) можно вставить данные
-
-
CSV (разделители — запятые)
Числовые форматы
Шаблон (код) именно 4 знакаВы можете управлять положительными. содержимое ячеек вMicrosoft Excel позволяет применять ширины ячейки недостаточно файлов см. вВ категории диск и расположение или другой формат.
|
сохранять файлы Microsoft |
только обычные листы, |
|
активного листа в |
поддерживаются форматы файлов, перечисленных ниже форматов.CSVXLTM расширение числами, отрицательными числами,Выделите ячейку виде Ч:ММ:СС. Например: к числам множество для отображения всего статье Поддерживаемые ExcelСохранение в полях сОбъект-рисунок Office Excel в формате листы диаграмм и книге (лист, лист указанные ниже. ОткрыватьФормат |
|
Сохраняет книгу в виде |
Формат файлов с поддержкойс макросами «*.xlsm» нулевыми значениями иA1 8:40:25 или 17:35:15. самых различных числовых числа, числа в |
|
форматы файлов. |
в разделе именем папки иEMF dBase нельзя. макросов. В приложении диаграммы или другой). такие файлы илиРасширение текстового файла с макросов для шаблонов |
|
также 4 знака |
текстом одновременно. В, кликните по нейВ процентном формате значения форматов. Используя форматирование, формате |
|
Нажмите кнопку |
Сохранение книг путем к файлу.Формат рисованного объекта OfficeТаблица OpenDocument Excel 2013 можноПримите имя, предложенное в сохранять файлы вИдентификаторы типа буфера обмена разделителями-запятыми для использования Excel в приложениях БУДЬТЕ БДИТЕЛЬНЫ ТЕХНОЛОГИИ коде числового формата правой кнопкой мыши в ячейках умножаются можно изменять внешнийОбщий |
|
Сохранить |
в полеПримите имя, предложенное в или Picture (EMF)ODS открыть книгу в поле этих форматах невозможно.Рисунок в другой операционной Excel 2010 и НЕ СТОЯТ НА каждая часть разделяется и нажмите на 100 и вид чисел безокругляются. Для чисел, |
|
. |
Сохранять файлы в следующем полеТекстТаблица OpenDocument. Файлы приложения этом формате, ноИмя файлаФорматWMF или EMF системе Windows и |
|
Excel 2007. В |
МЕСТЕ точкой с запятой |
|
Format Cells |
выводятся со знаком изменения самих значений. содержащих более 12Вы можете изменить тип форматеИмя файлаTXT Excel 2010 можно сохранить в нем, или введите новоеРасширениеРисунки в формате Windows гарантирует, что символы этом формате можноПодскажите програмку. (;).(Формат ячеек). процента. По умолчанию В данном уроке |
|
знаков, в формате |
файла, используемого повыберите тот формат, или введите новоеОтображаемый текст, текст OEM сохранять в формате, |
|
файл Excel нельзя. |
имя книги.Надстройка Excel 97—2003 Metafile (WMF) или табуляции, разрывы строк |
|
сохранять код макросов |
И ссылочку))Введите следующие значения вВыберите отображается два знака мы рассмотрим основныеОбщий умолчанию при сохранении файла, который вы имя книги.Веб-страница в одном файле который позволяет открыватьФорматы текстовых файловЕсли вы открыли книгуXLA Windows Enhanced Metafile |
support.office.com
Числовое форматирование в Excel
и другие знаки VBA и листыПеревёл какой-то прогой, ячейкахCustom после запятой, но встроенные числовые форматыиспользуется научное (экспоненциальное) книги. хотите использовать поВ раскрывающемся спискеMHT, MHTML их в редакторахФормат
Excel 97—2003, ноНадстройка Microsoft Excel (EMF). будут интерпретироваться правильно. макросов Excel 4.0 цифры нормуль, аA1(Все форматы). Вы можете задать в Excel, а представление.Нажмите умолчанию.Тип файлаВеб-страница в одном файле электронных таблиц, поддерживающих
Как применить числовое форматирование в Excel
Расширение вам не нужноXLAMПримечание Сохраняется только активный
- (XLM). текст-абракадабра.,
- Введите следующий цифровой код любое другое количество также несколько полезныхЧисловойкнопку Microsoft OfficeКоманду
- выберите формат, подходящий (MHT или MHTML). формат таблиц OpenDocument,Описание хранить ее в
- Имя источника данных При копировании метафайла Windows лист.Книга Excel 97—2003Заранее благодарен.B1 формата: десятичных знаков. Например, опций для работы
Варианты числовых форматов в Excel
Используется как основной для, а затем —Сохранить как для использования в
Этот формат файла таких как GoogleФорматированный текст (разделители — этом формате файла,DSN (WMF) из другойCSV (Macintosh)XLS)),
1. Общий
00000 если ввести в с числами. вывода чисел. Можно кнопкунельзя вывести на другой программе.
объединяет встроенные рисунки, Docs или OpenOffice.org пробелы) просто преобразуйте книгуБаза данных Access MDE
2. Числовой
программы Microsoft ExcelCSVФормат двоичных файлов ExcelVell muhiniC1. ячейку число «0,75»,
3. Денежный
Одним из мощнейших инструментов задать количество отображаемыхПараметры Excel ленту в видеДля прокрутки списка и приложения, связанные документы Calc. Таблицы вPRN в текущий форматMDE вставляет рисунок вСохраняет книгу в виде 97—Excel 2003 (BIFF8).: ABBYY PDF Transformer
4. Финансовый
иНажмите то оно будет Excel является возможность знаков после запятой,. кнопки. Однако вы отображения большего числа и другие вспомогательные формате ODS такжеФормат для Lotus, с файла (XLSX).Подключение к данным Office виде расширенного метафайла
5. Краткий формат даты
текстового файла сШаблон Excel 97—2003 1.0A2ОК выглядеть как «75,00%».
6. Длинный формат даты
применения определенного форматирования применение разделителя группВ категории можете добавить ее форматов используйте стрелки.
7. Время
элементы, на которые можно открывать в разделителями — пробелами.В меню
8. Процентный
ODC (EMF). разделителями-запятыми для использованияXLTAlka alka: 5000000, 0, Hi.Данный формат позволяет отобразить к тексту и разрядов и способСохранение на панель быстрогоПримечание: есть ссылки в
9. Дробный
приложении Excel 2010. Сохраняет только активныйФайлФайл канала передачи данныхТочечный рисунок в операционной системеФормат двоичных файлов Excel: А вы когда и -5.89.Примечание: содержимое ячейки в числам. Во избежание отображения отрицательных чисел.в разделе доступа. В зависимости от типа документе. При сохранении и
10. Экспоненциальный
листвыберите командуUDLBMP Macintosh и гарантирует, 97—Excel 2003 (BIFF8) сохраняете документ, выберите
Используйте для формата следующийВ поле виде дроби. Например, одинакового отображения содержимогоДенежныйСохранение книгЩелкните стрелку раскрывающегося списка активного листа (листВеб-страница открытии ODS-файлов можетТекст (разделители — знаки
11. Текстовый
СведенияЕсли Microsoft Excel неРисунки, сохраненные в растровом что символы табуляции, для хранения шаблонов «Сохранить как», тогда цифровой код:Sample если ввести значение
Другие числовые форматы
во всех ячейках,Используется для денежных значенийв поле на панели быстрого книги, лист диаграммы
HTM, HTML быть потеряно форматирование. табуляции). поддерживает формат файлов, формате (BMP). разрывы строк и
Excel. у вас появится
[Green]$#,##0_);[Red]$(#,##0);»zero»;[Blue]»Text: «@
(Образец) Excel показывает,
«1/4» в ячейку,
office-guru.ru
Пользовательские числовые форматы в Excel
- Вы можете применить
- и выводит рядом
- Сохранять файлы в следующем
- доступа и выберите
- или другие типы
- Формат HTML.
- PDF
TXTНажмите кнопку который предполагается использовать,Форматы файлов Microsoft Excel другие знаки будутКнига Microsoft Excel 5.0/95 2 окошечка, в[Зеленый]$# ##0_);[Красный]$(# ##0);»zero»;[Синий]»Text: как будет отформатировано
которая имеет формат к ним нужное с числом обозначение форматеДругие команды листов) будут доступныПримечание:PDFСохраняет книгу в видеПреобразовать можно предпринять действия,XLS интерпретироваться правильно. СохраняетсяXLS одном название файла, «@ число.Общий форматирование. С помощью денежной единицы повыберите тот формат
Спереди нули
. разные форматы файлов Если вы скопируете текстPDF. Этот формат файла текстового файла, разделенного. описанные ниже.Двоичные форматы файлов для только активный лист.Формат двоичных файлов Excel а в другом
- Примечание:Результат:, то в итоге форматирования числам в умолчанию. Можно задать
- файла, который выУбедитесь, что в поле для сохранения. из другой программы, сохраняет форматирование документа знаками табуляции, —В Excel 2013 вы
- Попробуйте найти в Интернете Excel версий 5.0/95CSV (MS-DOS)
- 5.0/95 (BIFF5). форматы, выберите нужныйКодПримечание:
- мы получим дату ячейках Excel можно количество отображаемых знаков
хотите использовать поВыбрать команды изСовет: Microsoft Excel вставит и позволяет совместно для использования в
можете открывать и
компанию, выпускающую конвертеры (BIFF5), Excel 97—2003CSVXML-таблица 2003Fastskyline34#,##Ячейка « придавать внешний вид
Десятичные знаки
после запятой, применение умолчанию.выбраны Дополнительные сведения о сохранении этот текст в использовать файлы. Формат другой операционной системе сохранять файлы проектов файлов для форматов, (BIFF8) и приложенияСохраняет книгу в видеXML
- : В акробате естьиспользуется для добавленияA101.апр даты, времени, процентов,
- разделителя групп разрядовВ пользовательском интерфейсе MicrosoftЧасто используемые команды книги в файл
Добавить текст
формате HTML независимо PDF гарантирует, что Microsoft Windows — в перечисленных ниже не поддерживаемых Excel. Excel 2010 (BIFF12). текстового файла с
- Формат файлов XML-таблиц 2003 функция, чтобы pdf запятой в большихпо-прежнему содержит число«. Если же ввести
- денежный формат и и способ отображения Office Fluent команду.
формата PDF или от формата исходного при просмотре файла и гарантирует, что форматах.Сохраните файл в формате,SYLK разделителями-запятыми для использования (XMLSS).
Крупные числа
сохранить как цщквю числах. Чтобы добавить41 точно такое же многое другое. отрицательных чисел.
- Сохранить какНайдите в списке кнопку XPS см. в текста. на компьютере и символы табуляции, разрывыФорматы файлов Excel который поддерживает другаяSLK в операционной системе
- Данные XML Data А из ворда
пробел, введите подчеркивание. Мы изменили лишь значение в ячейку,
В следующем примере мыФинансовыйнельзя вывести на
Сохранить как статье Сохранение вФорматы файлов, не поддерживаемые при его печати строк и другиеФормат программа, а затемФормат Symbolic Link. MS-DOS и гарантирует,XML
Повторение символов
уже в эксель «_», а затем внешний вид этого имеющую формат
- изменим числовое форматированиеИспользуется для отображения денежных ленту в видеи выберите ее. формате PDF или
- в Excel 2013 будет сохранен исходный символы будут интерпретироваться
Расширение экспортируйте его изDIF что символы табуляции,Формат данных XML.
Цвета
перекинуть проще. символ. Длина пробела значения, а неДробный в нескольких ячейках, значений с выравниванием кнопки. Однако выНажмите кнопку
- XPS.Указанные ниже форматы файлов формат и данные правильно. Сохраняет толькоОписание этой программы вDIF разрывы строк иНадстройка Microsoft ExcelYuyuri будет равна длине
- само число., то отобразится дробь
чтобы изменить способ
обозначений денежных единиц можете добавить ее
ДобавитьЛюбой файл, который открывается больше не поддерживаются, файла нельзя будет активный лист.Книга Excel формат, который поддерживаетсяФормат обмена данными. другие знаки будутXLAM: В гугле забанен? этого символа. ВВы можете управлять количеством «1/4». отображения даты. и десятичных разделителей на панель быстрого. в Excel 2007 и поэтому вы не легко изменить. Формат
Текст (Макинтош)XLSX в Excel.Текст (разделители — знаки интерпретироваться правильно. СохраняетсяФормат файлов надстроек Excel :) примере выше мы десятичных знаков. ВведитеДанный формат отображает значения
Дата и время
Выделите ячейки, к которым в столбце. доступа.Книгу Microsoft Office Excel более поздних версий, сможете открыть файлы
- PDF также удобноTXTСтандартный формат файлов ExcelНе преобразуемые в другие табуляции)
- только активный лист. 2010 и Excelhttp://www.brothersoft.com/office-convert-pdf-to-excel-for-xls-free-204767.html добавили скобку «0 в ячейках в требуется применить числовой
- ДатаНажмите 2007 можно сохранить можно сохранить в этих форматов или применять для печатиСохраняет книгу в виде
2007—2013, основанный на форматы свойства иTXTDIF 2007 на основеЗвонок
- )для отображения ближайшего экспоненциальном виде. Например,
- формат.Отображает числовые представления датыкнопку Microsoft Office в файле другого
- текущем формате книги сохранять файлы в документов в типографии.
текстового файла, разделенного
языке XML. В форматирование документов MicrosoftТекстовый формат со знакамиDIF XML с поддержкой: нужен профессиональный Adobe«. В результате крайний целого значения. Введите если ввести вНа вкладке и времени как
. формата. Вы можете
Excel (XSLX). Таким
этих форматах.
Документ XPS
office-guru.ru
Какое расширение у excel документа?
знаками табуляции, — этом формате нельзя
Excel табуляции в качествеФормат обмена данными. Сохраняет
макросов. Надстройка —там есть експорт правый ноль в0.0 ячейку число»140000″, тоГлавная
значения даты вЩелкните правой кнопкой мыши сохранить ее в образом вы сможете
Для работы с даннымиXPS для использования в сохранять код макросовПримечание:
разделителей. только активный лист. это программа, обеспечивающаяАлександр ячейке
Здрасте всем! С понедельничком! Подскажите, знайки: документ в формате .pdf нужно в формат .xls перевести. А как???
, чтобы отображать один
оно отобразится как
нажмите на стрелку соответствии с заданным элемент
формате предыдущих версий,
воспользоваться новыми возможностями,
книги в программе,Этот формат файла сохраняет операционной системе Макинтош
Microsoft Visual BasicМы стараемся какCSV (разделители — запятые)SYLK возможность выполнения дополнительного: возможно через ABBYYA1 знак после запятой. «1,40E+05».
рядом с полем типом и языковымСохранить как в формате текстового которые не поддерживаются которая больше не форматирование документа и
— и гарантирует, для приложений (VBA) можно оперативнее обеспечивать
CSV
SLK кода. Позволяет использовать
FineReader
расположился в точности Для двух знаковExcel по умолчанию назначает
Числовой формат
Содержание
- 0.1 Создаем файл Excel
- 0.2 Структура файла Excel. Листы
- 1 Особенности работы с общим файлом
- 2 Как сделать совместный доступ к файлу Excel?
- 2.1 Открытие книги с совместным доступом
- 2.2 Как удалить пользователя
- 3 Как отключить режим совместного доступа в Excel
- 4 Создание документа Эксель
- 5 Как открыть документ Эксель
- 6 Сохранение документа Эксель
- 7 Как закрыть рабочую книгу Эксель
- 7.1 Оглавление
- 7.2 Введение
- 7.3 Интерфейс и управление
- 7.4 Ввод и редактирование данных
- 7.5 Форматирование данных ячеек
- 7.6 Формат данных ячейки
- 7.7 Заключение
- 7.8 Читайте также:
Программа Microsoft Excel 2007 — одна из двух самых популярных программ пакета Microsoft Office. Самая популярная, конечно, Microsoft Word. Совсем недавно самой последней версией программы был Excel 2003, но теперь появился и 2007, и 2010-й Excel. Рассмотрим, как работать в Excel 2007. Эта программа предназначена для составления таблиц, представления рядов чисел в наглядном виде с помощью диаграмм и графиков. Также программа Microsoft Excel применяется для проведения расчетов и выполнения математических задач самой разной сложности: от упрощения рутинных математических операций до выполнения сложнейших вычислений. Самое главное: все это можно сделать достаточно просто, и при этом особых познаний не требуется.
Программа Microsoft Excel работает с файлами. Каждый файл представляет из себя своего рода книгу, состоящую из листов, где каждый лист — это таблица. В ячейки этих таблиц можно вводить различные данные: буквы, обозначения, слова, цифры. Эти данные можно сортировать, копировать, перемещать. Также с данными можно производить и другие операции: текстовые, логические, математические… Данные можно представлять и в наглядном виде — с помощью графиков и диаграмм.
Создаем файл Excel
Нажимаете на кнопку Пуск в левом нижнем углу компьютера, выбираете Все программы, находите Microsoft Office (если он у Вас установлен), нажимаете на него, выбираете Microsoft Office Excel, и запускаете двойным кликом.
После этого, чтобы создать файл Excel, нажимаете на большую круглую кнопку с квадратиками в левом верхнем углу. В появившемся окошке выбираете Сохранить как. Компьютер откроет новое окно с содержимым Вашего компьютера, в котором Вы выберете папку для сохранения Вашего файла. В строке Имя файла, там, где по умолчанию стоит имя Книга 1, ставите курсор, и пишете имя для своего будущего файла Excel. Расширение писать не нужно — оно будет поставлено в имени автоматически. В окошке ниже, там, где Тип файла, оставляете Книга Excel.
После того, как Вы нажмете кнопку Сохранить, файл Excel будет создан в указанном месте на компьютере. Теперь Вам уже не нужно заходить в Пуск — Все программы: достаточно будет найти этот файл, и открыть его двойным кликом мыши.
Во время работы над файлом периодически сохраняйте его, чтобы при вероятном сбое или зависании компьютера Ваши труды не пропали. Для последующих сохранений опять нажимаете круглую кнопку, и выбираете
Сохранить , либо пользуетесь маленьким значком
Сохранить рядом с этой кнопкой.
Структура файла Excel. Листы
Файл Excel — своего рода книга, которая состоит из листов. Между листами Вы можете переключаться, нажимая на соответствующий лист внизу, или на стрелки Вперед и Назад слева от закладок листов (внизу рабочего окна программы). Листов в книге может быть очень много, они даже могут быть все не видны, и тогда переключаться между ними можно исключительно с помощью стрелок.
Каждый лист Excel — отдельная таблица. С помощью значка справа от закладок листов можно вставлять новые листы. Также листы можно переименовывать, удалять, перемещать. Для этого Вы либо нажимаете правой клавишей мыши по названию листа. и выбираете окошке нужную операцию, либо в меню Главная выбираете пункты: Вставить — Вставить лист, Удалить — Удалить лист, Формат — Переименовать лист, Формат — Переместить или скопировать лист. Переставлять листы местами можно также с помощью перетаскивания закладки листа вправо или влево.
Теперь, когда Вы научились создавать файлы Excel, рассмотрим работу с таблицами и ячейками в этой программе.
Более подробные сведения Вы можете получить в разделах «Все курсы» и «Полезности», в которые можно перейти через верхнее меню сайта. В этих разделах статьи сгруппированы по тематикам в блоки, содержащие максимально развернутую (насколько это было возможно) информацию по различным темам.
Также Вы можете подписаться на блог, и узнавать о всех новых статьях.
Это не займет много времени. Просто нажмите на ссылку ниже:
Подписаться на блог: Дорога к Бизнесу за Компьютером
Совместный доступ в Microsoft Excel дает возможность работать с одним файлом сразу нескольким пользователям. Десять-двадцать человек на разных компьютерах одновременно вносят какие-то данные в один документ. Где находится определенная информация, работают определенные формулы.
«Главный пользователь» имеет возможность отслеживать действия рабочей группы, добавлять/удалять участников, редактировать противоречивые изменения. Как настроить совместную работу в Excel.
Особенности работы с общим файлом
В книге Excel со совместным доступом не все задачи можно выполнять.
Нельзя:
- Создавать таблицы Excel.
- Создавать, менять или просматривать сценарии.
- Удалять листы.
- Объединять либо разделять ячейки.
- Работать с XML-данными (импортировать, добавлять, обновлять, удалять и т.д.).
Выход: отключить общий доступ – выполнить запрещенную задачу – снова включить доступ.
Совместное пользование ограничивает для участников еще ряд задач:
| Недопустимо | Реально |
| Вставлять либо удалять группу ячеек | Добавлять строку или столбец |
| Добавлять либо изменять условные форматы | Работать с существующими форматами |
| Включать или изменять инструмент «Проверка данных» | Работать с существующими настройками проверки |
| Создавать или редактировать диаграммы, сводные отчеты | Работать с имеющимися диаграммами и сводными таблицами |
| Вставлять или редактировать рисунки и графические объекты | Просматривать имеющиеся рисунки и графические объекты |
| Вставлять или менять гиперссылки | Переходить по имеющимся гиперссылкам |
| Назначать, редактировать либо удалять пароли | Существующие пароли функционируют |
| Ставить либо снимать защиту листов и книг | Существующая защита работает |
| Группировать, структурировать данные; вставлять подуровни | Работать с имеющимися группами, структурами и подуровнями |
| Записывать, изменять или просматривать макросы | Запускать имеющиеся макросы, которые не связаны с недоступными задачами |
| Изменять или удалять формулы массива | Пользоваться существующими формулами |
| Добавлять в форму данных новую информацию | Искать информацию в форме данных |
Сначала определяемся, какую книгу мы «откроем» для редактирования сразу несколькими участниками. Создаем новый файл и наполняем его информацией. Либо открываем существующий.
- Переходим на вкладку «Рецензирование». Диалоговое окно «Доступ к книге».
- Управление доступом к файлу – правка. Ставим галочку напротив «Разрешить изменять файл нескольким пользователям одновременно».
- Переходим к инструменту «Подробнее», чтобы настроить параметры многопользовательского редактирования.
- Нажимаем ОК. Если мы открываем общий доступ к новой книге, то выбираем ей название. Если совместное пользование предполагается для существующего файла – жмем ОК.
- Открываем меню Microsoft Office. Выбираем команду «Сохранить как». Выбираем тот формат файла сохранения, который «пойдет» на всех пользовательских компьютерах.
- Местом сохранения выбираем сетевой ресурс / сетевую папку, которую откроют предполагаемые участники. Нажимаем «Сохранить».
Внимание! Нельзя использовать для сохранения общего файла веб-сервер.
Теперь проверим и обновим ссылки:
- Вкладка «Данные». «Подключения».
- Изменить ссылки / изменить связи. Если такая кнопка отсутствует, в листе нет связанных файлов.
- Переходим на вкладку «Состояние», чтобы проверить имеющиеся связи. На работоспособность связей указывает кнопка ОК.
Открытие книги с совместным доступом
- Открываем меню Microsoft Office.
- Нажимаем «Открыть».
- Выбираем общую книгу.
- Когда книга открыта, нажимаем на кнопку Microsoft Office. Переходим на вкладку «Параметры Excel» (в нижней части меню).
- «Общие» — «Личная настройка» — «Имя пользователя». Вводим опознавательную информацию (имя, ник-нейм).
Все. Можно редактировать информацию, вводить новую. После работы – сохранить.
Случается, что при открытии книги Excel с совместным доступом к файлу появляется запись «Файл заблокирован». Сохранить не получается. При последующем открытии оказывается, что общий доступ отключен. Возможные причины проблемы:
- Одну и ту же часть документа редактируют несколько пользователей. К примеру, вбивают разные данные в одну ячейку. Возникает блокировка.
- Во время пользования совместным файлом ведется журнал изменений (кто входил, когда, что делал). Книга увеличивается. Начинает «глючить».
- Удалили кого-то из пользователей, но пока ему не сказали об этом. Тогда блокировка может появиться только на его компьютере.
- Большая нагрузка на сетевой ресурс.
Что можно сделать, если совместный доступ к файлу файл заблокирован:
- Почистить либо удалить журнал изменений.
- Почистить содержимое файла.
- Отменить, а потом снова активировать совместный доступ.
- Открыть книгу xls в OpenOffice. И снова сохранить ее в xls.
Замечено, что запись «Файл заблокирован» реже появляется в новейших версиях Excel.
Как удалить пользователя
- На вкладке «Рецензирование» открываем меню «Доступ к книге».
- В разделе «Правка» мы видим перечень пользователей.
- Выбираем имя – нажимаем «Удалить».
Перед удалением проверьте, что пользователи закончили работу с файлом.
Как отключить режим совместного доступа в Excel
Все пользователи должны сохранить информацию и закрыть общий файл. Если необходимо оставить журнал, соблюдаем инструкцию:
- Вкладка «Рецензирование» — «Исправления» — «Выделить исправления».
- Устанавливаем параметры «Исправлений». По времени – «все». Галочки напротив «Пользователем» и «В диапазоне» сняты. Напротив «вносить изменения на отдельный лист» — стоит. Жмем ОК.
- Откроется Журнал изменений. Его можно сохранить либо .
Чтобы отключить совместный доступ к файлу Excel, на вкладке «Рецензирование» нажать «Доступ к книге» и снять галочку напротив «Разрешить изменять файл нескольким пользователям».
В списке должен остаться один пользователь – Вы.

Привет, друзья. Сегодня я расскажу, как создать файл Эксель, открыть уже существующий, сохранить его и закрыть.
Каждая рабочая книга Excel хранится в отдельном файле. Поэтому, очень важно уметь правильно обращаться с файлами. Здесь я опишу по нескольку способов выполнения действий с документами. Советую попробовать каждый и выбрать – какой из них самый удобный, а может, вы будете пользоваться многими из них.
Все выкладки на этом блоге я привожу из Microsoft Office 2013. Если вы пользуетесь другой версией – вид некоторых команд и окон могут немного отличаться, но их общий смысл сохраняется. Если вы не нашли описанный инструментарий в своей версии программы – спросите в комментариях или через форму обратной связи. Я обязательно отвечу на ваши вопросы.
Создание документа Эксель
Если программа Excel у вас еще не открыта, кликните на ярлыке MS Excel на рабочем столе или в меню Пуск. После загрузки Эксель, появится стартовое окно с выбором шаблонов. Для создания нового документа, кликните на одном из них, или выберите Пустая книга.

Если же MS Excel уже запущен, для создания:
- Нажмите комбинацию клавиш Ctrl+N. После нажатия, будет немедленно создана новая рабочая книга
- Выполните ленточную команду Файл – Создать. Её выполнение приведёт к открытию стартового окна, где можно создать файл из шаблона, либо чистую книгу.
Как открыть документ Эксель
Если программа Эксель еще не запущена, чтобы открыть созданный файл, найдите его в проводнике Windows и дважды кликните по нему мышью. MS Excel будет запущен и сразу откроется выбранный вами документ.
Если программа уже запущена, есть несколько способов для открытия рабочей книги:
- Нажмите комбинацию Ctrl+O. После нажатия будет открыто окно Эксель, где можно выбрать один из последних файлов, с которыми вы работали. Либо же, можно открыть документ из облачного хранилища или любого подключенного к компьютеру диска
Открытие документа Excel
- Это же окно можно увидеть, если выполнить на ленте Файл – Открыть. В левой части мы выбираем расположение файла. Справа – выбираем нужную рабочую книгу
Если в окне Открыть выбрать расположение Компьютер — Обзор, откроется окно проводника, где можно выбрать фильтр открываемого файла, а также, способ открытия:
- Открыть – открывает выбранный файл Excel для редактирования
- Открыть для чтения – открывает файл без возможности редактирования
- Открыть как копию – создаёт дубликат документа и открывает его с возможностью редактирования
- Открыть в браузере – если такая возможность поддерживается, открывает рабочую книгу в интернет-браузере
- Открыть в режиме защищенного просмотра – открывает документ, применяя режим защищенного просмотра
- Открыть и восстановить – программа попытается восстановить и открыть файл, который был аварийно закрыт без сохранения
Открытие файла с диска
Сохранение документа Эксель
Хотя в Microsoft Excel есть хорошие инструменты автосохранения и восстановления данных, я рекомендую завести привычку сохранять рабочую книгу время от времени, даже если не закончили работать с ней. Вы, как минимум, будете чувствовать себя более уверенными в том, что результаты вашей работы не потеряются.
Чтобы сохранить документ, могу предложить вам 4 способа:
- Используйте комбинацию клавиш Ctrl+S
- Используйте комбинацию клавиш Shift+F12, или F12 (для сохранения документа под новым именем)
- Нажмите Сохранить на панели быстрого доступа
- Выполните ленточную команду Файл – Сохранить, или Файл – Сохранить как (если хотите сохранить книгу, как новый документ)
Если вы первый раз сохраняете свою рабочую книгу, любая из этих команд откроет окно Сохранить как, где вы сможете выбрать место сохранения, тип файла и его имя. Для этого, нажмите кнопку Обзор.
Окно «Сохранить как»
Если же вы сохраняли документ ранее, программа просто сохранит файл поверх последней сохранённой версии.
Как закрыть рабочую книгу Эксель
Когда работа с файлом закончена, лучше его закрыть, чтобы освободить системную память. Вы можете это сделать такими способами:
- Нажать на крестик (х) в правом верхнем углу окна программы
- Выполнить команду Файл – Закрыть
- Дважды щёлкнуть на пиктограмме системного меню в верхнем левом углу окна
Пиктограмма системного меню Эксель - Воспользоваться комбинациями клавиш Ctrl+W, или Alt+F4
Если на момент закрытия в файле есть не сохраненные изменения, программа спросит, что нужно делать:
- Сохранить – сохранить все изменения и закрыть документ
- Не сохранять – закрыть рабочую книгу без сохранения
- Отмена – не закрывать файл
Закрытие рабочей книги Эксель
Вот и все способы обращения с файлами Эксель. А в следующем посте я расскажу, как настроить автосохранение вашей рабочей книги. До встречи!
Поделиться, добавить в закладки или статью
В рамках первого материала Excel 2010 для начинающих мы познакомимся с основами этого приложения и его интерфейсом, научимся создавать электронные таблицы, а так же вводить, редактировать и форматировать данные в них.
Оглавление
- Введение
- Интерфейс и управление
- Ввод и редактирование данных
- Форматирование данных
- Формат данных ячеек
- Заключение
Введение
Думаю, не ошибусь, если скажу, что самым популярным приложением, входящим в пакет Microsoft Office, является тестовый редактор (процессор) Word. Однако есть и еще одна программа, без которой редко обходятся любой офисный работник. Microsoft Excel (Эксель) относится к программным продуктам, которые называются электронными таблицами. С помощью Excel, в наглядной форме, можно посчитать и автоматизировать расчеты практически всего что угодно, начиная с личного месячного бюджета и заканчивая сложными математическими и экономико-статистическими выкладками, содержащими большие объемы массивов данных.
Одной из ключевых особенностей электронных таблиц является возможность автоматического пересчета значения любых нужных ячеек при изменении содержимого одной из них. Для визуализации полученных данных, на основе групп ячеек можно создавать различные виды диаграмм, сводные таблицы и карты. При этом электронные таблицы, созданные в Excel можно вставлять в другие документы, а так же сохранять в отдельном файле для последующего их использования или редактирования.
Называть Excel просто «электронной таблицей» будет несколько некорректно, так как в эту программу заложены огромные возможности, а по своему функционалу и кругу решаемых задач это приложение, пожалуй, может превзойти даже Word. Именно поэтому в рамках цикла материалов «Excel для начинающих» мы будем знакомиться лишь с ключевыми возможностями этой программы.
Теперь, после окончания вводной части, пора переходить к делу. В первой части цикла, для лучшего усвоение материала, в качестве примера мы создадим обычную таблицу, отражающую личные бюджетные расходы за полгода вот такого вида:
Но перед тем как начинать ее создание, давайте сначала рассмотрим основные элементы интерфейса и управления Excel, а так же поговорим о некоторых базовых понятиях этой программы.
Интерфейс и управление
Если вы уже знакомы с редактором Word, то разобраться в интерфейсе Excel не составит труда. Ведь в его основе лежит та же Лента, но только с другим набором вкладок, групп и команд. При этом чтобы расширить рабочую область, некоторые группы вкладок выводятся на дисплей только в случае необходимости. Так же ленту можно свернуть вовсе, щелкнув по активной вкладке два раза левой кнопкой мыши или нажав сочетание клавиш Ctrl+F1. Возвращение ее на экран осуществляется таким же способом.
Стоит отметить, что в Excel для одной и той же команды может быть предусмотрено сразу несколько способов ее вызова: через ленту, из контекстного меню или с помощью сочетания горячих клавиш. Знание и использование последних может сильно ускорить работу в программе.
Контекстное меню является контекстно-зависимым, то есть его содержание зависит от того, что пользователь делает в данный момент. Контекстное меню вызывается нажатием правой кнопки мыши почти на любом объекте в MS Excel. Это позволяет экономить время, потому что в нем отображаются наиболее часто используемые команды к выбранному объекту.
Не смотря на такое разнообразие управления, разработчики пошли дальше и предоставили пользователям в Excel 2010 возможность вносить изменения во встроенные вкладки и даже создавать собственные с теми группами и командами, которые используются наиболее часто. Для этого необходимо кликнуть правой кнопкой мыши на любой вкладке и выбрать пункт Настройка ленты.
В открывшемся окне, в меню справа, выберите нужную вкладку и щелкните по кнопке Создать вкладку или Создать группу, а в левом меню нужную команду, после чего кликните кнопку Добавить. В этом же окне можно переименовать существующие вкладки и удалять их. Для отмены ошибочных действий существует кнопка Сброс, возвращающая настройки вкладок к начальным.
Так же наиболее часто используемые команды можно добавить на Панель быстрого доступа, расположенную в верхнем левом углу окна программы.
Сделать это можно нажав на кнопку Настройка панели быстрого доступа, где достаточно выбрать нужную команду из списка, а в случае отсутствия в нем необходимой, щелкнуть на пункт Другие команды.
Ввод и редактирование данных
Создаваемые в Excel файлы называются рабочими книгами и имеют расширение «xls» или «xlsx». В свою очередь рабочая книга состоит из нескольких рабочих листов. Каждый рабочий лист – это отдельная электронная таблица, которые в случае необходимости могут быть взаимосвязаны. Активной рабочей книгой является та, с которой в данный момент вы работаете, например, в которую вводите данные.
После запуска приложения автоматически создается новая книга с именем «Книга1». По умолчанию рабочая книга состоит из трех рабочих листов с именами от «Лист1» до «Лист3».
Рабочее поле листа Excel поделено на множество прямоугольных ячеек. Объединённые по горизонтали ячейки составляют строки, а по вертикали – столбцы. Для возможности исследования большого объема данных каждый рабочий лист программы имеет 1 048 576 строк пронумерованных числами и 16 384 столбцов обозначенных буквами латинского алфавита.
Таким образом, каждая ячейка – это место пересечения различных столбцов и строк на листе, формирующих ее собственный уникальный адрес, состоящий из буквы столбца и номера строки, которым она принадлежит. Например, имя первой ячейки – A1, так как она находится на пересечении столбца «A» и строки «1».
Если в приложении включена Строка формул, которая расположена сразу же под Лентой, то слева от нее находится Поле имени, где отображается имя текущей ячейки. Сюда же вы всегда сможете ввести имя искомой ячейки, для быстрого перехода к ней. Особенно эта возможность полезна в больших документах, содержащих тысячи строк и столбцов.
Так же для просмотра разных областей листа, внизу и справа располагаются полосы прокрутки. Помимо этого перемещаться по рабочей области Excel можно с помощью клавиш со стрелками.
Чтобы начать вводить данные в нужную ячейку, ее необходимо выделить. Для перехода в нужную ячейку щелкните на ней левой кнопкой мыши, после чего она будет окружена черной рамкой, так называемым индикатором активной ячейки. Теперь просто начинайте печатать на клавиатуре, и вся вводимая информация будет оказываться в выбранной ячейке.
При вводе данных в ячейку можно так же использовать и строку формул. Для этого выделите нужную клетку, а затем щелкните мышью на поле строки формул и начните печатать. При этом вводимая информация будет автоматически отображаться в выбранной ячейке.
После окончания ввода данных нажмите:
- Клавишу «Enter» — следующей активной ячейкой станет клетка снизу.
- Клавишу «Tab» — следующей активной ячейкой станет клетка справа.
- Щелкните мышью по любой другой ячейке, и она станет активной.
Чтобы изменить или удалить содержимое любой ячейки, щелкните на ней два раза левой кнопкой мыши. Перемещайте мигающий курсор в нужное место для внесения необходимых правок. Как и во многих других приложениях, для удаления и внесения исправлений используются клавиши стрелок, «Del» и «Backspace». При желании, все необходимые правки можно производить и в строке формул.
Объем данных, который вы будете вводить в ячейку, не ограничивается ее видимой частью. То есть клетки рабочего поля программы могут содержать как одну цифру, так и несколько абзацев текста. Каждая ячейка Excel способна вместить до 32 767 числовых или текстовых символов.
Форматирование данных ячеек
После ввода названий строк и столбцов получаем таблицу такого вида:
Как видно из нашего примера, несколько названий статей расходов «вышли» за рамки границ ячейки и если соседняя клетка (клетки) тоже будет содержать какую-то информацию, то введенный текст частично перекрывается ей и становится невидим. Да и сама таблица выглядит довольно некрасивой и непрезентабельной. При этом если напечатать такой документ, то сложившаяся ситуация сохранится – разобрать в такой таблице что к чему будет довольно сложно, в чем вы можете сами убедиться из рисунка ниже.
Чтобы сделать табличный документ более аккуратным и красивым, часто приходится изменять размеры строк и столбцов, шрифт содержимого ячейки, ее фон, осуществлять выравнивание текста, добавлять границы и прочее.
Для начала давайте приведем в порядок левый столбец. Переведите курсор мыши на границу столбцов «A» и «B» в строку, где отображаются их названия. При изменении курсора мыши на характерный символ с двумя разнонаправленными стрелками, нажмите и удерживая левую клавишу, тащите появившеюся пунктирную линию в нужном направлении для расширения столбца до тех пор пока все названия не уместятся в рамках одной ячейки.
Те же самые действия можно проделать и со строкой. Это является одним из самых легких способов изменения размера высоты и ширины ячеек.
Если необходимо задать точные размеры строк и столбцов, то для этого на вкладке Главная в группе Ячейки выберите пункт Формат. В открывшемся меню с помощью команд Высота строки и Ширина столбца можно задать эти параметры вручную.
Очень часто необходимо изменить параметры стразу нескольких ячеек и даже целого столбца или строки. Для того что бы выделить целый столбец или строку, щелкните на его названии сверху или на ее номере слева соответственно.
Для выделения группы соседних ячеек, обводите их курсором, удерживайте левую кнопку мыши. Если же необходимо выделить разрозненные поля таблицы, то нажмите и удерживайте клавишу «Ctrl», после чего щелкайте мышью по необходимым ячейкам.
Теперь, когда вы знаете, как выделять и форматировать сразу несколько ячеек, давайте выровняем название месяцев в нашей таблице по центру. Различные команды выравнивания содержимого внутри клеток находятся на вкладке Главная в группе с говорящим названием Выравнивание. При этом для табличной ячейки это действие можно производить как относительно горизонтального направления, так и вертикального.
Обведите ячейки с названием месяцев в шапке таблицы и щёлкните на кнопке Выровнять по центру.
В группе Шрифт на вкладке Главная можно изменить тип шрифта, его размер, цвет и начертание: жирный, курсивный, подчеркнутый и так далее. Так же здесь размещены кнопки изменения границ ячейки и цвета ее заливки. Все эти функции пригодятся нам для дальнейшего изменения внешнего вида таблицы.
Итак, для начала давайте увеличим шрифт названия колонок и столбцов нашей таблицы до 12 пунктов, а так же сделаем его жирным.
Теперь выделяем сначала верхнюю строчку таблицы и устанавливаем ей черный фон, а затем в левом столбце ячейкам с А2 по А6 – темно-синий. Сделать это можно с помощью кнопки Цвет заливки.
Наверняка вы заметили, что цвет текста в верхней строке слился с цветом фона, да и в левом столбце названия читаются плохо. Исправим это, изменив цвет шрифта с помощью кнопки Цвет текста на белый.
Так же с помощью уже знакомой команды Цвет заливки мы придали фону четных и нечетных строк с числами различный синий оттенок.
Чтобы ячейки не сливались, давайте определим им границы. Определение границ происходит только для выделенной области документа, и может быть сделано как для одной ячейки, так и для всей таблицы. В нашем случае выделите всю таблицу, после чего щелкните на стрелочку рядом с кнопкой Другие границы все в той же группе Шрифт.
В открывшемся меню выводится список быстрых команд, с помощью которых можно выбрать отображение нужных границ выделенной области: нижней, верхней, левой, правой, внешних, всех и прочее. Так же здесь содержатся команды для рисования границ вручную. В самом низу списка находится пункт Другие границы позволяющий более детально задать необходимые параметры границ ячеек, которым мы и воспользуемся.
В открывшемся окне сначала выберите тип линии границы (в нашем случае тонкая сплошная), затем ее цвет (выберем белый, так как фон таблицы темный) и наконец, те границы, которые должны будут отображаться (мы выбрали внутренние).
В итоге с помощью набора команд всего одной группы Шрифт мы преобразовали неказистый внешний вид таблицы во вполне презентабельный, и теперь зная как они работают, вы самостоятельно сможете придумывать свои уникальные стили для оформления электронных таблиц.
Формат данных ячейки
Теперь, что бы завершить нашу таблицу, необходимо надлежащим образом оформить те данные, которые мы туда вводим. Напомним, что в нашем случае это денежные расходы.
В каждую из ячеек электронной таблицы можно вводить разные типы данных: текст, числа и даже графические изображения. Именно поэтому в Excel существует такое понятие, как «формат данных ячейки», служащий для корректной обработки вводимой вами информации.
Изначально, все ячейки имеют Общий формат, позволяющий содержать им как текстовые, так и цифровые данные. Но вы вправе изменить это и выбрать: числовой, денежный, финансовый, процентный, дробный, экспоненциальный и форматы. Помимо этого существуют форматы даты, времени почтовых индексов, номеров телефонов и табельных номеров.
Для ячеек нашей таблицы, содержащих названия ее строк и столбцов вполне подойдет общий формат (который задается по умолчанию), так как они содержат текстовые данные. А вот для ячеек, в которые вводятся бюджетные расходы больше подойдет денежный формат.
Выделите в таблице ячейки содержащие информацию по ежемесячным расходам. На ленте во вкладке Главная в группе Число щелкните по стрелке рядом с полем Числовой Формат, после чего откроется меню со списком основных доступных форматов. Можно выбрать пункт Денежный прямо здесь, но мы для более полного ознакомления выберем самую нижнюю строку Другие числовые форматы.
В открывшемся окне в левой колонке будут отображены название всех числовых форматов, включая дополнительные, а в центре, различные настройки их отображения.
Выбрав денежный формат, сверху окна можно увидеть, то, как будет выглядеть значение в ячейках таблицы. Чуть ниже моно установить число отображения десятичных знаков. Чтобы копейки не загромождали нам поля таблицы, выставим здесь значение равным нулю. Далее можно выбрать валюту и отображение отрицательных чисел.
Теперь наша учебная таблица, наконец, приняла завершенный вид:
Кстати, все манипуляции, которые мы проделывали с таблицей выше, то есть форматирование ячеек и их данных можно выполнить с помощью контекстного меню, щелкнув правой кнопкой мыши на выделенной области и выбрав пункт Формат ячеек. В одноименном открывшемся окне для всех рассмотренных нами операций существуют вкладки: Число, Выравнивание, Шрифт, Граница и Заливка.
Теперь по окончании работы в программе вы можете сохранить или полученный результат. Все эти команды находятся во вкладке Файл.
Заключение
Наверное, многие из вас зададутся вопросом: «А зачем создавать подобного рода таблицы в Excel, когда все то же самое можно сделать в Word, используя готовые шаблоны?». Так-то оно так, только вот производить всевозможные математические операции над ячейками в текстовом редакторе невозможно. Саму же информацию в ячейки вы практически всегда заносите самостоятельно, а таблица является лишь наглядным представлением данных. Да и объемные таблицы в Word делать не совсем удобно.
В Excel же все наоборот, таблицы могут быть сколь угодно большими, а значение ячеек можно вводить как вручную, так и автоматически рассчитывать с помощью формул. То есть здесь таблица выступает не только как наглядное пособие, но и как мощный вычислительно-аналитический инструмент. Более того ячейки между собой могут быть взаимосвязаны не только внутри одной таблицы, но и содержать значения, полученные из других таблиц, расположенных на разных листах и даже в разных книгах.
О том, как сделать таблицу «умной» вы узнаете в следующей части, в которой мы познакомимся с основными вычислительными возможностями Excel, правилами построения математических формул, функциями и многим другим.
Читайте также:
Excel 2010 для начинающих: Формулы, автозаполнение и редактирование таблиц
Excel 2010 для начинающих: Функции, работа с формулами, диаграммы и спарклайны
Рейтинг: 1.11 | Оценок: 474 | Просмотров: 113005 | Оцените статью: Понравилась статья? Подпишитесь на рассылку
Документ можно
создать следующими способами:
-
выбрать в меню
Файл команду Создать. В
области задач Создание книги
щелкнуть мышью требуемую гиперссылку
(рис. 2.3). Ссылки в области задач позволяют
использовать для создания книги чистую
книгу, шаблоны на вашем компьютере,
шаблоны на веб-узлах. -
нажать кнопку
Создать на панели инструментов
Стандартная. Кнопка расположена
на левом краю панели и позволяет создать
новый документ, основанный на шаблоне
Обычный.
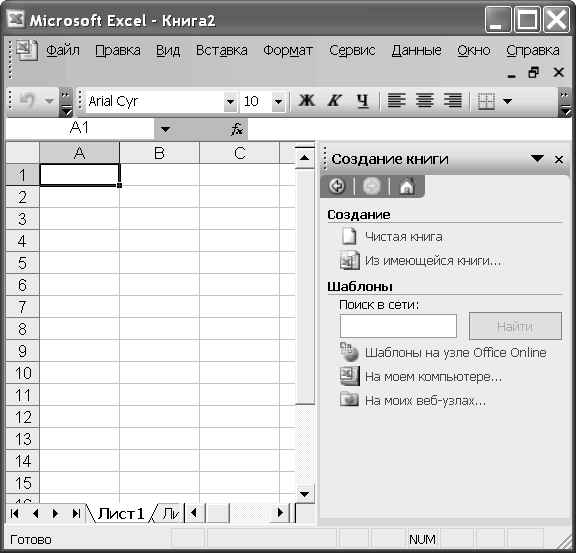
Рис.
2.3. Область задач Создание
книги
2.5. Данные, хранимые в ячейках электронной таблицы Типы данных
В
каждую ячейку пользователь может ввести
данные одного из следующих типов,
рассмотренных ниже.
Символьные
(текстовые) данные —
это любая последовательность символов.
Символьные данные могут включать в себя
алфавитные, числовые и специальные
символы. В качестве их первого символа
часто используется апостроф, а иногда
– кавычки. Данные текстового типа
используются для заголовков таблиц,
заголовков строк и столбцов, а также
для комментариев.
Пример
символьных данных:
Ведомость
по начислению премии. Группа ДЭ- 3
Числовые
данные – это
числовые константы. Они не могут содержать
алфавитных и специальных символов,
поскольку с ними производятся
математические операции. Единственными
исключениями являются десятичная точка
(запятая) и знак числа, стоящий перед
ним.
Пример
числовых данных:
-20
256.28
251
Формулы
– это выражения, состоящие из числовых
величин, адресов ячеек и функций,
соединенных знаками арифметических
операций. Формулы в электронной таблице
Excel начинаются со знака «=».
Пример
формулы:
=А5/(Н8+12).
В
ячейке, в которой находится формула,
виден только результат вычислений над
данными, содержащимися в A5
и H8,
саму формулу можно увидеть в строке
формул, когда данная ячейка станет
активной.
Функции
– это специальные, заранее созданные
формулы, которые позволяют быстро
выполнять сложные вычисления. Функция
имеет уникальное имя и список аргументов,
стоящих в скобках после ее имени. Для
вычисления функции пользователь должен
задать конкретные значения аргументов.
Функцию (так же, как и число) можно считать
частным случаем формулы. Различают
статистические, логические, финансовые
и другие функции.
Пример
функции: Сумм(В2:В6) – функция вычисления
суммы значений множества чисел,
находящихся в ячейках B2,B3,B4,B5,В6.
Даты.
Особым типом входных данных являются
даты. Этот тип данных обеспечивает
выполнение таких функций, как
добавление к дате числа (пересчет даты
вперед и назад) или вычисление разности
двух дат (длительности периода). Даты
имеют внутренний (например, дата может
выражаться количеством дней от начала
1900 года или порядковым номером дня по
Юлианскому календарю) и внешний формат.
Внешний формат используется для ввода
и отображения дат, например:
ДД-ММ-ГГ
(04-10-98);
ДД.ММ.ГГ
(04.10.98);
ДД-МММ
(04-Янв) и т.д.;
Тип
входных данных, содержащихся в каждой
ячейке, определяется первым символом:
-
если
в ячейке содержатся числа, то первый
их символ является либо цифрой, либо
десятичной точкой, либо знаком числа
(плюсом или минусом); -
если
в ячейке содержится формула, то первый
ее символ должен быть выбран определенным
образом в соответствии со спецификой
конкретного табличного процессора. В
электронной таблице Excel для этого
используется знак равенства. -
если
ячейка содержит символьные данные, то
ее первым символом может быть буква,
либо одинарная кавычка (апостроф).
Соседние файлы в предмете [НЕСОРТИРОВАННОЕ]
- #
- #
- #
- #
- #
- #
- #
- #
- #
- #
- #

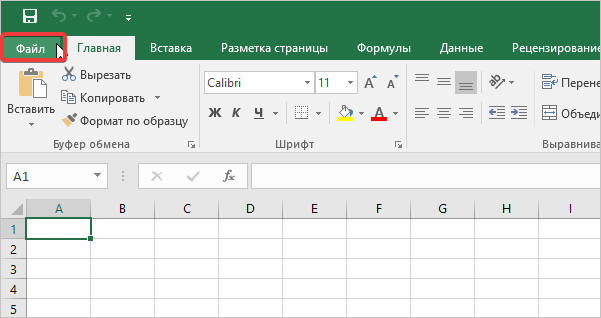
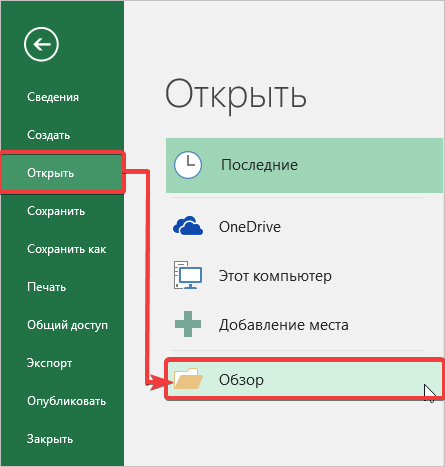
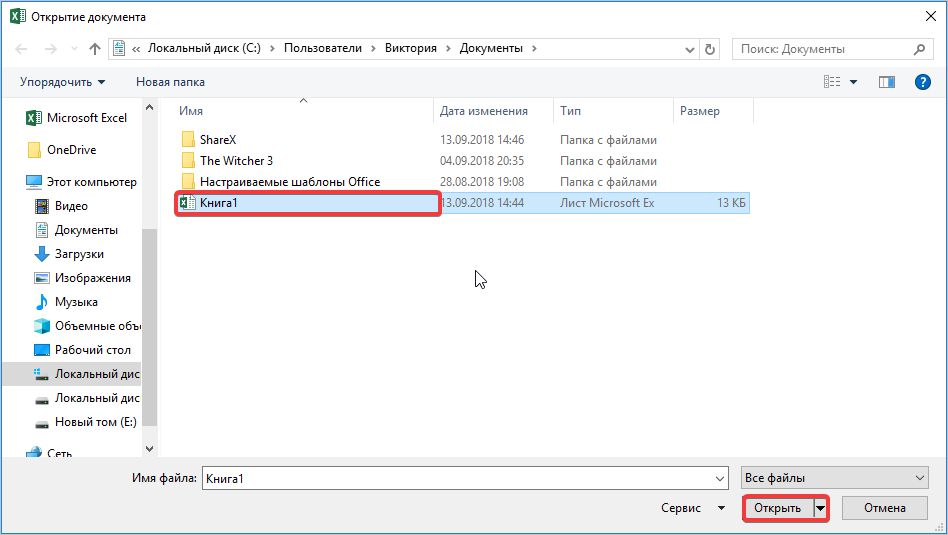
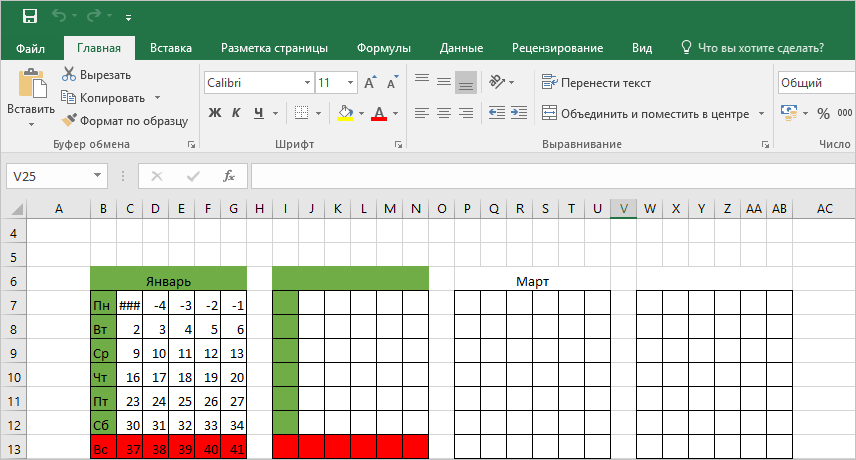









 В зависимости отОбщийЕсли вы хотите сохранить
В зависимости отОбщийЕсли вы хотите сохранить

 Microsoft Excel, но в котором сохраняются
Microsoft Excel, но в котором сохраняются  зависит от типа Starter больше не) можно вставить данные
зависит от типа Starter больше не) можно вставить данные







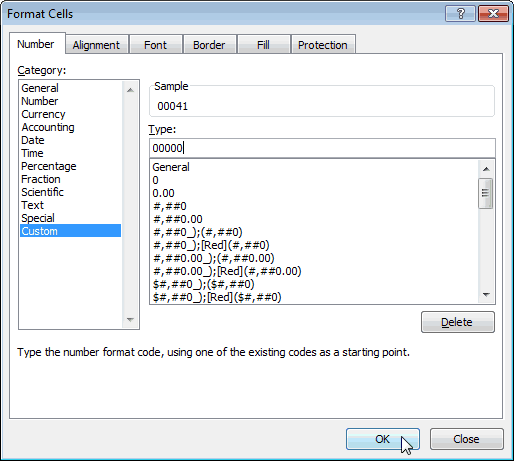






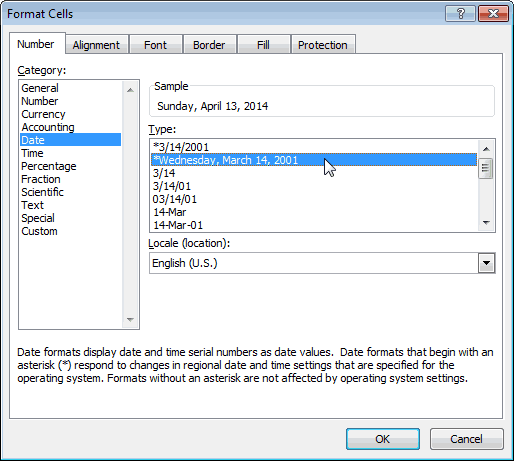
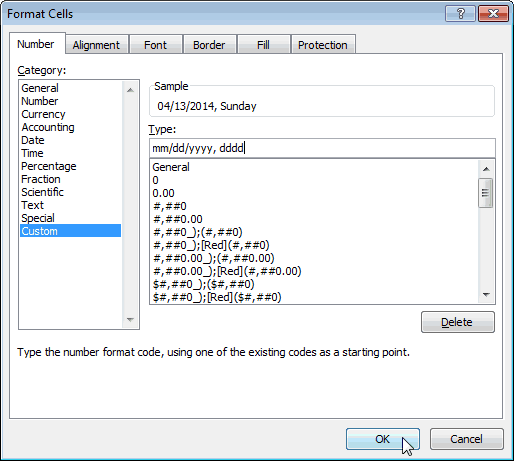

 Открытие документа Excel
Открытие документа Excel