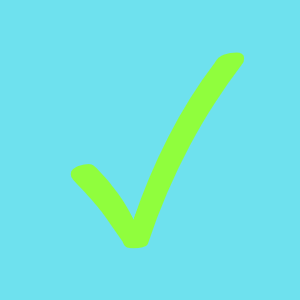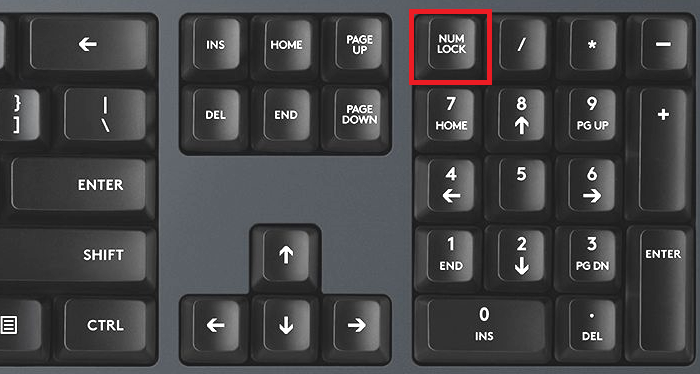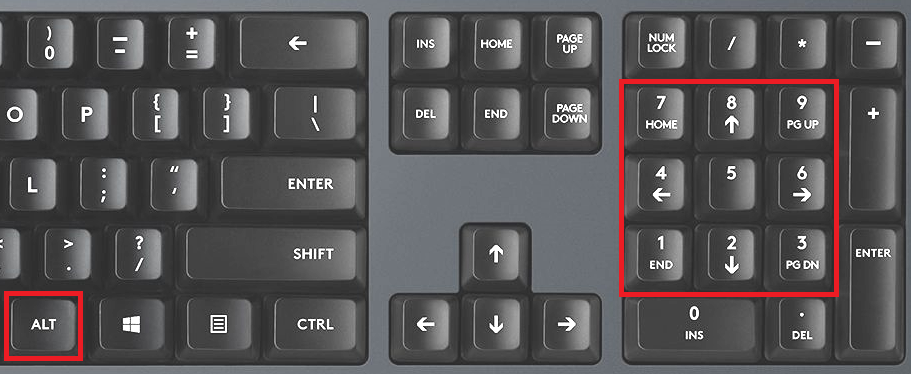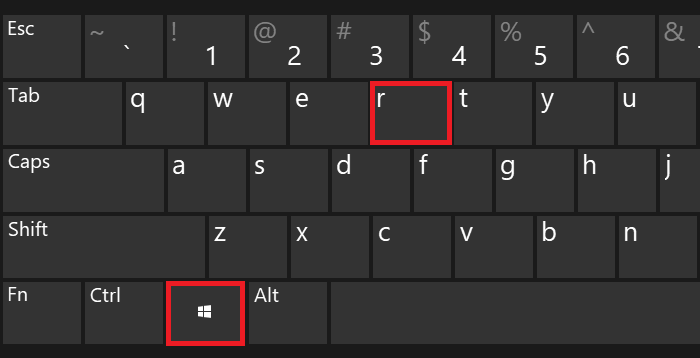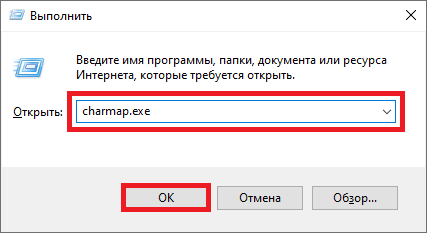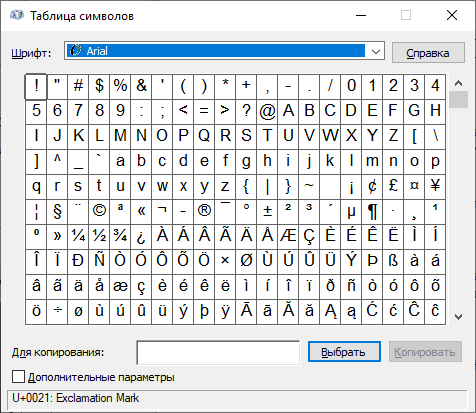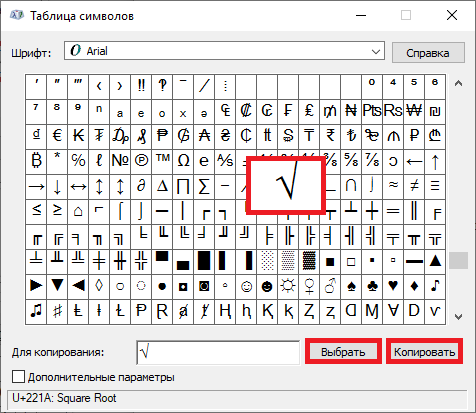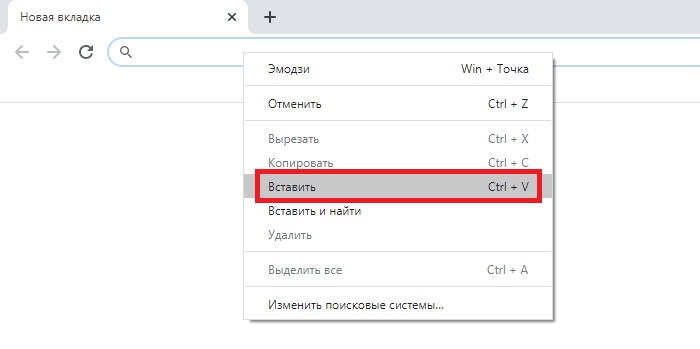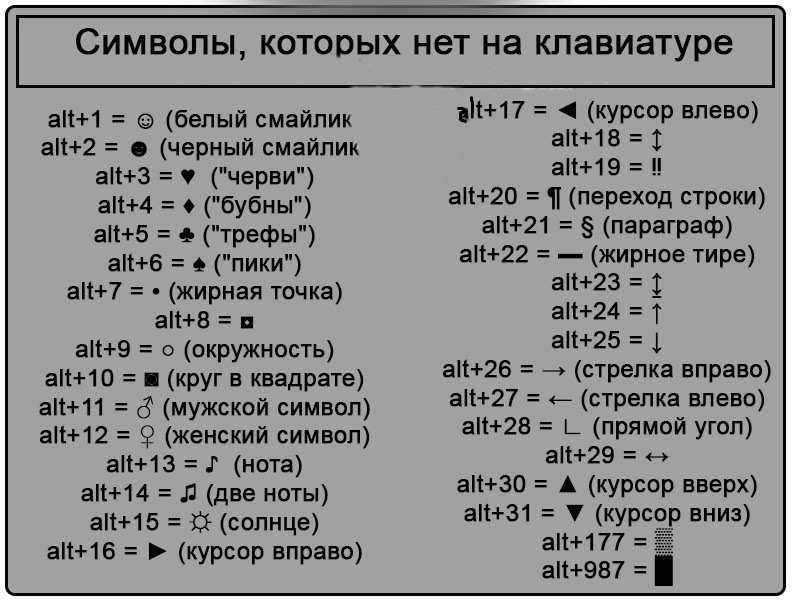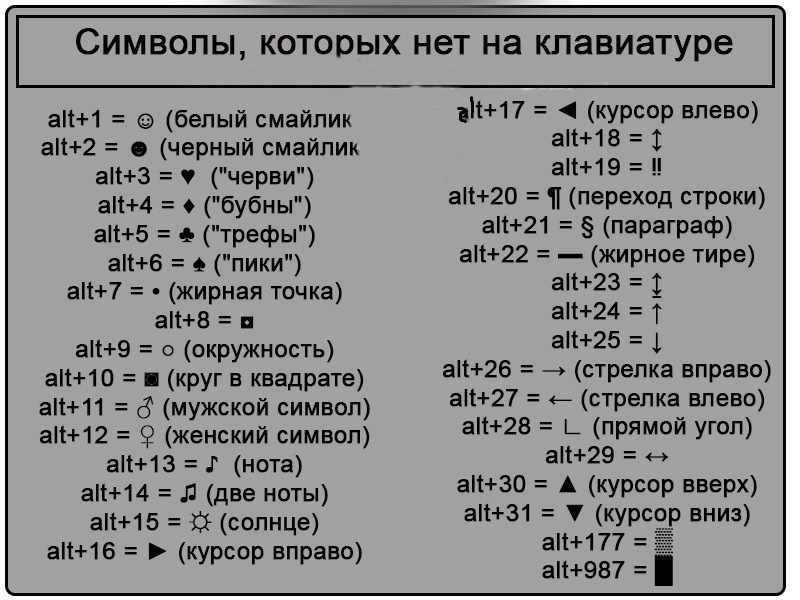Галочка, галка, птичка — символ, который обозначает согласие. Например, его можно использовать в бюллетенях, а в некоторых социальных сетях галочка означает подтвержденный профиль. В этой статье вы узнаете, как написать галочку с помощью клавиатуры ПК или ноутбука. Будет несколько различных способов, подходят они в том числе и для текстового редактора Word.
Используем Alt-коды
Пожалуй, это наиболее удобный способ. Вам понадобится цифровая клавиатура основной клавиатуры (расположена в ее правой части, но на некоторых устройствах отсутствует в принципе).
Нажмите Num Lock для включения цифровой клавиатуры при необходимости.
Зажмите Alt (попробуйте как с правым, так и левым), после чего наберите на цифровой клавиатуре цифры 251, затем отпустите Alt.
Что должно получиться:
Фактически мы получили галочку, но на деле это символ корня, который в том числе используют как галочку.
Используем таблицу символов
По сути — тот же самый метод, только использовать мы будем таблицу символов.
Нажмите Win+R для запуска окна «Выполнить».
Добавьте команду charmap.exe и нажмите ОК.
Таблица символов запущена.
Найдите нужный символ, нажмите на него, затем кликните по клавишам «Выбрать» и «Копировать» — именно в такой последовательности.
Значок был скопирован. Вставьте его в нужное место строки.
Готово.
Скопируйте галочку
Можете просто взять и скопировать нужную вам галочку из строк ниже:
✓
✔
☑
⍻
✅
Содержание
- Добавление символа галочки в Ворде
- Способ 1: Меню вставки символов
- Способ 2: Нестандартный шрифт + комбинация клавиш
- Способ 3: Нестандартный шрифт + код
- Способ 4: Предустановленный набор символов Windows
- Способ 5: Элементы управления в режиме разработчика
- Заключение
Довольно часто в процессе работы с текстовыми документами в программе Microsoft Word возникает необходимость добавить к обычному тексту специальный символ. Одним из таковых является галочка, которой, как вы наверняка знаете, нет на компьютерной клавиатуре. Именно о том, как ее поставить, и пойдет речь в данной статье.
Добавление символа галочки в Ворде
Как и большинство задач, с которыми можно столкнуться в процессе работы с документами в текстовом редакторе Microsoft Word, поставленную перед нами сегодня можно решить сразу несколькими способами. Три из них являются по сути разными вариантами одного и того, так как позволяют добавить одинаковые символы, но немного по-разному, один подразумевает обращение к стандартным возможностям Windows, а еще один позволяет создать настоящий чекбокс – интерактивное поле, галочку в котором можно как ставить, так и убирать. Рассмотрим все это подробнее далее.
Способ 1: Меню вставки символов
Это наиболее простой и очевидный вариант добавления в текстовый документ любых символов и специальных знаков, которых нет на клавиатуре. Интересующая нас галочка – не исключение.
- Кликните по тому месту на листе, куда нужно добавить галочку. Переключитесь на вкладку «Вставка»,
найдите и нажмите там на кнопку «Символ», расположенную в одноименной группе на панели управления и выберите в развернувшемся меню пункт «Другие символы». - В открывшемся диалоговом окне найдите символ галочки. Проще всего и быстрее это можно сделать, если в разделе «Шрифт» из выпадающего списка выбрать «Wingdings», а затем немного прокрутить список символов вниз.
- Выбрав необходимый символ, нажмите на кнопку «Вставить», после чего на листе появится символ галочки.

К слову, если вам необходимо вставить галочку в Ворде в квадратик, то есть создать уже упомянутый выше чекбокс (правда, статичный, а не интерактивный), просто выберите соответствующий значок в том же окне «Символы» и при установленном шрифте «Wingdings». Выглядит этот символ следующим образом:

Дополнительно. Если в окне выбора символов изменить шрифт на «Wingdings 2», можно будет вставить в документ аналогичные показанным выше символы, но в более тонком начертании.
Читайте также: Вставка символов и специальных знаков в Ворде
Способ 2: Нестандартный шрифт + комбинация клавиш
Показанные нами выше символы, имитирующие галочку и галочку в квадрате, принадлежат к конкретным шрифтам — «Wingdings» и «Wingdings 2». Как раз последний можно использовать для того, чтобы ввести интересующие нас значки с клавиатуры. Правда, не все здесь так очевидно, а потому без подробной инструкции не обойтись
- Находясь во вкладке «Главная», из выпадающего списка доступных в программе шрифтов выберите «Wingdings 2».
- Переключитесь на английскую раскладку («CTRL+SHIFT» или «ALT+SHIFT», зависит от установленных в системе настроек), и нажмите клавиши «SHIFT+P» для добавления галочки или «SHIFT+R» для добавления галочки, вписанной в квадратное поле.
Читайте также: Настройка и изменение языковой раскладки в Windows
- В обоих случаях после использования вышеуказанной комбинации клавиш появится соответствующей ей символ.

Читайте также:
Изменение шрифта в Microsoft Word
Горячие клавиши для удобной работы в Word
Способ 3: Нестандартный шрифт + код
Если вы внимательно следили за ходом выполнения первого способа, наверняка заметили, что в окне выбора символов, при их непосредственном выделении, в правой нижней области указан «Код знака». Зная его и то, к какому шрифту он относится, можно быстро ввести необходимый символ, не обращаясь к стандартному меню вставки текстового редактора.
Примечание: Обозначенные ниже кодовые комбинации нужно вводить только с цифрового блока клавиатуры (NumPad), расположенного справа. Верхний ряд цифр для этого не подойдет, следовательно, на устройствах ввода без данного блока этот метод не сработает.
Wingdings
Прежде всего необходимо выбрать соответствующий шрифт – «Wingdings», затем переключиться на английскую раскладку клавиатуры, а после – зажать клавишу ALT и поочередно нажимать на цифровом блоке указанные ниже цифры. Как только вы их введете и отпустите ALT, появится закрепленный за кодом символ. Непосредственный ввод кодовой комбинации отображаться не будет.
| ALT+236 | Галочка |
| ALT+238 | Галочка в квадрате |
Примечание: В окне «Символ» для рассматриваемых нами галочек указаны другие, отличные от обозначенных выше коды, но они, почему-то, добавляют совсем другие знаки в документ. Возможно, это просто ошибка или баг программы, который рано или поздно будет исправлен.
Wingdings 2
Если же вы хотите ввести несколько более «стройные» символы галочки или статичного чекбокса, выберите во вкладке «Главная» шрифт «Wingdings 2», после чего, как и в указанном выше случае, зажмите ALT, наберите на цифровом блоке клавиатуры специальный код и отпустите ALT.
| ALT+80 | Галочка |
| ALT+82 | Галочка в квадрате |
Способ 4: Предустановленный набор символов Windows
Все символы, представленные во встроенной библиотеке Ворд, есть и непосредственно в операционной системе – они записаны в специальную таблицу, из которой их можно копировать для дальнейшего использования. Вполне логично, что Виндовс содержит и интересующие нас обозначения галочки и галочки в квадратной рамке.
- Воспользуйтесь поиском по системе (клавиши WINDOWS+S), если у вас установлена Windows 10, и начните вводить в строку запрос «Таблица символов». Как только соответствующий компонент появится в списке результатов, откройте его нажатием левой кнопки мышки (ЛКМ) по названию.
Если у вас установлена Windows 7, поиск следует выполнить через меню «Пуск» — введите аналогичный запрос в присутствующую в нем поисковую строку. - В выпадающем списке «Шрифт» выберите «Wingdings» или «Wingdings 2», в зависимости от того, какие символы вам нужны – более жирные или более тонкие (хотя разница между ними и минимальна).
- В появившемся перечне закрепленных за шрифтом символов найдите галочку или галочку в квадрате, выделите ее нажатием ЛКМ и нажмите по кнопке «Выбрать»,
сразу после чего станет активной кнопка «Копировать», которой нам с вами и нужно воспользоваться для помещения символа в буфер обмена. - Вернитесь к текстовому редактору Word и вставьте скопированный символ (клавиши CTRL+V).
Как вы понимаете, аналогичным образом можно копировать из системной библиотеки и вставлять в документы любые другие символы. Возможно, кому-то такой подход покажется более удобным, чем обращение к меню «Вставка» программы.
Способ 5: Элементы управления в режиме разработчика
Если же статичная галочка, даже облаченная в квадратную рамку, вас не устраивает и в текстовый документ требуется вставить интерактивный элемент, то есть поле, галочку в котором можно как ставить, так и убирать, потребуется выполнить куда более сложные действия, чем во всех рассмотренных выше способах.
Так, если вы хотите создать в Ворде опрос или, например, составить список дел, или представить что-либо в виде перечня с пунктами, которые необходимо отмечать галочками, потребуется обратиться к средствам разработчика, которые по умолчанию (в целях безопасности) отключены, а значит, нам с вами первым делом нужно их включить.
- Откройте параметры текстового редактора (меню «Файл» — пункт «Параметры»).
- Перейдите во вкладку «Настроить ленту», расположенную на боковой панели открывшегося окна.
- В расположенном справа блоке «Основные вкладки» установите галочку напротив пункта «Разработчик», после чего нажмите «ОК» для подтверждения вносимых изменений.

Как только вы это сделаете, на панели инструментов текстового редактора (лента) появится вкладка «Разработчик», в ней мы и будем создавать наш список.
- Перейдя во вкладку «Разработчик», нажмите по расположенной в блоке инструментов «Элементы управления» кнопке «Инструменты из предыдущих версий», которая обозначена на изображении ниже (2).
- В небольшом открывшемся списке кликните по значку галочки в квадрате, расположенном в блоке «Элементы ActiveX».
- В документе появится чекбокс, в который и можно ставить галочку, сопровожденный стандартной подписью – «CheckBox1». Для того чтобы «отметить» его, необходимо выйти из «Режима конструктора» — просто кликните по соответствующей кнопке на ленте.
- Сразу после этого вы сможете установить галочку в чекбоксе.
Вот только вряд ли кого-то устроит шаблонный вид этого элемента – текст подписи явно потребуется изменить. Чтобы получить возможность это сделать, снова перейдите в «Режим конструктора», нажав по соответствующей кнопке на ленте. Далее нажмите правой кнопкой мышки (ПКМ) по полю с чекбоксом, и поочередно перейдите по пунктам контекстного меню «Объект CheckBox» — «Edit».
Область с текстом будет «помещена» в отдельное поле. Выделите надпись, зажав ЛКМ, а затем удалите нажатием клавиш «BACKSPACE» или «DELETE». Введите свое описание.
Для того чтобы интерактивное поле с чекбоксом было «готово к работе», то есть в нем можно было бы ставить и убирать галочки, просто выйдите из «Режима конструктора» - Аналогичным образом можно добавить любое желаемое количество пунктов списка.
Для более детальной работы с «Элементами ActiveX», коими в нашем случае являются чекбоксы, находясь в «Режима конструктора» дважды нажмите ЛКМ по пункту, который требуется изменить. Это откроет окно редактора Microsoft Visual Basic, в левой нижней области которого можно делать все то, что с обычным текстом делается посредством панели с инструментами. Здесь вы сможете изменить описание пункта, шрифт, которым оно написано, его размер, цвет, начертание и много других параметров. Рекомендуем делать только то, что вы понимаете.

Читайте также: Создание макросов для упрощения работы в Ворде
Использование «Элементов ActiveX», доступных в режиме разработчика, с целью добавления галочки в документ Word – это оптимальный вариант решения нашей сегодняшней задачи. Процедуру нельзя назвать простой, но когда необходимо создать что-то, требующее пользовательского взаимодействия и детальной проработки, следует действовать именно так.
Читайте также: Как в Ворде поставить крестик в квадрате
Заключение
Мы рассмотрели все возможные варианты того, как можно поставить галочку в Word. Большинство из них максимально похожи в своей реализации, и только последний заметно выделяется на их фоне, так как позволяет добавить в документ интерактивные элементы, с которыми можно взаимодействовать.
Трюк в командной строке — символ галочка ^
0
В командной строке Linux можно применять символ «перевернутая галочка» — ^. В английском языке он называется caret symbol. Чтобы его ввести нужно нажать Shift+6 в английской раскладке.
Зачем она нужна ^?
Например, вы выполнили в терминале какую-нибудь команду. Затем вы хотите выполнить эту команду еще раз, но внести в нее исправления.
Что мы обычно делаем? Нажимаем кнопку Вверх, чтобы показать предыдущую команду и исправляем ее — перемещаем курсор на нужную позицию, стираем символы и вводим новые. Иногда это можно сделать быстрее и элегантнее.
Символ ^
Можно воспользоваться — ^.Нужно запомнить такой синтаксис:
^что_меняем^новое_значение
Работает это следующим образом. Интерпретатор команд Bash ищет в предыдущей команде вхождение строки что_меняем, заменяет его на новое_значение и выполняет эту новую команду.
Простой пример
Например, мы выполнили команду:
sudo systemctl restart apache2.serviceчтобы перезапустить Apache2.
А теперь мы хотим посмотреть, запущен ли Apache2. Для этого нам нужно ввести команду: sudo systemctl status apache2.service. Можно было бы нажать клавишу Вверх, чтобы показать предыдущую команду, переместить курсор к слову restart, стереть его и ввести status, но вместо этого мы выполняем команду:
^restart^statusИнтерпретатор команд видит, что мы воспользовались символом ^, он находит первое вхождение слова restart в предыдущей команде, заменяет его на слово status и выполняет эту новую команду: sudo systemctl status apache2.service
Простой и красивый трюк. Просто запомнить, и в работе очень помогает, особенно когда нужно скорректировать очень длинную команду.
Лайков: +7
Войдите, чтобы ставить лайкимне нравится
Материалы по теме:
- Основы работы в командной строке Linux
- Несколько полезных команд Linux
- Выполнение сразу нескольких команд в командной строке
- Создание синонимов команд в Linux. Команда alias
- Трюк в командной строке — символы !!
- Трюк в командной строке — Как создать многострочный файл
- Трюк в командной строке — Очистить содержимое файла
- Трюк в командной строке — Быстрый поиск по истории команд
- Трюк в командной строке — символы !$
- Трюк в командной строке — Переместить курсор в начало и в конец команды
- Трюк в командной строке — Извлечь информацию из файлов
Смотрите также
- Раскраска вывода команд в консоли
- Создаем говорящие часы в Linux или других Unix-подобных системах
- Выполнение сразу нескольких команд в командной строке
- Lolcat и neofetch
- Трюк в командной строке — Переместить курсор в начало и в конец команды
- Добавление элементов на панель и на рабочий стол Gnome в Ubuntu
- Информация об оперативной памяти в Linux. Свободная, занятая и тип памяти
- Подсистема инициализации systemD. Недостатки systemD
- mkdir
- pikaur — современный помощник AUR
С помощью галочки в текстовых документах обозначают согласие, включение и учёт. В связи с этим у многих пользователей возникает вопрос: как поставить галочку на клавиатуре? В Microsoft Office предусмотрено несколько вариантов решения этой задачи.
На клавиатуре
Напечатать галочку на клавиатуре очень просто. Для этого необходимо совершить всего пару действий.
- Активируйте цифровую клавиатуру;
На обычных клавиатурах блок с цифрами находится справа в виде отдельного блока. В ноутбуках эту секцию объединяют с основной клавиатурой либо вообще убирают, добавляя функцию ввода цифр к клавишам на главном блоке. Чтобы активировать цифровую клавиатуру, используйте клавишу Num Lock. На ноутбуках следует использовать комбинацию клавиш Fn + F11/F10/F8/F12 (в зависимости от типа ноутбука). Если вы сделали все правильно, клавиша с надписью Num Lock (NumLk) на клавиатуре должна загореться.
- Используйте следующие сочетание клавиш на цифровой клавиатуре;
Обычная галочка — ALT+10003;
Жирная галочка — ALT+10004;
Квадратик с галочкой ALT+9745.
Вот и все! В указанном месте появится галочка. Не забудьте деактивировать цифровую клавиатуру, снова нажав на кнопку Num Lock или указанное выше сочетание клавиш.
Поиск в меню
- Найдите вкладку «Вставка» и в ней выберите графу «Символ»;
- В появившемся окошке находим «Другие символы», а затем строку «Шрифты». Выбираем Wingdings/Wingdings2;
- Среди появившихся символов ищем необходимый и нажимаем на него;
- Жмем на кнопку «Вставить» — галочка появляется в нужном месте текста.
Если вы вставите значок таким образом, он автоматически попадет в число ранее использованных символов. Впоследствии галочку будет гораздо проще найти – теперь она располагается непосредственно под надписью «Символ». Правда, если вы будете вставлять через меню большое количество других символов, то в итоге галочка исчезнет из списка, и ее нужно будет снова искать в соответствующем поле.
Выбор символа галочки в Microsoft Excel аналогичен выбору в Word: при помощи вкладок «Вставка» — «Символ».
Автозамена
Если вам часто требуется символ галочки, то проще всего выбрать для себя определенную комбинацию клавиш, которую вам будет удобно использовать в работе. Для этого необходимо:
- Нажать поле «Вставка» и выбрать графу «Символ»;
- Найти значок галочки (как его искать, смотрите выше) и нажать на его;
- Нажать на клавишу «Сочетание клавиш» (она находится в нижнем ряду) и в появившемся окне выбрать строку «Новое сочетание клавиш»;
- Ввести в строку ту комбинацию, которую вам было бы удобно использовать на постоянной основе (например, ALT+3 или CTRL+2);
- Нажать кнопку «Назначить» и закрыть окно. После этого вам не нужно будет каждый раз искать значок в меню или активировать цифровую клавиатуру, ведь «галочка» всегда под рукой.
Теперь вы знаете, как поставить галочку на клавиатуре. Как видите, ничего сложного в этом нет!
© Lifeo.ru
Галочка («Птичка», «Галка») – графический и компьютерный знак, обозначающий согласие и используемый в широком диапазоне документов, особенно часто в избирательных бюллетенях или социологических тестах. На письме символ довольно часто зависит от почерка человека, но в общем описать его можно, как «две соединяющиеся на конце диагональные линии, одна из которых (как правило, более короткая) направлена ближе к северо-западу, а вторая – к северо-востоку».
Как ввести символ галочку с помощью клавиатуры
С помощью стандартной раскладки невозможно поставить этот символ, поэтому приходится использовать обходные средства, одним из таких средств может быть alt-code – специальный код для ввода нестандартных знаков с клавиатуры. Для его использования нужно зажать клавишу Alt и нажать последовательность цифр на дополнительной цифровой клавиатуре. Обратите внимание, что у вас должна гореть первая слева лампочка на клавиатуре, если это не так, нажмите на NumLock. Для Mac-компьютеров можно воспользоваться сочетанием клавиш Option+V. Не стоит забывать о том, что подавляющее большинство значков можно получить копированием из документа/интернета.
Альт-коды галочек:
- Обычная галочка (✓): 1003;
- Жирный аналог (✔): 1004;
- Галочка в квадрате (☑): 9745;
- Фигурный аналог (√): 251;
Вводим галку с помощью таблицы символов
Так же существуют способы для ввода этого знака с помощью таблицы символов — специальной программы, в ней перечислены все объекты, которые можно набрать и отобразить в данный момент.
Найти её можно, написав название этой программы в поиске Windows, далее следует выбрать нужный шрифт («Wingdings 2») и знак в общем массиве вручную или же вписав код в поле «Найти Юникод».
И наконец, выбрать требуемый объект и скопировать его, оба действия осуществляются с помощью специальных кнопок, расположенных правее поля «Для копирования», в котором отображается скопированное. Для облегчения работы можно осуществлять работу сразу со строкой, а ни с одним знаком.
Вводим галку с помощью Microsoft Word
Пожалуй, самый простой из способов это MS Word, а именно таблица символов, встроенная в Word: перейти на вкладку «Вставка», нажать по кнопке «Символы» — «Символ» — «Другие символы», далее в поле «Набор» выберите раздел «Dingbats».
Значок галочку можно получить, отыскав её в общем списке или же введя Unicode в специальное поле внизу вкладки. После этого система автоматически разыщет требуемый объект и остаётся только подтвердить вставку нажатием на «Вставить».
Использование Unicode’а – перечня знаков, в чём-то похоже на альт-код.
Конкретный способ зависит от программы, почти во всех из них есть окно для ввода юникода. Надо понимать, что такой тип ввода возможен только там, где он поддерживается, в противно случае иконка галочка будет отображаться некорректно или вообще не будет видна.
- U+2713 (✓), та же обычная галка, «CHECK MARK»;
- U+2714 (✔), жирный вариант, «HEAVY CHECK MARK»;
- U+2715 (✅), прошлая галка белого цвета с контуром, «WHITE HEAVY»;
- U+237B (⍻), перечёркнутая;
- U+2610 (☐), квадратное поле;
- U+2611 (☑), птичка вместе в поле;
как писать символами, которых нет на клавиатуре
Иногда возникает ситуация, когда вам необходимо употребить в каком-нибудь тексте специальный символ, однако на клавиатуре клавиши с таким символом не существует. Как же быть? Существует несколько путей.
Если вы печатаете в текстовом редакторе Microsoft Word 2007, то все просто: достаточно выбрать на закладке Вставка пункт Символ. В раскрывшемся списке выбираете нужный символ либо нажимаете на Другие символы… В открывшемся диалоговом окне находите необходимый символ и нажимаете клавишу Вставить. Можно также осуществить вставку, кликнув два раза по выбранному символу.
А как быть, если вы работаете в простеньком редакторе Блокнот? В этом случае нужно поступить так. Нажмите и удерживайте клавишу Alt, а на цифровой клавиатуре набирайте специальный код символа. Нужные вам цифровые клавиши находятся, как правило, в правой части клавиатуры настольного компьютера, и задействовать их можно, нажав на кнопку NumLock. Если же вы работаете с ноутбуком, то эти клавиши совпадают с некоторыми клавишами для букв. Включить их можно специальной комбинацией, как правило, Fn+ клавиша, на которой написано NumLock или NumLk.
Вот коды некоторых символов.
●Пошагово:
1.Включаем кнопку NumLock(в правой части клавиатуры)
2. Зажимаем Alt.
3. И одновременно с зажатой клавишей alt Набираем на цифровом блоке комбинацию.
4. Отжимаем Alt.
4. Любуемся значком.
●Советы
●На ноутбуках без клавиатуры Num Pad откройте меню Пуск > Программы > Стандартные > Специальные возможности > Экранная клавиатура. Используйте виртуальные кнопки.
● Для набора символов можно также пользоваться транслитерацией.
● Клавиша ALT также позволяет набирать стандартные символы, например, собачку или буллеты.
●Не пропускайте нули в коде, ноль также нужно нажимать.
● Зажмите клавишу ALT+комбинацию цифр, указанную в коде. Нужно держать клавишу ALT не отпуская, пока вы не наберете все цифры кода. Тогда появится символ.
Еще символы:
© Копирайт [0169]
♥ Сердечко [3]
® Зарезервировано [0174]
℠ Знак обслуживания [8480]
℃ Цельсий [8451]
℅ C/о [8453]
℉ Фаренгейт [8457]
№ Номерной знак [8470]
℗ Копирайт записи [8471]
℞ Фармацевтический символ [8478]
Ω Ом [8486]
℧ Перевернутый Ом [8487]
☀ Солнце [9728]
☁ Туча [9729]
☂ Зонтик [9730]
☃ Снеговик [9731]
☄ Комета [9732]
★ Звезда (закрашенная) [9733]
☆ Звезда (контуры) [9734]
☇ Молния [9735]
☈ Гроза [9736]
☉ Солнце (контур) [9737]
☊ Восходящий узел [9738]
☋ Нисходящий узел [9739]
☌ Сопряжение [9740]
☍ Оппозиция [9741]
☎ Телефон (закрашенный) [9742]
☏ Телефон (контур) 9743]
☐ Пустой квадрат [9744]
☑ Квадратик с галочкой [9745]
☒ Квадратик с крестиком X [9746]
☓ Андреевский крест [9747]
☚ Палец, показывающий налево (закрашенный) [9754]
☛ Палец, показывающий направо (закрашенный) [9755]
☜ Палец, показывающий налево (контур) [9756]
☝ Палец, показывающий вверх (контур) [9757]
☞ Палец, показывающий направо (контур) [9758]
☟ Палец, показывающий вниз (контур) [9759]
☠ Череп и кости [9760]
☡ Предупреждающий знак [9761]
☢ Знак радиации [9762]
☣ Знак биологической опасности [9763]
☤ Кадуцей (жезл Гермеса) [9764]
☥ Анкх [9765]
☦ Восточно-христианский крест [9766]
☧ Христограмма [9767]
☨ Патриархальный крест [9768]
☩ Греческий крест [9769]
☪ Луна и звезда [9770]
☫ Символ Фарси [9771]
☬ Ади Шакти [9772]
☭ Серп и молот [9773]
☮ Знак мира [9774]
☯ Инь и Янь [9775]
☰ Триграмма небо [9776]
☱ Триграмма озеро [9777]
☲ Триграмма огонь [9778]
☳ Триграмма гроза [9779]
☴ Триграмма ветер [9780]
☵ Триграмма вода [9781]
☶ Триграмма гора [9782]
☷ Триграмма земля [9783]
☸ Колесо дхарма [9784]
☹ Грустный смайл [9785]
☺ Веселый смайл [9786]
☻ Черный смайл [9787]
☽ Растущая луна [9789]
☾ Спадающая луна [9790]
☿ Меркурий [9791]
♀ Венера (знак женщины) [9792]
♁ Земля [9793]
♂ Марс (знак мужчины) [9794]
♃ Юпитер [9795]
♄ Сатурн [9796]
♅ Уран [9797]
♆ Нептун [9798]
♇ Плутон [9799]
♈ Овен [9800]
♉ Телец [9801]
♊ Близнецы [9802]
♋ Рак [9803]
♌ Лев [9804]
♍ Дева [9805]
♎ Весы [9806]
♏ Скорпион [9807]
♐ Стрелец [9808]
♑ Козерог [9809]
♒ Водолей [9810]
♓ Рыбы [9811]
♔ Белый король [9812]
♕ Белая королева [9813]
♖ Белая ладья [9814]
♗ Белый слон [9815]
♘ Белая лошадь [9816]
♙ Белая пешка [9817]
♚ Черный король [9818]
♛ Черная королева [9819]
♜ Черная ладья [9820]
♝ Черный слон [9821]
♞ Черная лошадь [9822]
♟ Черная пешка [9823]
♠ Черная пика [9824]
♡ Черва [9825]
♢ Бубна [9826]
♣ Трефа [9827]
♤ Пика (контур) [9828]
♥ Черва (закрашенная) или сердце [9829]
♦ Бубна (закрашенная) [9830]
♧ Трефа (контур) [9831]
♨ Гейзер [9832]
♩ Музыкальная четвертная нота [9833]
♪ Музыкальная восьмая нота [9834]
♫ Соединенные две ноты [9835]
♬ Соединенные двойной планкой две ноты [9836]
♭ Бемоль [9837]
♮ Звук натурального звукоряда [9838]
♯ Диез [9839]
✁ Отрезать сверху [9985]
✂ Отрезать здесь [9986]
✃ Отрезать снизу [9987]
✄ Ножницы [9988]
✆ Общественный телефон [9990]
✇ Кассета [9991]
✈ Аэропорт/самолет [9992]
✉ Конверт/email [9993]
✌ Знак победы [9996]
✍ Подпись [9997]
✎ Диагональный карандаш [9998]
✏ Карандаш [9999]
✐ Диагональный карандаш, смотрящий вверх [10000]
✓ Галочка [10003]
✔ Жирная галочка [10004]
✕ Знак умножения/X [100005]
✖ Жирный знак умножения/X [10006]
✗ Наклоненный знак X [10007]
✘ Жирный наклоненный знак X [10008]
✝ Римский крест [10013]
✞ Римский крест 3D [10014]
✟ Латинский крест (контур) [10015]
✠ Мальтийский крест [10016]
✡ Звезда Давида [10017]
❛ Знак кавычек [10075]
❜ Знак кавычек (перевернутый) [10076]
❝ Двойной знак кавычек [10077]
❞ Двойной знак кавычек (перевернутый) [10078]
™ Товарный знак [0153]
○= 777
(Инь-Янь ☯) (Пацифика ☮) (Мерседес ✇) (СССР ☭) (Спутник ☄) (Радиация ☢) (Штурвал ☸) (Череп с костями ☠) (Ислам ☪) (Звезда Давида ✡) (Медицина ☤) (Анкх ☥) (Кельтский крест ⌖) (Клевер, трилистник ߷ ☘ ) (Паук, паучок ⎃ ⋇ ) (Песочные часы ⌛) (Мишень ⊹ ⊕) (Знак бесконечности ∞) (Знак ОМ ॐ)
Содержание
- — Как поставить галочку на Нумпаде?
- — Как поставить перевернутую галочку?
- — Как поставить галочку с помощью Alt?
- — Как поставить галочку в поле без мышки?
- — Как поставить галочку при заполнении анкеты?
- — Как поставить галочку в ячейке Excel?
- — Как поставить галочку на клавиатуре в Excel?
- — Как поставить галочку на клавиатуре Mac?
- — Как поставить цветную галочку в ворде?
- — Как называется окошко для галочки?
- — Как вставить символы через ALT?
Как поставить галочку на Нумпаде?
На ноутбуках следует использовать комбинацию клавиш Fn + F11/F10/F8/F12 (в зависимости от типа ноутбука). Если вы сделали все правильно, клавиша с надписью Num Lock (NumLk) на клавиатуре должна загореться.
Как поставить перевернутую галочку?
В командной строке Linux можно применять символ «перевернутая галочка» — ^. В английском языке он называется caret symbol. Чтобы его ввести нужно нажать Shift+6 в английской раскладке.
Как поставить галочку с помощью Alt?
Для его использования нужно зажать клавишу Alt и нажать последовательность цифр на дополнительной цифровой клавиатуре.
…
Альт-коды галочек:
- Обычная галочка (✓): 1003;
- Жирный аналог (✔): 1004;
- Галочка в квадрате (☑): 9745;
- Фигурный аналог (√): 251;
21 июн. 2018 г.
Как поставить галочку в поле без мышки?
Благодаря сочетанию Ctrl+Вправо, Влево можно обойтись без мышки — это сочетание позволяет перемещаться по вкладкам. Поставить галочку в квадрате (CheckBox) либо точку в кружочке (RadioButton) можно пробелом. Для перемещения курсора на нужный пункт используется Tab. Галочка ставиться пробелом.
Как поставить галочку при заполнении анкеты?
Для того чтобы вставить галочку необходимо выбрать шрифт «Wingdings», выделить значок галочки и нажать на кнопку «Вставить». В результате галочка будет вставлена в текст документа в той точке, где был установлен курсор. В дальнейшем вы сможете вставлять этот знак не открывая окно «Символ».
Как поставить галочку в ячейке Excel?
Вставьте отметку или отметку с помощью функции символа
- Выберите ячейку, в которую вы хотите поставить отметку или поле для галочки, нажмите Вставить > Символ.
- в Символ диалога под Символы вкладка, тип Wingdings в шрифт текстовое поле, затем прокрутите вниз, чтобы найти отметку и поле для галочки.
Как поставить галочку на клавиатуре в Excel?
Не бросая кнопку мыши, зажимаем клавишу Ctrl, а затем отпускаем кнопку мышки. Аналогичную операцию проделываем и с другими ячейками, в которые нужно вставить галочку.
Как поставить галочку на клавиатуре Mac?
Как быстро вызвать специальные символы (эмодзи, пиктограммы) на Mac (macOS)
- Откройте Системные настройки своего Мас и выберите раздел Клавиатура.
- Поставьте галочку напротив надписи Показывать панели «Клавиатура» и «Символы» в строке меню.
- В меню состояния кликните на маленький флаг (российский, американский).
Как поставить цветную галочку в ворде?
В документе Word перейдите на вкладку Вставка (Insert) и найдите группу символов. Нажмите Символ (Symbol) > Другие символы (More Symbols). Выберите шрифт Wingdings и прокрутите до последней строки символов, которые появятся в списке. Выберите галочку и нажмите Вставить (Insert).
Как называется окошко для галочки?
Флажок, флаговая кнопка, чекбокс (от англ. check box), галочка — элемент графического пользовательского интерфейса, позволяющий пользователю управлять параметром с двумя состояниями — ☑ включено и ☐ отключено.
Как вставить символы через ALT?
Вставка символов ASCII
Чтобы вставить символ ASCII, нажмите и удерживайте клавишу ALT, вводя код символа. Например, чтобы вставить символ градуса (º), нажмите и удерживайте клавишу ALT, затем введите 0176 на цифровой клавиатуре. Для ввода чисел используйте цифровую клавиатуру, а не цифры на основной клавиатуре.
Интересные материалы:
Сколько пособие многодетным?
Сколько праздников в январе?
Сколько преступников в России?
Сколько прибавка к пенсии в 80 лет?
Сколько профессиональных футболистов в России?
Сколько программистов?
Сколько проходить Assassin’s Creed 1?
Сколько проходит растяжение голеностопного сустава?
Сколько процентов бедных в Украине?
Сколько процентов составляет страховая часть пенсии?