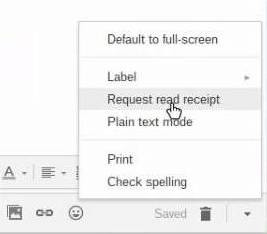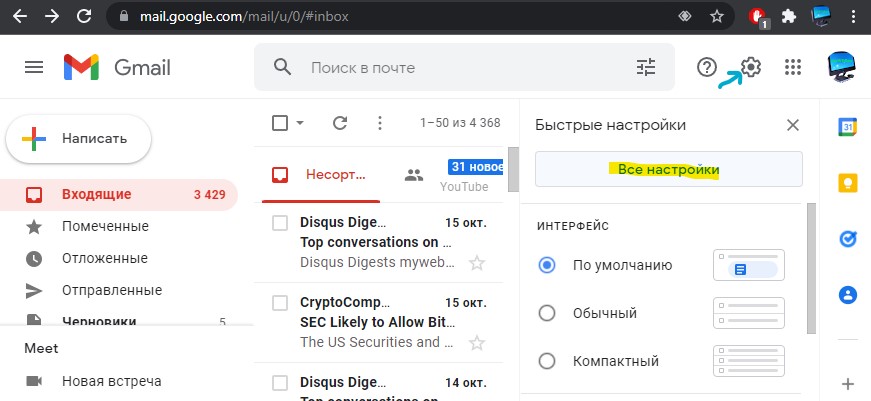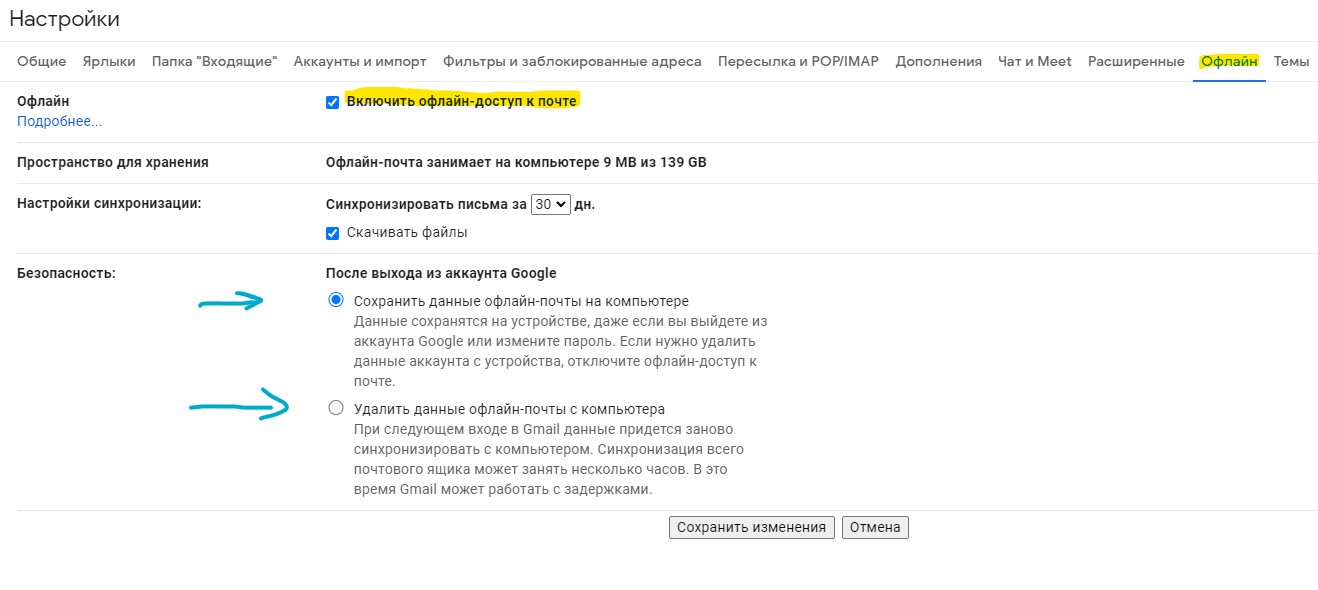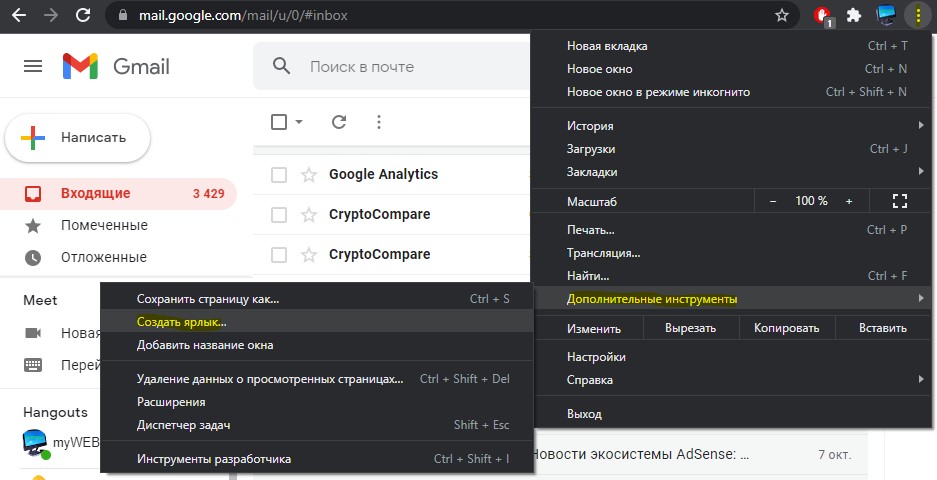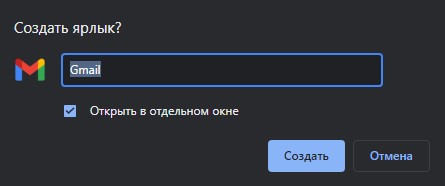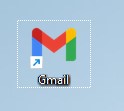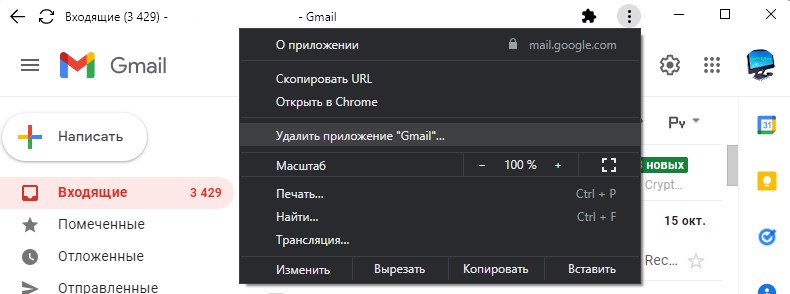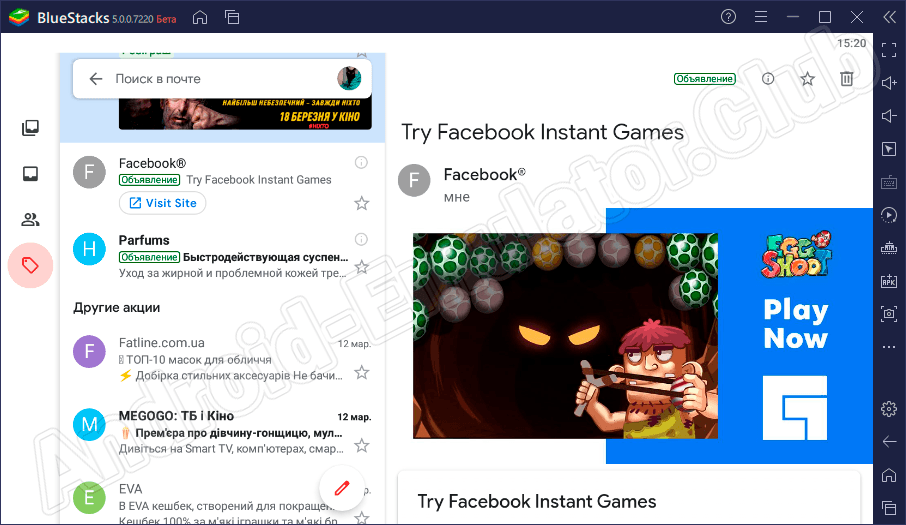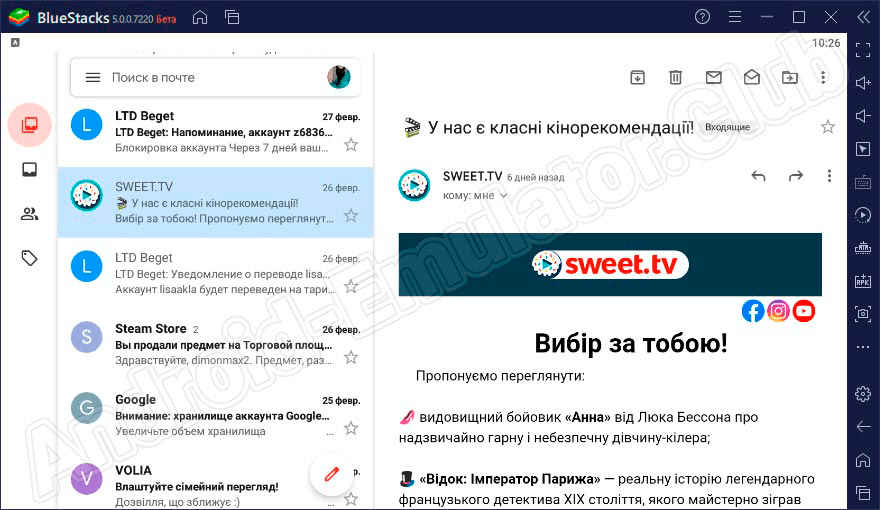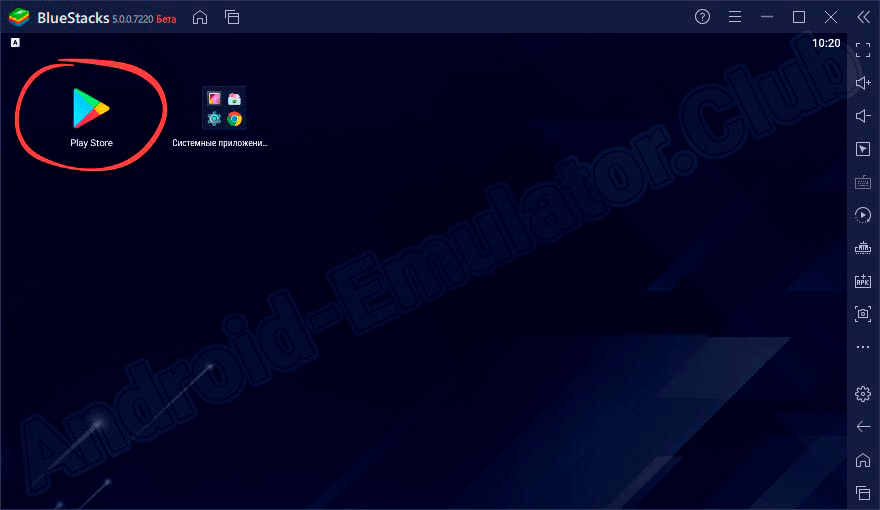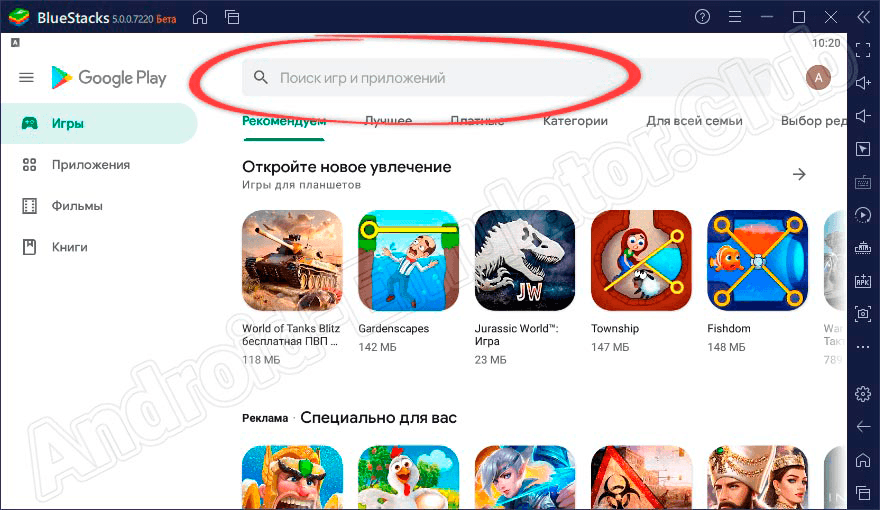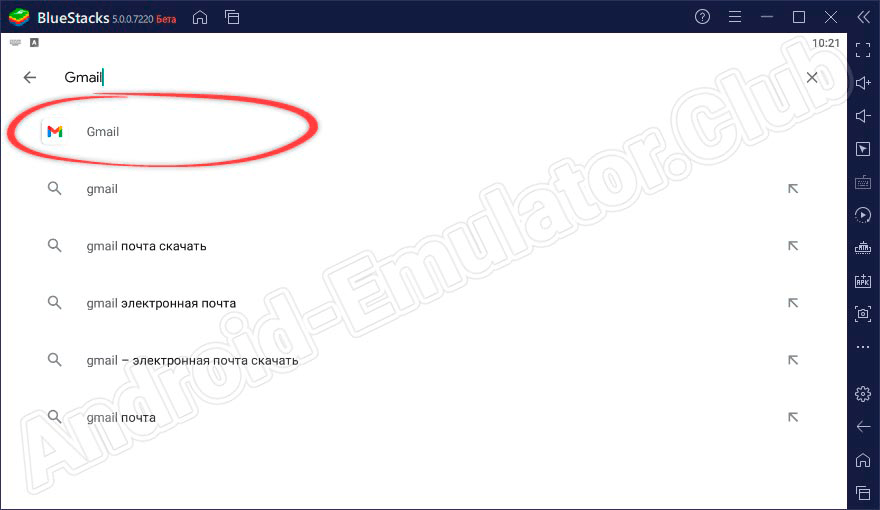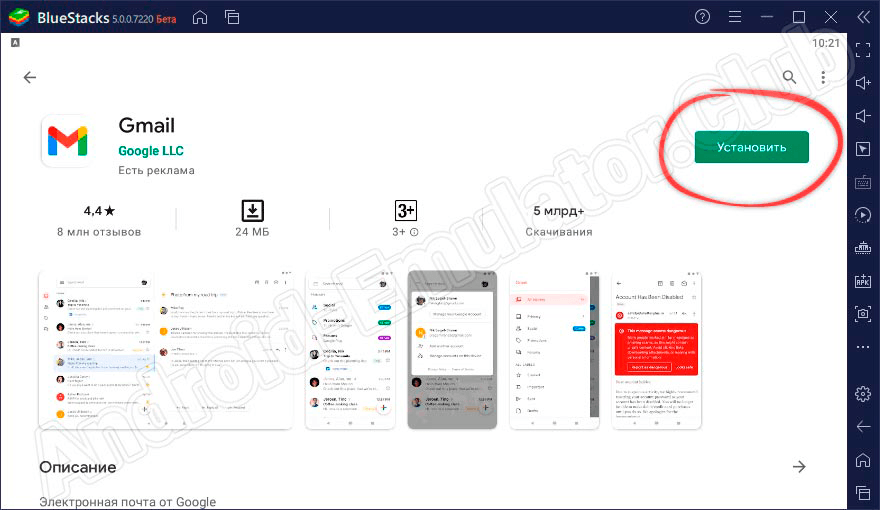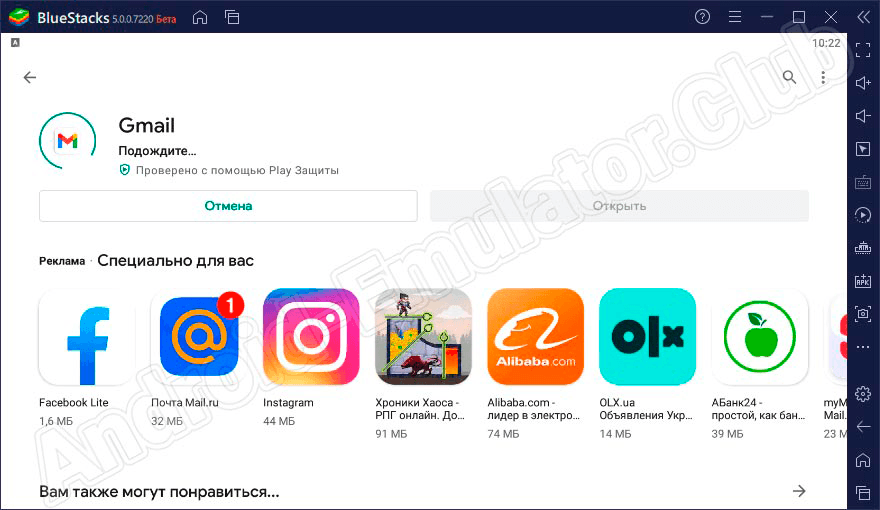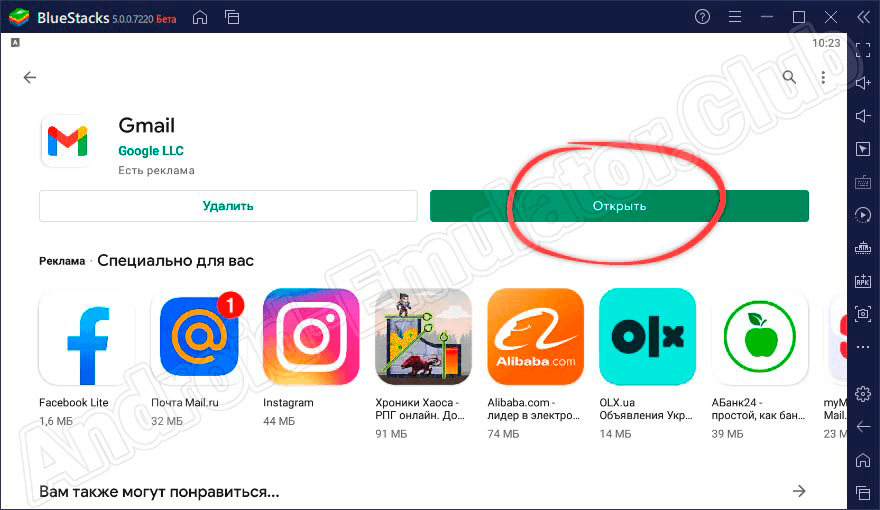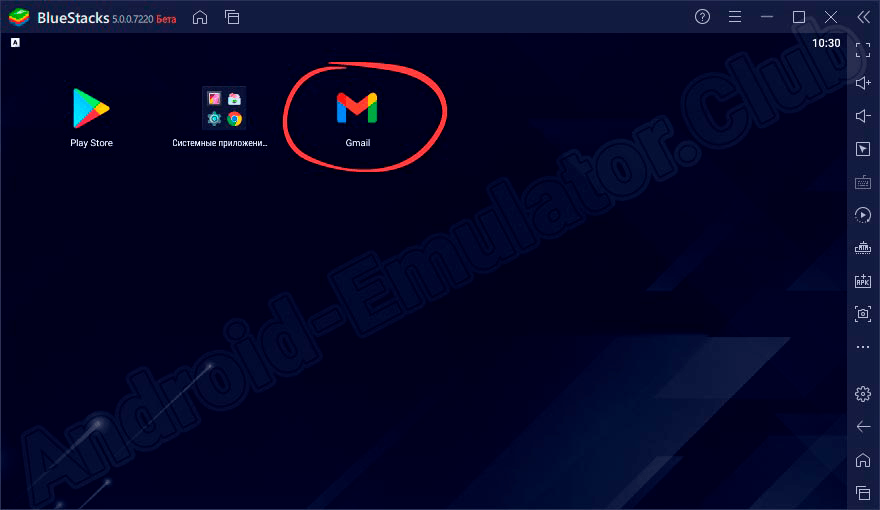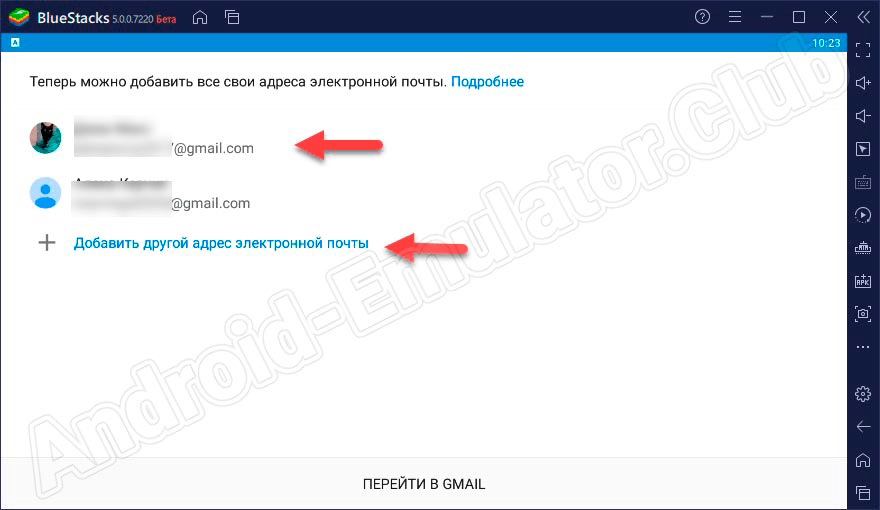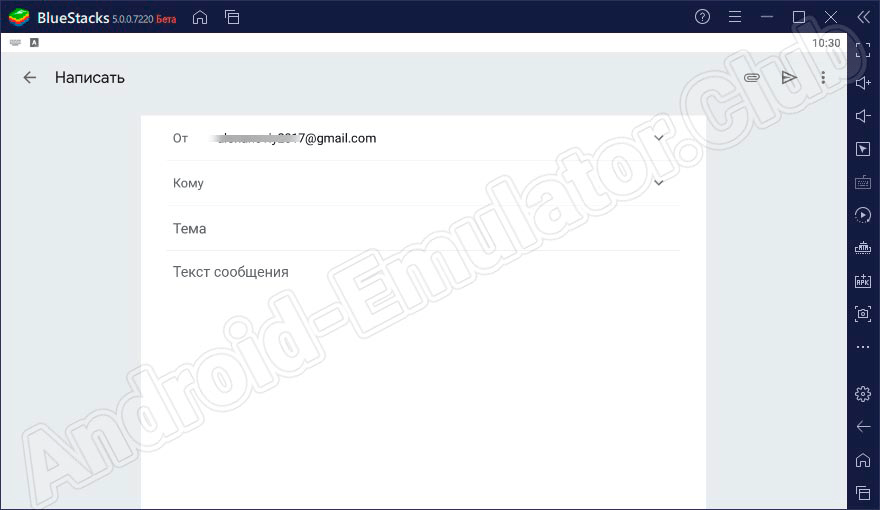Отправить письмо и отменить отправку можно как на компьютере, так и в мобильном приложении Gmail.
Как написать письмо
- Откройте Gmail на компьютере.
- В левом верхнем углу экрана нажмите на значок «Написать письмо»
.
- Добавьте получателей в поле «Кому». Также получателей можно добавить:
- В полях «Копия» и «Скрытая копия».
- В список получателей также будут автоматически добавлены все контакты, которых вы упомянете в теле письма в формате «+imya» или «@imya».
- Введите тему письма.
- Введите текст сообщения.
- Внизу страницы нажмите Отправить.
Совет. Чтобы добавить отдельных получателей с назначенными ярлыками и созданные вами группы контактов, нажмите на поле Кому.
Как отправить письмо в конфиденциальном режиме
Примечание. Если вы пользуетесь Gmail в учебном заведении или организации, узнайте у администратора, доступен ли вам конфиденциальный режим.
- Откройте Gmail на компьютере.
- Нажмите «Написать письмо»
.
- В правом нижнем углу нажмите «Включить конфиденциальный режим»
.
Совет. Если вы уже включили конфиденциальный режим для письма, внизу окна нажмите Изменить. - Настройте ограничения. Они будут действовать и для письма, и для прикрепленных файлов.
- Если выбрать Без SMS, пользователи Gmail смогут сразу открыть письмо. Пользователи сторонних сервисов (не Gmail) получат код доступа по электронной почте.
- Если выбрать Код доступа из SMS, код будет отправляться получателям в SMS. Введите номера телефонов получателей (не свой личный номер).
- Нажмите Сохранить.
Как отменить отправку
Если вы решите, что не хотите отправлять сообщение, вы можете отозвать письмо сразу после его отправки.
- В левом нижнем углу вы увидите надпись «Письмо отправлено» и две ссылки – «Отменить» и «Просмотреть сообщение».
- Нажмите Отменить.
Как выбрать промежуток времени для отмены отправки
- Откройте Gmail на компьютере.
- В правом верхнем углу нажмите на значок «Настройки»
Все настройки.
- Рядом с параметром Отмена отправки выберите нужный период: 5, 10, 20 или 30 секунд.
Поля для ввода получателей в письме
Копия
Вы можете указать дополнительных получателей в поле «Копия». Все эти пользователи смогут увидеть, кому ещё адресовано письмо.
Принято считать, что таким образом вы уведомляете этих людей о переписке, но не ожидаете никаких действий.
Скрытая копия
Если вы хотите скрыть имя адресата от других получателей, добавьте его в поле «Скрытая».
Как работает функция скрытой копии:
- Никто из получателей не узнает, что вы добавили кого-то в скрытую копию.
- Каждый пользователь, получивший скрытую копию, увидит, что его имя указано в поле «Скрытая копия», а также сможет увидеть все адреса, перечисленные в полях «Кому» и «Копия».
Примечание. Пользователям других почтовых сервисов (не Gmail) эта информация может быть недоступна. - Получатели, указанные в поле скрытой копии, не смогут увидеть имена друг друга.
- Если кто-то ответит на ваше письмо, нажав «Ответить всем», люди, указанные в поле скрытой копии, этот ответ не получат.
Как отправить письмо нескольким получателям
Получателей можно указать в поле «Кому», «Копия» и «Скрытая».
Чтобы добавить несколько получателей, разделите их имена или адреса запятыми. Можно также нажать на поле «Кому», «Копия» или «Скрытая», чтобы добавить или изменить получателей.
Если вам нужно отправить письмо большому числу людей создайте группу.
Примечание. Электронный адрес группы можно добавить в любое из полей: «Кому», «Копия» или «Скрытая».
Эта информация оказалась полезной?
Как можно улучшить эту статью?
Загрузить PDF
Загрузить PDF
В этой статье мы расскажем вам, как отправить электронное письмо с помощью Gmail. Это можно сделать на веб-сайте Gmail на компьютере или в приложении Gmail на мобильном устройстве.
-
1
Откройте сайт Gmail. Перейдите по адресу https://www.gmail.com/ в веб-браузере компьютера. Откроется ваш почтовый ящик Gmail, если вы уже авторизовались.
- Если вы еще не вошли в свою учетную запись Gmail, введите адрес электронной почты и пароль.
-
2
Нажмите + Написать. Эта опция находится в верхней левой части почтового ящика Gmail. В правом нижнем углу откроется окно «Новое сообщение».
- В старой версии Gmail нажмите «Написать».
-
3
Введите адрес электронной почты получателя письма. Нажмите на строку «Кому» в верхней части окна «Новое сообщение», а затем введите адрес электронной почты получателя вашего письма.
- Чтобы ввести несколько адресов электронной почты, введите первый адрес, нажмите Tab ↹ и повторите это с другими адресами электронной почты.
- Чтобы отправить копию или скрытую копию письма другому человеку, щелкните по «Копия» или «Скрытая копия» справа в строке «Кому», а затем введите адрес электронной почты в строке «Копия» или «Скрытая копия».
-
4
Введите тему письма. Сделайте это в строке «Тема».
- Как правило, тема письма кратко описывает то, о чем идет речь в письме.
-
5
Введите текст письма. Сделайте это в большом текстовом поле под строкой «Тема».
-
6
Отформатируйте текст (по желанию). Чтобы сделать текст полужирным или наклонным, или разбить его пунктам, выделите нужный фрагмент текста, а затем щелкните по одной из опций форматирования в нижней части окна «Новое сообщения».
- Например, чтобы сделать текст полужирным, выделите его и нажмите на значок «B» под письмом.
-
7
Прикрепите файл (если понадобится). Для этого нажмите на значок
в нижней части окна, выберите файлы, которые хотите прикрепить, а затем нажмите «Открыть» (или «Выбрать» на компьютере Mac).
- К письму можно прикрепить фото или вставить его непосредственно в письмо. Щелкните по значку
в нижней части окна, нажмите «Выбрать файлы», выберите нужные фотографии и нажмите «Открыть».
- К письму можно прикрепить фото или вставить его непосредственно в письмо. Щелкните по значку
-
8
Щелкните по Отправить. Эта синяя кнопка находится в правом нижнем углу окна с письмом. Письмо будет отправлено на указанные адреса электронной почты.
Реклама
-
1
Запустите приложение Gmail. Нажмите на значок в виде красной буквы «М» на белом фоне. Откроется ваш почтовый ящик Gmail, если вы уже авторизовались.
- Если вы еще не вошли в свой аккаунт Gmail, выберите свою учетную запись и/или введите адрес электронной почты и пароль.
-
2
Коснитесь значка
. Он находится в правом нижнем углу экрана. Откроется окно для создания нового письма.
-
3
Введите адрес электронной почты. Нажмите на строку «Кому», а затем введите адрес электронной почты получателя письма.
- Чтобы отправить копию или скрытую копию письма другому человеку, нажмите «Копия» или «Скрытая копия» справа в строке «Кому», а затем введите адрес электронной почты в строке «Копия» или «Скрытая копия».
-
4
Введите тему письма. Сделайте это в строке «Тема».
- Как правило, тема письма кратко описывает то, о чем идет речь в письме.
-
5
Введите текст письма. Сделайте это в текстовом поле «Написать письмо».
-
6
Прикрепите к письму файл или фотографию (если потребуется). Для этого:
- Нажмите
в верхней части экрана.
- Нажмите «Фотопленка» (iPhone) или «Прикрепить файл» (Android).
- Выберите фотографию или файл.
- Нажмите
-
7
Коснитесь значка «Отправить»
. Он выглядит как бумажный самолетик и находится в правом верхнем углу экрана. Письмо будет отправлено.
Реклама
Советы
- Чтобы сохранить свое письмо как черновик на компьютере, дождитесь, когда рядом со значком в виде мусорной корзины, который находится в правом нижнем углу окна, появится сообщение «Сохранено», а затем нажмите «X» в верхнем правом углу окна. Ваше письмо будет сохранено в папке «Черновики», которая расположена на левой панели почтового ящика.
- Адрес получателя скрытой копии не раскрывается получателю основного письма.
- Перечитайте письмо. Никогда не указывайте в нем свой адрес, номер телефона и тому подобную личную информацию, если только не отправляете письмо близкому другу или члену семьи.
Реклама
Предупреждения
- Не указывайте свой адрес электронной почты на подозрительных сайтах и не сообщайте его незнакомым людям.
Реклама
Об этой статье
Эту страницу просматривали 15 282 раза.
Была ли эта статья полезной?
Содержание
- 1 На компьютере
- 1.1 Одному человеку
- 1.2 Нескольким адресатам
- 1.3 Самому себе
- 1.4 В определенное время
- 1.5 Конфиденциальный режим
- 1.6 С файлами
- 1.7 С уведомлением о прочтении
- 2 С телефона
- 2.1 Одному человеку
- 2.2 Нескольким адресатам
- 2.3 Самому себе
- 2.4 В определенное время
- 2.5 Конфиденциальный режим
- 2.6 С файлами
- 2.7 С уведомлением о прочтении
Когда мы посылаем электронное письмо другому пользователю через Gmail, мы даже не задумываемся о полном функционале почте. Обычно достаточно отправки текстового сообщения и прикрепленных файлов, но помимо данных функций существуют еще такие опции как конфиденциальный режим, оправка сообщений в определенное время и многое другое.
В сегодняшней статье мы подробно разберем вопросы, которые касаются передачи сообщения через почту. А именно рассмотрим, как можно отправить письмо в джимейл различными способами с компьютера и телефона.
На компьютере
Все ниже рассмотренные опции будут выполняться исключительно при помощи функционала Gmail за исключением функции «уведомления о прочтении» — она работает только при помощи расширения.
Одному человеку
Отправляем сообщение выбранному пользователю:
- Открываем в браузере почтовый сервис Gmail и в левой части нажимаем на кнопку в виде большого плюса.
- Далее перед нами отображается небольшое окошко, в котором, собственно, и происходят все действия с будущим письмом. Нам же потребуется только ввести имя отправителя, например, test@gmail.com. Затем указать тему и ввести нужное сообщение. В завершении кликаем по кнопке «Отправить».
Таким образом будет отправлено сообщение выбранному адресанту.
Нескольким адресатам
Возвращаемся в наше окно, в котором мы только что отправили сообщение выбранному пользователю. Чтобы отправить сообщение нескольким адресантам, достаточно просто ввести несколько адресов:
После этого также кликаем по кнопке «Отправить» и данное сообщение будет отправлено выбранным пользователям.
Самому себе
Для того, чтобы послать сообщение самому себе, необходимо в графе «Кому» указать свой адрес. Например, если ваш адрес remember@gmail.com, то нужно на этот же адрес отправить письмо:
Не забываем в конце кликнуть по кнопке «Отправить».
В определенное время
Отправляем сообщение в выбранное время:
- Открываем окно для отправки сообщения, вводим отправителя, прописываем сообщение, которое будет отправлено. Затем нажимаем на стрелочку, расположенную справа от кнопки «Отправить».
- Далее кликаем по кнопке «Запланировать отправку».
- Вы можете выбрать любую дату и время для отправки сообщения. Для примера запланируем отправку на утро следующего дня.
- После этого в нижнем правом углу будет отображено, что сообщение запланировано на «Завтра».
Как только наступит выбранное время и дата, сообщение будет автоматически отправлено на выбранный адрес.
Конфиденциальный режим
Данный режим сможет помочь в защите вашего письма от посторонних лиц. При включении режима конфиденциальности, пересылка, копирование, печать и скачивание электронного письма становится невозможным. Кроме того, вы можете поставить код на письмо и установить через какое время будет закрыт доступ. Давайте посмотрим, как это можно сделать:
- Открываем окно для отправки сообщения и в нижней части кликаем по иконке в виде часов с замком.
- Здесь мы можем указать через сколько времени после отправки будет закрыт доступ на сообщение, а также при необходимости включить запрос кода доступа.
- После внесения всех настроек конфиденциального режима, в окне с сообщением будет уведомлено о том, что будет отправлено секретное письмо. Для его отправки достаточно нажать на кнопку «Отправить».
С файлами
Также при отправке сообщения вы можете прикрепить различные файлы: документы, файлы, архивы и прочее. Здесь важно понимать, что отправить файл, например, размером 10ГБ у вас не получится.
В Gmail действует ограничение на размер отправляемых файлов – их суммарный объем не должен превышать 25МБ.
В том случае, если объем будет превышать ограничение, файл автоматически будет превращен в ссылку на гугл диск.
Отправляем файлы через почту:
- Переходим в окно с отправкой письма, вводим адрес, кому нужно отправить письмо и внизу кликаем по кнопке в виде скрепки.
- После этого перед нами отобразится окно, в котором нужно выбрать файлы для отправки. Также данную процедуру вы можете заменить на простое перетаскивание файла в окно отправки письма.
- Как только файл будет помещен в окно с письмом, произойдет его загрузка, после чего можно будет отправить письмо с прикрепленным документом.
С уведомлением о прочтении
Если вы используете обычный аккаунт для почты, то данную опцию подключить вам никак не удастся, так как уведомления о прочтении сообщений доступно только для образовательного и рабочего аккаунта.
В том случае, если вы все-таки используете один из вышеупомянутых аккаунтов, тогда откройте окно для отправки письма и в нижнем правом углу кликните по кнопке в виде троеточия. В отобразившемся окне выбрать «Запросить уведомление о прочтении».
С телефона
Все вышеупомянутые опции работают также и в мобильном приложении Gmail. Далее мы рассмотрим, как ими можно воспользоваться.
Одному человеку
Отправляем письмо через мобильно приложение:
- Запускаем на смартфоне почтовый сервис gmail и в нижнем правом углу нажимаем на кнопку «Написать».
- В отобразившемся окне вписываем имя адресанта, указываем тему сообщение и записываем само сообщение. После этого в верхнем правом углу нажимаем на кнопку в виде синей стрелочки.
После этого сообщение будет успешно отправлено выбранному адресанту.
Нескольким адресатам
Для того, чтобы послать сообщение сразу нескольким адресантам, достаточно в поле «Кому» вписать несколько адресов. В завершении также нужно нажать на кнопку в верхнем правом углу для отправки письма.
Самому себе
Если у вас возникла необходимость в отправки сообщения самому себе, то, чтобы это сделать, просто укажите в поле «Кому» свой адрес. Например, если ваш адрес remembers@gmail.com, то в поле «кому» нужно ввести точно такой же адрес.
В определенное время
Также, как и на компьютере, в мобильной версии можно установить время, в которое будет отправлено сообщение. Чтобы это сделать, необходимо выполнить следующее:
- Запускаем окно для отправки сообщение и в верхнем правом углу нажимаем на кнопку в виде троеточия.
- В отобразившемся окне нажимаем «Запланировать отправку».
- Здесь мы можем выбрать любую дату, в которую будет отправлено письмо. Для примера запланируем отправку на «Завтра».
Теперь остается ждать выбранного дня, в который будет отправлено сообщение.
Конфиденциальный режим
Как мы уже выяснили ранее, конфиденциальный режим помогает защитить письмо от копирования, печати и отправки другому лицу. Давайте посмотрим, как этим можно воспользоваться в мобильном приложении:
- Переходим в окно для отправки сообщения и в верхнем правом углу нажимаем на кнопку в виде троеточия. В отобразившемся меню выбираем опцию «Конфиденциальный режим».
- Далее активируем ползунок и вводим необходимые корректировки. В завершении нажимаем на кнопку «Сохранить».
- Теперь остается только отправить сообщение, которое мы сделали конфиденциальным.
С файлами
Как и в десктопной версии, через телефон мы можем добавить различные файлы, которые не будут превышать 25МБ. Для того, чтобы это сделать, воспользуемся инструкцией:
- Переходим в отправку письма, указываем адресанта и в верхней части нажимаем на кнопку в виде скрепки.
- Далее выбираем «Прикрепить файл».
- После этого выбираем файл из памяти устройства и отправляем сообщение.
С уведомлением о прочтении
Отправить сообщение, которое можно будет отслеживать по прочтению, через мобильное приложение, к сожалению, нельзя.
На этом наша статья подходит к концу, надеемся, что она была для вас полезной и теперь вы знаете как можно отправить письмо в джимейл.
-
1
Open Gmail. Go to https://www.gmail.com/ in your computer’s web browser. This will open your Gmail inbox if you’re logged in.
- If you aren’t logged into your Gmail account, enter your email address and password when prompted.
-
2
Click + Compose. It’s in the upper-left side of your Gmail inbox. Doing so opens a «New Message» window in the lower-right corner of the page.
- If you’re using the old version of Gmail, you’ll click COMPOSE here instead.
Advertisement
-
3
Enter the other person’s email address. Click the «To» or «Recipients» text box at the top of the New Message window, then type in the email address of the person to whom you want to send your email.
- To add multiple email addresses, type in the first email address, press Tab ↹, and repeat with the other email addresses.
- If you want to CC or BCC someone on the email, click either the Cc link or the Bcc link in the far-right side of the «To» text field, then type the email address you want to CC or BCC into the «Cc» or «Bcc» text field, respectively.
-
4
Add a subject. Click the «Subject» text field, then type in whatever you want the subject of the email to be.
- Typically speaking, an email subject describes the gist of the email’s message in a few words.
-
5
Enter your email message. In the large text box below the «Subject» text box, type in whatever you want for your email message.
-
6
Format your email’s text if needed. If you want to apply formatting to your text (e.g., bolding, italics, or bullet points), highlight the text to which you want to apply the formatting, then click one of the formatting options at the bottom of the email window.
- For example, to bold a section of text, you would highlight the text and then click B at the bottom of the email.
-
7
Attach a file if you like. To add a file from your computer, click the «Attachments»
icon at the bottom of the window, then select the file(s) you want to upload and click Open (or Choose on a Mac).
- You can add photos in this way, or you can upload photos directly to the email’s body by clicking the «Photos» icon
at the bottom of the window, clicking Upload, clicking Choose photos to upload, and selecting photos as needed.
- You can add photos in this way, or you can upload photos directly to the email’s body by clicking the «Photos» icon
-
8
Click Send. It’s a blue button in the bottom-left corner of the email window. Doing so will send your email to the specified email address(es).
Advertisement
-
1
Open Gmail. Tap the Gmail app icon, which resembles a red «M» on a white background. This will open your Gmail inbox if you’re logged in.
- If you aren’t logged in, select your account and/or enter your email address and password to log in.
-
2
Tap the «Compose»
icon. It’s in the bottom-right corner of the screen. Doing so brings up a new message window.
-
3
Enter an email address. Tap the «To» text box, then type in the email address of the person to whom you want to send an email.
- If you want to CC or BCC anyone on the email, tap
on the far-right side of the «To» text box, tap either Cc or Bcc, and type in the email address you want to use.
- If you want to CC or BCC anyone on the email, tap
-
4
Enter a subject. Tap the «Subject» text box, then enter the subject you want to use.
- Generally, a subject summarizes the email in a few words.
-
5
Enter your email’s message. Tap the «Compose email» text box, then type in whatever you want to use for your email.
-
6
Add files or photos if necessary. If you want to place a file or photo in your email, do the following:
- Tap
at the top of the screen.
- Tap Camera roll (iPhone) or Attach file (Android).
- Select the photo or file you want to use.
- Tap
-
7
Tap the «Send»
icon. It’s a paper plane-shaped icon in the top-right corner of the screen. Your email will be sent.
Advertisement
Add New Question
-
Question
What is the use of the word «regards»?
It means to consider someone in a certain way, usually in positive way. «Best regards,» or «Regards,» are a common way to end a letter before signing one’s name.
-
Question
I want to send some files — what do I write in the subject line?
Add your files first. At the bottom of the email you want to send, you see a paperclip icon. Click it, and select what files you want to send. In the subject line, you can write: Attachments for your consideration or something similar. If it is time critical, make that clear in the subject line too.
-
Question
How do I know if my email is sent?
You can check for it in the «Sent Mail» folder. If you don’t find it there, your email was not sent.
See more answers
Ask a Question
200 characters left
Include your email address to get a message when this question is answered.
Submit
Advertisement
Video
-
If you want to save your email as a draft on desktop, wait for «Saved» to appear next to the trash can icon in the lower-right side of the email window, then click X in the top-right corner of the window. Your email will be saved in the Drafts folder on the left side of the inbox.
-
Make sure your email is appropriate. Never give away your address, phone number, etc. in an email unless it’s a close friend or family member you’re emailing.
-
BCC’d emails will not reveal the BCC’d person’s email address if a recipient tries to view all other recipients.
Thanks for submitting a tip for review!
Advertisement
-
Avoid giving out your email address to people or sites you don’t trust.
Advertisement
About This Article
Article SummaryX
1. Sign in to Gmail.
2. Click Compose.
3. Enter the recipient’s email address.
4. Type a subject line.
5. Type a message.
6. Click the paperclip to insert an attachment.
7. Use the bar along the button to format the text.
8. Click Send.
Did this summary help you?
Thanks to all authors for creating a page that has been read 960,606 times.
Is this article up to date?
-
1
Open Gmail. Go to https://www.gmail.com/ in your computer’s web browser. This will open your Gmail inbox if you’re logged in.
- If you aren’t logged into your Gmail account, enter your email address and password when prompted.
-
2
Click + Compose. It’s in the upper-left side of your Gmail inbox. Doing so opens a «New Message» window in the lower-right corner of the page.
- If you’re using the old version of Gmail, you’ll click COMPOSE here instead.
Advertisement
-
3
Enter the other person’s email address. Click the «To» or «Recipients» text box at the top of the New Message window, then type in the email address of the person to whom you want to send your email.
- To add multiple email addresses, type in the first email address, press Tab ↹, and repeat with the other email addresses.
- If you want to CC or BCC someone on the email, click either the Cc link or the Bcc link in the far-right side of the «To» text field, then type the email address you want to CC or BCC into the «Cc» or «Bcc» text field, respectively.
-
4
Add a subject. Click the «Subject» text field, then type in whatever you want the subject of the email to be.
- Typically speaking, an email subject describes the gist of the email’s message in a few words.
-
5
Enter your email message. In the large text box below the «Subject» text box, type in whatever you want for your email message.
-
6
Format your email’s text if needed. If you want to apply formatting to your text (e.g., bolding, italics, or bullet points), highlight the text to which you want to apply the formatting, then click one of the formatting options at the bottom of the email window.
- For example, to bold a section of text, you would highlight the text and then click B at the bottom of the email.
-
7
Attach a file if you like. To add a file from your computer, click the «Attachments»
icon at the bottom of the window, then select the file(s) you want to upload and click Open (or Choose on a Mac).
- You can add photos in this way, or you can upload photos directly to the email’s body by clicking the «Photos» icon
at the bottom of the window, clicking Upload, clicking Choose photos to upload, and selecting photos as needed.
- You can add photos in this way, or you can upload photos directly to the email’s body by clicking the «Photos» icon
-
8
Click Send. It’s a blue button in the bottom-left corner of the email window. Doing so will send your email to the specified email address(es).
Advertisement
-
1
Open Gmail. Tap the Gmail app icon, which resembles a red «M» on a white background. This will open your Gmail inbox if you’re logged in.
- If you aren’t logged in, select your account and/or enter your email address and password to log in.
-
2
Tap the «Compose»
icon. It’s in the bottom-right corner of the screen. Doing so brings up a new message window.
-
3
Enter an email address. Tap the «To» text box, then type in the email address of the person to whom you want to send an email.
- If you want to CC or BCC anyone on the email, tap
on the far-right side of the «To» text box, tap either Cc or Bcc, and type in the email address you want to use.
- If you want to CC or BCC anyone on the email, tap
-
4
Enter a subject. Tap the «Subject» text box, then enter the subject you want to use.
- Generally, a subject summarizes the email in a few words.
-
5
Enter your email’s message. Tap the «Compose email» text box, then type in whatever you want to use for your email.
-
6
Add files or photos if necessary. If you want to place a file or photo in your email, do the following:
- Tap
at the top of the screen.
- Tap Camera roll (iPhone) or Attach file (Android).
- Select the photo or file you want to use.
- Tap
-
7
Tap the «Send»
icon. It’s a paper plane-shaped icon in the top-right corner of the screen. Your email will be sent.
Advertisement
Add New Question
-
Question
What is the use of the word «regards»?
It means to consider someone in a certain way, usually in positive way. «Best regards,» or «Regards,» are a common way to end a letter before signing one’s name.
-
Question
I want to send some files — what do I write in the subject line?
Add your files first. At the bottom of the email you want to send, you see a paperclip icon. Click it, and select what files you want to send. In the subject line, you can write: Attachments for your consideration or something similar. If it is time critical, make that clear in the subject line too.
-
Question
How do I know if my email is sent?
You can check for it in the «Sent Mail» folder. If you don’t find it there, your email was not sent.
See more answers
Ask a Question
200 characters left
Include your email address to get a message when this question is answered.
Submit
Advertisement
Video
-
If you want to save your email as a draft on desktop, wait for «Saved» to appear next to the trash can icon in the lower-right side of the email window, then click X in the top-right corner of the window. Your email will be saved in the Drafts folder on the left side of the inbox.
-
Make sure your email is appropriate. Never give away your address, phone number, etc. in an email unless it’s a close friend or family member you’re emailing.
-
BCC’d emails will not reveal the BCC’d person’s email address if a recipient tries to view all other recipients.
Thanks for submitting a tip for review!
Advertisement
-
Avoid giving out your email address to people or sites you don’t trust.
Advertisement
About This Article
Article SummaryX
1. Sign in to Gmail.
2. Click Compose.
3. Enter the recipient’s email address.
4. Type a subject line.
5. Type a message.
6. Click the paperclip to insert an attachment.
7. Use the bar along the button to format the text.
8. Click Send.
Did this summary help you?
Thanks to all authors for creating a page that has been read 960,606 times.
Is this article up to date?
Если вы ищите способ, чтобы открывать электронные письма почтового ящика Gmail на компьютере или ноутбуке с Windows 11 или Windows 10 прямо на рабочем столе, кликнув по значку почты, то разберем, как это сделать.
Как создать приложение Gmail для ПК
1. Перейдите в Gmail под своим аккаунтом через браузер Chrome. Нажмите на иконку шестеренку в правом верхнем углу, после чего выберите «Все настройки«.
2. Перейдите во вкладку «Офлайн» и включите офлайн-доступ к почте отметив данный пункт галочкой. Ниже выберите предпочтение для сохранения и удаления файлов. Если к вашему ПК имеете доступ только вы, то для лучшего пользования рекомендую установить «Сохранить данные почты на компьютере«.
3. Теперь перейдите в почту Gmiel на главную страницу, где входящие и исходящие сообщения, и нажмите на троеточие в правом верхнем углу. В меню выберите «Дополнительные инструменты» > «Создать ярлык«.
4. Установите галочку «Открыть в отдельном окне» и нажмите создать.
5. На рабочем столе Windows 11 или Windows 10 появится ярлык почты Gmail, который вы можете запускать и сразу быть в почтовых сообщениях.
Как удалит приложение Gmail?
Если вы решили удалить приложение Gmail, то откройте его и нажмите на троеточие в правом углу, после чего «Удалить приложение Gmail«.
Примечание: Если вы поторопились удалить ярлык с рабочего стола и не знаете как запустить обратно приложение Gmail, то откройте браузер Chrome и перейдите в потчу, после чего нажмите на троеточие в правом верхнем углу и у вас будет сноска «Запустить приложение Gmail».
Смотрите еще:
- Лучшие бесплатные архиваторы для Windows
- Как убрать рекламу в яндекс браузере
- Как исправить Unrecoverable Error в New World
- Как сделать живые плитки-виджеты в Windows 11/10
- Веб-страница недоступна — Как исправить?
[ Telegram | Поддержать ]
Содержание
- Gmail на компьютер
- Информация
- Инструкции по установке
- Cкачать и установить Gmail на компьютер бесплатно.
- Установка Gmail на компьютер с помощью Bluestacks
- Установка Gmail на компьютер с помощью NoxPlayer
- GMail
- Коротко о сервисе
- Интерфейс и возможности
- Как установить на ПК
- Что в итоге?
- Gmail: описание, особенности и запуск на ПК
- Особенности приложения
- Интерфейс приложения
- Как работать в приложении?
- Как отправить сообщение новому пользователю?
- Как работать в двух аккаунтах?
- Инструкция по установке приложения через эмулятор Bluestacks
- GMail
- Основные функции
- Особенности
- Как установить на ПК
- Инструкции
- Видео о приложении
- Итоговое мнение
- Приложение-почта Gmail для ПК на Windows 7, 8, 10
- Обзор приложения
- Как пользоваться
- Загрузка и установка
- Работа с Gmail
- Особенности приложения
- Достоинства и недостатки
- Похожие программы
- Скачать Gmail на компьютер
- Видеообзор
- Вопросы и ответы
Gmail на компьютер
Информация
Инструкции по установке
Cкачать и установить Gmail на компьютер бесплатно.
Многие из нас стали задавать простой вопрос: как скачать, установить и сыграть в нашу любимую игру прямо на компьютере?
Если вы не любите маленькие экраны смартфона или планшета, то сделать это можно с помощью программы-эмулятора. С ее помощью можно создать на своем компьютере среду Android и через нее запустить приложение. На данный момент самыми популярными утилитами для этого являются: Bluestacks и NoxPlayer.
Установка Gmail на компьютер с помощью Bluestacks
Bluestacks считается самым популярным эмулятором для компьютеров под управлением Windows. Кроме того, есть версия этой программы для Mac OS. Для того, чтобы установить этот эмулятор на ПК нужно, чтобы на нем была установлена Windows 7 (или выше) и имелось минимум 2 Гб оперативной памяти.
Установите и настройте Bluestacks. Если на компьютере нет Bluestacks, перейдите на страницу https://www.bluestacks.com/ru/index.html и нажмите зеленую кнопку «Скачать Bluestacks» посередине страницы. Щелкните по зеленой кнопке «Скачать» в верхней части следующей страницы, а затем установите эмулятор:
+ Windows: дважды щелкните по скачанному EXE-файлу, нажмите «Да», когда появится запрос, щелкните по «Установить», нажмите «Завершить», когда эта опция станет активной. Откройте Bluestacks, если он не запустился автоматически, а затем следуйте инструкциям на экране, чтобы войти в свою учетную запись Google.
+ Mac: дважды щелкните по скачанному файлу DMG, дважды щелкните по значку Bluestacks, нажмите «Установить», когда будет предложено, разрешите устанавливать программы сторонних разработчиков (если понадобится) и нажмите «Продолжить». Откройте Bluestacks, если он не запустился автоматически, и следуйте инструкциям на экране, чтобы войти в свою учетную запись Google.
Скачайте файл APK на компьютер. APK-файлы являются установщиками приложений. Вы можете скачать apk-файл с нашего сайта.
Щелкните по вкладке «Мои приложения». Она находится в верхней левой части окна Bluestacks.
Нажмите «Установить APK». Эта опция находится в нижнем правом углу окна. Откроется окно Проводника (Windows) или Finder (Mac).
Выберите скачанный файл APK. Перейдите в папку со скачанным файлом APK и щелкните по нему, чтобы выбрать.
Нажмите «Открыть». Эта опция находится в нижнем правом углу окна. Файл APK откроется в Bluestacks, то есть начнется установка приложения.
Запустите приложение. Когда значок приложения отобразится на вкладке «Мои приложения», щелкните по нему, чтобы открыть приложение.
Установка Gmail на компьютер с помощью NoxPlayer
Nox App Player бесплатна и не имеет никакой навязчивой всплывающей рекламы. Работает на Андроиде версии 4.4.2, позволяя открывать множество игр, будь то большой симулятор, требовательный шутер или любое другое приложение.
+ Перейти на официальный сайт разработчика https://www.bignox.com/
+ Для того чтобы установить эмулятор Nox App Player, нажимаем на кнопку «СКАЧАТЬ».
+ Далее начнется автоматическая загрузка, по завершении которой необходимо будет перейти в папку «Загрузки» и нажать на установочный файл скачанной программы.
Установка и запуск программы:
+ Для продолжения установки необходимо в открывшемся окне нажать на кнопку «Установить». Выберите дополнительные параметры инсталляции, нажав на кнопку «Настроить», если вам это необходимо. Не снимайте галочку с пункта «Принять «Соглашение»», иначе вы не сможете продолжить.
+ После того как эмулятор будет установлен на компьютер, вы увидите на экране окно запуска, где необходимо будет нажать на кнопку «Пуск».
+ Все, на этом этапе установка эмулятора Nox App Player завершена. Для полноценной работы программы вам необходимо будет зайти в свой аккаунт Play Market — нажмите на иконку приложения в папке Google, введите логин и пароль от вашей учетной записи.
Загрузка и установка приложений: Для этого вам необходимо скачать файл приложения в формате APK и просто перетащить его на рабочий стол Nox App Player. После этого сразу начнется установка, по окончании которой вы увидите значок этого приложения на главном экране.
Источник
GMail

Почта GMail является одним из самых популярных почтовых сервисов во всем мире. По большому счету существует не так много крупных компаний, предоставляющих подобные услуги. Многие из них формировались еще на заре развития интернета. И, несомненно, Google относится к числу таких компаний. У нее есть немало полезных и удобных сервисов – и для многих из них вам понадобится почта ГМайл. Поэтому сегодня мы расскажем, как скачать GMail на компьютер.
Коротко о сервисе
Когда-то электронная почта была основным и, возможно, – даже единственным способом общения людей через интернет. Такой способ не тратит много трафика и требует больших технических сложностей. Сейчас все иначе: есть масса мессенджеров и приложений, позволяющих созваниваться в голосовом и даже видеоформатах, общаясь в прямом эфире.
Тем не менее, электронная почта по-прежнему не теряет своей актуальности. Для получения не самой срочной информации или проведения общения, не требующего моментального обсуждения, данный формат подходит очень сильно. Помимо прочего, электронная почта часто используется для авторизации на тех или иных сайтах и сервисах.
Однако, практически сразу после того, как популяризовался E-Mail, активировались и спамеры. Пользователям часто приходят рекламные письма – и это в лучшем случае. Зачастую злоумышленники присылают в тексте письма ссылки на вредоносные сайты. Переход по ним может грозить утерей важных данных или работоспособности вашего устройства.
Исходя из этого, можно заявить, что надежность сервиса не менее важна, чем его удобства. И оба этих качества отлично сочетаются в почте от Google: GMail. Тут предусмотрена отличная система защиты от спама, и многие пользователи могут даже не увидеть рекламных и вредоносных писем – даже если они и будут приходить. Алгоритм компании умеет отсекать подобное с гарантированной точностью.
Но если вы сомневаетесь в нем, всегда можно проверить папку Спам вручную – именно туда алгоритм отправляет подобные послания. Если вам кажется, что сортировка произведена ошибочно, всегда можно реабилитировать письмо и его отправителя. К слову, некоторые пользователи отмечают, что после перехода на GMail им в принципе стало приходить меньше спама, чем приходило на другом сервисе. Возможно, это совпадение – но нельзя исключать, что у Google есть свои секреты, связанные с этим.
Пользоваться GMail на ПК вы можете как через сайт, так и посредством использования мобильного приложения. Оба способы имеют свои преимущества. В частности, с использованием приложения вы сможете получать уведомления о новых письмах, как на смартфоне. Это – очень удобно, и такой способ не позволит вам пропустить нечто важное.
Интерфейс и возможности
Интерфейс в приложении очень прост и лаконичен. Для входа вам потребуется указать данные учетной записи. В случае использования приложения из Play Market, можно взять учетку этого же магазина. Но несложно создать и новую – для этого потребуется мобильный номер, который будет к ней привязан.
После этого вы автоматически попадете на главную страницу. По умолчанию на ней не будет ничего – но впоследствии она быстро заполнится списком входящих писем. Примечательно, что письма эти сортируются в GMail автоматически по разным типам. Например, помимо спама тут есть папки для соцсетей; также сервис автоматически определяет послания от соцсетей, отправляя их в соответствующую директорию.
Пользователь также может создавать и свои папки, вручную сортируя свои письма. Все это позволяет поддерживать порядок в приложении и работать с ним более быстро и комфортно.
Написать письмо тут также очень просто. Достаточно выбрать получателя, указать тему и написать текст. Получателя можно указать вручную или выбрать из списка контактов. Этот список может быть импортирован из других сервисов Google или заполнен вами вручную.
Стоит также поговорить о тесной интеграции GMail с другими сервисами компании. Так, у компании есть Календарь, в котором можно планировать встречи и другие события. Если вам пришло письмо с приглашением на встречу, запланировать ее можно буквально в один клик. Также, тут можно моментально назначить видеоконференцию в Google Meet – и сразу же перейти в веб-интерфейс или приложение сервиса.
Еще одним приятным моментом станет наличие облачного хранилища. Всем пользователям по умолчанию доступно 15 Гб места, которым можно пользоваться. Таким образом, вы сможете сохранять файлы и добавлять их в письма, они будут передаваться через облако, тогда как в письме будет лишь ссылка. А можно и просто хранить там полезные файлы.
Как установить на ПК
Для запуска приложения GMail на компьютере или ноутбуке вам потребуется андроид-эмулятор – специальная программа для работы с мобильными приложениями. Например, отлично подойдет Bluestacks, скачать который можно бесплатно по ссылке ниже:

Сохраните файл, запустите двойным кликом мыши и проведите установку программы. После этого она запустится автоматически. Далее действуйте следующим образом:
В итоге ярлык появится на домашней странице Bluestacks. Запускайте приложение кликом и работайте с комфортом!
Что в итоге?
Данное приложение является одним из наиболее популярных – в Google Play его скачали более пяти миллиардов раз! Это – фантастический показатель. Он безусловно говорит о доверии пользователей и качестве продукта. Скачать GMail на компьютер вы можете бесплатно. Для этого используйте эмулятор – ссылки приведены ниже.
Источник
Gmail: описание, особенности и запуск на ПК
| Операционная система: | Windows 7, Windows 8/8.1, Windows 10 |
| Русский язык: | Есть |
| Разработчик: | Google LLC |
| Цена: | Бесплатно |
Почта от Google является одним из лучших сервисов для обмена письмами по работе, учебе, личным делам. Для того чтобы пользование сервисом стало наиболее удобным, нужно скачать Gmail на компьютер. Приложение мгновенно уведомляет пользователя о поступлении нового письма на почту при помощи звукового оповещения.
Особенности приложения
Приложение Gmail на ПК имеет ряд особенностей, которые упрощают пользование почтой от Google.
Интерфейс приложения
Внешний вид и расположение кнопок навигации приложения Gmail на ПК не отличается от электронной версии Google почты. Сбоку также расположены кнопки навигации «Входящие», «Помеченные», «Отложенные» и другие.
С их помощью можно прочитать сообщение, ответить на него, создать шаблон. Стандартный для приложений интерфейс позволяет быстро освоиться и легко осуществлять работу в приложении.
Если пользователю не нравиться стандартное оформление, то он имеет возможность изменить:
У пользователя есть возможность изменять параметры для каждого из аккаунтов. С помощью данной функции можно рабочую почту сделать, например, с зеленым интерфейсом, а личную – с синим. Юзеру не придется перед каждым действием проверять, в каком аккаунте он сейчас находиться. Достаточно будет обратить внимание на оттенок интерфейса.
Как работать в приложении?
После установки приложения Gmail на компьютер пользователь может приступить к работе в нем. Процесс взаимодействия программы и юзера состоит из нескольких этапов.
Как отправить сообщение новому пользователю?
Процедура отправки письма стандартная. Слева расположено несколько кнопок навигации. Найти среди них «+» или «Написать» и кликнуть по ней один раз левой кнопкой мыши. В появившемся окне ввести почтовый ящик пользователя, кому необходимо отправить сообщение. В поле «Текст» написать содержимое письма.
Указание темы не является обязательным, но лучше ее написать. Это дает гарантию, что сообщение не будет отправлено системой автоматически в папку «Спам». Также наименование темы поможет собеседнику быстро понять, о чем письмо.
Как работать в двух аккаунтах?
Приложение Gmail дает возможность осуществлять работу в нескольких аккаунтах. Обычно это необходимо, когда человек разделяет личную и рабочую почты. Для того чтобы ввести еще один аккаунт в систему, следует:
Переходить из одного почтового ящика в другой можно при помощи клика по букве в круге. В открывшемся окне сверху крупнее будет расположен аккаунт, в котором пользователь сейчас находиться, снизу под ним – второй почтовый ящик.
Система будет уведомлять о поступивших сообщениях не зависимо от того, в каком из почтовых ящиков находиться пользователь.
Инструкция по установке приложения через эмулятор Bluestacks
Скачать Gmail на компьютер можно при помощи эмулятора Bluestacks. Программа позволяет устанавливать на ПК приложения, созданные разработчиками для Андроид. Установить Gmail на компьютер можно при помощи выполнения нескольких простых действий:
Приложение Gmail, установленное на ПК, уведомляет пользователя о поступившем письме. Это позволяет быстро отвечать и не пропускать важные сообщения. Удобный интерфейс программы поможет освоиться в кротчайшие сроки. С помощью перечня настроек можно изменить приложение «под себя».
Источник
GMail

Почта GMail – это один из лучших почтовых сервисов в наше время. С помощью него вы сможете быстро отправлять и получать письма, отсеивать спам, управлять цепочками переписок и быстро переходить в другие сервисы компании: Google Meet, Календарь и Hangouts. Связь между офисными программами делает эту экосистему еще более привлекательной. При этом вы можете скачать GMail на компьютер или рабочий ноутбук при помощи LDPlayer. Таким образом можно сделать этот эмулятор настоящим домашним офисом, в котором есть все необходимые программы. Для их использования не понадобится даже браузер!
Основные функции
В наше время почтовый сервис давно стал неотъемлемой частью не только рабочего процесса, но и жизни любого человека. В работе постоянно происходят какие-либо важные переписки, которые необходимо грамотно сортировать. На эти письма важно вовремя отвечать – а также нужно помнить все нюансы конкретного общения.
Но и помимо работы у электронной почты хватает функций. Множество различных сервисов требует для регистрации подтвердить свой электронный ящик. И GMail отлично подойдет для такой цели! Ведь у Google есть масса других сервисов, где также можно использовать ту же учетную запись. Кроме того, при помощи Google-аккаунта можно входить на многие сайты – в этом случае ящик будет использоваться для подтверждения автоматически.
Так, сервис автоматически сортирует письма по различным папкам, используя собственные алгоритмы. Надо признать, что делает он это весьма точно. Тут есть отдельные разделы для уведомлений из социальных сетей, рекламных рассылок, спама и сообщений других тематик. Отдельные письма могут помечаться, как важные – в этом случае их лучше читать и обрабатывать в первую очередь. Если же вам кажется, что письмо отправлено не в ту категорию, вы всегда можете исправить это и перенести его в нужную папку, попутно чуть улучшив автоматический алгоритм.
Словом, использовать почту GMail удобно как в рабочих целях, так и в повседневной жизни. Если же используете и другие сервисы от Google, то учетная запись у вас есть по умолчанию – достаточно зарегистироваться, например, на YouTube или в том же Google Play. После этого вы сможете использовать Google-почту с того же аккаунта, что очень удобно.
Особенности
Экосистема Гугла добавляет массу возможностей к повседневному использованию почты. Так, вы всегда можете пригласить вашего собеседника на онлайн встречу, используя Google Meet. Запланировать конференцию вы сможете через Календарь, а просто пообщаться позволит мессенджер Hangouts. Для всех этих функций есть удобные кнопки прямо в интерфейсе почты. Если нажимать на них, вы просто будете переходить в соответствующие приложения.
Благодаря этому, вы можете создать на своем компьютере настоящий удобный офис. Установите все необходимые вам приложения, используя бесплатный эмулятор LDPlayer, и получайте уведомления о звонках, конференциях, новых письмах, событиях и запланированных встречах в режиме реального времени! Вы удивитесь, насколько это удобно.
Использование GMail – практически стандарт в наше время. Сервису уже немало лет, и за это время его разработчики сумели довести практически каждый рабочий аспект до идеала. Использовать GMail очень удобно, и вы легко можете самостоятельно в этом убедиться. А если вы уже знакомы с интерфейсом веб-версии, то вам будет еще проще, ведь приложение выполнено ровно в том же стиле!
Как установить на ПК
Данное приложение легко может быть установлено на ваш компьютер с использованием андроид-эмулятора LDPlayer. Эта программа использует мобильные приложения и запускает их в своей собственной среде. Таким образом, вы сможете получить виртуальное андроид-устройство прямо в своем компьютере. Благодаря этому ваш настоящий смартфон сможет быть использован для других целей, а разделение целей и сфер – это очень важно в наше время.
Первым делом скачайте установочный файл эмулятора по ссылке ниже.

Далее сохраните и запустите его, начав установку программу. Когда она завершится – запустите LDPlayer и выполните следующие действия:
Вскоре на главной странице эмулятора появится ярлык приложения. Запускайте его кликом мыши. По умолчанию вам будет предложено войти через ту же учетку Google, с которой вы входили в Play Market, но можно добавить и другой аккаунт.
Инструкции
Видео о приложении
Итоговое мнение
Приложение GMail почты – важная часть любого офисного набора. Вы можете установить его на свой компьютер вместе с другими требуемыми инструментами для работы при помощи бесплатного эмулятора LDPlayer.
Источник
Приложение-почта Gmail для ПК на Windows 7, 8, 10
Приложение отличается своей простотой, но в то же время надежностью и функциональностью. Для того чтобы всегда иметь почту Gmail под рукой, можно скачать ее на ПК для Windows XP, 7, 8 или 10 и работать с письмами на большом мониторе компьютера или ноутбука. Немного ниже будет подробно рассказано, как это сделать, но для начала выполним небольшой обзор приложения.
Обзор приложения
Бесплатный почтовый сервис Gmail от компании Google имеет огромную мировую популярность и используется как частными лицами, так и крупнейшими компаниями. На сегодня количество пользователей данного сервиса составляет более 5 миллиардов человек.
Для удобного получения и отправки писем используется специальное приложение, позволяющее получить доступ ко всем сообщениям, приходящим на ваш аккаунт.
Пользоваться программой очень просто. Все что нужно сделать, это загрузить инструмент на компьютер и пройти авторизацию. Давайте разберемся, как инсталлировать мобильную версию утилиты на ПК или ноутбук.
Как пользоваться
Изначально агент Gmail был создан для операционной системы Android. Немного ниже будет подробно описан процесс инсталляции данного софта на компьютер с помощью одного очень удобного и популярного эмулятора. Загрузить его можно по ссылке, прикрепленной внизу этого обзора.
Загрузка и установка
Прокрутив страничку вниз, можно не только загрузить BlueStacks, но и прочитать подробную инструкцию по его установке и настройке на ПК. После того как программа будет инсталлирована на компьютер, необходимо выполнить несколько предельно простых шагов:
Дальше дело за малым. Переходим к рассмотрению правил использования программы на ПК.
Работа с Gmail
Первым делом необходимо пройти авторизацию. Если на устройстве же есть сохраненные аккаунты Google, они автоматически отобразятся в списке. Можно выбрать один из них или добавить новый.
Дальше работаем с почтовым ящиком в привычном режиме. Например, чтобы отправить письмо, вводим адрес получателя, текст сообщения и жмем по кнопке «Отправить».
Автоматическая сортировка писем, защита от спама, 15 Гб места для хранения информации, поддержка сразу нескольких аккаунтов – все это можно найти в этом удобном приложении.
Особенности приложения
К особенностям программы можно отнести то, что здесь пользователь может добавлять не только аккаунты Gmail, но и почту таких сторонних сервисов, как Mail.ru, Outlook.com и других. Это очень удобно и позволяет держать все письма всегда под рукой.
Достоинства и недостатки
Пройдемся по положительным и отрицательным сторонам обозреваемого софта.
Похожие программы
К аналогичным программам следует зачислить такие приложения:
Скачать Gmail на компьютер
Ссылка на загрузку контента уже ждет внизу.
| Название: | Gmail |
| Разработчик: | Google LLC |
| Лицензия: | Бесплатно |
| Язык: | Русский |
| Информация актуальна: | 2021 год |
Видеообзор
Этот небольшой обучающий ролик поможет лучше разобраться с заданной темой.
Вопросы и ответы
На сайте работает служба поддержки пользователей. При появлении любых вопросов, касающихся темы, вы можете задать их нам, воспользовавшись формой комментирования внизу этой страницы.
Источник