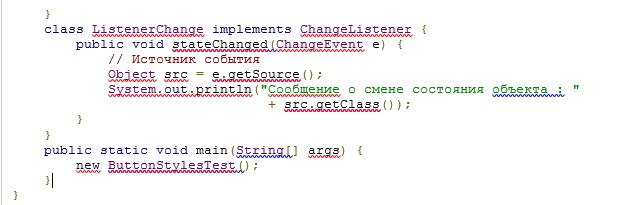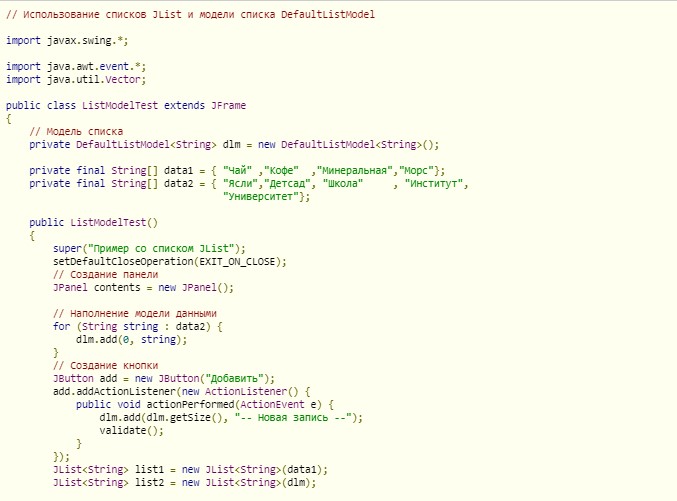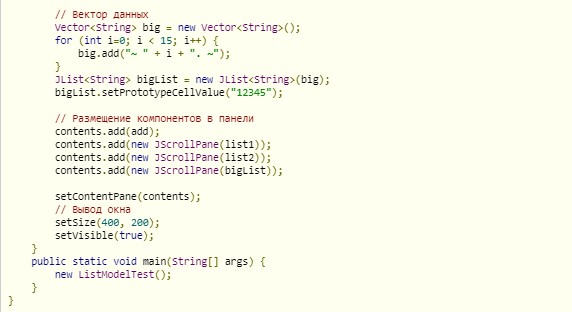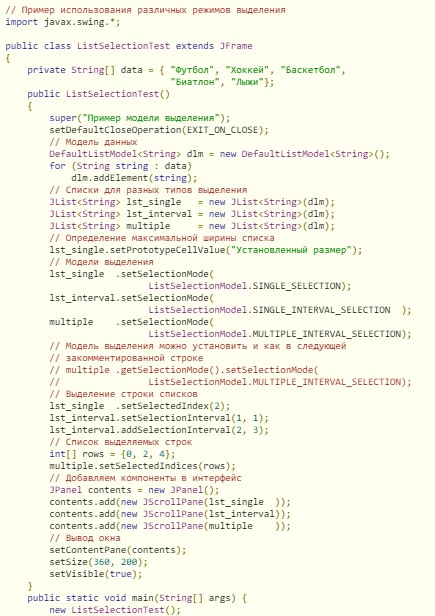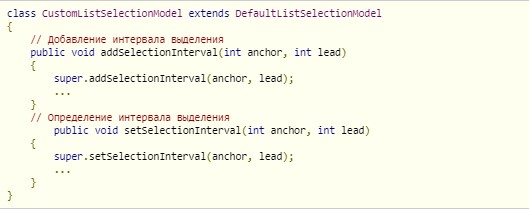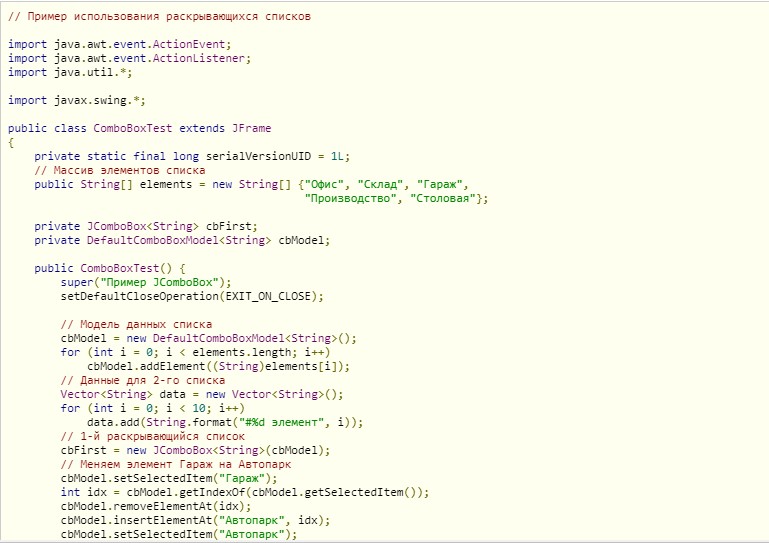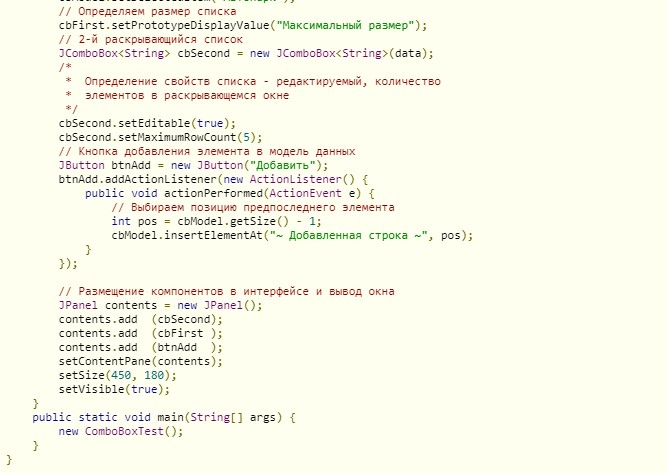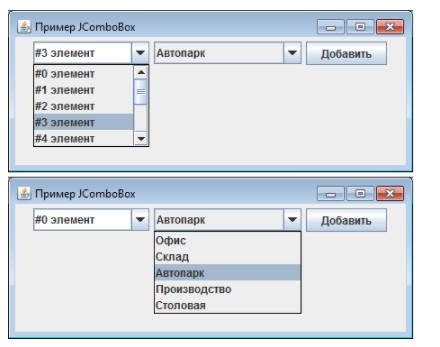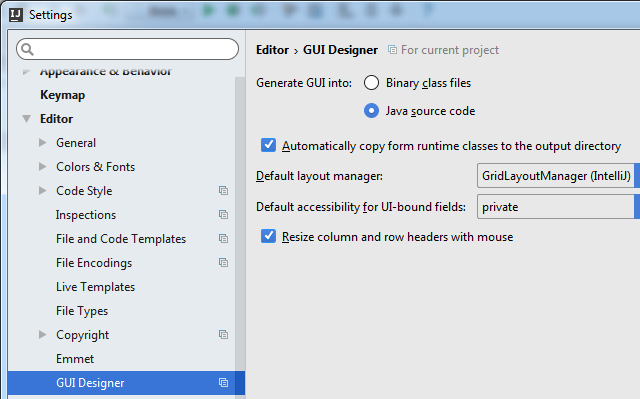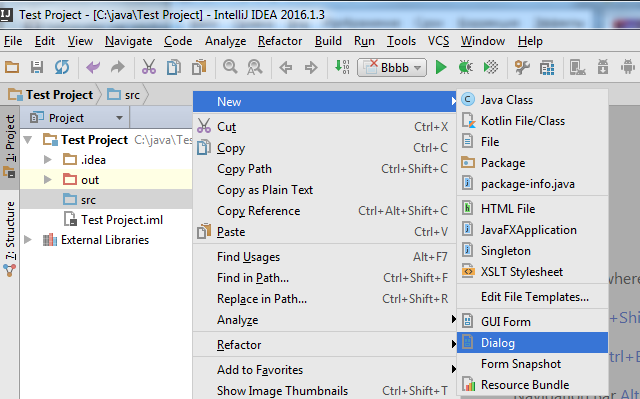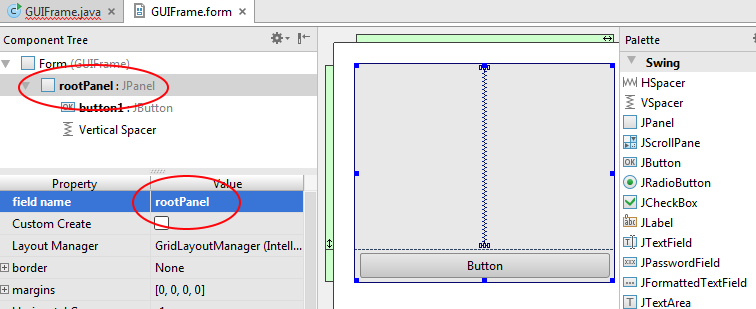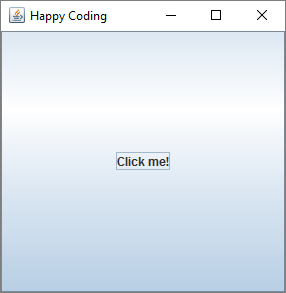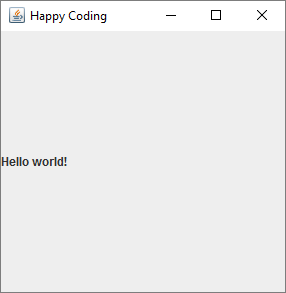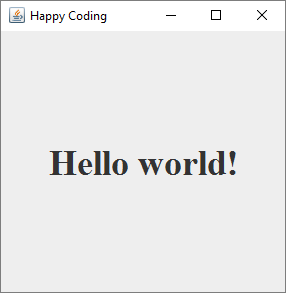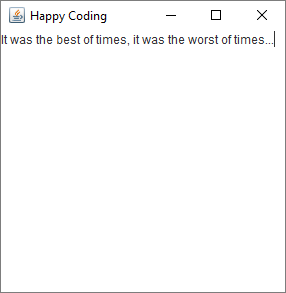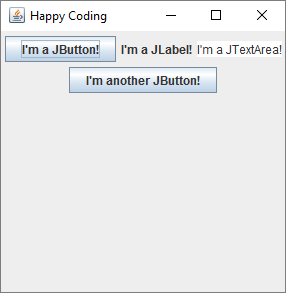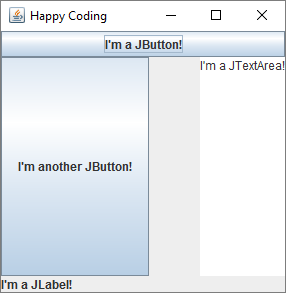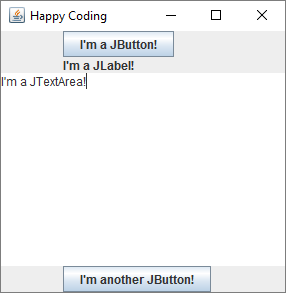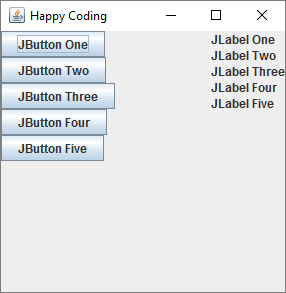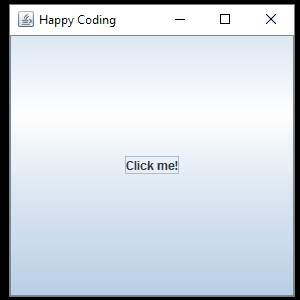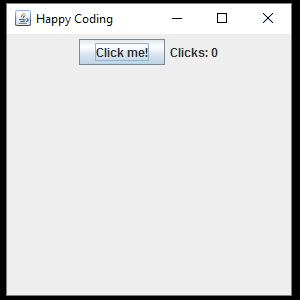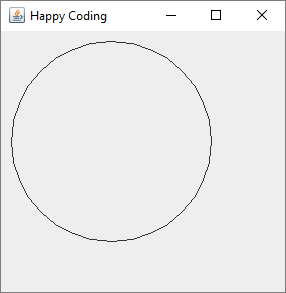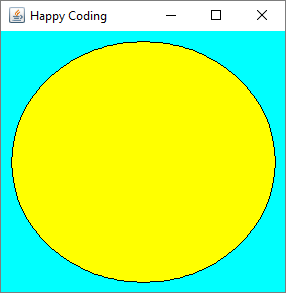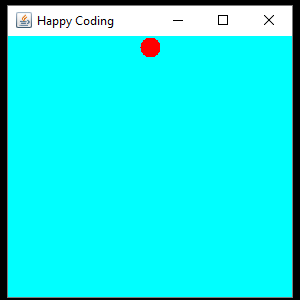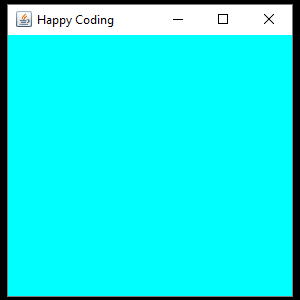Swing в Java является частью базового класса Java, который является независимым от платформы. Он используется для создания оконных приложений и включает в себя такие компоненты, как кнопка, полоса прокрутки, текстовое поле и т. д.
Объединение всех этих компонентов создает графический интерфейс пользователя.
Swing в Java – это легкий инструментарий с графическим интерфейсом, который имеет широкий спектр виджетов для создания оптимизированных оконных приложений. Это часть JFC (Java Foundation Classes). Он построен на основе AWT API и полностью написан на Java. Он не зависит от платформы в отличие от AWT и имеет легкие компоненты.
Создавать приложения становится проще, поскольку у нас уже есть компоненты GUI, такие как кнопка, флажок и т. д.
Контейнерный класс
Любой класс, в котором есть другие компоненты, называется контейнерным классом. Для создания приложений с графическим интерфейсом необходим как минимум один класс контейнеров.
Ниже приведены три типа контейнерных классов:
- Панель – используется для организации компонентов в окне.
- Рамка – полностью функционирующее окно со значками и заголовками.
- Диалог – это как всплывающее окно, но не полностью функциональное, как рамка.
Разница между AWT и Swing
| AWT | SWING |
|
|
|
|
|
|
|
|
|
|
Иерархия
Объяснение: Все компоненты в свинге, такие как JButton, JComboBox, JList, JLabel, унаследованы от класса JComponent, который можно добавить в классы контейнера.
Контейнеры – это окна, такие как рамка и диалоговые окна. Основные компоненты являются строительными блоками любого графического приложения. Такие методы, как setLayout, переопределяют макет по умолчанию в каждом контейнере. Контейнеры, такие как JFrame и JDialog, могут добавлять только компонент к себе. Ниже приведены несколько компонентов с примерами, чтобы понять, как мы можем их использовать.
JButton Class
Он используется для создания помеченной кнопки. Использование ActionListener приведет к некоторым действиям при нажатии кнопки. Он наследует класс AbstractButton и не зависит от платформы.
Пример:
import javax.swing.*;
public class example{
public static void main(String args[]) {
JFrame a = new JFrame("example");
JButton b = new JButton("click me");
b.setBounds(40,90,85,20);
a.add(b);
a.setSize(300,300);
a.setLayout(null);
a.setVisible(true);
}
}
JTextField Class
Он наследует класс JTextComponent и используется для редактирования однострочного текста.
Пример:
import javax.swing.*;
public class example{
public static void main(String args[]) {
JFrame a = new JFrame("example");
JTextField b = new JTextField("edureka");
b.setBounds(50,100,200,30);
a.add(b);
a.setSize(300,300);
a.setLayout(null);
a.setVisible(true);
}
}
JScrollBar Class
Он используется для добавления полосы прокрутки, как горизонтальной, так и вертикальной.
Пример:
import javax.swing.*;
class example{
example(){
JFrame a = new JFrame("example");
JScrollBar b = new JScrollBar();
b.setBounds(90,90,40,90);
a.add(b);
a.setSize(300,300);
a.setLayout(null);
a.setVisible(true);
}
public static void main(String args[]){
new example();
}
}
JPanel Class
Он наследует класс JComponent и предоставляет пространство для приложения, которое может присоединить любой другой компонент.
import java.awt.*;
import javax.swing.*;
public class Example{
Example(){
JFrame a = new JFrame("example");
JPanel p = new JPanel();
p.setBounds(40,70,200,200);
JButton b = new JButton("click me");
b.setBounds(60,50,80,40);
p.add(b);
a.add(p);
a.setSize(400,400);
a.setLayout(null);
a.setVisible(true);
}
public static void main(String args[])
{
new Example();
}
}
Вывод:
JMenu Class
Он наследует класс JMenuItem и является компонентом выпадающего меню, которое отображается из строки меню.
import javax.swing.*;
class Example{
JMenu menu;
JMenuItem a1,a2;
Example()
{
JFrame a = new JFrame("Example");
menu = new JMenu("options");
JMenuBar m1 = new JMenuBar();
a1 = new JMenuItem("example");
a2 = new JMenuItem("example1");
menu.add(a1);
menu.add(a2);
m1.add(menu);
a.setJMenuBar(m1);
a.setSize(400,400);
a.setLayout(null);
a.setVisible(true);
}
public static void main(String args[])
{
new Example();
}
}
Вывод:
Класс JList
Он наследует класс JComponent, объект класса JList представляет список текстовых элементов.
import javax.swing.*;
public class Example
{
Example(){
JFrame a = new JFrame("example");
DefaultListModel<String> l = new DefaultListModel< >();
l.addElement("first item");
l.addElement("second item");
JList<String> b = new JList< >(l);
b.setBounds(100,100,75,75);
a.add(b);
a.setSize(400,400);
a.setVisible(true);
a.setLayout(null);
}
public static void main(String args[])
{
new Example();
}
}
Вывод:
JLabel Class
Используется для размещения текста в контейнере. Он также наследует класс JComponent.
import javax.swing.*;
public class Example{
public static void main(String args[])
{
JFrame a = new JFrame("example");
JLabel b1;
b1 = new JLabel("edureka");
b1.setBounds(40,40,90,20);
a.add(b1);
a.setSize(400,400);
a.setLayout(null);
a.setVisible(true);
}
}
Вывод:
JComboBox Class
Он наследует класс JComponent и используется для отображения всплывающего меню выбора.
import javax.swing.*;
public class Example{
JFrame a;
Example(){
a = new JFrame("example");
string courses[] = { "core java","advance java", "java servlet"};
JComboBox c = new JComboBox(courses);
c.setBounds(40,40,90,20);
a.add(c);
a.setSize(400,400);
a.setLayout(null);
a.setVisible(true);
}
public static void main(String args[])
{
new Example();
}
}
Вывод:
Для размещения компонентов внутри контейнера мы используем менеджер макета. Ниже приведены несколько менеджеров макетов:
Макет границы
Менеджер по умолчанию для каждого JFrame – BorderLayout. Он размещает компоненты в пяти местах: сверху, снизу, слева, справа и по центру.
Макет потока
FlowLayout просто кладет компоненты в ряд один за другим, это менеджер компоновки по умолчанию для каждого JPanel.
GridBag Layout
GridBagLayout размещает компоненты в сетке, что позволяет компонентам охватывать более одной ячейки.
Пример: фрейм чата
import javax.swing.*;
import java.awt.*;
class Example {
public static void main(String args[]) {
JFrame frame = new JFrame("Chat Frame");
frame.setDefaultCloseOperation(JFrame.EXIT_ON_CLOSE);
frame.setSize(400, 400);
JMenuBar ob = new JMenuBar();
JMenu ob1 = new JMenu("FILE");
JMenu ob2 = new JMenu("Help");
ob.add(ob1);
ob.add(ob2);
JMenuItem m11 = new JMenuItem("Open");
JMenuItem m22 = new JMenuItem("Save as");
ob1.add(m11);
ob1.add(m22);
JPanel panel = new JPanel(); // the panel is not visible in output
JLabel label = new JLabel("Enter Text");
JTextField tf = new JTextField(10); // accepts upto 10 characters
JButton send = new JButton("Send");
JButton reset = new JButton("Reset");
panel.add(label); // Components Added using Flow Layout
panel.add(label); // Components Added using Flow Layout
panel.add(tf);
panel.add(send);
panel.add(reset);
JTextArea ta = new JTextArea();
frame.getContentPane().add(BorderLayout.SOUTH, panel);
frame.getContentPane().add(BorderLayout.NORTH, tf);
frame.getContentPane().add(BorderLayout.CENTER, ta);
frame.setVisible(true);
}
}
Это простой пример создания GUI с использованием Swing в Java.
Глава 15
Введение в Swing
Основные навыки и понятия
- Происхождение и принципы конструирования Swing
- Представление о компонентах и контейнерах Swing
- Основные положения о диспетчерах компоновки
- Написание, компиляция и запуск на выполнение простого Swing-приложения
- Применение компонента JButton
- Работа с компонентом JTextField
- Создание флажков с помощью компонента JCheckBox
- Работа с компонентом JList
- Применение анонимных внутренних классов для обработки событий
- Создание апплета средствами Swing
Все программы, приведенные в предыдущих главах в качестве примера, за исключением апплетов, рассмотренных в главе 14, были консольными. Это означает, что в них не применялись средства графического пользовательского интерфейса. Консольные программы очень удобны для изучения основ Java, но в реальных программах без графического пользовательского интерфейса просто не обойтись. Поэтому в последней главе этой книги будет рассмотрена библиотека Swing современных инструментальных средств Java, предназначенных для создания пользовательских интерфейсов в программах на Java.
Библиотека Swing предоставляет богатую коллекцию классов и интерфейсов для создания визуальных компонентов, в том числе кнопок, полей ввода текста, полос прокрутки, флажков и таблиц, способных придать пользовательскому интерфейсу программ на Java современный вид. Средствами Swing можно разработать на высоком профессиональном уровне графический интерфейс прикладной программы, в наибольшей степени удовлетворяющий потребностям пользователей.
Тема Swing весьма обширна, и для подробного ее рассмотрения потребовалась бы отдельная книга, поэтому в одной главе удастся коснуться лишь самых основных вопросов применения Swing. Но и представленного здесь материала окажется достаточно, чтобы составить общее представление о Swing. В этой главе будут рассмотрены пять наиболее употребительных компонентов пользовательского интерфейса, создаваемых средствами Swing: метки, кнопки, поля ввода текста, флажки и списки. А в конце главы будет создан апплет на основе Swing. И хотя в данной главе описана лишь небольшая часть инструментальных средств Swing, изучив их, вы сможете писать простые программы с графическим пользовательским интерфейсом. А полученные знания послужат вам прочным основанием для дальнейшего изучения Swing.
На заметку
Более подробные сведения о Swing можно найти в книге Swing: Руководство для начинающих, ИД «Вильямс», 2007 г.
Происхождение и принципы конструирования Swing
В ранних версиях Java средства Swing отсутствовали. Можно считать, что они появились в результате попытки преодолеть трудности, связанные с использованием в Java первой оконной подсистемы — библиотеки Abstract Window Toolkit (AWT). В этой библиотеке определен базовый набор компонентов для создания вполне работоспособных пользовательских интерфейсов, но с ограниченными возможностями. Одним из ограничений AWT стало превращение ее визуальных компонентов в платформенно-зависимые эквиваленты, или равноправные компоненты. Это означает, что внешний вид компонентов AWT определялся не средствами Java, а используемой платформой. А поскольку в компонентах AWT применялся в качестве ресурса собственный код, то они назывались тяжеловесными.
Применение собственных равноправных компонентов послужило причиной целого ряда осложнений. Во-первых, из-за отличий в операционных системах компоненты по-разному выглядели и даже иначе вели себя на разных платформах. Это было прямым нарушением главного принципа Java: код, написанный один раз, должен работать везде. Во-вторых, внешний вид каждого компонента был фиксированным, и изменить его было очень трудно (причина та же — зависимость от конкретной платформы). И в-третьих, на применение тяжеловесных компонентов накладывался целый ряд обременительных ограничений. В частности, такие компоненты всегда имели прямоугольную форму и были непрозрачны.
Потребовалось не слишком много времени, чтобы осознать, что ограничения AWT слишком серьезны и нужен новый подход. В результате в 1997 году появилась библиотека компонентов Swing, включенная в состав библиотеки классов JFC (Java Foundation Classes). Первоначально Swing использовалась в версии Java 1.1 как отдельная библиотека. Но начиная с версии Java 1.2 средства,Swing (как, впрочем, и остальные элементы JFC) были полностью интегрированы в Java.
Swing устраняет ограничения, присущие компонентам AWT, благодаря использованию двух основных средств: легковесных компонентов и подключаемых стилей оформления. И хотя эти средства практически незаметны для программирующего на Java, именно они составляют основные принципы конструирования Swing и в значительной мере обусловливают возможности и удобство применения этой библиотеки. Рассмотрим каждое из них в отдельности.
Все компоненты Swing, за небольшим исключением, являются легковесными, а это означает, что они полностью написаны на Java и не зависят от конкретной платформы, поскольку не опираются на платформенно-зависимые равноправные компоненты. Легковесные компоненты обладают рядом существенных преимуществ, к числу которых относятся эффективность и гибкость. Например, легковесный компонент может быть прозрачным и непрямоугольным по форме. Легковесные компоненты не преобразуются в платформенно-зависимые равноправные компоненты, и поэтому их внешний вид определяет библиотека Swing, а не базовая операционная система. Следовательно, элементы пользовательского интерфейса, созданные средствами Swing, выглядят одинаково на разных платформах.
Благодаря тому что каждый компонент Swing воспроизводится в коде Java, а не опирается на платформенно-зависимые равноправные компоненты, стиль оформления
компонента можно отделить от логики его функционирования, что и делается средствами Swing. Такое разделение позволяет изменить внешний вид компонента, не затрагивая других его свойств. Иными словами, появляется возможность менять стиль оформления любого компонента без побочных эффектов, оказывающих влияние на его применение.
Каждому пользователю Swing изначально доступны различные стили оформления, к числу которых относятся металлический (Metal) и Motif (стандартный для ОС UNIX). Металлический стиль называется также стилем оформления Java. Это платформеннонезависимый стиль оформления, доступный во всех средах выполнения программ на Java. Он же принимается по умолчанию, поэтому именно он и будет использоваться в примерах, представленных в этой главе.
Реализация подключаемых стилей оформления в Swing стала возможной благодаря тому, что при создании Swing был использован видоизмененный вариант классической архитектуры модель—представление—контроллер (MVC). В терминологии MVC модель определяет состояние компонента. Например, для флажка модель содержит поле, обозначающее состояние установки или сброса флажка. Представление определяет порядок отображения компонента на экране, не исключая ничего, на что может оказывать влияние текущее состояние модели. А контроллер определяет порядок реагирования компонента на действия пользователя. Так, если пользователь щелкнет кнопкой мыши на флажке, контроллер отреагирует, изменив модель таким образом, чтобы отразить выбор пользователя (установку или сброс флажка). В ответ на действия пользователя обновляется и представление. Разделяя компонент на модель, представление и контроллер, можно добиться того, что реализация одной из этих составляющих компонента не будет оказывать влияние на две другие. Например, в некоторых реализациях представления один и тот же компонент может отображаться разными способами, а модель и контроллер — оставаться без изменения.
Несмотря на то что принципы построения архитектуры MVC выглядят очень привлекательно, для компонентов Swing разделение функций между представлением и контроллером не дает ощутимых преимуществ. Поэтому в Swing применяется видоизмененный вариант MVC, в котором представление и контроллер объединены в единую логическую сущность, называемую представителем пользовательского интерфейса. В связи с этим принятый в Swing подход называется архитектурой модель—представитель, а иначе — архитектурой с разделенной моделью. Таким образом, компоненты Swing нельзя рассматривать как классическую реализацию архитектуры MVC, хотя их архитектура и опирается на нее. В процессе разработки вам не придется иметь дело непосредственно с моделями или представителями пользовательского интерфейса, но они будут незримо присутствовать в создаваемых вами программах.
Прорабатывая материал этой главы, вы обнаружите, что библиотека Swing очень проста в использовании, несмотря на то, что она построена на довольно сложных прин- ципах конструирования. Одним из аргументов в пользу Swing служит то обстоятельство, что эта библиотека позволяет сделать вполне управляемым такой сложный процесс, как построение пользовательского интерфейса. Это дает разработчикам возможность сосредоточить основное внимание на самом графическом пользовательском интерфейсе приложения, не отвлекаясь на детали его реализации.
Компоненты и контейнеры
В состав графического пользовательского интерфейса, создаваемого средствами Swing, входят две основные разновидности элементов: компоненты и контейнеры. Такое разделение во многом условно, поскольку контейнеры являются в то же время компонентами, а отличаются друг от друга своим назначением. Компонент — это независимый элемент (например, кнопка или поле ввода текста), а контейнер может содержать в себе несколько компонентов. Следовательно, контейнер — это особая разновидность компонента. Для того чтобы отобразить компонент на экране, его следует поместить в контейнер. Поэтому в графическом пользовательском интерфейсе должен присутствовать хотя бы один контейнер. А так как контейнеры являются в то же время компонентами, то один контейнер может содержать в себе другой. Это дает возможность сформировать так называемую иерархию контейнеров, на вершине которой должен находиться контейнер верхнего уровня.
Компоненты
Подавляющее большинство компонентов Swing создаются с помощью классов, производных от класса JComponent. (Единственным исключением из этого правила являются четыре контейнера верхнего уровня, которые будут описаны в следующем разделе.) В классе JComponent реализуются функциональные возможности, общие для всех компонентов. Например, в классе JComponent поддерживаются подключаемые стили оформления. Этот класс наследует свойства классов Container и Component из библиотеки AWT. Таким образом, компоненты Swing создаются на основе компонентов AWT и совместимы с ними.
Классы, представляющие все компоненты Swing, входят в пакет javax.swing. В приведенной ниже таблице перечислены имена классов всех компонентов Swing (включая компоненты, используемые как контейнеры).
| JApplet | JButton | JcheckBox | JcheckBoxMenuItem |
| JColorChooser | JComboBox | Jcomponent | JDesktopPane |
| JDialog | JEditorPane | JfileChooser | JformattedTextField |
| JFrame | JInternalFrame | Jlabel | JLayeredPane |
| JList | JMenu | JmenuBar | JMenuItem |
| JOptionPane | JPanel | JpasswordField | JPopupMenu |
| JProgressBar | JRadioButton | JradioButtonMenuItem | JRootPane |
| JScrollBar | JScrollPane | Jseparator | JSlider |
| JSpinner | JSplitPane | JtabbedPane | JTable |
| JTextArea | JTextField | JtextPane | JTogglebutton |
| JToolBar | JToolTip | Jtree | JViewport |
| JWindow |
Как видите, имена всех классов начинаются с буквы “J”. Например, метке соответствует класс JLabel, кнопке — класс JButton, а флажку — класс JCheckBox.
Как пояснялось в начале этой главы, в рамках данной книги нет возможности рассмотреть все компоненты Swing: для этого потребовалась бы отдельная книга. Но в этой главе будут представлены пять наиболее употребительных компонентов: JLabel, JButton, JTextField, JCheckBox и JList. Если вы уясните их принцип действия, вам будет легче овладеть другими компонентами.
Контейнеры
В Swing определены две разновидности контейнеров. К первой из них относятся следующие контейнеры верхнего уровня: JFrame, JApplet, JWindow и JDialog. Они не наследуют переменные и методы от класса JComponent, тем не менее являются производными от классов Component и Container. В отличие от других, легковесных компонентов Swing, контейнеры верхнего уровня являются тяжеловесными. Именно поэтому контейнеры верхнего уровня составляют отдельную группу в библиотеке Swing.
Как следует из названия контейнеров верхнего уровня, они должны находиться на вершине иерархии контейнеров и не могут содержаться в других контейнерах. Более того, любая иерархия должна начинаться именно с контейнера верхнего уровня. В прикладных программах чаще всего используется контейнер типа JFrame, а в апплетах — контейнер типа JApplet.
Контейнеры второго рода являются легковесными и производными от класса JComponent. В качестве примера легковесных контейнеров можно привести классы JPanel, JScrollPane и JRootPane. Легковесные контейнеры могут содержаться в других контейнерах, и поэтому они нередко используются для объединения группы взаимосвязанных компонентов.
Панели контейнеров верхнего уровня
В каждом контейнере верхнего уровня определен набор панелей. На вершине иерархии находится корневая панель — экземпляр класса JRootPane, который представляет собой легковесный контейнер, предназначенный для управления другими панелями. Он также позволяет управлять строкой меню. Корневая панель включает в себя прозрачную панель, панель содержимого и многослойную панель.
Прозрачная панель — это панель верхнего уровня. Она расположена над всеми остальными панелями, скрывая их. Прозрачная панель позволяет управлять событиями от мыши, относящимися ко всему контейнеру, а не только к содержащимся в нем компонентам. С ее помощью можно также прорисовывать любые компоненты. Как правило, разработчикам нет особой необходимости пользоваться непосредственно прозрачной панелью.
Многослойная панель позволяет отображать компоненты в глубину, определяя порядок перекрытия одних компонентов другими. (Это означает, что панель слоя позволяет задавать расположение компонентов в глубину, хотя такая возможность используется сравнительно редко.) В состав многослойной панели входит панель содержимого и может также включаться строка меню.
Несмотря на то что прозрачная и многослойная панели являются неотъемлемыми частями контейнера верхнего уровня и выполняют важные функции, их действия по большей части скрыты не только от пользователей, но и от разработчиков прикладных программ.
Прикладная программа взаимодействует в основном с панелью содержимого, поскольку именно в нее включаются визуальные компоненты. Иными словами, добавляя
компонент, например кнопку, в контейнер верхнего уровня, вы на самом деле вводите
его на панели содержимого.
Диспетчеры компоновки
Прежде чем приступать к написанию программ средствами Swing, необходимо составить себе хотя бы общее представление о диспетчерах компоновки. Диспетчер компоновки управляет размещением компонентов в контейнере. В Java определено несколько таких диспетчеров. Большинство из них входит в состав AWT (т.е. в пакет j ava. awt), но в Swing также предоставляется ряд дополнительных диспетчеров компоновки. Все диспетчеры компоновки являются экземплярами классов, реализующих интерфейс LayoutManager. (Некоторые из диспетчеров компоновки реализуют интерфейс LayoutManager2.) Ниже перечислен ряд диспетчеров компоновки, доступных для разработчиков прикладных программ, пользующихся средствами Swing.
| FlowLayout | Простой диспетчер компоновки, размещающий компоненты слева направои сверху вниз. (Для некоторых региональных настроек компоненты располагаются справа налево.) |
| BorderLayout | Располагает компоненты по центру и по краям контейнера. Этот диспетчер компоновки принимается по умолчанию для панели содержимого |
| GridLayout | Располагает компоненты сеткой, как в таблице |
| GridBagLayout | Располагает компоненты разных размеров настраиваемой сеткой, как в таблице |
| BoxLayout | Располагает компоненты в блоке по вертикали или по горизонтали |
| SpringLayout | Располагает компоненты с учетом ряда ограничений |
Диспетчеры компоновки, как и многие другие компоненты Swing, невозможно обсудить во всех подробностях в одной главе. Поэтому ограничимся рассмотрением только двух из них: BorderLayout и FlowLayout.
Для панели содержимого по умолчанию принимается диспетчер компоновки BorderLayout. Этот диспетчер компоновки определяет в составе контейнера пять областей, в которые могут помещаться компоненты. Первая область располагается посредине и называется центральной. Остальные четыре размещаются по сторонам света и соответственно называются северной, южной, восточной и западной. По умолчанию компонент, добавляемый на панели содержимого, располагается в центральной области. Для того чтобы расположить компонент в другой области, следует указать ее имя.
Несмотря на то что возможностей, предоставляемых диспетчером компоновки BorderLayout, зачастую оказывается достаточно, иногда возникает потребность в других диспетчерах компоновки. К числу самых простых относится диспетчер компоновки FlowLayout. Он размещает компоненты построчно: слева направо и сверху вниз. Заполнив текущую строку, этот диспетчер компоновки переходит к следующей. Такая компоновка предоставляет лишь ограниченный контроль над расположением компонентов, хотя и проста в употреблении. Однако при изменении размеров контейнера расположение компонентов может измениться.
Первая простая Swing-программа
Программы, создаваемые средствами Swing, называемые в дальнейшем для краткости Swing-программами, отличаются от консольных программ, примеры которых были рассмотрены ранее в этой книге. Они отличаются и от апплетов, создаваемых на основе AWT и обсуждавшихся в главе 14. Swing-программы не просто настраивают применение компонентов Swing, обеспечивающих взаимодействие с пользователем, но и должны отвечать особым требованиям, связанным с организацией поточной обработки. Для того чтобы стала понятнее структура Swing-программы, лучше всего обратиться к конкретному примеру. Программы, в которых применяются компоненты Swing, можно условно разделить на две категории. К первой категории относятся обычные программы для настольных систем, которые зачастую называются настольными приложениями, а ко второй категории —апплеты. В этом разделе будет показано, каким образом создается Swing-приложение. А создание Swing-апплета будет рассмотрено далее в главе.
Несмотря на то что рассматриваемый здесь пример программы довольно прост, он наглядно демонстрирует один из приемов написания Swing-приложений. В данной программе используются два компонента Swing: классы JFrame и JLabel. Класс JFrame представляет собой контейнер верхнего уровня, нередко применяемый в Swing- приложениях, а класс JLabel — компонент Swing, с помощью которого создается метка, используемая для отображения информации. Метка является самым простым компонентом Swing, поскольку она не реагирует на действия пользователя, а только помечает отображаемую информацию. Контейнер JFrame служит для размещения экземпляра компонента JLabel. С помощью метки отображается короткое текстовое сообщение.
// Простая Swing-программа.
// Для каждой Swing-программы импортируется пакет javax.swing.
import javax.swing.*;
class SwingDemo {
SwingDemo() {
// Создание нового контейнера JFrame.
JFrame jfrm = new JFrame("A Simple Swing Application");
// Установка начальных размеров рамки окна.
jfrm.setSize(275, 100);
// При закрытии окна программа должна завершиться.
jfrm.setDefaultCloseOperation(JFrame.EXIT_ON_CLOSE);
// Создание текстовой метки с помощью компонента Swing.
JLabel jlab = new JLabel(" Swing defines the modern Java GUI.");
// Добавление метки на панели содержимого.
jfrm.add(jlab);
// Отображение рамки окна.
jfrm.setVisible(true);
}
public static void main(String args[]) {
// Объект SwingDemo должен быть создан в потоке
// диспетчеризации событий.
SwingUtilities.invokeLater(new Runnable() {
public void run() {
new SwingDemo();
}
}) ;
}
}
Эта программа компилируется и запускается таким же образом, как и любое другое Java-приложение. Для ее компиляции в командной строке нужно ввести следующее:
А для запуска программы на выполнение в командной строке нужно ввести следующее:
При выполнении данной программы отображается окно, приведенное на рис. 15.1.
Рис. 15.1. Окно, отображаемое при выполнении программы SwingDemo
Построчный анализ первой Swing-программы
Пример программы SwingDemo демонстрирует основные понятия Swing, поэтому имеет смысл проанализировать ее подробно, уделив внимание каждой строке кода. В начале программы осуществляется импорт пакета, как показано ниже.
Этот пакет содержит компоненты и модели Swing. В частности, в нем определены классы, реализующие метки, кнопки, поля ввода текста и меню. Этот пакет должен быть непременно включен в каждую программу, использующую библиотеку Swing.
Далее в программе объявляется класс SwingDemo и его конструктор. Именно в конструкторе выполняется большая часть действий этой программы. Код конструктора начинается с создания объекта типа JFrame. Для этой цели служит следующая строка кода:
JFrame jfrm = new JFrame("A Simple Swing Application.");
Подобным образом создается контейнер jfrm, который определяет прямоугольное окно, содержащее строку заголовка, кнопки, предназначенные для закрытия, сворачивания, разворачивания и восстановления нормальных размеров окна, а также системное меню. Иными словами, в приведенной выше строке кода создается стандартное окно верхнего уровня, а строка заголовка передается конструктору в качестве параметра.
Далее задаются размеры окна в пикселях, как показано ниже,
Для этой цели вызывается метод setSize(). Ниже приведена общая форма объявления этого метода.
void setSize(int ширина, int высота)
В рассматриваемом здесь примере задается ширина окна — 215 пикселей и высота — 100 пикселей.
По умолчанию, когда окно верхнего уровня закрывается (например, по щелчку на кнопке в его верхнем правом углу), оно удаляется с экрана, но приложение не завершает на этом свою работу. И хотя такое поведение подходит для некоторых ситуаций, в большинстве случаев оно неприемлемо. Ведь, как правило, желательно, чтобы при закрытии окна верхнего уровня приложение завершалось. И добиться этого можно несколькими способами. Самый простой из них состоит в том, чтобы вызвать метод setDefaultCloseOperation(). Именно такой способ и применен в анализируемой здесь программе, как показано ниже.
jfrm.setDefaultCloseOperation(JFrame.EXIT_ON_CLOSE);
После выполнения данного метода закрытие окна приведет к завершению работы всего приложения. Ниже приведена общая форма объявления метода
setDefaultCloseOperation().
void setDefaultCloseOperation(int what)
Значение, передаваемое в качестве параметра what, определяет, что именно должно произойти при закрытии окна. Помимо константы JFrame.EXIT_0NJ3L0SE, данному методу можно передавать и другие, приведенные ниже константы.
JFrame.DISPOSE_ON_CLOSE
JFrame.HIDE_ON_CLOSE
JFrame.DO_NOTHING_ON_CLOSE
Имена констант отражают их назначение: освободить, скрыть, ничего не делать после закрытия окна соответственно. Все они определены в интерфейсе WindowConstants, входящем в пакет javax. swing. Этот интерфейс реализуется в классе JFrame.
В следующей строке кода создается компонент JLabel из библиотеки Swing:
JLabel jlab = new JLabel(" Swing defines the modern Java GUI.");
Компонент JLabel — самый простой в использовании среди всех компонентов Swing, поскольку он не предполагает обработку событий, связанных с действиями пользователя, а только отображает информацию: текст, изображение или и то и другое. Метка, созданная в данной программе, содержит только текст. А строка, содержащая этот текст, передается конструктору класса JLabel.
В следующей строке кода метка вводится на панели содержимого рамки окна:
Как пояснялось ранее, каждый контейнер верхнего уровня включает в себя панель содержимого, на которой располагаются компоненты. Поэтому для размещения компонента внутри рамки окна его следует добавить на панели содержимого. С этой целью вызывается метод add() из класса JFrame (в данном случае ссылка на объект типа JFrame содержится в переменной j frm). Существует несколько вариантов метода add(). Чаще других используется такой вариант:
Component add(Component компонент)
По умолчанию на панели содержимого, связанной с контейнером JFrame, используется диспетчер компоновки BorderLayout. В приведенном выше варианте метода add() компонент (в данном случае — метка) располагается в центральной области. Имеются также варианты add(), позволяющие располагать компоненты в других областях. При размещении в центральной области размеры компонента автоматически приводятся к размерам этой области.
И последний оператор в конструкторе класса SwingDemo обеспечивает отображение окна, как показано ниже.
Общая форма объявления метода setVisible() выглядит следующим образом:
void setVisible(boolean флаг)
Если параметр флаг принимает логическое значение true, окно отображается на экране, в противном случае оно остается скрытым. По умолчанию рамку окна (объект типа JFrame) не видно, поэтому для ее отображения требуется вызов
В методе main() создается объект класса SwingDemo, в результате чего окно и метка отображаются на экране. Конструктор класса SwingDemo вызывается в следующем фрагменте кода:
SwingUtilities.invokeLater(new Runnable() {
public void run() {
new SwingDemo();
}
});
В этом фрагменте кода объект типа SwingDemo создается не в основном потоке приложения, а в потоке диспетчеризации событий. Такое решение принимается по ряду причин. Прежде всего, Swing-программы, как правило, управляются событиями. Так, если пользователь активизирует компонент пользовательского интерфейса, формируется соответствующее событие. Оно передается прикладной программе путем вызова обработчика событий, определенного в этой программе. Но этот обработчик выполняется в специальном потоке диспетчеризации событий, формируемом средствами Swing, а не в главном потоке прикладной программы. Таким образом, поток, в котором выполняется этот обработчик событий, создается другими средствами, хотя все обработчики событий определяются в самой программе. Во избежание осложнений, связанных, например, с попытками двух потоков одновременно обновить один и тот же компонент, все компоненты пользовательского интерфейса из библиотеки Swing должны создаваться и обновляться не в основном потоке приложения, а в потоке диспетчеризации событий. Но ведь метод main() выполняется в основном потоке, и поэтому в нем нельзя непосредственно создавать объект класса SwingDemo. Сначала следует построить объект типа Runnable, выполняемый в потоке диспетчеризации событий, а затем предоставить ему возможность построить графический пользовательский интерфейс.
Для того чтобы активизировать код построения графического пользовательского интерфейса в потоке диспетчеризации событий, следует воспользоваться одним из двух методов, определенных в классе SwingUtilities: invokeLater() или invokeAndWait(). Эти методы объявляются следующим образом:
static void invokeLater(Runnable obj)
static void invokeAndWait(Runnable obj)
throws InterruptedException, InvocationTargetException
Параметр obj обозначает объект типа Runnable, метод run() которого вызывается в потоке диспетчеризации событий. Оба упомянутых выше метода отличаются тем, что метод invokeLater() сразу же возвращает управление вызывающему методу, тогда как метод invokeAndWait() ожидает завершения метода obj . run(). Их можно использовать для вызова метода, выполняющего построение пользовательского интерфейса Swing-приложения, а также в тех случаях, когда требуется изменить состояние этого интерфейса из метода, выполняющегося за пределами потока диспетчеризации событий. Для этой цели обычно используется метод invokeLater(), что и было сделано в рассматриваемом здесь примере. Но при создании пользовательского интерфейса для апплета лучше воспользоваться методом invokeAndWait(). (О создании Swing-апплета речь пойдет далее в этой главе.)
Следует отметить еще одну особенность анализируемой здесь программы: она не реагирует на действия пользователя, поскольку в компоненте JLabel не предусмотрены соответствующие средства. Иными словами, в этой программе не были предусмотрены обработчики событий, потому что компонент JLabel вообще не формирует события. А все остальные компоненты Swing формируют события, на которые программа должна каким-то образом реагировать, что и будет продемонстрировано на конкретных примерах далее в главе.
Применение компонента JButton
Кнопка является одним из наиболее употребительных компонентов Swing. Нажимаемая кнопка представлена в Swing экземпляром класса JButton. Этот класс является производным от абстрактного класса AbstractButton, в котором определены функции, общие для всех кнопок. На кнопке может отображаться текст надписи, изображение или и то и другое, но здесь и далее будут рассматриваться только кнопки с текстовыми надписями.
Класс JButton содержит три конструктора. Один из них имеет следующий вид:
JButton(String сообщение)
Параметр сообщение определяет символьную строку, которая должна отображаться в виде надписи на кнопке.
После щелчка на кнопке формируется событие ActionEvent. Класс ActionEvent определен в библиотеке AWT, но используется также и в библиотеке Swing. В классе JButton предоставляются методы, позволяющие зарегистрировать приемник событий или отменить его регистрацию:
void addActionListener(ActionListener al)
void removeActionListener(ActionListener al)
где параметр al задает объект, который будет уведомляться о наступлении событий. Объект должен представлять собой экземпляр класса, реализующего интерфейс ActionListener.
В интерфейсе ActionListener определен только один метод: actionPerformed(). Ниже приведена общая форма объявления этого метода.
void actionPerformed(ActionEvent ae)
Данный метод вызывается при щелчке на кнопке. Следовательно, в этом методе осуществляется обработка событий, связанных с действиями пользователя над кнопкой. Реализуя метод actionPerf ormed(), необходимо позаботиться о том, чтобы он быстро выполнял свои функции и возвращал управление. Как пояснялось ранее, обработчики событий не должны выполнять длительные операции, поскольку это может привести к замедлению работы приложения в целом. Если же обработка события предполагает действия, требующие времени, их следует выполнять в отдельном потоке, специально создаваемом для этой цели.
С помощью объекта типа ActionEvent, передаваемого методу actionPerf ormed(), можно получить важные сведения о событии, связанном с щелчком на кнопке. В этой главе для этой цели будет использоваться символьная строка команды действия, связанная с кнопкой. По умолчанию именно эта символьная строка отображается внутри кнопки. Получить команду действия можно, вызвав метод getActionCommand() для объекта события, который объявляется следующим образом:
String getActionCommand()
Команда действия идентифицирует кнопку. Когда в пользовательском интерфейсе приложения имеется несколько кнопок, команда действия позволяет достаточно просто определить, какая из них была выбрана.
Ниже приведен пример программы, демонстрирующий применение кнопки, реагирующей на действия пользователя. А на рис. 15.2 показано окно, отображаемое данной программой на экране.
// Демонстрация нажатия кнопки и обработки событий действия.
import java.awt.*;
import java.awt.event.*;
import javax.swing.*;
class ButtonDemo implements ActionListener {
JLabel jlab;
ButtonDemo() {
// создать новый контейнер JFrame
JFrame jfrm = new JFrame("A Button Example");
// установить диспетчер компоновки FlowLayout
jfrm.setLayout(new FlowLayout());
// задать исходные размеры рамки окна <
jfrm.setSize(220, 90);
// завершить программу после закрытия окна
jfrm.setDefaultCloseOperation(JFrame.EXIT_ON_CLOSE);
// Создание двух кнопок.
JButton jbtnUp = new JButton("Up");
JButton jbtnDown = new JButton("Down");
// Добавление приемников событий от кнопки.
jbtnUp.addActionListener(this);
jbtnDown.addActionListener(this) ;
// Добавление кнопок на панели содержимого.
jfrm.add(jbtnUp);
jfrm.add(jbtnDown);
// создать метку
jlab = new JLabel("Press a button.");
// добавить метку в рамке окна
jfrm.add(jlab);
// отобразить рамку окна
jfrm.setVisible(true);
}
// Обработка событий от кнопки.
public void actionPerformed(ActionEvent ae) {
// Для определения нажатой кнопки используется команда действия.
if(ae.getActionCommand().equals("Up"))
jlab.setText("You pressed Up.");
else
jlab.setText("You pressed down. ");
}
public static void main(String args[]) {
// создать рамку окна в потоке диспетчеризации событий
SwingUtilities.invokeLater(new Runnable() {
public 'void run() {
new ButtonDemoO;
}
}) ;
}
}
Рис. 15.2. Окно, отображаемое при выполнении программы ButtonDemo
Проанализируем приведенную выше программу, обратив внимание на новые и рассматривавшиеся до сих пор компоненты. Сначала в этой программе импортируются пакеты j ava. awt и j ava. awt. event. Пакет j ava. awt необходим, поскольку он содержит класс диспетчера компоновки FlowLayout, а пакет j ava. awt. event — потому, что в нем определены интерфейс ActionListener и класс ActionEvent.
Далее в программе объявляется класс ButtonDemo, который реализует интерфейс ActionListener. Это означает, что объекты типа ButtonDemo могут быть использованы для приема и обработки событий действия. Затем объявляется ссылка на объект типа JLabel. Она будет использована в методе actionPerf ormed() для отображения сведений о том, какая именно кнопка была нажата.
Конструктор класса ButtonDemo начинается с создания контейнера jfrm типа JFrame. Затем в качестве диспетчера компоновки для панели содержимого контейнера jfrm устанавливается FlowLayout, как показано ниже,
j frm.setLayout(new FlowLayout());
Как пояснялось ранее, по умолчанию на панели содержимого в качестве диспетчера компоновки используется BorderLayout, но для многих приложений лучше подходит диспетчер компоновки FlowLayout. Он размещает компоненты построчно: слева направо и сверху вниз. После заполнения текущей строки этот диспетчер компоновки переходит к следующей строке. Такая компоновка предоставляет лишь ограниченный контроль над расположением компонентов, хотя и проста в употреблении. Но следует иметь в виду, что при изменении размеров контейнера расположение компонентов может измениться.
После установки размеров рамки окна и определения операции, завершающей программу, в конструкторе ButtonDemo() создаются две кнопки:
JButton jbtnUp = new JButton("Up");
JButton jbtnDown = new JButton("Down");
На первой кнопке отображается надпись Up (Нажато), а на второй — Down (Отпущено).
Далее с кнопками связывается приемник событий действия, в роли которого выступает экземпляр класса ButtonDemo, а ссылка на него передается с помощью ключевого слова this. Соответствующие строки кода приведены ниже.
jbtnUp.addActionListener(this) ;
jbtnDown.addActionListener(this) ;
В результате выполнения этих строк кода объект, создающий кнопки, будет также получать уведомление об их нажатии.
Всякий раз, когда кнопка нажимается, формируется событие, о котором зарегистрированные приемники уведомляются в результате вызова метода actionPerformed(). Объект типа ActionEvent, представляющий событие от кнопки, передается этому методу в качестве параметра. В программе ButtonDemo это событие передается следующей реализации метода actionPerformed():
// Обработка событий от кнопки.
public void actionPerformed(ActionEvent ae) {
if(ae.getActionCommand().equals("Up"))
jlab.setText("You pressed Up.");
else
jlab.setText("You pressed down. ");
}
Для передачи события служит параметр ае. В теле метода извлекается команда действия, которая соответствует кнопке, сформировавшей событие. Для получения команды действия вызывается метод getActionCommand(). (Напомним: по умолчанию команда действия совпадает с текстом, отображаемым на кнопке.) В зависимости от содержания символьной строки, представляющей команду действия, устанавливается текст надписи на кнопке, указывающий на то, какая именно кнопка была нажата.
Следует также иметь в виду, что метод actionPerformed() вызывается в потоке диспетчеризации событий. Он должен завершаться как можно быстрее, чтобы не замедлять работу приложения.
Работа с компонентом JTextField
К числу широко используемых компонентов Swing относится также компонент JTextField, который дает пользователю возможность вводить и редактировать текстовую строку. Компонент JTextField является подклассом, производным от абстрактного класса JTextComponent, который выступает в роли суперкласса не только для компонента JTextField, но и для всех текстовых компонентов вообще. В классе JTextField определен ряд конструкторов. Здесь и далее будет использоваться следующий конструктор:
где cols обозначает ширину текстового поля, выраженную в столбцах. Однако длина вводимой строки не ограничивается шириной поля, отображаемого на экране. Поэтому, если в конструкторе присутствует параметр cols, он задает лишь упомянутый выше физический размер компонента.
Для завершения ввода текста в поле пользователь нажимает клавишу , в результате чего формируется событие ActionEvent. В классе JTextField предоставляются методы addActionListener() и removeActionListener(). Для обработки событий действия необходимо реализовать метод actionPerformed(), объявленный в интерфейсе ActionListener. Обработка событий от поля ввода текста осуществляется таким же образом, как и обработка событий от кнопки, о которых шла речь ранее.
Как и с компонентом JButton, с компонентом JTextField связывается конкретная команда действия в виде символьной строки. По умолчанию она соответствует текущему содержимому поля ввода текста, хотя в таком значении используется редко. Чаще всего устанавливается фиксированное значение команды действия с помощью метода setActionCommand(), который объявляется следующим образом:
void setActionCommand(String cmd)
Символьная трока, передаваемая в качестве параметра cmd, становится новой командой действия, а текст в поле ввода текста не меняется. Установленная символьная строка команды действия остается постоянной, независимо от того, какой именно текст вводится в поле ввода текста. Как правило, к явной установке команды действия прибегают для того, чтобы обеспечить распознавание поля ввода текста как источника, сформировавшего событие действия. Поступать подобным образом приходится в том случае, если в рамке окна находится несколько элементов управления, для которых определен общий обработчик событий. Установив команду действия, вы получаете в свое распоряжение удобное средство для различения компонентов. Если же вы не установите явно команду действия для поля ввода текста, то можете испытать затруднения при распознавании источника события, так как пользователь может ввести в поле произвольный текст, совпадающий с командой действия другого компонента.
Для того чтобы получить символьную строку, отображаемую в поле ввода текста, следует обратиться к экземпляру класса JTextField и вызвать метод getText(). Объявление этого метода приведено ниже.
Задать текст для компонента JTextField можно с помощью метода setText(), объявляемого следующим образом:
void setText(String текст)
где текст — это символьная строка, размещаемая в поле ввода текста.
Ниже приведен пример программы, демонстрирующий применение компонента JTextField. В окне этой программы содержатся поле ввода текста, кнопка и две метки. Одна из меток подсказывает пользователю ввести текст в поле. Когда пользователь нажмет клавишу (при условии, что фокус ввода находится в поле ввода текста), введенные данные будут извлечены и отображены на второй метке. На кнопке отображается надпись Reverse (Обратить). При нажатии этой кнопки содержимое поля ввода текста преобразуется и заменяется на обратное. Окно, отображаемое на экране при выполнении данной программы, приведено на рис. 15.3.
// Применение поля ввода текста.
import java.awt.*;
import java.awt.event.*;
import javax.swing.*;
class TFDemo implements ActionListener {
JTextField jtf;
JButton jbtnRev;
JLabel jlabPrompt, jlabContents;
TFDemo() {
// создать новый контейнер JFrame
JFrame jfrm = new JFrame("Use a Text Field");
// установить диспетчер компоновки FlowLayout
jfrm.setLayout(new FlowLayout());
// задать исходные размеры рамки окна
jfrm.setSize(240, 120);
// завершить программу после закрытия окна
jfrm.setDefaultCloseOperation(JFrame.EXIT_ON_CLOSE);
// Создание поля ввода текста шириной 10 символов.
jtf = new JTextField(10);
// Установка команды действия для поля ввода текста.
jtf.setActionCommand("myTF");
// создать кнопку Reverse
JButton jbtnRev = new JButton("Reverse") ;
// Добавление приемников событий от поля ввода и кнопки.
jtf.addActionListener(this);
jbtnRev.addActionListener(this) ;
// создать метки
jlabPrompt = new JLabel("Enter text: ");
jlabContents = new JLabel("");
// добавить компоненты на панели содержимого
jfrm.add(jlabPrompt);
jfrm.add(jtf);
jfrm.add(jbtnRev);
jfrm.add(jlabContents) ;
// отобразить рамку окна
jfrm.setVisible(true);
}
// Обработка событий от кнопки и поля ввода текста.
public void actionPerformed(ActionEvent ae) {
// Для определения компонента, сформировавшего событие,
// используется команда действия.
if(ae.getActionCommand().equals("Reverse")) {
// Нажатие кнопки Reverse.
String orgStr = jtf.getText();
String resStr = "";
// обратить символьную строку в поле ввода текста
for(int i=orgStr.length()-1; i >=0; i—)
resStr += orgStr.charAt(i);
// сохранить обращенную строку в поле ввода текста
jtf.setText(resStr);
} else
// Нажатие клавиши <Enter> в тот момент, когда фокус
// ввода находится в поле ввода текста,
jlabContents.setText("You pressed ENTER. Text is: " +
jtf.getText());
}
public static void main(String args[]) {
// создать рамку окна в потоке диспетчеризации событий
SwingUtilities.invokeLater(new Runnable() {
public void run() {
new TFDemo();
}
}) ;
}
}
Рис. 15.3. Окно, отображаемое при выполнении программы TFDemo
Большая часть исходного кода приведенной выше программы вам уже знакома, но некоторые его фрагменты необходимо рассмотреть отдельно. Прежде всего обратите внимание на то, что с полем ввода текста связана команда действия «myTF». Такое связывание осуществляется в следующей строке кода:
jtf.setActionCommand("myTF");
После выполнения этой строки кода символьная строка команды действия всегда принимает значение «myTF» независимо от того, какой именно текст введен в поле. Благодаря этому исключается ситуация, при которой команда действия, связанная с полем ввода текста, будет вступать в конфликт с командой действия, связанной с кнопкой Reverse. В методе actionPerformed() установленная команда действия используется для распознавания того компонента, который стал источником события. Если символьная строка команды действия принимает значение «Reverse», это может означать только одно: событие наступило в результате щелчка на кнопке Reverse. Иначе следует сделать вывод, что событие наступило в результате нажатия пользователем клавиши в тот момент, когда фокус ввода находился в поле ввода текста.
И наконец, обратите внимание на следующую строку кода в теле метода
actionPerformed():
jlabContents.setText("You pressed ENTER. Text is: " +
jtf.getText());
Как пояснялось выше, при нажатии клавиши в тот момент, когда фокус ввода находился в поле ввода текста, формируется событие ActionEvent, которое пересылается всем зарегистрированным приемникам событий действия с помощью метода actionPerf ormed(). В программе TFDemo этот метод лишь вызывает метод getText(), извлекая текст, содержащийся в компоненте jtf (поле ввода текста). После этого текст отображается с помощью метки, на которую ссылается переменная j labContents.
Создание флажков с помощью компонента JCheckBox
Если обычные кнопки используются чаще других элементов пользовательского интерфейса, то на втором месте по частоте употребления, безусловно, стоят флажки. В Swing эти элементы пользовательского интерфейса реализуются с помощью компонента типа JCheckBox. Класс JCheckBox является производным от классов AbstractButton и JToggleButton. Следовательно, флажок — это особая разновидность кнопки.
В классе JCheckBox определен ряд конструкторов. Один из них имеет следующий вид:
Он создает флажок с пояснительной надписью в виде символьной строки, передаваемой в качестве параметра str.
При установке или сбросе флажка формируется событие от элемента, представленное классом ItemEvent. Для обработки событий от элементов используются классы, реализующие интерфейс itemListener. В этом интерфейсе объявлен лишь один метод, itemStateChanged(), объявляемый следующим образом:
void itemStateChanged(ItemEvent ie)
Здесь событие от элемента передается в качестве параметра ie.
Для того чтобы получить ссылку на элемент, состояние которого изменилось, следует вызвать метод get Item() для объекта ItemEvent. Ниже приведена общая форма объявления этого метода.
Возвращаемая этим методом ссылка должна быть приведена к типу оперируемого компонента, а в данном случае — к классу JCheckBox.
Текст, связанный с флажком, можно получить, вызвав метод getText(), а задать текст пояснительной надписи, вызвав метод setText(). Эти методы действуют таким же образом, как и одноименные методы из рассмотренного ранее класса JButton.
Самый простой способ определить состояние флажка — вызвать метод isSelected(), который объявляется следующим образом:
Этот метод возвращает логическое значение true, если флажок установлен, иначе — логическое значение false.
Ниже приведен пример программы, демонстрирующий манипулирование флажками. В ней создаются три флажка: Alpha, Beta и Gamma. Всякий раз, когда состояние флажка изменяется, в окне программы появляются сведения о произведенном действии, а также перечисляются те флажки, которые установлены в данный момент. Окно, отображаемое на экране при выполнении данной программы, приведено на рис. 15.4.
// Демонстрация флажков.
import java.awt.*;
import java.awt.event.*;
import javax.swing.*;
class CBDemo implements ItemListener {
JLabel jlabSelected;
JLabel jlabChanged;
JCheckBox jcbAlpha;
JCheckBox jcbBeta;
JCheckBox jcbGamma;
CBDemo() {
// создать новый контейнер JFrame
JFrame jfrm = new JFrame("Demonstrate Check Boxes");
// установить диспетчер компоновки FlowLayout
jfrm.setLayout(new FlowLayout());
// задать исходные размеры рамки окна
jfrm.setSize(280, 120);
// завершить программу после закрытия окна
jfrm.setDefaultCloseOperation(JFrame.EXIT_ON_CLOSE);
// создать пустые метки
jlabSelected = new JLabel("");
jlabChanged = new JLabel("");
// Создание флажков.
jcbAlpha = new JCheckBox("Alpha");
jcbBeta = new JCheckBox("Beta");
jcbGamma = new JCheckBox("Gamma");
// События, формируемые компонентами JCheckBox, обрабатываются
// одним методом itemStateChanged(), реализованным в классе CBDemo.
jcbAlpha.addltemListener(this);
jcbBeta.addltemListener(this) ;
jcbGamma.addltemListener(this);
// добавить флажки и метки на панели содержимого
jfrm.add(jcbAlpha);
jfrm.add(jcbBeta);
jfrm.add(jcbGamma);
jfrm.add(jlabChanged);
jfrm.add(jlabSelected);
// отобразить рамку окна
jfrm.setVisible(true);
}
// Обработчик событий от элементов (в данном случае — флажков).
public void itemStateChanged(ItemEvent ie) {
String str = "";
// Получение ссылки на компонент флажка, сформировавший событие.
JCheckBox cb = (JCheckBox) ie.getltem();
// сообщить об изменении состояния флажка
if(cb.isSelected()) // Определение состояния флажка.
jlabChanged.setText(cb.getText() + " was just selected.");
else
jlabChanged.setText(cb.getText() + " was just cleared.");
// сообщить о всех установленных флажках
if(jcbAlpha.isSelected()) {
str += "Alpha ";
}
if(jcbBeta.isSelected()) {
str += "Beta ";
}
if (jcbGamma.isSelected() ) {
str += "Gamma";
}
jlabSelected.setText("Selected check boxes: " + str);
}
public static void main(String args[]) {
// создать рамку окна в потоке диспетчеризации событий
SwingUtilities.invokeLater(new Runnable() {
public void run() {
new CBDemo();
}
});
}
}
Рис. 15.4. Окно, отображаемое при выполнении программы CBDemo
Наибольший интерес в рассматриваемом здесь примере представляет метод itemStateChanged(), предназначенный для обработки событий от элементов (в данном случае — флажков). Он выполняет две функции: во-первых, сообщает, установлен или сброшен флажок; а во-вторых, отображает перечень установленных флажков. В начале этого метода определяется ссылка на компонент, сформировавший событие ItemEvent. Это происходит в следующей строке кода:
JCheckBox cb = (JCheckBox) ie.getltem();
Приведение к типу JCheckBox необходимо потому, что метод getltem() возвращает ссылку на объект типа Object. Далее метод itemStateChanged() обращается к методу isSelected() по ссылке cb, чтобы определить текущее состояние флажка. Если метод isSelected() возвращает логическое значение true, значит, флажок установлен, а логическое значение false соответствует сброшенному состоянию флажка. Затем с помощью метки j labChanged отображаются сведения о выполненном действии.
И наконец, метод itemStateChanged() проверяет состояние каждого флажка
и формирует символьную строку с именами установленных флажков. Эта символьная
строка отображается в окне программы с помощью метки j labSelected.
Работа с компонентом Jlist
Последним в этой главе будет рассмотрен компонент JList. Он является основным классом Swing для работы со списками и позволяет выбирать один или несколько элементов из списка. И хотя элементы списка являются символьными строками, это не мешает создать список, включающий практически любые объекты, которые могут быть отображены на экране. Компонент JList настолько широко применяется в реальных программах на Java, что его трудно было бы не заметить в них прежде.
Раньше элементы списка были представлены в компоненте JList в виде ссылок на объекты типа Object. А после выпуска версии JDK 7 компонент JList стал обобщенным и теперь объявляется следующим образом:
где Е обозначает тип элементов списка. Таким образом, в компоненте JList теперь обеспечивается типовая безопасность.
На заметку
Далее рассматривается обобщенный вариант компонента JList и демонстрируется пример его применения. Поэтому если вы пользуетесь компилятором более ранней версии, чем JDK 7, вам придется выбрать предыдущий, необобщенный вариант компонента JList.
В классе компонента JList предоставляется ряд конструкторов. Один из них имеет следующий вид:
Этот конструктор создает компонент JList со списком элементов, хранящихся в массиве, на который указывает параметр элементы.
Компонент JList и сам позволяет решить немало задач построения списков, но чаще всего он помещается в контейнер JScrollPane, автоматически обеспечивающий прокрутку своего содержимого. Ниже приведен конструктор этого контейнера.
JScrollPane(Component компонент)
Здесь компонент обозначает конкретный компонент, передаваемый конструктору в качестве параметра для прокрутки (в данном случае это компонент JList). Если поместить компонент JList в контейнер JScrollPane, то тем самым будет обеспечена автоматическая прокрутка длинных списков. Благодаря этому упрощается построение графического пользовательского интерфейса вообще и изменение числа элементов списка в частности, не затрагивая при этом размеры самого компонента JList.
Когда пользователь делает или изменяет выбор элемента в списке, компонент JList формирует событие ListSelectionEvent. Это же событие формируется при отмене выбора. Для его обработки используется объект приемника событий из класса, реализующего интерфейс ListSelectionListener. Этот интерфейс относится к пакету javax. swing. event. В этом интерфейсе объявлен только один метод, valueChanged(), объявляемый следующим образом:
void valueChanged(ListSelectionEvent le)
где Ie обозначает ссылку на объект, сформировавший событие. И хотя в самом классе ListSelectionEvent определен ряд методов, для выяснения того, что же произошло со списком, обычно приходится опрашивать сам объект типа JList. Класс ListSelectionEvent также относится к пакету j avax. swing. event.
По умолчанию компонент JList дает пользователю возможность выбрать несколько элементов из списка. Изменить такое поведение можно, вызвав метод setSelectionMode(), определенный в классе JList. Этот метод объявляется так:
void setSelectionMode(int режим)
где параметр режим задает порядок выбора элементов из списка. Значение этого параметра должно совпадать с одной из приведенных ниже констант, определенных в интерфейсе ListSelectionModel, входящем в пакет javax. swing.
SINGLE_SELECTION
SINGLE_INTERVAL_SELECTION
MULTIPLE_INTERVAL_SELECTION
По умолчанию устанавливается режим MULTIPLE_INTERVAL_SELECTION, и пользователь может выбирать ряд элементов из списка через несколько промежутков. В режиме SINGLE_INTERVAL_SELECTI0N можно выбирать ряд элементов из списка только через один промежуток. А в режиме SINGLE SELECTION каждый раз можно выбрать только один элемент из списка. Очевидно, что единственный элемент может быть выбран из списка и в двух других режимах, где допускается также выбирать одновременно целый ряд элементов.
Индекс первого элемента, выбранного из списка, а в режиме SINGLE SELECTION — это индекс единственного выбранного элемента, можно получить, вызвав метод getSelectedlndex(). Ниже показано, каким образом он объявляется,
Индексирование начинается с нуля. Так, если выбран первый элемент в списке, этот метод возвращает значение 0. Если же ни один из элементов не выбран, возвращается значение -1.
Получить массив, содержащий все выбранные из списка элементы, можно, вызвав метод getSelectedlndices():
int[] getSelectedlndices()
В возвращаемом массиве индексы расположены по возрастающей. Если же получен массив нулевой длины, это означает, что ни один из элементов не выбран из списка.
Ниже приведен пример программы, демонстрирующий применение простого компонента JList, содержащего список имен. Всякий раз, когда пользователь выбирает имя из списка, формируется событие ListSelectionEvent, которое обрабатывается методом valueChanged(), объявленным в интерфейсе ListSelectionListener. Этот метод определяет индекс выбранного элемента и отображает соответствующее имя. Окно, отображаемое на экране при выполнении данной программы, приведено на рис. 15.5.
// Демонстрация простого компонента JList.
// Для компиляции этой программы требуется JDK 7
// или более поздняя версия данного комплекта.
import javax.swing.*;
import javax.swing.event.*;
import j ava.awt.*;
import java.awt.event.*;
class ListDemo implements ListSelectionListener {
JList<String> jlst;
JLabel jlab;
JScrollPane jscrip;
// создать массив имен
String names[] = { "Sherry", "Jon", "Rachel", // Этот массив имен
"Sasha", "Josselyn", "Randy", // будет отображаться
"Tom", "Mary", "Ken", // списком в компоненте JList.
"Andrew", "Matt", "Todd" };
ListDemo() {
// создать новый контейнер JFrame
JFrame jfrm = new JFrame("JList Demo");
// установить диспетчер компоновки FlowLayout
jfrm.setLayout(new FlowLayout());
// задать исходные размеры рамки окна
jfrm.setSize(200, 160);
// завершить программу после закрытия окна
jfrm.setDefaultCloseOperation(JFrame.EXIT_ON_CLOSE);
// создать компонент JList
jlst = new JList<String>(names); // Создание списка имен.
// задать режим выбора элементов из списка
// Переход в режим выбора элементов из списка по одному.
j1st.setSelectionMode(ListSelectionModel.SINGLE_SELECTION);
// добавить список на панели прокрутки.
// Компонент списка помещается в контейнер панели прокрутки.
jscrlp = new JScrollPane(jlst);
// задать предпочтительные размеры панели прокрутки
jscrlp.setPreferredSize(new Dimension(120, 90));
// создать метку для отображения результатов выбора из списка,
jlab = new JLabel("Please choose a name");
// добавить обработчик событий, связанных с выбором из списка
// Прием событий, наступающих при выборе элементов из списка.
jlst.addListSelectionListener(this);
// добавить список и метку на панели содержимого
jfrm.add(jscrlp);
jfrm.add(jlab);
// отобразить рамку окна
jfrm.setVisible(true);
}
// обработать события, связанные с выбором элементов из списка
public void valueChanged(ListSelectionEvent le) {
// получить индекс того элемента, выбор которого был сделан
// или отменен в списке
int idx = j1st.getSelectedlndex();
// отобразить результат выбора, если элемент был выбран
if(idx != -1)
jlab.setText("Current selection: " + names[idx]);
else // иначе еще раз предложить сделать выбор
jlab.setText("Please choose a name");
}
public static void main(String args[]) {
// создать рамку окна в потоке диспетчеризации событий
SwingUtilities.invokeLater(new Runnable() {
public void run() {
new ListDemoO;
}
}) ;
}
}
Рис. 15.5. Окно, отображаемое при выполнении программы ListDemo
Рассмотрим исходный код данной программы более подробно. Обратите внимание на то, что в начале программы объявляется массив names. Он инициализируется символьными строками, содержащими разные имена. В конструкторе ListDemo() массив names используется для создания компонента JList. Конструктор, которому в качестве параметра передается массив, как это имеет место в данном случае, автоматически создает экземпляр класса JList, содержащий элементы массива. Следовательно, формируемый список будет состоять из имен, хранящихся в массиве names.
Далее устанавливается режим, допускающий выбор только одного элемента из списка. Затем компонент jlst помещается в контейнер JScrollPane, а для панели прокрутки задаются предпочтительные размеры 120 * 90. Это делается ради компактности и удобства использования данного компонента. Для задания предпочтительных размеров компонента служит метод setPreferredSize(). Как правило, предпочтительные размеры определяют фактические размеры компонента, но не следует забывать, что некоторые диспетчеры компоновки могут игнорировать подобные запросы на установку размеров компонентов.
Когда пользователь выбирает элемент из списка или изменяет свой выбор, формируется связанное с этим событие. Для получения индекса выбранного элемента в обработчике подобных событий, а в данном случае в его роли выступает метод valueChanged(), вызывается метод getSelectedlndex(). И поскольку для списка был задан режим, ограничивающий выбор только одним элементом, то индекс однозначно определяет этот элемент. Затем индекс используется для обращения к массиву names и получения имени выбранного элемента. Обратите внимание на то, что в данной программе проверяется, равен ли индекс значению -1. Как упоминалось выше, это значение возвращается при условии, что ни один из элементов не выбран из списка. Нечто подобное может произойти в том случае, если событие было сформировано в результате отмены лем своего выбора. Напомним, что событие, связанное с выбором из списка, формируется, когда пользователь выбирает элемент списка или же отменяет свой выбор.
Пример для опробования 15.1.
Утилита сравнения файлов, создаваемая на основе Swing
Несмотря на то что вы ознакомились лишь с небольшой частью компонентов Swing, это не помешает вам применить свои знания на практике и создать реальное приложение средствами этой библиотеки. В примере для опробования 10.1 была создана консольная утилита сравнения файлов. А в этом проекте предстоит снабдить ее пользовательским интерфейсом, построенным из компонентов Swing. Это позволит значительно улучшить внешний вид данной утилиты и сделать ее более удобной в употреблении. Ниже показано, как выглядит рабочее окно утилиты сравнения файлов, создаваемой на основе Swing.
В процессе работы над данным проектом вы сможете сами убедиться, насколько библиотека Swing упрощает создание приложений с графическим пользовательским интерфейсом.
Последовательность действий
- Создайте файл SwingFC.java и введите приведенные ниже комментарии и операторы import.
/* Пример для опробования 15-1. Утилита сравнения файлов, создаваемая на основе Swing. Для компиляции этой утилиты требуется JDK 7 или более поздняя версия данного комплекта. */ import java.awt.*; import java.awt.event.*; import javax.swing.*; import java.io.*;- Создайте класс SwingFC, начав с приведенного ниже исходного кода.
class SwingFC implements ActionListener { JTextField jtfFirst; // Переменная для хранения имени первого файла JTextField jtfSecond; // Переменная для хранения имени второго файла JButton jbtnComp; // Кнопка для сравнения файлов JLabel jlabFirst, jlabSecond; // Подсказки для пользователя JLabel jlabResult; // Сведения о результатах и сообщения об ошибкахИмена сравниваемых файлов указываются в полях ввода текста jtfFirst и jtfSecond. Для того чтобы начать сравнение файлов, указанных в этих полях, пользователь должен щелкнуть на кнопке jbtnComp. По ходу сравнения с помощью меток j labFirst-и j labSecond должны отображаться наводящие сообщения. А результаты сравнения или сообщения об ошибках должны отображаться с помощью метки jlabResult.
3. Создайте конструктор класса SwingFC, как показано ниже.SwingFCO { // создать новый контейнер JFrame JFrame jfrm = new JFrame("Compare Files"); // установить диспетчер компоновки FlowLayout j frm.setLayout(new FlowLayout()); // задать исходные размеры рамки окна jfrm.setSize (200, 190); // завершить программу после закрытия окна jfrm.setDefaultCloseOperation(JFrame.EXIT_ON_CLOSE); // создать поля для ввода имен файлов jtfFirst = new JTextField(14); jtfSecond = new JTextField(14); // установить команды действия для полей ввода текста j tfFirst.setActionCommand("fileA"); jtfSecond.setActionCommand("fileB"); // создать кнопку Compare JButton jbtnComp = new JButton("Compare"); // добавить приемник событий действия от кнопки Conqpare jbtnComp.addActionListener(this); // создать метки jlabFirst = new JLabel("First file: "); jlabSecond = new JLabel("Second file: "); jlabResult = new JLabel(""); // добавить компоненты на панели содержимого jfrm.add(jlabFirst); jfrm.add(jtfFirst); jfrm.add(jlabSecond); jfrm.add(jtfSecond); jfrm.add(jbtnComp); jfrm.add(jlabResult); // отобразить рамку окна jfrm.setVisible(true); }Большая часть исходного кода этого конструктора должна быть вам уже знакома. Обратите внимание лишь на следующую особенность: приемник событий действия вводится только для нажимаемой кнопки jbtnCompare, а приемники событий действия для полей ввода текста не добавляются. Дело в том, что содержимое полей ввода текста требуется только в тот момент, когда нажимается кнопка Compare (Сравнить), а в остальное время в их содержимом нет особой нужды. Поэтому и нет никакого смысла предусматривать реагирование утилиты на любые события от полей ввода текста. Когда вы напишете хотя бы несколько реальных программ с использованием библиотеки Swing, вы обнаружите, что потребность в обработке событий от полей ввода текста возникает очень редко.
- Начните создание обработчика событий actionPerformedO так, как показано ниже. Этот метод вызывается при нажатии кнопки Compare.
// сравнить файлы после нажатия кнопки Compare public void actionPerformed(ActionEvent ae) { int i=0, j=0; // сначала убедиться, что введены имена обоих файлов if(jtfFirst.getText().equals("")) { jlabResult.setText("First file name missing."); return; } if(jtfSecond.getText().equals("")) { jlabResult.setText("Second file name missing."); return; } }В начале этого метода проверяется, ввел ли пользователь имена файлов в каждом из полей ввода текста. Если какое-то из этих полей осталось пустым, выводится соответствующее сообщение и обработка события завещается.
- Завершите создание обработчика событий, введя приведенный ниже исходный код, в котором файлы сначала открываются, а затем сравниваются.
// сравнить файлы, используя оператор try с ресурсами try (FilelnputStrdam fl = new FilelnputStream(jtfFirst.getText()); FilelnputStream f2 = new FilelnputStream(jtfSecond.getText())) { // проверить содержимое каждого файла do { i = f1.read(); j = f2.read(); if(i != j) break; } while(i != -1 && j != -1); if (i != j) jlabResult.setText("Files are not the same."); else jlabResult.setText("Files compare equal."); } catch(IOException exc) { jlabResult.setText("File Error"); } } - И наконец, введите в класс SwingFC метод main(), как показано ниже.
public static void main(String args[]) { // создать рамку окна в потоке диспетчеризации событий SwingUtilities.invokeLater(new Runnable() { public void run() { new SwingFC(); } }); } } - Ниже приведен весь исходный код утилиты сравнения файлов.
/* Пример для опробования 15-1. Утилита сравнения файлов, создаваемая на основе Swing. Для компиляции этой утилиты требуется JDK 7 или более поздняя версия данного комплекта. */ import java.awt.*; import java.awt.event.*; import javax.swing.*; import java.io.*; class SwingFC implements ActionListener { JTextField jtfFirst; // Переменная для хранения имени первого файла JTextField jtfSecond; // Переменная для хранения имени второго файла JButton jbtnComp; // Кнопка для сравнения файлов JLabel jlabFirst, jlabSecond; // Подсказки для пользователя JLabel jlabResult; // Сведения о результатах и сообщения об ошибках SwingFC() { // создать новый контейнер JFrame JFrame jfrm = new JFrame("Compare Files"); // установить диспетчер компоновки FlowLayout jfrm.setLayout(new FlowLayout()); // задать исходные размеры рамки окна jfrm.setSize(200, 190); // завершить программу после закрытия окна j frm.setDefaultCloseOperation(JFrame.EXIT_ON_CLOSE); // создать поля для ввода имен файлов jtfFirst = new JTextField(14); jtfSecond = new JTextField(14); // установить команды действия для полей ввода текста jtfFirst.setActionCommand("fileA"); jtfSecond.setActionCommand("fileB"); // создать кнопку Compare JButton jbtnComp = new JButton("Compare"); // добавить приемник событий действия от кнопки Compare jbtnComp.addActionListener(this) ; // создать метки jlabFirst = new JLabel("First file: "); jlabSecond = new JLabel("Second file: "); jlabResult = new JLabel(""); // добавить компоненты на панели содержимого jfrm.add(jlabFirst); jfrm.add(jtfFirst); jfrm.add(jlabSecond); jfrm.add(jtfSecond); jfrm.add(jbtnComp); jfrm.add(jlabResult); // отобразить рамку окна jfrm.setVisible(true); } // сравнить файлы после нажатия кнопки Compare public void actionPerformed(ActionEvent ae) { int i=0, j=0; // сначала убедиться, что введены имена обоих файлов if(jtfFirst.getText().equals("")) { jlabResult.setText("First file name missing."); return; } if(jtfSecond.getText().equals("") ) { jlabResult.setText("Second file name missing."); return; } // сравнить файлы, используя оператор try с ресурсами try (FilelnputStream fl = new FilelnputStream(jtfFirst.getText()) { FilelnputStream f2 = new FilelnputStream(jtfSecond.getText())) // проверить содержимое каждого файла do { i = f1.read(); j = f2.read(); if(i != j) break; } whiled != -1 && j != -1); if(i != j) jlabResult.setText("Files are not the same."); else jlabResult.setText("Files compare equal."); } catch(IOException exc) { jlabResult.setText("File Error"); } } public static void main(String args[]) { // создать рамку окна в потоке диспетчеризации событий SwingUtilities.invokeLater(new Runnable() { public void run() { new SwingFC(); } }) ; } }
Применение анонимных внутренних классов для обработки событий
Программы из примеров, рассмотренных до сих пор в этой главе, не отличались особой сложностью. Такими же несложными были и используемые в них обработчики событий, в роли которых выступал основной класс приложения, реализующий интерфейс соответствующего приемника событий, а все события передавались для обработки экземпляру этого класса. И хотя такой подход вполне пригоден для написания прикладных программ с пользовательским интерфейсом, его нельзя рассматривать как единственно возможный. В подобных программах могут применяться и другие способы обработки событий, происходящих в пользовательском интерфейсе. Во-первых, для каждого события можно реализовать приемник в отдельном классе. Благодаря этому разнородные события будут обрабатываться в разных классах. И во-вторых, приемники событий можно реализовать с помощью анонимных внутренних классов.
У анонимного внутреннего класса нет имени, а экземпляр такого класса получается динамически по мере необходимости. Анонимные внутренние классы позволяют значительно упростить создание обработчиков для некоторых видов событий. Допустим, имеется компонент jbtn типа JButton. Приемник событий действия от кнопки можно реализовать следующим образом:
jbtn.addActionListener(new ActionListener() {
public void actionPerformed(ActionEvent ae) {
// обработать событие здесь
}
});
В данном примере используется анонимный внутренний класс, реализующий интерфейс ActionListener. Обратите особое внимание на синтаксис, используемый при создании этого класса. Тело внутреннего класса начинается после символа {, следующего за выражением new ActionListener(). Обратите также внимание на то, что вызов метода addActionListener() завершается закрывающей скобкой и точкой с запятой, т.е. как обычно. Такой синтаксис используется при создании анонимных внутренних классов, предназначенных для обработки любых событий. Очевидно, что для разнородных событий задаются разные приемники и реализуются разные методы.
Преимущество анонимного внутреннего класса заключается, в частности, в том, что компонент, вызывающий методы этого класса, заранее известен. Так, в предыдущем примере не было никакой необходимости вызывать метод getActionCommand(), чтобы выяснить, какой именно компонент сформировал событие, поскольку метод actionPerf ormed() может быть вызван в подобной реализации только при наступлении событий, сформированных компонентом jbtn. С реальным примером применения анонимных внутренних классов вы ознакомитесь в следующем разделе при создании Swing-апплета.
Создание апплета средствами Swing
Ранее в этой главе рассматривались примеры Swing-программ. Но компоненты Swing нередко применяются и для создания апплетов. Swing-апплеты похожи на апплеты, создаваемые на основе библиотеки AWT (см. главу 14), но у них имеется существенное отличие: Swing-апплет расширяет класс JApplet, производный от класса Applet, а не сам этот класс. Таким образом, подкласс JApplet наследует все функциональные возможности своего суперкласса Applet, а кроме того, в него добавлены средства поддержки библиотеки Swing. Класс JApplet служит в качестве контейнера верхнего уровня, а следовательно, он содержит различные панели, описанные в начале этой главы. Поэтому все компоненты Swing-апплета добавляются на панели содержимого контейнера JApplet таким же образом, как это делалось ранее на панели содержимого контейнера JFrame.
Срок действия Swing-апплета определяется теми же четырьмя методами, что и срок действия AWT-апплета: init(), start(), stop() и destroy() (см. главу 14). Очевидно, что переопределять необходимо только те методы, в которых нужно реализовать функциональные возможности, требующиеся для создаваемого апплета. Следует также иметь в виду, что рисование в окне выполняется в Swing- и AWT-апплетах по-разному. Именно поэтому в Swing-апплетах метод paint() обычно не переопределяется.
Не следует также забывать, что все действия над компонентами в Swing-апплете должны выполняться в потоке диспетчеризации событий, как пояснялось ранее в этой главе. А это означает, что организовать многопоточную обработку необходимо в Swing- программах любого типа.
Ниже приведен пример Swing-апплета. Он выполняет те же действия, что и Swing-программа из примера, демонстрирующего нажатие кнопок ранее в этой главе, но в данном случае программа реализована в виде апплета. Для обработки событий в этом апплете используются анонимные внутренние классы. Результат выполнения этого Swing-апплета в средстве просмотра апплетов appletviewer показан на рис. 15.6.
// Простой Swing-апплет.
import javax.swing.*;
import java.awt.*;
import java.awt.event.*;
/*
Этот код HTML может быть использован для загрузки апплета:
<object code="MySwingApplet" width=200 height=80>
</object>
*/
// Swing-апплет должен расширять класс JApplet.
public class MySwingApplet extends JApplet {
JButton jbtnUp;
JButton jbtnDown;
JLabel jlab;
// инициализировать апплет
public void init() {
try {
// Для создания графического пользовательского интерфейса
// апплета используется метод invokeAndWait().
SwingUtilities.invokeAndWait(new Runnable() {
public void run() {
makeGUIO; // инициализировать графический интерфейс
}
});
} catch(Exception exc) {
System.out.println("Can't create because of "+ exc);
}
}
// В этом апплете нет нужды переопределять
// методы start(), stop() и destroy().
// установить и инициализировать графический интерфейс
private void makeGUIO {
// установить диспетчер компоновки FlowLayout для апплета
setLayout(new FlowLayout());
// создать две кнопки
jbtnUp = new JButton("Up");
jbtnDown = new JButton("Down");
// добавить приемник событий от кнопки Up
// Для обработки событий от кнопки Up
// используется анонимный внутренний класс.
jbtnUp.addActionListener(new ActionListener() {
public void actionPerformed(ActionEvent ae) {
jlab.setText("You pressed Up.");
}
});
// добавить приемник событий от кнопки Down
// Для обработки событий от кнопки Down
// используется анонимный внутренний класс.
jbtnDown.addActionListener(new ActionListener() {
public void actionPerformed(ActionEvent ae) {
jlab.setText("You pressed down.");
}
});
// добавить кнопки на панели содержимого
add(jbtnUp);
add(jbtnDown);
// создать текстовую метку
jlab = new JLabel("Press a button.");
// добавить метку на панели содержимого
add(jlab);
}
}
Рис. 15.6. Результат выполнения Swing-апплета
У исходного кода этого апплета имеются некоторые особенности, заслуживающие отдельного рассмотрения. Во-первых, класс MySwingApplet является производным от класса JApplet. Как пояснялось ранее, все Swing-апплеты расширяют класс JApplet вместо класса Applet. Во-вторых, в методе init() компоненты Swing инициализируются в отдельном потоке диспетчеризации событий, где вызывается метод make GUI(). Для организации такого потока служит метод invokeAndWait(). В апплетах рекомендуется пользоваться методом init(), а не методом invokeLater(), поскольку он не должен возвращать управление до завершения инициализирующего процесса. По существу, сам метод start() не должен вызываться до конца инициализации, т.е. до тех пор, пока графический пользовательский интерфейс не будет полностью построен.
В методе makeGUI() создаются две кнопки и метка, а кроме того, с кнопками связываются приемники событий действия. Обратите внимание на то, что обработчики событий реализуются в виде анонимных внутренних классов. Этот пример реализации обработчиков событий можно использовать в качестве образца при разработке обработчиков других событий. Одно из главных преимуществ такого подхода заключается в том, что объект, вызывающий событие, заранее известен, поскольку именно в нем создается экземпляр анонимного внутреннего класса. Поэтому нет никакой необходимости получать и анализировать команду действия, чтобы выяснить, какая именно кнопка породила событие. И наконец, компоненты, предназначенные для отображения в окне апплета, добавляются на панели содержимого. Несмотря на всю простоту данного примера, он демонстрирует общий подход к созданию любого Swing-апплета с графическим пользовательским интерфейсом.
Что делать дальше
Примите поздравления! Если вы прочитали и проработали материал всех 15 глав этой книги, то можете смело считать себя программирующим на Java. Конечно, вам предстоит узнать еще немало о самом языке Java, его библиотеках и подсистемах, но вы уже владеете базовыми знаниями, чтобы на их прочном основании приобретать новые знания и опыт программирования на Java.
В дальнейшем вам, вероятнее всего, придется самостоятельно изучить следующие темы.
- Swing. Полученных в этой книге знаний о библиотеке Swing явно недостаточно, чтобы воспользоваться в полной мере этим важным элементом Java.
- AWT. На этой библиотеке простроена библиотека Swing.
- Обработка событий. Эта тема рассмотрена в данной книге лишь в самых общих чертах, поэтому многие вопросы обработки событий вам еще предстоит изучить самостоятельно.
- Сетевые классы Java. Служат для организации взаимодействия в сети.
- Служебные классы Java, в особенности из библиотеки коллекций Collections Framework. Упрощают решение очень многих задач программирования.
- Прикладной интерфейс Concurrent API. Обеспечивает доскональный контроль над высокопроизводительными многопоточными приложениями.
- JavaBeans. Инструментальное средство, предназначенное для создания программных компонентов на Java.
- Создание собственных методов.
- Сервлеты. Если вам придется участвовать в создании сложных веб-приложений, то вы вряд ли сможете обойтись без знаний и навыков разработки сервлетов. Сервлеты выполняют те же функции на стороне сервера, что и апплеты на стороне клиента, в роли которого чаще всего выступает браузер.
Для дальнейшего изучения Java рекомендуется книга Полный справочник по Java, 8-е издание, ИД “Вильямс”, 2012 г.
В ней вы найдете подробные сведения о языке программирования Java и его основных библиотеках, а также сотни примеров программ, демонстрирующих языковые средства Java.
Упражнения для самопроверки по материалу главы 15
- Компоненты AWT являются тяжеловесными, а компоненты Swing — ____________.
- Может ли изменяться стиль оформления компонента Swing? Если да, то какое средство позволяет это сделать?
- Какой контейнер верхнего уровня чаще всего используется в приложениях?
- Контейнер верхнего уровня содержит несколько панелей. На какой панели размещаются компоненты?
- Как создать ссылку, отображающую сообщение «Select an entry from the list» (Выберите элемент из списка)?
- В каком потоке должно происходить все взаимодействие с компонентами графиче¬ского пользовательского интерфейса?
- Какая команда действия связывается по умолчанию с компонентом JButton? Как изменить команду действия?
- Какое событие формируется при нажатии кнопки?
- Как создать поле ввода текста шириной до 32 символов?
- Можно ли установить команду действия для компонента JTextField? Если можно, то как это сделать?
- С помощью какого компонента Swing можно создать флажок? Какое событие формируется при установке или сбросе флажка?
- Компонент JList отображает список элементов, которые может выбирать пользователь. Верно или неверно?
- Какое событие формируется при выборе пользователем элемента из списка типа JList или отмене выбора?
- В каком методе задается режим выбора элементов списка типа JList? С помощью какого метода можно получить индекс первого выбранного элемента?
- Подкласс какого класса нужно создать при разработке Swing-апплета?
- Обычно при построении исходного пользовательского интерфейса в Swing-апплетах используется метод invokeAndWait(). Верно или неверно?
- Добавьте в утилиту сравнения файлов, созданную в примере для опробования 15.1, флажок со следующей пояснительной надписью: Show position of mismatch (Показывать место несовпадения). Если этот флажок установлен, программа должна отображать место, в котором обнаружено первое расхождение в содержимом сравниваемых файлов.
- Измените программу ListDemo таким образом, чтобы она допускала выбор нескольких элементов из списка.
- Дополнительное задание. Преобразуйте класс Help, созданный в примере для опробования 4.1, в Swing-программу с графическим пользовательским интерфейсом. Сведения о ключевых словах (for, while, switch и т.д.) должны отображаться с помощью компонента JList. При выборе пользователем элемента из списка должно выводиться описание синтаксиса выбранного ключевого слова. Для отображения многострочного текста на месте метки можно воспользоваться средствами HTML. В этом случае текст должен начинаться с дескриптора
<html>и завершаться дескриптором</html>. В итоге текст будет автоматически размечен в виде HTML-документа. Помимо прочих преимуществ, такая разметка текста позволяет создавать многострочные метки. В качестве примера ниже приведена строка кода, в которой создается метка, отображающая две текстовые строки: первой выводится строка «Тор» (Верх), а под ней — вторая строка «Bottom» (Низ).JLabel jlabhtml = new JLabel("<html>Top<br>Bottom</html>");На этот вопрос ответа не дается. Ведь вы достигли такого уровня, который позволяет самостоятельно разрабатывать программы на Java!
- Продолжайте изучать Java. Желательно ознакомиться с возможностями стандартных пакетов, например java.lang, java.util и java.net. Пишите небольшие программы, демонстрирующие применение различных классов и интерфейсов. Наилучший способ достичь мастерства в программировании на Java — написать как можно больше разных программ.
Swing в Java — это инструментарий графического интерфейса пользователя (GUI), включающий компоненты GUI. Swing предоставляет богатый выбор виджетов и пакетов для создания изысканных компонентов GUI для Java-приложений.
Swing является частью Java Foundation Classes(JFC), который представляет собой API для программирования GUI на Java, обеспечивающий графический интерфейс пользователя. Библиотека Java Swing построена поверх Java Abstract Widget Toolkit (AWT), более старого, зависящего от платформы набора инструментов GUI. Вы можете использовать простые компоненты программирования графического интерфейса Java, такие как кнопки, текстовые поля и т.д., из библиотеки, и вам не придется создавать компоненты с нуля.
В этом учебнике по Java Swing вы узнаете основы Java GUI, такие как…
- Что такое Swing в Java?
- Что такое класс-контейнер?
- Что такое графический интерфейс пользователя в Java?
- Как создать графический интерфейс пользователя в Java на примере
- Менеджер макетов Java
- Java BorderLayout
- Java FlowLayout
- Java GridBagLayout
Иерархическая диаграмма классов Java Swing
Все компоненты в Java Swing являются JComponent, которые могут быть добавлены в контейнерные классы.
Что такое класс контейнер?
Классы-контейнеры — это классы, на которых могут располагаться другие компоненты. Поэтому для создания графического интерфейса Java Swing нам нужен хотя бы один объект-контейнер. Существует 3 типа контейнеров Java Swing.
- Панель: Это чистый контейнер, который сам по себе не является окном. Единственная цель панели — организовать компоненты на окне.
- Фрейм (Frame): Это полностью функционирующее окно с заголовком и значками.
- Диалог: Его можно представить как всплывающее окно, которое появляется, когда необходимо отобразить сообщение. Это не полностью функционирующее окно, как фрейм.
Что такое графический интерфейс пользователя в Java?
GUI (графический интерфейс пользователя) в Java — это простой в использовании конструктор визуального восприятия для Java-приложений. Он состоит в основном из графических компонентов, таких как кнопки, ярлыки, окна и т.д., с помощью которых пользователь может взаимодействовать с приложением. GUI играет важную роль в создании простых интерфейсов для Java-приложений.
Как создать графический интерфейс пользователя в Java на примере
В данном учебнике по графическому интерфейсу Java, давайте разберемся, как создать графический интерфейс на Java на примере Swings.
Шаг 1) Скопируйте код в редактор
На первом этапе скопируйте следующий код в редактор.
|
import javax.swing.*; class gui{ public static void main(String args[]){ JFrame frame = new JFrame(«My First GUI»); frame.setDefaultCloseOperation(JFrame.EXIT_ON_CLOSE); frame.setSize(300,300); JButton button = new JButton(«Press»); frame.getContentPane().add(button); // Adds Button to content pane of frame frame.setVisible(true); } } |
Шаг 2) Запуск кода
Следующий шаг: Сохраните, скомпилируйте и запустите код.
Шаг 3) Скопируйте следующий код в редактор
Теперь давайте добавим кнопку в наш фрейм. Скопируйте следующий код в редактор из приведенного примера пользовательского интерфейса на Java.
|
import javax.swing.*; class gui{ public static void main(String args[]){ JFrame frame = new JFrame(«My First GUI»); frame.setDefaultCloseOperation(JFrame.EXIT_ON_CLOSE); frame.setSize(300,300); JButton button1 = new JButton(«Press»); frame.getContentPane().add(button1); frame.setVisible(true); } } |
Шаг 4) Выполнить код
Далее выполните код. Вы увидите большую кнопку.
Шаг 5) Добавьте две кнопки
Как насчет добавления двух кнопок? Скопируйте следующий код в редактор.
|
import javax.swing.*; class gui{ public static void main(String args[]){ JFrame frame = new JFrame(«My First GUI»); frame.setDefaultCloseOperation(JFrame.EXIT_ON_CLOSE); frame.setSize(300,300); JButton button1 = new JButton(«Button 1»); JButton button2 = new JButton(«Button 2»); frame.getContentPane().add(button1); frame.getContentPane().add(button2); frame.setVisible(true); } } |
Шаг 6) Сохранить и запустить программу
Далее сохраните, скомпилируйте и запустите программу.
Шаг 7) Проверьте вывод
Неожиданный вывод =? Кнопки накладываются друг на друга.
Менеджер компоновки Java
Менеджер компоновки используется для компоновки (или расположения) компонентов GUI Java внутри контейнера. Существует множество менеджеров компоновки, но наиболее часто используемые из них — это BorderLayout.
Java BorderLayout
BorderLayout размещает компоненты в пяти областях: сверху, снизу, слева, справа и по центру. Это менеджер компоновки по умолчанию для каждого JFrame.
Java FlowLayout
FlowLayout — это менеджер компоновки по умолчанию для каждой JPanel. Он просто выстраивает компоненты в один ряд один за другим.
Java GridBagLayout
Это более сложная из всех компоновок. Она выравнивает компоненты, размещая их в сетке ячеек, позволяя компонентам занимать более одной ячейки.
Шаг 
Как насчет создания рамки чата, как показано ниже?
Попробуйте самостоятельно написать код, прежде чем смотреть на программу ниже.
|
1 2 3 4 5 6 7 8 9 10 11 12 13 14 15 16 17 18 19 20 21 22 23 24 25 26 27 28 29 30 31 32 33 34 35 36 37 38 39 40 41 42 43 44 |
// Обычно вам потребуются пакеты swing и awt, // даже если вы работаете только с Swing. import javax.swing.*; import java.awt.*; class gui { public static void main(String args[]) { // Создание каркаса JFrame frame = new JFrame(«Chat Frame»); frame.setDefaultCloseOperation(JFrame.EXIT_ON_CLOSE); frame.setSize(400, 400); // Создание панели меню и добавление компонентов JMenuBar mb = new JMenuBar(); JMenu m1 = new JMenu(«FILE»); JMenu m2 = new JMenu(«Help»); mb.add(m1); mb.add(m2); JMenuItem m11 = new JMenuItem(«Открыть»); JMenuItem m22 = new JMenuItem(«Сохранить как»); m1.add(m11); m1.add(m22); // Создание панели внизу и добавление компонентов JPanel panel = new JPanel(); // панель не видна при выводе JLabel label = new JLabel(«Введите текст»); JTextField tf = new JTextField(10); // принимает до 10 символов JButton send = new JButton(«Отправить»); JButton reset = new JButton(«Сброс»); panel.add(label); // Компоненты, добавленные с помощью макета Flow Layout panel.add(tf); panel.add(send); panel.add(reset); // Текстовая область по центру JTextArea ta = new JTextArea(); // Добавление компонентов в рамку. frame.getContentPane().add(BorderLayout.SOUTH, panel); frame.getContentPane().add(BorderLayout.NORTH, mb); frame.getContentPane().add(BorderLayout.CENTER, ta); frame.setVisible(true); } } |
Приложение – это не только программный код. При написании любой программы необходимо позаботиться о так называемом графическом интерфейсе. Говоря простыми словами – то, как будет выглядеть контент.
Программное обеспечение создается для того, чтобы им могли пользоваться не только опытные программеры, но и обычные ПК пользователи. Поэтому графическая составляющая при коддинге крайне важна. Для ее реализации в языках программирования есть библиотеки, а также дополнительные утилиты. В данной статье будет рассказано о том, как создавать списки в Java, а также работать со Swing.
Определение
Swing – простой инструмент Джавы, оснащенный графическим интерфейсом. Обладает огромным количество виджетов для того, чтобы создавать разнообразное программное обеспечение. Является частью JFC. Основывается на AWT API.
Ключевым преимуществом является то, что данный инструментарий полностью написан на Java. Это позволяет полноценно использовать возможности «утилиты» при коддинге на соответствующем языке программирования. Обладает легкими компонентами и никак не зависит от задействованной платформы.
Позволяет создавать:
- «перечисления»;
- флажки;
- кнопки;
- иные элементы интерфейса, которые может использовать простой пользователь.
Swing – библиотека, предназначенная для формирования графического интерфейса на Джаве. Схож с AWT по предназначению, но обладает рядом отличительных преимуществ.
AWT или Swing: ключевые отличия
Для того, чтобы создать new interface, можно использовать обе «технологии». Но, чтобы итоговый продукт был максимально комфортным и легким для понимания, предстоит остановиться на одном из предложенных вариантов.
Реализация поставленной задачи зависит от того, насколько хорошо разработчик понимает, что такое AWT и Swing. Таблица ниже поможет разобраться в разнице между соответствующими инструментами.
| AWT | Swing |
| Чувствительна к платформе, на которой запускается | Платформо-независимый вариант |
| Отсутствует соответствие MVC | Имеет место соответствие MVC |
| Использует относительно небольшой пакет компонентов | Позволяет использовать мощный функционал для создания new list и интерфейсов |
| Нет поддержки подключаемого внешнего вида и ощущения | Внешний вид может быть подключен |
| Тяжелая | Легкая |
Из всего вышесказанного следует, что знать основы Swing при работе с Java – это значит облегчить себе процесс коддинга. Такой вариант идеально подходит для сложных и тяжеловесных проектов.
О контейнерных классах
Класс, имеющий те или иные компоненты в своем составе – это контейнерный класс. Для того, чтобы создавать утилиты с графическими интерфейсами, требуется минимум один класс контейнеров.
Они бывают верхнего и нижнего уровней. К первой категории относят:
- JApplet – главное окно апплета;
- JFrame – окошко того или иного приложения;
- JColorChooser – выбор цветовой гаммы;
- JFileChooser – определение спектра директорий и файлов;
- FileDialog – аналогично предыдущему варианту, но является компонентом AWT.
Нижний уровень называется простым. Сюда относят:
- панели для группировки элементов, инструментов;
- прокрутку;
- контейнеры, отвечающие за создание рабочего стола на основе MDI;
- «оболочки» отображения сложных RTF или HTML;
- управление закладками;
- контейнер разделения двух элементов, позволяющий юзерам производить корректировки размера оных.
В контейнерном классе и интерфейсах можно использовать разнообразные элементы в виде контейнеров.
Основные интерфейсные составляющие
Если в качестве «оболочки» используется элемент управления, будет иметь место наследование от определенного класса. Он носит название java.awt.Container.
Сюда можно отнести:
- кнопки;
- кнопки-флажки;
- выпадающий список (JComboBox);
- метки и надписи;
- обычные списки;
- поля скрытого ввода информации;
- отображение чисел в установленных диапазонах;
- переключатели;
- компоненты, дающие возможность выбирать значения из установленного диапазона или последовательности;
- таблицы;
- текстовые поля;
- деревья.
Сегодня, изучив основы Свинг, будет предложено создать выпадающий список в Java приложении. Это не так трудно, как может показаться изначально. Особенно если хорошенько изучить рассматриваемый инструментарий.
События
При работе с графическим интерфейсом происходит создание new событий. Вот и примеры:
- ActionEvent – определяется тем или иным компонентом;
- KeyEvent – ввод с клавиатуры;
- ItemEvent – выбор или отмена оного;
- MouseEvent – события, связанные с мышкой;
- WindowEvent – события окошка ПО (активация, свертывание, корректировка).
Для того, чтобы обрабатывать события элементов, требуется зарегистрировать объект-обработчик в качестве слушателя. Тут на помощь приходит метод addYYYListener. Непосредственная обработка осуществляется через интерфейс, который соответствует выбранному объекту.
Стандартные компоновщики
При коддинге списка или интерфейса через Swing нужно помнить, что тут есть автоматическое позиционирование, а также задание габаритов дочерних элементов. Делается все это в случае с контейнерами через компоновщики.
Вот стандартные элементы подобного вида:
- BorderLayout – размещение элементов в один из 5 регионов, как при добавлении в контейнер;
- FlowLayout – элементы по порядку, соответствуя ориентации контейнера (изначально — слева на право);
- GridLayout – табличное размещение;
- BoxLayout – отображение по вертикали/горизонтали;
- SpringLayout – низкоуровневый менеджер для утилит построителей форм;
Есть еще и GroupLayout. Тоже создавался для построителей форм. На практике используется не слишком часто, хоть и относится к стандартным.
Кнопки
Работая в Джаве с interface, стоит знать не только о том, как создавать new списки, но и применять кнопки. Ниже можно увидеть пример элементарного соответствующего элемента управления:
Основная работа с new button – это преимущественно размещение в контейнере, а также задействованием обработчика событий.
Если говорить об интерфейсе, то кнопки JButton легко корректируются. Менеджер изменяться не будет. Вот пример того, как будет выглядеть код в Свинг для упомянутого элемента управления различных форм:
// Класс относительно того, как будут выглядеть new JButton
import java.awt.*;
import java.awt.event.ItemEvent;
import java.awt.event.ActionEvent;
import java.awt.event.ItemListener;
import java.awt.event.ActionListener;
import javax.swing.*;
import javax.swing.event.ChangeEvent;
import javax.swing.event.ChangeListener;
public class ButtonStylesTest extends JFrame
{
private static final long serialVersionUID = 1L;
public ButtonStylesTest()
{
super("Интерфейсы кнопок");
setDefaultCloseOperation( EXIT_ON_CLOSE );
// Установка последовательного положения
Container container = getContentPane();
container.setLayout(new FlowLayout( FlowLayout.LEFT, 10, 10));
// Самая обычная кнопка
JButton button = new JButton("Обычная кнопка");
// Коннектинг слушателя событий
button.addActionListener(new ListenerAction());
button.addChangeListener(new ListenerChange());
// Подключение слушателя на месте
button.addItemListener(new ItemListener() {
public void itemStateChanged(ItemEvent e) {
System.out.println("Это событие мы не увидим");
}});
container.add(button);
// Кнопка, содержащая значки (картинки/символы)
button = new JButton();
button.setIcon (new ImageIcon("images/copy.png"));
button.setRolloverIcon(new ImageIcon("images/cut.png" ));
button.setPressedIcon (new ImageIcon("images/open.png"));
button.setDisabledIcon(new ImageIcon("images/save.png"));
// Избавление от рамок и заливки
button.setBorderPainted(false);
button.setFocusPainted(false);
button.setContentAreaFilled(false);
container.add(button);
// Описание интерфейса в HTML (new button)
button = new JButton("<html><h2><font
color="yellow">Синяя кнопка");
// button.setOpaque(true);
button.setBackground(Color.blue);
container.add(button);
// Корректировка выравнивания и изображений
button = new JButton("Изменение выравнивания",
new ImageIcon("images/exit.png"));
button.setMargin (new Insets(10, 10, 10, 10));
button.setVerticalAlignment (SwingConstants.TOP );
button.setHorizontalAlignment (SwingConstants.RIGHT );
button.setHorizontalTextPosition(SwingConstants.LEFT );
button.setVerticalTextPosition (SwingConstants.BOTTOM);
button.setIconTextGap(10);
// Создание большого элемента управления
button.setPreferredSize(new Dimension(300, 100));
container.add(button);
// Отключенная кнопка
button = new JButton("Выключено");
button.setEnabled(false);
container.add(button);
// Вывод окна на дисплей устройства
setSize(400, 350);
setVisible(true);
}
class ListenerAction implements ActionListener {
public void actionPerformed(ActionEvent e) {
System.out.println("Нажатие кнопки! От - "+
e.getActionCommand() + "n");
}Это – пример использования JButton в Java. Если скомпилировать кодификацию, получится лицезреть несколько кнопок – обычную, синюю, с подписями «Изменение выравнивания» и «Выключено».
Настройки, свойства, события
Чтобы использовать список и создавать его, в первую очередь разбираются с кнопками. Вот пример настройки интерфейса оных:
А вот события, которые возникают при работе с рассматриваемым элементом управления:
А вот свойства, которые помогают изменять представление иконок:
Списки – что знать
Списки — элементы, применяемые на практике достаточно часто. В интерфейсе без них трудно представить сложную программу. Особенно это касается ПО, где можно что-либо выбирать или добавлять new позиции.
Они в Джаве бывают двух типов:
- JLists – обычные;
- JComboBox – выпадающий.
У списка (обычного new) два поставщика информации. Первый отвечает за реализацию интерфейса ListModel. В ней находятся элементы списка. Второй это работа с interface ListSelectionModel. Он отвечает за составляющими, которые выделены. Изначально включена поддержка самых важных способов выделения через DefaultListSelectionModel.
Вот пример использования обычного new списка и моделей Default. Это – самый простой вариант развития событий.
Модели списков
Имея дело со Swing, разрабу предстоит выучить много new информации. Лучше всего создавать списки и другие графические элементы через модели данных. Они дают разграничивать обработку информации от ее представления на дисплее.
AbstractListModel
Первое, о чем необходимо помнить, желая создать new список. У ListModel всего 4 метода:
- присоединения и удаления слушателей – 2 штуки;
- возврата элемента, находящегося в той или иной позиции списка;
- уточнения количества составляющих модели.
Чтобы работать со списками, Свинг обладает стандартной моделью информации DefaultListModel. Она позволяет хранить и корректировать данные предельно комфортно. Иногда требуется создавать собственные new модели данных. Пример – там, где информация располагается в нестандартной структуре.
DatabaseListModel – необходим для абстрактного класса моделей списков. Содержит информацию в динамическом массиве ArrayList.
Выделение
JList – это new список (или уже созданный список), у которого есть модель выделения. Называется DefaultListSelectionModel. Обладает несколькими режимами выделения составляющих списка. Вот режимы оных:
| Режим | За что отвечает |
| SINGLE_SELECTION | Выделяет один компонент списка |
| SINGLE_INTERVAL_SELECTION | Несколько смежных составляющих списка |
| MULTIPLE_INTERVAL_SELECTION | Несколько позиций списка произвольно |
А вот самые распространенные методы модели выделения jlist-компонентов:
- setSelectedIndex (int idx) – один элемент в списке;
- setSelectionInterval (int anchor, int lead) – несколько смежных компонентов;
- addSelectionInterval (int anchor, int lead) – прибавление в имеющемуся выделению еще одну позицию;
- setSelectedIndices (int[] rows) – несколько выделенных произвольно составляющих.
Второй и третий варианты как параметры задействуют первые и последние выделяемые компоненты списка. Если оба одинаковые, выделится один «объект».
А вот наглядный пример реализации. Разобраться в нем, благодаря комментариям и предложенной информации, не так уж трудно.
Методы получения информации о выделенных компонентах
Это – стандартные возможности, предусматриваемые DefaultListSelectionModel. Их достаточно для большинства new приложений и списков. Собственная модель может быть создана при помощи такого шаблона:
Тут предопределены два метода: добавление нового элемента выделения в списке к имеющемуся, а также определение интервала выделения.
Настройка вида
Пример jlist в Java был представлен ранее. После того, как список будет создан, его можно откорректировать. Вот свойства и методы определения интерфейса списков:
| Свойства | Характеристика |
| background, foreground, font | Фон и цвет символов, шрифт |
| selectedBackground | Заливка выделенных составляющих |
| selectedForeground | Цветовая гамма символов выделенных компонентов |
Данные свойства в списке (new или уже созданном ранее) помогут произвести стилистическую настройку.
Слушатель событий
Списки jlist включают в себя стандартные события от клавиатуры и мыши. Относятся к базовому компоненту JComponent. Дополнительные события осуществляются непосредственно в моделях оного.
Здесь по умолчанию нет двойных щелчков мышкой. Средства по их определению тоже отсутствуют. Но при желании можно добавить их посредством слушателя обработки событий клавиш мышки.
Выпадающий список – пример и особенности
Такой вариант позволяет выбирать один элемент из нескольких изначально доступных. За подобные действия в Swing отвечает JComboBox. В обычном состоянии он отображает только один компонент –тот, что был выбран. Альтернативы возникают во всплывающем окошке при раскрытии «перечня».
Особенности такого объекта:
- поддержка выбора одного компонента из представленных;
- редактирование текущего элемента;
- ввод собственных значений;
- возможность поиска посредством клавиатуры.
Использует подобный «перечень» одну модель – которая предоставляет сведения об элементах оного. Свойства модели определяются интерфейсом ComboBoxModel, который наследуется от ListModel.
Вот пример раскрывающегося перечня:
Результат будет таким:
С основами Swing покончено. А для того, чтобы лучше изучить данную область и такие фразы как new jpanel, int I, public static void, args, string, static void main, array и другие понятия программирования не вызывали никаких вопросов, стоит обратить внимание на специализированные курсы.
Они позволяют получить:
- новые выгодные и интересные знакомства;
- опыт работы с Джавой и его инструментами;
- сертификат по завершению обучения.
Проводятся в очной и дистанционной формах. Могут запускаться в любое время, что делает такие курсы предельно удобными. new actionlistener и другие термины программирования не доставит никаких хлопот.
Обучение рассчитано на срок от нескольких месяцев до года. Курсы делятся по уровню навыков и знаний потенциального ученика.
Время на прочтение
3 мин
Количество просмотров 122K
Давно не писал настольных приложений на Java вообще и с использовании Swing в частности. Однако, возникла необходимость немного по GUIть. В качестве инструмента выбрал IntelliJ IDEA Community edition, 2016.1 версии.
Взялся ваять и, естественно, первое, на что налетел — хотя со времён Borland Java Builder 2006 воды утекло немало, экранные интерфейсы создавать проще не стало, скорее наоборот. А одной из причин выбора IDEA было как раз наличие Swing дизайнера «из коробки», однако как им пользоваться с ходу решительно непонятно — форма генерится, класс создаётся, создаются переменные контролов из дизайнера… но и только: при создании нашего класса форма на экране не появляется
Пошарил интернет, информации приблизительно ноль. Народ говорит, мол, «создавай и — вперёд!». Хм…
По результатам небольших мытарств на эту тему решил опубликовать инструкцию, так как мне с учётом былого опыта было искать намного легче, чем новичку, который вообще в первый раз ваяет форму на Swing.
Создание Swing GUI форм средствами JetBrains IntelliJ IDEA 2016.1
Во-первых, для понимания процесса лучше начать с того. что зайти в меню IDEA «File -> Settings» — там «Editor -> GUI Designer» и установить флажок Generate GUI Into: в Java source code. (это немного поможет пониманию процесса на первом этапе — потом можно будет убрать обратно).
Далее открываем дерево исходного кода своего проекта и кликаем правой кнопкой мыши на любую папку или файл исходного кода java и выбираем «New -> Dialog» — вводим имя класса для формы.
В итоге нам действительно сгенерили класс-наследник JDialog (который можно создать и использовать) и форма к нему.
Запускаем наш проект на выполнение и… о
ужас
чудо! при компиляции IDEA добавляет в конец нашего файла некоторый дополнительный код.
{
// GUI initializer generated by IntelliJ IDEA GUI Designer
// >>> IMPORTANT!! <<<
// DO NOT EDIT OR ADD ANY CODE HERE!
$$$setupUI$$$();
}
/**
* Method generated by IntelliJ IDEA GUI Designer
* >>> IMPORTANT!! <<<
* DO NOT edit this method OR call it in your code!
*
* @noinspection ALL
*/
private void $$$setupUI$$$() {
contentPane = new JPanel();
contentPane.setLayout(new com.intellij.uiDesigner.core.GridLayoutManager(2, 1, new Insets(10, 10, 10, 10), -1, -1));
....................
}
/**
* @noinspection ALL
*/
public JComponent $$$getRootComponent$$$() {
return contentPane;
}
Несложно догадаться, что вся наша Swing-овая форма конфигурируется в автогенерируемом методе $$$setupUI$$$.
Вспомните настройку, которую мы установили в самом начале — «GUI Into: -> Java source code». Если её не ставить, то этот метод просто будет появляться напрямую в _class_ файле, минуя java-файл (декомпилируйте его, если сомневаетесь — я это сделал). Соответственно, можете вернуть настройку «GUI Into:» к первоначальному виду, чтобы этот код (который всё равно редактировать настоятельно не рекомендуют) не мозолил глаза.
Теперь, когда мы поняли, как оно работает, перейдём к созданию прочих форм — необязательно диалогов.
Опять правой кнопкой мыши кликаем на папку или файл исходного кода, выбираем «New -> GUI Form» — вводим имя класса для формы.
Генерится класс и форма к нему. Накидываем на форму несколько контролов. В GUI дизайнере смотрим имя корневого элемента (обычно panel1, если IDEA не задала имя, а такое бывает, задайте принудительно — я для наглядности назвал rootPanel).
Переходим к исходному коду нашего класса.
Итак:
1. Добавляем для нашего класса наследование «extends JFrame»;
2. Добавляем конструктор класса со строками:
setContentPane(panel1);
setVisible(true);
Итоговый код класса
public class GUIFrame extends JFrame{
private JButton button1;
private JPanel rootPanel;
public GUIFrame() {
setContentPane(rootPanel);
setVisible(true);
setDefaultCloseOperation(WindowConstants.EXIT_ON_CLOSE);
}
public static void main(String[] args) {
new GUIFrame();
}
}
Всё. Форма готова к употреблению. Остальное смотрите в многочисленных инструкциях по Swing.
P.S. Как вариант, можно не наследовать наш класс от JFrame, а создать конструктор вида:
JFrame frame = new JFrame();
frame.setContentPane(panel1);
frame.setVisible(true);
Такой вариант тоже работает — возможно, кому-то пригодится.
Swing
tutorial
java
- A Brief History
- JFrame
-
Components
- JButton
- JLabel
-
JTextArea
- Other Components
- JPanel
- Layout Managers
- Nesting Layouts
- Event Listeners
- Custom Painting
- Timers
- Other Resources
- Homework
So far, all of our Java programs have been command line programs, which we interacted with through the command prompt, if we interacted with the program at all.
Command line programs are fine for simple tasks or for programs that don’t really interact with the user, but if you want to interact with the user, then you probably want to create a graphical user interface, or GUI (pronounced “gee-you-eye” or “gooey”). GUIs are the types of programs you’re probably more accustomed to using: the types of programs that have windows and buttons and text fields instead of only using the command prompt.
Java contains a bunch of classes that help you create GUIs, and this tutorial focuses on a set of classes that make up a library called Swing.
Note: Swing is not an acronym! (Neither is Java, for that matter.)
A Brief History
Java contains three different GUI libraries, which are each just a bunch of classes in the Java API that you can use. Trying to understand how all of these classes fit together can be confusing, so here’s a brief summary of how they work:
-
The Abstract Window Toolkit, or AWT, has been a part of Java since day one, way back in 1996. AWT works by passing in “native” calls to your computer. So if you create a checkbox in AWT, you’re really telling your operating system to create a checkbox. All of the AWT classes are in the
java.awtpackage. -
The downside of that approach is that your program will look different on different computers: a checkbox on Linux looks different from a checkbox on Windows. This can make it harder to layout your program or have a consistent experience across different platforms. To fix this, Swing was added to Java in 1998. The idea behind Swing is that instead of telling your computer to create a checkbox, Swing draws the checkbox itself. That way, the checkbox will look the same on different operating systems. The Swing classes are in the
javax.swingpackage. But Swing was built on top of AWT, so you’ll see Swing code using classes from thejava.awtpackage as well. -
JavaFX was originally developed as an external library in 2008, and it was included in Java in 2014. JavaFX focuses on modern GUI features, like more animations, CSS styling, and using a computer’s graphics card to handle the rendering. JavaFX classes are in the
javafxpackage, which is in a.jarfile that comes with Java.
Even though JavaFX is newer, I’m focusing on Swing for a couple reasons:
-
The benefit of Swing being around longer is that there are a ton of resources for learning more about it. If you’re wondering how to do something in Swing, chances are somebody has asked your question on Stack Overflow.
-
I think Swing is a great way to become more comfortable with OOP, inheritance, and general program flow. So even if your end goal with programming isn’t Swing, it’s a good idea to spend some time here because it’ll help you learn other stuff you need to be learning.
-
I know Swing better than I know JavaFX.
One more thing worth noting: the above libraries, including Swing, are for creating a desktop application, which is a program that runs on your computer, not in a webpage. Think of opening up the Spotify application, not going to Spotify’s website. But like I said above, even if your end goal isn’t creating a desktop application in Java, it’s still a good idea to learn this stuff since it teaches you other stuff you need to know anyway.
Enough history, to the tutorial!
JFrame
The first step to creating a GUI is displaying a window, so you can interact with that instead of the command prompt. The JFrame class is Swing’s representation of a window, and it works like this:
import javax.swing.JFrame;
public class MyGui{
public static void main(String[] args){
JFrame frame = new JFrame("Happy Coding");
frame.setDefaultCloseOperation(JFrame.EXIT_ON_CLOSE);
frame.setSize(300, 300);
frame.setVisible(true);
}
}
Let’s take it one line of code at a time:
JFrame frame = new JFrame("Happy Coding");
This line of code creates an instance of the JFrame class, passing in a parameter that sets the title of the window.
frame.setDefaultCloseOperation(JFrame.EXIT_ON_CLOSE);
This makes it so when you click the X button in the window, your program exits. If you don’t do this, your program could continue running in the background even after the window closes, which you probably don’t want.
This line of code sets the width and height of the window in pixels. Try passing in different values to change the size of the window.
Finally, this actually pops the window up and shows it to the user. Notice that the program continues running even after our main() function ends!
Usually you wouldn’t put all of your code in the main() method like that, except for very simple programs like this one. You would probably do something like this:
import javax.swing.JFrame;
public class MyGui{
public MyGui(){
JFrame frame = new JFrame("Happy Coding");
frame.setDefaultCloseOperation(JFrame.EXIT_ON_CLOSE);
frame.setSize(300, 300);
frame.setVisible(true);
}
public static void main(String[] args){
new MyGui();
}
}
This code moves the logic from the main() function into the class, and the main() function simply creates an instance of that class. This isn’t much different from putting it all in the main() method, but this will make more sense as your code gets more complicated.
You might also split your code up like this:
import javax.swing.JFrame;
public class MyGui{
private JFrame frame;
public MyGui(){
frame = new JFrame("Happy Coding");
frame.setDefaultCloseOperation(JFrame.EXIT_ON_CLOSE);
frame.setSize(300, 300);
}
public void show(){
frame.setVisible(true);
}
public static void main(String[] args){
MyGui myGui = new MyGui();
myGui.show();
}
}
This code does the same thing, but it splits the code up: it initializes the frame variable in the constructor, and it shows it in the show() function.
In any case, you would save this to a file named MyGui.java and then you’d compile and run it from the command line, just like the other programs we’ve seen so far. (Yeah, you still have to compile and run using the command line. We’ll talk about how to create an executable file in a later tutorial!)
The code causes a window to show:
Our window is blank, because we haven’t added anything to it yet.
Components
In addition to the JFrame class, Swing has a bunch of classes that represent different components you can add to a window: stuff like buttons, labels, checkboxes, and text areas. To use a component, you call frame.add(component); to add it to the window. We’ll see some examples below.
As always, your best friend is the Java API, but here are a few of the most commonly used classes:
JButton
The JButton class is Swing’s representation of a clickable button. Let’s add it to our GUI:
import javax.swing.JFrame;
import javax.swing.JButton;
public class MyGui{
public static void main(String[] args){
JFrame frame = new JFrame("Happy Coding");
frame.setDefaultCloseOperation(JFrame.EXIT_ON_CLOSE);
JButton button = new JButton("Click me!");
frame.add(button);
frame.setSize(300, 300);
frame.setVisible(true);
}
}
First we construct a JFrame and make it so the program ends when we close it. Then we create an instance of the JButton class, passing in an argument that sets the text of the button. Then we add the button the the window. Finally, we set the size of the window and show it.
Right now the button just takes up the whole window, and nothing happens when you click it. We’ll fix that in a second.
JLabel
The JLabel class is Swing’s representation of an undeditable text label. Let’s add it to our GUI:
import javax.swing.JFrame;
import javax.swing.JLabel;
public class MyGui{
public static void main(String[] args){
JFrame frame = new JFrame("Happy Coding");
frame.setDefaultCloseOperation(JFrame.EXIT_ON_CLOSE);
JLabel label = new JLabel("Hello world!");
frame.add(label);
frame.setSize(300, 300);
frame.setVisible(true);
}
}
This is almost the same as the JButton code, except now we’re creating an instance of JLabel and adding it to the JFrame.
Right now the label is left-aligned and uses the default font. We can fix that by calling functions on our JLabel instance:
import javax.swing.JFrame;
import javax.swing.JLabel;
import java.awt.Font;
public class MyGui{
public static void main(String[] args){
JFrame frame = new JFrame("Happy Coding");
frame.setDefaultCloseOperation(JFrame.EXIT_ON_CLOSE);
JLabel label = new JLabel("Hello world!");
label.setFont(new Font("Serif", Font.BOLD, 36));
label.setHorizontalAlignment(JLabel.CENTER);
frame.add(label);
frame.setSize(300, 300);
frame.setVisible(true);
}
}
Now our JLabel has a large bold serif font, which it displays using a center alignment.
You can find other ways to customize your components by looking them up in the Java API! Try changing the text color of the JLabel.
JTextArea
The JTextArea class is Swing’s representation of a box of text that the user can edit.
import javax.swing.JFrame;
import javax.swing.JTextArea;
public class MyGui{
public static void main(String[] args){
JFrame frame = new JFrame("Happy Coding");
frame.setDefaultCloseOperation(JFrame.EXIT_ON_CLOSE);
JTextArea textArea = new JTextArea("It was the best of times, it was the worst of times...");
frame.add(textArea);
frame.setSize(300, 300);
frame.setVisible(true);
}
}
This gives us a box of text that the user can type into:
Again, you can customize this component using functions you find in the Java API. Try changing the font!
Other Components
This tutorial isn’t meant to show you every single thing you can do with Swing. It’s meant to show you the basics so you can use the Java API to figure out exactly how to do what you want. Here are just a few other components you should check out:
-
JCheckBoxandJRadioButtonrepresent checkboxes and radio buttons. -
JTextFieldgives you a one-line text area. -
JComboBoxandJListallow the user to select items from lists. -
JMenulets you add menus to your window. -
JProgressBarshows a progress bar. -
JSliderandJSpinnerlet the user adjust a value. -
JTableshows a table of data. -
JScrollPaneadds scroll bars to content that’s too large to fit in the window.
To learn how to use these components, look them up in the Java API and read about the constructors, functions, and variables they contain. Then put together a little example program that tests the component out before integrating it into your main project.
JPanel
So far, we’ve only added a single component to our window. That’s not very exciting, but we can use the JPanel class to add multiple components to a window. JPanel is a component that holds other components. To use a JPanel, you’d follow this basic flow:
- Create an instance of
JPanel. - Add components to the
JPanelinstance. - Add that
JPanelto theJFrame.
It looks like this:
import javax.swing.JFrame;
import javax.swing.JPanel;
import javax.swing.JButton;
import javax.swing.JLabel;
import javax.swing.JTextArea;
public class MyGui{
public static void main(String[] args){
JFrame frame = new JFrame("Happy Coding");
frame.setDefaultCloseOperation(JFrame.EXIT_ON_CLOSE);
JPanel panel = new JPanel();
JButton buttonOne = new JButton("I'm a JButton!");
panel.add(buttonOne);
JLabel label = new JLabel("I'm a JLabel!");
panel.add(label);
JTextArea textArea = new JTextArea("I'm a JTextArea!");
panel.add(textArea);
JButton buttonTwo = new JButton("I'm another JButton!");
panel.add(buttonTwo);
frame.add(panel);
frame.setSize(300, 300);
frame.setVisible(true);
}
}
This code creates a JFrame, then creates a JPanel instance. It adds four different components to the JPanel, and then it adds that JPanel to the JFrame. Finally, it sets the size of the JFrame and shows it.
By default, the components are displayed one after the other, and they wrap to multiple rows if the window is not wide enough to fit them. Try changing the width of the window to see the components rearrange themselves.
Layout Managers
You probably don’t want your components to be display like that though. You can change how they’re arranged using layout managers, which are classes that tell a JPanel how to arrange components.
To use a layout manager, you first create an instance of the layout manager you want to use, and then you pass it into the setLayout() function of your JPanel. It looks like this:
JPanel panel = new JPanel();
BorderLayout borderLayoutManager = new BorderLayout();
panel.setLayout(borderLayoutManager);
Of course, you can also pass the instance directly into the function instead of storing it in a variable first:
JPanel panel = new JPanel();
panel.setLayout(new BorderLayout());
And the JPanel constructor can take a layout manager as an argument:
JPanel panel = new JPanel(new BorderLayout());
In any case, this code uses a BorderLayout layout manager, which splits the JPanel up into 5 different areas: the top of the JPanel is NORTH, the bottom is SOUTH, the left is WEST, the right is EAST, and the center is, well, CENTER. You can pass these values (which are static variables in the BorderLayout class) into the add() function along with the component to arrange them. Putting it all together, it looks like this:
import javax.swing.JFrame;
import javax.swing.JPanel;
import javax.swing.JButton;
import javax.swing.JLabel;
import javax.swing.JTextArea;
import java.awt.BorderLayout;
public class MyGui{
public static void main(String[] args){
JFrame frame = new JFrame("Happy Coding");
frame.setDefaultCloseOperation(JFrame.EXIT_ON_CLOSE);
JPanel panel = new JPanel();
BorderLayout borderLayoutManager = new BorderLayout();
panel.setLayout(borderLayoutManager);
JButton buttonOne = new JButton("I'm a JButton!");
panel.add(buttonOne, BorderLayout.NORTH);
JLabel label = new JLabel("I'm a JLabel!");
panel.add(label, BorderLayout.SOUTH);
JTextArea textArea = new JTextArea("I'm a JTextArea!");
panel.add(textArea, BorderLayout.EAST);
JButton buttonTwo = new JButton("I'm another JButton!");
panel.add(buttonTwo, BorderLayout.WEST);
frame.add(panel);
frame.setSize(300, 300);
frame.setVisible(true);
}
}
This code uses a BorderLayout layout manager, and adds each component to a different section of the JPanel.
Notice that the components stay in their positions, even when you resize the window. Also notice that the size of each component is set by the layout.
There are a bunch of other layout managers, and this tutorial is a great place to learn more about them. Here’s an example that uses BoxLayout:
import javax.swing.JFrame;
import javax.swing.JPanel;
import javax.swing.JButton;
import javax.swing.JLabel;
import javax.swing.JTextArea;
import javax.swing.BoxLayout;
public class MyGui{
public static void main(String[] args){
JFrame frame = new JFrame("Happy Coding");
frame.setDefaultCloseOperation(JFrame.EXIT_ON_CLOSE);
JPanel panel = new JPanel();
BoxLayout boxLayoutManager = new BoxLayout(panel, BoxLayout.Y_AXIS);
panel.setLayout(boxLayoutManager);
JButton buttonOne = new JButton("I'm a JButton!");
panel.add(buttonOne);
JLabel label = new JLabel("I'm a JLabel!");
panel.add(label);
JTextArea textArea = new JTextArea("I'm a JTextArea!");
panel.add(textArea);
JButton buttonTwo = new JButton("I'm another JButton!");
panel.add(buttonTwo);
frame.add(panel);
frame.setSize(300, 300);
frame.setVisible(true);
}
}
This code sets a BoxLayout layout manager, which arranges the components in a single line, either horizontally or vertically depending on the value you pass into the BoxLayout constructor. Try changing the parameter to BoxLayout.X_AXIS to see what happens!
Again, notice that the size of the components depends on the layout you use! This can be a little confusing, but it helps make sure your components do reasonable things when the user resizes the window.
Nesting Layouts
Remember that we can add components to JPanel instances, and JPanel is itself a component. That means we can add components to a JPanel with one layout manager, and then add that JPanel to another JPanel with a different layout manager! This is called nesting layouts, and it lets us bundle up multiple components and treat them as a single block in the overall layout.
If that sounds confusing, think about it this way: we can create a JPanel with a vertical BoxLayout that contains 5 JButton instances. Then we can create another JPanel with a BorderLayout layout manager, and we can add the first JPanel to the WEST section of the second JPanel!
import javax.swing.JFrame;
import javax.swing.JPanel;
import javax.swing.JButton;
import javax.swing.JLabel;
import javax.swing.BoxLayout;
import java.awt.BorderLayout;
public class MyGui{
public static void main(String[] args){
JFrame frame = new JFrame("Happy Coding");
frame.setDefaultCloseOperation(JFrame.EXIT_ON_CLOSE);
JPanel leftPanel = new JPanel();
BoxLayout leftBoxLayoutManager = new BoxLayout(leftPanel, BoxLayout.Y_AXIS);
leftPanel.setLayout(leftBoxLayoutManager);
leftPanel.add(new JButton("JButton One"));
leftPanel.add(new JButton("JButton Two"));
leftPanel.add(new JButton("JButton Three"));
leftPanel.add(new JButton("JButton Four"));
leftPanel.add(new JButton("JButton Five"));
JPanel rightPanel = new JPanel();
BoxLayout rightBoxLayoutManager = new BoxLayout(rightPanel, BoxLayout.Y_AXIS);
rightPanel.setLayout(rightBoxLayoutManager);
rightPanel.add(new JLabel("JLabel One"));
rightPanel.add(new JLabel("JLabel Two"));
rightPanel.add(new JLabel("JLabel Three"));
rightPanel.add(new JLabel("JLabel Four"));
rightPanel.add(new JLabel("JLabel Five"));
JPanel mainPanel = new JPanel(new BorderLayout());
mainPanel.add(leftPanel, BorderLayout.WEST);
mainPanel.add(rightPanel, BorderLayout.EAST);
frame.add(mainPanel);
frame.setSize(300, 300);
frame.setVisible(true);
}
}
This code creates a JPanel with a vertical BoxLayout, then adds five JButton components to it. Then it creates another JPanel with another vertical BoxLayout, and it adds five JLabel components to it. Then it creates a third JPanel with a BorderLayout layout manager, and it adds the first two JPanel components to it.
In other words, it treats each set of components as a block that it lays out in the main window layout.
There isn’t really a limit to how much nesting you can have!
Event Listeners
So far, our components haven’t done anything other than display. Nothing happens when we click a button, for example. We can change that by adding event listeners to our components.
Event listeners are objects that define functions that are called when a certain event happens: when the user clicks the mouse or presses a key on the keyboard, for example.
For example, let’s create an ActionListener, which lets us trigger a function when the user clicks a button. ActionListener is an interface, so the first step is to create a class that implements that interface:
import java.awt.event.ActionListener;
import java.awt.event.ActionEvent;
public class SimpleActionListener implements ActionListener{
public void actionPerformed(ActionEvent event){
System.out.println("Clicked!");
}
}
The ActionListener interface requires a single function named actionPerformed(), and our SimpleActionListener class implements the interface by defining that function.
Now that we have a class that implements ActionListener, we can create an instance of this class and add it to a JButton:
import javax.swing.JFrame;
import javax.swing.JButton;
public class MyGui{
public static void main(String[] args){
JFrame frame = new JFrame("Happy Coding");
frame.setDefaultCloseOperation(JFrame.EXIT_ON_CLOSE);
JButton button = new JButton("Click me!");
frame.add(button);
SimpleActionListener listener = new SimpleActionListener();
button.addActionListener(listener);
frame.setSize(300, 300);
frame.setVisible(true);
}
}
This code creates a JFrame and adds a JButton to it. Then it creates an instance of our SimpleActionListener class and passes it into the addActionListener() function of our JButton instance. Then the code sets the size of the window and displays it.
Now, when we click the button, the actionPerformed() function inside our SimpleActionListener class is called, and "Clicked!" is printed to the console.
We probably want to do something a little more involved than just printing something to the console when the user clicks the button, though. Let’s say we want to change the text on the button to show how many times the user has clicked. To do that, we need a reference to the JButton instance inside our SimpleActionListener class.
One way to get that reference is through the ActionEvent instance passed in as a parameter to the actionEvent() function. That class contains a getSource() function, which returns the object that generated the event: in our case, this is our JButton instance! But the reference is an Object reference, so you have to cast it to JButton to use functions from the JButton class.
That might sound confusing, but it looks like this:
import java.awt.event.ActionListener;
import java.awt.event.ActionEvent;
import javax.swing.JButton;
public class SimpleActionListener implements ActionListener{
private int clicks = 0;
public void actionPerformed(ActionEvent event){
clicks++;
JButton clickedButton = (JButton) event.getSource();
clickedButton.setText("Clicks: " + clicks);
}
}
Now our class contains a clicks variable that keeps track of how many times the user has clicked. In the actionPerformed() function, that variable is incremented. Then the code calls the event.getSource() function, casts the returned reference to JButton and stores it in the clickedButton variable. Finally, the code calls the setText() function of that JButton to display the click count. And since the clickedButton variable points to the same JButton instance that we’ve added to our JFrame, our displayed button’s text is updated.
But what if we wanted to update a different component that wasn’t the source of the event? For example, what if we want to update a JLabel whenever we click a JButton? To do that, we have to pass a reference to the JLabel ourselves. We could use a setter function, or we could use a constructor that took the JLabel as an argument:
import java.awt.event.ActionListener;
import java.awt.event.ActionEvent;
import javax.swing.JLabel;
public class SimpleActionListener implements ActionListener{
private int clicks = 0;
private JLabel label;
public SimpleActionListener(JLabel label){
this.label = label;
}
public void actionPerformed(ActionEvent event){
clicks++;
label.setText("Clicks: " + clicks);
}
}
Now our SimpleActionListener class takes a JLabel argument in its constructor, and it updates the text of that JLabel whenever the actionPerformed() function is called.
Back in our main() function, we have to create a JLabel instance, add it to the window, and pass it into the constructor of our SimpleActionListener class. Putting it all together, it looks like this:
import javax.swing.JFrame;
import javax.swing.JPanel;
import javax.swing.JButton;
import javax.swing.JLabel;
public class MyGui{
public static void main(String[] args){
JFrame frame = new JFrame("Happy Coding");
frame.setDefaultCloseOperation(JFrame.EXIT_ON_CLOSE);
JPanel panel = new JPanel();
JButton button = new JButton("Click me!");
panel.add(button);
JLabel label = new JLabel("Clicks: 0");
panel.add(label);
SimpleActionListener listener = new SimpleActionListener(label);
button.addActionListener(listener);
frame.add(panel);
frame.setSize(300, 300);
frame.setVisible(true);
}
}
This code creates a JFrame and a JPanel, and then it creates a JButton and a JLabel and adds both of them to the JPanel. The code then passes the JLabel into the SimpleActionListener constructor, and it adds that listener to the JButton. Then it adds the JPanel to the JFrame and shows the window.
Now when the user clicks the button, the text on the JLabel is updated.
The above examples use a named, top-level class that implements the ActionListener interface, but rememeber that you can also implement an interface using inner classes and anonymous classes. This lets us include our listener code with our GUI code, like this:
ActionListener listener = new ActionListener(){
int clicks = 0;
public void actionPerformed(ActionEvent event){
clicks++;
label.setText("Clicks: " + clicks);
}
};
button.addActionListener(listener);
Now instead of using a separate SimpleActionListener class, we’re using an anonymous class that implements the ActionListener interface. The logic is the same, but note that we’re no longer passing the JLabel into a constructor. Because this is an anonymous inner class, it has access to the variables in its enclosing scope (in this case, the main() function). That means it can reference the label variable directly.
You can also shorten that into a single statement:
button.addActionListener(new ActionListener(){
int clicks = 0;
public void actionPerformed(ActionEvent event){
clicks++;
label.setText("Clicks: " + clicks);
}
});
Now instead of storing the instance of our anonymous class in a variable, we pass it directly into the addActionListener() function.
Anonymous classes are often used when specifying listeners, which lets us keep logic related to a single component together, and avoids creating a bunch of classes we only use once.
There are a bunch of different kinds of event listeners, and you can add multiple listeners to the same component. You can also add listeners to the overall JFrame window. Here’s an example that adds a MouseListener and a KeyListener to the JFrame:
import javax.swing.JFrame;
import javax.swing.JPanel;
import javax.swing.JButton;
import javax.swing.JLabel;
import java.awt.event.MouseListener;
import java.awt.event.MouseEvent;
import java.awt.event.KeyListener;
import java.awt.event.KeyEvent;
public class MyGui{
public static void main(String[] args){
JFrame frame = new JFrame("Happy Coding");
frame.setDefaultCloseOperation(JFrame.EXIT_ON_CLOSE);
JLabel label = new JLabel();
frame.addMouseListener(new MouseListener(){
public void mouseClicked(MouseEvent me){
label.setText("Mouse clicked. (" + me.getX() + ", " + me.getY() + ")");
}
public void mouseEntered(MouseEvent me){
label.setText("Mouse entered. (" + me.getX() + ", " + me.getY() + ")");
}
public void mouseExited(MouseEvent me){
label.setText("Mouse exited. (" + me.getX() + ", " + me.getY() + ")");
}
public void mousePressed(MouseEvent me){
label.setText("Mouse pressed. (" + me.getX() + ", " + me.getY() + ")");
}
public void mouseReleased(MouseEvent me){
label.setText("Mouse released. (" + me.getX() + ", " + me.getY() + ")");
}
});
frame.addKeyListener(new KeyListener(){
public void keyPressed(KeyEvent ke){
label.setText("Key pressed. (" + ke.getKeyChar() + ")");
}
public void keyReleased(KeyEvent ke){
label.setText("Key released. (" + ke.getKeyChar() + ")");
}
public void keyTyped(KeyEvent ke){
label.setText("Key typed. (" + ke.getKeyChar() + ")");
}
});
frame.add(label);
frame.setSize(300, 300);
frame.setVisible(true);
}
}
This might seem like a lot, but this code is only really doing a few things. First it creates a JFrame and a JLabel, and then it adds a MouseListener to that JFrame. The MouseListener interface requires five functions: mouseClicked(), mouseEntered(), mouseExited(), mousePressed(), and mouseReleased(). In each of those functions, the text of the JLabel is set based on the values of the getX() and getY() functions, which return the position of the cursor.
Next, a KeyListener is added to the JFrame. The KeyListener interface requires three functions: keyPressed(), keyReleased(), and keyTyped(). In each of those functions, the text of the JLabel is set based on the value of the getKeyChar() function, which returns the key the user is hitting.
Then the JLabel is added to the JFrame, and the JFrame is displayed.
The result is a window that displays information about the the events generated by the mouse and keyboard:
There are a bunch of other event listeners, and you should check out the Java API and this tutorial to learn more about them.
Custom Painting
So far, we’ve learned how to create a GUI using the components that come with Swing. We can customize these components by specifying their layout, font size, color, border, etc. But if we want to do our own drawing, we have to create our own component that performs custom painting.
Looking at the Java API, we can see that Swing components inherit a function named paintComponent() from the JComponent class. Basically, the paintComponent() function draws the stuff inside the component.
So, to create a custom component, we can extend a component class and override the paintComponent() function. Then we can put our drawing code inside the paintComponent() function. The JPanel class gives us a reasonable starting point since it’s just a blank component, so let’s extend that.
That sounds confusing, but it looks like this:
import javax.swing.JPanel;
import java.awt.Graphics;
public class CustomComponent extends JPanel{
@Override
public void paintComponent(Graphics g){
super.paintComponent(g);
g.drawOval(10, 10, 200, 200);
}
}
This code defines a class that extends the JPanel class and overrides the paintComponent() function, which takes a Graphics instance as an argument. The code then calls the super class’s paintComponent() function, which handles stuff like drawing the background of the component. Then the code calls the drawOval() function, which draws an oval on the component.
And because the class extends the JPanel class, we can use it just like any other component! We can add it to another JPanel or a JFrame to display it:
import javax.swing.JFrame;
public class MyGui{
public static void main(String[] args){
JFrame frame = new JFrame("Happy Coding");
frame.setDefaultCloseOperation(JFrame.EXIT_ON_CLOSE);
CustomComponent customComponent = new CustomComponent();
frame.add(customComponent);
frame.setSize(300, 300);
frame.setVisible(true);
}
}
This code creates an instance of the CustomComponent class and adds it to a JFrame. This displays our component in a window, and we can see the circle we’re drawing:
In Swing, drawing is done through the Grahpics instance passed into the paintComponent() function. You should check out the Java API to read about all the different functions you can call, and they should look pretty similar to Processing’s drawing functions. That’s because Processing is built on top of Java! In fact, Processing’s drawing functions actually end up calling Swing’s Graphics functions.
However, there are a few differences between Processing’s drawing and Swing’s drawing:
-
The
paintComponent()function is NOT automatically called 60 times per second. In fact, you don’t really have total control over when it’s called! It can be called when the window is resized, when you move the window, when other windows are moved, or whenever Swing feels like it. You should not rely onpaintComponent()for timing! -
Similarly, you should not put any “business logic” inside your
paintComponent()function. That means stuff like user input should be handled using event listeners, and animation should be handled outside of thepaintComponent()function. We’ll get to that in a second. -
The
Graphicsclass contains very similar functions to Processing. Processing’sellipse()function is thedrawOval()function in Swing,rect()isdrawRect(), etc. There are a few differences though. For example, Processing uses a stroke color to draw both the shape’s outline and a fill color to draw its inner area. Swing splits that up into two functions, so to draw a circle with an outline you would first callfillEllipse()and thendrawEllipse()to draw an outline around it. Similarly, both Processing and Swing use a coordinate system where0,0is in the upper-left corner, but some of Swing’s individual functions are a little different: thedrawOval()function takes the upper-left corner of the circle, not the center. -
Remember that custom painting happens in a class that extends
JPanel, so we have access to the functions defined by that class (and all of its super classes). For example, thegetWidth()andgetHeight()functions return the width and height of the component.
Here’s an example that shows some of what I’m talking about:
import javax.swing.JPanel;
import java.awt.Graphics;
import java.awt.Color;
public class CustomComponent extends JPanel{
public CustomComponent(){
setBackground(new Color(0, 255, 255));
}
@Override
public void paintComponent(Graphics g){
super.paintComponent(g);
g.setColor(Color.YELLOW);
g.fillOval(10, 10, getWidth()-20, getHeight()-20);
g.setColor(Color.BLACK);
g.drawOval(10, 10, getWidth()-20, getHeight()-20);
}
}
Again, this code creates a subcalss of JPanel. It also defines a constructor and calls the setBackground() function (which it inherits from a superclass) and passes in a Color instance to set the background color. That line of code uses the Color constructor, which takes RGB arguments to create a color.
Then in the paintComponent() function, it first calls the super class’s paintComponent() function, which handles stuff like drawing the background color. Then the code calls the setColor() function, which changes the drawing color. This line of code uses the static variable YELLOW defined in the Color class, which is an easy way to use predefined colors instead of going through RGB every time. Then the code calls the fillOval() function to draw the inside of a circle. Then it sets the color to black and draws the outline.
Our main class code doesn’t change. It can still just treat our CustomComponent class as a component and add it to a JFrame to display it.
Timers
Like I mentioned above, you have no control over when the paintComponent() function is called, so you shouldn’t use paintComponent() for stuff like animation or timing.
Instead, you should use the Timer class in the javax.swing package. The Timer class lets you specify an interval and an ActionListener, and the Timer will call the actionPerformed() function of that ActionListener at that interval. Here’s a simple example:
ActionListener listener = new ActionListener(){
public void actionPerformed(ActionEvent e){
System.out.println("Timer fired!");
}
}
Timer timer = new Timer(1000, listener);
timer.start();
This code creates an implementation of ActionListener using an anonymous class, and in its actionPerformed() function it just prints a message to the console. Then the code calls the Timer constructor, passing in an interval of 1000 milliseconds as well as the ActionListener it just created. Then it calls the start() function on that Timer instance. This causes the Timer to call the actionPerformed() function every 1000 milliseconds, which results in the message being printed to the console one time per second.
Note that we could also have done it in a single statement:
new Timer(1000, new ActionListener(){
public void actionPerformed(ActionEvent e){
System.out.println("Timer fired!");
}
}).start();
Either format is fine, or you could create a separate top-level class that implements ActionListener instead of using an anonymous class. You’ll see a mix of all of these approaches in the real world.
Anyway, now that we know how to create a Timer to call code at an interval, and we know how to do custom painting, we can combine those ideas to create an animation!
The idea is the same as it was in Processing: we want to base our drawing off of variables, and we want to change those variables over time so that the drawing changes over time. Only instead of doing the drawing and changing in the same function, we want to split that up into two functions: one that contains the “business logic” of updating the variables and is triggered by the Timer, and the paintComponent() function that draws a frame based on those variables.
Putting it all together, it looks like this:
import javax.swing.JPanel;
import javax.swing.Timer;
import java.awt.Graphics;
import java.awt.Color;
import java.awt.event.ActionListener;
import java.awt.event.ActionEvent;
public class CustomComponent extends JPanel{
private int circleY = 0;
public CustomComponent(){
setBackground(new Color(0, 255, 255));
new Timer(16, new ActionListener(){
public void actionPerformed(ActionEvent e){
step();
repaint();
}
}).start();
}
private void step(){
circleY++;
if(circleY > getHeight()){
circleY = 0;
}
}
@Override
public void paintComponent(Graphics g){
super.paintComponent(g);
g.setColor(Color.RED);
g.fillOval(getWidth()/2 - 10, circleY, 20, 20);
}
}
This code defines a CustomComponent class that extends JPanel and contains a circleY variable that starts out at 0. In the constructor, the background color is set, and a Timer is created. Every 16 milliseconds (60 times per second), the Timer calls the step() function, which increments the circleY variable and resets its value if it becomes greater than the height of the component. Then the Timer calls the repaint() function, which is another inherited function that tells the component to redraw itself. This (eventually) causes the overridden paintComponent() function to be called, which draws the circle to the screen.
Some stuff to notice:
-
We’re using an anonymous inner class to create our implementation of
ActionListenerthat we’re passing into ourTimer, which means that we can access functions from the outerCustomComparatorclass inside theactionPerformed()function. This is why we can callstep()andrepaint()directly. -
We’re keeping our “business logic” isolated from our painting code. It’s a good idea to keep things separated like this.
-
You should think of the
repaint()function as a suggestion for the component to redraw itself. This does not always mean thepaintComponent()function will be called right away, and this isn’t the only time thepaintComponent()function will be called! For example, on a busy system, you can callrepaint()multiple times before the component has a chance to redraw itself. If you callrepaint()10 times before the component can redraw itself, you still only get one call topaintComponent()! That’s why it’s important to keep your logic separate, so you can more reliably call it.
Again, our main code doesn’t change, and we can just create an instance of this class and add it to a JFrame to show it:
We can also add an event listener to add user interaction to our animation:
import javax.swing.JPanel;
import javax.swing.Timer;
import java.awt.Graphics;
import java.awt.Color;
import java.awt.event.ActionListener;
import java.awt.event.ActionEvent;
import java.awt.event.MouseListener;
import java.awt.event.MouseEvent;
public class CustomComponent extends JPanel{
int circleX = 150;
int circleY = 0;
public CustomComponent(){
setBackground(new Color(0, 255, 255));
addMouseListener(new MouseListener(){
public void mousePressed(MouseEvent me){
circleX = me.getX();
circleY = me.getY();
}
public void mouseClicked(MouseEvent me){}
public void mouseEntered(MouseEvent me){}
public void mouseExited(MouseEvent me){}
public void mouseReleased(MouseEvent me){}
});
new Timer(16, new ActionListener(){
public void actionPerformed(ActionEvent e){
step();
repaint();
}
}).start();
}
private void step(){
circleY++;
if(circleY > getHeight()){
circleY = 0;
}
}
@Override
public void paintComponent(Graphics g){
super.paintComponent(g);
g.setColor(Color.RED);
g.fillOval(circleX - 10, circleY, 20, 20);
}
}
This is the same code as before, but now it adds a MouseListener that moves the circle to wherever the cursor is when the user presses the mouse button.
And just to show you another approach: instead of using anonymous classes for our listeners, we could have implemented the interfaces in our class, like this:
import javax.swing.JPanel;
import javax.swing.Timer;
import java.awt.Graphics;
import java.awt.Color;
import java.awt.event.ActionListener;
import java.awt.event.ActionEvent;
import java.awt.event.MouseListener;
import java.awt.event.MouseEvent;
public class CustomComponent extends JPanel implements ActionListener, MouseListener{
int circleX = 150;
int circleY = 0;
public CustomComponent(){
setBackground(new Color(0, 255, 255));
addMouseListener(this);
new Timer(16, this).start();
}
private void step(){
circleY++;
if(circleY > getHeight()){
circleY = 0;
}
}
@Override
public void paintComponent(Graphics g){
super.paintComponent(g);
g.setColor(Color.RED);
g.fillOval(circleX - 10, circleY, 20, 20);
}
@Override
public void actionPerformed(ActionEvent e){
step();
repaint();
}
@Override
public void mousePressed(MouseEvent me){
circleX = me.getX();
circleY = me.getY();
}
public void mouseClicked(MouseEvent me){}
public void mouseEntered(MouseEvent me){}
public void mouseExited(MouseEvent me){}
public void mouseReleased(MouseEvent me){}
}
This code does the exact same thing as before. But now instead of using anonymous inner classes to implement the ActionListener and MouseListener interfaces, our class implements them by defining the body of their respective functions. Then we use the this keyword to pass a self-reference into the Timer constructor and addMouseListener() function. Since this class implements those interfaces, it can be treated as its own ActionListener or MouseListener.
Either approach is fine, and neither is more or less correct than the other. You could also split each listener into its own separate top-level class in its own file. Which approach you use depends on what makes more sense to you and how this stuff fits into your brain.
Other Resources
This tutorial isn’t meant to show you every detail about every single thing you can do in Swing. It’s meant to introduce you to the basic concepts Swing is built on, so you can then consult other resources to accomplish your goals. Here are a few places to get you started:
- As always, the Java API is your best friend.
- The official Swing tutorial is a good place to start and links to a bunch of other resources.
- Using Swing Components introduces a ton of components and how to use them.
- Laying out Components introduces different layout managers. The visual guide gives you a quick preview of what each one looks like.
- Writing Event Listeners talks more about different types of event listeners.
- Performing Custom Painting goes into more detail about doing your own drawing.
If you’re still confused after reading through the documentation, you can always Google stuff like “Java Swing set JButton border” for example. The Swing tag on Stack Overflow is also very active, but make sure you do a search before asking a question.
And of course, you can always ask questions on the Happy Coding forum!
Homework
- Create a GUI that does something useful, or something that’s not useful! Get creative!
- Take some of your old Processing sketches and rewrite them using Swing.