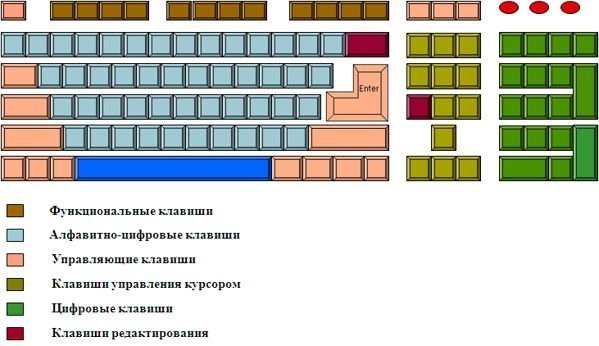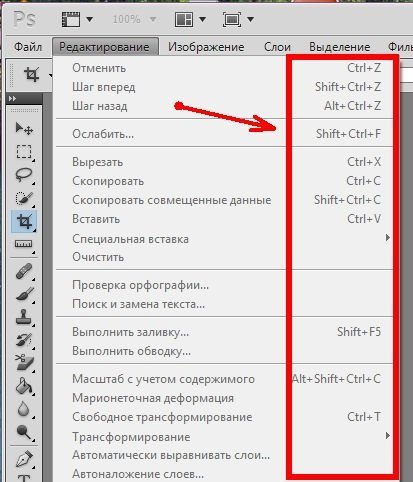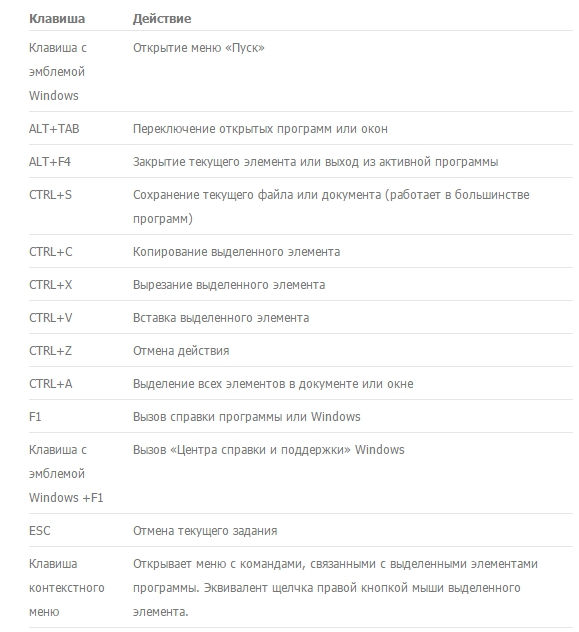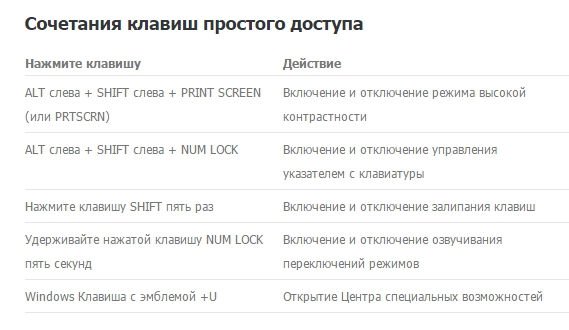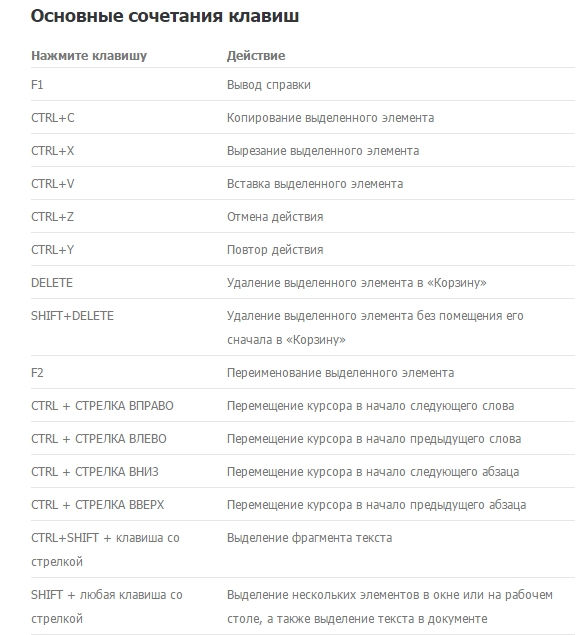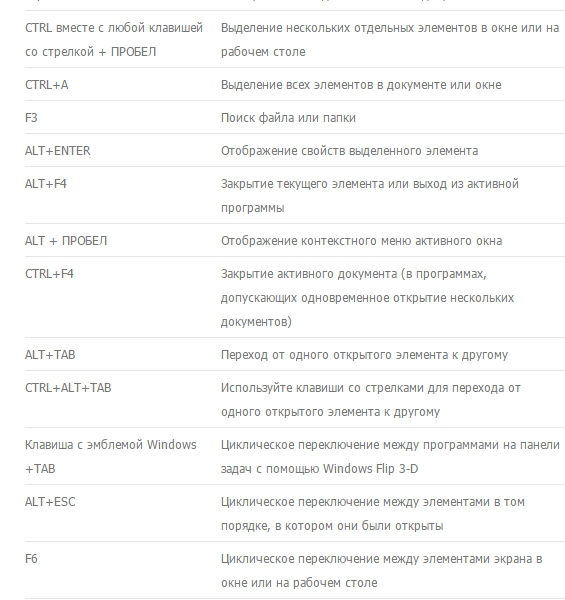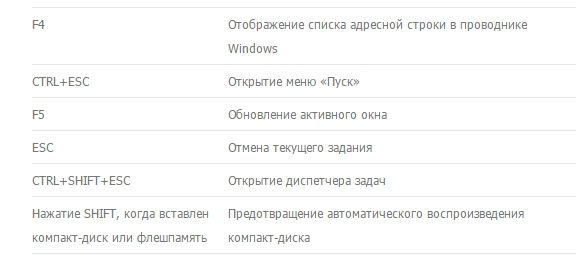Игрик
- Игрик
-
Y (прописная), y (строчная) — 25-я буква латинского алфавита, употребляется также в математике как знак неизвестной величины.
История
В латинице восходит к греческому ипсилону и использовалась в латинском языке только в греческих заимствованиях (например, systema). В средневековье буква y стала использоваться в алфавитах новых западноевропейских языков также и в других функциях, в частности, как эквивалент в некоторых позициях для буквы i. Так, в среднеанглийском языке в одних орфографических школах буква y писалась на конце слова, а i — в других позициях (эта тенденция возобладала), а в других наоборот. Затем буква y стала активно применяться и в славянских алфавитах на основе латиницы (чешском, польском и нек. др.), и в алфавитах неевропейских языков.
Произношение
В классическом греческом произношении ипсилон (точнее, юпсилон) читался как немецкое ü. Так эта буква читается и в современном немецком языке. В латинском произношении, возможно, образованные люди следовали за греческим, но достаточно скоро эта буква стала читаться как [i] (в греческом также произошло такое изменение). В современных языках буква y может передавать несколько разных звуков. Во французском она читается как [i], реже как [j] либо входит в диграфы, где эквивалентна i; в английском — после согласных как [i] или [ai], после гласных как [j]; в испанском всегда как [j], кроме заимствованных слов. В славянских языках y читается как [ɨ], аналогично русскому ы, или [i], как в чешском, где эти две фонемы совпали.
В некоторых языках, использующих латиницу, например, итальянском, буква y не употребительна вовсе (кроме заимствованных слов).
Название
В классическую латинскую эпоху она называлась ипсилон (юпсилон), так же, как и греческая буква. Это название сохраняется в немецком языке. Вместе с тем употреблялось достаточно рано название «и греческое», отражающее использование этой буквы в латинском языке. Такое происхождение имеет название Y во французском (игре́к фр. igrec, i grec) и испанском языках (исп. i griega). По-английски эта буква называется уай.
По-русски y как знак неизвестной величины в математике называется и́грек (реже говорят с французским ударением: игре́к).
Латинский алфавит Aa Bb Cc Dd Ee Ff Gg Hh Ii Jj Kk Ll Mm Nn Oo Pp Qq Rr Ss Tt Uu Vv Ww Xx Yy Zz Ää Öö Üü ß ſ Åå Ææ Œœ Øø Çç Ðð Þþ Ññ Ũũ Ó
Wikimedia Foundation.
2010.
Полезное
игрек — y i grec. букв. греческое И . 1. Название предпоследней буквы во фр. алфавите. 2. Неизвестная искомая величина в математике, обозначаемая этой буквой, наряду с буквами x, z. Уш. 1934. Это задача собственно алгебраическая … ее с иксом и игреком… … Исторический словарь галлицизмов русского языка
игрек — (неправильно игрек) … Словарь трудностей произношения и ударения в современном русском языке
ИГРЕК — ИГРЕК, игрека, муж. (франц. i grec, букв. греческое и ). Название предпоследней буквы во франц. алфавите (Y, y). || Неизвестная искомая величина в математике, обозначаемая этой буквой, наряду с буквами x, z. «Эта задача собственно алгебраическая… … Толковый словарь Ушакова
ИГРЕК — ИГРЕК, а, муж. В математике: обозначение (латинской буквой «у») неизвестной или переменной величины. Толковый словарь Ожегова. С.И. Ожегов, Н.Ю. Шведова. 1949 1992 … Толковый словарь Ожегова
игрек — сущ., кол во синонимов: 1 • буква (103) Словарь синонимов ASIS. В.Н. Тришин. 2013 … Словарь синонимов
ИГРЕК — Игрекович. Жарг. шк. Шутл. Учитель по имени Игорь Игоревич. ВМН 2003, 56 … Большой словарь русских поговорок
игрек — игрек, а (название буквы) … Русский орфографический словарь
ИГРЕК — ИПСИЛОН или ИГРЕК (?, у) 25 я буква немецкого и 24 я латинского алфавитов. Словарь иностранных слов, вошедших в состав русского языка. Чудинов А.Н., 1910. игрек (фр. i grec греческое и ) предпоследняя буква латинского алфавита (у); в математике… … Словарь иностранных слов русского языка
игрек — икс I. (иноск.) неизвестный (намек на алгебр. знак и формулы) Ср. Каждый день вынимаю я из шкатулки… мое выкупное свидетельство (и думаю), мне ли оно принадлежит или какому то иксу, которого я даже назвать по имени не могу. Салтыков. Сборник.… … Большой толково-фразеологический словарь Михельсона
Игрек — Y (прописная), y (строчная) 25 я буква латинского алфавита, употребляется также в математике как знак неизвестной величины. История В латинице восходит к греческому ипсилону и использовалась в латинском языке только в греческих заимствованиях… … Википедия
игрек — а, м. 1) Название предпоследней буквы латинского алфавита: y, y. 2) мат. Символ для обозначения неизвестной или переменной величины (наряду с x, z). Уравнение с игреком. 3) В литературном произведении: условное обозначение неизвестного или… … Популярный словарь русского языка
как пишется буква игрек
Войдите что бы оставлять комментарии
Ответы (7)
у
ответ написан больше 4лет назад
Войдите что бы оставлять комментарии
Как русская у.
ответ написан больше 4лет назад
Войдите что бы оставлять комментарии
вот так Y
ответ написан больше 4лет назад
Войдите что бы оставлять комментарии
русская буква у
ответ написан больше 4лет назад
Войдите что бы оставлять комментарии
Yy — так заглавная и строчная
ответ написан больше 4лет назад
Войдите что бы оставлять комментарии
Y
ответ написан больше 4лет назад
Войдите что бы оставлять комментарии
большая буква игрик — Y маленькая — y.
ответ написан больше 4лет назад
Войдите что бы оставлять комментарии
Оставить ответ
Войдите, чтобы написать ответ
и́грек
и́грек, -а (название буквы)
Источник: Орфографический
академический ресурс «Академос» Института русского языка им. В.В. Виноградова РАН (словарная база
2020)
Делаем Карту слов лучше вместе
Привет! Меня зовут Лампобот, я компьютерная программа, которая помогает делать
Карту слов. Я отлично
умею считать, но пока плохо понимаю, как устроен ваш мир. Помоги мне разобраться!
Спасибо! Я стал чуточку лучше понимать мир эмоций.
Вопрос: ученичок — это что-то нейтральное, положительное или отрицательное?
Ассоциации к слову «игрек»
Синонимы к слову «игрек»
Предложения со словом «игрек»
- Слетаю на пару дней, надо убедиться, правда это или нет, но ко дню игрек вернусь обязательно.
- Измерение иксов и игреков удобно производить в положении сидя.
- Так как Y (игрек большое) – это и есть ответ: Y= Ax, то условимся что он и будет целевым значением для нашего нейрона (правильным ответом), а входными данными будут все значения переменной х.
- (все предложения)
Цитаты из русской классики со словом «игрек»
- Они говорят: дело в преуспеянии, а не в том, что к нам пристанет нечисть; мы иксы и игреки, которые обязываются внести свою лепту и исчезнуть, — кому же какая надобность справляться, замараны они или не замараны?
- Там, где короткая улица кончается, поперек ее стоит серая деревянная церковь, которая загораживает от зрителя неофициальную часть порта; тут расщелина двоится в виде буквы «игрек», посылая от себя канавы направо и налево.
- — Охотно забуду, — возразил я, — но ведь если мы подобные личности в стороне оставим, то вопрос-то, пожалуй, совсем иначе поставить придется. Если речь идет только о практиках убежденных, то они не претендуют ни на подачки в настоящем, ни на чествования в будущем. Они заранее обрекают свои имена на забвение и, считая себя простыми иксами и игреками, освобождают себя от всяких забот относительно»замаранности»или»незамаранности». По-моему, это своего рода самоотвержение.
- (все
цитаты из русской классики)
Значение слова «игрек»
-
И́ГРЕК, -а, м. 1. Название предпоследней буквы (y) латинского алфавита. (Малый академический словарь, МАС)
Все значения слова ИГРЕК
Никита Алешин
Ученик
(98),
закрыт
8 лет назад
Лучший ответ
Valenso
Профи
(844)
8 лет назад
«У»-игрек
Остальные ответы
Элена
Профи
(883)
8 лет назад
у
chapenkov11
Мудрец
(10158)
8 лет назад
Как русская у.
P@nter@
Мыслитель
(5963)
8 лет назад
вот так Y
Дарья Глушенкова
Гуру
(4333)
8 лет назад
русская буква у
Роман
Мыслитель
(5616)
8 лет назад
Yy — так заглавная и строчная
Камолидин Насридинов
Знаток
(400)
6 лет назад
Y
Непомню непомню
Знаток
(264)
5 лет назад
большая буква игрик — Y маленькая — y.
алмаз фаррахов
Ученик
(114)
1 год назад
y
Ответ:
Правильное написание слова — игрек
Ударение и произношение — `игрек
Значение слова -м. 1) Название буквы латинского алфавита. 2) а) Неизвестная величина, обозначаемая такой буквой (в математике). б) Условное обозначение неизвестного или неназываемого лица.
Выберите, на какой слог падает ударение в слове — (ИЗ) АЭРОПОРТА?
или
Слово состоит из букв:
И,
Г,
Р,
Е,
К,
Похожие слова:
играющийся
играющим
играющих
играя
игре
игренева
игреневый
игрений
игрец
игрецкий
Рифма к слову игрек
зверек, горек, поперек, рек, упрек, книжек, денек, утек, век, коробочек, племянничек, шенек, ступенек, девочек, бочек, чеаек, привлек, тряпочек, кошелек, ящичек, огонек, калмыжек, зальценек, дрожек, увлек, старичек, платочек, нянек, намек, кусочек, человечек, котеночек, точек, стружек, дружочек, флигелек, баночек, пек, птичек, человек, далек, ножек, коек, маменек, построек, пересек, гостиерадек, бумажек, перестроек, словечек
Толкование слова. Правильное произношение слова. Значение слова.
Вопрос знатокам: икс и игрек. пишу в ворде надо написать икс и игрек где эти буквы находятся
С уважением, Василий Добронравов
Лучшие ответы
M.D.E.:
Х и Y,в буквах разобраться не можешь.
Александр Ширинкин:
Икс — там, где буква «ч», а игрек — там где буковка «н»
Видео-ответ
Это видео поможет разобраться
Ответы знатоков
МАКС:
Пуск/программы / стандартные/ служебные / таблица символов (¥)
Котик_Солнышко Крэйзи:
Нужно добавить Японский язык в языки и когда он будет включен, то вместо доллара будет набираться нужный тебе символ.
Александр Фомин:
В WORD-е при шрифте Times New Roman при включённом Num Lock просто наберите на цифровой клавиатуре (справа от буквенной) 0165. А, вообще, меню-Вставка-Символ и там уж всё будет ясно.
Manzanilla:
Выбираете вкладку «Вставка» далее в самом правом углу «Символ» и там выбираете.
Пользователь удален:
На той же клавише, где русская буква Ч. Переведите в режим английского языка и нажмите на эту клавишу.
medvan:
обучно над левым ALT
Mix *Griver-lion*/ Forever:
вторая справа от левого shift
Gleb Ratsihin:
рядом зе
Елена Вдовичева:
где буква «Ч» (англ. яз. ) или рядом с Ъ (рус. язык)
bigot:
Второй ряд снизу, слева-на-право: Shift, Z, X
ua:
На английской раскладке клавиатуры нужно на жать на клавишу X (икс)
lion-s@bk :
в какой раскладке? латинской втарой нижний ряд с лева третья.
в руской третий ряд сверху с права третъя
Алена Пышьева:
Над буквой зю…
Fyz:
между клавишами Z и C в левом нижнем углу клавиатуры ))
ZаЦепа:
либо где Ч либо где Хэ.
Клавиатура ноутбука
Клавиатура ноутбука использует стандартное QWERTY размещение клавиш с добавлением специальных функциональных клавиш и вложенной цифровой клавиатуры для интенсивного ввода цифровых данных. Ваша клавиатура имеет две специфические клавиши Windows 95. Эти клавиши предоставляют возможность использовать преимущества многих из времясберегающих возможностей программного обеспечения Windows 95.

QWERTY раскладка означает размещение на клавиатуре алфавитно-цифровых клавиш в той же последовательности, что и у стандартной пишущей машинки. Имеются некоторые клавиши типа Scroll Lock (Блокировка прокрутки), Print Screen (Печать экрана) и т.д., чьи функции могут быть Вам незнакомы. В этой главе рассказывается о некоторых из этих клавиш и обсуждаются их функции при работе в дисковой операционной системе ДОС или в других прикладных программах, типа текстовых процессоров или программ управления базами данных.
Полезные клавиши
ESC— Эскейп самая первая кнопка – отменяет какое – либо действие
F1— F12 – нажимая на эти кнопки , мы можем управлять компьютером без помощи мышки. Например — открывать файлы, копировать, закрывать окно браузера , открывать- закрывать, переименовывать файлы или папки.
Обычно эти клавиши используются как «горячие» или в комбинации с другими клавишами. В большинстве программ кнопка F1 – это вызов помощи , справки.
DEL — клавиша удаления. Очень удобно пользоваться при удалении ненужных файлов.
Alt + F4 в WINDOWS – закрытие текущего окна
F5 — обновление страницы в любом браузере
Print Screen или PRTSC SYSRQ – снимок экрана
Alt + PRTSC SYSRQ – фотография активного окна
Scroll Lock – если включена(горит подсветка) . С помощью этой клавиши и стрелочек можно перемещать изображение экрана, а не курсор. На многих компьютерах этой клавиши нету.
Pause Break – с момента включения компьютера до загрузки WINDOWS, мы успеваем увидеть только заставку о загрузке. Но на самом деле в момент загрузки на экран выводится некоторая информация о системе, не видимая нам. Чтоб её увидеть, надо нажать эту клавишу, для продолжения загрузки , нажать любую клавишу.
Num Lock – если включена(горит подсветка) , то будут отображаться только цифры. Имеется не на всех компьютерах.
PGUP – PGDN – с помощью этих клавиш можно листать эран (вверх-вниз). Использовать эти клавиши можно в любых текстовых редакторах и браузерах, где информация не помещается на один экран по высоте. Работает при выключенной клавише Num Lock.
Home, End – перемещение курсора в начало строки Home или в конец End. Или в начало и конец списка в проводнике. Клавиши работают, если только клавиша Num Lock отключена.
Home + Ctrl – переход на первую (самую верхнюю) страницу.
End + Ctrl – переход на нижнюю страницу
Insert / Ins – переключает режим «Вставка» и «Замена». В режиме «Вставка», если печатать между двумя словами, правое слово будет двигаться в право , а новый текст будет вставляться после левого слова. В режиме «Замена» правое слово будет затираться – заменяться вставляемыми словами.
Delete/Del – удаление символа или выделенного слова, картинки, текста.
CTRL + ALT + DEL – открывает диспетчер задач. Почистить куки в компьютере.
SHIFT + →/← — выделение одного символа справа/слева.
SHIFT + DEL — удаляет элемент, не помещая его в корзину.
CTRL + →/← – перемещение курсора на одно слово вправо/влево.
SHIFT + ↓/↑ – выделение одной строки вверх/вниз.
CTRL + ↑/↓ – перемещение курсора на одну строку/абзац вверх/вниз.
CTRL + ESC — открывает меню «Пуск».
CTRL + O — открывает документ (в любой программе).
CTRL + W — закрывает документ (в любой программе).
CTRL + S — сохраняет документ (в любой программе).
CTRL + P — печать документа (в любой программе).
CTRL + A — выделить весь документ (в любой программе).
CTRL + C – копировать выделенную часть документа или файл в Буфер обмена.
CTRL + V – вставить часть документа или файл из Буфера обмена.
BACK SPACE – удаление выделенного символа или текста. В файловом менеджере перемещение на один уровень (папку) вверх. В программах для просмотра фотографий – возврат на одну фотографию назад.
ALT + BACK SPACE – отмена предыдущего действия.
ALT + TAB — позволяет переключаться между запущенными программами. Для переключения на другие положения клавиша TAB нажимается несколько раз при удержании ALT. При удержании еще и SHIFT переключение в списке задач будет будет производиться в обратном направлении.
ALT + F4 — закрывает текущее окно.
F10 — активирует строку меню.
CTRL + Z – тоже отмена предыдущего действия.
ENTER – клавиша используется для подтверждения каких – либо действий(открытие файлов , запуск программ, переход на новую строку)
SHIFT – переключение размера шрифта. При нажатии буквы печатаются ЗАГЛАВНЫМИ.
CTRL + SHIFT или ALT + SHIFT – переключение раскладки клавиатуры (языковая).
Windows /WIN – открывает главное меню
Windows – Пуск.
WIN + D – сворачивание всех открытых окон.
WIN + R – Открывает окно Запуск программы (Run).
WIN + E – запуск проводника.
WIN + F — открывает окно поиска.
WIN + TAB — выполняет переключение между кнопками на Панели задач.
Пробел – разделение слов при печати.
Tab — табуляция. Создается «красная строка» в текстовом редакторе или несколько символов «пробел»
FN – обычно буквы на этих клавишах выделены синим или серым цветом , или обведены белой рамкой. На клавиатуре ноутбуков некоторые значки так же выделены серым/белым цветом или обведены рамкой. Между клавишей FN и другими выделенными клавишами есть определенная связь. Читается клавиша FN, как «ФАНКШИН» , в сочетании с друми клавишами, выполняются определённые действия.
FN + F1 – закрывает компьютер без перезагрузки
FN + F2 – вызов настроек энергосбережения
FN + F3 – включение/выключение Blue Tooht
FN + F4 – включение/выключение спящего режима
FN + F5 – если к ноутбуку подключен внешний дисплей (монитор или телевизор) , то можно преключать режимы отображения: на дисплей ноутбука, на внешний дисплей или одновременно на дисплей ноутбука и внешний.
FN + F6 или F7– выключения монитора с целью энергосбережения
FN + F8 – включить/выключить звук
FN + F9 — включение/выключение Touch Pad (устройство по которому водим пальцем для перемещения курсора. Встроенная мышка.
FN + F10 – меняет раскладку клавиатуры. Пример: если написать слово РОД, то буква Д не напечатается, а вместо этого курсор спуститься вниз на последний символ.
FN + F11 – вкл/выкл. Реажима цифровой клавиатуры. Если нажаты эти клавиши , то при нажатии клавиш, на которых есть значки цифр, выделенные синим/серым цветом или обведенные белой рамкой, то будут отображаться цифры.
FN + F12 – включает/выключает режим перемещения экрана. Работает только в EXCEL.
FN + 1(!) – увеличить /уменьшить яркость монитора
FN + 2(@) – увеличить/убавить звук
FN + PGUP – режим работы клавиши HOME
FN + PGDN – режим работы клавиши END
Уроки работы на ноутбуке
Вводить данные на компьютер независимо от того, пишете ли вы букву или вычисляете числимые данные, клавиатура является основным способом ввода данных на компьютер. А знаете ли вы, что клавиатуру можно использовать для управления компьютером? Запомнив несколько простых команд, вводимых с клавиатуры(инструкций для компьютера), вы можете работать более эффективно.
Расположение клавиш
Клавиши на клавиатуре можно разделить на несколько групп в зависимости от выполняемых ими функций.
-
Клавиши для ввода данных (буквенно-цифровые). Эти клавиши содержат те же буквы, числа, знаки препинания и символы, что и на традиционном клавиатуре.
-
Клавиши управления. Эти клавиши используются отдельно или в сочетании с другими клавишами и служат для выполнения определенных действий. Чаще всего используются клавиши CTRL, ALT, клавиши с
Windows и ESC.
-
Клавиши функций. Эти клавиши используются для выполнения особых задач. Они имеют названия F1, F2, F3 и т. д. до F12. Функциональные возможности этих ключей отличаются от программных.
-
Клавиши перемещения. Эти клавиши используются для перемещения по документу или веб-странице и при редактировании текста. К ним относятся клавиши со стрелками, «Главная», «Конец», «PAGE UP», «PAGE DOWN», «Удалить» и «Вставка».
-
Цифровая клавиатура. Цифровую клавиатуру удобно использовать для быстрого ввода чисел. Клавиши группируются в блоке, например на обычном калькуляторе или при добавлении компьютера.
На следующем рисунке показано, как эти клавиши расположены на типичной клавиатуре. Раскладка клавиатуры может быть другой.
Ввод текста
Когда вам нужно ввести какой-либо текст в программе, сообщении электронной почты или текстовом поле, вы увидите мигаюю вертикальную линию (
Кроме букв, цифр, знаков препинания и символов, клавиши ввода включают клавиши SHIFT, CAPS LOCK, TAB, ВВОД, ПРОБЕЛ и BACKSPACE.
|
Название клавиши |
Использование |
|---|---|
|
SHIFT |
Буквы, вводимые при нажатой клавише SHIFT, становятся прописными. Если при нажатой клавише SHIFT нажимать другие клавиши, будут вводится символы, отображенные в верхней части этих клавиш. |
|
CAPS LOCK |
Чтобы можно было вводить прописные буквы, нажмите клавишу CAPS LOCK один раз. Повторное нажатие клавиши CAPS LOCK выключает эту функцию. На используемой вами клавиатуре может быть световой индикатор, сигнализирующий о том, нажата ли клавиша CAPS LOCK. |
|
TAB |
С помощью клавиши TAB можно переместить курсор на несколько позиций вперед. Кроме того, с помощью клавиши TAB можно перейти на следующее текстовое поле в форме. |
|
ВВОД |
С помощью клавиши ВВОД можно переместить курсор в начало следующей строки. В диалоговом окне с помощью клавиши ВВОД можно нажать выделенную кнопку. |
|
ПРОБЕЛ |
При нажатии клавиши ПРОБЕЛ курсор перемещается на один пробел вперед. |
|
BACKSPACE |
С помощью клавиши BACKSPACE можно удалить символ, расположенный перед курсором, или выделенный текст. |
Использование сочетаний клавиш
Сочетания клавишиспользуются для выполнения различных действий с помощью клавиатуры. Они ускоряют работу с компьютером. Фактически практически любые действия или команды, которые можно выполнять с помощью мыши, быстрее выполняются с помощью одной или более клавиш на клавиатуре.
В справке знак «плюс» (+) между двумя или более клавишами указывает на то, что эти клавиши должны быть нажаты в комбинации. Например, CTRL+A означает, что необходимо нажать клавишу CTRL и, не отпуская ее, нажать клавишу A. CTRL+SHIFT+A означает, что необходимо нажать клавиши CTRL и SHIFT и, не отпуская их, нажать клавишу A.
Поиск сочетаний клавиш для программ
В большинстве программ можно выполнять действия с помощью клавиатуры. Чтобы узнать, для каких команд можно использовать сочетания клавиш, откройте меню. Сочетания клавиш (если можно их использовать) отображаются рядом с элементами меню.

Сочетания клавиш отображаются рядом с элементами меню.
Выбор меню, команд и параметров
С помощью клавиатуры вы можете открывать меню и выбирать команды и другие параметры. В программе, в которой есть меню с подчеркнутыми буквами, нажмите клавишу ALT и подчеркнутую букву, чтобы открыть соответствующее меню. Нажмите подчеркнутую букву в пункте меню, чтобы выбрать соответствующую команду. В приложениях, в которых используется лента, например в Paint или WordPad, при нажатии клавиши ALT буквы, которые можно нажать, накладываются на ленту (а не подчеркиваются).
Нажмите ALT+F, чтобы открыть меню «Файл», а затем нажмите P, чтобы выбрать команду «Печать».
Этот прием также можно сделать в диалоговом окнах. Если рядом с каким-либо пунктом в диалоговом окне отображается подчеркнутая буква, это означает, что можно нажать клавишу ALT и клавишу с этой буквой, чтобы выбрать этот пункт.
Полезные сочетания клавиш
В таблице ниже перечислены некоторые из самых полезных сочетаний клавиш. Более подробный список см. в разделе Сочетания клавиш.
|
Нажмите |
Для этого |
|---|---|
|
Клавиша с логотипом Windows |
Открытие меню «Пуск» |
|
ALT+TAB |
Переключение между открытыми программами или окнами |
|
ALT+F4 |
Закрытие активного элемента или выход из активной программы |
|
CTRL+S |
Сохранение текущего файла или документа (это сочетание клавиш работает в большинстве программ) |
|
CTRL+C |
Копирование выбранного элемента |
|
CTRL+X |
Вырезание выбранного элемента |
|
CTRL+V |
Вставка выбранного элемента |
|
CTRL+Z |
Отмена действия |
|
CTRL+A |
Выбор всех элементов в документе или окне |
|
F1 |
Отображение Справки программы или Windows |
|
Клавиша с логотипом Windows |
Отображение Справки и поддержки Windows |
|
ESC |
Отмена текущей задачи |
|
Клавиша приложения |
Открывает меню команд, связанных с выделением в программе. Аналогичное действие выполняется при щелчке выделения правой кнопкой мыши. |
Использование клавиш перемещения
Клавиши навигации позволяют перемещать курсор, перемещаться по документам и веб-страницам, а также редактировать текст. В таблице ниже перечислен ряд стандартных функций этих клавиш.
|
Нажмите |
Для этого |
|---|---|
|
СТРЕЛКА ВЛЕВО, СТРЕЛКА ВПРАВО, СТРЕЛКА ВВЕРХ или СТРЕЛКА ВНИЗ |
Перемещение курсора или выделения на один символ или строку в направлении стрелки или прокрутка веб-страницы в направлении стрелки |
|
Домашняя страница |
Перемещение курсора в конец строки или в верхнюю часть веб-страницы |
|
END |
Перемещение курсора в конец строки или в нижнюю часть веб-страницы |
|
CTRL+HOME |
Перемещение курсора в начало документа |
|
CTRL+END |
Перемещение курсора в конец документа |
|
PAGE UP |
Перемещение курсора или страницы на один экран вверх |
|
PAGE DOWN |
Перемещение курсора или страницы на один экран вниз |
|
DELETE |
Удаление символа, расположенного после курсора, или выделенного текста. В Windows — удаление выбранного элемента и перемещение его в корзину |
|
Вставить |
Включение и выключение режима вставки. Если режим вставки включен, вводимый вами текст будет вставляться в позиции курсора. Если режим вставки выключен, вводимый вами текст заменять уже имеющиеся символы. |
Использование цифровой клавиатуры
На цифровой клавиатуре цифры отображаются от 0 до 9, арифметические операторы + (с добавление), — (вычитание), * (умножение) и / (деление) и десятичной за несколькими точками, как на калькуляторе или компьютере. Конечно же, эти символы есть и на других клавишах, но с помощью этой клавиатуры можно одной рукой быстро вводить числовые данные или математические операции.
Цифровая клавиатура
Чтобы использовать цифровую клавиатуру для ввода чисел, нажмите клавишу NUM LOCK. На большинстве клавиатур имеется световой индикатор, сигнализирующий о том, включена ли клавишу NUM LOCK. Если клавиша NUM LOCK выключена, цифровая клавиатура работает в качестве дополнительного набора клавиш перемещения (эти функции напечатаны на клавишах рядом с цифрами или символами).
С помощью цифровой клавиатуры можно выполнять простые вычисления с помощью калькулятора.
-
Откройте калькулятор, нажав кнопку «Начните «. В поле поиска введите Калькулятор, а затем в списке результатов щелкните Калькулятор.
-
Убедитесь, что на клавише светится индикатор состояния клавиши NUM LOCK. Если он не светится, нажмите клавишу NUM LOCK.
-
С помощью цифровой клавиатуры введите первое число выражения.
-
На клавиатуре нажмите +, –, * или /, чтобы выполнить сложение, вычитание, умножение или деление соответственно.
-
Введите следующее число выражения.
-
Нажмите клавишу ВВОД, чтобы выполнить вычисление.
Три странные клавиши
На данный момент мы рассказали почти обо всех клавишах, которые вы используете. Но для полной картины давайте рассмотрим три самые загадочные клавиши на клавиатуре: PRINT SCREEN, SCROLL LOCK и PAUSE.
PRINT SCREEN
Очень давно эта клавиша в действительности не совместила ее — она отправила текущий экран текста на принтер. Сейчас же при нажатии клавиши PRINT SCREEN делается снимок всего экрана, который затем копируется в буфер обмена в памяти компьютера. Оттуда его можно в виде CTRL+V в виде программы Microsoft Paint или другой программы и, если нужно, распечатать из нее.
Еще более непонятным является SYS RQ, который передает клавишу PrtScn на некоторых клавиатурах. Как правило, SYS RQ был создан в качестве «системного запроса», но эта команда не включена в Windows.
Совет: Чтобы сделать снимок только активного окна, а не всего экрана, нажмите клавиши ALT+PRINT SCREEN.
SCROLL LOCK
В большинстве программ нажатие scroll LOCK не влияет на результат. В некоторых программах при нажатии клавиши SCROLL LOCK изменяется поведение клавиш со стрелками и клавиш PAGE UP и PAGE DOWN. При нажатии этих клавиш выполняется прокрутка документа без изменения позиции курсора или выделения. На клавиатуре может быть световой сигнал, указывающий на то, что на клавиатуре есть клавиша SCROLL LOCK.
PAUSE
Этот ключ редко используется. В некоторых старых программах при нажатии этой клавиши приостанавливается выполнение программы. Кроме того, если при этом нажата клавиша CTRL, работа программы будет прервана.
Другие клавиши
На некоторых современных клавиатурах имеются отдельные клавиши или кнопки для быстрого доступа к программам, файлам или командам. На других клавиатурах есть клавиши для регулировки громкости, колеса прокрутки или масштабирования, а также другие органы управления. Дополнительные сведения об этих функциях см. в документации для соответствующей клавиатуры или компьютера или на веб-сайте производителя.
Советы по безопасному использованию клавиатуры
Правильное использование клавиатуры помогает избежать оголевости или повреждения часов, рук и рук, особенно при длительном использовании компьютера. Вот несколько советов, которые помогут улучшить использование клавиатуры.
-
Разместите клавиатуру на уровне локтей. Ваши плечи должны быть расслаблены.
-
Выровняйте клавиатуру по центру перед собой. Если на клавиатуре есть цифровая клавиатура, при центровке клавиатуры ориентируйтесь на клавишу ПРОБЕЛ.
-
При печати на клавиатуре ваши руки и запястья должны «плавать» над клавиатурой, чтобы вы могли перемещать руки к самым удаленным клавишам, а не тянуться к ним пальцами.
-
При печати на клавиатуре не кладите кисти рук или запястья ни на какую поверхность. Если клавиатура оснащена упором для кистей рук, используйте его только во время перерывов в печати.
-
При печати на клавиатуре нажимайте клавиши легкими касаниями, при этом ваши запястья должны быть выпрямлены.
-
Если вы не печатаете, дайте рукам и кистям рук отдохнуть.
-
Через каждые 15–20 минут работы на компьютере устраивайте себе перерывы.
Клавиатура компьютера — основное устройство ручного ввода информации, команд и данных. В данной статье рассмотрено её устройство, раскладка, назначение клавиш, символы и знаки.
Содержание:
- Как работает клавиатура компьютера
- Назначение клавиш
- Сочетание клавиш
- Как поставить символы
- Знаки препинания
- Раскладка
- Виртуальная клавиатура
- Экранная клавиатура
- Перестала работать – что делать
Принцип действия
Основные функции клавиатуры не нуждаются в специальном программном обеспечении. Необходимые для её работы драйвера уже имеются в ПЗУ BIOS. Поэтому компьютер реагирует на команды основных клавиш сразу после включения.
Принцип действия:
- После нажатия клавиши, микросхема клавиатуры генерирует скан-код.
- Скан-код поступает в порт, интегрированный в материнскую плату.
- Порт сообщает процессору прерывание с фиксированным номером.
- Получив фиксированный номер прерывания, процессор обращается в спец. область оперативной памяти, содержащий вектор прерываний – список данных. Каждая запись списка данных, содержит адрес программы, обслуживающей прерывание, совпадающее с номером записи.
- Определив запись программы, процессор переходит к её выполнению.
- Затем программа обработчик прерывания направляет процессор к порту клавиатуры, где тот находит скан-код. Далее, под управлением обработчика, процессор определяет, какой из символов соответствует данному скан-коду.
- Обработчик отправляет код в буфер, известив об этом процессор, затем прекращает свою работу.
- Процессор переходит к отложенной задаче.
- Введённый символ хранится в буфере, пока его не заберёт программа, для которой он предназначен, например, текстовый редактор Microsoft Word.
Фото клавиатуры компьютера и назначение клавиш
Стандартная клавиатура имеет более 100 клавиш, распределённых по функциональным группам.
Алфавитно-цифровые клавиши
Алфавитно-цифровые клавиши служат для ввода информации и команд, набираемых по буквам. Каждая из клавиш может работать в разных регистрах, а также обозначать несколько символов.
Переключения регистра (ввод строчных и прописных символов) осуществляется удержанием клавиши Shift. Для жесткого (постоянного) переключения регистра используется Caps Lock.
Если вводятся текстовые данные, абзац закрывается нажатием клавиши Enter. Далее, запись начинается с новой строки. Когда вводится команда, Enter завершает ввод и начинается её исполнение.
Функциональные клавиши
Состоят из 12 кнопок F1 – F12. Их функции и свойства зависят от работающей программы, а в некоторых случаях операционной системы.
Общепринятой функцией во многих программах обладает клавиша F1, вызывающая справку.
Специальные клавиши
Специальные клавиши расположены рядом с алфавитно-цифровой группой кнопок. Из-за того, что пользователи часто прибегают к их использованию, они имеют увеличенный размер. К ним относятся:
- Рассмотренные ранее Shift и Enter.
- Alt и Ctrl –используют в комбинации с другими клавишами для формирования специальных команд.
- Tab служит для табуляции при наборе текста.
- Win – открывает меню Пуск.
- Esc – отказ от использования начатой операции.
- BACKSPACE – удаление только что введённых знаков.
- Print Screen – печать текущего экрана или сохранение его снимка в буфере обмена.
- Scroll Lock – переключает режим работы в некоторых программах.
- Pause/Break – приостановка/прерывание текущего процесса.
Клавиши управления курсором
Клавиши управления курсором находятся справа от алфавитно-цифровой панели. Курсор – экранный элемент, указывающий место ввода информации. Кнопки с указателями смещают его в направлении стрелок.
Дополнительные клавиши:
- Page Up/Page Down – перевод курсора на страницу вверх/вниз.
- Home и End – переводят курсор в начало или конец текущей строки.
- Insert – традиционно переключает режим ввода данных между вставкой и заменой. В разных программах, действие кнопки Insert может быть иным.
Дополнительная числовая клавиатура
Дублирует действия цифровых и некоторых других клавиш основной панели ввода. Для её использования необходимо предварительно включить кнопку Num Lock. Также, клавиши дополнительной клавиатуры могут использоваться для управления курсором.
Сочетание клавиш
При нажатии определённого сочетания клавиш, выполняется та или иная команда для компьютера.
Часто используемые сочетания клавиш:
- Ctrl + Shift + Esc – открытие Диспетчера задач.
- Ctrl + F – окно поиска в активной программе.
- Ctrl + A – выделяет весь контент в открытом окне.
- Ctrl + C – копировать выделенный фрагмент.
- Ctrl + V – вставить из буфера обмена.
- Ctrl + P — вывод на печать текущего документа.
- Ctrl + Z – отмена текущего действия.
- Ctrl + X – вырезать выделенный участок текста.
- Ctrl + Esc — открывает/закрывает меню Пуск.
- Alt + Printscreen – скриншот активного окна программы.
- Alt + F4 – закрывает активное приложение.
- Shift + Delete – безвозвратное удаление объекта (мимо корзины).
- Win + Pause – свойства системы.
- Win + E – запускает проводник.
- Win + D – сворачивает все открытые окна.
- Win + F1 – открывает справку Windows.
- Win + F – вызывает окно поиска.
- Win + L – блокировка компьютера.
- Win + R – открыть «Запуск программы».
Символы
Наверняка, многие пользователи замечали символы для ников ВКонтакте, в Одноклассниках и других социальных сетях. Как сделать символы на клавиатуре, если явных клавиш для этого нет?
Ставить знаки можно при помощи Alt-кодов – дополнительных команд для ввода скрытых символов. Эти команды вводятся простым нажатием клавиши Alt + число в десятичной системе счисления.
- alt + 3 = ♥
- Alt+8734 = ∞
- Alt + 0128 = €
Эти и другие символы представлены в следующих таблицах в виде рисунков. В столбце «Alt-код» находится числовое значение, после ввода которого, в сочетании с клавишей Alt, отобразится определённый знак. В столбце символ находится конечный результат.
Обратите внимание, если дополнительная цифровая клавиатура не включена – не нажат Num Lock, то комбинация клавиш Alt + число может привести к неожиданным результатам.
Например, если в браузере нажать Alt + 4, без включенного Num Lock, то откроется предыдущая страница.
Знаки препинания
Иногда пользователи, пытаясь поставить пунктуационный знак, получают не совсем то, чего ожидали. Связано это с тем, что разная раскладка клавиатуры подразумевает иное использование сочетания клавиш.
Кириллица
- ! (восклицательный знак) — Shift + 1
- » (кавычки) — Shift + 2
- № (номер) — Shift + 3
- ; (точка с запятой) — Shift + 4
- % (процент) — Shift + 5
- : (двоеточие) — Shift + 6
- ? (вопросительный знак) — Shift + 7
- * (умножение или звездочка) — Shift + 8
- ( (открыть скобку) — Shift + 9
- ) (закрыть скобку) — Shift + 0
- – (тире) – кнопка с надписью «-»
- , (запятая) — Shift + «точка»
- + (плюс) – Shift + кнопка со знаком плюс «+»
- . (точка) – кнопка справа от буквы «Ю»
Латиница
- ~ (тильда) — Shift + Ё
- ! (восклицательный знак) — Shift + 1
- @ (собачка – используется в адресе электронной почты) — Shift + 2
- # (решетка) — Shift + 3
- $ (доллар) — Shift + 4
- % (процент) — Shift + 5
- ^ — Shift + 6
- & (амперсанд) — Shift + 7
- * (умножение или звездочка) — Shift + 8
- ( (открыть скобку) — Shift + 9
- ) (закрыть скобку) — Shift + 0
- – (тире) – клавиша с надписью «-»
- + (плюс) — Shift и +
- = (равно) – кнопка знак равенства
- , (запятая) – клавиша с русской буквой «Б»
- . (точка) — клавиша с русской буквой «Ю»
- ? (вопросительный знак) – Shift + кнопка с вопросительным знаком (справа от «Ю»)
- ; (точка с запятой) – буква «Ж»
- : (двоеточие) – Shift + «Ж»
- [ (левая квадратная скобка) – русская буква «Х»
- ] (правая квадратная скобка) – «Ъ»
- { (левая фигурная скобка) – Shift + русская буква «Х»
- } (правая фигурная скобка) – Shift + «Ъ»
Раскладка клавиатуры компьютера
Раскладка клавиатуры компьютера — схема закрепления символов национальных алфавитов за конкретными клавишами. Переключение раскладки выполняется программным образом – одной из функций операционной системы.
В Windows, поменять раскладку можно нажатием клавиш Alt + Shift или Ctrl + Shift. Типовыми раскладками считаются английская и русская.
При необходимости, поменять или добавить язык в Windows 7 можно перейдя в Пуск – Панель управления – Часы, язык и регион (подпункт «смена раскладки клавиатуры или других способов ввода»).
В открывшемся окне выберите вкладку «Языки и клавиатуры» — «Изменить клавиатуру». Затем, в новом окне, на вкладке «Общие» нажмите «Добавить и выберите необходимый язык ввода. Не забудьте сохранить изменения, нажав «ОК».
Виртуальная клавиатура компьютера
Это отдельная программа, либо входящее в ПО дополнение. С её помощью осуществляется ввод букв и символов с экрана компьютера при помощи курсора мыши.
Она нужна, например, для сохранности конфиденциальных данных (логина и пароля). При вводе данных с обычной клавиатуры существует риск перехвата информации вредоносными программами-шпионами. Затем, через интернет, информация передаётся злоумышленнику.
Найти и скачать виртуальную клавиатуру можно при помощи поисковых систем, — это не отнимет у вас много времени. Если на вашем ПК установлен антивирус Касперского, запустить её можно через главное окно программы, она входит в его состав.
Экранная клавиатура
Расположена на сенсорном экране планшета, смартфона, сенсорного монитора, нажатие по ней происходит пальцами пользователя. Иногда её называют виртуальной.
Чтобы запустить экранную клавиатуру в Windows 7, перейдите в Пуск – Все программы – Стандартные – затем Специальные возможности — Экранная клавиатура. Выглядит она следующим образом.
Для переключения раскладки используйте кнопки на панели задач (возле даты с временем, слева внизу экрана монитора).
Что делать, если не работает клавиатура
Если у вас вдруг перестала работать клавиатура – не спешите расстраиваться, сначала выясните, что стало причиной поломки. Все причины, из-за которых она не работает можно разделить на аппаратные и программные.
В первом случае, если сломалась аппаратная часть, устранить проблему без специальных навыков весьма проблематично. Порою проще заменить её новой.
Прежде, чем распрощаться с, казалось-бы, неисправной клавиатурой, проверьте кабель, которым она подключена к системному блоку, Возможно, он немного отошел. Если с кабелем всё в порядке, убедитесь, что поломка не вызвана программным сбоем компьютера. Для этого перезапустите свой ПК.
Если после перезагрузки, клавиатура не подаёт признаков жизни, попробуйте растормошить её с помощью имеющегося в Windows решения. Последовательность действий приведена на примере Windows 7, если у вас другая версия операционной системы Виндовс – действуйте по аналогии. Принцип примерно тот же, могут немного отличаться названия разделов меню.
Зайдите в Пуск – Панель управления – Оборудование и звук – Диспетчер устройств. В открывшемся окне, если у вас неполадки с клавиатурой, она будет помечена жёлтым ярлыком с восклицательным знаком. Выделите её мышью и выберите из меню Действие – Удалить. После удаления закройте Диспетчер устройств.
Вернитесь на вкладку «Оборудование и звук» и выберите пункт «Добавление устройства». После поиска, найдется новое оборудование и будут установлены драйвера.
Если установка прошла успешно и поломка была связана с программным сбоем, на клавиатуре загорится индикатор клавиши Num Lock.
Если устранить неисправность не удалось, то временным решением может стать экранная клавиатура.
Тема нашего урока: клавиатура назначение клавиш и описание. Работать с компьютерной мышкой мы с вами уже научились. Теперь пришло время изучить клавиатуру. Для того, чтобы написать письмо, или запрос в поисковой системе интернета, без клавиатуры нам никак не обойтись. К тому же, если у вас не работает мышь, то можно использовать клавиатуру. Достаточно знать несколько простых команд. Настоящие программисты и хакеры вообще не работают мышкой. Для них главный инструмент – клавиатура. Возможно, вы тоже когда-то будете так работать, а пока мы с вами изучим основы работы на клавиатуре.
Содержание:
- Клавиатура назначение клавиш и описание
- Расположение клавиш
- Всю клавиатуру, в зависимости от функций, можно визуально разбить на несколько групп:
- Назначение клавиш клавиатуры
- «Горячие» клавиши
- Сочетания клавиш
- Самые необходимые действия на клавиатуре
- Расположение клавиш
Клавиатура назначение клавиш и описание
 Расположение клавиш
Расположение клавиш
Всю клавиатуру, в зависимости от функций, можно визуально разбить на несколько групп:
- Функциональные клавиши (F1-F12) — используются для выполнения специальных задач. Если повторно нажать на ту же клавишу, то действие отменяется. Клавиша F1 — вызывает справку той программы, в которой вы находитесь в данный момент;
- Алфавитно-цифровые – это клавиши с буквами, цифрами, знаками препинания и символами.
- Управляющие клавиши — К ним относятся клавиши HOME, END, PAGE UP, PAGE DOWN, DELETE и INSERT.
- Клавиши управления курсором – используются для перемещения курсора по документам, веб-страницам, редактирования текста и т.п. Клавиши управления (модификаторы) (Ctrl, Alt, Caps Lock, Win, Fn) – используются в различных комбинациях и по отдельности.
- Цифровые клавиши – для быстрого ввода чисел.
- Клавиши редактирования – Backspace, Delete.
Раскладки клавиатур могут немного отличаться. Часто на современных клавиатурах есть еще мультимедийные клавиши. Такие, как включение/отключение звука, регулятор громкости, переход в почтовый ящик и т.д.
Назначение клавиш клавиатуры
Каждая клавиша выполняет определенное действие:
- Клавиша «пробел»— самая длинная клавиша на клавиатуре. Находится в самом низу по середине. Помимо своей основной функции, делать
пробел между словами, она ещё и удаляет «выделенный» объект. - Esc— отменяет последнее действие (закрывает ненужные окна).
- Print Screen—делает «снимок» экрана. Этот снимок экрана можно вставить в Word или Paint. Такая фотография экрана называется «скриншот». А так же эта клавиша выводит на печать содержимое экрана.
- Scroll Lock— служит, для прокрутки информации вверх-вниз, но не на всех компьютерах эта кнопка работает.
- Pause/Break—приостанавливает действующий компьютерный процесс, но тоже – работает не на всех компьютерах.
- Insert— служит для того, чтобы печатать текст поверх уже напечатанного. Если нажмете на эту клавишу, то новый текст будет печататься стирая старый. Чтобы отменить это действие, необходимо снова нажать на клавишу Insert.
- Delete(на клавиатуре часто обозначена сокращенно Del)— удаление. Удаляет знаки, находящиеся с правой стороны мигающего курсора. Удаляет «выделенные» объекты (строки текста, папки, файлы).
- Home— переход на начало заполненной строки.
- End— переход на конец заполненной строки.
- Page Up — перелистывает страницу вперёд.
- Page Down— перелистывает страницу назад.
- Backspase— удаляет знаки, находящиеся слева от мигающего курсора во время печатания текста. И возвращает на предыдущую страницу в браузерах и в окнах «Проводника», заменяя стрелочку «назад», в верхнем левом углу.
- Tab— табуляция фиксирует курсор в определённом месте строки.
- Caps Lock— переключатель заглавных и прописных букв.
- Shift— кратковременное нажатие этой клавиши – даёт заглавную букву. Для того, чтобы напечатать заглавную, надо сначала нажать клавишу Shift и удерживая её нажать нужную букву. Клавишу Shift можно нажимать и справа, и слева, как вам удобнее.
- Alt— чтобы перейти на противоположный язык (с английского на русский и наоборот) – надо нажать клавишу Alt и не отпуская её клавишу Shift. Нажатие и удержание клавиши AltGr (правый Alt) используется для перехода на второй уровень клавиатуры.
- Ctrl— справа и слева. Открывает дополнительные возможности программ.
- Nut Look– включает дополнительную цифровую клавиатуру.
- Enter— клавиша ввода информации, подтверждает команду «да», или переход на следующую строку.
• Клавиши управления курсором — (вверх), (вниз), (вправо),
(влево). С помощью этих стрелок можно передвигаться не только по тексту, который вы печатаете, но и по открытым страницам сайтов и программ.
«Горячие» клавиши
Вы наверняка слышали такое выражение. «Горячими» они называются потому, что при нажатии на комбинацию этих клавиш можно быстро вызвать какую-то программу или меню.
У каждой программы есть свой набор таких клавиш. Заучивать их не надо. Если вы постоянно работаете в какой-то программе, то тогда есть смысл их запоминать. Постепенно мы с вами многие из этих комбинаций изучим.
Во многих окнах программ, при открытии любого меню, напротив той или иной команды указываются сочетания клавиш для вызова этой же команды.
Сочетания клавиш
Обычно такие комбинации обозначаются со знаком + (плюс). Например, Win + E. Это значит, что сначала вы должны нажать клавишу Win, а потом клавишу Е.
Буквы имеются в виду латинские, независимо от того какая раскладка у вас стоит в данный момент.
Самые необходимые действия на клавиатуре
- Для того, чтобы переключиться на другой язык, необходимо нажать одновременно клавишу Shift + Alt или Shift + Ctrl.
- Для того, чтобы напечатать большую (заглавную) букву, необходимо удерживать клавишу Shift и нажать на нужную букву.
- Чтобы весь текст печатать только большими буквами, нажмите клавишу Caps Lock и отпустите. А чтобы опять перейти на маленькие буквы, нажмите эту клавишу еще раз.
- Для того, чтобы напечатать запятую, необходимо нажать клавишу Shift и клавишу с запятой. Они обычно находятся рядом, справа.
- Точка в английской раскладке находится рядом, слева от точки русской раскладки.
- Чтобы быстро вызвать меню Пуск, можно нажать клавишу Win. На ней обычно нарисован значок окошка (логотип Windows).
- Клавиша Fn предназначена для ноутбука. Если нажать ее и любую из клавиш F1-F10, то можно включить или отключить дополнительные функции. Обычно на клавишах F1-F10 нарисован маленький значок, который показывает, что именно эта клавиша делает.
Пока этих знаний о клавиатуре для вас достаточно. Найдите каждую клавишу на своей клавиатуре и попробуйте ее в действии.
Предыдущие уроки:
- Урок 1. Как правильно включать и выключать компьютер
- Урок 2. Компьютер. Назначение и принцип работы
- Урок 3. Что такое операционная система? Виды операционных систем
- Урок 4. Работа с компьютерной мышью
Удачи Вам!
Клавиатура назначение клавиш и описание



 Windows и ESC.
Windows и ESC.



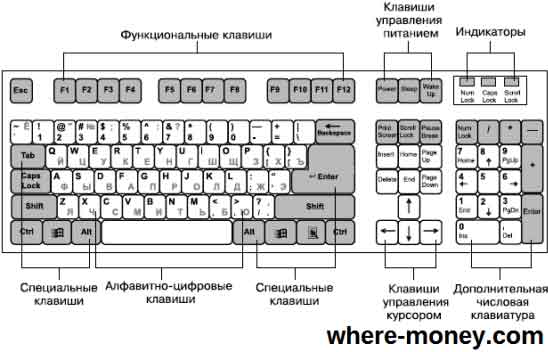
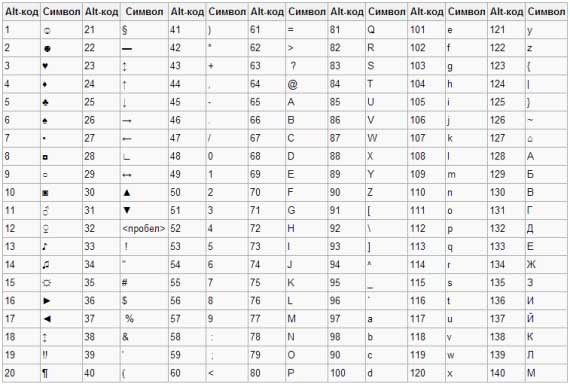
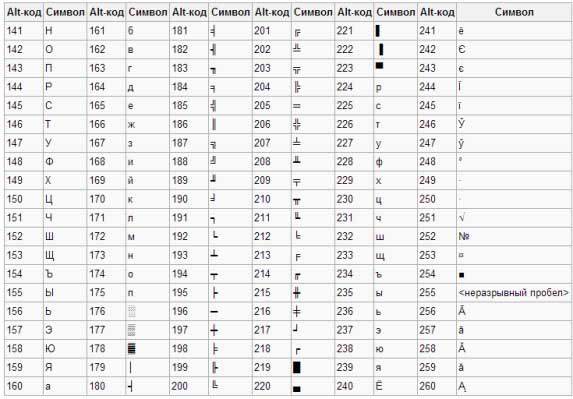
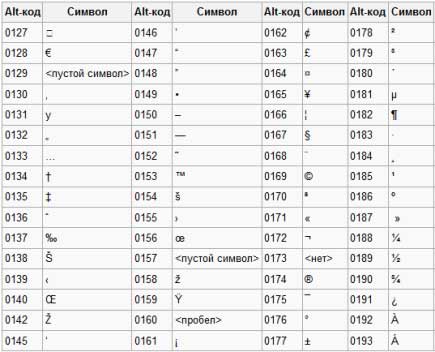
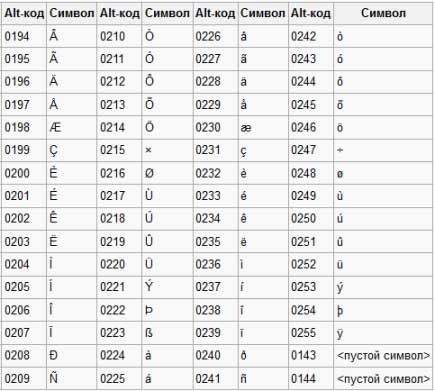
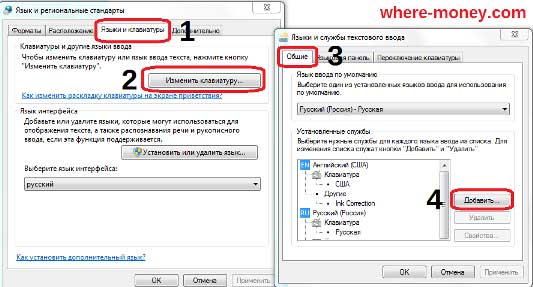



 Расположение клавиш
Расположение клавиш