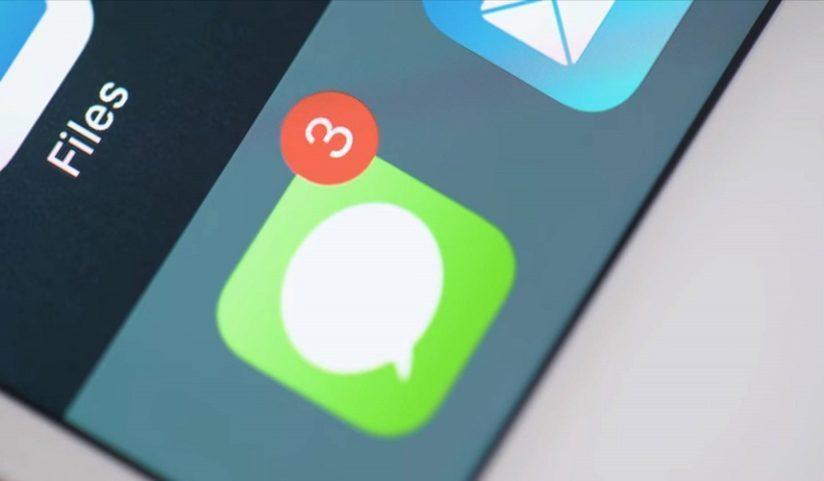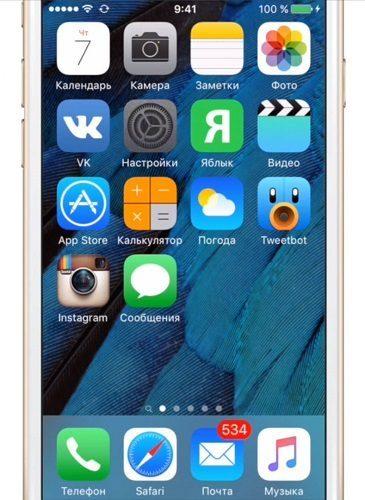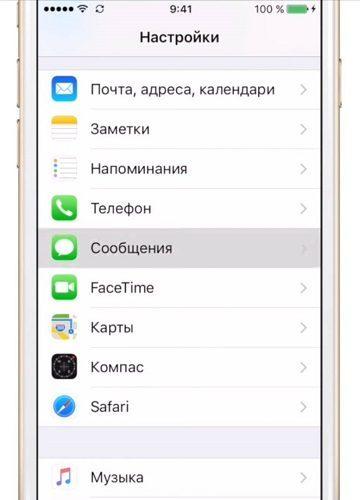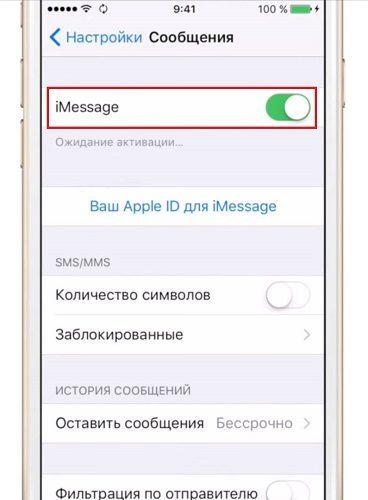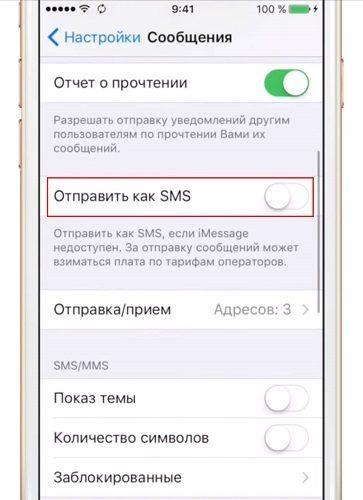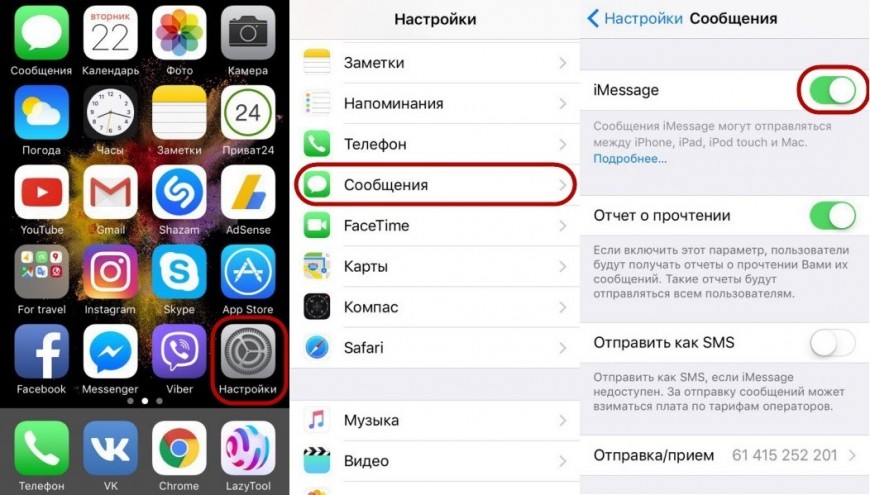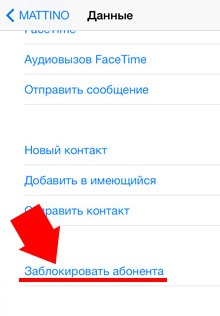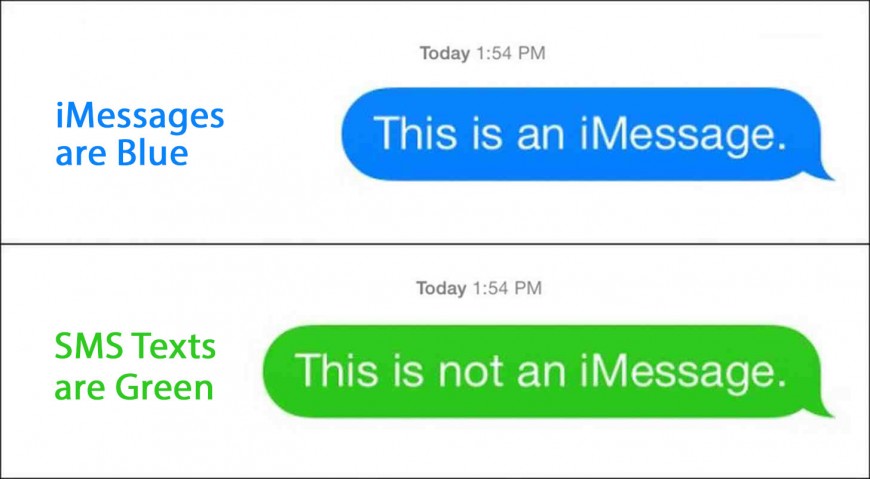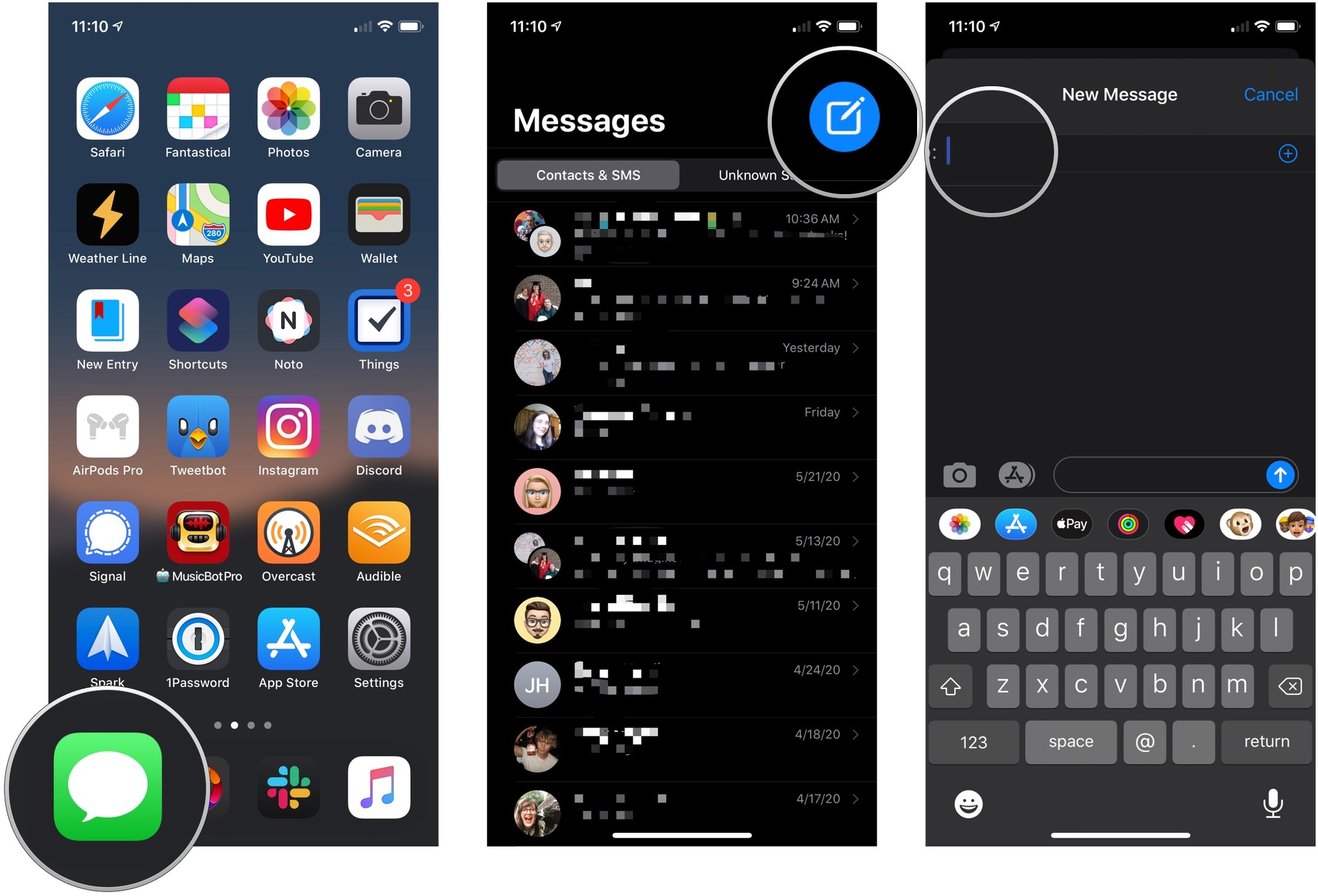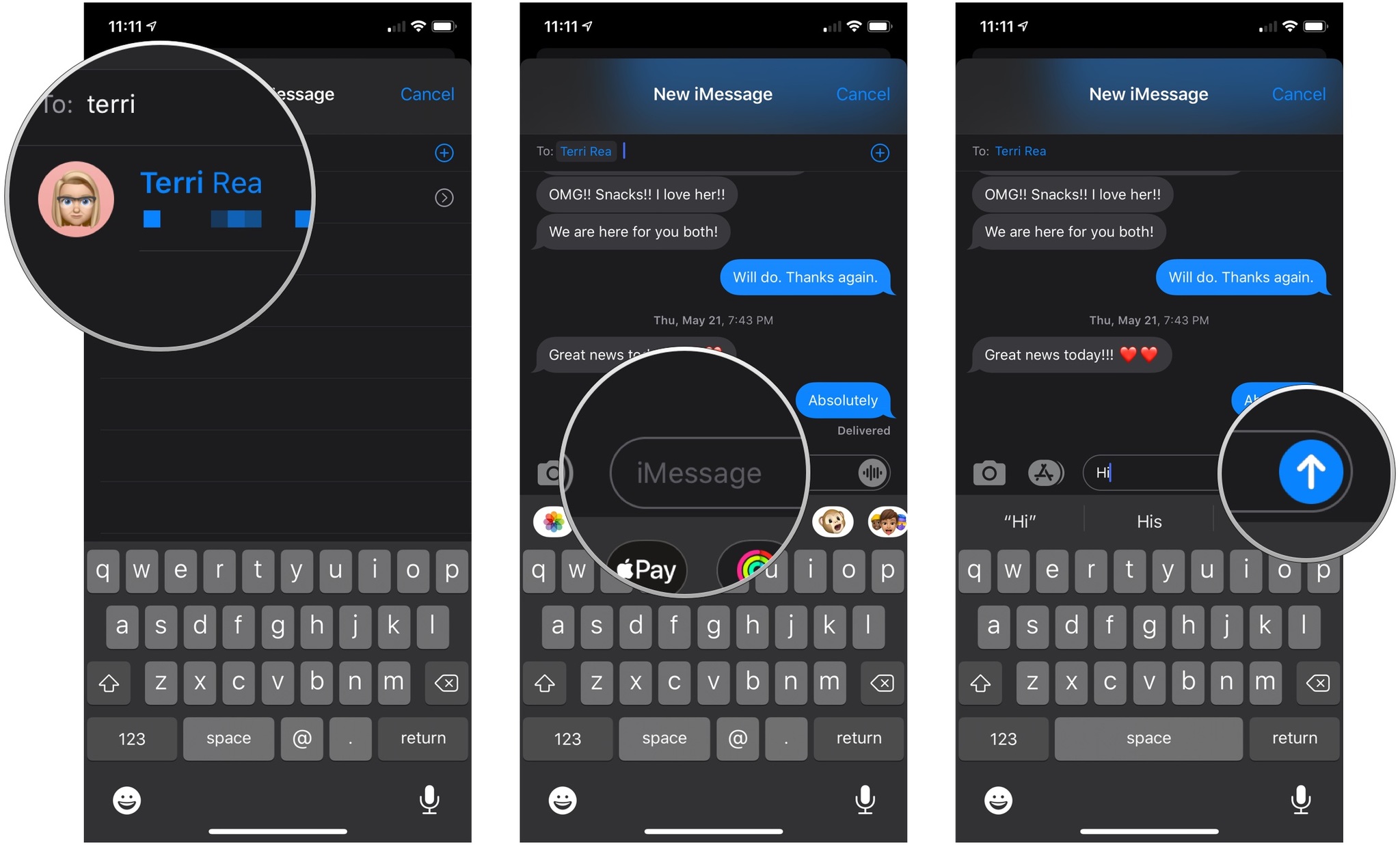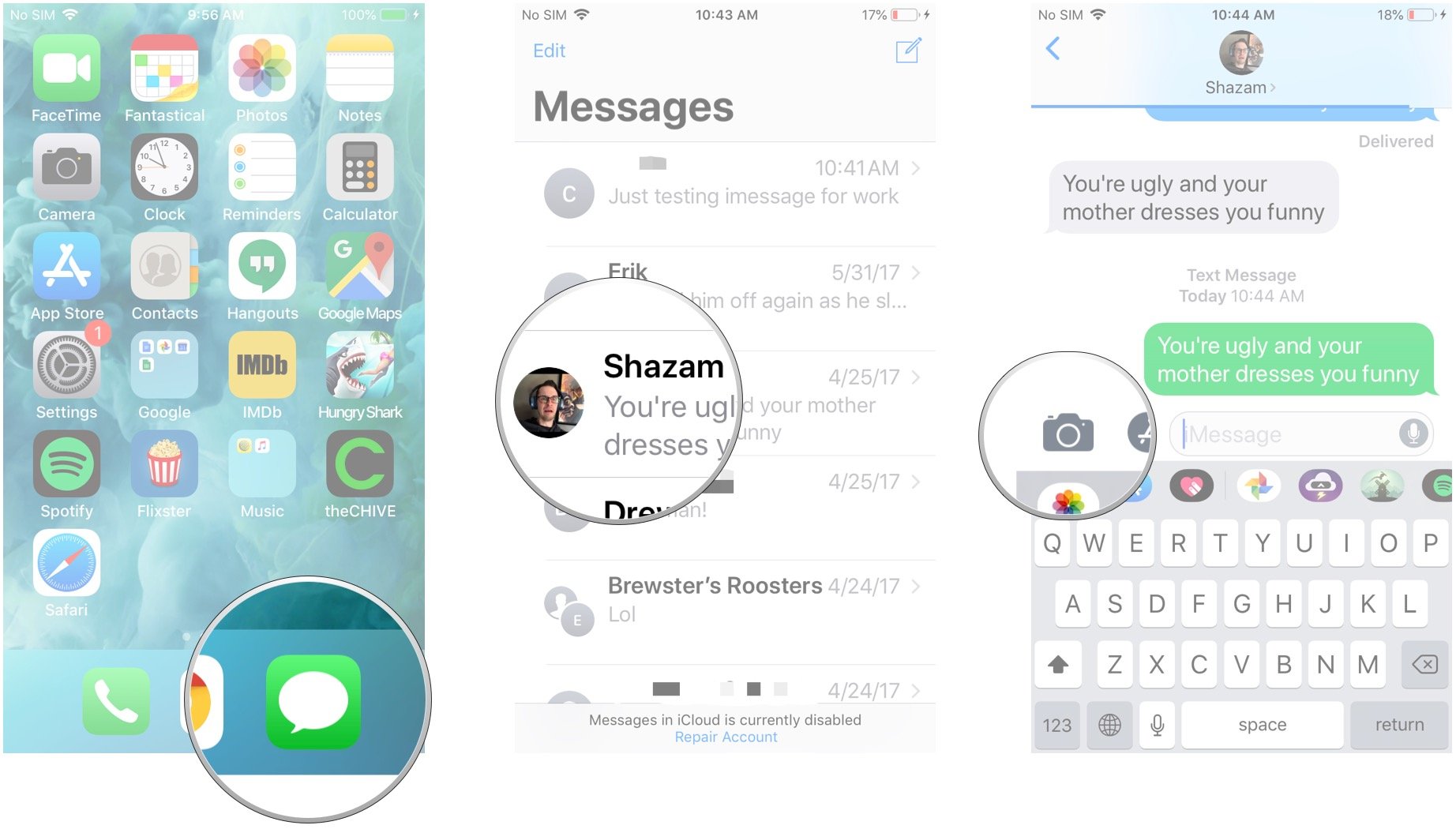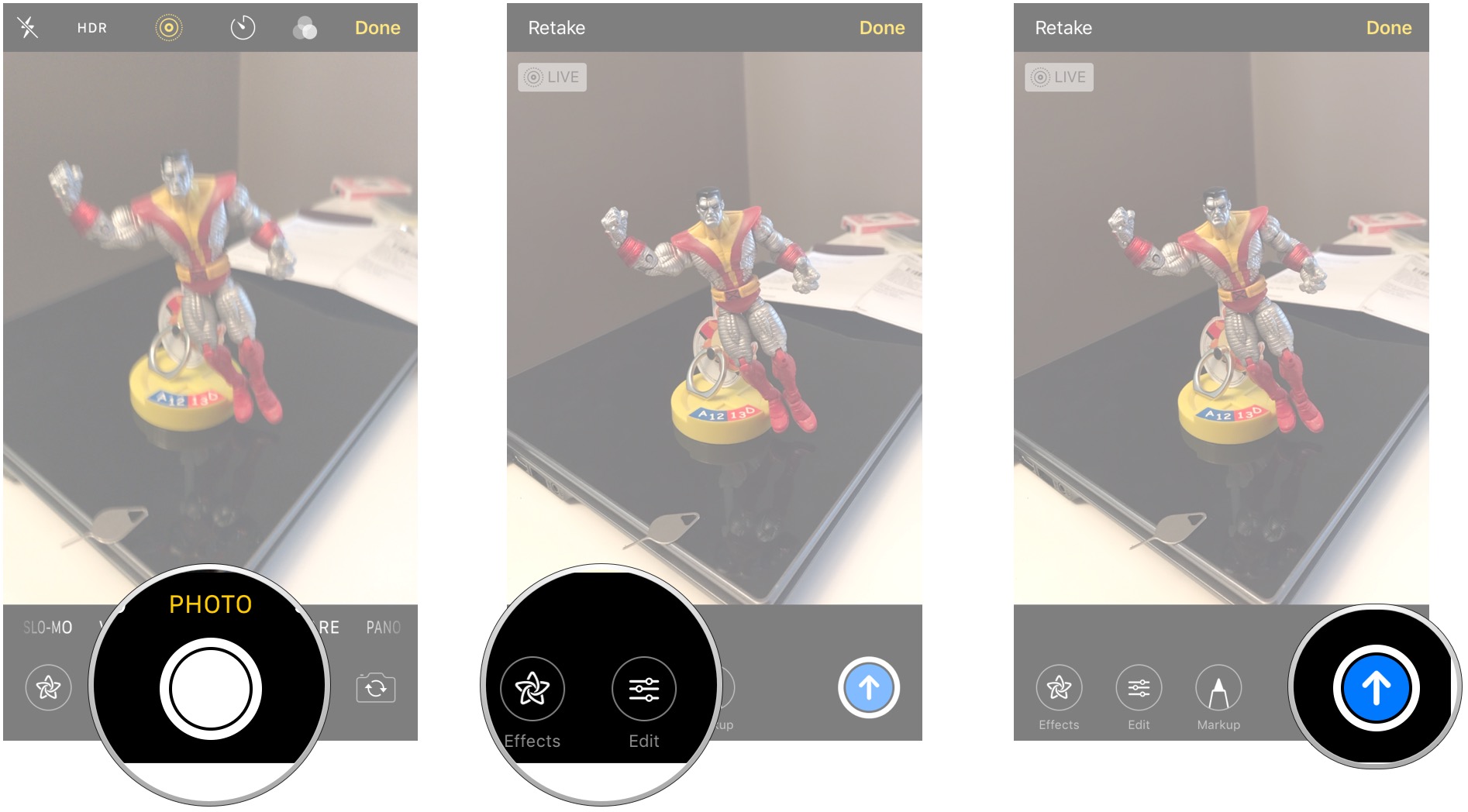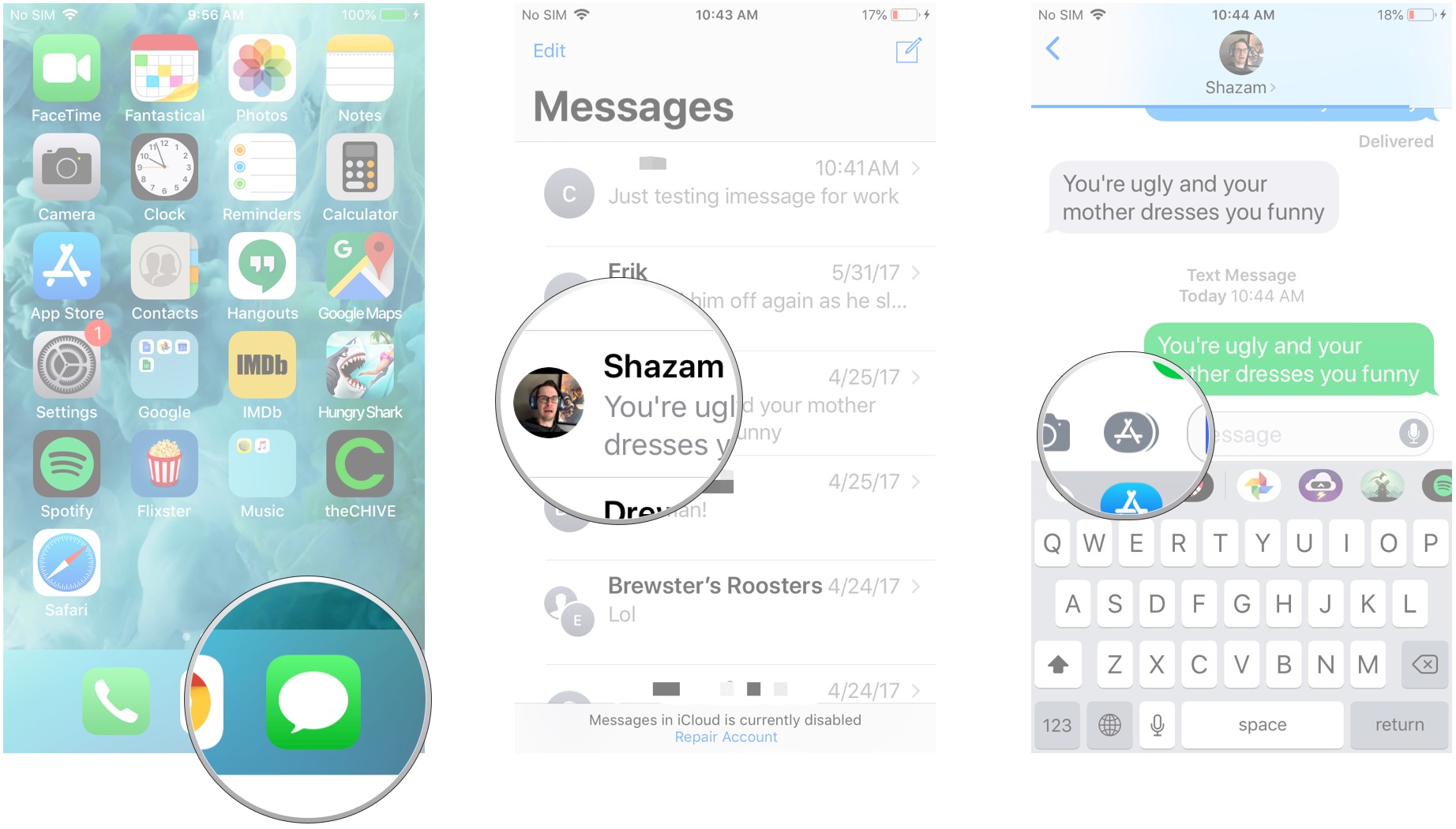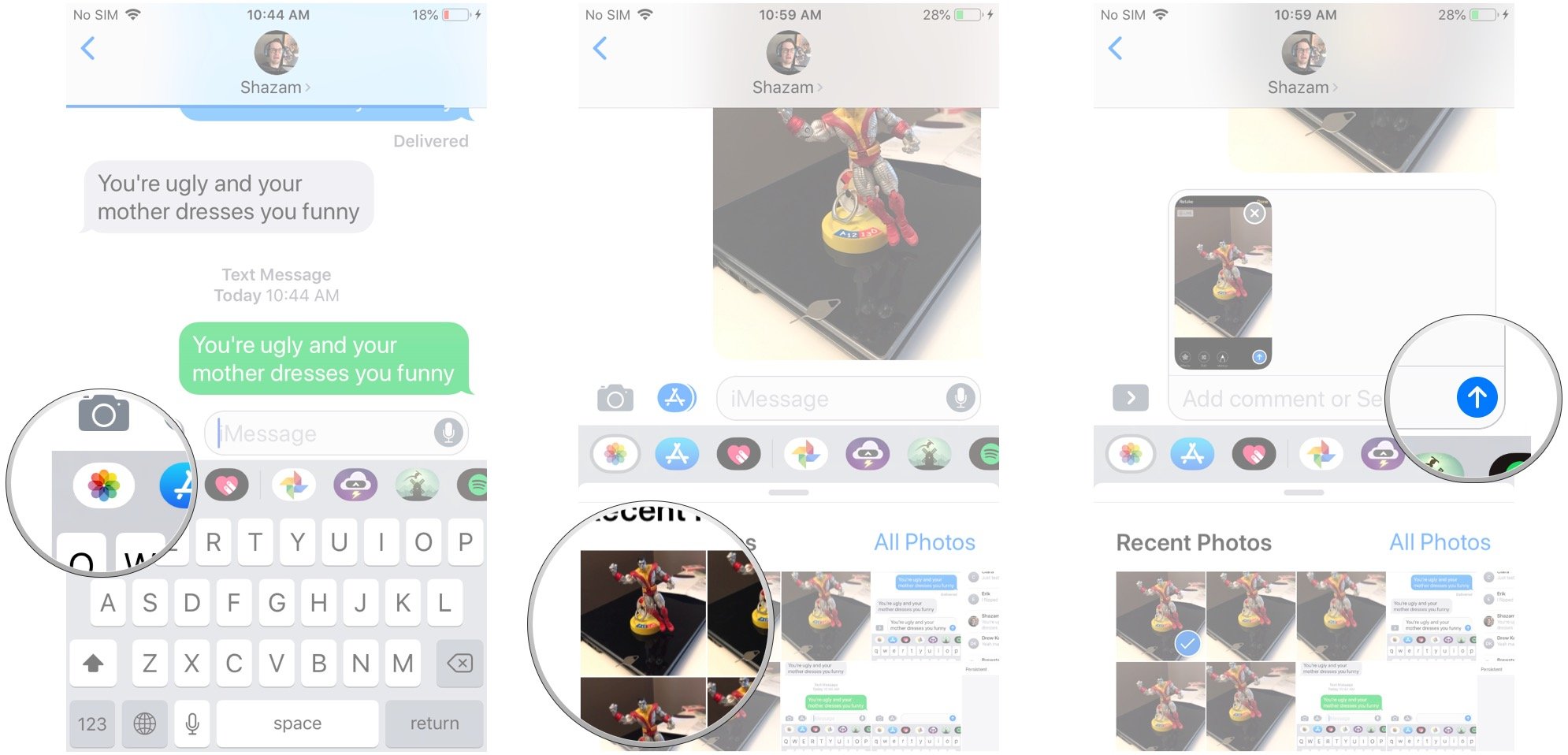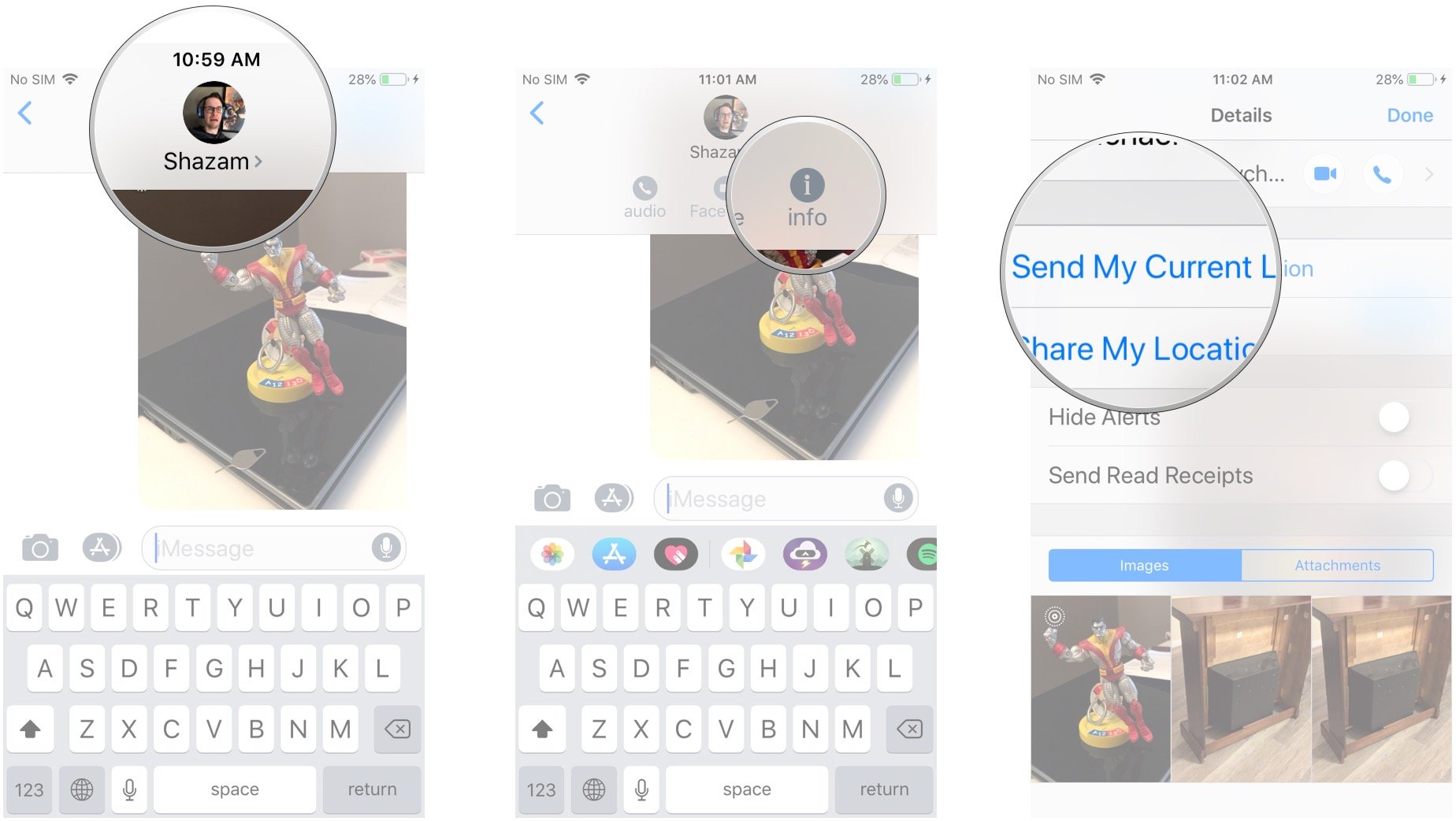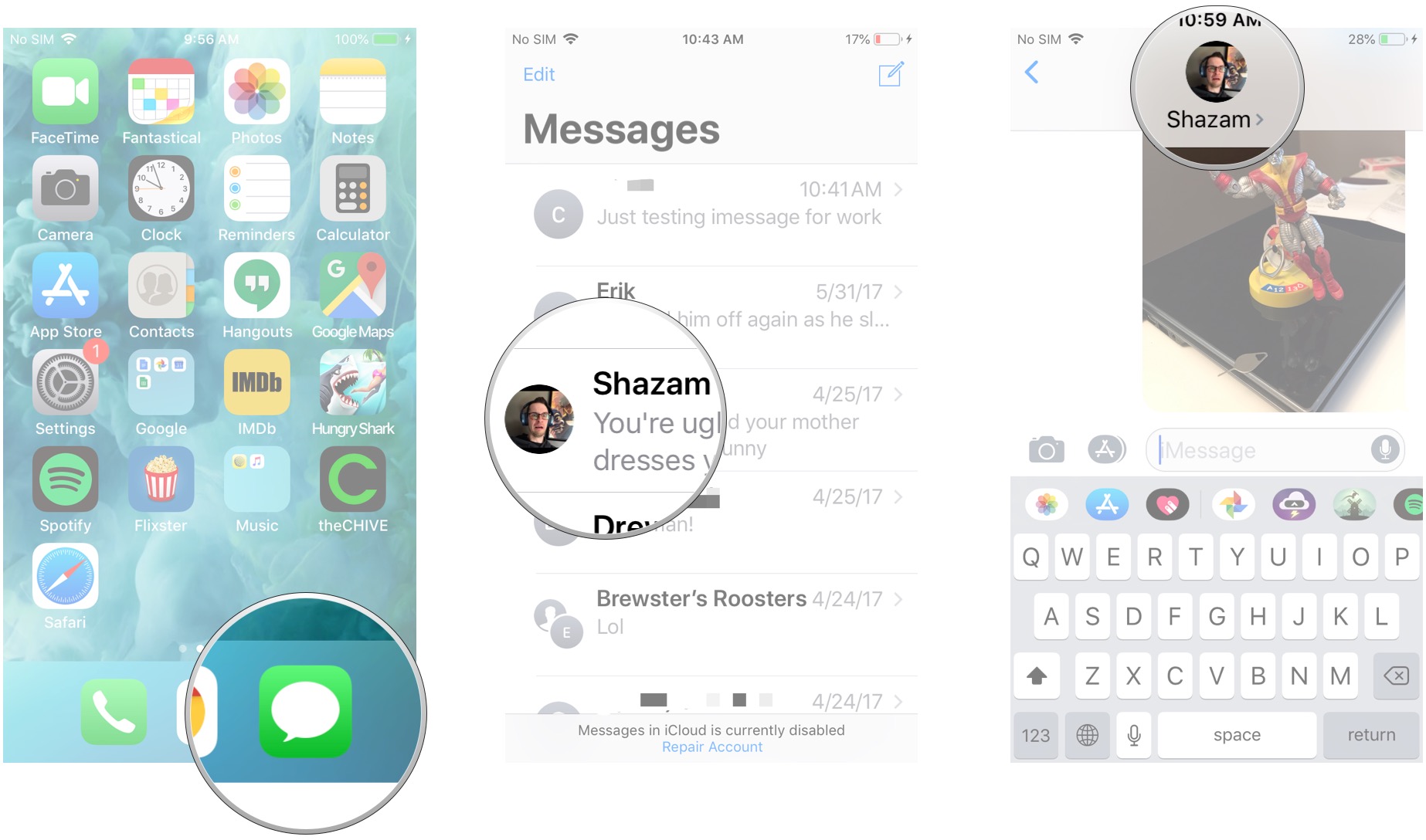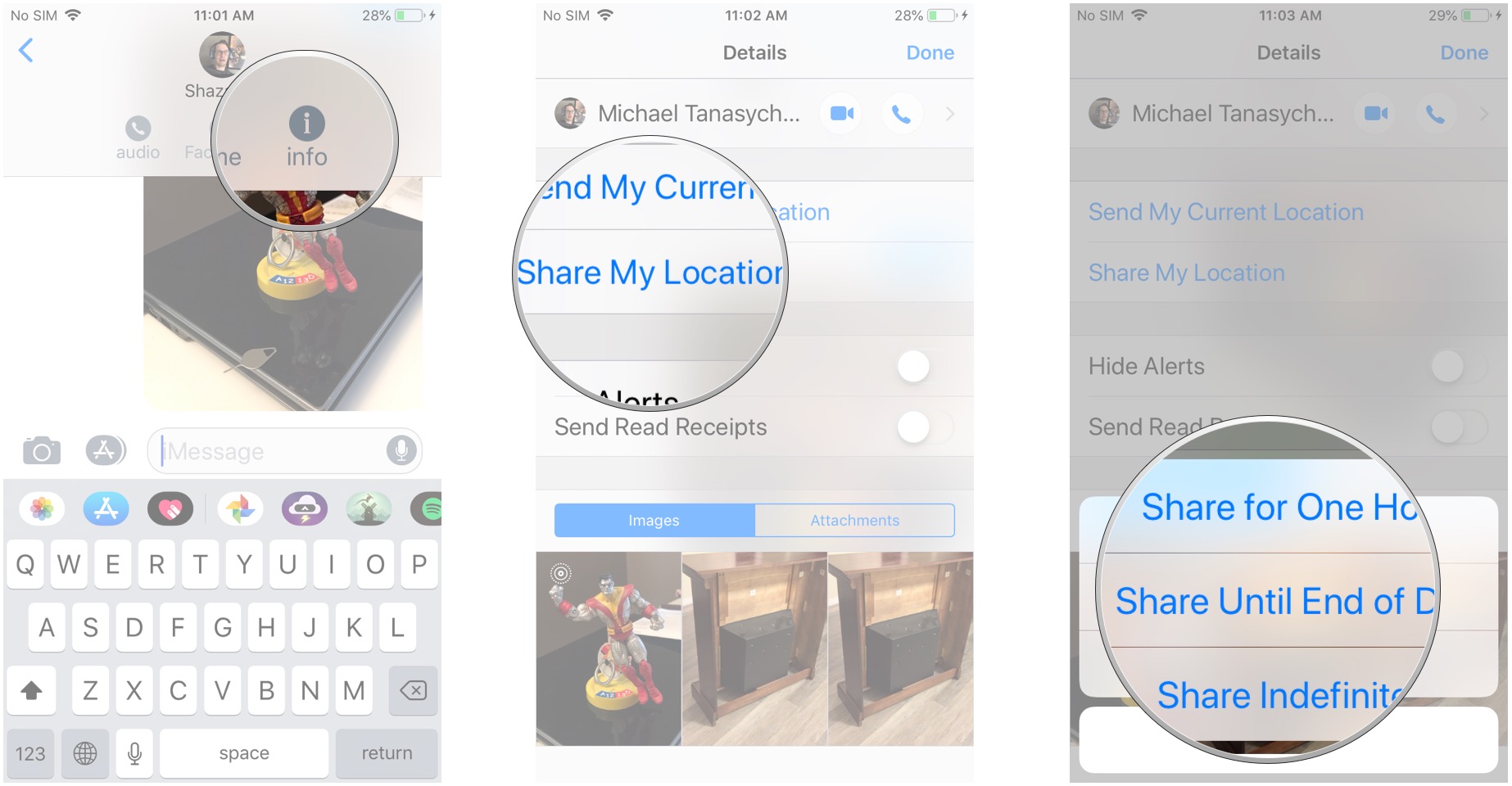В этой статье мы расскажем и покажем вам, как отправить iMessage вместо SMS на Айфоне и Айпаде. За которые не будут взимать плату, они равно как и обычное SMS-сообщение. Тем самым давая вам бесплатные текстовые сообщения, когда у вас есть доступ к интернету.
Все еще не знаете разницу между SMS (текстовыми сообщениями) и iMessage? Не беспокойтесь, мы расскажем, отличия между ними и настройку которая позволит отправлять смс, а не iMessage.
Какая разница между iMessage и SMS на iPhone и iPad?
Перед тем как отправлять через iMessage, вы должны узнать разницу. Текстовые сообщения (SMS) отправляются через оператора сотовой связи (Билайн, МТС, Мегафон и т. д.). Но iMessage автоматически отправляет сообщения через сервера Apple (если вы находитесь в зоне действия Интернета), экономя таким образом деньги.
1. Если вы не подключены к Интернету, за сообщения будут снимать деньги или засчитываться как ежемесячный план данных. Но если вы подключены к Интернету, iMessage будет отправлять бесплатные сообщения.
2. Также, вы можете использовать iMessage со всех устройств включая iPad и Mac.
3. Можно визуально распознать разницу между SMS (текстовыми сообщениями) и iMessage по цвету сообщения. Бесплатные сообщения отправляются как синие, а SMS сообщения как зеленые.
Важно: для отправки в сети iMessage нужно иметь устройства Apple. Если у вас любое другое, то сообщение будет отправлено в виде текстового (SMS).
Как отправить iMessage вместо СМС на Айфоне и Айпаде?
Поскольку iMessages можно отправлять по интернету, они могут быть отправлены с iPad, iPod touch или компьютера Mac, у которого нет сотовой связи.
1. Зайдите в свои настройки.
2. Перейдите в сообщения.
3. Найдите iMessage и включите функцию. После этого он должен активироваться. Если у вас возникла ошибка, смотрите причины почему не активируется iMessage и как её исправить.
4. Кроме того, имеется запасной вариант, который дает возможность отправлять ваши сообщения в виде обычных SMS, если нет доступа к интернету, но если вы не хотите платить можете отключить эту настройку. Более подробно как настроить iMessage.
5. Чтобы отправить смс, а не iMessage, просто отключите функцию, которую вы только что активировали. Помните, что для работы функции приема и отправки сообщений должен быть iPhone или другое совместимое яблочное устройство, поддерживающее эту функцию.
Теперь вы знаете как отправлять iMessage, вам только нужно подключение к интернету для отправки ваших сообщений.
Вы можете заметить, что некоторые из ваших текстовых сообщений являются голубыми, а другие – зеленые. Это не случайно, так как цвета сообщений имеют смысл. Если ваши сообщения голубые, это означает, что вы используете iMessage, а зеленые – текстовое сообщение (SMS).
Как отправить СМС, а не iMessage на Айфоне и Айпаде
Вы можете настроить, приложение «iMessage», чтобы оно автоматически отправлять сообщения в виде текстовых SMS-сообщений. Это нужно тогда, когда устройство не имеет подключения к Интернету.
Откройте приложение «Настройки» и выберите «iMessage». Вы увидите вариант «Отправить как SMS». Установите ползунок в положение «ВЫКЛ», если вы не хотите, чтобы сообщения автоматически отправлялись как обычные текстовые сообщения, когда недоступно подключение к Интернету.
Установите «Отправить как SMS» в положение «ВЫКЛ». Это не полностью отключает все текстовые сообщения SMS. Вы по-прежнему сможете отправлять текстовые сообщения кому-либо с устройства.
При отключении этой опции, устройство не будет автоматически отправлять сообщения в виде обычных SMS, когда интернет-соединение недоступно. Вы можете принудительно отправить недогруженные сообщения в виде обычного текстового SMS независимо от настройки «Отправить как SMS».
Если приложение «iMessage» испытывает проблемы с отправкой сообщений, нажмите и удерживайте на сообщение с надписью «Недоставленное сообщение» до тех пор, пока не появится опция «Отправить как текстовое сообщение (SMS)». Это игнорирует настройку «Отправить как SMS» для этого отдельного сообщения.
Если вы нашли эту статью (как отправить iMessage на Айфоне и Айпаде) полезной, оставьте комментарий ниже и поделитесь со своими друзьями.
[dzs_videogallery id=”kak-otpravit-imessage-a-ne-sms/kak-nastroit-imessage-na-iphone” db=”main”]
Загрузить PDF
Загрузить PDF
В этой статье мы расскажем вам, как на iPhone/iPad отправлять текстовые сообщения через iMessage. Это можно делать, только если у получателя сообщения тоже iPhone.
Шаги
-
1
Убедитесь, что отправитель и получатель сообщения подключены к беспроводной сети или мобильному интернету. Сделайте это, потому что сообщения iMessages передаются через интернет.
- На Android-устройстве отправить или получить сообщение iMessages нельзя.
- Сообщения, выделенные зеленым цветом, являются SMS/MMS-сообщениями, а сообщения, которые выделены синим цветом, являются сообщениями iMessages.
-
2
Запустите приложение «Настройки»
. Его значок находится на главном экране.
-
3
Коснитесь Сообщения. Этот значок выглядит как белое речевое облако на зеленом фоне.
-
4
Передвиньте ползунок у «iMessage» в положение «Включить»
. Если он уже зеленый, пропустите этот шаг.
-
5
Передвиньте ползунок у «Отправлять как SMS» в положение «Выключить»
. Имейте в виду, что если получатель сообщения владеет смартфоном, отличным от iPhone, он или она не смогут получить ваше сообщение.
-
6
Прокрутите вниз и нажмите Отправка и получение. Отобразится некая контактная информация.
-
7
Выберите свой адрес электронной почты и номер телефона. Вы найдете их в разделе «Ваш адрес для iMessage». Установите флажки у своего электронного адреса и телефонного номера.
-
8
Нажмите кнопку «Домой», чтобы перейти на главный экран.
-
9
Запустите приложение «Сообщения». Нажмите на значок в виде белого речевого облака на зеленом фоне; этот значок находится на главном экране.
-
10
Отправьте сообщение. Отныне любое сообщение будет отправляться как сообщение iMessage, а не как SMS/MMS-сообщение.
- Если сообщение не отправляется, перезагрузите iPhone.
- Когда вы отправите сообщение iMessage, рекомендуем снова активировать SMS-сообщения, чтобы отправлять их людям, у которых нет iPhone. Для этого:
- Запустите «Настройки»
.
- Нажмите «Сообщения».
- Передвиньте ползунок у «Отправлять как SMS» в положение «Включить».
- Запустите «Настройки»
Реклама
Об этой статье
Эту страницу просматривали 8537 раз.
Была ли эта статья полезной?
Начиная с 5-й версии мобильной операционной системы iOS, Apple предлагает пользователям возможность бесплатного (за счет интернет-трафика) обмена сообщениями посредством встроенного мессенджера iMessage. Однако до сих пор не все владельцы iДевайсов знают о его существовании – по умолчанию сервис отключен и требует активации. О том, как включить, настроить и использовать iMessage на iPhone, iPad и iPod Touch, мы расскажем в этом материале.
Итак, для работы с нативным мессенджером необходимо произвести его настройку, при этом, ряд опций может отличаться в зависимости от версии системы, поэтому рассмотрим только основные.
iMessage – бесплатный фирменный мессенджер Apple, работающий только на устройствах компании (iPhone, iPad, iPod Touch, Mac, Apple Watch). Сервис позволяет обмениваться сообщениями между пользователями устройств Apple без необходимости установки сторонних приложений. iMessage работает в приложении Сообщения наряду с привычными SMS и MMS.
Для работы сервиса необходимо подключение к Интернет.
Как включить, настроить и использовать iMessage на iPhone, iPad и iPod Touch
Активация iMessage
В случае, если Вы настраиваете iMessage на iPhone, то прежде всего, вставьте в смартфон рабочую SIM-карту.
Перейдите в пункт меню Настройки –> Сообщения и переведите флажок iMessage в активное положение.
Появится предупреждение, что «Некоторые операторы сотовой сети могут взимать плату за сообщения SMS, использованные для активации iMessage» – нажмите “Ок“.
Не пугайтесь, сервис iMessage совершенно бесплатен (работает через Интернет), однако Apple предупреждает, что при активации службы иногда требуется отправка обыкновенного SMS, за которую сотовый оператор может списать средства со счета (в размере стоимости одной СМС).
Нажмите на появившуюся ссылку-кнопку Ваш Apple ID для iMessage.
Введите Ваш Apple ID и пароль и дождитесь активации сервиса.
Настройка iMessage
Показ фото контактов — функция включает показ аватарок контактов iOS в приложении Сообщения.
ПО ТЕМЕ: Фото контакта при звонке на весь экран iPhone – как сделать?
Переадресация — функция активирует возможность отправки SMS и iMessage с других устройств, связанных одним Apple ID. Другими словами, благодаря этой функции Вы сможете отправлять обычные СМС даже с Macbook, главное, чтобы на нем был выполнен вход в iMessage при помощи единого Apple ID.
ПО ТЕМЕ: Как звонить (сотовые звонки) с iMac, Macbook Pro, Air или Mac mini?
Перевод флажка “Отчет о прочтении” в активное положение означает, что собеседники будут видеть – прочитали вы сообщение или нет;
Функция “Отправить как SMS” позволяет системе отправлять сообщение как обычную SMS или MMS, когда нет доступа к интернету (нет возможности отправить iMessage).
Отправка/прием (подробное описание в конце статьи) — раздел настроек, предназначенный для управления адресами e-mail и номерами телефонов для переписки в iMessage
Показ темы — позволяет включить отображение темы сообщения.
Подсчет символов — функция работает при активированной опции “Показ темы” и только при отправке обыкновенных СМС.
Заблокированные — данный раздел настроек iMesaage предназачен для создания черного списка пользователей.
ПО ТЕМЕ: Как блокировать звонки на iPhone от номеров Нет ID абонента или Неизвестен.
Переключатель Фильтрация по отправителю позволяет отключить уведомления от пользователей, которых нет в списке контактов. К тому же, такие соообщения будут отображаться в отдельной вкладке.
При помощи опции Оставить сообщения можно установить продолжительность хранения сообщений на устройстве – 30 дней, 1 год или бессрочно.
Кроме того, присутствует возможность настройки автоматического удаления аудио- и видео сообщений. По умолчанию параметр установлен на 2 минуты. По истечении этого времени аудио- или видео сообщение будет удалено из истории разговора. Естественно, присутствует также вариант Никогда.
Поднять, чтобы слушать — опция позволяет прослушивать и отвечать на аудио-сообщения iMessage просто поднеся iPhone к уху.
Режим низкого качества сжимает изображения перед отправкой, тем самым позволяя экономить мобильный трафик.
ПО ТЕМЕ: Как уменьшить расход мобильного трафика на iPhone. 13 советов.
Настройка отправки и приема сообщений iMessage
На пункт Отправка / прием стоит обратить особое внимание.
В разделе Ваш адрес для сообщений iMessage необходимо выбрать адреса электронной почты, которые будут ассоциироваться с iMessage. Другими словами, на выбранные адреса электронной почты Вам можно будет отправлять сообщения. Для того чтобы не запутаться, рекомендуем выбрать один наиболее используемый E-mail адрес.
В разделе Начинать новый разговор с указывается номер телефона или адрес электронной почты с которого будут отправляться все исходящие сообщения. В идеале, конечно, выбрать номер телефона.
Почему сообщения в iPhone бывают синими и зелеными? (подробно)
После активации и настройки параметров iMessage использование сервиса (отправка и прием бесплатных сообщений) становится возможным посредством штатного iOS-приложения Сообщения — просто запустите его на iPhone и iPad, выберите нужный контакт и убедитесь, что в поле для ввода имеется пометка “iMessage”, а кнопка Отправить отображается синим цветом. Текст отправленного сообщения iMessage, тоже будет выделен синим.
Если же контакт отображается зеленым цветом, то это означает, что у абонента не активирована служба iMessage или он не является пользователем продукции Apple. Такому контакту будет отправлено обыкновенное платное СМС-сообщение, при условии, что в настройках приложения Сообщения был активирован пункт Отправить как SMS. Текст обычного СМС-сообщения будет выделен зеленым цветом.
Другие полезные возможности iMessage
- Как отправлять рукописные сообщения iMessage на iPhone.
- Как рисовать и отправлять анимацию Digital Touch в iMessage (пульс, сердечки, огненные шары и т.д.).
- Групповой чат в iMessage на iPhone: как создать и управлять.
- Как удалить отдельно фото или видео из переписки iMessage на iPhone или iPad.
- Как правильно и зачем отключать iMessage при переходе на Android, Windows Phone, BlackBerry.
Смотрите также:
- «Найти друзей», или как смотреть местонахождение знакомых на iPhone и iPad.
- Как отвечать на звонок iPhone (Viber, WhatsApp, Skype), не касаясь смартфона.
- Почему нужно пользоваться Night Shift (Ночным режимом) на iPhone – научное объяснение.
Служба для обмена сообщениями iMessage SMS позволяет бесплатно отправлять послания с одного устройства Apple на другое. Чтобы отправить SMS через этот сервис, необходимо иметь доступ в интернет. Если у адресата не работает служба, то вместо iMessage можно настроить отправку обычного СМС.
Возможности iMessage
Клиент установлен по умолчанию на все устройства Apple, от iPhone до компьютера Mac. По сути, это встроенный мессенджер, который самостоятельно определяет, есть ли у другого абонента аналогичная служба и доступ в интернет. Если у адресата iMessage работает, то сообщение будет отправлено ему бесплатно. Если у него отключена служба, нет доступа в интернет или вообще смартфон на Android, то он получит обычную смску.
Начиная с iOS 8, в iMessage появилась новая возможность – отправка аудио- и видеосообщений. Чтобы отправить аудиозапись, нажмите и удерживайте микрофон в диалоге. То же касается видеосообщений: чтобы отправить короткое послание, нажмите на значок и камеры и не отпускайте его, пока не скажите все, что хотели.
Включение и настройка iMessage
Чтобы разобраться, как отправить сообщение через iMessage, достаточно включить службу в настройках.
- Откройте стандартное приложение «Настройки» на iPhone или другом устройстве от Apple.
- Перейдите в раздел «Сообщения».
- Передвиньте ползунок у переключателя iMessage в положение «Включено».
Служба активирована, теперь вы имеете возможность настроить порядок её работы. Вы можете указать, через какой промежуток история будет очищаться. В диалогах могут быть картинки, видео и аудио, которые занимают много места в памяти, поэтому рекомендуется чистить историю как можно чаще – хотя бы раз в месяц.
Кроме того, вы можете включить отображение темы и количества символов, а также заблокировать нежелательные контакты. Чтобы добавить абонента в черный список:
- Выберите переписку.
- Нажмите кнопку «Подробно».
- Выберите иконку «i».
- Тапните по пункту «Заблокировать абонента» в самом низу меню.
Чтобы посмотреть черный список, необходимо зайти в раздел «Сообщения» в настройках и открыть вкладку «Заблокированные». Здесь можно не только изучить перечень забаненных контактов, но и разблокировать отдельных абонентов.
Переключение между iMessage и SMS
iMessage отправляет SMS через специальную службу при соблюдении нескольких условий:
- Есть подключение к интернету у вас и адресата.
- У другого абонента тоже устройство от Apple с включенной функцией iMessage.
Если хотя бы одно условие не соблюдается, то система самостоятельно сменит встроенный мессенджер на службу отправки SMS. Чтобы понять, какие технологии отправки используются в данный момент, обратите внимание на цвет кнопки «Отправить» в диалоге. Если кнопка синяя – послание отправится через iMessage. Зеленый цвет говорит о том, что используется служба SMS от мобильного оператора.
Вы можете поменять метод отправки вручную. Для этого достаточно зайти в раздел «Сообщения» в настройках и на время отключить iMessage. Можно обойтись и без отключения: переключитесь между службами, зажав палец на сообщении и выбрав «Отправить как SMS».
Не забывайте читать комментарии, там тоже много полезной информации. Если на ваш вопрос нет ответа, а на более поздние комментарии есть ответ, значит ответ на ваш вопрос содержится в статье, уважайте чужое время.
Вам также может быть интересно
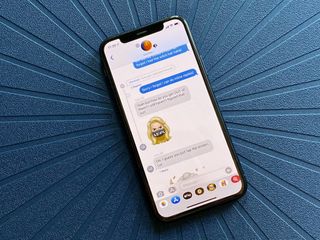
With iMessage, you can send all kinds of messages to friends and family. iMessage lets you send data-based text, photo, video, and audio messages to anyone on any Apple device, including any of the best iPhones or best iPads, including the 2021 iPad Pro. It also lets you share your location with someone, either indefinitely or for a set duration.
This makes it incredibly convenient to communicate and interact with anyone else who owns an Apple device. The group chat feature in iMessage is also especially fun for family conversations.
To begin with, we recommend that you read our guide to how to set up iMessage on Mac or how to set up iMessage on iPhone or iPad, then you can get started and follow the instructions below to send messages.
How to tell if you send iMessages or an SMS/MMS
Apple’s built-in iMessages app can send both carrier-based SMS/MMS to any phone and data-based iMessages to any other Apple device. To make it easy to tell the two apart — and so that you know what might be charged as SMS/MMS vs. part of your data package — Apple color-codes all your messages.
- Blue is for iMessage. Any time you’re on Wi-Fi or using cellular data and send a message from your Apple device to another Apple device, it’ll be contained in a blue bubble.
- Green is for SMS/MMS. Any time you’re on the cellular network and sending to another mobile phone, it’ll be contained in a green bubble.
If iMessage is offline, your best iPhone may try to send over SMS/MMS, so keep an eye on it if you want to avoid charges, especially international charges outside of any texting plan you might have.
How to send a text message using iMessage on iPhone or iPad
If you’ve ever sent an SMS message, you already know how to send an iMessage. However, if you’re brand new to the iPhone or iPad, here’s how it’s done:
- Launch the Messages app on your iPhone.
- Tap on the Compose button in the upper right-hand corner.
- Type the name of the contact to whom you’d like to send a message.
- Tap the contact to whom you’d like to send a message.
- Type your message in the message field.
- Tap the send arrow next to the message.
Remember, green bubbles represent SMS messages while blue bubbles represent iMessages.
How to send a new photo or video using Messages on iPhone or iPad
- Launch the Messages app on your iPhone or iPad.
- Tap on the conversation in which you’d like to send a photo.
- Tap on the camera button to the left of the text field. The camera app will launch.
- Tap the shutter button when you’re ready to take your photo or swipe left or right to take a video, panorama, or another image, and wait a moment. A new screen will appear with a blue button in the bottom right corner.
- Edit or markup the photo as you’d like before sending it. You can apply filters, change the brightness, and more.
- Tap the blue send button in the bottom right corner.
How to send an existing photo or video using iMessage on iPhone or iPad
You can send not just new photos and videos in iMessage, but existing pictures and video clips too. Here’s how to do just that.
- Launch the Messages app on your iPhone or iPad.
- Tap on the conversation in which you’d like to send a photo.
- Tap on the apps button to the left of the text field.
- Tap the Photos app button, which should be the left-most icon. It’s the same as the Home screen icon for the Photos app.
- Tap the photo or video video you’d like to send.
- Add a comment if you’d like.
- Tap the send button.
How to send your current location using iMessage for iPhone and iPad
If you don’t want to constantly share your location but do want to send someone your current location, it’s easy to do.
- Tap on the name at the top of the conversation screen in a Messages conversation.
- Tap the Info button that appears below the name.
- Tap Send My Current Location.
The person on the other end can then tap on the location to view it and even get directions.
Apple has tied iMessage into Find My, so if you want to share your location for an hour, the rest of the day, or the rest of time, that’s also an option.
- Launch the Messages app.
- Tap on the conversation in which you’d like to send your location.
- Tap on the name at the top of the conversation screen.
- Tap the Info button that appears below the name.
- Tap Share My Location.
- Tap the duration for which you’d like to share your location. You can choose from one hour, until the end of the day, or indefinitely.
If you’d like to stop sharing your location before the end of the period you chose, follow the above steps and tap Stop Sharing My Location.
Chatting in style
In my opinion, iMessage is the most intuitive chat application you can use, especially since the most recent upgrade in iOS 16. Now you can edit and delete messages, even after you send them. In the new update, you can also mark messages as unread as a reminder to come back to them later.
Now that you’ve learned how to use iMessages on your iPhone and iPad, you can start using these new features as well. As times goes on, you’ll be sharing photos, emotes, Memojis, and voice messages with ease.
Updated September 2022: Updated for latest iOS version.
Get the best of iMore in your inbox, every day!
Bryan M. Wolfe has written about technology for over a decade on various websites, including TechRadar, AppAdvice, and many more. Before this, he worked in the technology field across different industries, including healthcare and education. He’s currently iMore’s lead on all things Mac and macOS, although he also loves covering iPhone, iPad, and Apple Watch. Bryan enjoys watching his favorite sports teams, traveling, and driving around his teenage daughter to her latest stage show, audition, or school event in his spare time. He also keeps busy walking his black and white cocker spaniel, Izzy, and trying new coffees and liquid grapes.
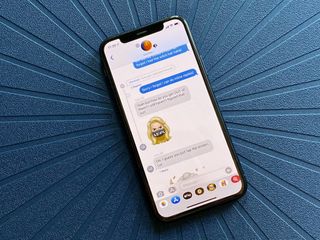
With iMessage, you can send all kinds of messages to friends and family. iMessage lets you send data-based text, photo, video, and audio messages to anyone on any Apple device, including any of the best iPhones or best iPads, including the 2021 iPad Pro. It also lets you share your location with someone, either indefinitely or for a set duration.
This makes it incredibly convenient to communicate and interact with anyone else who owns an Apple device. The group chat feature in iMessage is also especially fun for family conversations.
To begin with, we recommend that you read our guide to how to set up iMessage on Mac or how to set up iMessage on iPhone or iPad, then you can get started and follow the instructions below to send messages.
How to tell if you send iMessages or an SMS/MMS
Apple’s built-in iMessages app can send both carrier-based SMS/MMS to any phone and data-based iMessages to any other Apple device. To make it easy to tell the two apart — and so that you know what might be charged as SMS/MMS vs. part of your data package — Apple color-codes all your messages.
- Blue is for iMessage. Any time you’re on Wi-Fi or using cellular data and send a message from your Apple device to another Apple device, it’ll be contained in a blue bubble.
- Green is for SMS/MMS. Any time you’re on the cellular network and sending to another mobile phone, it’ll be contained in a green bubble.
If iMessage is offline, your best iPhone may try to send over SMS/MMS, so keep an eye on it if you want to avoid charges, especially international charges outside of any texting plan you might have.
How to send a text message using iMessage on iPhone or iPad
If you’ve ever sent an SMS message, you already know how to send an iMessage. However, if you’re brand new to the iPhone or iPad, here’s how it’s done:
- Launch the Messages app on your iPhone.
- Tap on the Compose button in the upper right-hand corner.
- Type the name of the contact to whom you’d like to send a message.
- Tap the contact to whom you’d like to send a message.
- Type your message in the message field.
- Tap the send arrow next to the message.
Remember, green bubbles represent SMS messages while blue bubbles represent iMessages.
How to send a new photo or video using Messages on iPhone or iPad
- Launch the Messages app on your iPhone or iPad.
- Tap on the conversation in which you’d like to send a photo.
- Tap on the camera button to the left of the text field. The camera app will launch.
- Tap the shutter button when you’re ready to take your photo or swipe left or right to take a video, panorama, or another image, and wait a moment. A new screen will appear with a blue button in the bottom right corner.
- Edit or markup the photo as you’d like before sending it. You can apply filters, change the brightness, and more.
- Tap the blue send button in the bottom right corner.
How to send an existing photo or video using iMessage on iPhone or iPad
You can send not just new photos and videos in iMessage, but existing pictures and video clips too. Here’s how to do just that.
- Launch the Messages app on your iPhone or iPad.
- Tap on the conversation in which you’d like to send a photo.
- Tap on the apps button to the left of the text field.
- Tap the Photos app button, which should be the left-most icon. It’s the same as the Home screen icon for the Photos app.
- Tap the photo or video video you’d like to send.
- Add a comment if you’d like.
- Tap the send button.
How to send your current location using iMessage for iPhone and iPad
If you don’t want to constantly share your location but do want to send someone your current location, it’s easy to do.
- Tap on the name at the top of the conversation screen in a Messages conversation.
- Tap the Info button that appears below the name.
- Tap Send My Current Location.
The person on the other end can then tap on the location to view it and even get directions.
Apple has tied iMessage into Find My, so if you want to share your location for an hour, the rest of the day, or the rest of time, that’s also an option.
- Launch the Messages app.
- Tap on the conversation in which you’d like to send your location.
- Tap on the name at the top of the conversation screen.
- Tap the Info button that appears below the name.
- Tap Share My Location.
- Tap the duration for which you’d like to share your location. You can choose from one hour, until the end of the day, or indefinitely.
If you’d like to stop sharing your location before the end of the period you chose, follow the above steps and tap Stop Sharing My Location.
Chatting in style
In my opinion, iMessage is the most intuitive chat application you can use, especially since the most recent upgrade in iOS 16. Now you can edit and delete messages, even after you send them. In the new update, you can also mark messages as unread as a reminder to come back to them later.
Now that you’ve learned how to use iMessages on your iPhone and iPad, you can start using these new features as well. As times goes on, you’ll be sharing photos, emotes, Memojis, and voice messages with ease.
Updated September 2022: Updated for latest iOS version.
Get the best of iMore in your inbox, every day!
Bryan M. Wolfe has written about technology for over a decade on various websites, including TechRadar, AppAdvice, and many more. Before this, he worked in the technology field across different industries, including healthcare and education. He’s currently iMore’s lead on all things Mac and macOS, although he also loves covering iPhone, iPad, and Apple Watch. Bryan enjoys watching his favorite sports teams, traveling, and driving around his teenage daughter to her latest stage show, audition, or school event in his spare time. He also keeps busy walking his black and white cocker spaniel, Izzy, and trying new coffees and liquid grapes.
Сегодня мы поговорим об одном интересном и полезном сервисе, о котором некоторые из пользователей продукции Apple даже не догадываются. Не заметить iMessage в процессе знакомства с Айфоном действительно очень просто: у программы нет отдельной иконки, а на новых устройствах она по умолчанию выключена. Настало время заполнить пробелы в знаниях!
Что это за сервис
Что такое iMessage в Айфоне: это встроенный в операционную систему мессенджер, позволяющий пользователям устройств от Apple отправлять бесплатные сообщения — текстовые и с медиаконтентом. Присутствуют здесь и другие опции, встроенные и подключаемые отдельно (различные приложения). Но об этом мы поговорим чуть позже.
Интегрирован iMessage в штатный сервис “Сообщения” — тот, через который отправляются обычные СМС и ММС. Для использования его необходимо только подключение к интернету, мобильному или Wi-Fi. О том, как включить Аймесседж на Айфоне, как им пользоваться и какие функции в этой программе есть мы расскажем ниже.
Обратите внимание: когда пропадает доступ к интернету, мессенджер работать перестает. Возможность отправлять и принимать сообщения при этом сохраняется, но происходить это будет через стандартные СМС или ММС (оплачиваются согласно вашему тарифному плану).
Как включить iMessage
Так как этот сервис интегрирован в операционную систему устройства, ничего устанавливать нам не придется. Нужно только выполнить ряд несложных действий. Как включить iMessage на айфоне:
- Войти в раздел “Настройки” (иконка на рабочем столе).
- Выбрать раздел “Сообщения”.
- Напротив надписи “iMessage” передвиньте ползунок в положение “Активно”.



- Нажмите на “Ваш Apple ID для iMessage”.
- В окошке “Вход в Apple ID” введите запрашиваемые данные.
Через несколько секунд после того, как вы включили iMessage на iPhone, сервис будет активирован и доступен для использования.
Как отключить iMessage на iPhone
Это совсем просто — вот как отключить iMessage на Айфоне, по сути нужно выполнить обратное действие:
- Заходим в настройки смартфона.
- Прокручиваем список сервисов до “Сообщения”. Жмем на иконку.
- Напротив надписи “iMessage” есть ползунок, находящийся в положении “Активно”. Перетяните его влево, в положение “Неактивно”.
После того, как вы выполните инструкцию “Как отключить Аймесседж на Айфоне”, этот сервис перестанет работать и все сообщения будут отправляться обычными платными СМС.
Как настроить iMessage
Для этого сервиса доступен ряд настроек.
Как настроить iMessage на iPhone:
- Открыть раздел “Настройки” (настройки самого Айфона, иконка на рабочем столе).
- Нажать на кнопку “Сообщения”.
- Передвинуть ползунки напротив той или иной опции* в положение “Активно” или “Не активно”.
*Все они находятся ниже строки “iMessage”.
В таблице ниже вы найдете описание для каждой из доступных опций, которые можно использовать, чтобы настроить Аймесседж на Айфоне.
| Отчет о прочтении | Как только вы прочтете сообщение, у отправителя в чате появится соответствующая отметка. |
| Отправить как СМС | Если доступа к интернету не будет, система отправит сообщение как обычное СМС или ММС. |
| Показ темы | Включится отображение темы сообщения |
| Количество символов | В процессе написания сообщения активируется счетчик набранных знаков. |
| Заблокированные | Просмотр и редактирование списка заблокированных контактов. |
| Фильтрация по отправителю | Оповещения об СМС от пользователей, которых нет вашем списке контактов, работать не будут. |
| Оставить сообщения | Вы можете определить срок, в течение которого будут храниться в телефоне СМС из диалогов. |
| Истекает | Укажите, через сколько времени должны удаляться аудио- и видеосообщения. |
| Отправка/Прием | Укажите, на какие адреса электронной почты другие пользователи могут вам отправлять сообщения через iMessage.* |
*Для избежания путаницы рекомендуется указывать только один адрес.
Как видите, выполнить настройки не сложнее, чем подключить iMessage.
Как пользоваться iMessage на iPhone
С подключением и отключением Аймесседж на Айфоне, а также что это, мы разобрались. Теперь поговорим о том, как его использовать и какие функции тут есть. В плане отправки сообщений тут нет отличий от обычных платных СМС:
- Открыть штатный раздел “Сообщения”.
- Выбрать диалог или нажать на “Новое сообщение” (и тогда еще добавить получателя).
- Ввести текст в поле внизу экрана, а затем нажать на “Отправить”.

Если ваш собеседник использует iMessage, то переписка в диалоговом окне будет подсвечена синим. В случае, когда этот сервис не подключен, или телефон оппонента работает не на iOS (т. е. это не Айфон), то сообщение будет подсвечено зеленым и отправится как простая СМС-ка, платно.
Как пользоваться iMessage, другие функции:
| Быстрый ответ на сообщение | Потянуть вниз шторку уведомления →
ввести ответ в окошко для текста или надиктовать аудиосообщение → Отправить |
| Вставка готового фото и видео | Иконка “Фотокамера” → выбрать файлы для вставки в сообщение → Отправить. |
| Съемка фото или видео непосредственно из приложения | Долгое нажатие на иконку “Фотокамера” → кнопка “Фото” или “Видео” → Отправить. |
| Запись аудиосообщений | Иконка “Микрофон” → надиктовать сообщение → Отправить. |
| Отправка данных о вашем местоположении | Подробно* → Отправить мою текущую геопозицию. |
| Отправка данных о вашем местоположении с установкой срока доступа к этой информации | Подробно* → Поделиться геопозицией → выбрать срок. |
| Скрыть оповещения о сообщениях от абонента или включить отчет о прочтении | Подробно* → выбрать соответствующий пункт. |
| Управление групповыми чатами | Диалоговое окно группы → Подробно → выполнить нужное действие.** |
| Просмотр точного времени отправки и получения сообщений | Сдвинуть диалоговое окно влево. |
*В правом верхнем углу диалогового окна.
** Добавить контакт, изменить название группы, выйти из разговора, отключить уведомления и т. д.
Обратите внимание: если операционная система вашего Айфона старше iOS 10, то некоторые функции могут отсутствовать. Также может отличаться название или расположение кнопок. Это касается всех инструкций, приведенных в статье.
Другие возможности iMessage
Как мы упомянули выше, помимо отправки обычных текстовых и мультимедийных сообщений, здесь доступны встроенные и загружаемые самостоятельно сервисы. Приложения в iMessage на iPhone, что это такое: это возможность делать общение интереснее, а еще, если установить нужное ПО — переводить деньги, совершать покупки и многое другое.
Возможности, которые дает стандартный набор:
- Делиться музыкой через iMusic.
- Отправлять эффекты Digital Touch.
- Загружать приложения из App Store.
- Пользоваться переводчиком Яндекс.
- Отправлять геометки через сервис 2ГИС
- Делиться видео из You Tube.
- Отправлять стикеры.
Также вы можете самостоятельно добавить приложения через App Store. Где найти их:
- Открыть диалог с любым пользователем, который также использует этот мессенджер на iPhone 7 или другой модели.
- На панели приложений под полем для ввода текста есть иконка App Store. Нажмите на нее.
- На экране появится лента с перечнем программ, доступных для установки. Лента разбита на тематические блоки которые можно просматривать подробнее, нажав на “См. все”. Найдите то, что вам интересно.
- Нажмите “Загрузить” или на значок цены напротив заинтересовавшего приложения.
- По запросу системы подтвердите вход паролем Apple ID или через Touch ID.
Загрузка и установка программы произойдет автоматически. Чтобы закрыть магазин нажмите на крестик в правом верхнем углу его окна.
Читайте также про другие мессенджеры:
- Hangout
Если вы до сих пор не пользовались iMessage и что это за функция на Айфоне узнали только сейчас — очень советуем опробовать его на практике. Подключение и настройки сервиса занимают совсем немного времени, но при этом вы получаете дополнительные опции в штатный раздел “Сообщения”, а также неплохую экономию на СМС.