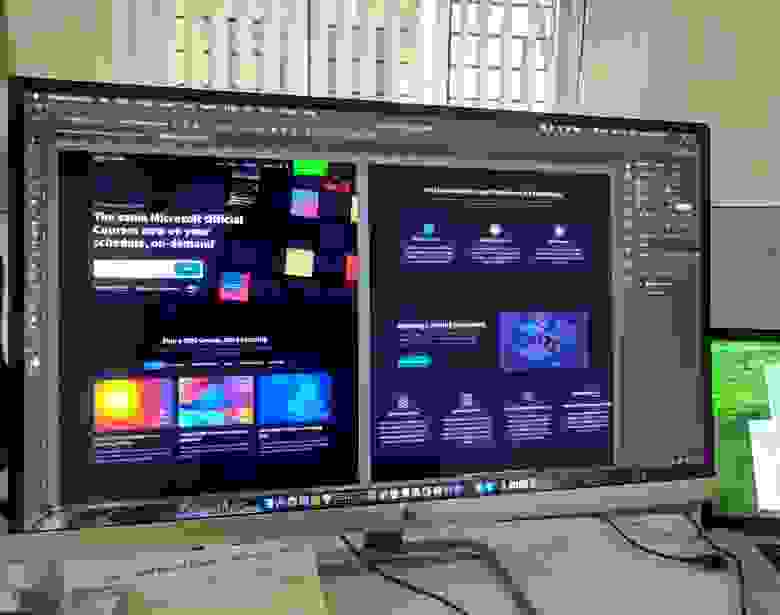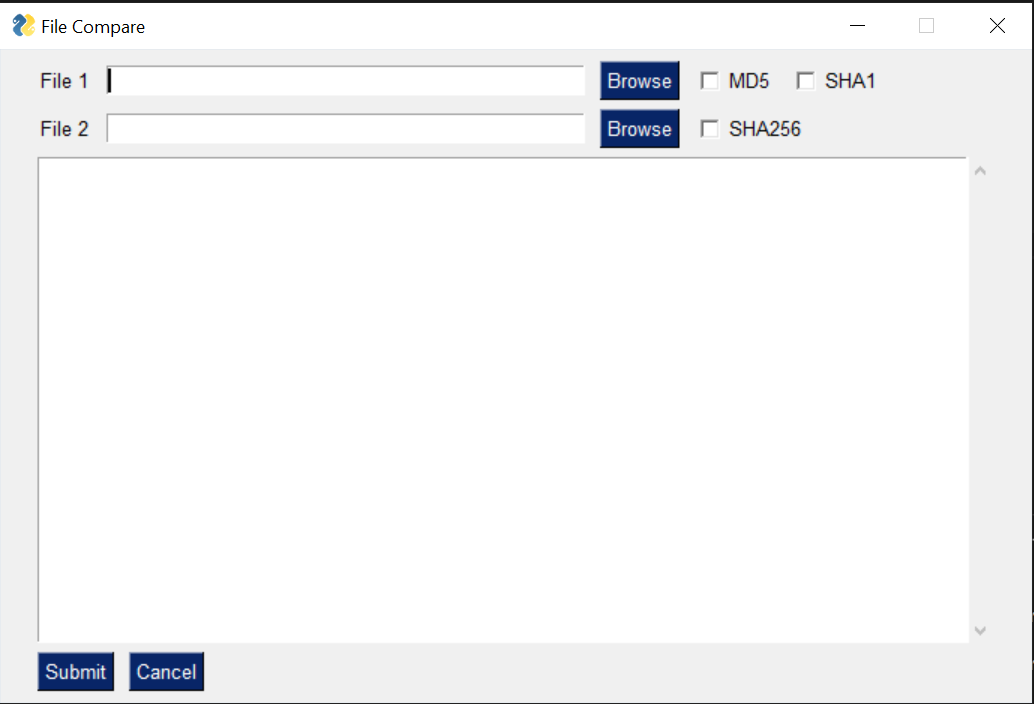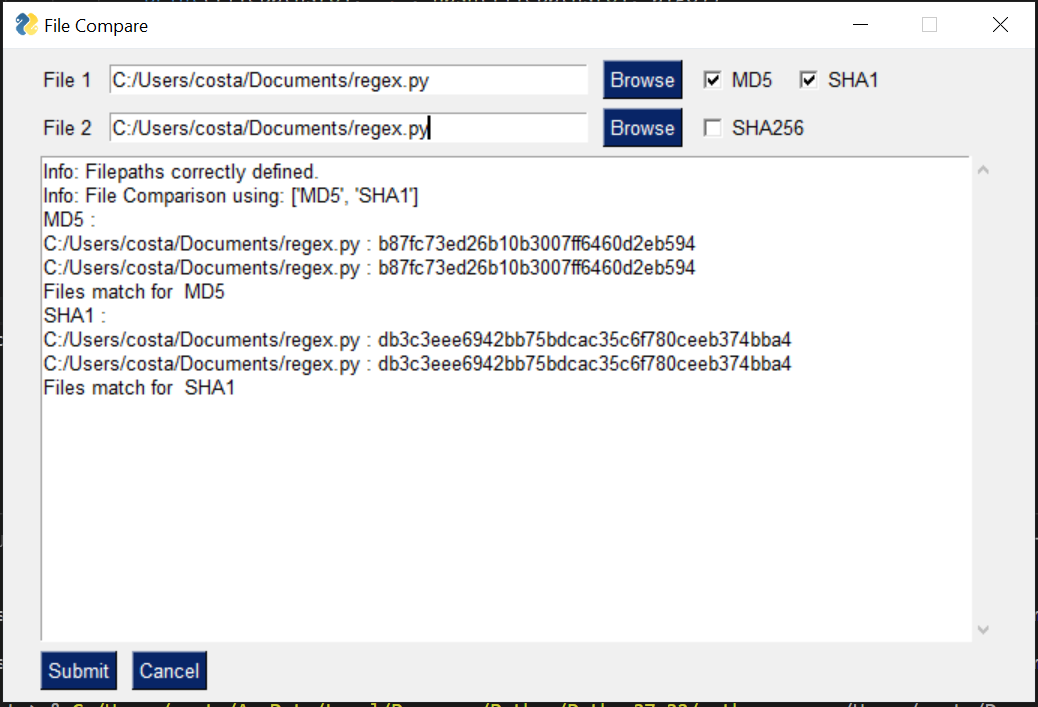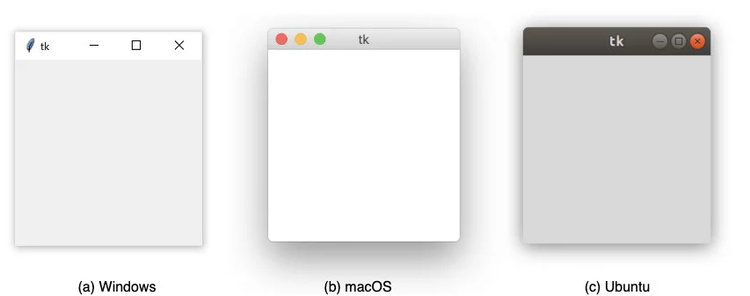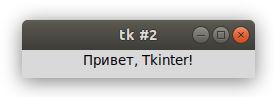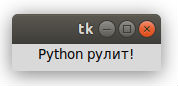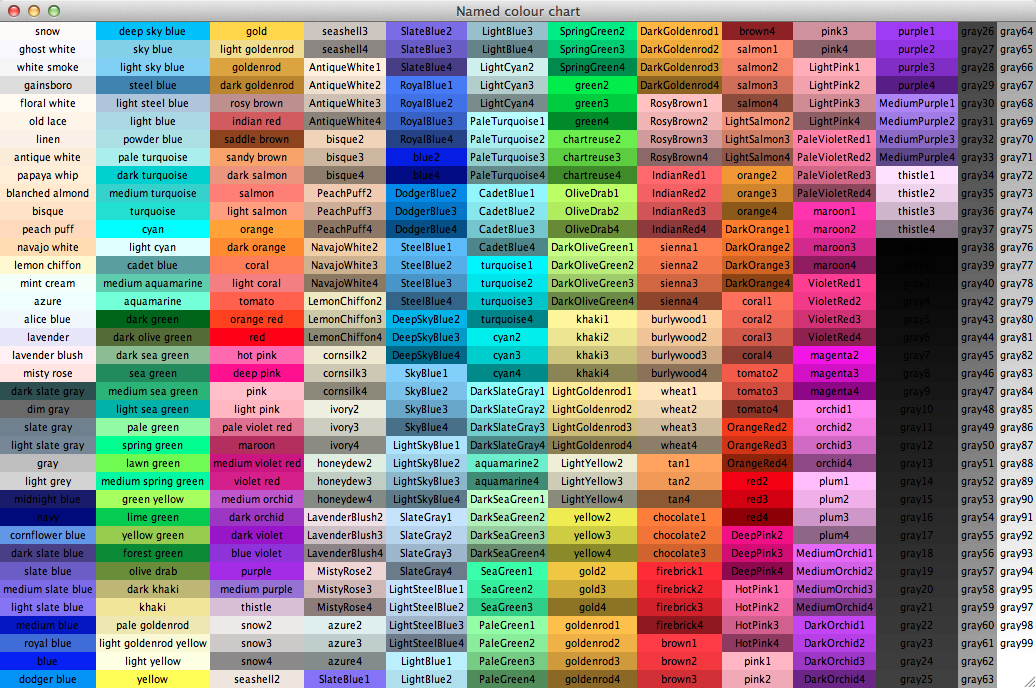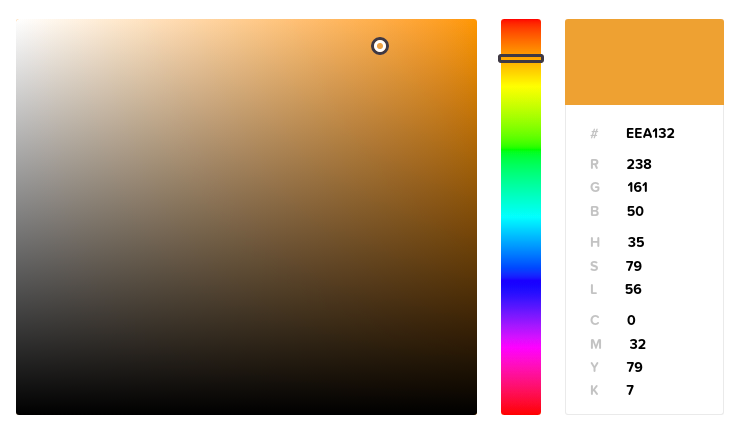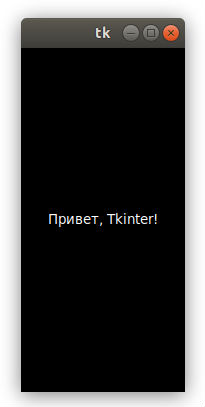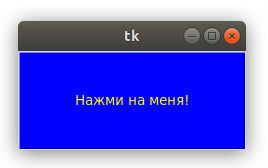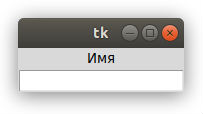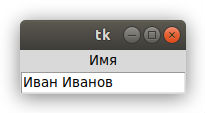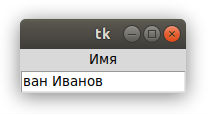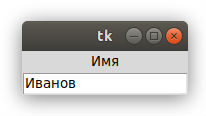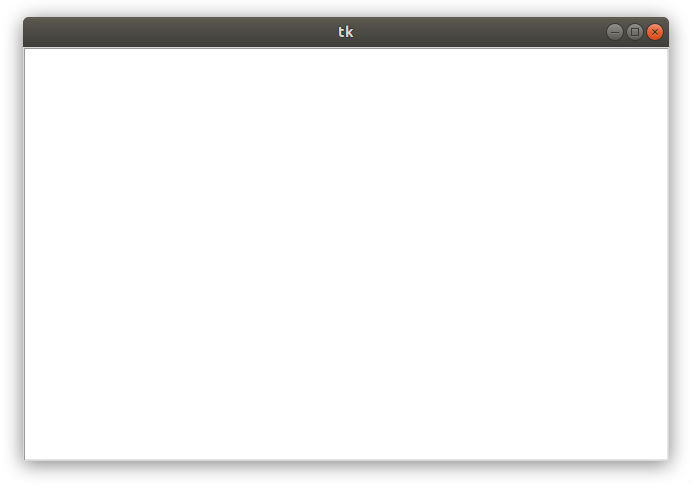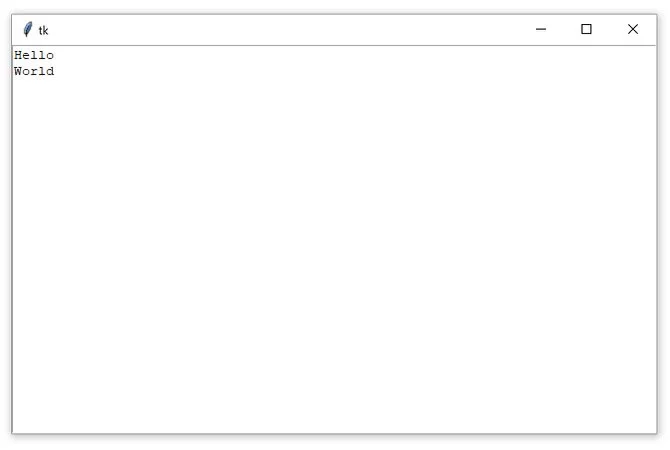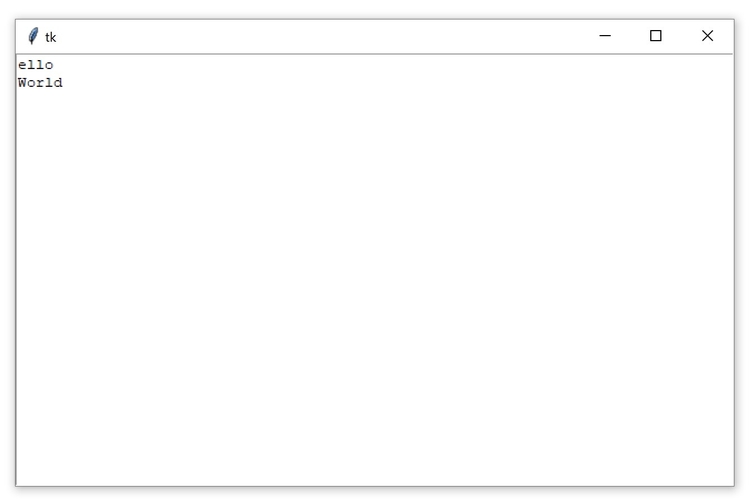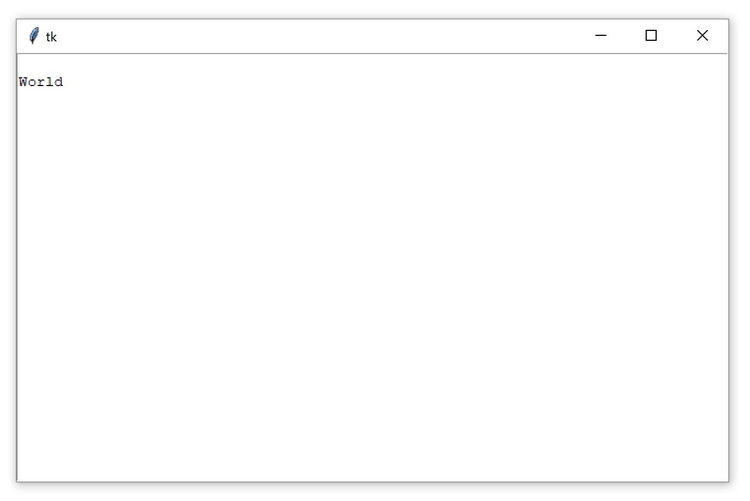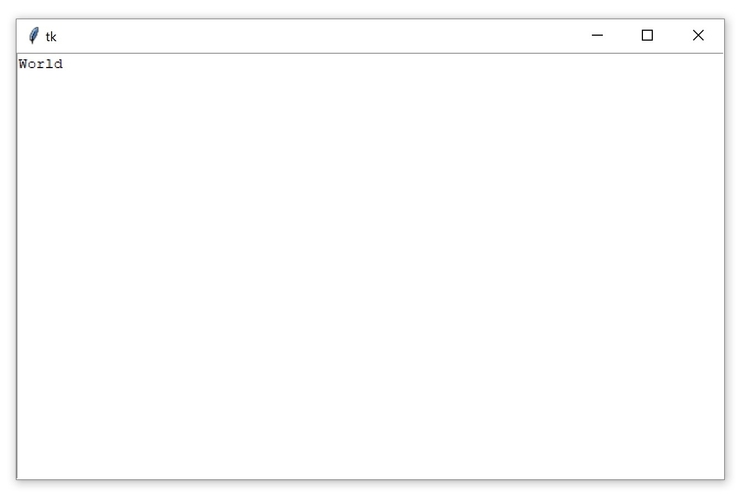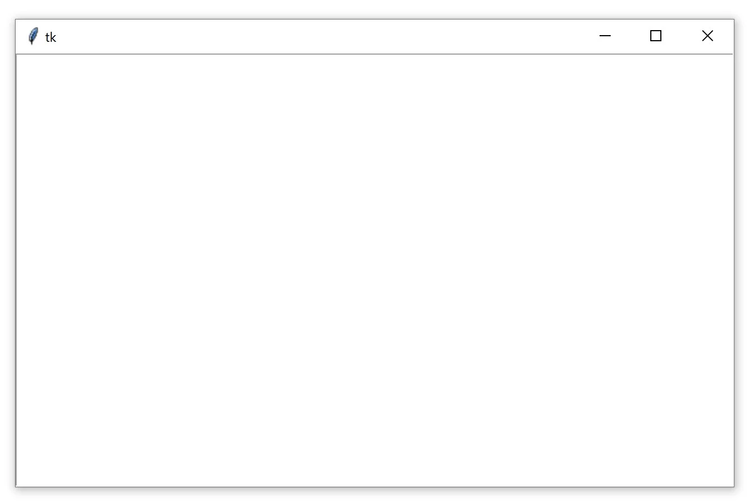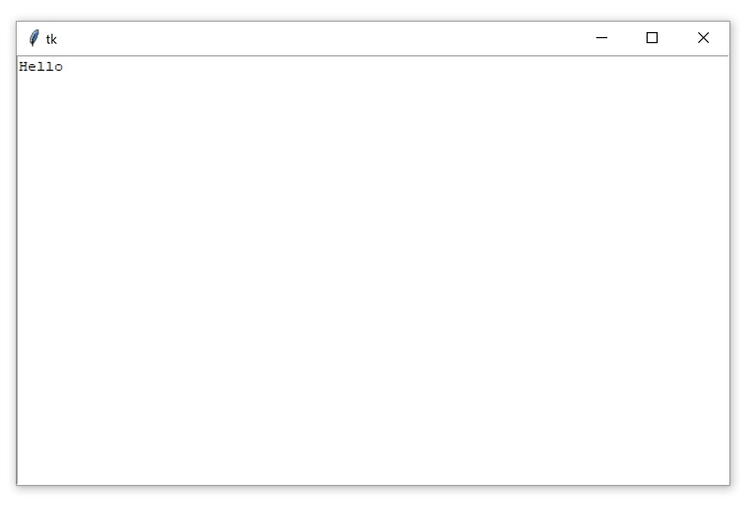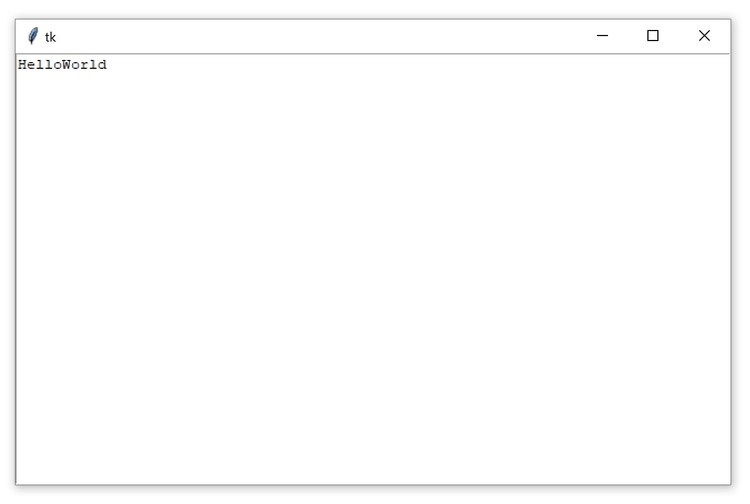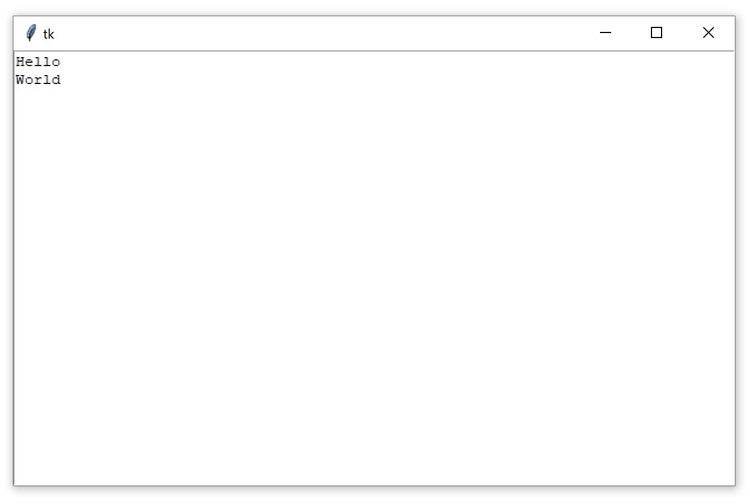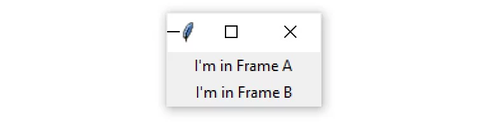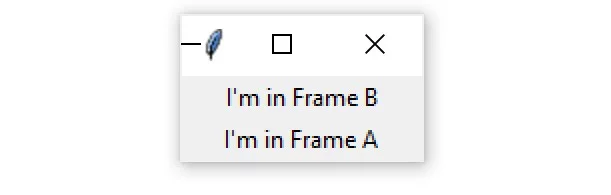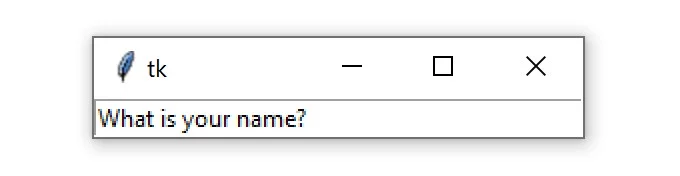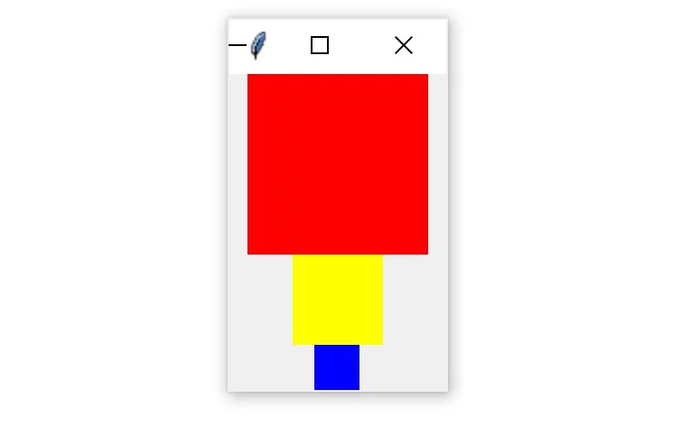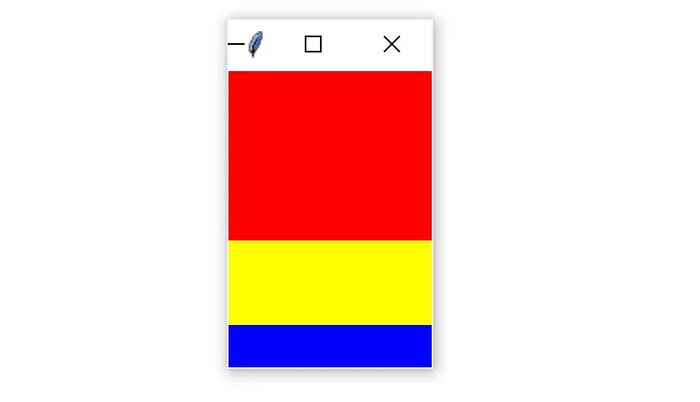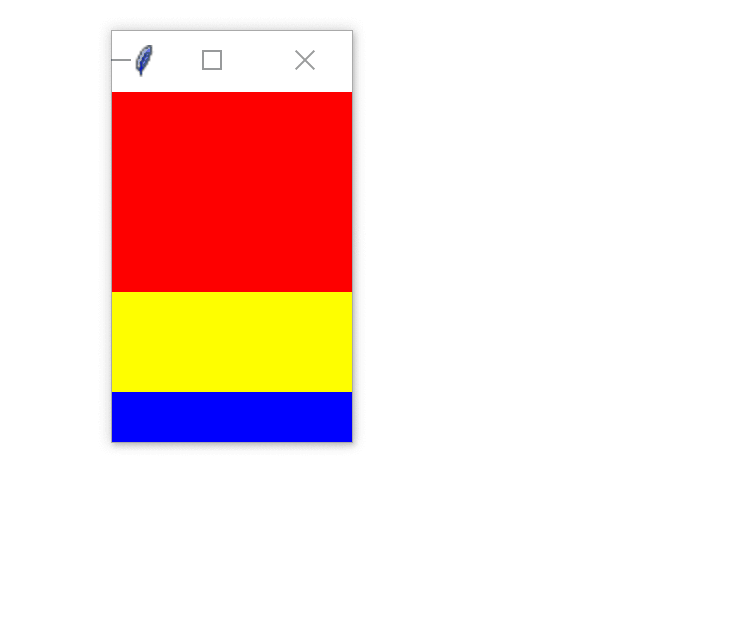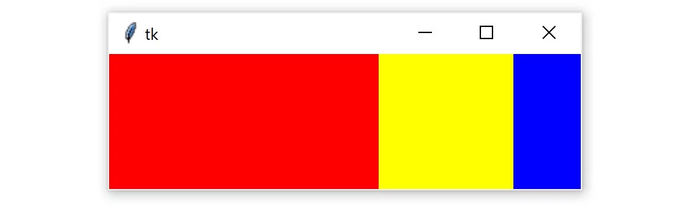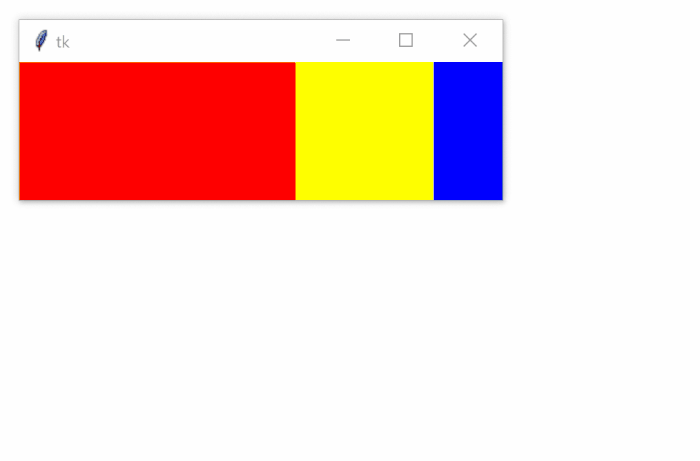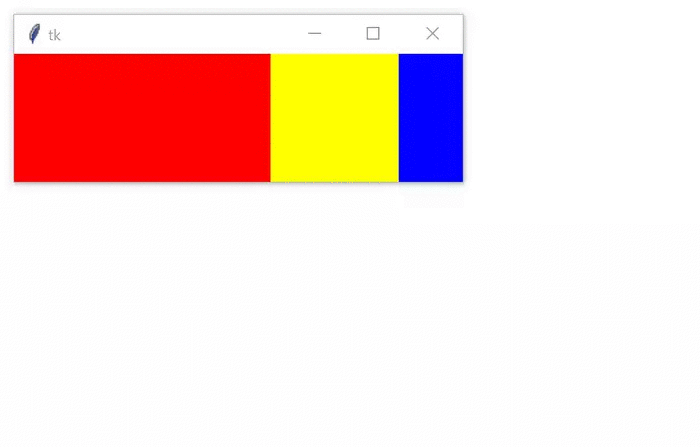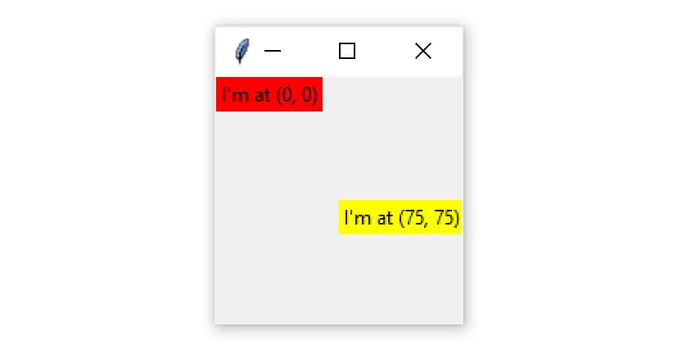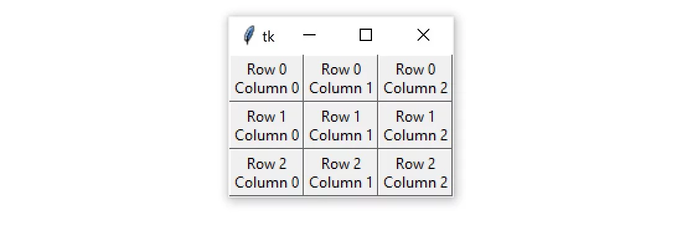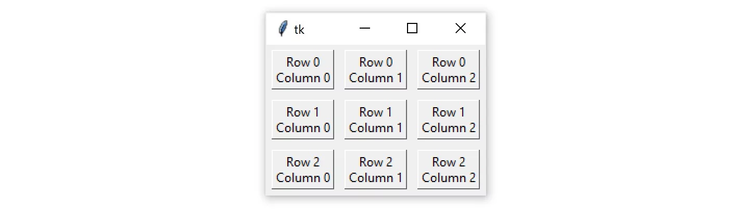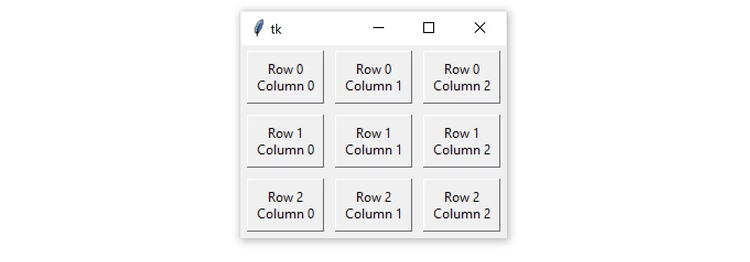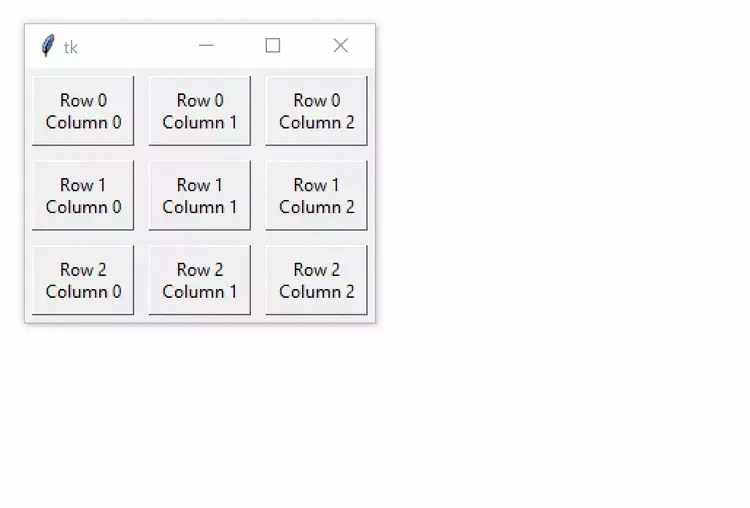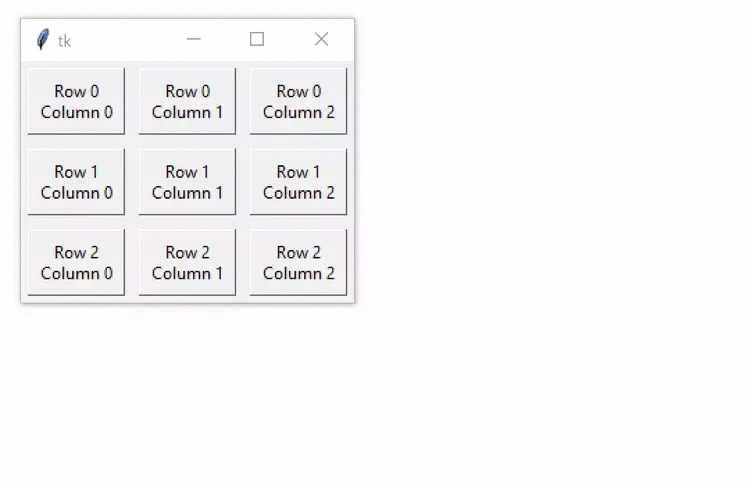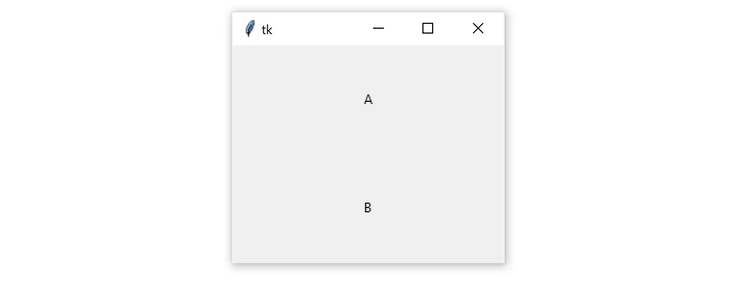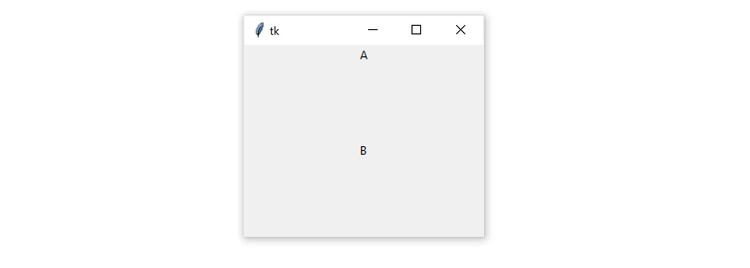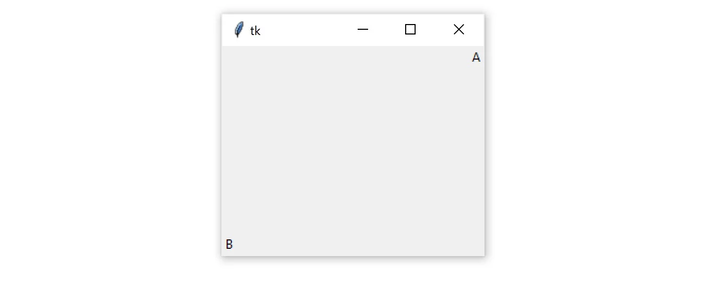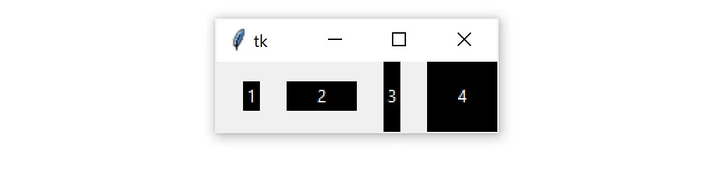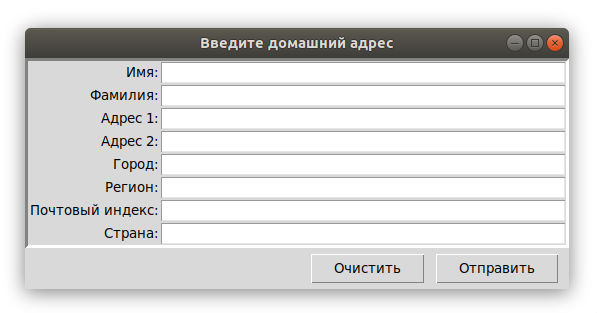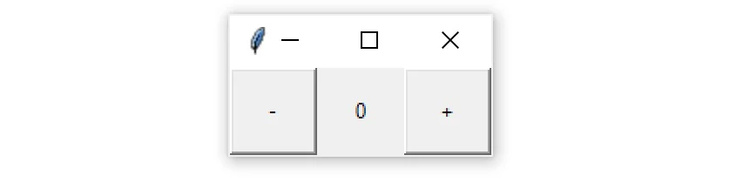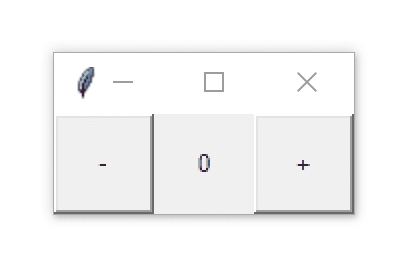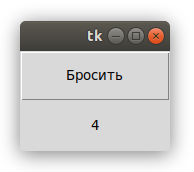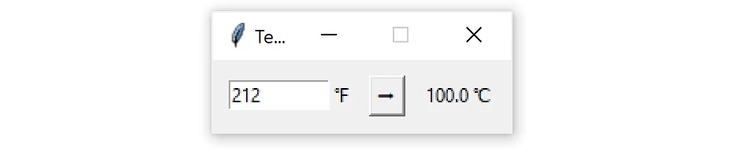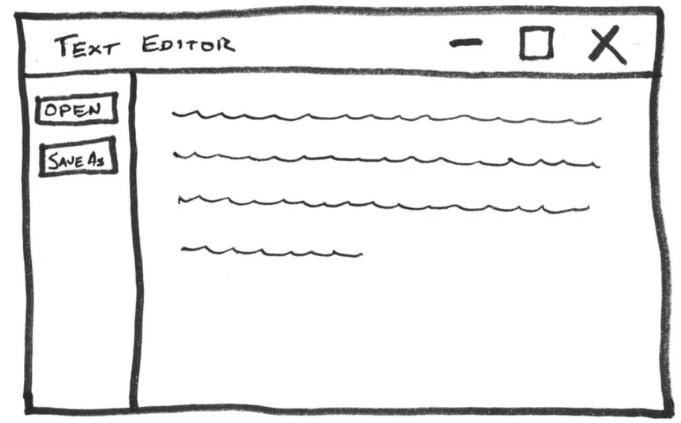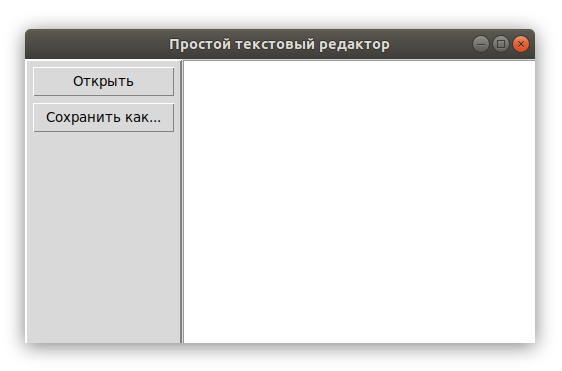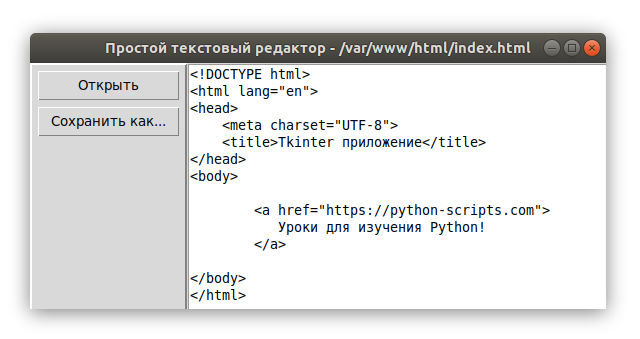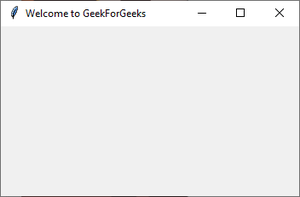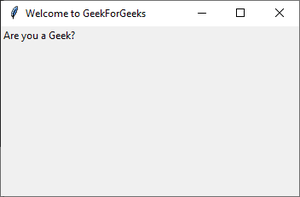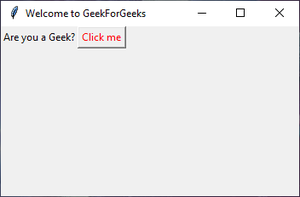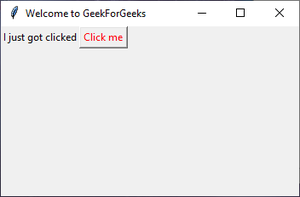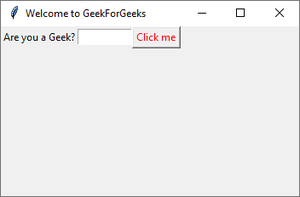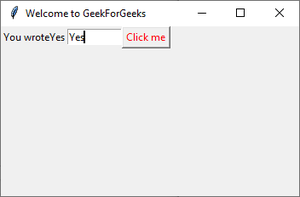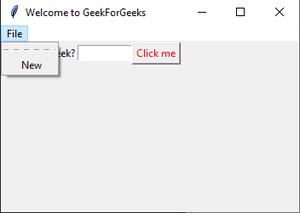#статьи
- 25 июл 2022
-
0
Знакомимся с библиотекой Tkinter — пишем на Python кросс-платформенный калькулятор, который рассчитывает вес человека.
Иллюстрация: Merry Mary для Skillbox Media
Изучает Python, его библиотеки и занимается анализом данных. Любит путешествовать в горах.
Десктопные приложения пишут на разных языках программирования: C++, C#, C, Python и других. Начинающим разработчикам проще всего использовать Python и его библиотеки для работы над графическими интерфейсами.
Одна из таких библиотек — Tkinter. Она входит в стандартный пакет Python и позволяет создавать приложения для Windows, mac OS и Linux. Давайте разберёмся, как устроена эта библиотека, и напишем десктопный калькулятор, помогающий рассчитать вес человека.
GUI (Graphical User Interface) — это графический интерфейс пользователя, оболочка программы, с которой мы взаимодействуем с помощью клавиатуры и мыши. На современных операционных системах почти все программы работают с графическим интерфейсом, и мы каждый день сталкиваемся с GUI: читаем статьи в браузере, набираем текст в редакторе или играем в игры.
Противоположность графическому интерфейсу — командная строка, позволяющая управлять приложением с помощью текстовых команд. Такой интерфейс реализован в терминале macOS и командной строке Windows.
Для работы с GUI в Python есть четыре библиотеки:
- Tkinter;
- Kivy;
- Python QT;
- wxPython.
Мы выбрали Tkinter, потому что она не требует дополнительной установки и позволяет быстро создавать приложения с простым графическим интерфейсом.
Tkinter — это удобный интерфейс для работы со средствами Tk. Приложения, созданные на основе этой библиотеки, кросс-платформенные, то есть могут запускаться на разных операционных системах.
Схематично работу с Tkinter можно представить в виде четырёх шагов:
Что здесь происходит:
- Мы подключаем библиотеку Tkinter с помощью директивы import.
- Создаём главное окно приложения, в котором будут размещаться все графические элементы.
- Добавляем виджеты — визуальные элементы, выполняющие определённые действия.
- Создаём главный цикл событий — он включает в себя все события, происходящие при взаимодействии пользователя с интерфейсом.
Ключевые объекты в работе с Tkinter — виджеты. Это аналоги тегов из HTML, которые позволяют создавать интерактивные и неинтерактивные элементы, например надписи или кнопки. Всего их 18, но чаще всего используют следующие:
- Button — кнопки;
- Canvas — «холст», на котором рисуют графические фигуры;
- Entry — виджет для создания полей ввода;
- Label — контейнер для размещения текста или изображения;
- Menu — виджет для создания пунктов меню.
Понять работу с виджетами легче всего на практике. Но прежде чем к ней приступить, обсудим идею нашего первого десктопного приложения.
Мы напишем калькулятор индекса массы тела. ИМТ — это важный медицинский показатель, который позволяет оценить, есть ли у человека избыточный вес или ожирение. Он рассчитывается по следующей формуле:
Результаты расчётов оценивают с помощью специальной таблицы. У врачей она имеет много градаций, мы же воспользуемся упрощённой версией:
Писать код на Python лучше всего в специальной IDE, например в PyCharm или Visual Studio Code. Они подсвечивают синтаксис и предлагают продолжение кода — это сильно упрощает работу программиста. Весь код из этой статьи мы писали в Visual Studio Code.
Библиотека Tkinter предустановлена в Python. Поэтому её нужно только импортировать:
import tkinter as tk
Теперь мы можем использовать любые модули из этой библиотеки.
Прежде чем писать код, необходимо ответить на несколько вопросов:
- Какие данные мы хотим получить от пользователя и в каком виде?
- Какое событие будет запускать расчёт ИМТ: нажатие кнопки, получение приложением всех необходимых данных или что-то другое?
- Как будем показывать результат?
В нашем случае необходимо получить от пользователя вес и рост в виде целых чисел. При этом вес должен быть введён в килограммах, а рост — в сантиметрах. ИМТ будет рассчитываться по нажатии кнопки, а результат — выводиться во всплывающем окне в виде значения ИМТ и категории, к которой он относится.
Схематично графический интерфейс нашего калькулятора будет выглядеть так:
Теперь попробуем реализовать интерфейс и работу калькулятора с помощью Python и Tkinter.
После импорта библиотеки в Python загрузим её методы:
from tkinter import * from tkinter import messagebox
Первая строка позволяет нам загрузить все методы Tkinter и использовать их в коде без ссылки на их наименование. Второй строкой мы явно импортируем метод messagebox, который будем использовать для вывода всплывающего окна с результатом. Это удобно, так как метод потребуется нам несколько раз.
Теперь создадим окно нашего приложения. Для этого воспользуемся модулем Tk. Приложение назовём «Калькулятор индекса массы тела (ИМТ)»:
window = Tk() #Создаём окно приложения. window.title("Калькулятор индекса массы тела (ИМТ)") #Добавляем название приложения.
После запуска кода ничего не произойдёт. Это не ошибка. На самом деле код выполнился и окно закрылось. Необходимо явно указать, что окно приложения не должно закрываться до тех пор, пока пользователь сам не сделает этого. Для этого к коду добавим функцию window.mainloop (), указывающую на запуск цикла событий:
window.mainloop()
Запустив код, увидим экран приложения:
Мы не указали размер окна, поэтому название приложения не помещается в него полностью. Исправим это с помощью метода geometry:
window.geometry('400x300')
Теперь название приложения видно полностью:
В окне приложения необходимо разместить несколько элементов с нашего эскиза: два поля ввода информации с подписями и одну кнопку. Важно, чтобы поля не накладывались друг на друга и не уходили за пределы окна. В Tkinter для этого есть несколько методов:
- pack — используется, когда мы работаем с контейнерами для элементов. Позволяет позиционировать кнопки, надписи или другие элементы внутри контейнеров.
- place — позволяет позиционировать элементы, указывая точные координаты.
- grid — размещает элементы по ячейкам условной сетки, разделяющей окно приложения.
Мы воспользуемся комбинацией методов pack и grid. Для начала создадим виджет Frame для размещения надписей, полей ввода и кнопок. Подробное описание работы виджета есть в документации. Мы же используем только два свойства: padx и pady.
Обозначим отступы по вертикали и горизонтали в 10 пикселей для элементов, которые будут расположены внутри Frame:
frame = Frame( window, #Обязательный параметр, который указывает окно для размещения Frame. padx = 10, #Задаём отступ по горизонтали. pady = 10 #Задаём отступ по вертикали. ) frame.pack(expand=True) #Не забываем позиционировать виджет в окне. Здесь используется метод pack. С помощью свойства expand=True указываем, что Frame заполняет весь контейнер, созданный для него.
В окне приложения нам необходимо добавить три вида виджетов: поле для ввода информации (Entry), текстовые надписи (Label) и кнопку (Button).
Начнём с надписей. Воспользуемся виджетом Label:
height_lb = Label( frame, text="Введите свой рост (в см) " ) height_lb.grid(row=3, column=1)
Мы передаём виджету Label два параметра:
- frame — используем заготовку виджета Frame, в которой уже настроены отступы по вертикали и горизонтали.
- text — текст, который должен быть выведен на экран.
Для позиционирования виджета используем метод grid. Укажем, что текст должен располагаться в ячейке с координатами «3-я строка, 1-й столбец». Если запустим код, то увидим там единственный элемент:
Сейчас элемент расположен в центре окна, но он займёт правильное положение, когда мы напишем другие элементы.
Добавим вторую надпись о весе аналогичным образом, но при позиционировании в grid укажем следующую, четвёртую строку:
weight_lb = Label( frame, text="Введите свой вес (в кг) ", ) weight_lb.grid(row=4, column=1)
Запускаем код и смотрим на результат:
Теперь добавим поля для ввода пользовательской информации, используя виджет Entry:
height_tf = Entry( frame, #Используем нашу заготовку с настроенными отступами. ) height_tf.grid(row=3, column=2)
Для позиционирования мы также воспользовались методом grid. Обратите внимание, что наш элемент должен быть расположен напротив надписи «Введите свой рост (в см)». Поэтому мы используем ячейку в той же строке, но уже во втором столбце. Запустим код и посмотрим на результат:
Всё получилось. Остаётся по аналогии добавить поле ввода веса:
weight_tf = Entry( frame, ) weight_tf.grid(row=4, column=2, pady=5)
Посмотрим на результат:
Теперь добавим кнопку, которая будет запускать расчёт ИМТ. Сделаем это с помощью виджета Button:
cal_btn = Button( frame, #Заготовка с настроенными отступами. text='Рассчитать ИМТ', #Надпись на кнопке. ) cal_btn.grid(row=5, column=2) #Размещаем кнопку в ячейке, расположенной ниже, чем наши надписи, но во втором столбце, то есть под ячейками для ввода информации.
Посмотрим на результат:
Теперь в приложении есть все графические элементы. Остаётся лишь написать код, который будет получать информацию из виджетов Entry и рассчитывать индекс массы тела.
Напишем простую функцию и разберём её построчно:
def calculate_bmi(): #Объявляем функцию. kg = int(weight_tf.get()) #С помощью метода .get получаем из поля ввода с именем weight_tf значение веса, которое ввёл пользователь и конвертируем в целое число с помощью int(). m = int(height_tf.get())/100 #С помощью метода .get получаем из поля ввода с именем height_tf значение роста и конвертируем в целое число с помощью int(). Обязательно делим его на 100, так как пользователь вводит рост в сантиметрах, а в формуле для расчёта ИМТ используются метры. bmi = kg/(m*m)#Рассчитываем значение индекса массы тела. bmi = round(bmi, 1) #Округляем результат до одного знака после запятой.
Функция готова. Но теперь нам необходимо оценить полученный результат расчёта и вывести сообщение для пользователя.
Дополним нашу функцию calculate_bmi. Воспользуемся условным оператором if, чтобы учесть полученные значения ИМТ, и методом Tkinter messagebox для отображения сообщения во всплывающем окне:
if bmi < 18.5: messagebox.showinfo('bmi-pythonguides', f'ИМТ = {bmi} соответствует недостаточному весу') elif (bmi > 18.5) and (bmi < 24.9): messagebox.showinfo('bmi-pythonguides', f'ИМТ = {bmi} соответствует нормальному весу') elif (bmi > 24.9) and (bmi < 29.9): messagebox.showinfo('bmi-pythonguides', f'ИМТ = {bmi} соответствует избыточному весу') else: messagebox.showinfo('bmi-pythonguides', f'ИМТ = {bmi} соответствует ожирению')
Остаётся последний шаг — наша функция должна запускаться при нажатии на кнопку «Рассчитать ИМТ». Для этого добавим свойство command в виджет Button:
cal_btn = Button( frame, text='Рассчитать ИМТ', command=calculate_bmi #Позволяет запустить событие с функцией при нажатии на кнопку. ) cal_btn.grid(row=5, column=2)
Запустим код и посмотрим на результат:
Всё работает. Функция получает данные из полей ввода и рассчитывает индекс массы тела, показывая результат на экране.
from tkinter import *
from tkinter import messagebox
def calculate_bmi():
kg = int(weight_tf.get())
m = int(height_tf.get())/100
bmi = kg/(m*m)
bmi = round(bmi, 1)
if bmi < 18.5:
messagebox.showinfo('bmi-pythonguides', f'ИМТ = {bmi} соответствует недостаточному весу')
elif (bmi > 18.5) and (bmi < 24.9):
messagebox.showinfo('bmi-pythonguides', f'ИМТ = {bmi} соответствует нормальному весу')
elif (bmi > 24.9) and (bmi < 29.9):
messagebox.showinfo('bmi-pythonguides', f'ИМТ = {bmi} соответствует избыточному весу')
else:
messagebox.showinfo('bmi-pythonguides', f'ИМТ = {bmi} соответствует ожирению')
window = Tk()
window.title('Калькулятор индекса массы тела (ИМТ)')
window.geometry('400x300')
frame = Frame(
window,
padx=10,
pady=10
)
frame.pack(expand=True)
height_lb = Label(
frame,
text="Введите свой рост (в см) "
)
height_lb.grid(row=3, column=1)
weight_lb = Label(
frame,
text="Введите свой вес (в кг) ",
)
weight_lb.grid(row=4, column=1)
height_tf = Entry(
frame,
)
height_tf.grid(row=3, column=2, pady=5)
weight_tf = Entry(
frame,
)
weight_tf.grid(row=4, column=2, pady=5)
cal_btn = Button(
frame,
text='Рассчитать ИМТ',
command=calculate_bmi
)
cal_btn.grid(row=5, column=2)
window.mainloop()
Узнать о возможностях Tkinter и особенностях работы с виджетами можно в официальной документации. А если хотите найти больше реальных примеров для практики, советуем две книги:
- Python GUI Programming with Tkinter. Develop responsive and powerful GUI applications with Tkinter, Алан Мур.
- Tkinter GUI Programming by Example, Дэвид Лав.

Учись бесплатно:
вебинары по программированию, маркетингу и дизайну.
Участвовать
Время на прочтение
4 мин
Количество просмотров 241K
Python легко использовать. В нем вы можете найти огромное количество библиотек для чего угодно. И это его основное преимущество. Из нескольких строк кода вы ничего не сделаете. Если вам нужны скрипты для личного пользования или для технически подкованной аудитории, то вам даже не придется думать о графическом интерфейсе.
Однако иногда ваша целевая аудитория не сильно подкована технически. Люди не против использовать ваши скрипты на Python до тех пор пока им не нужно смотреть на одну строку кода. В таком случае скриптов командной строки будет недостаточно. В идеале вам нужен графический интерфейс. Цель этого поста использовать только Python.
Библиотеки Python, которые можно использовать для графического интерфейса
По сути, есть 3 большие библиотеки Python для графического интерфейса; Tkinter, wxPython и PyQT. Рассматривая их, я не нашел там ничего из того, что мне нравится в Python. Библиотеки Python, как правило, очень хорошо абстрагируются от супер-технических моментов. Если бы мне нужно было работать с объектно-ориентированным программированием, я мог бы с таким же успехом загрузить Java или .Net.
Статья переведена при поддержке компании EDISON Software, которая заботится о здоровье программистов и их завтраке, а также разрабатывает программное обеспечение на заказ.
Однако, к счастью, я наткнулся на четвёртый вариант, который был мне по душе. Это PySimpleGUI, я до сих пор ей пользуюсь. Как ни странно, эта библиотека использует все 3 популярные библиотеки, о которых шла речь выше, но при этом абстрагируется от супер технических моментов
Давайте погрузимся в эту библиотеку и изучим ее, одновременно решая реальную проблему.
Проверьте два одинаковых файла
Я рассказал как это сделать в своей статье “3 быстрых способа сравнить данные в Python”. Мы можем использовать первый раздел, проверку целостности данных, чтобы попытаться создать пользовательский интерфейс.
- 3 Quick Ways To Compare Data with Python
По факту нам нужно загрузить два файла и выбрать шифрование, которое мы хотели бы использовать для сравнения файлов.
Запрограммируйте графический интерфейс
Чтобы создать графический интерфейс, можно использовать этот код:
import PySimpleGUI as sg
layout = [
[sg.Text('File 1'), sg.InputText(), sg.FileBrowse(),
sg.Checkbox('MD5'), sg.Checkbox('SHA1')
],
[sg.Text('File 2'), sg.InputText(), sg.FileBrowse(),
sg.Checkbox('SHA256')
],
[sg.Output(size=(88, 20))],
[sg.Submit(), sg.Cancel()]
]
window = sg.Window('File Compare', layout)
while True: # The Event Loop
event, values = window.read()
# print(event, values) #debug
if event in (None, 'Exit', 'Cancel'):
breakв результате мы получим:
Подключаем логику
Когда есть пользовательский интерфейс, легко понять, как подключить остальную часть кода. Нам просто нужно следить за тем, что вводит пользователь и действовать соответственно. Мы можем очень легко сделать это с помощью следующего кода:
import PySimpleGUI as sg
import re
import hashlib
def hash(fname, algo):
if algo == 'MD5':
hash = hashlib.md5()
elif algo == 'SHA1':
hash = hashlib.sha1()
elif algo == 'SHA256':
hash = hashlib.sha256()
with open(fname) as handle: #opening the file one line at a time for memory considerations
for line in handle:
hash.update(line.encode(encoding = 'utf-8'))
return(hash.hexdigest())
layout = [
[sg.Text('File 1'), sg.InputText(), sg.FileBrowse(),
sg.Checkbox('MD5'), sg.Checkbox('SHA1')
],
[sg.Text('File 2'), sg.InputText(), sg.FileBrowse(),
sg.Checkbox('SHA256')
],
[sg.Output(size=(88, 20))],
[sg.Submit(), sg.Cancel()]
]
window = sg.Window('File Compare', layout)
while True: # The Event Loop
event, values = window.read()
# print(event, values) #debug
if event in (None, 'Exit', 'Cancel'):
break
if event == 'Submit':
file1 = file2 = isitago = None
# print(values[0],values[3])
if values[0] and values[3]:
file1 = re.findall('.+:/.+.+.', values[0])
file2 = re.findall('.+:/.+.+.', values[3])
isitago = 1
if not file1 and file1 is not None:
print('Error: File 1 path not valid.')
isitago = 0
elif not file2 and file2 is not None:
print('Error: File 2 path not valid.')
isitago = 0
elif values[1] is not True and values[2] is not True and values[4] is not True:
print('Error: Choose at least one type of Encryption Algorithm')
elif isitago == 1:
print('Info: Filepaths correctly defined.')
algos = [] #algos to compare
if values[1] == True: algos.append('MD5')
if values[2] == True: algos.append('SHA1')
if values[4] == True: algos.append('SHA256')
filepaths = [] #files
filepaths.append(values[0])
filepaths.append(values[3])
print('Info: File Comparison using:', algos)
for algo in algos:
print(algo, ':')
print(filepaths[0], ':', hash(filepaths[0], algo))
print(filepaths[1], ':', hash(filepaths[1], algo))
if hash(filepaths[0],algo) == hash(filepaths[1],algo):
print('Files match for ', algo)
else:
print('Files do NOT match for ', algo)
else:
print('Please choose 2 files.')
window.close()
Он даст нам такой результат:
Заключительные мысли
Может это и не самый красивый пользовательский интерфейс, но PySimpleGUI позволяет вам быстро разворачивать простые пользовательские интерфейсы Python и делиться ими с кем угодно. Код, который вам нужен для этого, прост и легко читается. У вас все еще будет проблема запуска кода для получения пользовательского интерфейса. Из-за этого могут возникнуть сложности с совместным использованием кода. Советую скачать что-то вроде PyInstaller, который превратит ваш скрипт на python в .exe файл. Люди смогут запустить его просто нажав на него дважды.
В этом уроке мы узнаем, как разрабатывать графические пользовательские интерфейсы, с помощью разбора некоторых примеров графического интерфейса Python с использованием библиотеки Tkinter.
Библиотека Tkinter установлена в Python в качестве стандартного модуля, поэтому нам не нужно устанавливать что-либо для его использования. Tkinter — очень мощная библиотека. Если вы уже установили Python, можете использовать IDLE, который является интегрированной IDE, поставляемой в Python, эта IDE написана с использованием Tkinter. Звучит круто!
Мы будем использовать Python 3.7 поэтому, если вы все еще используете Python 2.x, настоятельно рекомендуем перейти на Python 3.x, если вы не в курсе нюансов изменения языка, с целью, чтобы вы могли настроить код для запуска без ошибок.
Давайте предположим, что у вас уже есть базовые знания по Python, которые помогут понять что мы будем делать.
Мы начнем с создания окна, в котором мы узнаем, как добавлять виджеты, такие, как кнопки, комбинированные поля и т. д. После этого поэкспериментируем со своими свойствами, поэтому предлагаю начать.
Создание своего первого графического интерфейса
Для начала, следует импортировать Tkinter и создать окно, в котором мы зададим его название:
from tkinter import *
window = Tk()
window.title("Добро пожаловать в приложение PythonRu")
window.mainloop()
Результат будет выглядеть следующим образом:

Последняя строка вызывает функцию mainloop. Эта функция вызывает бесконечный цикл окна, поэтому окно будет ждать любого взаимодействия с пользователем, пока не будет закрыто.
В случае, если вы забудете вызвать функцию mainloop , для пользователя ничего не отобразится.
Создание виджета Label
Чтобы добавить текст в наш предыдущий пример, мы создадим lbl , с помощью класса Label, например:
lbl = Label(window, text="Привет")
Затем мы установим позицию в окне с помощью функции grid и укажем ее следующим образом:
lbl.grid(column=0, row=0)
Полный код, будет выглядеть следующим образом:
from tkinter import *
window = Tk()
window.title("Добро пожаловать в приложение PythonRu")
lbl = Label(window, text="Привет")
lbl.grid(column=0, row=0)
window.mainloop()
И вот как будет выглядеть результат:

grid не будет вызвана, текст не будет отображаться.
Настройка размера и шрифта текста
Вы можете задать шрифт текста и размер. Также можно изменить стиль шрифта. Для этого передайте параметр font таким образом:
lbl = Label(window, text="Привет", font=("Arial Bold", 50))

font может быть передан любому виджету, для того, чтобы поменять его шрифт, он применяется не только к Label.
Отлично, но стандартное окно слишком мало. Как насчет настройки размера окна?
Настройка размеров окна приложения
Мы можем установить размер окна по умолчанию, используя функцию geometry следующим образом:
window.geometry('400x250')
В приведенной выше строке устанавливается окно шириной до 400 пикселей и высотой до 250 пикселей.
Попробуем добавить больше виджетов GUI, например, кнопки и посмотреть, как обрабатывается нажатие кнопок.
Добавление виджета Button
Начнем с добавления кнопки в окно. Кнопка создается и добавляется в окно так же, как и метка:
btn = Button(window, text="Не нажимать!")
btn.grid(column=1, row=0)
Наш код будет выглядеть вот так:
from tkinter import *
window = Tk()
window.title("Добро пожаловать в приложение PythonRu")
window.geometry('400x250')
lbl = Label(window, text="Привет", font=("Arial Bold", 50))
lbl.grid(column=0, row=0)
btn = Button(window, text="Не нажимать!")
btn.grid(column=1, row=0)
window.mainloop()
Результат будет следующим:

Изменение цвета текста и фона у Button
Вы можете поменять цвет текста кнопки или любого другого виджета, используя свойство fg.
Кроме того, вы можете поменять цвет фона любого виджета, используя свойство bg.
btn = Button(window, text="Не нажимать!", bg="black", fg="red")

Кнопка Click
Для начала, мы запишем функцию, которую нужно выполнить при нажатии кнопки:
def clicked():
lbl.configure(text="Я же просил...")
Затем мы подключим ее с помощью кнопки, указав следующую функцию:
btn = Button(window, text="Не нажимать!", command=clicked)
Обратите внимание: мы пишем clicked, а не clicked()с круглыми скобками. Теперь полный код будет выглядеть так:
from tkinter import *
def clicked():
lbl.configure(text="Я же просил...")
window = Tk()
window.title("Добро пожаловать в приложение PythonRu")
window.geometry('400x250')
lbl = Label(window, text="Привет", font=("Arial Bold", 50))
lbl.grid(column=0, row=0)
btn = Button(window, text="Не нажимать!", command=clicked)
btn.grid(column=1, row=0)
window.mainloop()
При нажатии на кнопку, результат, как и ожидалось, будет выглядеть следующим образом:

Получение ввода с использованием класса Entry (текстовое поле Tkinter)
В предыдущих примерах GUI Python мы ознакомились со способами добавления простых виджетов, а теперь попробуем получить пользовательский ввод, используя класс Tkinter Entry (текстовое поле Tkinter).
Вы можете создать текстовое поле с помощью класса Tkinter Entry следующим образом:
txt = Entry(window, width=10)
Затем вы можете добавить его в окно, используя функцию grid.
Наше окно будет выглядеть так:
from tkinter import *
def clicked():
lbl.configure(text="Я же просил...")
window = Tk()
window.title("Добро пожаловать в приложение PythonRu")
window.geometry('400x250')
lbl = Label(window, text="Привет")
lbl.grid(column=0, row=0)
txt = Entry(window,width=10)
txt.grid(column=1, row=0)
btn = Button(window, text="Не нажимать!", command=clicked)
btn.grid(column=2, row=0)
window.mainloop()
Полученный результат будет выглядеть так:

Entry?
Во-первых, вы можете получить текст ввода, используя функцию get. Мы можем записать код для выбранной функции таким образом:
def clicked():
res = "Привет {}".format(txt.get())
lbl.configure(text=res)
Если вы нажмете на кнопку — появится текст «Привет » вместе с введенным текстом в виджете записи. Вот полный код:
from tkinter import *
def clicked():
res = "Привет {}".format(txt.get())
lbl.configure(text=res)
window = Tk()
window.title("Добро пожаловать в приложение PythonRu")
window.geometry('400x250')
lbl = Label(window, text="Привет")
lbl.grid(column=0, row=0)
txt = Entry(window,width=10)
txt.grid(column=1, row=0)
btn = Button(window, text="Клик!", command=clicked)
btn.grid(column=2, row=0)
window.mainloop()
Запустите вышеуказанный код и проверьте результат:

Каждый раз, когда мы запускаем код, нам нужно нажать на виджет ввода, чтобы настроить фокус на ввод текста, но как насчет автоматической настройки фокуса?
Установка фокуса виджета ввода
Здесь все очень просто, ведь все, что нам нужно сделать, — это вызвать функцию focus:
txt.focus()
Когда вы запустите свой код, вы заметите, что виджет ввода в фокусе, который дает возможность сразу написать текст.
Отключить виджет ввода
Чтобы отключить виджет ввода, отключите свойство состояния:
txt = Entry(window,width=10, state='disabled')

Добавление виджета Combobox
Чтобы добавить виджет поля с выпадающем списком, используйте класс Combobox из ttk следующим образом:
from tkinter.ttk import Combobox
combo = Combobox(window)
Затем добавьте свои значения в поле со списком.
from tkinter import *
from tkinter.ttk import Combobox
window = Tk()
window.title("Добро пожаловать в приложение PythonRu")
window.geometry('400x250')
combo = Combobox(window)
combo['values'] = (1, 2, 3, 4, 5, "Текст")
combo.current(1) # установите вариант по умолчанию
combo.grid(column=0, row=0)
window.mainloop()

combobox, используя значения tuple.
Чтобы установить выбранный элемент, вы можете передать индекс нужного элемента текущей функции.
Чтобы получить элемент select, вы можете использовать функцию get вот таким образом:
combo.get()
Добавление виджета Checkbutton (чекбокса)
С целью создания виджета checkbutton, используйте класс Checkbutton:
from tkinter.ttk import Checkbutton
chk = Checkbutton(window, text='Выбрать')
Кроме того, вы можете задать значение по умолчанию, передав его в параметр var в Checkbutton:
from tkinter import *
from tkinter.ttk import Checkbutton
window = Tk()
window.title("Добро пожаловать в приложение PythonRu")
window.geometry('400x250')
chk_state = BooleanVar()
chk_state.set(True) # задайте проверку состояния чекбокса
chk = Checkbutton(window, text='Выбрать', var=chk_state)
chk.grid(column=0, row=0)
window.mainloop()
Посмотрите на результат:
Установка состояния Checkbutton
Здесь мы создаем переменную типа BooleanVar, которая не является стандартной переменной Python, это переменная Tkinter, затем передаем ее классу Checkbutton, чтобы установить состояние чекбокса как True в приведенном выше примере.
Вы можете установить для BooleanVar значение false, что бы чекбокс не был отмечен.
Так же, используйте IntVar вместо BooleanVar и установите значения 0 и 1.
chk_state = IntVar()
chk_state.set(0) # False
chk_state.set(1) # True
Эти примеры дают тот же результат, что и BooleanVar.
Добавление виджетов Radio Button
Чтобы добавить radio кнопки, используйте класс RadioButton:
rad1 = Radiobutton(window,text='Первый', value=1)
Обратите внимание, что вы должны установить value для каждой radio кнопки с уникальным значением, иначе они не будут работать.
from tkinter import *
from tkinter.ttk import Radiobutton
window = Tk()
window.title("Добро пожаловать в приложение PythonRu")
window.geometry('400x250')
rad1 = Radiobutton(window, text='Первый', value=1)
rad2 = Radiobutton(window, text='Второй', value=2)
rad3 = Radiobutton(window, text='Третий', value=3)
rad1.grid(column=0, row=0)
rad2.grid(column=1, row=0)
rad3.grid(column=2, row=0)
window.mainloop()
Результатом вышеприведенного кода будет следующий:

command любой из этих кнопок для определенной функции. Если пользователь нажимает на такую кнопку, она запустит код функции.
Вот пример:
rad1 = Radiobutton(window,text='Первая', value=1, command=clicked)
def clicked():
# Делайте, что нужно
Достаточно легко!
Получение значения Radio Button (Избранная Radio Button)
Чтобы получить текущую выбранную radio кнопку или ее значение, вы можете передать параметр переменной и получить его значение.
from tkinter import *
from tkinter.ttk import Radiobutton
def clicked():
lbl.configure(text=selected.get())
window = Tk()
window.title("Добро пожаловать в приложение PythonRu")
window.geometry('400x250')
selected = IntVar()
rad1 = Radiobutton(window,text='Первый', value=1, variable=selected)
rad2 = Radiobutton(window,text='Второй', value=2, variable=selected)
rad3 = Radiobutton(window,text='Третий', value=3, variable=selected)
btn = Button(window, text="Клик", command=clicked)
lbl = Label(window)
rad1.grid(column=0, row=0)
rad2.grid(column=1, row=0)
rad3.grid(column=2, row=0)
btn.grid(column=3, row=0)
lbl.grid(column=0, row=1)
window.mainloop()

Добавление виджета ScrolledText (текстовая область Tkinter)
Чтобы добавить виджет ScrolledText, используйте класс ScrolledText:
from tkinter import scrolledtext
txt = scrolledtext.ScrolledText(window,width=40,height=10)
Здесь нужно указать ширину и высоту ScrolledText, иначе он заполнит все окно.
from tkinter import *
from tkinter import scrolledtext
window = Tk()
window.title("Добро пожаловать в приложение PythonRu")
window.geometry('400x250')
txt = scrolledtext.ScrolledText(window, width=40, height=10)
txt.grid(column=0, row=0)
window.mainloop()
Результат:
Настройка содержимого Scrolledtext
Используйте метод insert, чтобы настроить содержимое Scrolledtext:
txt.insert(INSERT, 'Текстовое поле')
Удаление/Очистка содержимого Scrolledtext
Чтобы очистить содержимое данного виджета, используйте метод delete:
txt.delete(1.0, END) # мы передали координаты очистки
Отлично!
Создание всплывающего окна с сообщением
Чтобы показать всплывающее окно с помощью Tkinter, используйте messagebox следующим образом:
from tkinter import messagebox
messagebox.showinfo('Заголовок', 'Текст')
Довольно легко! Давайте покажем окно сообщений при нажатии на кнопку пользователем.
from tkinter import *
from tkinter import messagebox
def clicked():
messagebox.showinfo('Заголовок', 'Текст')
window = Tk()
window.title("Добро пожаловать в приложение PythonRu")
window.geometry('400x250')
btn = Button(window, text='Клик', command=clicked)
btn.grid(column=0, row=0)
window.mainloop()

Показ сообщений о предупреждениях и ошибках
Вы можете показать предупреждающее сообщение или сообщение об ошибке таким же образом. Единственное, что нужно изменить—это функция сообщения.
messagebox.showwarning('Заголовок', 'Текст') # показывает предупреждающее сообщение
messagebox.showerror('Заголовок', 'Текст') # показывает сообщение об ошибке
Показ диалоговых окон с выбором варианта
Чтобы показать пользователю сообщение “да/нет”, вы можете использовать одну из следующих функций messagebox:
from tkinter import messagebox
res = messagebox.askquestion('Заголовок', 'Текст')
res = messagebox.askyesno('Заголовок', 'Текст')
res = messagebox.askyesnocancel('Заголовок', 'Текст')
res = messagebox.askokcancel('Заголовок', 'Текст')
res = messagebox.askretrycancel('Заголовок', 'Текст')
Вы можете выбрать соответствующий стиль сообщения согласно вашим потребностям. Просто замените строку функции showinfo на одну из предыдущих и запустите скрипт. Кроме того, можно проверить, какая кнопка нажата, используя переменную результата.
Если вы кликнете OK, yes или retry, значение станет True, а если выберете no или cancel, значение будет False.
Единственной функцией, которая возвращает одно из трех значений, является функция askyesnocancel; она возвращает True/False/None.
Добавление SpinBox (Виджет спинбокс)
Для создания виджета спинбокса, используйте класс Spinbox:
spin = Spinbox(window, from_=0, to=100)
Таким образом, мы создаем виджет Spinbox, и передаем параметры from и to, чтобы указать диапазон номеров.
Кроме того, вы можете указать ширину виджета с помощью параметра width:
spin = Spinbox(window, from_=0, to=100, width=5)
Проверим пример полностью:
from tkinter import *
window = Tk()
window.title("Добро пожаловать в приложение PythonRu")
window.geometry('400x250')
spin = Spinbox(window, from_=0, to=100, width=5)
spin.grid(column=0, row=0)
window.mainloop()

Spinbox, вместо использования всего диапазона следующим образом:
spin = Spinbox(window, values=(3, 8, 11), width=5)
Виджет покажет только эти 3 числа: 3, 8 и 11.
Задать значение по умолчанию для Spinbox
В случае, если вам нужно задать значение по умолчанию для Spinbox, вы можете передать значение параметру textvariable следующим образом:
var = IntVar()
var.set(36)
spin = Spinbox(window, from_=0, to=100, width=5, textvariable=var)
Теперь, если вы запустите программу, она покажет 36 как значение по умолчанию для Spinbox.
Добавление виджета Progressbar
Чтобы создать данный виджет, используйте класс progressbar :
from tkinter.ttk import Progressbar
bar = Progressbar(window, length=200)
Установите значение progressbar таким образом:
bar['value'] = 70
Вы можете установить это значение на основе любого процесса или при выполнении задачи.
Изменение цвета Progressbar
Изменение цвета Progressbar немного сложно. Сначала нужно создать стиль и задать цвет фона, а затем настроить созданный стиль на Progressbar. Посмотрите следующий пример:
from tkinter import *
from tkinter.ttk import Progressbar
from tkinter import ttk
window = Tk()
window.title("Добро пожаловать в приложение PythonRu")
window.geometry('400x250')
style = ttk.Style()
style.theme_use('default')
style.configure("black.Horizontal.TProgressbar", background='black')
bar = Progressbar(window, length=200, style='black.Horizontal.TProgressbar')
bar['value'] = 70
bar.grid(column=0, row=0)
window.mainloop()
И в результате вы получите следующее:
Добавление поля загрузки файла
Для добавления поля с файлом, используйте класс filedialog:
from tkinter import filedialog
file = filedialog.askopenfilename()
После того, как вы выберете файл, нажмите “Открыть”; переменная файла будет содержать этот путь к файлу. Кроме того, вы можете запросить несколько файлов:
files = filedialog.askopenfilenames()
Указание типа файлов (расширение фильтра файлов)
Возможность указания типа файлов доступна при использовании параметра filetypes, однако при этом важно указать расширение в tuples.
file = filedialog.askopenfilename(filetypes = (("Text files","*.txt"),("all files","*.*")))
Вы можете запросить каталог, используя метод askdirectory :
dir = filedialog.askdirectory()
Вы можете указать начальную директорию для диалогового окна файла, указав initialdir следующим образом:
from os import path
file = filedialog.askopenfilename(initialdir= path.dirname(__file__))
Легко!
Добавление панели меню
Для добавления панели меню, используйте класс menu:
from tkinter import Menu
menu = Menu(window)
menu.add_command(label='Файл')
window.config(menu=menu)
Сначала мы создаем меню, затем добавляем наш первый пункт подменю. Вы можете добавлять пункты меню в любое меню с помощью функции add_cascade() таким образом:
menu.add_cascade(label='Автор', menu=new_item)
Наш код будет выглядеть так:
from tkinter import *
from tkinter import Menu
window = Tk()
window.title("Добро пожаловать в приложение PythonRu")
window.geometry('400x250')
menu = Menu(window)
new_item = Menu(menu)
new_item.add_command(label='Новый')
menu.add_cascade(label='Файл', menu=new_item)
window.config(menu=menu)
window.mainloop()

from tkinter import *
window = Tk()
window.title("Добро пожаловать в приложение PythonRu")
window.geometry('400x250')
menu = Menu(window)
new_item = Menu(menu)
new_item.add_command(label='Новый')
new_item.add_separator()
new_item.add_command(label='Изменить')
menu.add_cascade(label='Файл', menu=new_item)
window.config(menu=menu)
window.mainloop()

Можно отключить эту функцию, с помощью tearoff подобным образом:
new_item = Menu(menu, tearoff=0)
Просто отредактируйте new_item, как в приведенном выше примере и он больше не будет отображать пунктирную линию.
Вы так же можете ввести любой код, который работает, при нажатии пользователем на любой элемент меню, задавая свойство команды.
new_item.add_command(label='Новый', command=clicked)
Добавление виджета Notebook (Управление вкладкой)
Для удобного управления вкладками реализуйте следующее:
- Для начала, создается элемент управления вкладкой, с помощью класса
Notebook. - Создайте вкладку, используя класс
Frame. - Добавьте эту вкладку в элемент управления вкладками.
- Запакуйте элемент управления вкладкой, чтобы он стал видимым в окне.
from tkinter import *
from tkinter import ttk
window = Tk()
window.title("Добро пожаловать в приложение PythonRu")
window.geometry('400x250')
tab_control = ttk.Notebook(window)
tab1 = ttk.Frame(tab_control)
tab_control.add(tab1, text='Первая')
tab_control.pack(expand=1, fill='both')
window.mainloop()

Добавление виджетов на вкладку
После создания вкладок вы можете поместить виджеты внутри этих вкладок, назначив родительское свойство нужной вкладке.
from tkinter import *
from tkinter import ttk
window = Tk()
window.title("Добро пожаловать в приложение PythonRu")
window.geometry('400x250')
tab_control = ttk.Notebook(window)
tab1 = ttk.Frame(tab_control)
tab2 = ttk.Frame(tab_control)
tab_control.add(tab1, text='Первая')
tab_control.add(tab2, text='Вторая')
lbl1 = Label(tab1, text='Вкладка 1')
lbl1.grid(column=0, row=0)
lbl2 = Label(tab2, text='Вкладка 2')
lbl2.grid(column=0, row=0)
tab_control.pack(expand=1, fill='both')
window.mainloop()
Добавление интервала для виджетов (Заполнение)
Вы можете добавить отступы для элементов управления, чтобы они выглядели хорошо организованными с использованием свойств padx иpady.
Передайте padx и pady любому виджету и задайте значение.
lbl1 = Label(tab1, text= 'label1', padx=5, pady=5)
Это очень просто!
В этом уроке мы увидели много примеров GUI Python с использованием библиотеки Tkinter. Так же рассмотрели основные аспекты разработки графического интерфейса Python. Не стоит на этом останавливаться. Нет учебника или книги, которая может охватывать все детали. Надеюсь, эти примеры были полезными для вас.
Эта статья предназначена для тех, кто только начинает своё знакомство с созданием приложений с графическим интерфейсом (GUI) на Python. В ней мы рассмотрим основы использования PyQt в связке с Qt Designer. Шаг за шагом мы создадим простое Python GUI приложение, которое будет отображать содержимое выбранной директории.
Что нам потребуется
Нам понадобятся PyQt и Qt Designer, ну и Python, само собой.
В этой статье используется PyQt5 с Python 3, но особых различий между PyQt и PySide или их версиями для Python 2 нет.
Windows: PyQt можно скачать здесь. В комплекте с ним идёт Qt Designer.
macOS: Вы можете установить PyQt с помощью Homebrew:
$ brew install pyqt5
Скачать пакет с большинством компонентов и инструментов Qt, который содержит Qt Designer, можно по этой ссылке.
Linux: Всё нужное, вероятно, есть в репозиториях вашего дистрибутива. Qt Designer можно установить из Центра Приложений, но PyQt придётся устанавливать через терминал. Установить всё, что нам понадобится, одной командой можно, например, так:
# для Fedora:
$ sudo dnf install python3-qt5 qt-creator
# для Debian/Ubuntu:
$ sudo apt install python3-qt5 pyqt5-dev-tools qtcreatorПосле того как вы закончили с приготовлениями, откройте командную строку/терминал и убедитесь, что вы можете использовать команду pyuic5. Вы должны увидеть следующее:
$ pyuic5
Error: one input ui-file must be specifiedЕсли вы видите сообщение, что такой команды нет или что-то в таком роде, попробуйте загуглить решение проблемы для вашей операционной системы и версии PyQt.
Если вы используете Windows, то, скорее всего, путь C:Python36Scripts (измените 36 на вашу версию Python) не прописан в вашем PATH. Загляните в этот тред на Stack Overflow, чтобы узнать, как решить проблему.
Дизайн
Основы
Теперь, когда у нас всё готово к работе, давайте начнём с простого дизайна.
Откройте Qt Designer, где вы увидите диалог новой формы, выберите Main Window и нажмите Create.
После этого у вас должна появиться форма — шаблон для окна, размер которого можно менять и куда можно вставлять объекты из окна виджетов и т.д. Ознакомьтесь с интерфейсом, он довольно простой.
Теперь давайте немного изменим размер нашего главного окна, т.к. нам не нужно, чтобы оно было таким большим. А ещё давайте уберём автоматически добавленное меню и строку состояния, поскольку в нашем приложении они не пригодятся.
Все элементы формы и их иерархия по умолчанию отображаются в правой части окна Qt Designer под названием Object Inspector. Вы с лёгкостью можете удалять объекты, кликая по ним правой кнопкой мыши в этом окне. Или же вы можете выбрать их в основной форме и нажать клавишу DEL на клавиатуре.
В итоге мы имеем почти пустую форму. Единственный оставшийся объект — centralwidget, но он нам понадобится, поэтому с ним мы ничего не будем делать.
Теперь перетащите куда-нибудь в основную форму List Widget (не List View) и Push Button из Widget Box.
Макеты
Вместо использования фиксированных позиций и размеров элементов в приложении лучше использовать макеты. Фиксированные позиции и размеры у вас будут выглядеть хорошо (пока вы не измените размер окна), но вы никогда не можете быть уверены, что всё будет точно так же на других машинах и/или операционных системах.
Макеты представляют собой контейнеры для виджетов, которые будут удерживать их на определённой позиции относительно других элементов. Поэтому при изменении размера окна размер виджетов тоже будет меняться.
Давайте создадим нашу первую форму без использования макетов. Перетащите список и кнопку в форме и измените их размер, чтобы вышло вот так:
Теперь в меню Qt Designer нажмите Form, затем выберите Preview и увидите что-то похожее на скриншот выше. Выглядит хорошо, не так ли? Но вот что случится, когда мы изменим размер окна:
Наши объекты остались на тех же местах и сохранили свои размеры, несмотря на то что размер основного окна изменился и кнопку почти не видно. Вот поэтому в большинстве случаев стоит использовать макеты. Конечно, бывают случаи, когда вам, например, нужна фиксированная или минимальная/максимальная ширина объекта. Но вообще при разработке приложения лучше использовать макеты.
Основное окно уже поддерживает макеты, поэтому нам ничего не нужно добавлять в нашу форму. Просто кликните правой кнопкой мыши по Main Window в Object Inspector и выберите Lay out → Lay out vertically. Также вы можете кликнуть правой кнопкой по пустой области в форме и выбрать те же опции:
Ваши элементы должны быть в том же порядке, что и до внесённых изменений, но если это не так, то просто перетащите их на нужное место.
Так как мы использовали вертикальное размещение, все элементы, которые мы добавим, будут располагаться вертикально. Можно комбинировать размещения для получения желаемого результата. Например, горизонтальное размещение двух кнопок в вертикальном будет выглядеть так:
Если у вас не получается переместить элемент в главном окне, вы можете сделать это в окне Object Inspector.
Последние штрихи
Теперь, благодаря вертикальному размещению, наши элементы выровнены правильно. Единственное, что осталось сделать (но не обязательно), — изменить имя элементов и их текст.
В простом приложении вроде этого с одним лишь списком и кнопкой изменение имён не обязательно, так как им в любом случае просто пользоваться. Тем не менее правильное именование элементов — то, к чему стоит привыкать с самого начала.
Свойства элементов можно изменить в разделе Property Editor.
Подсказка: вы можете менять размер, передвигать или добавлять часто используемые элементы в интерфейс Qt Designer для ускорения рабочего процесса. Вы можете добавлять скрытые/закрытые части интерфейса через пункт меню View.
Нажмите на кнопку, которую вы добавили в форму. Теперь в Property Editor вы должны видеть все свойства этого элемента. В данный момент нас интересуют objectName и text в разделе QAbstractButton. Вы можете сворачивать разделы в Property Editor нажатием по названию раздела.
Измените значение objectName на btnBrowse и text на Выберите папку.
Должно получиться так:
Именем объекта списка является listWidget, что вполне подходит в данном случае.
Сохраните дизайн как design.ui в папке проекта.
Превращаем дизайн в код
Конечно, можно использовать .ui-файлы напрямую из Python-кода, однако есть и другой путь, который может показаться легче. Можно конвертировать код .ui-файла в Python-файл, который мы потом сможем импортировать и использовать. Для этого мы используем команду pyuic5 из терминала/командной строки.
Чтобы конвертировать .ui-файл в Python-файл с названием design.py, используйте следующую команду:
$ pyuic5 path/to/design.ui -o output/path/to/design.pyПишем код
Теперь у нас есть файл design.py с нужной частью дизайна нашего приложения и мы начинать работу над созданием его логики.
Создайте файл main.py в папке, где находится design.py.
Другие интересные статьи по Python.
Используем дизайн
Для Python GUI приложения понадобятся следующие модули:
import sys # sys нужен для передачи argv в QApplication
from PyQt5 import QtWidgets
Также нам нужен код дизайна, который мы создали ранее, поэтому его мы тоже импортируем:
import design # Это наш конвертированный файл дизайнаТак как файл с дизайном будет полностью перезаписываться каждый раз при изменении дизайна, мы не будем изменять его. Вместо этого мы создадим новый класс ExampleApp, который объединим с кодом дизайна для использования всех его функций:
class ExampleApp(QtWidgets.QMainWindow, design.Ui_MainWindow):
def __init__(self):
# Это здесь нужно для доступа к переменным, методам
# и т.д. в файле design.py
super().__init__()
self.setupUi(self) # Это нужно для инициализации нашего дизайнаВ этом классе мы будем взаимодействовать с элементами интерфейса, добавлять соединения и всё остальное, что нам потребуется. Но для начала нам нужно инициализировать класс при запуске кода. С этим мы разберёмся в функции main():
def main():
app = QtWidgets.QApplication(sys.argv) # Новый экземпляр QApplication
window = ExampleApp() # Создаём объект класса ExampleApp
window.show() # Показываем окно
app.exec_() # и запускаем приложениеИ чтобы выполнить эту функцию, мы воспользуемся привычной конструкцией:
if __name__ == '__main__': # Если мы запускаем файл напрямую, а не импортируем
main() # то запускаем функцию main()В итоге main.py выглядит таким образом:
import sys # sys нужен для передачи argv в QApplication
from PyQt5 import QtWidgets
import design # Это наш конвертированный файл дизайна
class ExampleApp(QtWidgets.QMainWindow, design.Ui_MainWindow):
def __init__(self):
# Это здесь нужно для доступа к переменным, методам
# и т.д. в файле design.py
super().__init__()
self.setupUi(self) # Это нужно для инициализации нашего дизайна
def main():
app = QtWidgets.QApplication(sys.argv) # Новый экземпляр QApplication
window = ExampleApp() # Создаём объект класса ExampleApp
window.show() # Показываем окно
app.exec_() # и запускаем приложение
if __name__ == '__main__': # Если мы запускаем файл напрямую, а не импортируем
main() # то запускаем функцию main()Если запустить этот код: $ python3 main.py, то наше приложение запустится!
Но нажатие на кнопку ничего не даёт, поэтому нам придётся с этим разобраться.
Добавляем функциональность в наше Python GUI приложение
Примечание Весь дальнейший код пишется внутри класса ExampleApp.
Начнём с кнопки Выберите папку. Привязать к функции событие вроде нажатия на кнопку можно следующим образом:
self.btnBrowse.clicked.connect(self.browse_folder)Добавьте эту строку в метод __init__ класса ExampleApp, чтобы выполнить привязку при запуске приложения. А теперь взглянем на неё поближе:
self.btnBrowse: здесьbtnBrowse— имя объекта, который мы определили в Qt Designer.selfговорит само за себя и означает принадлежность к текущему классу;clicked— событие, которое мы хотим привязать. У разных элементов разные события, например, у виджетов списка естьitemSelectionChangedи т.д.;connect()— метод, который привязывает событие к вызову переданной функции;self.browse_folder— просто функция (метод), которую мы описали в классеExampleApp.
Для открытия диалога выбора папки мы можем использовать встроенный метод QtWidgets.QFileDialog.getExistingDirectory:
directory = QtWidgets.QFileDialog.getExistingDirectory(self, "Выберите папку")Если пользователь выберет директорию, переменной directory присвоится абсолютный путь к выбранной директории, в противном случае она будет равна None. Чтобы не выполнять код дальше, если пользователь закроет диалог, мы используем команду if directory:.
Для отображения содержимого директории нам нужно импортировать os:
import osИ получить список содержимого следующим образом:
os.listdir(path)Для добавления элементов в listWidget мы используем метод addItem(), а для удаления всех элементов у нас есть self.listWidget.clear().
В итоге функция browse_folder должна выглядеть так:
def browse_folder(self):
self.listWidget.clear() # На случай, если в списке уже есть элементы
directory = QtWidgets.QFileDialog.getExistingDirectory(self, "Выберите папку")
# открыть диалог выбора директории и установить значение переменной
# равной пути к выбранной директории
if directory: # не продолжать выполнение, если пользователь не выбрал директорию
for file_name in os.listdir(directory): # для каждого файла в директории
self.listWidget.addItem(file_name) # добавить файл в listWidgetТеперь, если запустить приложение, нажать на кнопку и выбрать директорию, мы увидим:
Так выглядит весь код нашего Python GUI приложения:
import sys # sys нужен для передачи argv в QApplication
import os # Отсюда нам понадобятся методы для отображения содержимого директорий
from PyQt5 import QtWidgets
import design # Это наш конвертированный файл дизайна
class ExampleApp(QtWidgets.QMainWindow, design.Ui_MainWindow):
def __init__(self):
# Это здесь нужно для доступа к переменным, методам
# и т.д. в файле design.py
super().__init__()
self.setupUi(self) # Это нужно для инициализации нашего дизайна
self.btnBrowse.clicked.connect(self.browse_folder) # Выполнить функцию browse_folder
# при нажатии кнопки
def browse_folder(self):
self.listWidget.clear() # На случай, если в списке уже есть элементы
directory = QtWidgets.QFileDialog.getExistingDirectory(self, "Выберите папку")
# открыть диалог выбора директории и установить значение переменной
# равной пути к выбранной директории
if directory: # не продолжать выполнение, если пользователь не выбрал директорию
for file_name in os.listdir(directory): # для каждого файла в директории
self.listWidget.addItem(file_name) # добавить файл в listWidget
def main():
app = QtWidgets.QApplication(sys.argv) # Новый экземпляр QApplication
window = ExampleApp() # Создаём объект класса ExampleApp
window.show() # Показываем окно
app.exec_() # и запускаем приложение
if __name__ == '__main__': # Если мы запускаем файл напрямую, а не импортируем
main() # то запускаем функцию main()Это были основы использования Qt Designer и PyQt для разработки Python GUI приложения. Теперь вы можете спокойно изменять дизайн приложения и использовать команду pyuic5 без страха потерять написанный код.
Перевод статьи «PyQt: Getting started with PyQt and Qt Designer»
В Python есть довольно много GUI фреймворков (graphical user interface), однако только Tkinter встроен в стандартную библиотеку языка. У Tkinter есть несколько преимуществ. Он кроссплатформенный, поэтому один и тот же код можно использовать на Windows, macOS и Linux.
Визуальные элементы отображаются через собственные элементы текущей операционной системы, поэтому приложения, созданные с помощью Tkinter, выглядят так, как будто они принадлежат той платформе, на которой они работают.
Хотя Tkinter является популярным GUI фреймворком на Python, у него есть свои недостатки. Один из них заключается в том, что графические интерфейсы, созданные с использованием Tkinter, выглядят устаревшими. Если вам нужен современный, броский интерфейс, то Tkinter может оказаться не совсем тем, для этого есть PyQt5 который развивается сильнее в данном плане.
Есть вопросы по Python?
На нашем форуме вы можете задать любой вопрос и получить ответ от всего нашего сообщества!
Telegram Чат & Канал
Вступите в наш дружный чат по Python и начните общение с единомышленниками! Станьте частью большого сообщества!
Паблик VK
Одно из самых больших сообществ по Python в социальной сети ВК. Видео уроки и книги для вас!
Тем не менее, в плане использования, Tkinter является относительно легким по сравнению с другими библиотеками. Это отличный выбор для создания GUI приложений в Python, особенно если современный облик не в приоритете для программы, а большую роль играет функциональность и кроссплатформенная скорость.
Другие статьи по Tkinter на сайте
- Создание окна по центру и кнопка выхода в Tkinter
- Разметка виджетов в Tkinter — pack, grid и place
- Виджеты Checkbutton, Label, Scale и Listbox в Tkinter
- Меню, подменю и панель инструментов в Tkinter
- Диалоговые окна в Tkinter
- Рисуем линии, прямоугольники, круг и текст в Tkinter
- Пишем игру змейка на Tkinter
Основные аспекты руководства
- Введение и создание простого приложения «Hello, World!» в Tkinter;
- Работа с виджетами вроде кнопок или текстовых боксов;
- Управление макетом приложений через геометрические менеджеры;
- Создание интерактивного приложения через связывание кнопок с функциями Python.
После освоения основных навыков в процессе изучения примеров, данных в руководстве, вы сможете создать два рабочих приложения. Одно будет конвертером температуры, а второе редактором текста. Что ж, приступим!
Создание простого GUI приложения на Tkinter
Главным элементом GUI Tkinter является окно. Окнами называют контейнеры, в которых находятся все GUI элементы. Данные GUI элементы, к числу которых относятся текстовые боксы, ярлыки и кнопки, называются виджетами. Виджеты помещаются внутри окон.
Сперва создадим окно с одним виджетом. Запустим новую сессию оболочки Python, следуя инструкции.
На заметку: Примеры кода, используемые в руководстве, были протестированы на Windows, macOS и Ubuntu Linux 18.04 через версии Python 3.6, 3.7 и 3.8.
В случае, если вы установили Python на Windows или macOS, скачав установщик c официального сайта python.org, проблем с запуском кода из примеров возникнуть не должно. Можете пропустить оставшуюся часть заметки и перейти к самому руководству.
В случае, если ввиду отсутствия официальных дистрибутивов Python для вашей системы, вы установили Python иным образом, тогда обратите внимание на следующие моменты.
Установка Python на macOS используя Homebrew:
Дистрибутив Python для macOS, доступный на Homebrew, поставляется без библиотеки Tcl/Tk с Tkinter. Вместо этого используется версия системы по умолчанию. Версия может быть устаревшей и не позволяющей импортировать модуль Tkinter в Python. Во избежание такой проблемы, используйте официальный установщик macOS.
Ubuntu Linux 16.04:
Последняя версия Python доступна на Ubuntu Linux 16.04, это 3.5. Вы можете установить последнюю версию через deadsnakes PPA. Далее даны команды для установки PPA и загрузки последней версии Python с правильной версией Tcl/Tk:
$ sudo add—apt—repository ppa:deadsnakes/ppa
$ sudo apt—get update
$ sudo apt—get install python3.8 python3—tk
Первые две команды добавляют deadsnakes PPA в ваш системный список репозитория, а последняя команда устанавливает Python 3.8 и модуль GUI Tkinter.
Ubuntu Linux 18.04:
Вы можете установить последнюю версию Python с соответствующей версией Tcl/Tk из универсального репозитория через следующую команду:
$ sudo apt—get install python3.8 python3—tk
Таким образом устанавливается Python 3.8, а также модуль Tkinter.
Прочие версии Linux:
Если на данный момент нет официального рабочего установщика Python для Linux дистрибутива, то можете поставить Python вместе с соответствующей версией Tcl/Tk через исходный код. С пошаговой инструкцией процесса можете ознакомиться на странице: Установка Python 3.8 из исходного кода на Linux
В открытой оболочке IDLE Python первым делом необходимо импортировать модуль Tkinter:
Окно, или window является экземпляром класса Tkinter. Попробуйте создать новое окно, присвоив его переменной окна window:
При выполнении вышеуказанного кода на экране появится новое окно. То, как оно будет выглядеть, зависит от вашей операционной системы:
Далее в руководстве будут представлены примеры из операционной системы Ubuntu и Windows.
Добавление нового виджета в приложении
Теперь, когда у вас есть окно, можно добавить на него виджет. Используем класс tk.Label и добавим какой либо текст на окно.
Создадим виджет ярлыка (label) с текстом "Привет, Tkinter!" и присвоим его переменной под названием greeting:
|
>>> greeting = tk.Label(text=«Привет, Tkinter!») |
Созданное ранее окно не меняется. Создается виджет ярлыка, однако пока не добавляется на окно. Есть несколько способов добавления виджетов на окно. Сейчас можно использовать метод .pack() от виджета ярлыка:
Теперь окно выглядит следующим образом:
При использовании метода .pack() для размещения виджета в окне, Tkinter устанавливает размер окна настолько маленьким, насколько возможно, пока в него не влезает виджет. Теперь выполним следующее:
Кажется, будто ничего не случилось, но это не совсем так. window.mainloop() указывает Python, что нужно запустить цикл событий Tkinter. Данный метод требуется для событий вроде нажатий на клавиши или кнопки, он также блокирует запуск любого кода, что следует после, пока окно, на котором оно было вызвано, не будет закрыто. Попробуйте закрыть созданное окно, и вы увидите появившуюся в оболочке подсказку.
Внимание: При работе с Tkinter из Python REPL окна обновляются при выполнении каждой строки. Однако, если программа Tkinter выполняется из запущенного файла, такого не происходит.
Если не добавлять
window.mainloop()в конец программы в Python файле, тогда приложение Tkinter не запустится вообще, и ничего не будет отображаться.
Для создания окна в Tkinter, нужно всего несколько строк кода. Тем не менее, в пустое окно нам ничем не поможет! В следующем разделе будут рассмотрены некоторые виджеты, доступные в Tkinter, а также способы их настройки при добавлении в приложение.
Выполните небольшое задание, чтобы проверить свои знания.
Напишите полный скрипт для создания окна в Tkinter с текстом «Python рулит!». Окно должно выглядеть следующим образом:
Попробуйте выполнить задание самостоятельно. Затем можете сравнить свой код с решением, представленным ниже. Помните, что у каждого программиста есть свой стиль, и ваша программа вовсе не обязана выглядеть точно так же, как код из следующего примера.
Код с решением
|
import tkinter as tk window = tk.Tk() label = tk.Label(text=«Python рулит!») label.pack() window.mainloop() |
Работа с виджетами в Tkinter
Виджеты являются основой GUI фреймворка Tkinter в Python. Это элементы, через которые пользователи взаимодействуют с программой. В Tkinter каждый виджет определен классом. Далее представлен список популярных виджетов из Tkinter:
| Класс виджета | Описание |
|---|---|
| Label | Используется для отображения текста или вставки изображения на окне приложения. |
| Button | Кнопка, на которой может быть текст, совершает определенные действия при нажатии на нее. |
| Entry | Виджет для ввода одной строчки текста. Эквивалент <input type="text"> в HTML. |
| Text | Виджет для ввода большого текста. Эквивалент <textarea> в HTML. |
| Frame | Прямоугольная область, что используется для группировки виджетов или для добавления расстояния между виджетами. |
В дальнейшем, мы на практике рассмотрим, как действует каждый из представленных выше виджетов. С более подробными списками виджетов Tkinter можете ознакомиться на страницах Basic Widgets и More Widgets. А пока рассмотрим подробнее виджет ярлыка Label.
Виджет Label — Отображение текста и картинок
Виджеты Label используется для отображения текста или картинок. Текст на виджете Label, не может редактироваться пользователем. Он только показывается. Как было показано в примере в начале данного руководства, виджет Label можно создать через экземпляр класса Label и передачу строки в параметр text:
|
label = tk.Label(text=«Hello, Tkinter») |
Виджеты Label отображают текст с установленным по умолчанию системным цветом и фоном. Обычно это черный и белый цвета. Следовательно, если в вашей операционной системе указаны иные цвета, именно их вы и увидите.
Изменить цвет текста и фона виджета Label можно через параметры foreground и background:
|
label = tk.Label( text=«Привет, Tkinter!», foreground=«white», # Устанавливает белый текст background=«black» # Устанавливает черный фон ) |
Некоторые доступные цвета:
red— красный;orange— оранжевый;yellow— желтый;green— зеленый;blue— синий;purple— сиреневый.
Многие HTML-цвета имеют такое же название в Tkinter. Со списком доступных названий цветов можете ознакомиться здесь.
Если хотите подробнее разобраться в теме, особенно в системных цветах macOS и Windows, контролируемых текущей темой ОС, ознакомьтесь со страницей значений цветов.
Вы также можете указать цвет, используя шестнадцатеричные значения RGB такое часто используется в CSS для стилизации сайтов:
|
label = tk.Label(text=«Привет, Tkinter!», background=«#34A2FE») |
Теперь фон стал приятного голубого цвета. Шестнадцатеричные значения RGB, в отличие от названий цветов, закодированы, но это делает их более управляемыми. К счастью, доступны инструменты для простого и быстрого получения шестнадцатеричных кодов цветов.
Если вам не хочется регулярно вводить foreground и background, можете использовать сокращенные версии параметров — fg и bg. Они точно также отвечают за установку цвета текста и цвета фона.
|
label = tk.Label(text=«Привет, Tkinter!», fg=«white», bg=«black») |
Вы также можете управлять шириной и высотой ярлыка с помощью параметров width и height:
|
import tkinter as tk window = tk.Tk() label = tk.Label( text=«Привет, Tkinter!», fg=«white», bg=«black», width=20, height=20 ) label.pack() window.mainloop() |
В окне, ярлык будет выглядеть следующим образом:
Может показаться странным, что ярлык в окне не является квадратным, хотя параметр как ширины, так и высоты равен 20. Все оттого, что ширина и высота измеряются в текстовых юнитах.
Горизонтальный текстовый юнит определен шириной символа "0", или цифрой ноль, в шрифте системы по умолчанию. Аналогичным образом один вертикальный текстовый юнит определен высотой символа "0".
На заметку: Tkinter использует текстовые юниты для измерения ширины и высоты вместо дюймов, сантиметров или пикселей, чтобы обеспечить согласованное поведение приложения на разных платформах.
Измерение юнитов шириной символа означает, что размер виджета относительно шрифта определяется по умолчанию на компьютере пользователя. Это обеспечивает правильное размещение текста на ярлыках и кнопках независимо от того, где запущено приложение.
Ярлыки отлично подходят для отображения текста, но через них пользователь не может вводить данные. Следующие три виджета позволяют пользователю вводить информацию.
Создание кнопки через виджет Button
Виджеты Button нужны для создания кликабельных кнопок. Их можно настроить таким образом, чтобы при нажатии вызывалась определенная функция. В следующей части урока, будет рассмотрено, как именно вызвать функцию при нажатии на кнопку. А пока займемся стилизацией виджета кнопки.
Существует много сходств между виджетами Button и Label. По сути кнопка — это просто ярлык, на который можно кликнуть. Для создания стилей виджетов ярлыка и кнопки также используются одинаковые аргументы.
К примеру, следующий код создает кнопку с синим фоном и желтым текстом. Также устанавливается ширина и высота с показателями в 25 и 5 текстовых юнит:
|
import tkinter as tk window = tk.Tk() button = tk.Button( text=«Нажми на меня!», width=25, height=5, bg=«blue», fg=«yellow», ) button.pack() window.mainloop() |
Готовая кнопка будет выглядеть следующим образом:
Неплохо! Следующие два виджета Entry и Text используются для сбора вводных данных от пользователя.
Виджет Entry — Однострочное текстовое поле
В случаях, когда требуется получить текстовую информацию от пользователя вроде адреса электронной почты, используется виджет Entry. Он отображает небольшой текстовый бокс, куда пользователь может ввести текст.
Создание виджета Entry практически ничем не отличается от процесса создания ярлыка и кнопки. К примеру, следующий код создает виджет с синим фоном и желтым текстом длиной в 50 текстовых юнит:
|
entry = tk.Entry(fg=«yellow», bg=«blue», width=50) |
В случае виджета однострочного текстового поля (Entry) интересен не процесс создания стиля, а то, как получить эти входные данные от пользователя. Есть три основные операции, что можно провести с виджетом однострочного текстового поля (Entry):
- Получение всего текста через
.get() - Удаление текста через
.delete() - Вставка нового текста через
.insert()
Для лучшего понимания принципа работы виджетов Entry создадим один экземпляр элемента и попробуем ввести в него текст. Откройте оболочку Python и выполните следующие действия. Сначала импортируем tkinter и создаем новое окно:
|
>>> import tkinter as tk >>> window = tk.Tk() |
Теперь создаем виджеты Label и Entry:
|
>>> label = tk.Label(text=«Имя») >>> entry = tk.Entry() |
Здесь ярлык указывает, что именно пользователь должен записать в виджете Entry. Нет никаких ограничений для вводимых данных, это просто подсказка, что ввести нужно «Имя». Виджеты станут видимыми на окне после выполнения метода .pack() для каждого из них:
|
>>> label.pack() >>> entry.pack() |
Результат выглядит следующим образом:
Обратите внимание, что в окне, виджет ярлыка автоматически центрирует над виджетом текстового поля. Это особенность разметки pack, о которой будет описано в следующих разделах.
На созданном в программе виджете мы ввели текст «Иван Иванов»:
Теперь в виджете текстового поля есть текст, только он еще не был отправлен в программу. Для получения текста и присваивания его значения переменной name используется метод .get():
|
>>> name = entry.get() >>> name ‘Иван Иванов’ |
Текст также можно удалить, для этого используется метод .delete(). Данный метод принимает аргумент, который является целым числом и сообщает Python, какой символ нужно удалить. К примеру, во фрагменте кода ниже показано, как через метод .delete(0) можно удалить первый символ из текстового поля:
Теперь в виджете остался текст "ван Иванов":
Обратите внимание, что как и строки в Python, текст в виджете однострочного текстового поля индексируется, и начинается индексирование с 0.
При необходимости удалить несколько символов из текстового поля нужно передать второй целочисленный аргумент в .delete(), указав индекс символа, на котором процесс удаления должен завершиться. К примеру, следующий код удаляет первые четыре буквы из текстового поля:
Теперь остался только текст "Иванов":
Метод .delete() работает по аналогии с методом строк slice() для удаления части символов из строки. Первый аргумент определяет начальный индекс удаления, последний индекс указывает где именно процесс удаления должен остановиться.
Для удаления всего текста из текстового поля во втором аргументе метода .delete() используется специальная константа tk.END:
|
>>> entry.delete(0, tk.END) |
Теперь остался пустой текстовый бокс:
Вы также можете вставить текст в виджете однострочного текстового поля с помощью метода .insert():
|
>>> entry.insert(0, «Иванов») |
Теперь окно стало таким:
Первый аргумент сообщает методу .insert(), куда вставить текст. Если в текстовом поле нет текста, новый текст будет всегда вставляться в начале виджета, и не важно, какое значение будет передано в качестве первого аргумента.
К примеру, при вызове .insert() с первым аргументом 100, а не 0, как было сделано выше, вывод будет тем же.
В том случае, если текстовое поле уже содержит какой-то текст, тогда .insert() вставить новый текст в указанную позицию и сдвинет существующий текст вправо:
|
>>> entry.insert(0, «Иван «) |
В виджете с текстом теперь значится "Иван Иванов":
Виджеты однострочного текстового поля отлично подходят для получения небольшого количества текста от пользователя, однако они отображают только одну строку текста, следовательно, для большого количества информации они не подойдут. Для таких случаев лучше использовать виджеты Text.
Виджет Text — ввод большого текста в Tkinter
Виджеты Text используются для ввода текста, как и виджеты Entry. Разница в том, что Text может содержать несколько строчек текста. С виджетом Text пользователь может вводить целые параграфы или страницы текста. Как и в случае с виджетами Entry, над виджетами Text можно провести три основные операции:
- Получение текста через метод
.get() - Удаление текста через метод
.delete() - Вставка текста через метод
.insert()
Несмотря на то, что названия методов совпадают с теми, что используются в Entry, процесс реализации несколько различен. Разберем пример создания виджета Text и посмотрим на деле, что он может делать.
На заметку: У вас все еще открыто предыдущее окно? Если это так, тогда закройте его, выполнив следующую команду:
Это также можно сделать вручную, просто нажав на кнопку «Закрыть».
В оболочке Python нужно создать новое пустое окно, а внутри нее с помощью метода .pack() разместить текстовой виджет:
|
>>> import tkinter as tk >>> window = tk.Tk() >>> text_box = tk.Text() >>> text_box.pack() |
По умолчанию текстовые боксы значительно больше виджетов однострочного ввода текста Entry. Созданное с помощью кода выше окно будет выглядеть следующим образом:
Для активации текстового бокса нажмите на любую точку внутри окна. Введите слово "Hello". Нажмите на клавиатуре кнопку Enter, после чего введите на второй строке слово "World". Окно будет выглядеть следующим образом:
Как и в случае с виджетами Entry, вы можете получить текст их виджета Text с помощью метода .get(). Однако, вызов .get() без аргументов не возвращает весь текст как это происходит с виджетами однострочного ввода текста Entry. Появится исключение TypeError:
|
>>> text_box.get() Traceback (most recent call last): File «<pyshell#4>», line 1, in <module> text_box.get() TypeError: get() missing 1 required positional argument: ‘index1’ |
Метод .get() для текстового виджета запрашивает хотя бы один аргумент. Вызов .get() с единственным индексом возвращает один символ. Для получения нескольких символов требуется передать начальный и конечный индексы.
Индексы в виджетах Text действуют иначе, чем в виджетах Entry. Так как виджеты Text могут получить несколько строк текста, индекс должен содержать следующие два пункта:
- Номер строки где находится символа;
- Позиция символа в строке.
Номера строк начинаются с 1, а позиция символа с 0. Для получения индекса создается строка формата "<line>.<char>", где <line> заменяется номером строки, а <char> номером символа. К примеру, "1.0" означает первый символ на первой строке, а "2.3" представляет четвертый символ на второй строке.
Используем индекс "1.0" для получения первой буквы созданного ранее текстового бокса:
|
>>> text_box.get(«1.0») ‘H’ |
В слове "Hello" 5 букв, буква o стоит под индексом 4, так как отсчет символов начинается с 0, и слово "Hello" начинается с первой строки в текстовом боксе.
Как при слайсинге строк в Python, для получения целого слова "Hello" из текстового бокса, конечный индекс должен быть на один больше последнего читаемого символа.
Таким образом, для получения слова "Hello" из текстового бокса используется "1.0" для первого индекса, и "1.5" для второго индекса:
|
>>> text_box.get(«1.0», «1.5») ‘Hello’ |
Для получения "World" на второй строке текстового бокса, измените номера строк каждого индекса на 2:
|
>>> text_box.get(«2.0», «2.5») ‘World’ |
Для получения всего текста из текстового виджета установите индекс на "1.0" и используйте специальную константу tk.END для второго индекса:
|
>>> text_box.get(«1.0», tk.END) ‘HellonWorldn’ |
Обратите внимание, что текст, возвращаемый через метод .get(), включает символы перехода на новую строку n. Вы также можете увидеть в данном примере, что каждая строка в виджете Text содержит в конце символ новой строки, включая последнюю строку текста в текстовом боксе.
Метод .delete() используется для удаления символов из текстового виджета. Работает точно так же, как и метод .delete() для виджетов Entry. Есть два способа использования .delete():
- С одним аргументом;
- С двумя аргументами.
Используя вариант с одним аргументом, вы передаете индекс символа для удаления в .delete(). К примеру, следующий код удаляет первый символ H из текстового бокса:
|
>>> text_box.delete(«1.0») |
Теперь в первой строке текста значится "ello":
В версии с двумя аргументами передается два индекса для удаления группы символов, начиная с первого символа и заканчивая вторым, но не включая его.
К примеру, для удаления оставшейся части "ello" из первой строки текстового бокса используются индексы "1.0" и "1.4":
|
>>> text_box.delete(«1.0», «1.4») |
Обратите внимание, что текст из первой строки удалился, но осталась пустая строка, за которой следует слово World на второй строке:
Хотя вам этого не видно, но на первой строке остался один символ — это символ новой строки n. Вы можете сами убедиться в этом, вызвав метод .get():
|
>>> text_box.get(«1.0») ‘n’ |
При удалении данного символа оставшаяся часть содержимого текстового виджета сдвинется на строку вверх:
|
>>> text_box.delete(«1.0») |
Теперь слово "World" переместилось на первую строку текстового виджета:
Попробуем очистить оставшуюся часть из текстового виджета. Установим "1.0" в качестве стартового индекса и tk.END в качестве второго индекса:
|
>>> text_box.delete(«1.0», tk.END) |
Теперь наш текстовый виджет совершенно пуст:
Вы также можете вставить текст в текстовый виджет с помощью метода .insert():
|
>>> text_box.insert(«1.0», «Hello») |
Метод вставляет слово "Hello" в начало текстового виджета. Используется уже знакомый формат "<line>.<column>" как и у метода .get() для уточнения позиции вставки текста:
Проверьте, что произойдет при попытке вставить слово "World" во вторую строчку:
|
>>> text_box.insert(«2.0», «World») |
Вместо вставки слова на вторую строку текст ставится в конце первой строки:
Если вы хотите поставить текст на новую строку, тогда понадобится вставить символ новой строки n вручную:
|
>>> text_box.insert(«2.0», «nWorld») |
Теперь слово "World" находится на второй строке текстового виджета:
Метод .insert() делает следующие две вещи:
- Вставляет текст в указанной позиции, если в этой позиции или после неё уже находится текст;
- Добавляет текст в указанную строку, если номер символа превышает индекс последнего символа в текстовом боксе.
Обычно нецелесообразно пытаться отследить индекс последнего символа. Лучший способ вставить текст в конец виджета Text — передать tk.END как первый параметр в методе .insert():
|
text_box.insert(tk.END, «Вставь меня в самом конце!») |
Не забудьте включить символ новой строки (n) в начале текста, если вы хотите расположить его на новой строке:
|
text_box.insert(tk.END, «nВставь меня в новую строку!») |
Виджеты Label, Button, Entry и Text являются только небольшой частью виджетов, доступных в Tkinter. Среди прочих виджетов есть чекбоксы, радио кнопки, скролл бары и прогресс бары.
Использование виджета Frame в Tkinter
В данном руководстве мы рассмотрим только пять виджетов. Это описанные ранее четыре виджета плюс виджет рамки Frame. Виджеты рамок важны для организации макета виджетов в приложении.
Прежде чем углубляться в детали макетов виджетов более подробно рассмотрим, как работает виджет рамки, и как вы можете вставить в них другие виджеты. Следующий скрипт создает пустой виджет рамки и добавляет его на главное окно приложения:
|
import tkinter as tk window = tk.Tk() frame = tk.Frame() frame.pack() window.mainloop() |
Метод frame.pack() помещает рамку в окно, таким образом размер окна становится таким маленьким, каким он может быть для того, чтобы поместился рамку. При запуске скрипта выше будет получен крайне скучный вывод:
Пустой виджет рамки практически невидим.
Рамки лучше всего рассматривать как контейнеры для других виджетов.
Вы можете вставить любой виджет в рамку, установив атрибут master данному виджету:
|
frame = tk.Frame() label = tk.Label(master=frame) |
Чтобы посмотреть, как это работает, напишем скрипт для создания двух виджетов Frame под названиями frame_a и frame_b. В данном скрипте frame_a содержит ярлык с текстом "I'm in Frame A", а frame_b содержит ярлык с текстом "I'm in Frame B". Вот как это можно сделать:
|
1 2 3 4 5 6 7 8 9 10 11 12 13 14 15 16 17 |
import tkinter as tk window = tk.Tk() frame_a = tk.Frame() frame_b = tk.Frame() label_a = tk.Label(master=frame_a, text=«I’m in Frame A») label_a.pack() label_b = tk.Label(master=frame_b, text=«I’m in Frame B») label_b.pack() frame_a.pack() frame_b.pack() window.mainloop() |
Обратите внимание, что рамка frame_a помещается в окно перед рамкой frame_b. Открывающееся окно показывает ярлык в рамке frame_a над ярлыком в рамке frame_b:
Теперь посмотрим, что произойдет при изменении порядка вставки frame_a.pack() и frame_b.pack():
|
1 2 3 4 5 6 7 8 9 10 11 12 13 14 15 16 17 |
import tkinter as tk window = tk.Tk() frame_a = tk.Frame() label_a = tk.Label(master=frame_a, text=«I’m in Frame A») label_a.pack() frame_b = tk.Frame() label_b = tk.Label(master=frame_b, text=«I’m in Frame B») label_b.pack() # Вставка рамок в окне поменялись местами. frame_b.pack() frame_a.pack() window.mainloop() |
Вывод выглядит следующим образом:
Теперь ярлык label_b сверху. Так как ярлык label_b назначен к рамке frame_b, он перемещается, куда позиционируется рамка frame_b.
У всех четырех рассмотренных типов виджетов — Label, Button, Entry и Text — есть атрибут master, который устанавливается при их создании. Таким образом, вы можете управлять тем, к какой именно рамки назначен виджет.
Виджеты Frame отлично подходят для логической организации других виджетов в окне приложения. Связанные виджеты могут быть назначены одной и той же рамки, так что, если рамка когда-либо перемещается в окне, связанные виджеты перемещаются вместе с ней.
В дополнение к логической группировке ваших виджетов, рамки могут немного улучшить внешний вид вашего приложения. Дальше будет показано, как менять стиль рамок.
Атрибут relief в Tkinter — Меняем стиль рамки
Рамки могут менять свой стиль с помощью атрибута relief, который создает границу вокруг рамки. Можно присвоить relief любое из следующих значений:
tk.FLAT: Никакого эффекта рамки (по умолчанию);tk.SUNKEN: Создается эффект углубления элемента;tk.RAISED: Создается эффект выпуклости элемента;tk.GROOVE: Создается эффект врезанной в текстуру рамки, своего рода выемки;tk.RIDGE: Создается эффект выпуклой выемки.
Для применения эффекта рамки нужно установить значение атрибута borderwidth выше, чем 1. Данный атрибут корректирует ширину рамки в пикселях. Лучший способ понять, как выглядит каждый эффект — проверить на практике.
Вот скрипт, который помещает пять рамок в окно, где каждая из которых имеет свое значение аргумента relief:
|
1 2 3 4 5 6 7 8 9 10 11 12 13 14 15 16 17 18 19 |
import tkinter as tk border_effects = { «flat»: tk.FLAT, «sunken»: tk.SUNKEN, «raised»: tk.RAISED, «groove»: tk.GROOVE, «ridge»: tk.RIDGE, } window = tk.Tk() for relief_name, relief in border_effects.items(): frame = tk.Frame(master=window, relief=relief, borderwidth=5) frame.pack(side=tk.LEFT) label = tk.Label(master=frame, text=relief_name) label.pack() window.mainloop() |
Разбор скрипта по строкам кода:
- Строки с 3 по 9 создают словарь, ключами которого являются названия различных эффектов от
relief, доступных в Tkinter. Значения являются соответствующими объектами Tkinter. Этот словарь назначен переменнойborder_effects - Строка 13 запускает цикл for для каждого элемента в словаре
border_effects - Строка 14 создает новый виджет
Frameи назначает его объектуwindow. Атрибутreliefустановлен на соответствующий элемент рельефа в словареborder_effects, а атрибутborderустановлен на5пикселей, чтобы эффект был видимым - Строка 15 помещает виджет рамки в окно с помощью метода
.pack(). Ключевое словоsideуказывает Tkinter, где поместить поместить рамку. Подробнее о том, как это работает, вы узнаете в следующем разделе. - Строки 16 и 17 создаем виджет текстового ярлыка для отображения названия рельефа и помещаем его в только что созданную рамку.
Окно, созданное вышеуказанным скриптом, выглядит следующим образом:
На данной картинке представлены следующие эффекты:
- tk.FLAT создает простую рамку без видимой границы;
- tk.SUNKEN добавляет границу, которая создает эффект, будто элемент провалился в окне;
- tk.RAISED создает рамке границу в виде эффекта выпуклости;
- tk.GROOVE добавляет эффект врезанной, будто утопающей в текстуру, рамки;
- tk.RIDGE создает эффект, будто врезанной с другой стороны выпуклой рамки.
Данные эффекты могут сделать ваше приложение на Tkinter более интересным с визуальной точки зрения.
Правила именования виджетов в Tkinter
При создании виджета можно дать ему любое имя при условии, что данное имя уже не зарегистрировано самим Python, вроде with, for, range и т.д.
Обычно хорошей идеей является включение имени класса виджета в имя переменной, которую вы назначаете экземпляру виджета. Например, если виджет Label используется для отображения имени пользователя, вы можете назвать виджет label_user_name. Виджет Entry, используемый для определения возраста пользователя, может называться entry_age.
Когда вы включаете имя класса виджета в имя переменной, вы помогаете себе (и всем, кому необходимо прочитать ваш код), чтобы понять, к какому типу виджетов относится имя переменной.
Однако использование полного имени класса виджета может привести к длинным именам переменных, поэтому вы можете захотеть использовать сокращение для отсылки на каждый тип виджета. В оставшейся части этого урока будем использовать следующие сокращенные префиксы для именования виджетов:
| Класс виджета | Префикс названия переменной | Пример |
|---|---|---|
| Label | lbl | lbl_name |
| Button | btn | btn_submit |
| Entry | ent | ent_age |
| Text | txt | txt_notes |
| Frame | frm | frm_address |
В этом разделе мы узнали, как создать окно, использовать виджеты и работать с рамками. На этом этапе нам удалось создать несколько простых окон, которые отображают сообщения, но это еще не полноценное приложение.
В следующем разделе мы познакомимся с управлением макетом приложений с помощью мощных менеджеров геометрии от Tkinter.
Задание #2 — Создать текстовое поле и вставить в нее текст
Попробуйте выполнить данную задачку, чтобы убедиться, что вы действительно поняли принцип работы описанных ранее виджетов.
Задание: Создать однострочное текстовое поле и вставить на нее какой-то текст.
- Напишите скрипт для отображения виджета однострочного текстового поля
Entryшириной в 40 текстовых юнитов с белым фоном и черным текстом; - Используйте метод
.insert()для вставки текста:"What is your name?".
Результат должен выглядеть следующим образом:
Попробуйте выполнить задание самостоятельно.
Ниже представлен вариант кода для выполнения данного задания. В следующем варианте для установки фона и цвета шрифта текстового виджета, используются параметры bg и fg. Помните, что ваша программа может отличаться от нашей, у каждого разработчика свой стиль программирования.
Код с решением задачи #2
|
import tkinter as tk window = tk.Tk() entry = tk.Entry(width=40, bg=«white», fg=«black») entry.pack() entry.insert(0, «What is your name?») window.mainloop() |
Это хорошее решение, цвет фона и цвет шрифта для виджета однострочного текстового поля Entry указываются довольно просто.
В большинстве систем по умолчанию цвет фона для виджета Entry — белый, а цвет содержимого — черный. Таким образом, вы можете создать то же самое окно, не уточняя при этом параметры bg и fg:
Измененный код с решением задачи #2
|
import tkinter as tk window = tk.Tk() entry = tk.Entry(width=40) entry.pack() entry.insert(0, «What is your name?») window.mainloop() |
Помните, что ваш код может выглядеть иначе. Когда будете готовы, переходите к следующим разделам руководства.
Настройка макета приложения через менеджеры геометрии
До данного момента мы добавляли виджеты на окно с помощью метода .pack(), однако что именно делает данный метод нам пока неизвестно.
Давайте все проясним. Макет приложения в Tkinter управляется через менеджеры геометрии. Одним из менеджеров геометрии является .pack(). Помимо него в Tkinter есть еще двое таких менеджеров:
.place().grid()
Каждое окно и рамка в приложении может использовать только один менеджер геометрии. Однако разные рамки могут использовать разные менеджеры геометрии, даже если они назначены окну или рамики, что использует другой менеджер геометрии. Начнем с более подробного разбора менеджера .pack().
Менеджер геометрии pack() в Tkinter
Менеджер .pack() используется для размещения виджетов на рамку или на окне приложения в определенном порядке использует алгоритм упаковки. Для заданного виджета у алгоритма упаковки есть два основных этапа:
- Расчет прямоугольной области, называемой участком. Размер области подходит для вмещения виджета, а оставшаяся ширина (или высота) окна заполняется пустым пространством;
- Центрирование виджета в участке, если не указано другое местоположение в окне.
Менеджер геометрии .pack() является мощным инструментом, но его может быть трудно визуализировать. Лучший способ понять .pack() — это разобрать примеры.
Посмотрите, что происходит при размещении трех виджетов ярлыков с текстом в рамку через менеджер .pack():
|
import tkinter as tk window = tk.Tk() frame1 = tk.Frame(master=window, width=100, height=100, bg=«red») frame1.pack() frame2 = tk.Frame(master=window, width=50, height=50, bg=«yellow») frame2.pack() frame3 = tk.Frame(master=window, width=25, height=25, bg=«blue») frame3.pack() window.mainloop() |
По умолчанию .pack() помещает каждую рамку друг под другом в том порядке, в котором они добавлены на окно приложения:
Каждая рамка находится на самой верхней доступной позиции. Красный в верхней части окна, желтый находится чуть ниже красного, а синий чуть ниже желтого.
Есть три невидимых участка в каждой рамки. Ширина каждого участка совпадает с шириной окна, а высота с высотой рамки внутри. Поскольку, при каждом вызове метода .pack() для каждой рамки не было указано никакой точки привязки, все они центрированы внутри своих участков. Вот почему каждая рамка находится в центре окна.
Менеджер .pack() принимает некоторые ключевые аргументы для более точной настройки размещения виджетов. К примеру, можно установить ключевой аргумент fill для уточнения в какое направление рамки будут пополняться. Доступная опция tk.X для горизонтального направления, tk.Y для вертикального направления и tk.BOTH для обоих. Далее представлен код для горизонтального заполнения окна тремя рамками:
|
import tkinter as tk window = tk.Tk() frame1 = tk.Frame(master=window, height=100, bg=«red») frame1.pack(fill=tk.X) frame2 = tk.Frame(master=window, height=50, bg=«yellow») frame2.pack(fill=tk.X) frame3 = tk.Frame(master=window, height=25, bg=«blue») frame3.pack(fill=tk.X) window.mainloop() |
Обратите внимание, что для виджета рамки ширина width не установлена. Аргумент width больше не требуется, так как каждая рамка задействует .pack() для горизонтального заполнения, переписывая любой индивидуальный параметр ширины.
Результат вышеуказанного скрипта будет выглядеть следующим образом:
Одна из приятных особенностей заполнения окна с помощью .pack() заключается в том, что содержимое реагирует на изменение размера окна. Попробуйте расширить окно, созданное предыдущим скриптом, чтобы увидеть, как это работает. Когда вы расширяете окно, ширина трех рамок внутри также увеличивается, заполняя окно:
Обратите внимание, что виджеты рамок не растягиваются в вертикальном направлении.
Аргумент side от метода .pack() уточняет, на какую сторону окна виджет должен размещаться. Доступные варианты:
tk.TOPсверху;tk.BOTTOMснизу;tk.LEFTслева;tk.RIGHTсправа.
В случае, если аргумент side не указан, тогда метод .pack() автоматически использует tk.TOP и ставит новые виджеты в верхнюю часть окна, или в самую верхнюю часть окна, которая еще не занята виджетом. К примеру, следующий скрипт размещает три рамки рядом друг с другом слева направо и расширяет каждую рамку, чтобы заполнить окно по вертикали:
|
import tkinter as tk window = tk.Tk() frame1 = tk.Frame(master=window, width=200, height=100, bg=«red») frame1.pack(fill=tk.Y, side=tk.LEFT) frame2 = tk.Frame(master=window, width=100, bg=«yellow») frame2.pack(fill=tk.Y, side=tk.LEFT) frame3 = tk.Frame(master=window, width=50, bg=«blue») frame3.pack(fill=tk.Y, side=tk.LEFT) window.mainloop() |
Теперь нужно указать аргумент height как минимум для одной рамки, чтобы назначить окну определенную высоту.
Полученное окно выглядит следующим образом:
При установке аргумента fill=tk.X рамки адаптируются при горизонтальном изменении размера окна, а при указании аргумента fill=tk.Y они адаптируются при изменении размера окна по вертикали:
Для того чтобы сделать макет по-настоящему адаптированным, можно установить начальный размер фреймов, используя атрибуты width и height. Затем нужно установить значение аргумента fill от метода .pack() на tk.BOTH, а также установить значение аргумента expand на True:
|
import tkinter as tk window = tk.Tk() frame1 = tk.Frame(master=window, width=200, height=100, bg=«red») frame1.pack(fill=tk.BOTH, side=tk.LEFT, expand=True) frame2 = tk.Frame(master=window, width=100, bg=«yellow») frame2.pack(fill=tk.BOTH, side=tk.LEFT, expand=True) frame3 = tk.Frame(master=window, width=50, bg=«blue») frame3.pack(fill=tk.BOTH, side=tk.LEFT, expand=True) window.mainloop() |
При запуске вышеуказанного кода результатом будет окно, что поначалу будет выглядеть как и предыдущий пример. Разница в том, что теперь можно менять размер окна в любом направлении, и рамки будут соответственно адаптироваться при изменении размеров окна:
Вышло неплохо!
Менеджер геометрии place() в Tkinter
Для управления точным местом расположения виджета в окне или в рамке используется менеджер .place(). Вы должны указать два ключевых аргумента x и y, которые определяют координаты x и y для верхнего левого угла виджета. Аргументы x и y измеряются в пикселях, а не в текстовых юнитах.
Имейте в виду, что начало координат (где x и y равны 0) — это верхний левый угол рамки или окна. Таким образом, вы можете рассматривать аргумент y в методе .place() как количество пикселей в верхней части окна, а аргумент x — в качестве количества пикселей в левой части окна.
Вот пример того, как работает менеджер геометрии .place():
|
import tkinter as tk window = tk.Tk() frame = tk.Frame(master=window, width=150, height=150) frame.pack() label1 = tk.Label(master=frame, text=«I’m at (0, 0)», bg=«red») label1.place(x=0, y=0) label2 = tk.Label(master=frame, text=«I’m at (75, 75)», bg=«yellow») label2.place(x=75, y=75) window.mainloop() |
Разберем код:
- Строки 5 и 6 создают новый виджет рамки
Frameпод названиемframe1, его ширина 150 пикселей и высота также 150 пикселей, и упаковывают его в окно с помощью.pack(); - Строки 8 и 9 создают новый ярлык с текстом под названием
label1с желтым фоном и помещает его в рамкуframe1на позицию(0, 0); - Строки 11 и 12 создают второй ярлык с текстом под названием
label2на красном фоне и помещают его в рамкуframe1на позицию(75, 75).
Вот окно, которое создалась при выполнении данного кода:
Менеджер геометрии .place() используется не очень часто. У него есть два значимых недостатка:
- Через метод
.place()макет сложно настраивать, особенно в тех случаях, когда у приложений много виджетов; - Макеты, созданные при помощи менеджера
.place(), не адаптируются. Они не меняются вместе с изменением размера главного окна.
Одной из основных проблем при разработке кроссплатформенного графического интерфейса является создание макетов, которые хорошо выглядят независимо от того, на какой платформе они просматриваются.
В таком случае менеджер геометрии .place() — плохой выбор для создания адаптивных и кроссплатформенных макетов.
Однако это не значит, что нужно отказаться от использования менеджера .place()!
В некоторых случаях это оптимальный выбор. Например, если вы создаете графический интерфейс для географической карты, то .place() прекрасно подойдет. Он обеспечит размещение виджетов на правильном расстоянии друг от друга на карте.
Как правило, лучше использовать менеджер .pack(), а не .place(). Тем не менее, и у .pack() есть определенные недостатки. Расположение виджетов зависит от порядка, в котором вызывается метод .pack(), поэтому может быть сложно модифицировать существующие приложения без полного понимания кода, управляющего макетом. Менеджер геометрии .grid() решает многие из этих проблем.
Поговорим об этом в следующем разделе.
Менеджер геометрии grid() в Tkinter
Самым популярным менеджером геометрии в Tkinter является .grid(). Он обладает всей мощностью .pack(), будучи намного более простым в использовании.
Менеджер .grid() работает путем разделения окна или рамки на строки и столбцы (на сетку). Вы указываете местоположение виджета, вызывая метод .grid() и передавая индексы row и column (строки и столбца) в ключевые аргументы строки и столбца соответственно.
Индексы строк и столбцов начинаются с 0, поэтому индекс строки 1 и индекс столбца 2 указывают методу .grid(), что виджет нужно разместить в третьем столбце второй строки.
Следующий скрипт создает сетку из рамок 3 × 3 с находящимися в них ярлыками с текстом:
|
import tkinter as tk window = tk.Tk() for i in range(3): for j in range(3): frame = tk.Frame( master=window, relief=tk.RAISED, borderwidth=1 ) frame.grid(row=i, column=j) label = tk.Label(master=frame, text=f«Row {i}nColumn {j}») label.pack() window.mainloop() |
Результат выглядит следующим образом:
В данном примере использовались два менеджера геометрии. Каждая рамка привязана к определенному окну через менеджер геометрии grid():
|
import tkinter as tk window = tk.Tk() for i in range(3): for j in range(3): frame = tk.Frame( master=window, relief=tk.RAISED, borderwidth=1 ) frame.grid(row=i, column=j) label = tk.Label(master=frame, text=f«Row {i}nColumn {j}») label.pack() window.mainloop() |
Каждый ярлык с текстом привязан к определенной рамки через менеджер .pack():
|
import tkinter as tk window = tk.Tk() for i in range(3): for j in range(3): frame = tk.Frame( master=window, relief=tk.RAISED, borderwidth=1 ) frame.grid(row=i, column=j) label = tk.Label(master=frame, text=f«Row {i}nColumn {j}») label.pack() window.mainloop() |
Важно понимать, что метод .grid() вызывается для каждого объекта рамки, но менеджер геометрии применяется к окну. Аналогично, расположение каждой рамки контролируется менеджером геометрии .pack().
Рамки в предыдущем примере расположены рядом друг с другом. Чтобы добавить пространство вокруг каждой рамки, вы можете установить отступ для каждой ячейки в сетке.
Отступ, или padding — это просто пустое пространство, которое окружает виджет и визуально отделяет его от его содержимого.
Есть два вида отступов — внешние и внутренние. Внешнее отступы добавляют пространство вокруг ячейки сетки. Управление осуществляется через два ключевые аргумента метода .grid():
padxдобавляет отступ в горизонтальном направлении;padyдобавляет отступы в вертикальном направлении.
Аргументы padx и pady измеряются в пикселях, а не в текстовых юнитах, поэтому установка их обоих на одно и то же значение создаст одинаковое количество отступов в обоих направлениях. Попробуем добавить отступы вокруг рамок из предыдущего примера:
|
import tkinter as tk window = tk.Tk() for i in range(3): for j in range(3): frame = tk.Frame( master=window, relief=tk.RAISED, borderwidth=1 ) frame.grid(row=i, column=j, padx=5, pady=5) label = tk.Label(master=frame, text=f«Row {i}nColumn {j}») label.pack() window.mainloop() |
Вот результат:
У менеджера геометрии .pack() также есть параметры padx и pady. Следующий код почти идентичен предыдущему коду, за исключением того, что добавляется 5 пикселей дополнительного отступа вокруг каждого ярлыка с текстом в направлениях x и y:
|
1 2 3 4 5 6 7 8 9 10 11 12 13 14 15 16 17 |
import tkinter as tk window = tk.Tk() for i in range(3): for j in range(3): frame = tk.Frame( master=window, relief=tk.RAISED, borderwidth=1 ) frame.grid(row=i, column=j, padx=5, pady=5) label = tk.Label(master=frame, text=f«Row {i}nColumn {j}») label.pack(padx=5, pady=5) window.mainloop() |
Дополнительные отступы вокруг ярлыков с текстом немного расширяют место для каждой ячейки в сетке между рамкой Frame и текстом на ярлыке Label:
Выглядит неплохо! Однако при попытке расширить окно в каком бы то ни было направлении можно заметить, что макет не адаптируется:
При расширении окна сетка с виджетами остается в верхнем левом углу.
Можно настроить так, чтобы строки и столбы сетки будут реагировать на изменение размера окна с помощью метода .columnconfigure() и .rowconfigure() для объекта окна приложения. Помните, что сетка привязана к окну, даже если вы вызываете метод .grid() для каждой рамки. Метод .columnconfigure() и .rowconfigure() принимают три важных аргумента:
- Индекс столбца или строки сетки, которого нужно настроить (или список индексов для настройки нескольких строк или столбцов одновременно);
- Ключевой аргумент под названием
weight, который определяет, как столбец или строка должны реагировать на изменение размера окна относительно других столбцов и строк; - Ключевой аргумент под названием
minsize, который устанавливает минимальный размер высоты строки или ширины столбца в пикселях.
Аргумент weight по умолчанию равен 0 . Это означает, что столбец или строка не расширяются при изменении размера окна. Если каждому столбцу и строке присвоен weight=1, то все они будут меняться одинаково. Если вес (weight) одного столбца 1, а у другого 2, то второй столбец расширяется вдвое быстрее первого. Настроим предыдущий скрипт для лучшей обработки изменения размера окна:
|
1 2 3 4 5 6 7 8 9 10 11 12 13 14 15 16 17 18 19 20 |
import tkinter as tk window = tk.Tk() for i in range(3): window.columnconfigure(i, weight=1, minsize=75) window.rowconfigure(i, weight=1, minsize=50) for j in range(0, 3): frame = tk.Frame( master=window, relief=tk.RAISED, borderwidth=1 ) frame.grid(row=i, column=j, padx=5, pady=5) label = tk.Label(master=frame, text=f«Row {i}nColumn {j}») label.pack(padx=5, pady=5) window.mainloop() |
Метод .columnconfigure() и .rowconfigure() помещаются в тело внешнего цикла for. Можно точно настроить каждый столбец и строку за пределами цикла for, однако для этого нужно будет написать дополнительные шесть строк кода.
В каждой итерации цикла i-ые столбцы и строки настраиваются таким образом, чтобы значение их weight было равно 1. Это является гарантией того, что каждая строка и столбец расширяются с одинаковой скоростью при изменении размера окна. Аргумент minsize имеет значение 75 для каждого столбца и 50 для каждой строки. Это гарантирует, что ярлык с текстом всегда отображает свой текст без обрезания каких-либо символов, даже если размер окна очень мал.
Результатом является макет сетки, который плавно расширяется и сжимается при изменении размера окна:
Попробуйте самим изменить размер окна. Поэкспериментируйте с параметрами weight и minsize, чтобы посмотреть, как они влияют на сетку.
По умолчанию виджеты центрируются в своих ячейках сетки. К примеру, следующий код создает два ярлыка с текстом и помещает их в сетку с одним столбцом и двумя строками:
|
import tkinter as tk window = tk.Tk() window.columnconfigure(0, minsize=250) window.rowconfigure([0, 1], minsize=100) label1 = tk.Label(text=«A») label1.grid(row=0, column=0) label2 = tk.Label(text=«B») label2.grid(row=1, column=0) window.mainloop() |
Ширина каждой ячейка сетки 250 пикселей, высота 100 пикселей. Ярлыки с текстом помещаются в центре каждой ячейки, как показано в следующей фигуре:
Вы можете поменять расположение каждого ярлыка внутри ячейки сетки, используя параметр sticky. Параметр sticky принимает строку, что содержит одну или несколько из следующих букв:
- «n» или «N» — Север — выравнивает по верхней центральной части ячейки;
- «e» или «E» — Запад — выравнивает по правой центральной части ячейки;
- «s» или «S» — Юг — выравнивает по нижней центральной части ячейки;
- «w» или «W» — Восток — выравнивает по левой центральной части ячейки.
Буквы «n», «s», «e» и «w» идут по траектории с севера, на юг, затем восток и запад. Установка параметра sticky со значением «n» для обоих ярлыков из предыдущего кода позиционируют каждый ярлык с текстом в верхнюю центральную ячейку сетки:
|
import tkinter as tk window = tk.Tk() window.columnconfigure(0, minsize=250) window.rowconfigure([0, 1], minsize=100) label1 = tk.Label(text=«A») label1.grid(row=0, column=0, sticky=«n») label2 = tk.Label(text=«B») label2.grid(row=1, column=0, sticky=«n») window.mainloop() |
Результат:
Можно комбинировать несколько букв в одной строке для позиционирования каждого ярлыка в углу его ячейки из сетки:
|
import tkinter as tk window = tk.Tk() window.columnconfigure(0, minsize=250) window.rowconfigure([0, 1], minsize=100) label1 = tk.Label(text=«A») label1.grid(row=0, column=0, sticky=«ne») label2 = tk.Label(text=«B») label2.grid(row=1, column=0, sticky=«sw») window.mainloop() |
В данном примере параметр sticky ярлыка label1 настроен на "ne", который позиционируется ярлык в верхний правый угол ячейки сетки. Ярлык label2 позиционируется в нижнем левом углу, указывая "sw" в аргументе sticky.
Вот как будет выглядеть окно:
Когда виджет позиционируется через sticky, размера самого виджета достаточно для размещения любого текста и другого содержимого внутри него. Он не заполнить всю ячейку сетки. Для заполнения всей сетки можно указать "ns", заставив виджет заполнить ячейку в вертикальном направлении, или "ew" для заполнения ячейки в горизонтальном направлении. Для заполнения всей ячейки в sticky требуется указать "nsew".
|
1 2 3 4 5 6 7 8 9 10 11 12 13 14 15 16 17 18 |
import tkinter as tk window = tk.Tk() window.rowconfigure(0, minsize=50) window.columnconfigure([0, 1, 2, 3], minsize=50) label1 = tk.Label(text=«1», bg=«black», fg=«white») label2 = tk.Label(text=«2», bg=«black», fg=«white») label3 = tk.Label(text=«3», bg=«black», fg=«white») label4 = tk.Label(text=«4», bg=«black», fg=«white») label1.grid(row=0, column=0) label2.grid(row=0, column=1, sticky=«ew») label3.grid(row=0, column=2, sticky=«ns») label4.grid(row=0, column=3, sticky=«nsew») window.mainloop() |
Результат выглядит следующим образом:
Приведенный выше пример демонстрирует то, что параметр sticky от менеджера геометрии .grid() может использоваться для достижения тех же эффектов, что и параметр fill от менеджера геометрии .pack(). Параллели между параметрами sticky и fill представлены в следующей таблице:
| Метод grid() | Метод pack() |
sticky="ns" |
fill=tk.Y |
sticky="ew" |
fill=tk.X |
sticky="nsew" |
fill=tk.BOTH |
Метод .grid() является довольно мощным менеджером геометрии. Зачастую его проще понять, чем менеджер .pack(). Он также универсальнее, нежели менеджер .place(). При создании новых приложений в Tkinter, в качестве основного менеджера геометрии лучше рассматривать .grid().
На заметку:
.grid()очень гибок в плане управления. Например, вы можете настроить ячейки на несколько строк и столбцов. Для получения дополнительной информации просмотрите раздел Grid Geometry Manager.
Теперь вы обладаете основными знаниями о менеджерах геометрии и их роли при работе с графическим фреймворком Tkinter. Далее мы попробуем присвоить действия кнопкам, тем самым несколько оживив приложение.
Задание #3 Создайте анкету с контактными данными клиента
Ниже дано еще одно задание для проверки понимания всего изученного.
Задание: Создать форму для ввода полного адреса клиента.
Ниже представлено изображение формы для ввода полного домашнего адреса клиента, которая была создана через Tkinter.
Вам нужно написать скрипт для создания такого же окна, что на картинке выше. Используйте любые менеджеры геометрии.
Ниже представлен наш вариант кода. Есть много разных способов выполнить данное задание. Если ваш вариант воспроизводит такое же окно как на картинке, то поздравляем! Вы справились! Ниже можете также ознакомиться с двумя вариантами кода, где используется менеджер .grid().
В следующем варианте создаются виджеты ярлыка с текстом и однострочное поле для ввода текста для каждого поля с желаемыми данными:
Полный код с решением задачи #3
|
1 2 3 4 5 6 7 8 9 10 11 12 13 14 15 16 17 18 19 20 21 22 23 24 25 26 27 28 29 30 31 32 33 34 35 36 37 38 39 40 41 42 43 44 45 46 47 48 49 50 51 52 53 54 55 56 57 58 59 60 61 62 63 64 65 66 67 68 69 70 71 72 73 74 75 76 77 78 79 80 81 82 83 84 85 86 87 88 89 |
import tkinter as tk # Создается новое окно с заголовком «Введите домашний адрес» window = tk.Tk() window.title(«Введите домашний адрес») # Создается новая рамка `frm_form` для ярлыков с текстом и # Однострочных полей для ввода информации об адресе. frm_form = tk.Frame(relief=tk.SUNKEN, borderwidth=3) # Помещает рамку в окно приложения. frm_form.pack() # Создает ярлык и текстовок поле для ввода имени. lbl_first_name = tk.Label(master=frm_form, text=«Имя:») ent_first_name = tk.Entry(master=frm_form, width=50) # Использует менеджер геометрии grid для размещения ярлыка и # однострочного поля для ввода текста в первый и второй столбец # первой строки сетки. lbl_first_name.grid(row=0, column=0, sticky=«e») ent_first_name.grid(row=0, column=1) # Создает ярлык и текстовок поле для ввода фамилии. lbl_last_name = tk.Label(master=frm_form, text=«Фамилия:») ent_last_name = tk.Entry(master=frm_form, width=50) # Размещает виджеты на вторую строку сетки lbl_last_name.grid(row=1, column=0, sticky=«e») ent_last_name.grid(row=1, column=1) # Создает ярлык и текстовок поле для ввода первого адреса. lbl_address1 = tk.Label(master=frm_form, text=«Адрес 1:») ent_address1 = tk.Entry(master=frm_form, width=50) # Размещает виджеты на третьей строке сетки. lbl_address1.grid(row=2, column=0, sticky=«e») ent_address1.grid(row=2, column=1) # Создает ярлык и текстовок поле для ввода второго адреса. lbl_address2 = tk.Label(master=frm_form, text=«Адрес 2:») ent_address2 = tk.Entry(master=frm_form, width=50) # Размещает виджеты на четвертой строке сетки. lbl_address2.grid(row=3, column=0, sticky=tk.E) ent_address2.grid(row=3, column=1) # Создает ярлык и текстовок поле для ввода города. lbl_city = tk.Label(master=frm_form, text=«Город:») ent_city = tk.Entry(master=frm_form, width=50) # Размещает виджеты на пятой строке сетки. lbl_city.grid(row=4, column=0, sticky=tk.E) ent_city.grid(row=4, column=1) # Создает ярлык и текстовок поле для ввода региона. lbl_state = tk.Label(master=frm_form, text=«Регион:») ent_state = tk.Entry(master=frm_form, width=50) # Размещает виджеты на шестой строке сетки. lbl_state.grid(row=5, column=0, sticky=tk.E) ent_state.grid(row=5, column=1) # Создает ярлык и текстовок поле для ввода почтового индекса lbl_postal_code = tk.Label(master=frm_form, text=«Почтовый индекс:») ent_postal_code = tk.Entry(master=frm_form, width=50) # Размещает виджеты на седьмой строке сетки. lbl_postal_code.grid(row=6, column=0, sticky=tk.E) ent_postal_code.grid(row=6, column=1) # Создает ярлык и текстовок поле для ввода страны. lbl_country = tk.Label(master=frm_form, text=«Страна:») ent_country = tk.Entry(master=frm_form, width=50) # Размещает виджеты на восьмой строке сетки. lbl_country.grid(row=7, column=0, sticky=tk.E) ent_country.grid(row=7, column=1) # Создает новую рамку `frm_buttons` для размещения # кнопок «Отправить» и «Очистить». Данная рамка заполняет # все окно в горизонтальном направлении с # отступами в 5 пикселей горизонтально и вертикально. frm_buttons = tk.Frame() frm_buttons.pack(fill=tk.X, ipadx=5, ipady=5) # Создает кнопку «Отправить» и размещает ее # справа от рамки `frm_buttons`. btn_submit = tk.Button(master=frm_buttons, text=«Отправить») btn_submit.pack(side=tk.RIGHT, padx=10, ipadx=10) # Создает кнопку «Очистить» и размещает ее # справа от рамки `frm_buttons`. btn_clear = tk.Button(master=frm_buttons, text=«Очистить») btn_clear.pack(side=tk.RIGHT, ipadx=10) # Запуск приложения. window.mainloop() |
Это довольно неплохое решение. Оно немного длинное, зато понятное. При желании что-то изменить сразу ясно, где это можно сделать.
Есть и более короткий вариант решения. Учитывая, что у каждого текстового поля одинаковая ширина width, понадобится только указать текст для ярлыков:
Обновленный код с решением задачи #3
|
1 2 3 4 5 6 7 8 9 10 11 12 13 14 15 16 17 18 19 20 21 22 23 24 25 26 27 28 29 30 31 32 33 34 35 36 37 38 39 40 41 42 43 44 45 46 47 48 49 50 51 52 53 54 |
import tkinter as tk # Создается новое окно с заголовком «Введите домашний адрес». window = tk.Tk() window.title(«Address Entry Form») # Создается новая рамка `frm_form` для ярлыков с текстом и # Однострочных полей для ввода информации об адресе. frm_form = tk.Frame(relief=tk.SUNKEN, borderwidth=3) # Помещает рамку на окно приложения. frm_form.pack() # Список ярлыков полей. labels = [ «Имя:», «Фамилия:», «Адрес 1:», «Адрес 2:», «Город:», «Регион:», «Почтовый индекс:», «Страна:», ] # Цикл для списка ярлыков полей. for idx, text in enumerate(labels): # Создает ярлык с текстом из списка ярлыков. label = tk.Label(master=frm_form, text=text) # Создает текстовое поле которая соответствует ярлыку. entry = tk.Entry(master=frm_form, width=50) # Использует менеджер геометрии grid для размещения ярлыков и # текстовых полей в строку, чей индекс равен idx. label.grid(row=idx, column=0, sticky=«e») entry.grid(row=idx, column=1) # Создает новую рамку `frm_buttons` для размещения в ней # кнопок «Отправить» и «Очистить». Данная рамка заполняет # все окно в горизонтальном направлении с # отступами в 5 пикселей горизонтально и вертикально. frm_buttons = tk.Frame() frm_buttons.pack(fill=tk.X, ipadx=5, ipady=5) # Создает кнопку «Отправить» и размещает ее # справа от рамки `frm_buttons`. btn_submit = tk.Button(master=frm_buttons, text=«Submit») btn_submit.pack(side=tk.RIGHT, padx=10, ipadx=10) # Создает кнопку «Очистить» и размещает ее # справа от рамки `frm_buttons`. btn_clear = tk.Button(master=frm_buttons, text=«Clear») btn_clear.pack(side=tk.RIGHT, ipadx=10) # Запуск приложения. window.mainloop() |
В данном варианте список используется для хранения текста для каждого ярлыка формы. Они хранятся в том порядке, в котором поля формы должно появляться. После этого функция enumerate() возвращает индекс и строку каждого значения из списка labels.
Разобравшись с заданием, можете переходить к следующей части урока.
Создание интерактивного приложения в Tkinter
Теперь у вас есть довольно хорошее представление о том, как создать окно с Tkinter, мы уже можем добавлять некоторые виджеты и управлять макетом приложения. Это здорово, но приложения должны не просто хорошо выглядеть — им нужно что-то делать! В этом разделе вы узнаете, как создать интерактивное приложение, которая будет выполнять какие-то действия при возникновении определенных событий.
Обработчика событий в Tkinter
При создании приложения в Tkinter, для старта цикла событий требуется вызвать метод window.mainloop(). Во время цикла событий приложение проверяет, произошло ли какое либо событие. Если это так, то в ответ может быть выполнен какой-то метод или функция.
Цикл обработки событий предоставляется в Tkinter, поэтому не нужно писать дополнительный код для проверки наличия выполнения данных событий. Однако вам все же нужно написать код, который будет выполняться в ответ на событие. В Tkinter создаются функции, называемые обработчиками событий, для событий, которые используются в приложении.
На заметку: Событие — это любое действие, которое происходит во время цикла событий. Оно может вызвать некоторое поведение в приложении. Например, при нажатии клавиши с клавиатуры или кнопки мышки.
Когда происходит событие, создается объект события. Это значит, что создается экземпляр класса, представляющего событие. Вам не нужно беспокоиться о создании этих классов самостоятельно. Tkinter автоматически создаст для вас экземпляры классов событий.
Напишем собственный цикл обработки событий, чтобы лучше понять, как работает цикл обработки событий в Tkinter. Таким образом, вы сможете увидеть, как цикл событий в Tkinter вписывается в приложение, и какие части нужно написать самостоятельно.
Предположим, что есть список с названием events_list, который содержит объекты событий. Новый объект события автоматически добавляется в список events_list каждый раз, когда в программе происходит событие. Вам не нужно реализовывать механизм обновления. Это просто происходит автоматически в этом концептуальном примере. Используя бесконечный цикл, вы можете постоянно проверять, есть ли какие-либо объекты событий в events_list:
|
# Предположим, что список автоматически обновляется events_list = [] # Запускаем цикл событий while True: # Если events_list пуст, тогда никаких событий не происходит # и можно пропустить следующую итерацию цикла. if events_list == []: continue # Если выполнение доходит до данной точки, значит, # есть по крайней мере одно событие в events_list. event = events_list[0] |
Прямо сейчас созданный цикл событий с самим событием event ничего не делает. Давайте изменим это. Предположим, приложение должно реагировать на нажатия клавиш. Вам нужно проверить, что событие event было создано пользователем при нажатии клавиши на клавиатуре, и, если это так, передать event в функцию обработчика событий для нажатия клавиш.
Предположим, что event имеет атрибут .type, установленный на строку "keypress", если событие является объектом события нажатия клавиши, а также атрибут .char, содержащий символ нажатой клавиши. Создадим новую функцию handle_keypress() и обновим код цикла событий:
|
events_list = [] # Создает обработчик событий def handle_keypress(event): «»»Выводит символ, связанный с нажатой клавишей»»» print(event.char) while True: if events_list == []: continue event = events_list[0] # Если событие event является объектом нажатия клавиши keypress if event.type == «keypress»: # Вызывает обработчик события нажатия клавиши handle_keypress(event) |
При вызове метода window.mainloop() запускается похожий цикл. Данный метод отвечает за две части цикла:
- Он поддерживает список событий, которые произошли в приложении;
- Он запускает обработчик событий каждый раз, когда новое событие добавляется в список.
Обновим цикл событий, чтобы использовать window.mainloop() вместо вашего собственного цикла событий:
|
import tkinter as tk # Создает объект окна. window = tk.Tk() # Создает обработчик событий. def handle_keypress(event): «»»Выводит символ, связанный с нажатой клавишей»»» print(event.char) # Запускает обработчик событий. window.mainloop() |
Метод .mainloop() отвечает за многое, но в вышеуказанном коде все-таки кое-что отсутствует. Как Tkinter узнает, когда использовать handle_keypress()? У виджетов в Tkinter есть метод под названием .bind(), предназначенный только для этой цели.
Метод .bind() для виджетов в Tkinter
Для вызова обработчика событий во время возникновения события, связанного с виджетом, используется метод .bind(). Обработчик событий напрямую связан с событием. Продолжим использовать предыдущий пример с нажатием клавиши и задействуем метод .bind(), чтобы связать handle_keypress() с событием нажатия клавиши:
|
import tkinter as tk window = tk.Tk() def handle_keypress(event): «»»Выводит символ, связанный с нажатой клавишей»»» print(event.char) # Связывает событие нажатия клавиши с handle_keypress() window.bind(«<Key>», handle_keypress) window.mainloop() |
Здесь обработчик событий handle_keypress() связывается с событием "<Key>", используя window.bind(). Если во время работы приложения нажата определенная клавиша, тогда программа выведет символ этой нажатой клавиши.
На заметку: Результат вышеуказанной программы не выводится в окне приложения Tkinter. Он выводится в
stdout(терминал).Если вы запускаете программу в IDLE, вывод будет в интерактивном окне. При запуске программы из терминала результат выведется в терминале.
Метод .bind() всегда принимает по крайней мере два аргумента:
- Событие, представленное строкой в форме
"<event_name>", гдеevent_nameможет быть любым событием; - Обработчик событий, что является названием функции, вызываемой во время срабатывания события.
Обработчик события связан с виджетом, для которого вызывается метод .bind(). Когда вызывается обработчик события, объект события передается в функцию обработчика события.
В приведенном выше примере обработчик событий привязан к самому окну, но вы можете привязать обработчик событий к любому виджету в приложении. Например, вы можете привязать обработчик событий к виджету кнопки Button, который будет выполнять некоторые действия при каждом нажатии на данную кнопку:
|
def handle_click(event): print(«Нажата кнопка!») button = tk.Button(text=«Кликни!») button.bind(«<Button-1>», handle_click) |
В данном примере событие "<Button-1>" над виджетом кнопки связано с обработчиком handle_click. Событие "<Button-1>", происходит когда при направлении курсора на виджет нажимается левая кнопка мыши.
Есть и другие события для кнопок мыши, включая "<Button-2>" для средней кнопки мыши (в современных мышках это нажатая колесо для скролла) и "<Button-3>" и правой кнопки мыши.
При помощи метода .bind() с виджетом можно связать любой обработчик событий. Однако есть более простой способ связать обработчики событий с нажатием кнопки при помощи использования атрибута command от виджета кнопки.
Атрибут command для виджета кнопки в Tkinter
У каждого виджета кнопки есть атрибут command, который привязывает какую либо функцию к данной кнопки. Во время нажатия кнопки функция выполняется.
Взглянем на следующий пример. Сначала создается окно с ярлыком который содержит числовое значение. Справа и слева от ярлыка помещаются кнопки. Левая кнопка будет использоваться для уменьшения значения из ярлыка, а вторая кнопка для увеличения значения. Ниже представлен код для окна:
|
1 2 3 4 5 6 7 8 9 10 11 12 13 14 15 16 17 |
import tkinter as tk window = tk.Tk() window.rowconfigure(0, minsize=50, weight=1) window.columnconfigure([0, 1, 2], minsize=50, weight=1) btn_decrease = tk.Button(master=window, text=«-«) btn_decrease.grid(row=0, column=0, sticky=«nsew») lbl_value = tk.Label(master=window, text=«0») lbl_value.grid(row=0, column=1) btn_increase = tk.Button(master=window, text=«+») btn_increase.grid(row=0, column=2, sticky=«nsew») window.mainloop() |
Окно выглядит следующим образом:
Макет приложения определен, можно вдохнуть в него жизнь, назначив кнопкам определенные команды. Начнем с левой кнопки. При нажатии на нее значение должно увеличиваться на 1. Для этого нам нужно знать две вещи:
- Как получить текст из ярлыка?
- Как обновить текст в ярлыке?
У виджетов ярлыка нет метода .get() в отличие от виджетов в возможностью ввода текста. Однако можно получить текста из ярлыка, через ключ text как при работе с обычным словарем:
|
label = Tk.Label(text=«Hello») # Получение текста из ярлыка text = label[«text»] # Установка нового текста для ярлыка label[«text»] = «Good bye» |
Теперь, когда мы знаем, как получить и установить текст ярлыка, напишем функцию increase(), которая увеличивает значение ярлыка lbl_value на 1:
|
def increase(): value = int(lbl_value[«text»]) lbl_value[«text»] = f«{value + 1}» |
Функция increase() получает текст из ярлыка lbl_value и конвертирует его в целое число через int(). Затем его значение увеличивает на 1, присваивая атрибуту text из ярлыка это новое значение. В примере выше, мы использовали f-строки для форматирование строки.
Функция decrease() нужна для уменьшения значения value_label на 1:
|
def decrease(): value = int(lbl_value[«text»]) lbl_value[«text»] = f«{value — 1}» |
Функции increase() и decrease() помещаются в код сразу после оператора import.
Для связи кнопки с функцией нужно назначить атрибуту command определенную функцию. Вы можете сделать это, когда создаете экземпляр этой кнопки. Например, чтобы назначить функцию increase() для кнопки increase_button, обновите код, в котором создается кнопка, следующим образом:
|
btn_increase = tk.Button( master=window, text=«+», command=increase ) |
Теперь присваиваем функцию decrease() для кнопки decrease_button:
|
btn_decrease = tk.Button( master=window, text=«-«, command=decrease ) |
Это все, что вам нужно сделать, чтобы связать кнопки с функциями increase() и decrease() и сделать программу работоспособной. Попробуйте сохранить изменения и запустить приложение. Нажмите на кнопки, чтобы увеличить или уменьшить значение в центре окна:
Ниже представлен код данного приложения:
|
1 2 3 4 5 6 7 8 9 10 11 12 13 14 15 16 17 18 19 20 21 22 23 24 25 26 27 28 29 30 31 32 33 34 35 36 |
import tkinter as tk def increase(): value = int(lbl_value[«text»]) lbl_value[«text»] = f«{value + 1}» def decrease(): value = int(lbl_value[«text»]) lbl_value[«text»] = f«{value — 1}» window = tk.Tk() window.rowconfigure(0, minsize=50, weight=1) window.columnconfigure([0, 1, 2], minsize=50, weight=1) btn_decrease = tk.Button( master=window, text=«-«, command=decrease ) btn_decrease.grid(row=0, column=0, sticky=«nsew») lbl_value = tk.Label(master=window, text=«0») lbl_value.grid(row=0, column=1) btn_increase = tk.Button( master=window, text=«+», command=increase ) btn_increase.grid(row=0, column=2, sticky=«nsew») window.mainloop() |
Данное приложение сложно назвать полезным с практической точки зрения, но создавая его мы изучили полезные навыки для будущих проектов:
- Использование виджетов для создания компонентов пользовательского интерфейса;
- Использование менеджеров геометрии для управления макетом приложения;
- Создание функций для взаимодействия с различными компонентами для принятия и трансформирования пользовательского ввода.
В следующих двух разделах будет показано, как создать полезные приложения. Сначала сделаем конвертер температуры, которые переводит Фаренгейты в градусы Цельсия. После этого создадим текстовый редактор, который открывает, редактирует и сохраняет текстовые файлы.
Задание #4 — Бросаем игровые кости в Tkinter
Ниже дано еще одно задание для проверки понимания всего изученного.
Задание: Создать симулятор броска игральных костей.
Напишите программу, которая является симулятором результата броска шестигранной игральной кости. В приложении должна быть кнопка с текстом «Бросить». При нажатии на эту кнопку должно генерироваться и выводиться на экран случайное число от 1 до 6.
Подсказка: Случайное число можно сгенерировать с помощью randint() из модуля random.
В конечном итоге, приложение должно выглядеть следующим образом:
Попробуйте сделать все сами. В конце можете ознакомиться с еще одним вариантом кода который мы приготовили. Помните, что у каждого разработчика свой стиль, и ваша программа можете выглядеть по-другому.
Решение задачи #4 — Бросаем кости
|
1 2 3 4 5 6 7 8 9 10 11 12 13 14 15 16 17 18 19 |
import random import tkinter as tk def roll(): lbl_result[«text»] = str(random.randint(1, 6)) window = tk.Tk() window.columnconfigure(0, minsize=150) window.rowconfigure([0, 1], minsize=50) btn_roll = tk.Button(text=«Бросить», command=roll) lbl_result = tk.Label() btn_roll.grid(row=0, column=0, sticky=«nsew») lbl_result.grid(row=1, column=0) window.mainloop() |
Когда разберетесь с заданием, переходите к следующей части.
Приложение по конвертированию температуры в Tkinter
В этом разделе вы создадите приложение для конвертирования температуры, которое позволит пользователю вводить температуру в градусах Фаренгейта и нажимать кнопку, чтобы преобразовать эту температуру в градусы Цельсия. Мы разберем код шаг за шагом. Полный код программы будет дан в конце раздела.
Перед написанием кода нужно задуматься о дизайне приложения. Нам потребуются следующие элементы:
- Виджет однострочного поля для ввода текста под названием
ent_temperatureдля ввода значения температуры по Фаренгейту; - Виджет ярлыка под названием
lbl_resultдля отображения итогового значения температуры по Цельсию; - Виджет кнопки под названием
btn_convert, что читает значение текстового поля и конвертирует его из Фаренгейта в Цельсий, и после нажатия помещает результат в виде текста в ярлыке.
Вы можете расположить элементы в виде сетки с одной строкой и одним столбцом для каждого виджета. Получим небольшое, но очень удобное для пользователя приложение. У всех элементов должны быть ярлыки.
Ярлык помещается справа от текстового поля ent_temperature с символом Фаренгейта (℉), чтобы пользователь знал, что значением в текстовом поле ent_temperature нужно ввести в градусы Фаренгейта. Устанавливаем для ярлыка данный текст "N{DEGREE FAHRENHEIT}", это именованный Unicode символ в Python для отображения символа Фаренгейта.
Можно вставить кнопку btn_convert немного изящества, установив для нее значение "N{RIGHTWARDS BLACK ARROW}", которое отображает черную стрелку, указывающую вправо. Также нужно, чтобы у ярлыка с результатом lbl_result был символ Цельсия (℃), ярлык будет иметь следующее значение "N{DEGREE CELSIUS}" для указания того, что результат в градусах Цельсия. Вот как будет выглядеть итоговое окно:
Теперь, когда перечень виджетов и внешний вид финального результата известны, можно приступить к делу. Для начала импортирует tkinter и создаем новое окно.
|
import tkinter as tk window = tk.Tk() window.title(«Конвертер температуры») |
Метод window.title() устанавливает заголовок для существующего окна. При запуске приложения у окна будет заголовок «Конвертер температуры». Далее создаем виджет однострочного текстового поля ent_temperature с ярлыком lbl_temp, вставляем их в рамку под названием frm_entry:
|
frm_entry = tk.Frame(master=window) ent_temperature = tk.Entry(master=frm_entry, width=10) lbl_temp = tk.Label(master=frm_entry, text=«N{DEGREE FAHRENHEIT}») |
Однострочное текстовое поле ent_temperature является местом, куда пользователь вводит значение по Фаренгейту. Перемнная lbl_temp содержит ярлык для текстового поля ent_temperature с символом Фаренгейта. Рамка frm_entry является контейнером, что группирует текстовое поле ent_temperature и ярлык lbl_temp вместе.
Нам нужно, чтобы ярлык lbl_temp находился справа от тектсового поля ent_temperature. Их можно поместить в рамку frm_entry, используя менеджер геометрии .grid() с одной строкой и двумя столбцами:
|
ent_temperature.grid(row=0, column=0, sticky=«e») lbl_temp.grid(row=0, column=1, sticky=«w») |
Мы установили параметр sticky на "e" для текстового поля ent_temperature таким образом, чтобы она всегда будет с правой стороны ячейки сетки. Также установили sticky на "w" для ярлыка lbl_temp для закрепления с левой стороны его ячейки сетки.
Теперь ярлык lbl_temp будет находиться сразу справа от текстового поля ent_temperature.
Теперь заставим кнопку btn_convert и ярлык с результатом lbl_result конвертировать введенную в текстовом поле ent_temperature температуру, после чего отобразить результат на экране:
|
btn_convert = tk.Button( master=window, text=«N{RIGHTWARDS BLACK ARROW}» ) lbl_result = tk.Label(master=window, text=«N{DEGREE CELSIUS}») |
Как и в случае с рамкой frm_entry, виджеты кнопки btn_convert и ярлык с результатом lbl_result назначаются окну.
Вместе эти три виджета являются ячейками сетки приложения. Используем метод .grid(), чтобы разместить их должным образом:
|
frm_entry.grid(row=0, column=0, padx=10) btn_convert.grid(row=0, column=1, pady=10) lbl_result.grid(row=0, column=2, padx=10) |
Теперь запускаем приложение:
Выглядит неплохо. Однако кнопки пока ничего не делают. В верхней части скрипта, прямо под строкой import, добавим функцию под названием fahrenheit_to_celsius():
|
def fahrenheit_to_celsius(): «»» Конвертирует значение Фаренгейта в Цельсий и вставляет результат в ярлык lbl_result. «»» fahrenheit = ent_temperature.get() celsius = (5/9) * (float(fahrenheit) — 32) lbl_result[«text»] = f«{round(celsius, 2)} N{DEGREE CELSIUS}» |
Данная функция читает значение из текстового поля ent_temperature, конвертирует его из Фаренгейтов в Цельсий, после чего отображает результат в ярлыке lbl_result.
Вернемся к строке создания кнопки btn_convert и назначим параметр command на функцию fahrenheit_to_celsius:
|
btn_convert = tk.Button( master=window, text=«N{RIGHTWARDS BLACK ARROW}», command=fahrenheit_to_celsius # <— Добавим его тут ) |
Вот и все! Мы создали полностью функционирующий конвертер температуры длиной всего в 26 строк кода. Неплохо, правда?
Ниже дан полный код программы конвертера температуры:
|
1 2 3 4 5 6 7 8 9 10 11 12 13 14 15 16 17 18 19 20 21 22 23 24 25 26 27 28 29 30 31 32 33 34 35 36 37 38 39 40 41 42 43 44 |
import tkinter as tk def fahrenheit_to_celsius(): «»» Конвертирует значение из градусов по Фаренгейту в градусы по Цельсию и выводит результат в ярлык lbl_result. «»» fahrenheit = ent_temperature.get() celsius = (5/9) * (float(fahrenheit) — 32) lbl_result[«text»] = f«{round(celsius, 2)} N{DEGREE CELSIUS}» # Создание окна. window = tk.Tk() window.title(«Конвертер температуры») window.resizable(width=False, height=False) # Создание рамки для ввода значения по Фаренгейту через виджет # однострочного текстового поля вместе с ярлыком. frm_entry = tk.Frame(master=window) ent_temperature = tk.Entry(master=frm_entry, width=10) lbl_temp = tk.Label(master=frm_entry, text=«N{DEGREE FAHRENHEIT}») # Макет для рамки ввода температуры и ярлыка с символом Фаренгейта # использует менеджер геометрии .grid(). ent_temperature.grid(row=0, column=0, sticky=«e») lbl_temp.grid(row=0, column=1, sticky=«w») # Создание кнопки-конвертера и ярлыка для вывода результата. btn_convert = tk.Button( master=window, text=«N{RIGHTWARDS BLACK ARROW}», command=fahrenheit_to_celsius ) lbl_result = tk.Label(master=window, text=«N{DEGREE CELSIUS}») # Настройка макета через менеджер геометрии .grid(). frm_entry.grid(row=0, column=0, padx=10) btn_convert.grid(row=0, column=1, pady=10) lbl_result.grid(row=0, column=2, padx=10) # Запуск приложения. window.mainloop() |
В следующем разделе рассмотрим процесс создания текстового редактора для файлов.
Создание текстового редактора на Tkinter
В данном разделе будет рассмотрен процесс создания текстового редактора, который может открывать, редактировать и сохранять текстовые файлы. В приложении обязательно должны быть следующие элементы:
- Виджет кнопки под названием
btn_openдля открытия файла, которого нужно отредактировать; - Виджет кнопки под названием
btn_saveдля сохранения изменений; - Виджет для ввода большого текста под названием
txt_editдля создания и редактирования текстового файла.
Три виджета будут расположены таким образом, чтобы две кнопки находились с левой стороны окна, а текстовое поле — с правой стороны.
Все окно должно быть высотой минимум в 800 пикселей, и ширина текстового поля txt_edit также должна быть минимум 800 пикселей. Весь макет должен быть адаптивным, так что если размер окна изменяется, то также изменяется размер текстового поля txt_edit. Однако ширина рамки с кнопками не должна меняться.
Вот примерный набросок того, как будет выглядеть окно:
Добиться желаемого макета можно через менеджер геометрии .grid(). В макете одна строка и два столбца:
- Узкий столбец слева от кнопок;
- Широкий столбец справа от текстового поля.
Чтобы установить минимальные размеры для окна и текстового поля txt_edit, вы можете установить параметры minsize используя методы окна .rowconfigure() и .columnconfigure() указав значение в 800 пикселей. Для обработки изменения размера окна, можно установить параметр weight для выше перечисленных методов на 1.
Для размещения обеих кнопок в один и тот же столбец нужно создать виджет рамки под названием fr_buttons. В соответствии с макетом, две кнопки должны быть расположены вертикально внутри рамки, с кнопкой btn_open сверху. Это можно сделать с помощью менеджера геометрии .grid() или .pack(). Будем использовать .grid(), так как с ним немного легче работать.
Теперь, когда у нас есть план, можно приступить к написанию приложения. Первый шаг — создать все нужные виджеты:
|
1 2 3 4 5 6 7 8 9 10 11 12 13 14 15 16 17 18 19 20 |
import tkinter as tk window = tk.Tk() window.title(«Простой текстовый редактор») window.rowconfigure(0, minsize=800, weight=1) window.columnconfigure(1, minsize=800, weight=1) txt_edit = tk.Text(window) fr_buttons = tk.Frame(window) btn_open = tk.Button(fr_buttons, text=«Открыть») btn_save = tk.Button(fr_buttons, text=«Сохранить как…») btn_open.grid(row=0, column=0, sticky=«ew», padx=5, pady=5) btn_save.grid(row=1, column=0, sticky=«ew», padx=5) fr_buttons.grid(row=0, column=0, sticky=«ns») txt_edit.grid(row=0, column=1, sticky=«nsew») window.mainloop() |
Разберем код поэтапно:
- Строка 1 импортирует библиотеку
tkinter; - Строки 3 и 4 создают новое окно с заголовком «Простой текстовый редактор»;
- Строки 6 и 7 устанавливают конфигурацию строк и столбцов;
- Строки 9 и 12 создают четыре виджета — текстовый бокс, рамку, кнопка для открытия и кнопка для сохранения файла.
Подробнее рассмотрим строку 6. Параметр minsize для метода .rowconfigure() ставится на 800 пикселей, weight имеет значение 1:
|
window.rowconfigure(0, minsize=800, weight=1) |
Первый аргумент — 0, устанавливает высоту первой строки на 800 пикселей, гарантируя, что высота строки увеличивается пропорционально высоте окна. В макете приложения только одна строка, поэтому эти параметры применяются ко всему окну.
Давайте также подробнее рассмотрим строку 7. Здесь используется метод .columnconfigure(), чтобы установить атрибуты width и weight столбца с индексами от 1 до 800 и 1 соответственно:
|
window.columnconfigure(1, minsize=800, weight=1) |
Помните, что индексы строк и столбцов начинаются с нуля, поэтому эти параметры применяются только ко второму столбцу. При настройке только второго столбца текстовое поле будет расширяться и сокращаться естественным образом при изменении размера окна, в то время как столбец, содержащий кнопки, будет оставаться на фиксированной ширине.
Теперь можно работать над макетом приложения. Сначала назначим две кнопки в рамку fr_buttons с помощью менеджера геометрии .grid():
|
btn_open.grid(row=0, column=0, sticky=«ew», padx=5, pady=5) btn_save.grid(row=1, column=0, sticky=«ew», padx=5) |
Эти две строки кода создают сетку с двумя строками и одним столбцом в рамке fr_buttons, поскольку для кнопки btn_open и кнопки btn_save атрибут master указывает на рамку fr_buttons. Кнопка btn_open помещается в первый ряд, а кнопка btn_save — во второй ряд, так что кнопка btn_open отображается над кнопкой btn_save в макете, как и было запланировано в изначальном макете.
Для кнопок btn_open и btn_save атрибуты sticky установлены на "ew", что заставляет кнопки расширяться горизонтально в обоих направлениях и заполнять всю рамку. Это гарантирует, что обе кнопки имеют одинаковый размер.
Указывается 5 пикселей отступа вокруг каждой кнопки, устанавливая параметры padx и pady на 5. Только у кнопки btn_open есть вертикальный отступ. Поскольку он находится сверху, вертикальный отступ немного смещает кнопку вниз от верхней части окна и обеспечивает небольшой зазор между ним и кнопкой btn_save.
Теперь, когда рамка fr_buttons разложена и готова к работе, вы можете настроить макет сетки для остальной части окна:
|
fr_buttons.grid(row=0, column=0, sticky=«ns») txt_edit.grid(row=0, column=1, sticky=«nsew») |
Эти две строки кода создают сетку с одной строкой и двумя столбцами для окна. Вы помещаете рамку fr_buttons в первый столбец и текстовое поле txt_edit во второй столбец, так что рамка с кнопками fr_buttons появляется слева от тектсового поля txt_edit в макете окна приложения.
Параметр sticky для рамки с кнопками fr_buttons имеет значение "ns", что заставляет всю рамку расширяться по вертикали и заполнять всю высоту его столбца. Текстовое поле txt_edit заполняет всю ячейку сетки, потому что вы установили для ее параметра sticky значение "nsew", что заставляет его расширяться во всех направлениях.
Теперь, когда макет приложения готов, добавьте метод window.mainloop() в конец программы, сохраните и запустите скрипт. Появится следующее окно:
Выглядит неплохо! Но приложение пока ничего не делает, поэтому нужно создать команды для кнопок. Кнопка btn_open должена показать диалоговое окно выбора файла и позволить пользователю выбрать файл с компьютера. Затем он должен открыть файл и вставить его содержимое в текстом поле txt_edit. Для этого используем функцию open_file():
|
def open_file(): «»»Открывает файл для редактирования»»» filepath = askopenfilename( filetypes=[(«Text Files», «*.txt»), («All Files», «*.*»)] ) if not filepath: return txt_edit.delete(«1.0», tk.END) with open(filepath, «r») as input_file: text = input_file.read() txt_edit.insert(tk.END, text) window.title(f«Simple Text Editor — {filepath}») |
Разберем данную функцию поэтапно:
- Строки с 3 по 5 используют диалоговое окно
askopenfilenameиз модуляtkinter.filedialog, чтобы отобразить диалоговое окно открытия файла и сохранить выбранный путь к файлу в переменнуюfilepath; - Строки 6 и 7 проверяют, закрывает ли пользователь диалоговое окно или нажимает кнопку отмены. Если это так, то
filepathбудет иметь значениеNone, и функция вернется без выполнения какого-либо кода для чтения содержимого файла и вставки текста в текстовом полеtxt_edit; - Строка 8 очищает текущее содержимое из текстового поля
txt_edit, используя метод.delete(); - Строки 9 и 10 открывают выбранный файл и читают через
.read()его содержимое перед сохранением текста в виде строки; - Строка 11 вставляем текст в текстовом поле
txt_edit, используя метод.insert(); - Строка 12 устанавливает заголовок окна так, чтобы он содержал путь к открытому файлу.
Теперь вы можете обновить программу так, чтобы кнопка btn_open вызывала функцию open_file() при каждом нажатии. Есть несколько вещей, которые нужно сделать, чтобы обновить программу.
Сначала импортируйте askopenfilename из модуля tkinter.filedialog, добавив следующий импорт в начало вашей программы:
|
1 2 3 4 5 6 7 8 9 10 11 12 13 14 15 16 17 18 19 20 21 22 |
import tkinter as tk from tkinter.filedialog import askopenfilename window = tk.Tk() window.title(«Простой текстовый редактор») window.rowconfigure(0, minsize=800, weight=1) window.columnconfigure(1, minsize=800, weight=1) txt_edit = tk.Text(window) fr_buttons = tk.Frame(window) btn_open = tk.Button(fr_buttons, text=«Открыть») btn_save = tk.Button(fr_buttons, text=«Сохранить как…») btn_open.grid(row=0, column=0, sticky=«ew», padx=5, pady=5) btn_save.grid(row=1, column=0, sticky=«ew», padx=5) fr_buttons.grid(row=0, column=0, sticky=«ns») txt_edit.grid(row=0, column=1, sticky=«nsew») window.mainloop() |
Затем добавляется тело функции open_file() прямо под оператором импорта:
|
1 2 3 4 5 6 7 8 9 10 11 12 13 14 15 16 17 18 19 20 21 22 23 24 25 26 27 28 29 30 31 32 33 34 35 36 |
import tkinter as tk from tkinter.filedialog import askopenfilename def open_file(): «»»Открываем файл для редактирования»»» filepath = askopenfilename( filetypes=[(«Текстовые файлы», «*.txt»), («Все файлы», «*.*»)] ) if not filepath: return txt_edit.delete(«1.0», tk.END) with open(filepath, «r») as input_file: text = input_file.read() txt_edit.insert(tk.END, text) window.title(f«Простой текстовый редактор — {filepath}») window = tk.Tk() window.title(«Простой текстовый редактор») window.rowconfigure(0, minsize=800, weight=1) window.columnconfigure(1, minsize=800, weight=1) txt_edit = tk.Text(window) fr_buttons = tk.Frame(window) btn_open = tk.Button(fr_buttons, text=«Открыть») btn_save = tk.Button(fr_buttons, text=«Сохранить как…») btn_open.grid(row=0, column=0, sticky=«ew», padx=5, pady=5) btn_save.grid(row=1, column=0, sticky=«ew», padx=5) fr_buttons.grid(row=0, column=0, sticky=«ns») txt_edit.grid(row=0, column=1, sticky=«nsew») window.mainloop() |
Теперь указываем атрибуту command от кнопки btn_open на функцию open_file:
|
1 2 3 4 5 6 7 8 9 10 11 12 13 14 15 16 17 18 19 20 21 22 23 24 25 26 27 28 29 30 31 32 33 34 35 36 |
import tkinter as tk from tkinter.filedialog import askopenfilename def open_file(): «»»Открываем файл для редактирования»»» filepath = askopenfilename( filetypes=[(«Текстовые файлы», «*.txt»), («Все файлы», «*.*»)] ) if not filepath: return txt_edit.delete(«1.0», tk.END) with open(filepath, «r») as input_file: text = input_file.read() txt_edit.insert(tk.END, text) window.title(f«Простой текстовый редактор — {filepath}») window = tk.Tk() window.title(«Простой текстовый редактор») window.rowconfigure(0, minsize=800, weight=1) window.columnconfigure(1, minsize=800, weight=1) txt_edit = tk.Text(window) fr_buttons = tk.Frame(window) btn_open = tk.Button(fr_buttons, text=«Открыть», command=open_file) btn_save = tk.Button(fr_buttons, text=«Сохранить как…») btn_open.grid(row=0, column=0, sticky=«ew», padx=5, pady=5) btn_save.grid(row=1, column=0, sticky=«ew», padx=5) fr_buttons.grid(row=0, column=0, sticky=«ns») txt_edit.grid(row=0, column=1, sticky=«nsew») window.mainloop() |
Сохраните файл и запустите его, чтобы убедиться, что все работает. Затем попробуйте открыть текстовый файл.
Теперь, наша кнопка btn_open работает и успешно открывает текстовые файлы, можно уже заняться функцией для кнопки btn_save. Для этого необходимо открыть диалоговое окно сохранения файла, чтобы пользователь мог выбрать, куда он хотел бы сохранить файл.
Для этого вы будете использовать диалог asksaveasfilename из модуля tkinter.filedialog. Эта функция также должна извлечь все содержимое из текстового поля txt_edit и записать его в файл в выбранном месте. Вот функция, которая делает именно это:
|
def save_file(): «»»Сохраняем текущий файл как новый файл.»»» filepath = asksaveasfilename( defaultextension=«txt», filetypes=[(«Текстовые файлы», «*.txt»), («Все файлы», «*.*»)], ) if not filepath: return with open(filepath, «w») as output_file: text = txt_edit.get(«1.0», tk.END) output_file.write(text) window.title(f«Простой текстовый редактор — {filepath}») |
Разберем код:
- Строки с 3 по 6 используют диалоговое окно
asksaveasfilename, чтобы выбрать желаемое место сохранения файла. Выбранный путь к файлу сохраняется в переменнуюfilepath; - Строки 7 и 8 проверяют, закрывает ли пользователь диалоговое окно или нажимает кнопку отмены. Если это так, то переменная
filepathбудет иметь значениеNone, и функция завершиться без выполнения какого-либо кода для сохранения текста в файле; - Строка 9 создает новый файл по выбранному пути;
- Строка 10 извлекает текст из текстового поля
txt_editс помощью метода.get()и присваивает его переменнойtext; - Строка 11 записывает содержимое из переменной
textв выбранном файле; - Строка 12 обновляет заголовок окна приложения, чтобы новый путь к файлу отображался в заголовке окна.
Теперь вы можете обновить программу, чтобы кнопка btn_save вызывала функцию save_file() при нажатии. Опять же, есть несколько вещей, которые вам нужно сделать, чтобы обновить программу.
Сначала импортируйте asksaveasfilename из модуля tkinter.filedialog, обновив импорт в верхней части вашего скрипта, например так:
|
1 2 3 4 5 6 7 8 9 10 11 12 13 14 15 16 17 18 19 20 21 22 23 24 25 26 27 28 29 30 31 32 33 34 35 |
import tkinter as tk from tkinter.filedialog import askopenfilename, asksaveasfilename def open_file(): «»»Открываем файл для редактирования»»» filepath = askopenfilename( filetypes=[(«Текстовые файлы», «*.txt»), («Все файлы», «*.*»)] ) if not filepath: return txt_edit.delete(«1.0», tk.END) with open(filepath, «r») as input_file: text = input_file.read() txt_edit.insert(tk.END, text) window.title(f«Простой текстовый редактор — {filepath}») window = tk.Tk() window.title(«Простой текстовый редактор») window.rowconfigure(0, minsize=800, weight=1) window.columnconfigure(1, minsize=800, weight=1) txt_edit = tk.Text(window) fr_buttons = tk.Frame(window, relief=tk.RAISED, bd=2) btn_open = tk.Button(fr_buttons, text=«Открыть», command=open_file) btn_save = tk.Button(fr_buttons, text=«Сохранить как…») btn_open.grid(row=0, column=0, sticky=«ew», padx=5, pady=5) btn_save.grid(row=1, column=0, sticky=«ew», padx=5) fr_buttons.grid(row=0, column=0, sticky=«ns») txt_edit.grid(row=0, column=1, sticky=«nsew») window.mainloop() |
Затем добавляем функцию save_file() прямо под функцию open_file():
|
1 2 3 4 5 6 7 8 9 10 11 12 13 14 15 16 17 18 19 20 21 22 23 24 25 26 27 28 29 30 31 32 33 34 35 36 37 38 39 40 41 42 43 44 45 46 47 48 |
import tkinter as tk from tkinter.filedialog import askopenfilename, asksaveasfilename def open_file(): «»»Открываем файл для редактирования»»» filepath = askopenfilename( filetypes=[(«Текстовые файлы», «*.txt»), («Все файлы», «*.*»)] ) if not filepath: return txt_edit.delete(«1.0», tk.END) with open(filepath, «r») as input_file: text = input_file.read() txt_edit.insert(tk.END, text) window.title(f«Простой текстовый редактор — {filepath}») def save_file(): «»»Сохраняем текущий файл как новый файл.»»» filepath = asksaveasfilename( defaultextension=«txt», filetypes=[(«Текстовые файлы», «*.txt»), («Все файлы», «*.*»)], ) if not filepath: return with open(filepath, «w») as output_file: text = txt_edit.get(«1.0», tk.END) output_file.write(text) window.title(f«Простой текстовый редактор — {filepath}») window = tk.Tk() window.title(«Простой текстовый редактор») window.rowconfigure(0, minsize=800, weight=1) window.columnconfigure(1, minsize=800, weight=1) txt_edit = tk.Text(window) fr_buttons = tk.Frame(window, relief=tk.RAISED, bd=2) btn_open = tk.Button(fr_buttons, text=«Открыть», command=open_file) btn_save = tk.Button(fr_buttons, text=«Сохранить как…») btn_open.grid(row=0, column=0, sticky=«ew», padx=5, pady=5) btn_save.grid(row=1, column=0, sticky=«ew», padx=5) fr_buttons.grid(row=0, column=0, sticky=«ns») txt_edit.grid(row=0, column=1, sticky=«nsew») window.mainloop() |
Наконец, указываем атрибуту command от кнопки btn_save на функцию save_file:
|
1 2 3 4 5 6 7 8 9 10 11 12 13 14 15 16 17 18 19 20 21 22 23 24 25 26 27 28 29 30 31 32 33 34 35 36 37 38 39 40 41 42 43 44 45 46 47 48 |
import tkinter as tk from tkinter.filedialog import askopenfilename, asksaveasfilename def open_file(): «»»Открываем файл для редактирования»»» filepath = askopenfilename( filetypes=[(«Текстовые файлы», «*.txt»), («Все файлы», «*.*»)] ) if not filepath: return txt_edit.delete(«1.0», tk.END) with open(filepath, «r») as input_file: text = input_file.read() txt_edit.insert(tk.END, text) window.title(f«Простой текстовый редактор — {filepath}») def save_file(): «»»Сохраняем текущий файл как новый файл.»»» filepath = asksaveasfilename( defaultextension=«txt», filetypes=[(«Текстовые файлы», «*.txt»), («Все файлы», «*.*»)], ) if not filepath: return with open(filepath, «w») as output_file: text = txt_edit.get(«1.0», tk.END) output_file.write(text) window.title(f«Простой текстовый редактор — {filepath}») window = tk.Tk() window.title(«Простой текстовый редактор») window.rowconfigure(0, minsize=800, weight=1) window.columnconfigure(1, minsize=800, weight=1) txt_edit = tk.Text(window) fr_buttons = tk.Frame(window, relief=tk.RAISED, bd=2) btn_open = tk.Button(fr_buttons, text=«Открыть», command=open_file) btn_save = tk.Button(fr_buttons, text=«Сохранить как…», command=save_file) btn_open.grid(row=0, column=0, sticky=«ew», padx=5, pady=5) btn_save.grid(row=1, column=0, sticky=«ew», padx=5) fr_buttons.grid(row=0, column=0, sticky=«ns») txt_edit.grid(row=0, column=1, sticky=«nsew») window.mainloop() |
Сохраните файл и запустите его. Теперь у вас есть небольшой, но полностью функциональный текстовый редактор написанный на Python используя библиотеку Tkinter.
Теперь вы создали два приложения с графическим интерфейсом на Python, использовав многие аспекты из текущего руководства. Это немалое достижение, можете собой гордиться. Теперь вы готовы для создания собственных приложений с графическим интерфейсом.
Заключение
Из этого урока вы узнали, как начать работу с программированием на Python используя графический интерфейс. Tkinter является хорошим выбором как GUI фреймворк, поскольку он встроен в стандартную библиотеку Python, и создание приложений с ним относительно несложно.
В этом руководстве вы узнали несколько важных концепций от Tkinter:
- Как работать с виджетами;
- Как управлять макетом приложения с помощью менеджеров геометрии;
- Как сделать ваши приложения интерактивными;
- Как использовать пять основных виджетов из Tkinter (
Label,Button,Entry,TextиFrame).
Теперь, когда вы освоили основы программирования на Python используя графический интерфейс при помощью Tkinter, следующим шагом будет создание ваших собственных приложений. Что это будет? Поделитесь идеями для своих проектов в комментариях ниже.
Дополнительные материалы для изучения Tkinter
В этом уроке вы затронули только основы создания приложений с графическим интерфейсом в Python используя Tkinter. Есть ряд дополнительных тем, которые здесь не рассматривались. В этом разделе вы найдете некоторые из лучших доступных ресурсов, которые помогут продолжить путешествие в мир Tkinter.
Вот некоторые официальные ресурсы, которые можно просмотреть:
- Официальное руководство Python Tkinter, в котором подробно описан данный модуль. Текст предназначен для более продвинутых пользователей, новичкам будет сложновато;
- Справочник по Tkinter 8.5: GUI для Python — это обширный справочник, охватывающий большинство модулей от Tkinter. Он исчерпывающий, но написан кратко и без комментариев и примеров.
- Справочник по Tk — это полное руководство по командам в библиотеке Tk. Он написан для языка Tcl, но отвечает на множество вопросов о том, почему все работает так, как они работают в Tkinter. В официальной документации по Python есть раздел, посвященный отображению базового Tk в Tkinter, который необходим при чтении документации по командам Tk.
Дополнительные виджеты
В этом руководстве вы узнали о виджетах Label, Button, Entry, Text и Frame . В Tkinter есть несколько других виджетов, каждый из которых необходим для создания реальных приложений. Вот несколько ресурсов, чтобы продолжить изучение виджетов:
- TkDocs Tkinter Tutorial — это достаточно обширное руководство для Tk, базовой библиотеки кода, используемой Tkinter. Примеры представлены на ткаих языка программирования как Python, Ruby, Perl и Tcl. Вы можете найти несколько примеров виджетов, помимо описанных в данной статье;
- Базовые виджеты включают те же виджеты, что и в этом руководстве, а также некоторые другие;
- Раздел Больше виджетов охватывает несколько дополнительных виджетов.
В официальной документации Python есть три раздела, охватывающих дополнительные виджеты:
- Тематические виджеты ttk набор тематических виджетов Tk;
- Расширение виджетов для Tk охватывает виджеты в наборе расширений интерфейса Tk;
- Виджет прокрутки текста расширяет возможности виджета
Textв сочетании с вертикальной полосой прокрутки.
Поделиться приложением на Tkinter
Создав приложение с помощью Tkinter, вы, вероятно, захотите распространить его среди своих коллег и друзей. Вот несколько уроков, которые помогут вам в этом процессе:
- Использование PyInstaller для компиляции приложений
- 4 попытки упаковки Python как исполняемого файла
- Создание автономных приложений Python с помощью PyOxidizer
Другие GUI фреймворки
Tkinter — не единственный выбор для создания GUI приложений на Python. Если Tkinter не соответствует потребностям вашего проекта, задумайтесь об использовании другого фреймворка:
- Полный курс уроков по wxPython
- Python и PyQt5: создание калькулятора на PyQt5
- Создание мобильного приложения с Kivy Python Framework
Являюсь администратором нескольких порталов по обучению языков программирования Python, Golang и Kotlin. В составе небольшой команды единомышленников, мы занимаемся популяризацией языков программирования на русскоязычную аудиторию. Большая часть статей была адаптирована нами на русский язык и распространяется бесплатно.
E-mail: vasile.buldumac@ati.utm.md
Образование
Universitatea Tehnică a Moldovei (utm.md)
- 2014 — 2018 Технический Университет Молдовы, ИТ-Инженер. Тема дипломной работы «Автоматизация покупки и продажи криптовалюты используя технический анализ»
- 2018 — 2020 Технический Университет Молдовы, Магистр, Магистерская диссертация «Идентификация человека в киберпространстве по фотографии лица»
Tkinter is a Python Package for creating GUI applications. Python has a lot of GUI frameworks, but Tkinter is the only framework that’s built into the Python standard library. Tkinter has several strengths; it’s cross-platform, so the same code works on Windows, macOS, and Linux. Tkinter is lightweight and relatively painless to use compared to other frameworks. This makes it a compelling choice for building GUI applications in Python, especially for applications where a modern shine is unnecessary, and the top priority is to build something that’s functional and cross-platform quickly.
Here are some common use cases for Tkinter in more detail:
- Creating windows and dialog boxes: Tkinter can be used to create windows and dialog boxes that allow users to interact with your program. These can be used to display information, gather input, or present options to the user. To create a window or dialog box, you can use the Tk() function to create a root window, and then use functions like Label, Button, and Entry to add widgets to the window.
- Building a GUI for a desktop application: Tkinter can be used to create the interface for a desktop application, including buttons, menus, and other interactive elements. To build a GUI for a desktop application, you can use functions like Menu, Checkbutton, and RadioButton to create menus and interactive elements, and use layout managers like pack and grid to arrange the widgets on the window.
- Adding a GUI to a command-line program: Tkinter can be used to add a GUI to a command-line program, making it easier for users to interact with the program and input arguments. To add a GUI to a command-line program, you can use functions like Entry and Button to create input fields and buttons, and use event handlers like command and bind to handle user input.
- Creating custom widgets: Tkinter includes a variety of built-in widgets, such as buttons, labels, and text boxes, but it also allows you to create your own custom widgets. To create a custom widget, you can define a class that inherits from the Widget class and overrides its methods to define the behavior and appearance of the widget.
- Prototyping a GUI: Tkinter can be used to quickly prototype a GUI, allowing you to test and iterate on different design ideas before committing to a final implementation. To prototype a GUI with Tkinter, you can use the Tk() function to create a root window, and then use functions like Label, Button, and Entry to add widgets to the window and test different layout and design ideas.
Tkinter Alternatives
There are a number of libraries that are similar to Tkinter and can be used for creating graphical user interfaces (GUIs) in Python. Some examples include:
- PyQt: PyQt is a library that allows you to create GUI applications using the Qt framework. It is a comprehensive library with a large number of widgets and features.
- wxPython: wxPython is a library that allows you to create GUI applications using the wxWidgets framework. It includes a wide range of widgets and is cross-platform, meaning it can run on multiple operating systems.
- PyGTK: PyGTK is a library that allows you to create GUI applications using the GTK+ framework. It is a cross-platform library with a wide range of widgets and features.
- Kivy: Kivy is a library that allows you to create GUI applications using a modern, responsive design. It is particularly well-suited for building mobile apps and games.
- PyForms: PyForms is a library that allows you to create GUI applications using a simple, declarative syntax. It is designed to be easy to use and has a small footprint.
In summary, there are several libraries available for creating GUI applications in Python, each with its own set of features and capabilities. Tkinter is a popular choice, but you may want to consider other options depending on your specific needs and requirements.
To understand Tkinter better, we will create a simple GUI.
Getting Started
1. Import tkinter package and all of its modules.
2. Create a root window. Give the root window a title(using title()) and dimension(using geometry()). All other widgets will be inside the root window.
3. Use mainloop() to call the endless loop of the window. If you forget to call this nothing will appear to the user. The window will wait for any user interaction till we close it.
Example:
Python3
from tkinter import *
root = Tk()
root.title("Welcome to GeekForGeeks")
root.geometry('350x200')
root.mainloop()
Output:
Root Window
4. We’ll add a label using the Label Class and change its text configuration as desired. The grid() function is a geometry manager which keeps the label in the desired location inside the window. If no parameters are mentioned by default it will place it in the empty cell; that is 0,0 as that is the first location.
Example:
Python3
from tkinter import *
root = Tk()
root.title("Welcome to GeekForGeeks")
root.geometry('350x200')
lbl = Label(root, text = "Are you a Geek?")
lbl.grid()
root.mainloop()
Output:
Label inside root window
5. Now add a button to the root window. Changing the button configurations gives us a lot of options. In this example we will make the button display a text once it is clicked and also change the color of the text inside the button.
Example:
Python3
from tkinter import *
root = Tk()
root.title("Welcome to GeekForGeeks")
root.geometry('350x200')
lbl = Label(root, text = "Are you a Geek?")
lbl.grid()
def clicked():
lbl.configure(text = "I just got clicked")
btn = Button(root, text = "Click me" ,
fg = "red", command=clicked)
btn.grid(column=1, row=0)
root.mainloop()
Output:
Button added
After clicking “Click me”
6. Using the Entry() class we will create a text box for user input. To display the user input text, we’ll make changes to the function clicked(). We can get the user entered text using the get() function. When the Button after entering of the text, a default text concatenated with the user text. Also change button grid location to column 2 as Entry() will be column 1.
Example:
Python3
from tkinter import *
root = Tk()
root.title("Welcome to GeekForGeeks")
root.geometry('350x200')
lbl = Label(root, text = "Are you a Geek?")
lbl.grid()
txt = Entry(root, width=10)
txt.grid(column =1, row =0)
def clicked():
res = "You wrote" + txt.get()
lbl.configure(text = res)
btn = Button(root, text = "Click me" ,
fg = "red", command=clicked)
btn.grid(column=2, row=0)
root.mainloop()
Output:
Entry Widget at column 2 row 0
Displaying user input text.
7. To add a menu bar, you can use Menu class. First, we create a menu, then we add our first label, and finally, we assign the menu to our window. We can add menu items under any menu by using add_cascade().
Example:
Python3
from tkinter import *
root = Tk()
root.title("Welcome to GeekForGeeks")
root.geometry('350x200')
menu = Menu(root)
item = Menu(menu)
item.add_command(label='New')
menu.add_cascade(label='File', menu=item)
root.config(menu=menu)
lbl = Label(root, text = "Are you a Geek?")
lbl.grid()
txt = Entry(root, width=10)
txt.grid(column =1, row =0)
def clicked():
res = "You wrote" + txt.get()
lbl.configure(text = res)
btn = Button(root, text = "Click me" ,
fg = "red", command=clicked)
btn.grid(column=2, row=0)
root.mainloop()
Output :
Menu bar
This simple GUI covers the basics of Tkinter package. Similarly, you can add more widgets and change their configurations as desired.
Widgets
Tkinter provides various controls, such as buttons, labels and text boxes used in a GUI application. These controls are commonly called Widgets. The list of commonly used Widgets are mentioned below –
| S No. | Widget | Description |
| 1 | Label | The Label widget is used to provide a single-line caption for other widgets. It can also contain images. |
| 2 | Button | The Button widget is used to display buttons in your application. |
| 3 | Entry | The Entry widget is used to display a single-line text field for accepting values from a user. |
| 4 | Menu | The Menu widget is used to provide various commands to a user. These commands are contained inside Menubutton. |
| 5 | Canvas | The Canvas widget is used to draw shapes, such as lines, ovals, polygons and rectangles, in your application. |
| 6 | Checkbutton | The Checkbutton widget is used to display a number of options as checkboxes. The user can select multiple options at a time. |
| 7 | Frame | The Frame widget is used as a container widget to organize other widgets. |
| 8 | Listbox | The Listbox widget is used to provide a list of options to a user. |
| 9 | Menubutton | The Menubutton widget is used to display menus in your application. |
| 10 | Message | The Message widget is used to display multiline text fields for accepting values from a user. |
| 11 | Radiobutton | The Radiobutton widget is used to display a number of options as radio buttons. The user can select only one option at a time. |
| 12 | Scale | The Scale widget is used to provide a slider widget. |
| 13 | Scrollbar | The Scrollbar widget is used to add scrolling capability to various widgets, such as list boxes. |
| 14 | Text | The Text widget is used to display text in multiple lines. |
| 15 | Toplevel | The Toplevel widget is used to provide a separate window container. |
| 16 | LabelFrame | A labelframe is a simple container widget. Its primary purpose is to act as a spacer or container for complex window layouts. |
| 17 | tkMessageBox | This module is used to display message boxes in your applications. |
| 18 | Spinbox | The Spinbox widget is a variant of the standard Tkinter Entry widget, which can be used to select from a fixed number of values. |
| 19 | PanedWindow | A PanedWindow is a container widget that may contain any number of panes, arranged horizontally or vertically. |
Geometry Management
All Tkinter widgets have access to specific geometry management methods, which have the purpose of organizing widgets throughout the parent widget area. Tkinter exposes the following geometry manager classes: pack, grid, and place. Their description is mentioned below –
| S No. | Widget | Description |
| 1 | pack() | This geometry manager organizes widgets in blocks before placing them in the parent widget. |
| 2 | grid() | This geometry manager organizes widgets in a table-like structure in the parent widget. |
| 3 | place() | This geometry manager organizes widgets by placing them in a specific position in the parent widget. |
Tkinter is a Python Package for creating GUI applications. Python has a lot of GUI frameworks, but Tkinter is the only framework that’s built into the Python standard library. Tkinter has several strengths; it’s cross-platform, so the same code works on Windows, macOS, and Linux. Tkinter is lightweight and relatively painless to use compared to other frameworks. This makes it a compelling choice for building GUI applications in Python, especially for applications where a modern shine is unnecessary, and the top priority is to build something that’s functional and cross-platform quickly.
Here are some common use cases for Tkinter in more detail:
- Creating windows and dialog boxes: Tkinter can be used to create windows and dialog boxes that allow users to interact with your program. These can be used to display information, gather input, or present options to the user. To create a window or dialog box, you can use the Tk() function to create a root window, and then use functions like Label, Button, and Entry to add widgets to the window.
- Building a GUI for a desktop application: Tkinter can be used to create the interface for a desktop application, including buttons, menus, and other interactive elements. To build a GUI for a desktop application, you can use functions like Menu, Checkbutton, and RadioButton to create menus and interactive elements, and use layout managers like pack and grid to arrange the widgets on the window.
- Adding a GUI to a command-line program: Tkinter can be used to add a GUI to a command-line program, making it easier for users to interact with the program and input arguments. To add a GUI to a command-line program, you can use functions like Entry and Button to create input fields and buttons, and use event handlers like command and bind to handle user input.
- Creating custom widgets: Tkinter includes a variety of built-in widgets, such as buttons, labels, and text boxes, but it also allows you to create your own custom widgets. To create a custom widget, you can define a class that inherits from the Widget class and overrides its methods to define the behavior and appearance of the widget.
- Prototyping a GUI: Tkinter can be used to quickly prototype a GUI, allowing you to test and iterate on different design ideas before committing to a final implementation. To prototype a GUI with Tkinter, you can use the Tk() function to create a root window, and then use functions like Label, Button, and Entry to add widgets to the window and test different layout and design ideas.
Tkinter Alternatives
There are a number of libraries that are similar to Tkinter and can be used for creating graphical user interfaces (GUIs) in Python. Some examples include:
- PyQt: PyQt is a library that allows you to create GUI applications using the Qt framework. It is a comprehensive library with a large number of widgets and features.
- wxPython: wxPython is a library that allows you to create GUI applications using the wxWidgets framework. It includes a wide range of widgets and is cross-platform, meaning it can run on multiple operating systems.
- PyGTK: PyGTK is a library that allows you to create GUI applications using the GTK+ framework. It is a cross-platform library with a wide range of widgets and features.
- Kivy: Kivy is a library that allows you to create GUI applications using a modern, responsive design. It is particularly well-suited for building mobile apps and games.
- PyForms: PyForms is a library that allows you to create GUI applications using a simple, declarative syntax. It is designed to be easy to use and has a small footprint.
In summary, there are several libraries available for creating GUI applications in Python, each with its own set of features and capabilities. Tkinter is a popular choice, but you may want to consider other options depending on your specific needs and requirements.
To understand Tkinter better, we will create a simple GUI.
Getting Started
1. Import tkinter package and all of its modules.
2. Create a root window. Give the root window a title(using title()) and dimension(using geometry()). All other widgets will be inside the root window.
3. Use mainloop() to call the endless loop of the window. If you forget to call this nothing will appear to the user. The window will wait for any user interaction till we close it.
Example:
Python3
from tkinter import *
root = Tk()
root.title("Welcome to GeekForGeeks")
root.geometry('350x200')
root.mainloop()
Output:
Root Window
4. We’ll add a label using the Label Class and change its text configuration as desired. The grid() function is a geometry manager which keeps the label in the desired location inside the window. If no parameters are mentioned by default it will place it in the empty cell; that is 0,0 as that is the first location.
Example:
Python3
from tkinter import *
root = Tk()
root.title("Welcome to GeekForGeeks")
root.geometry('350x200')
lbl = Label(root, text = "Are you a Geek?")
lbl.grid()
root.mainloop()
Output:
Label inside root window
5. Now add a button to the root window. Changing the button configurations gives us a lot of options. In this example we will make the button display a text once it is clicked and also change the color of the text inside the button.
Example:
Python3
from tkinter import *
root = Tk()
root.title("Welcome to GeekForGeeks")
root.geometry('350x200')
lbl = Label(root, text = "Are you a Geek?")
lbl.grid()
def clicked():
lbl.configure(text = "I just got clicked")
btn = Button(root, text = "Click me" ,
fg = "red", command=clicked)
btn.grid(column=1, row=0)
root.mainloop()
Output:
Button added
After clicking “Click me”
6. Using the Entry() class we will create a text box for user input. To display the user input text, we’ll make changes to the function clicked(). We can get the user entered text using the get() function. When the Button after entering of the text, a default text concatenated with the user text. Also change button grid location to column 2 as Entry() will be column 1.
Example:
Python3
from tkinter import *
root = Tk()
root.title("Welcome to GeekForGeeks")
root.geometry('350x200')
lbl = Label(root, text = "Are you a Geek?")
lbl.grid()
txt = Entry(root, width=10)
txt.grid(column =1, row =0)
def clicked():
res = "You wrote" + txt.get()
lbl.configure(text = res)
btn = Button(root, text = "Click me" ,
fg = "red", command=clicked)
btn.grid(column=2, row=0)
root.mainloop()
Output:
Entry Widget at column 2 row 0
Displaying user input text.
7. To add a menu bar, you can use Menu class. First, we create a menu, then we add our first label, and finally, we assign the menu to our window. We can add menu items under any menu by using add_cascade().
Example:
Python3
from tkinter import *
root = Tk()
root.title("Welcome to GeekForGeeks")
root.geometry('350x200')
menu = Menu(root)
item = Menu(menu)
item.add_command(label='New')
menu.add_cascade(label='File', menu=item)
root.config(menu=menu)
lbl = Label(root, text = "Are you a Geek?")
lbl.grid()
txt = Entry(root, width=10)
txt.grid(column =1, row =0)
def clicked():
res = "You wrote" + txt.get()
lbl.configure(text = res)
btn = Button(root, text = "Click me" ,
fg = "red", command=clicked)
btn.grid(column=2, row=0)
root.mainloop()
Output :
Menu bar
This simple GUI covers the basics of Tkinter package. Similarly, you can add more widgets and change their configurations as desired.
Widgets
Tkinter provides various controls, such as buttons, labels and text boxes used in a GUI application. These controls are commonly called Widgets. The list of commonly used Widgets are mentioned below –
| S No. | Widget | Description |
| 1 | Label | The Label widget is used to provide a single-line caption for other widgets. It can also contain images. |
| 2 | Button | The Button widget is used to display buttons in your application. |
| 3 | Entry | The Entry widget is used to display a single-line text field for accepting values from a user. |
| 4 | Menu | The Menu widget is used to provide various commands to a user. These commands are contained inside Menubutton. |
| 5 | Canvas | The Canvas widget is used to draw shapes, such as lines, ovals, polygons and rectangles, in your application. |
| 6 | Checkbutton | The Checkbutton widget is used to display a number of options as checkboxes. The user can select multiple options at a time. |
| 7 | Frame | The Frame widget is used as a container widget to organize other widgets. |
| 8 | Listbox | The Listbox widget is used to provide a list of options to a user. |
| 9 | Menubutton | The Menubutton widget is used to display menus in your application. |
| 10 | Message | The Message widget is used to display multiline text fields for accepting values from a user. |
| 11 | Radiobutton | The Radiobutton widget is used to display a number of options as radio buttons. The user can select only one option at a time. |
| 12 | Scale | The Scale widget is used to provide a slider widget. |
| 13 | Scrollbar | The Scrollbar widget is used to add scrolling capability to various widgets, such as list boxes. |
| 14 | Text | The Text widget is used to display text in multiple lines. |
| 15 | Toplevel | The Toplevel widget is used to provide a separate window container. |
| 16 | LabelFrame | A labelframe is a simple container widget. Its primary purpose is to act as a spacer or container for complex window layouts. |
| 17 | tkMessageBox | This module is used to display message boxes in your applications. |
| 18 | Spinbox | The Spinbox widget is a variant of the standard Tkinter Entry widget, which can be used to select from a fixed number of values. |
| 19 | PanedWindow | A PanedWindow is a container widget that may contain any number of panes, arranged horizontally or vertically. |
Geometry Management
All Tkinter widgets have access to specific geometry management methods, which have the purpose of organizing widgets throughout the parent widget area. Tkinter exposes the following geometry manager classes: pack, grid, and place. Their description is mentioned below –
| S No. | Widget | Description |
| 1 | pack() | This geometry manager organizes widgets in blocks before placing them in the parent widget. |
| 2 | grid() | This geometry manager organizes widgets in a table-like structure in the parent widget. |
| 3 | place() | This geometry manager organizes widgets by placing them in a specific position in the parent widget. |