Логическая операция инверсия — унарная операция над высказываниями, в результате выполнения которой высказывание становится противоположным исходному высказыванию.
Другие названия отрицания — отрицание или логическое НЕ.
Инверсия или отрицание изучается в информатике при рассмотрении раздела алгебра логики.
В естественных языках отрицанию соответствует частица ‘не‘ или слова ‘неверно, что‘. Например, если высказывание A = ‘Москва — столица России’, то его отрицание будет звучать как ‘Москва не столица России’.
В языках программирования для отрицания используют обозначение ‘not‘ или восклицательный знак ‘!‘ (например, not(x = 5) или !(x<3)).
Для обозначения отрицания используют символ ¬ или черту над высказыванием. Например, отрицание A можно обозначить либо ¬A, либо overline{A}.
Как набрать знак инверсии на клавиатуре
В Word чтобы набрать символ ¬ необходимо нажать левый Alt, и удерживая его на цифровой клавиатуре (которая справа клавиатуры) набрать цифры 0172. Т. е. символ ¬ — это Alt+0172. Режим Num Lock должен быть включен.
Чтобы сделать черту над буквой, необходимо зайти в пункт меню Вставка -> Формула (или Уравнение). После этого на панели инструментов найти диакритические знаки и среди них нужный нам знак с чертой над буквой.
Таблица истинности инверсия
Отрицание и круги Эйлера
Обозначим высказывание A кругом, тогда отрицание A будет располагаться снаружи круга.
|
2 / 2 / 1 Регистрация: 15.07.2015 Сообщений: 16 |
|
|
1 |
|
Как поставить инверсию для нескольких символов сразу?24.11.2015, 19:37. Показов 11363. Ответов 4
Добрый день, может кто подскажет: как в Word поставить инверсию для нескольких символов сразу?
__________________
0 |
|
5917 / 3135 / 692 Регистрация: 23.11.2010 Сообщений: 10,475 |
|
|
24.11.2015, 19:47 |
2 |
|
РешениеДля 2007 и выше — Вставка — Символы — Уравнение — Диакритические знаки — выделить при этом нужное количество знаков
1 |
|
2 / 2 / 1 Регистрация: 15.07.2015 Сообщений: 16 |
|
|
24.11.2015, 21:03 [ТС] |
3 |
|
Fairuza, спасибо, то что нужно. Добавлено через 23 минуты
0 |
|
5917 / 3135 / 692 Регистрация: 23.11.2010 Сообщений: 10,475 |
||
|
24.11.2015, 21:23 |
4 |
|
|
Посмотрите, я не вижу зазора Вложения
1 |
|
2 / 2 / 1 Регистрация: 15.07.2015 Сообщений: 16 |
|
|
24.11.2015, 21:32 [ТС] |
5 |
|
Извиняюсь, моя ошибка, теперь все работает, спасибо за помощь.
0 |
| Введение | |
| Сочетания клавиш простого доступа | |
| Основные сочетания клавиш | |
| Сочетания клавиш диалогового окна | |
| Сочетания клавиш, включающие клавишу с эмблемой Windows | |
| Использование сочетаний клавиш в проводнике Windows | |
| Сочетания клавиш для панели задач | |
| Сочетания клавиш программы «Экранная лупа» | |
| Сочетания клавиш, которые используются при подключении к удаленному рабочему столу | |
| Сочетания клавиш программы Paint | |
| Сочетания клавиш программы WordPad | |
| Сочетания клавиш программы «Калькулятор» | |
| Сочетания клавиш журнала Windows | |
| Сочетания клавиш средства просмотра справки Windows | |
| Похожие статьи |
Сочетания клавиш для работы с Windows 7 и приложениями:
| Сочетание | Функция |
|---|---|
| Правая клавиша SHIFT (с последующим удержанием в течение восьми секунд) | Включение и отключение фильтрации ввода |
| ALT слева + SHIFT слева + PRTSCN (или PRTSCN) | Включение и отключение режима высокой контрастности |
| ALT слева + SHIFT слева + NUM LOCK | Включение и отключение управления указателем с клавиатуры |
| SHIFT пять раз | Включение и отключение залипания клавиш |
| NUM LOCK (с последующим удержанием в течение пяти секунд) | Включение и отключение озвучивания переключений режимов |
| Клавиша с эмблемой Windows+U | Открытие Центра специальных возможностей |
🔝
| Сочетание | Функция |
|---|---|
| F1 | Отображение справки |
| Ctrl+C (или Ctrl+Insert) | Копирование выделенного элемента
|
| Ctrl+X | Вырезание выделенного элемента |
| Ctrl+V (или Shift+Insert) | Вставка выделенного элемента |
| Ctrl+Z | Отмена действия |
| Ctrl+Y | Повтор действия |
| Delete (или Ctrl+D) | Удаление выделенного элемента в «Корзину» |
| SHIFT+DELETE | Удаление выделенного элемента без помещения его сначала в «Корзину» |
| F2 | Переименование выделенного элемента |
| Ctrl+СТРЕЛКА ВПРАВО | Перемещение курсора в начало следующего слова |
| Ctrl+СТРЕЛКА ВЛЕВО | Перемещение курсора в начало предыдущего слова |
| Ctrl+СТРЕЛКА ВНИЗ | Перемещение курсора в начало следующего абзаца
|
| Ctrl+СТРЕЛКА ВВЕРХ | Перемещение курсора в начало предыдущего абзаца |
| CTRL + SHIFT + клавиша со стрелкой | Выделение фрагмента текста |
| SHIFT + любая клавиша со стрелкой | Выделение нескольких элементов в окне или на рабочем столе, а также выделение текста в документе |
| CTRL + любая клавиша со стрелкой + ПРОБЕЛ | Выделение нескольких отдельных элементов в окне или на рабочем столе |
| Ctrl+A | Выделение всех элементов в документе или окне |
| F3 | Поиск файла или папки |
| Alt+ВВОД | Отображение свойств выделенного элемента |
| Alt+F4 | Закрытие текущего элемента или выход из активной программы |
| ALT + ПРОБЕЛ | Отображение контекстного меню активного окна |
| CTRL+F4 | Закрытие активного документа (в программах, допускающих одновременное открытие нескольких документов)
|
| ALT+TAB | Переход от одного открытого элемента к другому |
| CTRL+ALT+TAB | Используйте клавиши со стрелками для перехода от одного открытого элемента к другому |
| Сtrl+колесо прокрутки мыши | Изменение размеров значков на рабочем столе |
| Клавиша с эмблемой Windows+Tab | Циклическое переключение между программами на панели задач с помощью Aero Flip 3-D |
| Ctrl+клавиша с эмблемой Windows+Tab | Используйте клавиши со стрелками для циклического переключения между программами на панели задач с помощью эргономичного пролистывания Aero |
| ALT+ESC | Циклическое переключение между элементами в том порядке, в котором они были открыты |
| F6 | Циклическое переключение между элементами экрана в окне или на рабочем столе |
| F4 | Отображение списка адресной строки в проводнике Windows |
| Shift+F10 | Открытие контекстного меню для выделенного элемента |
| CTRL+ESC | Открытие меню «Пуск»
|
| Alt+подчеркнутая буква | Отображение соответствующего меню |
| Alt+подчеркнутая буква | Выполнение команды меню (или другой подчеркнутой команды) |
| F10 | Активизация строки меню текущей программы |
| СТРЕЛКА ВПРАВО | Открытие следующего меню справа или открытие подменю |
| СТРЕЛКА ВЛЕВО | Открытие следующего меню слева или закрытие подменю
|
| F5 (или Ctrl+R) | Обновление активного окна |
| Alt+СТРЕЛКА ВВЕРХ | Просмотр папки, расположенной на уровень выше в проводнике Windows |
| Esc | Отмена текущего задания |
| CTRL+SHIFT+ESC | Открытие диспетчера задач |
| Клавиша SHIFT при вставке компакт-диска | Предотвращение автоматического воспроизведения компакт-диска |
| Левая клавиша Alt+Shift | Переключение языка ввода, если используется несколько языков ввода |
| Ctrl+Shift | Переключение раскладки клавиатуры, если используется несколько раскладок клавиатуры |
| Правая или левая клавиша Ctrl+Shift | Изменение направления чтения текста для языков с письмом справа налево |
🔝
| Сочетание | Функция |
|---|---|
| CTRL+TAB | Переход вперед по вкладкам |
| CTRL+SHIFT+TAB | Переход назад по вкладкам |
| TAB | Переход вперед по параметрам |
| SHIFT+TAB | Переход назад по параметрам |
| ALT + подчеркнутая буква | Выполнение команды (или выбор параметра), которая начинается с этой буквы |
| ВВОД | Заменяет щелчок мышью для многих команд |
| ПРОБЕЛ | Установка или снятие флажка, если он активен |
| Клавиши со стрелками | Выбор кнопки, если активна группа кнопок |
| F1 | Отображение справки |
| F4 | Отображение элементов активного списка
|
| Backspace | Открытие папки на один уровень выше от папки, выделенной в окне «Сохранить как» или «Открыть» |
🔝
| Сочетание | Функция |
|---|---|
| Клавиша с эмблемой Windows | Открытие или закрытие меню «Пуск» |
| Клавиша с эмблемой Windows + PAUSE | Открытие диалогового окна свойств системы |
| Клавиша с эмблемой Windows + D | Отображение рабочего стола |
| Клавиша с эмблемой Windows + M | Свертывание всех окон |
| Клавиша с эмблемой Windows + SHIFT + M | Восстановление свернутых окон на рабочем столе |
| Клавиша с эмблемой Windows + E | Открытие компонента «Компьютер» |
| Клавиша с эмблемой Windows + F | Поиск файла или папки
|
| CTRL + клавиша с эмблемой Windows + F | Поиск компьютеров (при нахождении в сети) |
| Клавиша с эмблемой Windows + L | Блокирование компьютера или переключение пользователей |
| Клавиша с эмблемой Windows + R | Открытие диалогового окна «Выполнить». |
| Клавиша с эмблемой Windows + T | Циклическое переключение между программами на панели задач. |
| Клавиша с эмблемой Windows + число | Запуск программы, закрепленной на панели задач с указанным порядковым номером. Если программа уже запущена, выполняется переключение на нее. |
| SHIFT + клавиша с эмблемой Windows + число | Запуск нового экземпляра программы, закрепленной на панели задач с указанным порядковым номером. |
| CTRL + клавиша с эмблемой Windows + число | Переключение на последнее активное окно программы, закрепленной на панели задач с указанным порядковым номером. |
| ALT + клавиша с эмблемой Windows + число | Открытие списка переходов для программы, закрепленной на панели задач с указанным порядковым номером. |
| Клавиша с эмблемой Windows + клавиша TAB | Циклическое переключение между программами на панели задач с помощью эргономичного пролистывания Aero. |
| CTRL + клавиша с эмблемой Windows + клавиша TAB | Используйте клавиши со стрелками для циклического переключения между программами на панели задач с помощью эргономичного пролистывания Aero.
|
| CTRL + клавиша с эмблемой Windows + B | Переключение на программу, отображающую сообщение в области уведомлений. |
| Клавиша с эмблемой Windows + ПРОБЕЛ | Просмотр рабочего стола. |
| Клавиша с эмблемой Windows + СТРЕЛКА ВВЕРХ | Развертывание окна. |
| Клавиша с эмблемой Windows + СТРЕЛКА ВЛЕВО | Развертывание окна до левого края экрана. |
| Клавиша с эмблемой Windows + СТРЕЛКА ВПРАВО | Развертывание окна до правого края экрана. |
| Клавиша с эмблемой Windows + СТРЕЛКА ВНИЗ | Свертывание окна. |
| Клавиша с эмблемой Windows + HOME | Свертывание всех окон, кроме активного. |
| Клавиша с эмблемой Windows + SHIFT + СТРЕЛКА ВВЕРХ | Растягивание окна до верхней и нижней части экрана. |
| Клавиша с эмблемой Windows + SHIFT + СТРЕЛКА ВЛЕВО или ВПРАВО | Перемещение окна из одного экрана на другой. |
| Клавиша с эмблемой Windows + P | Выбор режима отображения презентации.
|
| Клавиша с эмблемой Windows + G | Циклическое переключение между гаджетами. |
| Клавиша с эмблемой Windows + U | Открытие Центра специальных возможностей. |
| Клавиша с эмблемой Windows + X | Открытие Центра мобильности Windows. |
🔝
| Сочетание | Функция |
|---|---|
| Ctrl+N | Открытие нового окна |
| Ctrl+W | Закрытие текущего окна |
| CTRL+SHIFT+N | Создание новой папки |
| End | Переход к нижней позиции активного окна |
| Home | Переход к верхней позиции активного окна
|
| F11 | Максимизацию или свертывание активного окна |
| Ctrl+точка (.) | Поворот изображения по часовой стрелке |
| Ctrl+запятая (,) | Поворот изображения против часовой стрелки |
| NUM LOCK + звездочку (*) на цифровой дополнительной клавиатуре | Отображение всех папок, вложенных в выделенную папку |
| NUM LOCK + знак плюса (+) на цифровой дополнительной клавиатуре | Отображение содержимого выделенной папки |
| NUM LOCK + знак минуса (-) на цифровой дополнительной клавиатуре | Свертывание выделенной папки |
| СТРЕЛКА ВЛЕВО | Свертывание выделенного элемента (если он развернут) или выбор родительской папки |
| ALT + ВВОД | Открытие диалогового окна свойств для выбранного элемента |
| ALT + P | Отображение области просмотра |
| Alt+СТРЕЛКА ВЛЕВО | Просмотр предыдущей папки |
| BACKSPACE | Просмотр предыдущей папки |
| СТРЕЛКА ВПРАВО | Отображение выделенного элемента (если он свернут) или выделение первой подпапки |
| Alt+СТРЕЛКА ВПРАВО | Просмотр следующей папки |
| ALT+СТРЕЛКА ВВЕРХ | Просмотр родительской папки |
| Ctrl+Shift+E | Отображение всех папок, в которые вложена выделенная папка |
| CTRL + колесо прокрутки мыши | Изменение размера и внешнего вида значков файлов и папок |
| ALT+D | Выбор адресной строки |
| Ctrl+E | Выбор поля поиска |
| Ctrl+F | Выбор поля поиска |
🔝
| Сочетание | Функция |
|---|---|
| Shift + кнопка на панели задач | Открытие программы или быстрое открытие другого экземпляра программы |
| Ctrl+Shift+кнопка на панели задач | Открытие программы от имени администратора |
| Shift+щелчок правой кнопкой мыши на кнопке панели задач | Отображение окна меню для программы |
| Shift+щелчок правой кнопкой мыши на сгруппированной кнопке панели задач | Отображение окна меню для группы |
| Ctrl+щелчок на сгруппированной кнопке панели задач | Циклическое переключение между окнами группы |
🔝
| Сочетание | Функция |
|---|---|
| Клавиша с эмблемой Windows + знак плюса (+) или знак минуса (-) | Увеличение или уменьшение масштаба |
| CTRL+ALT+ПРОБЕЛ | Предварительный просмотр рабочего стола в полноэкранном режиме |
| CTRL+ALT+F | Переключение в режим «Во весь экран» |
| CTRL+ALT+L | Переключение в режим «Увеличение» |
| CTRL+ALT+D | Переключение в режим «Закреплено» |
| CTRL+ALT+I | Инверсия цветов |
| CTRL + ALT + клавиши со стрелками | Панорама в направлении клавиш со стрелками |
| CTRL+ALT+R | Изменение размера увеличения |
| Клавиша с эмблемой Windows + ESC | Отключение экранной лупы |
🔝
| Сочетание | Функция |
|---|---|
| ALT+PAGE UP | Перемещение между программами слева направо. |
| ALT+PAGE DOWN | Перемещение между программами справа налево. |
| ALT+INSERT | Циклическое переключение между программами в том порядке, в котором они были запущены. |
| Alt+Home | Отображение меню «Пуск». |
| CTRL+ALT+BREAK | Переключение между оконным и полноэкранным режимами. |
| CTRL+ALT+END | Отображение диалогового окна «Безопасность Windows». |
| ALT+DELETE | Отображение системного меню. |
| CTRL + ALT + знак минуса (-) на цифровой дополнительной клавиатуре | Помещение копии активного окна клиента в буфер обмена сервера терминалов (выполняется то же действие, что и при нажатии клавиш ALT+PRINT SCREEN на клавиатуре локального компьютера). |
| CTRL + ALT + знак плюса (+) на цифровой дополнительной клавиатуре | Помещение снимка всего экрана клиента в буфер сервера терминалов (действие аналогично тому, что осуществляется путем нажатия клавиши PRINT SCREEN на клавиатуре локального компьютера). |
| CTRL + ALT + СТРЕЛКУ ВПРАВО | «Переход» от элементов управления удаленного рабочего стола к элементам управления основной программы (например, к кнопке или текстовому полю). Это удобно, если элементы управления удаленного рабочего стола внедрены в другую (основную) программу. |
| CTRL + ALT + СТРЕЛКУ ВЛЕВО | «Переход» от элементов управления удаленного рабочего стола к элементам управления основной программы (например, к кнопке или текстовому полю). Это удобно, если элементы управления удаленного рабочего стола внедрены в другую (основную) программу. |
| Примечание
Сочетания клавиш CTRL+ALT+BREAK и CTRL+ALT+END доступны во всех сеансах связи с удаленным рабочим столом, даже если удаленный компьютер настроен на распознавание сочетаний клавиш Windows. |
🔝
| Сочетание | Функция |
|---|---|
| CTRL + N | Создание нового изображения |
| Ctrl+O | Открытие существующего изображения |
| Ctrl+S | Сохранение изменений в изображении
|
| F12 | Сохранение изображения в новом файле |
| Ctrl+P | Печать изображения |
| ALT + F4 | Закрытие изображения и соответствующего окна программы Paint |
| CTRL + Z | Отмена изменения |
| CTRL + Y | Повтор изменения |
| CTRL + A | Выбор изображения полностью |
| CTRL + X | Вырезание выделения |
| Ctrl+C | Копирование выделения в буфер обмена |
| Ctrl+V | Вставка выделения из буфера обмена |
| СТРЕЛКА ВПРАВО | Перемещение выделения или активной фигуры вправо на один пиксель |
| СТРЕЛКА ВЛЕВО | Перемещение выделения или активной фигуры влево на один пиксель |
| СТРЕЛКУ ВНИЗ | Перемещение выделения или активной фигуры вниз на один пиксель |
| СТРЕЛКУ ВВЕРХ | Перемещение выделения или активной фигуры вверх на один пиксель |
| ESC | Отмена выделения |
| Delete | Удаление выделения |
| Ctrl+B | Выделение выбранного текста |
| CTRL + + | Увеличение ширины кисти, линии или контура фигуры на один пиксель |
| CTRL + — | Уменьшение ширины кисти, линии или контура фигуры на один пиксель |
| Ctrl+I | Выделение выбранного текста курсивом |
| Ctrl+U | Подчеркивание выбранного текста |
| CTRL + E | Открытие диалогового окна «Свойства» |
| Ctrl + W | Открытие диалогового окна изменения размеров и наклона |
| Ctrl+Page Up | Увеличение масштаба |
| Ctrl+Page Down | Уменьшение масштаба |
| F11 | Просмотр изображения в полноэкранном режиме |
| Ctrl+R | Показ или скрытие линейки |
| Ctrl+G | Показ или скрытие сетки |
| F10 или ALT | Отображение подсказок клавиш |
| SHIFT + F10 | Показ текущего контекстного меню |
| F1 | Открытие справки Paint |
🔝
| Сочетание | Функция |
|---|---|
| CTRL + N | Создание нового документа |
| CTRL + O | Открытие существующего документа |
| CTRL + S | Сохранение изменений в документе |
| F12 | Сохранение документа в новом файле |
| CTRL + P | Печать документа |
| ALT + F4 | Закрытие WordPad |
| CTRL + Z | Отмена изменения |
| CTRL + Y | Повтор изменения |
| CTRL + A | Выбор документа полностью |
| CTRL + X | Вырезание выделения |
| CTRL + C | Копирование выделения в буфер обмена |
| CTRL + V | Вставка выделения из буфера обмена |
| CTRL + B | Выделение выбранного текста полужирным шрифтом |
| CTRL + I | Выделение выбранного текста курсивом |
| CTRL + U | Подчеркивание выбранного текста |
| CTRL+= | Выделение выбранного текста в качестве подстрочного |
| CTRL+SHIFT+= | Выделение выбранного текста в качестве надстрочного |
| Ctrl+L | Выравнивание текста по левому краю |
| CTRL + E | Выравнивание текста по центру |
| CTRL + R | Выравнивание текста по правому краю |
| CTRL+J | Выравнивание текста |
| CTRL+1 | Установка одинарного межстрочного интервала |
| CTRL+2 | Установка двойного межстрочного интервала |
| CTRL+5 | Установка полуторного межстрочного интервала |
| CTRL+SHIFT+> | Увеличение размера шрифта |
| CTRL+SHIFT+< | Уменьшение размера шрифта |
| CTRL+SHIFT+A | Изменение регистра букв на все прописные |
| CTRL+SHIFT+L | Изменение стиля маркера |
| CTRL+D | Вставка документа Microsoft Paint |
| CTRL + F | Нахождение текста в документе |
| F3 | Нахождение следующего текстового фрагмента в диалоговом окне поиска |
| Ctrl+H | Замена текста в документе |
| CTRL + СТРЕЛКА ВЛЕВО | Перемещение курсора на одно слово влево |
| CTRL + СТРЕЛКА ВПРАВО | Перемещение курсора на одно слово вправо |
| CTRL + СТРЕЛКА ВВЕРХ | Перемещение курсора на одну строку выше |
| CTRL + СТРЕЛКА ВНИЗ | Перемещение курсора на одну строку ниже |
| CTRL+HOME | Перемещение в начало документа |
| CTRL+END | Перемещение в конец документа |
| CTRL + Page Up | Перемещение на одну страницу вверх |
| CTRL + Page Down | Перемещение на одну страницу вниз |
| CTRL+DELETE | Удаление следующего слова |
| F10 | Отображение подсказок клавиш |
| SHIFT + F10 | Отображение текущего контекстного меню |
| F1 | Открытие справки WordPad |
🔝
| Сочетание | Функция |
|---|---|
| Alt+1 | Переключение в режим «Обычный» |
| ALT+2 | Переключение в режим «Инженерный» |
| ALT+3 | Переключение в режим «Программист» |
| ALT+4 | Переключение в режим «Статистика» |
| CTRL + E | Открытие вычисления даты |
| CTRL + H | Включение или отключение отображения журнала вычислений |
| CTRL + U | Открытие преобразования единиц |
| Alt+C | Вычисление дат и обработка электронных таблиц |
| F1 | Открытие справки приложения «Калькулятор» |
| CTRL+Q | Нажатие кнопки M- |
| CTRL + P | Нажатие кнопки M+ |
| CTRL+M | Нажатие кнопки MS |
| CTRL + R | Нажатие кнопки MR |
| CTRL + L | Нажатие кнопки MC |
| % | Нажатие кнопки % |
| F9 | Нажатие кнопки +/- |
| Деление / | Нажатие кнопки / |
| Умножение * | Нажатие кнопки * |
| + | Нажатие кнопки + |
| — | Нажатие кнопки — |
| R | Нажатие кнопки 1/× |
| Извлечение квадратного корня√ | Нажатие кнопки квадратного корня √ |
| 0-9 | Нажатие цифровых кнопок (0-9) |
| = | Нажатие кнопки = |
| . | Нажатие кнопки . (десятичный разделитель) |
| BACKSPACE | Нажатие кнопки Backspace |
| ESC | Нажатие кнопки C |
| DEL | Нажатие кнопки CE |
| CTRL+SHIFT+D | Очистка журнала вычислений |
| F2 | Внесение изменений в журнал вычислений |
| СТРЕЛКУ ВВЕРХ | Переход вверх в журнале вычислений |
| СТРЕЛКУ ВНИЗ | Переход вниз в журнале вычислений |
| ESC | Отмена изменения журнала вычислений |
| ВВОД | Пересчет журнала вычислений после изменения |
🔝
| Сочетание | Функция |
|---|---|
| CTRL + N | Создание новой заметки |
| CTRL + O | Открытие недавно использовавшейся заметки |
| CTRL + S | Сохранение изменений в заметке |
| CTRL+SHIFT+V | Перемещение заметки в указанную папку |
| CTRL + P | Печать заметки |
| ALT + F4 | Закрытие заметки и ее окна в журнале |
| CTRL + Z | Отмена изменения |
| CTRL + Y | Повтор изменения |
| CTRL + A | Выделение всех элементов на странице |
| CTRL + X | Вырезание выделения |
| CTRL + C | Копирование выделения в буфер обмена |
| CTRL + V | Вставка выделения из буфера обмена |
| ESC | Отмена выделения |
| Клавиша DELETE | Удаление выделения |
| CTRL + F | Начало простого поиска |
| CTRL + G | Переход на страницу |
| F5 | Обновление результатов поиска |
| F5 | Обновление списка заметок |
| F6 | Переключение между списком заметок и заметкой |
| CTRL+SHIFT+C | Отображение контекстного меню для заголовков столбцов списка заметок |
| F11 | Просмотр заметки в полноэкранном режиме |
| F1 | Открытие справки по программе журнала |
🔝
| Сочетание | Функция |
|---|---|
| ALT + C | Отображать оглавление |
| ALT+N | Переход к меню «Параметры подключения» |
| F10 | Переход к меню «Параметры» |
| ALT + СТРЕЛКА ВЛЕВО | Возврат к предыдущему просмотренному разделу |
| ALT + СТРЕЛКА ВПРАВО | Переход к следующему (ранее просмотренному) разделу |
| ALT+A | Переход на страницу поддержки пользователей |
| ALT + HOME | Переход на домашнюю страницу справки и поддержки |
| HOME | Переход в начало раздела |
| END | Переход в конец раздела |
| CTRL + F | Поиск в текущем разделе |
| CTRL + P | Вывод раздела на печать |
| F3 | Перемещение курсора в поле «Поиск» |
| Windows | |
| Loudness Equalization | |
| PowerShell | |
| Посмотреть конец файла в PowerShell (аналог tail) | |
| Создать новый файл в PowerShell (аналог touch) | |
| Проверить контрольную сумму файла в PowerShell (аналог md5sum) | |
| Windows Firewall | |
| Remote Desktop Protocol | |
| Драйверы в Windows | |
| Режим разработчика в Windows 10 | |
| BASH в Windows 10 | |
| Telnet в Windows 10 | |
| Системная переменная PATH | |
| Установка Windows на gpt диск | |
| batch file | |
| pstools | |
| Удалённый рабочий стол | |
| Горячие клавиши |
Верхнее подчеркивание в Ворде
Помимо использования разных видов форматирования текста таких как: изменение шрифта, применение полужирного или курсивного начертания, иногда необходимо сделать верхнее подчеркивание в Ворде. Расположить черту над буквой довольно просто, рассмотрим несколько способов решения данной задачи.
С помощью «Диакритических знаков»
Благодаря панели символов сделать черточку сверху можно следующим образом. Установите курсор мыши в нужном месте по тексту. Перейдите во вкладку «Вставка» далее найдите и нажмите в области «Символы» на кнопку «Формула» и выберите из выпадающего меню «Вставить новую формулу».
Откроется дополнительная вкладка «Работа с формулами» или «Конструктор». Из представленных вариантов в области «Структуры» выберите «Диакритические знаки» и кликните по окну с названием «Черта».
В добавленном окне напечатайте необходимое слово или букву.
В результате получится такой вид.
Подчеркивание сверху посредством фигуры
Используя фигуры в Ворде, можно подчеркнуть слово как сверху, так и снизу. Рассмотрим верхнее подчеркивание. Изначально необходимо напечатать нужный текст. Далее перейти во вкладку «Вставка» в области «Иллюстрации» выбрать кнопку «Фигуры». В новом окне кликнуть по фигуре «Линия».
Поставить крестик над словом в начале, нажать и протянуть линию до конца слова, двигая вверх или вниз выровнять линию и отпустить.
Можно изменить цвет верхнего подчеркивания, нужно нажать по линии и открыть вкладку «Формат». Нажав по кнопке «Контур фигуры» указать нужный цвет. Также можно изменить вид подчеркивания и толщину. Для этого перейдите в подпункт ниже «Толщина» или «Штрихи».
В соответствии с настройками палочку можно преобразовать в штрихпунктирную линию, либо изменить на стрелку, в нужном направлении.
Благодаря таким простым вариантам, поставить черту над буквой или цифрой не займёт много времени. Стоит лишь выбрать наиболее подходящий способ из вышепредставленных.
Как обозначается символ отрицания?
, а на некоторых сайтах символ ¬
Как логическое НЕ обозначается в выражениях?
Не отдельный символ, а именно как это выглядит в выражении. Вот ударение, например, ставится.
Выразите приведенные формулы как импликации, не содержащие законов отрицания
Выразите приведенные формулы как импликации, не содержащие законов отрицания
Как обозначается символ конъюнкции?
Не как он выглядит, а какой у него html-код.

Как сделать, чтобы file.get() считывала ‘t’?
Решение
как знак отрицания. Это знак эквивалентности.
Логические операции:
логическое умножение (конъюнкция или логическое И) [AND, &, /];
логическое сложение (дизъюнкция или логическое ИЛИ) [OR, |, /];
логическое отрицание (инверсия или логическое НЕ) [NOT, ¬, -];
логическое следование (импликация) [→];
логическое равенство (эквивалентность) [↔,
как знак отрицания. Это знак эквивалентности.
используется в качестве отрицания в книге
т.е. книга плохая и её не стоит читать дальше, если там обозначения не правильные? я её выбирал по отзывам
используется в языках C++, C# для побитового отрицания.
не было (DEC, например), то знака ¬ не было (навскидку пример не вспомню). Вот и изгалялись авторы, кто как мог. А рукописно в то время было — отрицание,
или даже — эквивалентность.
или даже . — эквивалентность.
У меня ощущение, что возникла лёгкая путаница. На сегодняшний день:
1. Двуместная логическая операции эквивалентности (она же эквиваленция, относится к алгебре логики), обозначается знаком ↔ или знаком ≡. Пример: c=a↔b, читается как «c истинно, если a равно b.
2. Отношение эквивалентности (это из математической логики и множеств) обозначается знаком
b, читается как «a эквивалентно b».
Решение
AFAIK, традиционным обозначением отрицания было , однако оно было неудобным в двух основных ситуациях:
1. Когда текст содержит большое количество вложенных отрицаний, текст пересыщается скобочками и становится непонятным. В этом случае удобно использовать надчёркивание, потому что это визуально понятно и не требует скобочек. Дело вкуса: мне, например, не лень обрамлять отрицание скобочками, зато каждую импликацию с двух сторон выделять — явно перебор.
2. Когда текст набирается на компьютере/печатной машинке. В этом случае проще использовать те символы, которые есть на клавиатуре, а именно !, — и
. По этой же причине вместо пишут && и || или словами (к слову, &≡et). Как и любую другую основанную на лени практику, я расцениваю её отрицательно. Впрочем, некогда из подобной практики возникла -нотация.
Риска над буквой (Макрон) в Microsoft Office Word
Автор: Zheka. Дата публикации: 29 октября 2018 . Категория: Офис. Просмотров: 2488
Как поставить над буквой риску? Вроде мелочи, но не каждый знает, как это сделать. Где используется такая риска? Например, в химических или математических формулах. Рассмотрим, как поставить значок электрона, например 4е̄.
Примеры показаны на Microsoft Office 2016, но должны также работать и на других версиях.
Первый способ — более длинный. Переходим в «Вставка → Уравнение». Появится область под названием «Место для уравнения». Если область не активна — щелкните на нее левой клавишей мыши. Должен открыться «Конструктор» с различными формулами.
Нам нужны «Диакритические знаки» (см. скриншот ниже)
Выбираем знак с риской, нажав на него. Остается на место пустого символа написать нужную букву или цифру — в нашем случае букву е.
Второй способ. Ставим курсор после символа, над которым нужно написать данный знак. Идем в «Вставка → Символ → Другие символы → объединенные диакр. знаки» и ищем нужный знак. Можно значительно быстрее: напротив «Код знака» вводим цифры 0304 (чтобы быстро найти нужный) и нажимаем «Вставить».
Если вы часто пользуетесь данным знаком, то можно настроить сочетание «горячих» клавиш для быстрой вставки. Для этого нажимаем «Сочетание клавиш» и в поле «Новое сочетание клавиш» пишем, например, ctrl + m, тогда нажимаем «Назначить», а потом «Закрыть». Теперь при нажатии клавиши ctrl и не отпуская ее m будет вставлен символ.
Третий способ. Последний способ самый быстрый. Для этого пишем нужную букву, ставим курсор за ней, и держа клавишу alt на дополнительной цифровой клавиатуре (клавиша num lock должна быть включена) набираем 772. Готово. Если набрать вместо 772 — 773, то риска будет немного выходить за символ.
Надеюсь, что подробно разъяснил. Если для Вас данный материал помог — поделитесь им в социальных сетях, так вы поможете для сайта.
Как вставить специальные символы в Word
Работая в Word, большинство пользователей довольствуются символами на клавиатуре. Но при написании курсовых, дипломных или контрольных работ иногда требуются дополнительные знаки. Это может быть символ авторского права, предупредительной маркировки, математические знаки, греческие буквы, знак градуса или параграфа и т.д. Как найти их и вставить в текст?
Где искать символы?
Чтобы в Word открылась панель специальных символов, запустите программу, кликните «Вставка», перейдите к блоку «Символ». Откроется панель со специальными знаками, которые, по мнению разработчиков, чаще всего пользуются спросом.
Если нужные символы отсутствуют, кликните «Другие символы». Откроются все доступные знаки.
В открывшемся окне мы увидим много разных символов, сгруппированных по назначению и стилю. Чтобы не путаться и быстро отыскать нужный знак, найдите дополнительный параметр поиска в разделе «Набор». Помимо основной латиницы, можно выбрать математические или фонетические знаки, денежные единицы, геометрические фигуры и др.
Ввод символов с помощью панели Word
Этот способ удобнее, если у вас разовая вставка дополнительных символов. Чтобы добавить нужный знак в текст, нужно:
- Расположить курсор там, где требуется специальный символ;
- Сделать переход Вставка→Символ;
- Нажать кнопку «Другие символы» — появятся все имеющиеся знаки;
- При необходимости смены шрифта, в левом углу щелкнуть «Шрифт», выбрать нужный из списка. Появятся все символы, относящиеся к выбранному шрифту;
- Выбрав подходящий, дважды кликнуть по нему или воспользоваться кнопкой «Вставить»;
- Если нужны дополнительные знаки, повторить алгоритм.
Пример вставки дополнительного символа через встроенный ввод
Рассмотрим все детально на примере знака «Градус Цельсия».
- Наводим курсор на соответствующее место в тексте.
- Используя вкладку «Вставка», переходим в меню «Символы», нажимаем «Другие символы». В открывшемся окне находим знак градуса. Кликаем на него и на кнопку «Вставить».
- Значок градуса Цельсия появляется в тексте на нужном месте.
Вставка символов с помощью комбинации клавиш
Способ пригодится, если нужные символы будут встречаться в документе часто. Чтобы каждый раз не тратить время на ввод знака через меню «Символы», проще запомнить или записать в ежедневнике сочетание клавиш для нужных символов.
Заходим в раздел «Символы», в качестве примера возьмем знак «Бесконечность». Находим код выбранного знака 221E и сочетание клавиш Alt+X.
Это означает, что добавить в документ знак бесконечности можно так: установить курсор в нужном месте, набрать код символа и комбинацию Alt+X.
Аналогично поступаем с другими знаками. Например, нам требуется обозначение математического корня в лабораторной работе. найдем его в таблице. Код символа 221A, комбинация клавиш для исполнения команды Alt+X.
Метод введения символов с помощью сочетания клавиш требует использовать цифровую клавиатуру Num Lock. Перед работой убедитесь, что она включена.
Работать с дополнительными символами не сложно. Тем, кто регулярно вводит их в документ, проще освоить второй способ — ввод через комбинацию клавиш. На первых порах процесскажется хлопотным, но запомнив частые комбинации, вы будете делать это на автоматиз ме и существенно облегчите себе работу.
Департамент ИТ
Одно из основных правил для правильного создания документов в Word – правописание. Не поймите неправильно, так как это не имеет ничего общего с грамматикой или стилем написания.
Если вы хотите, чтобы Word красиво выравнивал текст и соблюдал интервалы между абзацами, то вы должны убедиться в том, что вы не ставили лишние пробелы между словами и в ячейках, что начало абзацев расположены правильно и отступы настроены так, что документ выглядит правильно оформленным.
Было бы очень трудоемко определить определенные пространства или места в документе, где использовалось случайное двойное нажатие TAB (ТАБУЛЯЦИЯ) вместо одного, если не было бы знаков форматирования. Эти знаки являются непечатающимися символами и показывают нам места, где были использованы клавиши SPACE (ПРОБЕЛ), TAB, ENTER (ВВОД), или где находится скрытый текст.
Без них было бы практически невозможно создать документ в правильном оформлении: это займет очень много времени, чтобы исправить ошибки, которые мешают правильному выравниванию текста и объектов.
Как правило, знаки форматирования скрыты, пока вы не сделаете их видимыми нажатием ¶ на вкладке «Главная» в Word (рис. 1).
Кроме того, вы можете использовать сочетания клавиш Ctrl + * или Ctrl + Shift + 8 для переключения «ПоказатьСкрыть» символов форматирования. Переключение отображения символов форматирования имеет два положения:
Нажмите вкладку « Файл » , а затем нажмите « Параметры » (рис. 2).
Нажмите «Экран» и с лева, под «Всегда показывать эти знаки форматирования» выберите какие знаки форматирования вы хотите сделать видимыми всегда, даже после отключения (рис. 3).
Существуют различные знаки форматирования, или иногда их называют непечатающимися символами, в Word. Рассмотрим основные из них.
Символ пробела
Точки это знаки форматирования пробелов между словами. Одно нажатие на пробел – одна точка (рис. 4).
Символ абзаца
Символ (¶) представляет собой конец абзаца. После этого символа Word начинает новый абзац и перемещает курсор на новую строку (рис. 5).
Знак абзаца помещается в документе при нажатии клавиши Enter на вашей клавиатуре. Текст между двумя этими символами определяется как абзац и имеет ряд свойств, которые можно регулировать независимо от остального текста (или абзацев), такие как выравнивание (по левому и правому краям, по центру и ширине), интервалы перед и после абзаца, интервалы между строками, нумерация и др.
Знак табуляции
Нажатие табуляции (TAB) отображается знаком стрелки, направленной вправо (рис. 6):
Перевод строки
Знак перевода строки или 
Функции знака перевода строки во многом схожи со знаком абзаца и имеет аналогичный эффект, за исключением, что при переводе строки не определяются новые абзацы (рис. 7).
Скрытый текст
Скрытый текст представляет собой пунктирную линию под текстом, который определен как скрытый (рис. 8).
Когда вы отключите знаки форматирования вышеуказанный текст будет выглядеть вот так (рис. 9):
Скрытый текст не печатается. НО! Как же скрыть текст? Это очень просто 😉
Нажмите на «Скрытый» (рис. 11)
Зачем нам прятать текст? В первую очередь для настройки документа или шаблона текста, чтобы соответствовать специфическим требованиям. Вы также можете скрывать текст, если вы не хотите выводить его на печать в данный момент, но не хотите удалять.
Возвращаемся к знакам форматирования.
Якорь
Якорь представляет собой место в тексте, где некоторые объекты в документе были изменены и объект якоря оказывает влияние на поведение данного объекта в тексте. Другими словами, объект якоря, как крюк или кольцо, находится на обратной стороне картины, которые используются, чтобы повесить картину на стене.
Якорь представляет собой небольшую иконку в виде якоря корабля (рис. 12).
Конец ячейки
Установлено, что в ячейках данный знак означает собой конец последнего абзаца в ячейке или в ее конце. Она отражает форматирование ячейки (рис. 13).
Знак отрицания ¬
Значение символа
Знак отрицания. Дополнение к латинице — 1.
Символ «Знак отрицания» был утвержден как часть Юникода версии 1.1 в 1993 г.
| Версия | 1.1 |
| Блок | Дополнение к латинице — 1 |
| Тип парной зеркальной скобки (bidi) | Нет |
| Композиционное исключение | Нет |
| Изменение регистра | 00AC |
| Простое изменение регистра | 00AC |
| Кодировка | hex | dec (bytes) | dec | binary |
|---|---|---|---|---|
| UTF-8 | C2 AC | 194 172 | 49836 | 11000010 10101100 |
| UTF-16BE | 00 AC | 0 172 | 172 | 00000000 10101100 |
| UTF-16LE | AC 00 | 172 0 | 44032 | 10101100 00000000 |
| UTF-32BE | 00 00 00 AC | 0 0 0 172 | 172 | 00000000 00000000 00000000 10101100 |
| UTF-32LE | AC 00 00 00 | 172 0 0 0 | 2885681152 | 10101100 00000000 00000000 00000000 |
Наборы с этим символом
Содержание
- 0.1 Метод 1 В Windows 7 и более поздних версиях операционной системы Windows
- 0.2 Метод 2 В Windows Vista и более ранних версиях операционной системы Windows
- 1 Советы
- 2 Предупреждения
- 3 Что вам понадобится
Одно время я писал отчёт по программированию, где в конце каждой лабораторной были скриншоты работы программы, но поскольку я писал консольные программы, то стандартно был чёрный фон и белый шрифт.
Когда я всё закончил, отчёт было необходимо , но вот незадача — принтер уже и так иссыхал, а тут еще и рисунки с заливным чёрным фоном.
Поэтому я стал искать, как же в Ворде (вот почему-то именно в Ворде захотелось) инвертировать изображение..чтобы фон был белый, а шрифт чёрный, однако не нашёл (быть может и не там искал?).
Но дошёл до такого решения (главное условие — фон листа белый):
1. Выбираем рисунок;
2. Переходим на вкладку «
Формат «;
3. Жмём на «
Перекрасить «;
4. Выбираем «
Установить прозрачный цвет «;
5. Тыкаем мышкой на чёрный фон;
6. Жмём правой кнопкой на рисунке;
7. Выбираем «
Формат рисунка «;
8. Далее двигаем ползунок «
Яркость » до
значения «
-100% «;
9. Жмём «
Закрыть «, вуаля! =)
Метод 1 В Windows 7 и более поздних версиях операционной системы Windows
-
Помните, что процедура инвертирования цветов была изменена.
Не ищите инструмент «Обратить цвета» на верхней панели инструментов (как это было в Windows Vista и более ранних версиях Windows). Начиная с Paint 6.1, вы можете инвертировать цвета, щелкнув по выбранной области изображения правой кнопкой мыши. Новые версии Paint, в которых действует описанная процедура, предустанавливаются в Windows 7, 8, 10.
Конечно, под это новшество будет сложно подстроиться людям, которые годами инвертировали цвета при помощи кнопки на верхней панели инструментов, но не стоит отчаиваться – обратить цвета в Paint по-прежнему довольно легко.
- Инструмент «Обратить цвета» полезен в том случае, когда вам нужно поменять местами цвета на картинке или логотипе, чтобы не менять всю цветовую гамму.
-
Выделите изображение.
Если вы хотите инвертировать цвета всего изображения, выделите всю картинку. Для этого в верхней панели инструментов нажмите «Выделить» – «Выделить все» или воспользуйтесь инструментом «Формы выделения».
- Если вы хотите инвертировать цвета определенной области изображения, выделите только эту область.
-
Инвертируйте цвета.
Для этого щелкните по выделенному изображению (или выделенной области изображения) правой кнопкой мыши. В открывшемся меню найдите и нажмите «Обратить цвета». Цвета выделенного изображения (или выделенной области изображения) будут немедленно инвертированы.
- Для быстрого инвертирования цветов нажмите Ctrl+Shift+I.
Метод 2 В Windows Vista и более ранних версиях операционной системы Windows
-
Откройте редактируемое изображение в MS Paint.
Это можно сделать двумя способами:
- Откройте Paint, щелкнув по значку программы на рабочем столе или в меню «Пуск». Далее нажмите «Файл» – «Открыть». Найдите и выделите картинку, цвета которой вы хотите инвертировать, а затем нажмите ↵ Enter или «Открыть».
- Не открывая Paint, на жестком диске найдите файл изображения, цвета которого вы хотите инвертировать. Щелкните по файлу правой кнопкой мыши и выберите «Открыть с помощью» – «MS Paint». Изображение откроется в MS Paint.
-
В верхней панели инструментов нажмите «Изображение» – «Обратить цвета».
Это приведет к моментальному инвертированию цветов. Обращенные цвета являются научными дополнениями оригинальных цветов. При инвертировании цветов желтый шар превратится в синий (а не фиолетовый как при традиционном дополнении).
- Для быстрого инвертирования цветов просто нажмите Ctrl+I. Помните, что это сочетание клавиш работает только в Windows Vista и ранних версиях Windows.
-
Сохраните изображение. Для этого нажмите «Файл» – «Сохранить как». Введите имя файла и выберите его тип (если нужно). Сохраните отредактированное изображение в папке, которую вы сможете легко найти в случае необходимости. Затем нажмите «Сохранить».
Советы
- Вместо запуска Paint откройте папку «Мои документы» или папку с изображениями, щелкните по картинке правой кнопкой мыши и выберите «Открыть с помощью» – «Paint».
- Для выбора определенной области изображения воспользуйтесь инструментом «Формы выделения».
- Чтобы увидеть последовательный образ, увеличьте картинку с инвертированными цветами и смотрите в центр изображения в течение тридцати секунд. Затем быстро переведите взгляд на пустую белую стену. Вы увидите картинку в оригинальных цветах. Имейте в виду, что этот метод лучше срабатывает с фотографиями и изображениями больших размеров.
- Нажмите Ctrl+I (или Ctrl+Shift+I в Windows 7 и более поздних версиях операционной системы), чтобы быстро инвертировать цвета.
- Чтобы быстро открыть изображение, нажмите Ctrl+O.
- Нажмите Ctrl+Z, чтобы отменить до 3 предыдущих действий.
- Самыми распространенными форматами графических файлов являются BMP, PNG, JPG, GIF. В большинстве случаев формат PNG гарантирует минимальный размер файла без потери качества картинки. Выберите формат JPG, если редактируемым изображением является фотография, хотя некоторые пользователи считают, что при выборе формата JPG в Paint качество изображения ухудшится. Если вы намерены разместить изображение на веб-сайте, воспользуйтесь хорошим графическим редактором, чтобы уменьшить размер файла.
- В интернете поищите интересные изображения, цвета которых можно инвертировать. Имейте в виду, что контент в сети может быть защищен авторским правом; теоретически, вы можете редактировать любое изображение, если не собираетесь продавать его, распространять его или приписывать ему свое авторство.
- Инвертировать цвета можно в любом графическом редакторе. Процедура будет отличаться (от Paint), но результат будет таким же.
- Если вы используете инструмент «Произвольная область», перетащите выделенную область по картинке, а затем верните ее на исходную позицию. Только так вы сможете инвертировать цвета выделенной области (в противном случае будут инвертированы цвета области прямоугольной, а не произвольной формы).
Предупреждения
- Если вы не можете найти программу MS Paint, то ваш компьютер или ноутбук работает под управлением другой операционной системы, а не Windows. В этом случае воспользуйтесь любым другим графическим редактором, который может оказаться даже лучше. Графические редакторы бывают как платными, так и бесплатными. Поищите их в интернете.
- В Windows 7 щелкните по изображению правой кнопкой мыши, чтобы инвертировать цвета.
- Если вместо «Сохранить как» вы нажмете «Сохранить», оригинальное изображение будет перезаписано отредактированным изображением. Не делайте так, если вы хотите сохранить как оригинальное изображение, так и отредактированное.
- Если удерживать нажатыми клавиши CTRL + I (или CTRL + SHIFT + I), цвета начнут быстро мигать. Будьте осторожны: это может вызвать головную боль!
Что вам понадобится
- Изображение для редактирования
- Microsoft Paint
Информация о статье
Категории: Графические программы
На других языках:
English: Invert Colours in MS Paint, Español: invertir los colores en MS Paint, Deutsch: Mit MS Paint Farben umkehren, Português: Inverter as Cores no MS Paint, Italiano: Invertire i Colori in MS Paint, Bahasa Indonesia: Menginversi Warna di MS Paint, Français: inverser les couleurs dans Microsoft Paint, العربية: قلب الألوان في برنامج الرسام, 中文: 在画图程序中反色图片, ไทย: กลับค่าสีในโปรแกรม MS Paint, Tiếng Việt: Nghịch đảo màu trong MS Paint, Nederlands: Paint gebruiken om de kleuren in een afbeelding om te keren
- Печать
- Править
- Написать благодарственное письмо авторам
Эту страницу просматривали 49 337 раза.
Была ли эта статья полезной?
Таблица сочетаний клавиш
9.06.2013 — 11:47 38 150388+
размер текста
Во многих наших статьях Вы можете увидеть текст наподобие: Win + R.
Данный текст обозначает, что Вам необходимо нажать на клавиатуре сочетание клавиши с логотипом Windows и буквы R.
Сочетания клавиш — это комбинации двух или более клавиш, нажав которые, можно выполнять задачи, обычно требующие применения мыши или другого указывающего устройства.
Данный список, является более полным, большинство сочетаний клавиш действительно и для других операционных систем семейства Windows.
Существуют следующие наиболее часто используемые сочетания клавиш.
Сочетания клавиш для работы с текстом.
| Клавиши | Действие |
|---|---|
| Ctrl + A | Выделить весь текст. |
| Ctrl + C (или Ctrl + Insert) |
Копировать выделенный фрагмент текста. |
| Ctrl + X | Вырезать выделенный фрагмент текста. |
| Ctrl + V (или ? Shift + Insert) |
Вставить выделенный фрагмент текста. |
| Ctrl + ? | Переместить курсор в начало предыдущего слова. |
| Ctrl + ? | Переместить курсор в начало следующего слова. |
| Ctrl + ? | Переместить курсор в начало предыдущего абзаца. |
| Ctrl + ? | Переместить курсор в начало следующего абзаца. |
| ? Shift + ? | Выделить текст вперед посимвольно. |
| ? Shift + ? | Выделить текст назад посимвольно. |
| Ctrl + ? Shift + ? | Выделить текст от положения курсора до начало следующего слова. |
| Ctrl + ? Shift + ? | Выделить текст от положения курсора до начало предыдущего слова. |
| ? Shift + Home | Выделить текст от положения курсора до начала строки. |
| ? Shift + End | Выделить текст от положения курсора до окончания строки. |
| Alt слева + ? Shift | Переключить язык ввода, если используется несколько языков ввода. |
| Ctrl + ? Shift | Переключить раскладку клавиатуры, если используется несколько раскладок клавиатуры. |
| Ctrl слева + ? Shift Ctrl справа + ? Shift |
Изменение направления чтения текста для языков с письмом справа налево. |
Сочетания клавиш для работы с окнами и рабочим столом.
| Клавиши | Действие |
|---|---|
| F5 (или Ctrl + R) |
Обновление активного окна или рабочего стола (если активен). |
| F6 или Tab ? | Циклическое переключение между элементами в окне или на рабочем столе. |
| Alt + Esc | Циклическое переключение между элементами в том порядке, в котором они были открыты. |
| Alt + Tab ? | Циклическое переключение между окнами в обычном режиме. |
| Ctrl + Alt + Tab ? | Открыть окно для переключения между окнами в обычном режиме. Для перехода между ними используйте клавиши со стрелками. |
| Win + Tab ? | Циклическое переключение между элементами (окнами, программами) в режиме Flip3D. |
| Ctrl + Win + Tab ? | Открыть окно для переключения между окнами в режиме Flip3D. Для перехода между ними используйте клавиши со стрелками. |
| Ctrl + колесо мыши (вверхвниз) на рабочем столе | Увеличить / Уменьшить размер значков на Рабочем столе. |
| Удерживая ? Shift + ? | Выделение вверх нескольких элементов в окне или на рабочем столе, включая текущий. |
| Удерживая ? Shift + ? | Выделение вниз нескольких элементов в окне или на рабочем столе, включая текущий. |
| Удерживая Ctrl + Пробел | Выделение любых нескольких отдельных элементов в окне или на рабочем столе. Для перехода ипользовать клавиши стрелок. |
| Ctrl + A | Выделить все элементы в окне или на рабочем столе. |
| Ctrl + C (или Ctrl + Insert) |
Копирование выделенных элементов. |
| Ctrl + X | Вырезание выделенных элементов. |
| Ctrl + V (или ? Shift + Insert) |
Вставка выделенных элементов. |
| Alt + Enter ? | Открытие диалогового окна свойств для выбранного файла, папки. |
| Alt + Пробел | Отображение контекстного меню активного окна. |
| Alt + F4 | Закрытие текущего элемента или выход из активной программы. |
| ? Shift + F10 | Открытие контекстного меню для выделенного элемента. |
| Win + ? | Развернуть окно на весь экран. |
| Win + ? Shift + ? | Растянуть окно до верхней и нижней части экрана. |
| Win + ? | Свернуть в окно, либо свернуть на панель задач. |
| Win + ? | Развернуть и прикрепить окно к левому краю экрана. |
| Win + ? | Развернуть и прикрепить окно к правому краю экрана. |
| Win + M | Свернуть все сворачиваемые окна. Несворачиваемые окна (Например: Свойства файла) останутся на экране. |
| Win + ? Shift + M | Восстановить все свернутые окна. |
| Win + D | Показать рабочий стол / Вернуться в программу. Сворачивает и восстанавливает всё, включая несворачиваемые окна. |
| Win + G | Циклическое переключение между гаджетами. |
| Win + Home | Свернуть / Восстановить все окна, кроме активного. |
| Win + Пробел | Показать рабочий стол без сворачивания окон. |
Сочетания клавиш для работы с несколькими мониторами.
| Клавиши | Действие |
|---|---|
| Win + ? Shift + ? | Переключиться на левый монитор. |
| Win + ? Shift + ? | Переключиться на правый монитор. |
| Win + ? Shift + ? | Перемещение окна на левый монитор. |
| Win + ? Shift + ? | Перемещение окна на правый монитор. |
| Win + P | Выбор режима отображения презентации. |
Сочетания клавиш для работы с Панелью задач.
| Клавиши | Действие |
|---|---|
| ? Shift + щелчок по значку на панели задач | Открытие программы или быстрое открытие другого экземпляра программы. |
| ? Shift + щелчок правой кнопкой мыши по значку на панели задач | Отображение окна меню для программы. |
| ? Shift + щелчок правой кнопкой мыши по сгруппированному значку на панели задач | Отображение окна меню для группы. |
| Ctrl + щелчок по сгруппированному значку на панели задач | Циклическое переключение между окнами группы. |
| Ctrl + ? Shift + щелчок по значку на панели задач | Открытие программы от имени администратора. |
| Ctrl + Tab ? | Переключение между эскизами в одной группе. |
| Win + Цифра | Запустить / Переключиться в программу, используя расположение ее значка на панели задач. Цифры от 1 до 9 – это порядковый номер приложения на панели задач, считая слева (0 – десятое приложение). |
| ? Shift + Win + Цифра | Запуск нового экземпляра программы, используя расположение ее значка на панели задач. |
| Ctrl + Win + Цифра | Переключение между окнами программы, начиная с последнего активного, используя расположение ее значка на панели задач. |
| Alt + Win + Цифра | Открытие списка переходов для программы, используя расположение ее значка на панели задач. |
| Win + T | Циклическое переключение между значками на панели задач. (Слева направо) |
| Win + ? Shift + T | Циклическое переключение между значками на панели задач. (Справа налево) |
| Ctrl + Win + B | Переключение на программу, отображающую сообщение в области уведомлений. |
| Win (или Ctrl + Esc) |
Открытие или закрытие меню «Пуск». |
| Win + R | Открытие диалогового окна «Выполнить». |
| Ctrl + ? Shift + Enter ? | Запуск выделенной в меню Пуск программы от имени администратора. |
Сочетания клавиш для работы в Проводнике Windows.
| Клавиши | Действие |
|---|---|
| Win + E | Запустить Проводник Windows. |
| Alt + ? | Просмотр предыдущей папки. |
| Alt + ? | Просмотр следующей папки. |
| Alt + ? | Просмотр папки, расположенной на уровень выше. |
| Alt + D | Выбор адресной строки. |
| Alt + P | Отображение области просмотра. |
| Ctrl + E | Выбор поля поиска. |
| Ctrl + ? Shift + E | Отображение всех папок, в которые вложена выделенная папка. |
| Ctrl + F | Выбор поля поиска. |
| Ctrl + N | Открытие нового окна. |
| Ctrl + ? Shift + N | Создание новой папки. |
| Ctrl + W | Закрытие текущего окна. |
| Ctrl + . | Поворот изображения по часовой стрелке. |
| Ctrl + , | Поворот изображения против часовой стрелки. |
| Ctrl + колесо прокрутки мыши | Изменение размера и внешнего вида значков файлов и папок. |
| Home | Переход к верхней позиции активного окна. |
| End | Переход к нижней позиции активного окна. |
| Delete (или Ctrl + D) |
Удаление выделенного элемента в «Корзину». |
| ? Shift + Delete | Удаление выделенного элемента без помещения его в «Корзину». |
| F2 | Переименование выделенного элемента. |
| F4 | Отображение списка предыдущих расположений для адресной строки в проводнике Windows. |
| F11 | Разворачивание активного окна на весь экран / Сворачивание обратно. |
| ? | Свертывание выделенного элемента (если он развернут) или выбор родительской папки. |
| ? | Отображение выделенного элемента (если он свернут) или выделение первой подпапки. |
| ? Backspace | Просмотр предыдущей папки. |
| Num Lock + * на цифровой дополнительной клавиатуре |
Отображение всех папок, вложенных в выделенную папку. |
| Num Lock + + на цифровой дополнительной клавиатуре |
Отображение содержимого выделенной папки. |
| Num Lock + — на цифровой дополнительной клавиатуре |
Свертывание выделенной папки. |
Сочетания клавиш для диалогового окна.
| Клавиши | Действие |
|---|---|
| F4 | Отображение элементов активного списка. |
| ? Backspace | Открытие папки на один уровень выше от папки, выделенной в окне «Сохранить как» или «Открыть». |
| Tab ? | Переход вперед по параметрам. |
| ? Shift + Tab ? | Переход назад по параметрам. |
| Ctrl + Tab ? | Переход вперед по вкладкам. |
| Ctrl + ? Shift + Tab ? | Переход назад по вкладкам. |
| Alt + подчеркнутая буква | Выполнение команды (или выбор параметра), которая начинается с этой буквы. |
| Пробел, удерживая Ctrl или ? Shift | Установка или снятие флажка, если он активен. |
| ?, ?, ?, ? | Выбор кнопки, если активна группа кнопок. |
Сочетания клавиш для работы со справкой Windows.
| Клавиши | Действие |
|---|---|
| F1 | Открытие справки текущего элемента. |
| Win + F1 | Запустить встроенный диалог Windows: Справка и Поддержка. |
| F3 | Перемещение курсора в поле «Поиск». |
| F10 | Переход к меню «Параметры». |
| Alt + A | Переход на страницу поддержки пользователей. |
| Alt + C | Отображать оглавление. |
| Alt + N | Переход к меню «Параметры подключения». |
| Alt + ? | Возврат к предыдущему просмотренному разделу. |
| Alt + ? | Переход к следующему (ранее просмотренному) разделу. |
| Alt + Home | Переход на домашнюю страницу справки и поддержки. |
| Home | Переход в начало раздела. |
| End | Переход в конец раздела. |
| Ctrl + F | Поиск в текущем разделе. |
| Ctrl + P | Вывод раздела на печать. |
Сочетания клавиш для работы с Центром специальных возможностей.
| Клавиши | Действие |
|---|---|
| Win + U | Запустить Центр специальных возможностей. |
| Num Lock (удерживать более пяти секунд) |
Включить / Отключить режим озвучивания при нажатии клавиш Caps Lock, Num Lock и Scroll Lock . |
| ? Shift (нажать пять раз) | Включить / Отключить режим залипания клавиш (позволяет использовать клавиши ? Shift, Ctrl, Alt, Win нажимая их по отдельности). |
| ? Shift справа (удерживать более восьми секунд) | Включить / Отключить фильтрацию ввода (позволяет игнорировать краткие и повторные нажатия клавиш). |
| Alt слева + ? Shift слева + PrtScr (или Print Screen) |
Включить / Отключить режим высокой контрастности. |
| Alt слева + ? Shift слева + Num Lock (или Num) |
Включить / Отключить управление указателем мыши с клавиатуры. |
Сочетания клавиш для работы с программой «Экранная лупа».
| Клавиши | Действие |
|---|---|
| Win + + | Запуск программы «Экранная лупа». Увеличить масштаб. |
| Win + — | Уменьшить масштаб. |
| Win + Esс | Закрытие программы «Экранная лупа». |
| Ctrl + Alt + D | Переключение в режим «Закреплено» (увеличенная область показывается в отдельном закрепленном окне). |
| Ctrl + Alt + F | Переключение в режим «Во весь экран» (увеличивается весь экран). |
| Ctrl + Alt + L | Переключение в режим «Увеличение» (увеличивается область вокруг указателя мыши). |
| Ctrl + Alt + R | Изменение размера окна, отображающего увеличенную область экрана. |
| Ctrl + Alt + Пробел | Предварительный просмотр рабочего стола в полноэкранном режиме. |
| Ctrl + Alt + I | Инверсия цветов. |
| Ctrl + Alt + ? | Прикрепление окна с увеличенной областью к верхнему краю экрана. («Закреплено») Передвижение окна с увеличенной областью вверх. («Увеличение») Передвижение по увеличенной области вверх. («Во весь экран») |
| Ctrl + Alt + ? | Прикрепление окна с увеличенной областью к нижнему краю экрана. («Закреплено») Передвижение окна с увеличенной областью вниз. («Увеличение») Передвижение по увеличенной области вниз. («Во весь экран») |
| Ctrl + Alt + ? | Прикрепление окна с увеличенной областью к левому краю экрана. («Закреплено») Передвижение окна с увеличенной областью влево. («Увеличение») Передвижение по увеличенной области влево. («Во весь экран») |
| Ctrl + Alt + ? | Прикрепление окна с увеличенной областью к правому краю экрана. («Закреплено») Передвижение окна с увеличенной областью вправо. («Увеличение») Передвижение по увеличенной области вправо. («Во весь экран») |
Остальные сочетания клавиш.
| Клавиши | Действие |
|---|---|
| Enter ? | Заменяет щелчки мышью для запуска приложения, нажатия на кнопку или выбора пункта в меню. |
| Esc | Идентично нажатию кнопки Отмена в диалоговом окне. |
| F3 (или Win + F) |
Открытие встроенного диалогового окна Windows для поиска файла или папки. |
| Ctrl + F | Открытие окна поиска или переход в поле поиска в активном окне. |
| Ctrl + Win + F | Поиск по компьютеру из домена (при нахождении в сети). |
| Ctrl + ? Shift + Esc | Запуск Диспетчера задач. |
| Ctrl + Alt + Delete | Вызов окна Безопасность Windows (Включает кнопки Блокировать компьютер, Сменить пользователя, Выйти из системы, Сменить пароль, Запустить диспетчер задач). |
| Win + L | Блокирование компьютера или переключение пользователей. |
| Win + X | Запустить Центр мобильности Windows. |
| Win + Pause Break |
Запустить элемент Система из Панели Управления (пункт Свойства при нажатии правой кнопкой мыши на Компьютер в меню Пуск). |
| Удерживая ? Shift при вставке компакт-диска | Предотвращение автоматического воспроизведения компакт-диска. |
| Ctrl + Tab ? | Переключение между элементами (вкладками, окнами, документами) в программах, допускающих одновременное открытие нескольких документов. |
| Ctrl + F4 | Закрытие активного документа (в программах, допускающих одновременное открытие нескольких документов). |
| Alt + Enter ? | Развернуть активную программу на полный экран / Свернуть в окно. |
| Alt + подчеркнутая буква | Отображение соответствующего меню. Выполнение команды меню (или другой подчеркнутой команды). |
| F10 | Активизация строки меню текущей программы. |
| ? | Открытие следующего меню слева или закрытие подменю. |
| ? | Открытие следующего меню справа или открытие подменю. |
| Ctrl + N | Создать… |
| Ctrl + O | Открыть… |
| Ctrl + S | Сохранить сделанные изменения. |
| Ctrl + Z | Отмена действия. |
| Ctrl + Y Ctrl + ? Shift + Z |
Повтор действия. |
Материал подготовил: Nizaury

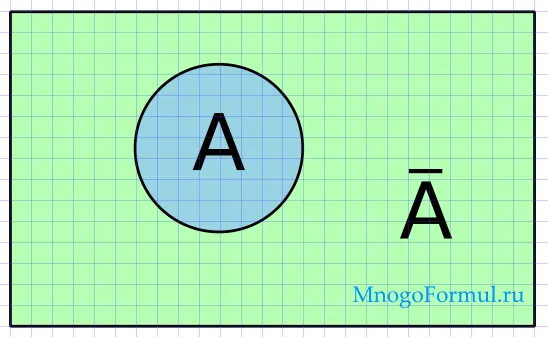







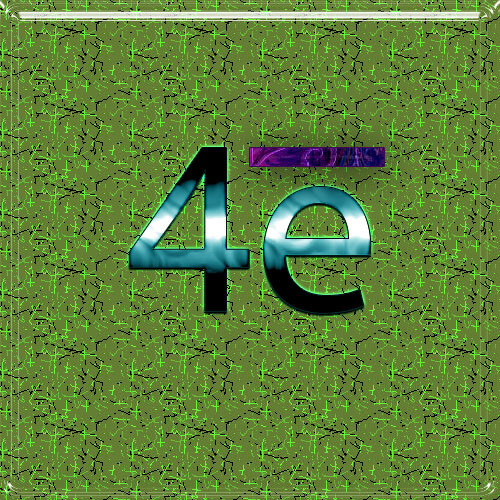
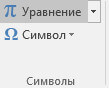

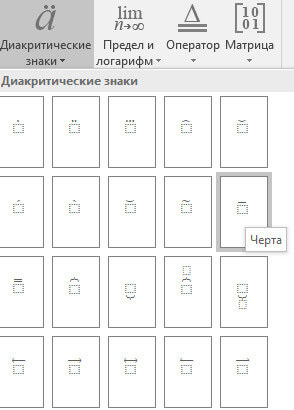
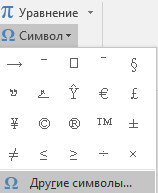

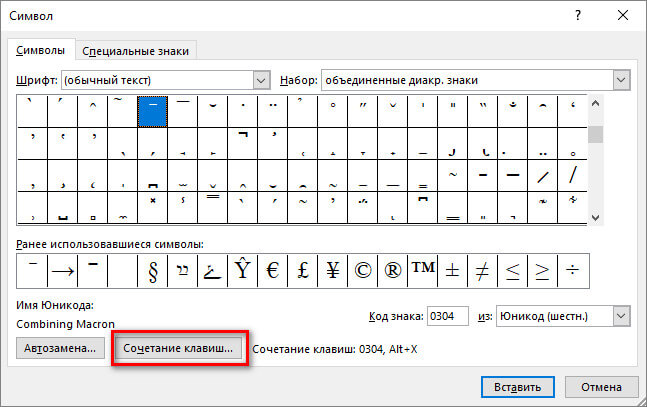
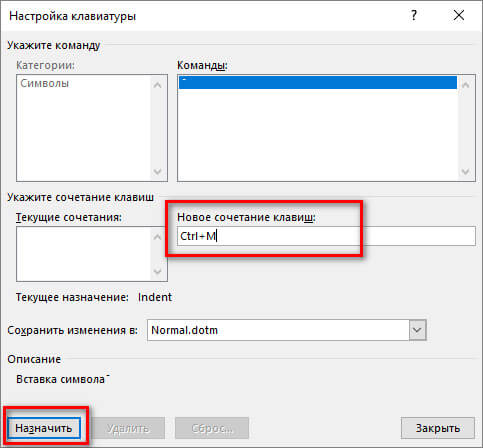

















 Помните, что процедура инвертирования цветов была изменена.
Помните, что процедура инвертирования цветов была изменена.
 Выделите изображение.
Выделите изображение.
 Инвертируйте цвета.
Инвертируйте цвета.
 Откройте редактируемое изображение в MS Paint.
Откройте редактируемое изображение в MS Paint.
 В верхней панели инструментов нажмите «Изображение» – «Обратить цвета».
В верхней панели инструментов нажмите «Изображение» – «Обратить цвета».

