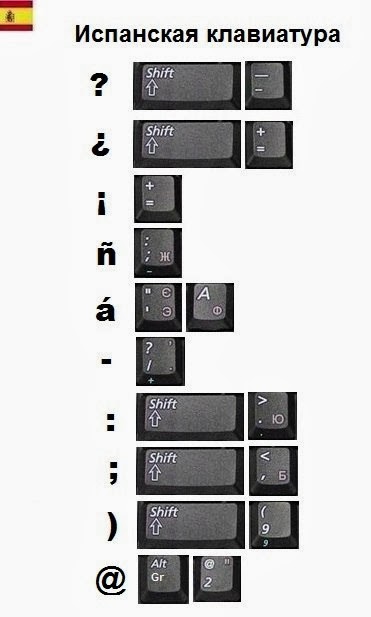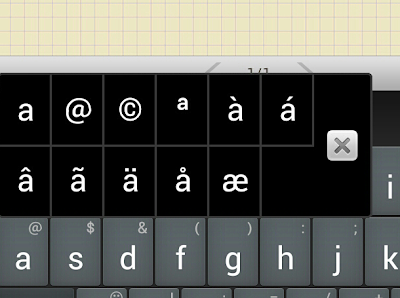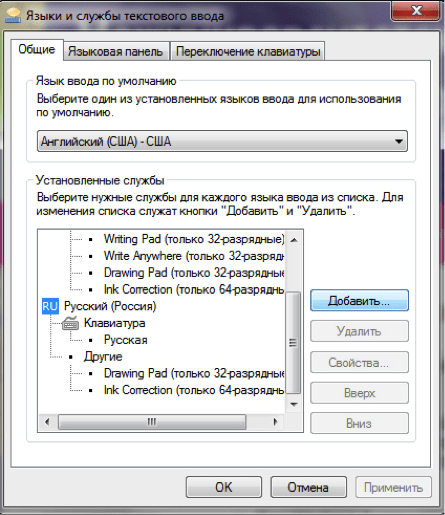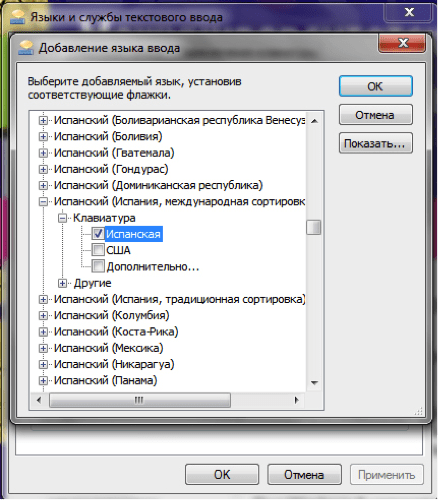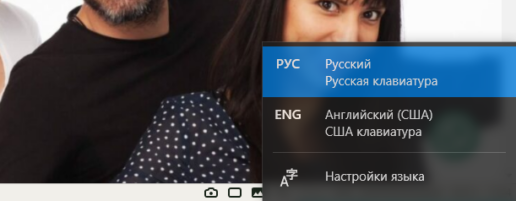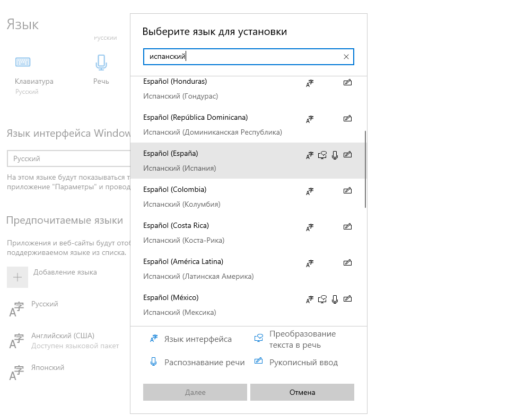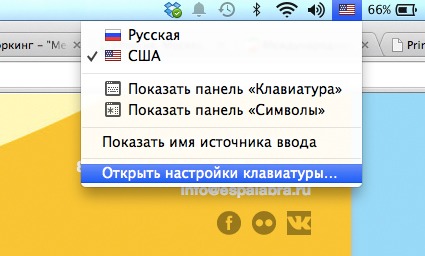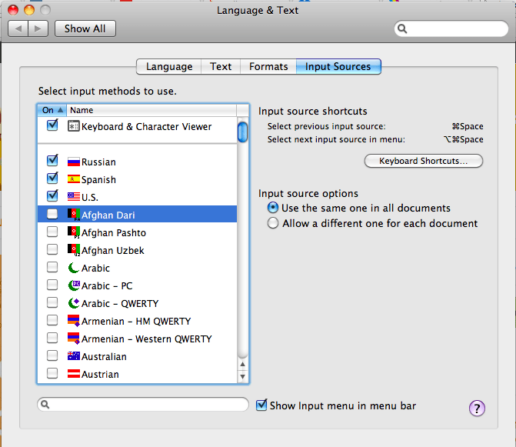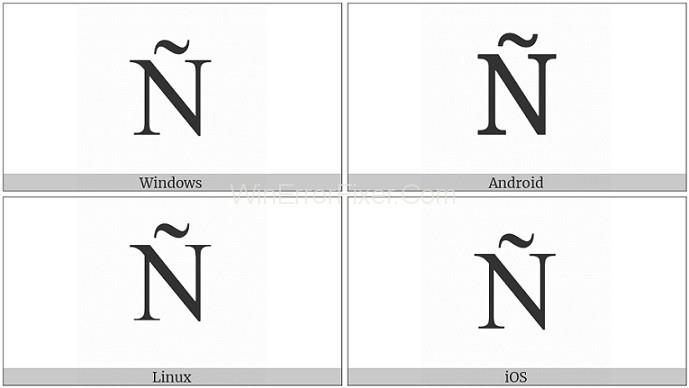Вот вы наконец поставили себе испанскую раскладку клавиатуры (ура!). Как же напечатать заветные буквы с ударением?
Очень просто: нажимаете на клавишу с русской Э, а затем на клавишу с той гласной, над которой хотите поставить графическое ударение (см. ниже пример для А). Любимая «испанская» буква — ñ — находится совсем рядом, на клавише с русской Ж.
Есть вариант посложнее, но он только для тех, у кого есть цифровая клавиатура (Num-пад). Для каждой буквы есть специальный код, который вы должны набрать, удерживая при этом кнопку Alt (см. иллюстрацию ниже).
Как я понимаю, пользователям Apple проще? 
PS. На смартфоне (например, на базе Android) нужно просто долго нажать на клавишу с гласной — и появится набор разных вариантов употребления диакритических знаков (см.иллюстрацию). Останется лишь выбрать наш!
Ñ (произносится как eñe) — это буква латинского алфавита, которая в основном используется в испанском языке. Он берет свое начало в средневековье, когда он был в конечном итоге принят не только испаноязычными странами, но и любой другой страной, которую Испания могла колонизировать или с которой она могла иметь тесные связи, например, Филиппины или Португалия.
Более того, это также буква, которая обычно используется в популярных словах, таких как халапеньо или пина колада, что делает ее очень популярным символом, особенно в Латинской Америке.
Как печатать Ñ с клавиатуры
Из-за его широкого использования знание того, как вы можете набирать символ с помощью клавиатуры, может пригодиться, особенно если вы часто контактируете с людьми из вышеупомянутых регионов.
Именно поэтому мы создали это полезное руководство, в котором мы продемонстрируем различные способы простого ввода eñe, чтобы вы могли лучше общаться с людьми со всего мира.
1. Используйте альтернативный код
Как вы, наверное, уже знаете, во многих языках есть свои уникальные буквы, которые они используют, одним из отличных примеров является немецкий умляут (ü).
Из-за преобладания символа eñe в США он стал частью стандартной раскладки клавиатуры, хотя для доступа к нему вам нужно использовать альтернативные коды.
Если родным языком вашего ПК является английский, выполните следующие действия, чтобы легко написать eñe:
Убедитесь, что включен Num Lock
Выберите место в тексте, куда вы хотите добавить eñe
Удерживая нажатой клавишу Alt на клавиатуре, введите следующие коды:
Отпустите клавишу Alt
2. Измените раскладку клавиатуры вашего ПК на международную (США).
Если у вас есть ПК с Windows 10, вы, вероятно, хорошо знаете, что ОС может поддерживать широкий спектр раскладок клавиатуры, одна из которых является международной.
Если вы являетесь носителем английского языка, но вам нужно часто использовать eñe, то идеально было бы добавить эту раскладку клавиатуры на свой компьютер или переключиться на нее, если она у вас уже есть.
Вот как вы можете установить и затем переключиться на раскладку клавиатуры «США — международная»:
Нажмите клавишу Windows, чтобы открыть меню «Пуск».
Перейдите в настройки
Это кнопка в форме шестеренки в меню «Пуск».
Выберите время и язык
Перейдите в меню «Язык».
В разделе «Предпочитаемые языки» нажмите «Добавить язык».
Выберите английский (США) из списка и установите его.
После установки нажмите «Английский» (США) и нажмите кнопку «Параметры».
Во вновь открывшемся меню выберите Добавить клавиатуру.
Прокрутите список вниз, пока не найдете US-International, и установите его.
Теперь, когда вы установили новую раскладку клавиатуры, пришло время переключиться на нее, чтобы вам было легче писать eñe
Во время набора текста перейдите на панель задач к индикатору ввода и выберите Английский (США)> США — международная клавиатура.
После переключения раскладки клавиатуры используйте один из следующих методов, чтобы написать eñe:
Удерживая правый Alt (или Alt GR), нажмите n
Введите ~, а затем n
Как видите, написать письмо eñe не так уж и сложно, даже если вы не говорите по-испански.
Все, что вам нужно, это настроить языковые настройки вашего ПК и знать, когда переключаться между различными раскладками клавиатуры.
Не так сложно, как кажется
Вы нашли эту статью полезной? Если да, дайте нам знать, как наш гид улучшил ваши коммуникативные навыки, оставив нам свой отзыв в разделе комментариев ниже.
Кроме того, если есть какие-либо другие языковые символы, о которых вы хотите узнать больше, не стесняйтесь спрашивать нас, и мы также рассмотрим их.
Unlike accent marks which simply guide pronunciation, putting a tilde on top of the letter n in Spanish actually forms a different letter, called eñe. The eñe appears in all sorts of common Spanish words, like “Español”, “año”, “campagña,” and many others. Your company might be in the business of producing and printing important business documents in Spanish, in which case upholding the proper spelling of words that feature the eñe is important. Even if you’re a Spanish speaker, typing the eñe in a timely and efficient manner isn’t always easy, especially if you’re using a common keyboard in the US and not a Spanish keyboard.
Here are the most common and useful ways you can add a tilde on the letter n on your keyboard, so you can efficiently and accurately draft documents using the proper spelling of Spanish words.
How to Type N With a Tilde
How to type an eñe, or n with a tilde, depends on the type of computer you are using, but there are a few different methods across both PC and Mac to add the notorious n with a squiggle. Whether your business runs on PC or on Mac, it’s not an obvious answer, as neither format in the U.S. features the n with a tilde on the actual keyboard itself. To begin, let’s start with the PC.
How to Make N With a Tilde on a PC
There are a few different methods that should work to create the eñe on a PC. The first is the Control method, but this is a newer addition, and might only be applicable when processing documents in Microsoft Office. The other is the Numlock method, which takes a little more background, but should work with most PC computers.
The Control Method
To create the eñe using the control method, begin by holding down the Control button. Then, select the tilde key, which as you know looks like ~ and is usually in the top left section of most keyboards. Finally, press the letter n all at the same time, and the eñe should appear, turning your typical letter n into an n with tilde. If you want to create an uppercase version, hold the Shift key when you press the letter n, and the uppercase Ñ should appear.
If for some reason you don’t have an n with squiggle when you do the above, then try it again, but make sure to hold the control and tilde keys the entire time without letting go too soon. This is a new method, so if it’s still not working, it might be because you have an older version of Windows or Microsoft Office. In that instance, the numlock method, which taps into the ASCII code built into every computer, should work for you.
ASCII Code
The term ASCII refers to the American Standard Code for Information Interchange, which is a standard encoding method used in all computers and in other telecommunication devices. Essentially, the ASCII code ensures that every text character on your keyboard is mapped out to a corresponding three-digit number. This means that you can access any character from your keyboard by pressing the appropriate three-digit code.
The ASCII code is built into most PC computers, and it’s especially useful for quickly inserting uncommon symbols that might not have their own keys on your computer’s built-in keyboard. It does require some knowledge and memorization of the codes, so it is not always the most convenient method. For one-off memorizations of characters like the eñe, it should do just fine.
It’s also important to note that you can’t access the ASCII code from your normal top row of numbers. Instead, you need to use your number pad.
The Numlock Method
Begin by opening the document you are currently working on. Next, press the Num Lock button on your keyboard so that your Num Lock is turned on. Usually there is an indicator light of some kind to indicate that it is on as opposed to off. Now, place your cursor at the point where you plan on inserting the eñe.
Next, to access the ASCII code, you’ll need to press and hold the Alt key. This will allow you to type in the corresponding number set on the number pad that correlates with whatever special character you want to insert. In this instance, the eñe.
In ASCII, for a lowercase eñe, the numerical code is 164. So, in your word processor, you should press and hold Alt until you finish typing the number 164 in the number pad to get the ñ to appear. To insert an upper case eñe, or Ñ, hold Alt and type 165. Once you’ve done it a couple of times, your muscle memory should take over, making this method a good alternative, if your PC isn’t up to date on the control method.
How to Make N with Tilde on a Mac
Now it’s time to review how to create the eñe on a Mac. If you are operating a Mac with the typical US keyboard layout, this should be quite simple. Similar to the control method, on a Mac, you will use the Option button instead of Control.
To begin, open your word processor and press Option as well as the letter n. It should create this symbol: ˜ Instead of an n with a squiggle, it’s a squiggle without the n. No, you didn’t do something wrong, this is referred to as a dead key by computer programmers, and it means that you need to type the letter you want to use with the tilde — in this instance, the letter n.
Try it again. Hold Option and the letter n, and then type n again. The eñe should now fill in underneath the tilde. Essentially, you are telling your keyboard to add a tilde, followed by the letter you want to add underneath it (even though they are technically different keys). To create an uppercase eñe, or Ñ, apply the same method, only when you go to type the letter n the second time, hold Shift to make it uppercase.
Other Spanish Characters on Mac
If you are looking to add other Spanish characters to your documents from your Mac, you can use the same dead key method, but with a twist. Say you want to create an e with accent marks, like this: é. Hold Option and then press the letter e. The accent will appear, but there will be no e underneath it, as such: ´ Press e again, and the e will fill in underneath the accent, creating an e with accent.
But say you want to insert the letter á. If you hold Option and the letter a, this will appear: å. That’s a different symbol. Instead, for any vowel you want to add an accent, hold Option and the letter e, and then type the vowel. For example, to type á, hold Option and the letter e, and then type a, and you’ll create the á.
While it may seem like you will create an e with and accent mark, accessing the accent mark character is coded by pressing Option and e, so any vowel that comes after it will have an accent mark added to it.
The Copy and Paste Method
As a last resort, you can, of course, always copy the eñe from another document or resource. However, if you are drafting a large quantity of documents in Spanish, it can get cumbersome and tedious to constantly need to refer back to another document for the character you need.
We recommend memorizing the proper keystrokes so you can quickly and easily insert an eñe into whatever document you are writing with ease.
Program a Spanish Keyboard
If you are a Spanish speaker using Spanish letters on a consistent basis, configuring your keyboard to a Spanish keyboard might be the most efficient for you. To set this up, you first must go into your Settings or System Preferences, depending on what type of computer you have (Mac or PC). The directions are slightly different for each.
Spanish Keyboard for PC
From your Start Menu, click on Settings, and select the Time and Language section. From there, go through the Region and Language section, and click Options on the English section to Add a Keyboard. There should be an option to choose Spanish. Select it, and click OK.
Spanish Keyboard for Mac
Select your System Preferences section, and look for the icon called Keyboard. From there, you can edit your keyboard from the Input Sources section. Here, you can add the Spanish keyboard by clicking the + sign to add Spanish as an additional option. Once you’ve selected Spanish, click Add. If you check the box to Show Input Menu in Menu Bar, you will now be able to choose between Spanish and English keyboards from the top bar of your Mac.
If you don’t select the Show Input Menu in Menu Bar option, you will have to memorize the keystrokes necessary to switch between the two.
Difference Between Spanish and English Keyboards
The big difference between Spanish and English keyboards is that your apostrophe key will no longer function the same way. Instead, the apostrophe key will immediately correlate to whatever vowel follows it. Similar to the Option and e method on the mac, any time you press the apostrophe key and then a vowel, it will add an accent to it. If you actually do want to use an apostrophe, use the hyphen key next to your 0.
To create the eñe on a Spanish keyboard, press the semicolon key. If you want to use an actual semicolon, press and hold shift when you press the comma key.
If you want to use an umlaut, or ü, the quotation mark key will function the same way to the apostrophe key. To use quotes, hold Shift followed by the number 2.
Unlike accent marks which simply guide pronunciation, putting a tilde on top of the letter n in Spanish actually forms a different letter, called eñe. The eñe appears in all sorts of common Spanish words, like “Español”, “año”, “campagña,” and many others. Your company might be in the business of producing and printing important business documents in Spanish, in which case upholding the proper spelling of words that feature the eñe is important. Even if you’re a Spanish speaker, typing the eñe in a timely and efficient manner isn’t always easy, especially if you’re using a common keyboard in the US and not a Spanish keyboard.
Here are the most common and useful ways you can add a tilde on the letter n on your keyboard, so you can efficiently and accurately draft documents using the proper spelling of Spanish words.
How to Type N With a Tilde
How to type an eñe, or n with a tilde, depends on the type of computer you are using, but there are a few different methods across both PC and Mac to add the notorious n with a squiggle. Whether your business runs on PC or on Mac, it’s not an obvious answer, as neither format in the U.S. features the n with a tilde on the actual keyboard itself. To begin, let’s start with the PC.
How to Make N With a Tilde on a PC
There are a few different methods that should work to create the eñe on a PC. The first is the Control method, but this is a newer addition, and might only be applicable when processing documents in Microsoft Office. The other is the Numlock method, which takes a little more background, but should work with most PC computers.
The Control Method
To create the eñe using the control method, begin by holding down the Control button. Then, select the tilde key, which as you know looks like ~ and is usually in the top left section of most keyboards. Finally, press the letter n all at the same time, and the eñe should appear, turning your typical letter n into an n with tilde. If you want to create an uppercase version, hold the Shift key when you press the letter n, and the uppercase Ñ should appear.
If for some reason you don’t have an n with squiggle when you do the above, then try it again, but make sure to hold the control and tilde keys the entire time without letting go too soon. This is a new method, so if it’s still not working, it might be because you have an older version of Windows or Microsoft Office. In that instance, the numlock method, which taps into the ASCII code built into every computer, should work for you.
ASCII Code
The term ASCII refers to the American Standard Code for Information Interchange, which is a standard encoding method used in all computers and in other telecommunication devices. Essentially, the ASCII code ensures that every text character on your keyboard is mapped out to a corresponding three-digit number. This means that you can access any character from your keyboard by pressing the appropriate three-digit code.
The ASCII code is built into most PC computers, and it’s especially useful for quickly inserting uncommon symbols that might not have their own keys on your computer’s built-in keyboard. It does require some knowledge and memorization of the codes, so it is not always the most convenient method. For one-off memorizations of characters like the eñe, it should do just fine.
It’s also important to note that you can’t access the ASCII code from your normal top row of numbers. Instead, you need to use your number pad.
The Numlock Method
Begin by opening the document you are currently working on. Next, press the Num Lock button on your keyboard so that your Num Lock is turned on. Usually there is an indicator light of some kind to indicate that it is on as opposed to off. Now, place your cursor at the point where you plan on inserting the eñe.
Next, to access the ASCII code, you’ll need to press and hold the Alt key. This will allow you to type in the corresponding number set on the number pad that correlates with whatever special character you want to insert. In this instance, the eñe.
In ASCII, for a lowercase eñe, the numerical code is 164. So, in your word processor, you should press and hold Alt until you finish typing the number 164 in the number pad to get the ñ to appear. To insert an upper case eñe, or Ñ, hold Alt and type 165. Once you’ve done it a couple of times, your muscle memory should take over, making this method a good alternative, if your PC isn’t up to date on the control method.
How to Make N with Tilde on a Mac
Now it’s time to review how to create the eñe on a Mac. If you are operating a Mac with the typical US keyboard layout, this should be quite simple. Similar to the control method, on a Mac, you will use the Option button instead of Control.
To begin, open your word processor and press Option as well as the letter n. It should create this symbol: ˜ Instead of an n with a squiggle, it’s a squiggle without the n. No, you didn’t do something wrong, this is referred to as a dead key by computer programmers, and it means that you need to type the letter you want to use with the tilde — in this instance, the letter n.
Try it again. Hold Option and the letter n, and then type n again. The eñe should now fill in underneath the tilde. Essentially, you are telling your keyboard to add a tilde, followed by the letter you want to add underneath it (even though they are technically different keys). To create an uppercase eñe, or Ñ, apply the same method, only when you go to type the letter n the second time, hold Shift to make it uppercase.
Other Spanish Characters on Mac
If you are looking to add other Spanish characters to your documents from your Mac, you can use the same dead key method, but with a twist. Say you want to create an e with accent marks, like this: é. Hold Option and then press the letter e. The accent will appear, but there will be no e underneath it, as such: ´ Press e again, and the e will fill in underneath the accent, creating an e with accent.
But say you want to insert the letter á. If you hold Option and the letter a, this will appear: å. That’s a different symbol. Instead, for any vowel you want to add an accent, hold Option and the letter e, and then type the vowel. For example, to type á, hold Option and the letter e, and then type a, and you’ll create the á.
While it may seem like you will create an e with and accent mark, accessing the accent mark character is coded by pressing Option and e, so any vowel that comes after it will have an accent mark added to it.
The Copy and Paste Method
As a last resort, you can, of course, always copy the eñe from another document or resource. However, if you are drafting a large quantity of documents in Spanish, it can get cumbersome and tedious to constantly need to refer back to another document for the character you need.
We recommend memorizing the proper keystrokes so you can quickly and easily insert an eñe into whatever document you are writing with ease.
Program a Spanish Keyboard
If you are a Spanish speaker using Spanish letters on a consistent basis, configuring your keyboard to a Spanish keyboard might be the most efficient for you. To set this up, you first must go into your Settings or System Preferences, depending on what type of computer you have (Mac or PC). The directions are slightly different for each.
Spanish Keyboard for PC
From your Start Menu, click on Settings, and select the Time and Language section. From there, go through the Region and Language section, and click Options on the English section to Add a Keyboard. There should be an option to choose Spanish. Select it, and click OK.
Spanish Keyboard for Mac
Select your System Preferences section, and look for the icon called Keyboard. From there, you can edit your keyboard from the Input Sources section. Here, you can add the Spanish keyboard by clicking the + sign to add Spanish as an additional option. Once you’ve selected Spanish, click Add. If you check the box to Show Input Menu in Menu Bar, you will now be able to choose between Spanish and English keyboards from the top bar of your Mac.
If you don’t select the Show Input Menu in Menu Bar option, you will have to memorize the keystrokes necessary to switch between the two.
Difference Between Spanish and English Keyboards
The big difference between Spanish and English keyboards is that your apostrophe key will no longer function the same way. Instead, the apostrophe key will immediately correlate to whatever vowel follows it. Similar to the Option and e method on the mac, any time you press the apostrophe key and then a vowel, it will add an accent to it. If you actually do want to use an apostrophe, use the hyphen key next to your 0.
To create the eñe on a Spanish keyboard, press the semicolon key. If you want to use an actual semicolon, press and hold shift when you press the comma key.
If you want to use an umlaut, or ü, the quotation mark key will function the same way to the apostrophe key. To use quotes, hold Shift followed by the number 2.
Буква ñ является одной из самый представитель испанского. Без ñ мы бы говорили о Espanol и мы будем жить в Испания, чтобы говорить только о некоторых словах, образованных от названия языка. Если вы купили новый смартфон и букву ñ не нашли или она исчезла в одночасье, здесь вы найдете решение.
Если вы хотите знать, как поставить букву ñ на клавиатуре AndroidВ этой статье мы собираемся показать вам все варианты, которые Android предоставляет нам, чтобы иметь возможность восстановить его, поскольку, если он недоступен или исчез, это не может быть связано только с одной причиной.
Индекс
- 1 Почему нет буквы — на моей клавиатуре Android
- 2 Как поставить «ñ» на клавиатуре Android
- 2.1 Сменить язык смартфона
- 2.2 Добавьте испанскую клавиатуру на смартфон Android
- 2.3 Переключение между разными языковыми клавиатурами на Android
Как я уже говорил выше, есть несколько причин, по которым буква ñ могла исчезнуть с нашей клавиатуры или быть недоступной с тех пор, как Мы вынули его из коробки и настроили.
Буква — то, хотя кажется странным Это не только для испанского, поступил в Королевскую академию языка в 1803 году и берет свое начало в средневековье. Мы находим его не только в испанском, но и в галисийском и астурийском языках, а также в большом количестве языков коренных народов Латинской Америки, до которых дошли лингвисты из Королевства Испания.
Первая причина, по которой буква ñ не встречается на клавиатуре Android, заключается в том, что язык смартфона не испанский. Все телефоны, поступающие на рынок через обычные магазины, они прибывают на английском. Если мы не изменим язык в процессе настройки, клавиатура будет отображаться на английском языке, и поэтому буква ñ не появится.
Еще одна причина, по которой буква ñ не встречается на клавиатуре Android, заключается в том, что мы не добавили испанскую клавиатуру к списку доступных клавиатур.
Если мы настроили более одной клавиатуры на нашем смартфоне и вдруг буква ñ исчезла, потому что мы случайно изменили язык клавиатуры.
Как поставить «ñ» на клавиатуре Android
Сменить язык смартфона
В первый раз, когда мы настраиваем смартфон, как только мы включаем его или когда восстанавливаем его с нуля, показывается первый экран предлагает нам выбрать язык нашего смартфона. Если мы выберем язык, отличный от испанского, все меню будут отображаться на этом языке.
Кроме того, он установит только языковая клавиатура что мы выбрали. Имейте в виду, что язык смартфона не всегда связан с языком клавиатуры.
Пока мы можем установить на смартфон разные клавиатуры (если мы обычно пишем на разных языках) мы не можем установить более одного языка на смартфоне, то есть в меню, хотя мы можем это изменить.
Если мы хотим изменить язык нашего смартфона с английского на испанский, мы должны выполнить шаги, которые я покажу вам ниже.
- Прежде всего, войдите в Настройки устройства.
- Далее мы должны поискать меню Язык ввода (Языки)
- В разделе «Язык и ввод» («Языки») нажмите еще раз на Языки а затем в Добавить языки ввода / Добавить языки.
- Затем мы ищем испанский язык, который хотим использовать. Имейте в виду, что Испанский язык из Испании — это не то же самое, что испанский из Мексики., что испанский в Аргентине, что испанский в Соединенных Штатах … Важно выбрать тот, который соответствует нашей стране, поскольку каждый язык имеет свой словарь, хотя в испанском языке большинство слов означают и пишутся тем же.
В тот момент язык будет автоматически загружен на наш смартфон и, после выбора, язык нашего смартфона будет изменен.
Добавьте испанскую клавиатуру на смартфон Android
Мы можем только настроить наш смартфон так, чтобы пользовательский интерфейс отображал нам один язык, хотя мы можем легко его изменить. Однако, если у нас есть возможность установить две или более клавиатуры, что позволяет нам быстрее писать на других языках.
Это позволит нам писать быстрее, потому что проверка клавиатуры, на том же языке. То есть, если мы пишем по-английски, с английской клавиатурой, корректор изменит слова (или предложит нам сделать это) на том же языке, что и клавиатура.
Пишите с клавиатуры, отличной от языка, на котором мы пишем это головная боль от автоматических исправлений. После того, как мы учтем, как работают клавиатуры, теперь мы покажем вам, как добавить клавиатуру в Android.
- Первое, что мы должны сделать, это получить доступ к настройки нашего устройства.
- В настройках мы получаем доступ Языки и ввод текста.
- В этом меню выбираем Виртуальная клавиатура.
- Затем выбираем клавиатуру которые мы используем на нашем смартфоне. В нашем случае это Gboard от Google.
Процесс добавления других языков клавиатуры то же самое на других сторонних клавиатурах. Нам просто нужно выбрать имя клавиатуры на экране, который появляется сразу после виртуальной клавиатуры.
- Далее в виртуальном меню нажмите на языки.
- Далее нажмите на Добавьте клавиатуру.
- Потом список со всеми доступными языками. В нашем случае мы собираемся выбрать английский (Великобритания).
- Наконец, если мы хотим использовать традиционный интерфейс ввода данных, в данном случае QWERTY, мы нажимаем на Сделанный.
Теперь мы должны знать, как мы можем переключаться между разными клавиатурами что мы установили на нашем устройстве.
Переключение между разными языковыми клавиатурами на Android
В предыдущем разделе я объяснил, как мы можем добавить разные языковые клавиатуры на смартфон. Это позволяет нам использовать автоматический корректор для каждого языка и не подтверждать, что каждое написанное нами слово написано правильно.
Хотя процесс добавления клавиатур может быть более или менее сложным, метод добавления клавиатур переключение между клавиатурами намного проще и быстро, иначе это было бы бесполезно.
Независимо от того, используем ли мы клавиатуру Google Gboard или любую другую стороннюю клавиатуру, метод переключения между языками точно такой же. Чтобы переключаться между клавиатурами, нам просто нужно нажмите на глобус который находится справа от пробела.
Мы также можем нажать и удерживать этот значок, чтобы отображаются все языки клавиатура установлена на устройстве.
Как только мы изменим язык, в пробеле язык, который мы используем, будет отображаться первым. Если мы установили клавиатуру на испанском и английском языках, и мы используем клавиатуру на испанском языке (с ñ), пробел покажет ES-EN.
Если, наоборот, мы используем английский язык, в пробел, EN-ES будет отображаться. Если у нас установлены другие языки, помимо английского и испанского, они также будут отображаться в пробеле, показывая в первую очередь, где в данный момент настроена клавиатура.
Содержание статьи соответствует нашим принципам редакционная этика. Чтобы сообщить об ошибке, нажмите здесь.
Вы можете быть заинтересованы
Испанская клавиатура: как установить и использовать
Автор: Школа Espalabra
20 ноября, 2021
Если вы решили изучать испанский язык и общаться в сети, то вам не обойтись без испанской раскладки клавиатуры.
Она нужна для набора специальных символов, не встречающихся в английском языке: буквы ñ, гласных с графическим ударением (á, é, ó, ú, í), перевернутых ¡ и ¿ в начале восклицательных и вопросительных фраз.
КАК УСТАНОВИТЬ ИСПАНСКУЮ РАСКЛАДКУ
-
1. Нажмите правой кнопкой мыши на значок RU или EN (так называемая «Языковая панель» в правом нижнем углу экрана) и выберите «Параметры».
2. Нажмите «Добавить».
3. В открывшемся меню выберите испанский язык (международный) с испанской клавиатурой, нажмите «ОК».
-
Выбирайте в меню Пуск –> меню Панель управления –> раздел «Язык и региональные стандарты» –> вкладка Языки –> кнопка Подробнее – откроется окно «Языки и службы текстового ввода». Щелкните панель «Язык» и выберите пункт «Испанский».
-
- В нижнем правом углу рабочего стола левой клавишей мыши нажимайте на языковую раскладку в панели задач. Выбираем «Настройки языка».
2. Откроется раздел «Язык». Ниже в поле «Предпочитаемые языки» нажимайте на значок «Добавление языка».
3. Найдите «Испанский (Испания)» в поисковой строке. После нажмите «Далее», в новом окне можно будет выбрать дополнительные параметры для языка, например, сделать его языком интерфейса Windows, включить преобразование текста в речь, распознание речи, рукописный ввод. После настройки параметров выбирайте «Установить». И дополнительная раскладка клавиатуры будет добавлена в список языков вашего компьютера.
-
1. Нажмите правой кнопкой мыши на значок RU или EN в правом верхнем углу экрана и выберите «Открыть настройки клавиатуры».
2. В закладке «Язык ввода» поставьте флажок напротив строки «Испанский язык».
-
То вам повезло, и устанавливать ничего не нужно. Нажмите на обычную английскую букву и удерживайте ее пару секунд, пока не появятся дополнительные символы. Чтобы «достать» букву ñ нажмите на привычную латинскую n. Чтобы напечатать гласные с графическим ударением – удерживайте соответствующую им гласные. Перевернутые знаки препинания ищите под кнопочками ! и ?
КАК ИСПОЛЬЗОВАТЬ ИСПАНСКУЮ РАСКЛАДКУ
- Переключение между языками будет осуществляться как обычно – Сtrl+Shift / Alt+Shift / Cmnd+Shift.
- Известная всем неповторимая буква ñ, икона испанского языка, находится там же, где русская буква «ж».
- Чтобы набрать гласные под ударением: ó á í ú é, нажмите на «э», отпустите и тут же нажмите на соответствующую гласную.
- Для набора ü нажмите сначала на заглавную «Э», а потом на «г».
- Перевернутые знаки ¡ и ¿ находится там, где в русской раскладке «=». При нажатии «=» поставится перевернутый восклицательный знак ¡. А то же «равно» с Shift даст вам перевернутый вопросительный знак ¿.
ПРИЯТНОЙ ВАМ РАБОТЫ!
Испанский язык является глобальным языком с миллионами носителей языка. Он занимает второе место как родной язык и четвертое место как наиболее распространенный язык в мире. И первым наиболее распространенным родным языком является китайский, а самым распространенным языком является английский.
В испанском языке используются те же алфавиты, что и в английском, но есть дополнительный алфавит, например, Ñ/ñ. Буква N/n с тильдой сверху отличается от буквы английского алфавита N/n. Также произносится по-разному.
Тильда в верхней части буквы N — это знак ударения, который отличает букву N и придает ей испанский акцент. Это письмо встречается во многих часто используемых испанских словах. Например, Espiña, Baño, Puño и многие другие слова, в которых используется этот тип N.
Теперь важно знать, как добавить эту тильду поверх буквы N/n. Если у вас испанская клавиатура, вам не нужно учить эту вещь. Но если вы находитесь в Америке или других странах и у вас нормальная клавиатура, то эта статья будет вам полезна.
Здесь вы узнаете, как набирать N/n с тильдой в разных документах на разных устройствах. Наряду с этим вы будете знать некоторые сочетания клавиш для этого. Давайте посмотрим на эту познавательную статью…
Содержание
- 1 Как ввести испанский n в Windows (используя альтернативный код)
- 2 Как набрать испанский n на Mac (ярлык)
- 3 Как напечатать испанскую n с тильдой в Word
- 4 Испанский n с ярлыком символа тильды
- 5 Испанский n с альтернативным кодом тильды
- 6 Испанский n с Тильдой Копировать и Вставить
- 7 Заключение
Как ввести испанский n в Windows (используя альтернативный код)
В любом документе Windows вы можете легко ввести испанскую букву n с помощью сочетаний клавиш. Хотя есть возможность добавить эту букву с помощью опции «Вставка»> «Символ». Это займет больше времени. С помощью этого простого ярлыка вы можете быстро добавить испанскую букву n в свой документ. Для этого вам нужно использовать клавишу Alt и некоторые цифровые клавиши.
Нажмите и удерживайте клавишу Alt до тех пор, пока вы полностью не наберете числовые числа, такие как 0241 или 0209. Как только вы это сделаете, вы увидите испанскую букву n на экране вашего окна. Другими альтернативными клавишами вместо цифровых клавиш являются NmLk.
И убедитесь, что вы будете правильно использовать эти ключи, как указано. Числа известны как альтернативный код, который отличается для прописных и строчных букв испанского n.
- Для ñ — Alt+0241
- Для Ñ — Alt+0209 или Ctrl + Shift + тильда.
Как ввести испанский n на Mac (ярлык)
Macbook имеет несколько разных клавиш на клавиатуре. Вот почему вы должны использовать разные клавиши для ввода испанской n. Один из способов — нажать клавишу n на несколько секунд, пока не появится всплывающее окно. В этом поле вы получите все возможные знаки ударения с буквой n. Итак, используйте эту букву n со знаком тильды сверху.
Другой альтернативный способ — два раза нажать клавишу n вместе с клавишей Option на клавиатуре. Или вы также можете сделать это, нажав клавишу Ctrl с n, в результате появится символ тильды, затем нажмите n для испанского n.
Как напечатать испанскую n с тильдой в Word
Word — лучшее и наиболее широко используемое программное обеспечение Microsoft для редактирования и создания документов. Все используют программное обеспечение Word для набора текста и другой работы. Когда вы много раз работаете с текстовым документом, вы можете использовать сочетания клавиш для быстрого выполнения работы.
Знаете ли вы, что вы можете использовать испанскую букву n в документе Word с помощью сочетания клавиш? Да, вы можете сделать это с помощью сочетания клавиш или даже с помощью символа, доступного в Microsoft Word. Вот несколько способов, которыми вы можете ввести испанский ñ/Ñ в свой документ.
Испанский n с ярлыком символа тильды
Горячая клавиша для ввода испанской n — это Ctrl+Shift+Tilde (~) с n или Ctrl+~ с N. Клавиша тильда (~) доступна на всех клавиатурах сразу после клавиши Esc. Итак, используйте эти сочетания клавиш, чтобы ввести n с тильдой для работы с документами на испанском языке. Когда вы собираетесь нажимать клавиши Ctrl и Shift, всегда помните, что вы будете нажимать обе клавиши вместе с клавишей тильды (~). Символ тильды вводится только тогда, когда вы нажимаете его после клавиши Shift, в противном случае будет введен символ серьезного ударения (`).
Испанский n With Tilde Alt код
Альтернативный код — это не что иное, как четырехзначное числовое значение, необходимое для ввода испанской буквы n с тильдой (~). Для прописных и строчных букв испанского n существует два разных альтернативных кода. Например, 0241 используется для ввода строчной буквы ñ и 0209 для прописной буквы Ñ. Точно так же этот код используется в случае Microsoft Windows для ввода n с тильдой, как испанская буква ñ. Клавиша Alt и четырехзначный код Alt — лучший и простой способ набрать испанскую букву ñ/Ñ.
Для пользователей ноутбуков есть совсем другой Alt-код — NmLk, который нужно нажимать вместе с клавишей Alt. Поскольку в некоторых ноутбуках нет цифровых клавиш, поэтому используются эти буквенные клавиши. Таким образом, с помощью кода Alt и клавиши Alt вы можете ввести испанскую букву n с тильдой.
Испанский n с Тильдой Копировать и Вставить
Копировать и вставить — это самый простой способ ввести испанскую букву n с тильдой. В способе копирования и вставки вы можете просто выбрать букву n с тильдой на ней. Выделив его, нажмите Ctrl+C, чтобы скопировать текст, а затем перейдите в то место, где вы хотите эту букву, и нажмите Ctrl+V, чтобы вставить ее.
Вывод
Теперь использовать испанскую букву ñ через простую клавиатуру будет несложно, если вы знаете вышеперечисленные способы. Это хорошие и простые способы, с помощью которых вы можете добавить тильду к букве n, чтобы сделать ее испанским символом. Теперь вам не нужно менять клавиатуру для ввода документа на испанском языке. Потому что вы также можете использовать испанскую n с тильдой с помощью вышеупомянутых методов.