Вариант 1: Предустановленные шрифты
Изначально в ОС Windows, а значит, и в Microsoft Word, есть несколько шрифтов, которые в той или иной степени приближены по своему виду к рукописным. Проблема в том, что лишь некоторые из них поддерживают кириллицу. Вот их список с примерами:
Вариант 2: Шрифты Font4You
Автор сайта Font4You занимается созданием шрифтов, имитирующих почерк. Сейчас таковых там насчитывается 18, но любой желающий может заказать услугу создания шрифта на основе собственного почерка. Мы же далее рассмотрим то, как скачать, установить и использовать один из них.
Важно! Перед выполнением нижеизложенной инструкции закройте Word.
Сайт Font4You
- Воспользовавшись представленной выше ссылкой для перехода на сайт, кликните по надписи «Скачать».
- Ознакомьтесь с перечнем доступных шрифтов, выберите понравившийся и нажмите на него.
- На следующий странице кликните «получить ссылку на скачивание».
- Ожидайте минуту, после чего нажмите по появившейся надписи «скачать бесплатно»
и укажите в окне системного «Проводника» место для сохранения файла-установщика рукописного шрифта.
- Дважды кликните по нему ЛКМ, после чего воспользуйтесь кнопкой «Установить»
и дождитесь завершения процедуры, которая обычно занимает несколько секунд.
Читайте также: Как изменить шрифт на ПК с Windows
- Запустите Ворд и откройте документ, текст в котором нужно преобразовать в рукописный, или самостоятельно введите его, а затем выделите.
- Разверните список установленных шрифтов и найдите там тот, который был загружен вами с сайта Font4You.
Читайте также: Как установить сторонний шрифт в Word
Как можно заметить по примеру на скриншоте, визуально этот шрифт, как и другие продукты автора Font4You, максимально приближен к почерку. При желании также можно настроить такие его параметры, как размер и цвет. Начертание лучше не менять.
Читайте также: Как изменить шрифт в Ворд
Еще статьи по данной теме:
Помогла ли Вам статья?
Содержание:
- Способ 1: Сoo.by
- Способ 2: Handwritter.ru
- Способ 3: Hand-text.ru
- Способ 4: Pisaka.online
- Способ 5: Hand Writtner
- Способ 6: Canva
Способ 1: Сoo.by
Рассмотрение способов перевода любого печатного текста в вид, как будто он написан от руки, начнём с самого простого из способных выполнить подобную операцию онлайн-сервиса. Даже шуточное название описанного далее веб-приложения намекает на то, что оно не подойдёт для решения сколь-либо серьёзных задач, функциональность здесь минимальна, но с познавательными и развлекательными целями и/или для быстрого преобразования короткой надписи либо небольшого текстового фрагмента в рукопись выполнение следующего алгоритма оказывается вполне эффективным.
Перейти к онлайн-сервису Сoo.by
- Переходим по ссылке выше, в результате чего откроется веб-страница, содержащая всего два элемента: слева область в виде планшета для ввода исходного текста, справа – блок для демонстрации результатов его обработки.
- Кликаем «Введите текст», пишем преобразовываемую надпись. Кроме того на «планшет» можно поместить скопированные в буфер обмена Виндовс данные или перетащить фрагмент текста мышкой из любого редактора.
- Нажимаем на кнопку «Перевести в рукопись» под полем ввода.
- Ожидаем завершения обработки данных.
По результату в блоке справа страницы отобразится выполненный рукописным почерком текст.
- На этом все возможности сервиса, по сути, исчерпываются, — он настолько прост, что даже не оснащён инструментами для скачивания или хотя бы копирования результатов своей работы. Однако получить сформированное изображение в виде графического файла на диске ПК возможно средствами любого веб-обозревателя:
- Кликаем правой кнопкой мыши в отображающей результат работы сервиса области, выбираем «Сохранить картинку как…» в отобразившемся меню.
- Определяем путь загрузки и имя png-файла с рукописным текстом на диске ПК, кликаем «Сохранить».
- В дальнейшем полученную картинку можно обработать, к примеру, обрезать в любом редакторе изображений, включая функционирующие онлайн.
Читайте также: Как обрезать изображение онлайн
- Кликаем правой кнопкой мыши в отображающей результат работы сервиса области, выбираем «Сохранить картинку как…» в отобразившемся меню.
Способ 2: Handwritter.ru
Handwritter – один из самых функциональных и удобных онлайн-сервисов из специализирующихся на преобразовании печатного текста в рукописный. Несмотря на позиционирование инструмента как используемого в первую очередь для создания тетрадных конспектов, он хорошо подходит для решения практически любых задач, связанных с рассматриваемым действием.
Перейти к онлайн-сервису Handwritter.ru
- Открываем сайт по ссылке выше, в результате чего в браузере будет запущено функциональное веб-приложение.
- Сначала любым подходящим в том или ином случае методом добавляем преобразуемую далее информацию в поле «Введите свой текст…»:
- Набираем с клавиатуры компьютера.
- Вставляем предварительно скопированное в буфер обмена Windows из любого приложения или сайта.
- Или же перетаскиваем выделенный в текстовом редакторе фрагмент в поле ввода на сайте мышкой.
- Набираем с клавиатуры компьютера.
- Нажимаем на расположенную справа от области ввода текста кнопку «Конвертировать»,
немного ожидаем, пока сервис выполнит свою работу и отобразит её результат в секции справа веб-страницы.
Далее переходим к регулировке параметров получаемого изображения.
- Первым делом рекомендуется определиться с фоном, и для этого перемещаемся в блок «Модификации» следующий за областью «Основные настройки» на веб-странице.
Вариантов установки подложки здесь несколько:
- Кликаем по превью одной из предлагаемых по умолчанию фоновых картинок;
- Используем собственную текстуру, сохранённую в виде графического файла на диске ПК. При таком подходе щёлкаем «Загрузить свой фон»,
выбираем изображение,
нажимаем «Открыть».
- Если требуется сформировать рукописный текст на прозрачном фоне, к примеру для его последующего наложения на какое-либо изображение, активируем опцию «Убрать фон».
- Кликаем по превью одной из предлагаемых по умолчанию фоновых картинок;
- Возвращаемся к блоку «Основные настройки» и по необходимости меняем параметры генерируемой сервисом картинки – любое изменение мгновенно визуализируется в области предпросмотра результата:
- «Выбираем шрифт» в раскрывающемся
списке.
Или при помощи соответствующей кнопки
загружаем в систему шрифт в формате TTF либо OTF с компьютера
и применяем его.
- Так же как и шрифт, то есть из соответствующего раскрывающегося списка, выбираем один из четырёх доступных цветов
текста. - Воздействуя на бегунки из блока под полем ввода,
меняем «Размер шрифта», «Расстояние между словами», межстрочный интервал, регулируем отступы.
- Для придания картинке большей визуальной достоверности в плане похожести на написанный вручную текст, когда это необходимо, можно переместиться в блок опций «Модификации»
и применить различные эффекты: рандомизировать расстояние между буквами и словами, добавить «помарки» и др.
- «Выбираем шрифт» в раскрывающемся
- Добившись наиболее приемлемого с собственной точки зрения результата преобразования печатного текста, сохраняем итоговое изображение на диск ПК. Для этого кликаем по кнопке «Скачать конспект» под областью предпросмотра,
выбираем папку, куда будет помещён создаваемый сервисом PNG-файл, и щёлкаем «Сохранить».
Если с помощью сервиса выполнено преобразование длинного текста, загрузку результатов производим постранично. То есть скачиваем сначала первую страницу получившегося документа, затем переводим радиокнопку в блоке над кнопкой «Конвертировать» в положение «Страница 2», повторяем процедуру загрузки и т.д.
- Впоследствии полученные графические файлы можно дополнительно обработать в любом редакторе и/или распечатать на принтере.
Способ 3: Hand-text.ru
Следующим рассмотрим принципиально похожий на вышеописанный Handwritter, но по функциональности отличающийся от него онлайн-генератор рукописного текста. В сравнении с указанным конкурентом сервис Hand-text предоставляет менее удобные средства для работы с фоном итоговой картинки (прозрачным его сделать здесь не получится), но, к примеру, даёт возможность выбрать любую расцветку надписей и сделать отдельные фрагменты текста подчеркнутыми, зачеркнутыми и/или выделенными цветом.
Перейти к онлайн сервису Hand-text.ru
- Открываем доступный по ссылке выше веб-сайт.
- Кликаем в поле «Введите текст» и предоставляем сервису (путём ввода вручную, вставки из буфера обмена или перетаскивания из редактора) исходные данные для обработки.
- Нажимаем на круглую кнопку с направленной вправо стрелкой, —
в результате введённый в сервис текст будет преобразован и отобразится в блоке для просмотра результатов работы справа веб-страницы.
- Определяем фон получаемых по итогу всей работы с сервисом страниц документа. Для этого щёлкаем в крайнем справа блоке
панели инструментов
«Выберите фон».
Если тетрадный лист в качестве подложки не подходит, щёлкаем «Загрузить свой» в списке фоновых изображений
и выбираем предварительно подготовленную в графическом редакторе или скачанную из сети
картинку на диске ПК.
- Кликаем «Шрифт» вверху слева,
выбираем из списка внешний вид формирующих рукописный текст символов в плане начертания.
- Перемещаемся в блок с инструментами для обработки шрифта, и:
- Сдвигая бегунок,
регулируем «Размер шрифта»;
- Кликнув «А»,
определяем цвет надписей.
- Сдвигая бегунок,
- При необходимости, выделяем отдельный фрагмент или весь текст в поле ввода исходной информации, применяем к нему эффекты:
- «Зачёркивание»:
- «Подчёркивание»:
- «Выделение маркером» (необходимо выбрать цвет):
- «Зачёркивание»:
- Воздействуя на бегунки,
изменяем размеры отступов текста на страницах формируемого документа.
- Для придания «написанному» тексту визуальной уникальности и достоверности сервисом по умолчанию активированы опции «Разный размер букв», «Разный наклон букв», «Разный отступ слева».
При желании, сняв галочки с соответствующих чекбоксов, данные модификаторы можно отключить.
- Завершив приведение изображения страниц «документа» в наиболее приемлемый и соответствующий конечной цели вид, при необходимости прокручиваем перечень превью результатов работы,
щёлкаем под ним «Скачать».
Если страниц больше одной, выдаём браузеру разрешение скачивать несколько файлов одновременно.
Переходим в папку для сохранения сформированных через Hand-text.ru изображений на диске компьютера, кликаем «Сохранить».
Последнее потребуется сделать столько раз, сколько картинок-страниц было подготовлено сервисом.
Способ 4: Pisaka.online
Ещё один бесплатный онлайн-генератор как будто бы написанного от руки текста с достаточными в большинстве случаев возможностями по определению параметров внешнего вида надписей и их расположения на виртуальном листе бумаги. От вышеописанных решений Pisaka.online отличается в первую очередь тем, что в качестве исходного материала принимает не только текст, но и содержащие его изображения (к примеру, отсканированные или сфотографированные страницы книг, скриншоты содержимого статей из веб-браузера и т.п.)
Перейти к онлайн-сервису Pisaka.online
- Открываем расположенный по ссылке выше сайт.
- Предоставляем онлайн-сервису исходный текст для будущего преобразования в рукопись:
- Набираем/вставляем информацию в поле ввода на панели «Настройки текста» справа веб-страницы.
- Или загружаем в сервис изображение с текстом. Для этого щёлкаем по кнопке «Выбрать файлы» под описанием функции «Распознавание текста»,
переходим в содержащую картинку папку, выделяем первую, нажимаем «Открыть».
Далее ожидаем, пока текст с изображения будет распознан сервисом и автоматически добавлен в форму ввода.
После этого обязательно перепроверяем корректность распознавания, исправляем ошибки искусственного интеллекта, если это потребуется. Особое внимание следует обратить на слова, напечатанные в исходнике латиницей – с ними служба в большинстве случаев (во всяком случае на момент написания этой статьи) не справляется.
- Набираем/вставляем информацию в поле ввода на панели «Настройки текста» справа веб-страницы.
- После получения текста сервисом первый сразу же и автоматически преобразовывается в рукописный и отображается в области просмотра результатов работы в левой части веб-страницы.
- Прокручиваем панель инструментов справа страницы
и переходим к настройке параметров обработки текста (изменение любой опции в Pisaka.online мгновенно визуализируется в блоке для просмотра результатов работы):
- «Выбираем шрифт»
из раскрывающегося списка.
Кроме прочего, сервис предоставляет возможность использовать собственный шрифт. Если это необходимо, пролистываем перечень параметров, находим опцию «Загрузите свой шрифт», кликаем под ней по кнопке «Выберите файл»,
переходим в расположение TTF-файла на диске ПК и выбираем его,
щёлкаем «Открыть».
- Сдвигая бегунки или кликая по кнопкам «+»/«-»
определяем «Размер шрифта», «Расстояние между строками», «Расстояние между буквами», «Отступы»;
- Выбираем цвет текста;
- При желании деактивируем одну или все опции, призванные сделать результат работы Pisaka.online более достоверным,
то есть похожим на человеческий почерк: «Разный размер букв», «Разный наклон букв», «Разный отступ между словами».
- При необходимости меняем фон формируемого изображения на один из трёх предлагаемых сервисом.
Либо, кликнув по соответствующей кнопке,
загружаем для использования в качестве подложки документа графический файл
с диска ПК.
- «Выбираем шрифт»
- Добившись наилучшего результата от использования инструментария онлайн-сервиса, с целью его сохранения на компьютере нажимаем на кнопку «Скачать конспект».
Выбираем каталог для скачивания файлов, кликаем «Сохранить».
По итогу получаем изображение рукописного текста в формате PNG;
либо ZIP-архив с несколькими такими картинками, если в сгенерированном через Pisaka.online «документе» больше, чем одна страница.
Способ 5: Hand Writtner
Hand Writtner – это мощнейший из найденных нами в сети русскоязычных онлайн-сервисов, который предназначен для создания и печати выглядящих максимально достоверно «рукописных» конспектов, записей лекций и прочего подобного. Далее мы рассмотрим главные инструменты и наиболее короткий алгоритм преобразования печатного текста в рукопись с помощью сервиса.
Доступ ко всем, действительно многочисленным, функциям Hand Writtner платный, но следует отметить, что стоимость подписок здесь довольно демократична, и даже предоставляемых без оплаты возможностей достаточно для решения многих, связанных с необходимостью генерации изображения написанного от руки текста, задач.
Перейти к онлайн-сервису Hand Writtner
- Переходим на доступный по ссылке выше сайт. Чтобы получить доступ к базовой функциональности сервиса, кликаем по кнопке «Войти» в верхней секции сайта,
затем авторизуемся.
Проще всего это сделать через ВКонтакте, Google Аккаунт или Яндекс ID.
- Перемещаемся в область текстового редактора, кликаем по кнопке «Стереть весь текст» в правом верхнем углу его рабочей области, чтобы удалить представленную для образца и демонстрации возможностей сервиса информацию.
- Щёлкаем «Формат» в панели инструментов, выбираем размер страниц создаваемого с помощью сервиса документа.
- Любым способом (набор вручную, вставка из буфера обмена) вводим исходные данные в Hand Writtner.
Затем выполняем редактирование и форматирование текста, применяя средства из панели инструментов над основной рабочей областью редактора.
Стоит отметить, что в предоставляемый сервису для обработки исходник можно добавить различные объекты.
К примеру, нарисовать таблицы или загрузить картинки с диска ПК.
Одним словом, редактор здесь довольно функционален и оснащён всеми важными инструментами, что позволяет сформировать полноценный и соответствующий большинству потребностей документ.
- Раскрываем список «А»,
выбираем «Цвет фона» и «Цвет шрифта» будущего, генерируемого сервисом изображения.
- Нажимаем «Шрифт» и определяем внешний вид букв, цифр и других символов на получаемом по результату работы сервиса изображении.
- Пролистываем веб-страницу вниз,
настраиваем отступы и межстрочное расстояние текста.
- Если необходимо, средствами из последнего по счёту блока «Настройки заднего фона» на вкладке «Основные настройки» сервиса, в качестве подложки будущего документа устанавливаем изображение.
- При желании и наличии платной подписки в сервисе можно переключится на другие его вкладки с целью применить «Модификаторы шрифта»;
добавить «Помарки»;
задействовать графический «Редактор»
и «Дополнительные настройки»;
загрузить собственный каллиграфический «Шрифт».
- Завершив регулировку всех параметров формируемой рукописи, возвращаемся на вкладку «Основные настройки» в Hand Writtner, нажимаем на кнопку «Создать конспект» под областью предпросмотра результатов работы справа веб-страницы.
- Оцениваем сформированные сервисом
картинки.
- Добившись нужного результата, переходим к загрузке получившегося, «написанного от руки» документа на компьютер. Здесь есть различные варианты:
- Чтобы скачать рукопись в формате PDF, кликаем по кнопке с логотипом формата под областью предпросмотра,
определяем папку для загрузки на диске ПК, кликаем «Сохранить».
- Если результаты работы нужно получить в виде графических файлов, щёлкаем «Настройки скачивания изображений», в отобразившемся окошке выбираем «Формат изображения», его «Качество» и «Масштаб», затем нажимаем «Закрыть».
Далее кликаем по кнопке «Скачать как изображения»,
указываем путь сохранения графического файла или (если в рукописи более одной страницы) ZIP-архива с таковыми на компьютере, инициируем скачивание.
- Чтобы скачать рукопись в формате PDF, кликаем по кнопке с логотипом формата под областью предпросмотра,
Способ 6: Canva
Когда рукописные надписи или текст планируется использовать в рамках какого-либо творческого проекта, где требуется обеспечить в большей степени не похожесть на человеческий почерк, а красоту букв и символов, подчеркнуть с помощью каллиграфического шрифта какие-либо акценты на изображении и т.п., используются многофункциональные онлайн-редакторы. Один из самых популярных и мощных из них – Canva.
Перейти к онлайн-сервису Canva
- Переместившись по предложенной выше ссылке на главную страницу веб-сайта Canva, нажимаем на одну из расположенных вверху кнопок: «Войти» или «Зарегистрироваться».
Щёлкнув по соответствующей кнопке в отобразившейся области, авторизуемся в сервисе через учётную запись Google,
Facebook или AppleID.
Либо же кликаем «Продолжить с электронным адресом», выполняем указания Мастера регистрации и таким образом создаём аккаунт в Canva. Затем используем данные сформированной учётки для входа в сервис.
В окне «Для чего вы планируете использовать Canva» кликаем «Личное использование». Далее по желанию принимаем предложение получить бесплатный пробный доступ к Pro-версии Canva либо отклоняем его, нажав «Возможно, позже».
- Авторизовавшись на сайте, нажимаем на расположенную в его верхней секции справа кнопку «Создать дизайн».
- В отобразившемся меню выбираем тип будущего проекта из списка «Рекомендуемые».
Либо нажимаем кнопку «Настраиваемый размер» и определяем параметры генерируемого далее объекта
самостоятельно.
- Щёлкаем «Текст» в крайней слева панели открывшегося редактора.
- Перемещаемся в рабочую область, вводим вручную или вставляем заранее подготовленный текст из буфера обмена Windows.
Обратите внимание! В Сanva доступно большое число шаблонов для текстовых блоков, в том числе использующих каллиграфические шрифты. Можно пролистать перечень заготовок в панели слева от рабочей области редактора – вполне вероятно, среди них обнаружится подходящее для оформления текста решение. Кликаем по превью понравившегося шаблона, в результате чего он отобразится на рабочем листе, затем добавляем/меняем надписи.
- Далее определяем внешний вид букв, цифр и других символов текста или надписи (если это нужно сделать разновариантно, предварительно выделяем изменяемый фрагмент мышкой):
- Главное при решении рассматриваемой в этой статье задачи — подобрать шрифт. Кликаем по первому из элементов в панели инструментов вверху редактора — раскрывающемуся списку шрифтов,
выбираем наиболее подходящий в той или иной ситуации вариант начертания букв, цифр и символов, нажимаем на его название – выделенный в редакторе текст мгновенно преобразится.
Чтобы облегчить задачу выбора подходящего каллиграфического шрифта и сузить круг поиска, можно вводить в поле «Поиск» над перечнем типов начертания тематические запросы, к примеру, —
Рукописный русский. - Кликаем по кнопке «А»,
выбираем цвет для каждого отдельного фрагмента или всего текста.
- При возможности (поддержке выбранным шрифтом) и необходимости активируем эффекты «Жирный» и/или «Курсив». Также можно задействовать подчёркивание или сделать все буквы в тексте заглавными.
- Определяем размер шрифта надписей.
- По желанию переходим в «Эффекты»,
и применяем одну или несколько из предлагаемых в Canva возможностей стилизации текста.
- Выравниваем текст с помощью соответствующего инструментария.
- Главное при решении рассматриваемой в этой статье задачи — подобрать шрифт. Кликаем по первому из элементов в панели инструментов вверху редактора — раскрывающемуся списку шрифтов,
- Сдвигая границы рамки вокруг текста, меняем размеры содержащего его блока.
- Ухватив текстовый блок и перетаскивая, либо воспользовавшись средством «Расположение» из панели инструментов, меняем местоположение сформированного объекта.
- По сути, на этом создание рукописной надписи через Canva можно считать завершённым.
Далее можно добавлять в открытый в сервисе проект другие элементы и видоизменять его другими доступными здесь средствами, а если этого не требуется, — сразу перейти к сохранению полученной картинки с рукописным текстом на ПК:
- Кликаем «Скачать» вверху веб-страницы справа;
- Если необходимо, при помощи раскрывающегося списка в открывшейся области с выбором параметров скачивания изменяем формат сохранения изображения;
- Щёлкаем «Скачать» под списком опций загрузки;
- Выбираем папку, куда будет помещён загружаемый из сервиса файл, если нужно присваиваем последнему отличное от стандартного имя,
нажимаем «Сохранить».
- Кликаем «Скачать» вверху веб-страницы справа;

Дипломные и курсовые работы часто требуют сдавать в рукописном виде. Это помогает преподавателям убедиться, что студент проработал материал, а не сдал текст, найденный в интернете, даже не просмотрев. Тем не менее, прогресс не стоит на месте, и появилось много приложений и сервисов, которые помогают перевести печатный текст в рукописный.
Писец 2.0
Это браузерный вариант имитатора рукописного текста. Вы его найдете, просто введя в любом поисковике запрос «писец». Можно конвертировать русский и английский текст.
Конвертер очень простой в использовании:
-
В левой части экрана введите печатный текст.
-
Нажмите кнопку «Перевести в рукопись».
-
В правой части экрана появится этот же текст в виде рукописи. Сохраните рукописный текст в формате PNG, кликнув правой кнопкой мыши и выбрав команду «Сохранить картинку как».

Плюсы:
-
Бесплатное использование.
-
Нет необходимости устанавливать программу.
-
Простой и понятный интерфейс.
Минусы:
-
Отсутствуют настройки – вы можете использовать только один почерк.
-
Невозможно создавать рукописи на тетрадных листах – вам доступен только белый фон.
-
Нельзя менять цвет ручки – доступен только стандартный синий цвет.
HandWriter
Конвертировать печатный текст в письменный можно с помощью смартфона. Для этого установите приложение HandWriter, доступное на Google Play.
HandWriter работает как с русскими, так и с английскими текстами, и весьма удобен в использовании. С его помощью можно преобразовывать конспекты из .txt и .docx в рукописный вариант, который выводится на печать в формате PDF (лучше загружайте файлы в Ворде, они гарантированно конвертируются без ошибок). Также приложение работает с текстом, размещенным в таблицах.
Вы также можете напечатать нужный текст прямо в приложении, а затем скачать рукописный вариант текста в виде файла PDF.

Приложение позволяет:
-
Менять размеры страницы.
-
Настраивать угол наклона текста, размер шрифта, аккуратность почерка, отступы.
-
Добавлять новые шрифты.
-
Отображать рукописный текст на тетрадных листах в клетку, в линейку, или на фоне собственных загружаемых фонов.
Недостатки приложения:
-
нет возможности создать помарки;
-
нельзя сделать свой шрифт;
-
может выкидывать из приложения.
Программа активно разрабатывается, поэтому есть шансы, что в скором времени недочеты будут исправлены.
Читайте также : О чем может рассказать ваш почерк?
Синяк
Программа Синяк от Dimlight Studio предназначена специально для превращения печатного текста в письменный. Она устанавливается на ПК, и не имеет аналога для смартфона. Вы можете скачать ее бесплатно, введя в поиске «Синяк Dimlight Studio».
Программа позволяет:
-
Легко и быстро загрузить в программу собственный почерк.
-
Создавать текст, написанный некрасивым почерком, с помарками, что добавляет реалистичности.
-
Сохранять только текст, без фона (эффект прозрачности), что позволяет в дальнейшем накладывать текст на любой выбранный вами фон, используя в т.ч. другие приложения.
-
Использовать в качестве фона тетрадный лист в клетку, в линейку, в т.ч. двойные листа, а также загружать и использовать собственные фоны.
-
Имитировать текст, написанный карандашом.
-
Конвертировать тексты на русском, английском, а также украинском и белорусском языке.
-
Сохранять текст в формате PNG.

Программа идеально подходит для тех, у кого некрасивый почерк – большое разнообразие настроек позволяет превратить печатный текст в рукописный, причем с корявыми буквами, помарками, неровными строками, разным расстоянием между букв и слов, разной жирностью букв. Одним словом, увидев такой текст, человек никогда не догадается, что он напечатан на компьютере.
Минусы:
-
Без авторизации многие возможности программы заблокированы. Вы получите полный доступ к программе только после авторизации на сайте производителя.
-
В программе сложно разобраться «методом тыка», поэтому рекомендуется просмотреть видеоурок, ссылку на который вы найдете на главном экране программы.
Читайте также : Плохой почерк заложен в генах?
Microsoft Word
Это самая простая и доступная программа для преобразования печатного текста в рукописный. Вы можете выбрать один из двух вариантов действий:
Создать собственный шрифт, имитирующий ваш почерк
Для этого можно воспользоваться приложением Font Creator. Порядок действий подробно изложен здесь:
Также можно обойтись без специального приложения, и воспользоваться онлайн-сервисом по созданию шрифтов (подробнее – в ролике ниже):
Установка готовых шрифтов
Если нет времени возиться с созданием собственных букв, можно поискать в интернете шрифт, похожий на ваш почерк. Для этого просто введите в поисковой системе запрос «рукописный шрифт кириллица», и скачайте файл с расширением .ttf или .otf.
Установить шрифт несложно – для этого щелкните на файле шрифта правой кнопкой мыши, и выберите пункт «Установить». После этого шрифт появится в Microsoft Word. Выделите ваш текст, и поменяйте шрифт – вот и всё.
Важно: распечатывать текст надо с компьютера, на котором есть нужный вам шрифт. Если принтера у вас нет, запишите шрифт на флешку, чтобы администратор компьютерного центра смог его установить, прежде чем вывести документ на печать.
Как сделать конспект с помощью Ворда

Если вам нужен конспект, распечатанный на тетрадных листах, выполните следующие действия:
-
Отсканируйте чистый тетрадный лист (либо найдите готовый скан в интернете).
-
Откройте ваш конспект в Ворде, и во вкладке «Разметка страницы» кликните по значку «Цвет страницы», затем «Способы заливки». В открывшемся окне откройте вкладку «Рисунок», и загрузите скан тетрадного листа.
-
Если размеры скана и рабочей области в Ворде не совпадают, настройте размер страницы, кликнув на значке «Размер» во вкладке «Разметка страницы».
-
В той же вкладке кликните по значку «Колонки», и выберите «Две».
-
По умолчанию Ворд не переносит слова. Поэтому кликните по значку «Расстановка переносов», и выберите вариант «Авто».
-
Отрегулируйте границы колонок, перетаскивая мышью линейку, расположенную сверху и слева от документа.
-
Распечатайте конспект на принтере, настроив ширину и высоту распечатываемой области так, чтобы она в точности соответствовала размеру двойного тетрадного листа (33 х 20,5 см).
-
Сшейте листы скобами – конспект готов!
© Yana Gayvoronskaya / Canva
Совет! Для больших конспектов, во избежание путаницы с порядком изложения текста, лучше печатать рукопись на одинарных листах, и скреплять их в виде тетради на кольцах.
Читайте также : Ночь перед экзаменом: учить или спать?
Учащимся старших классов и студентам ВУЗов, зачастую, делая домашнюю работу, приходится выполнять большое количество письменных упражнений. Например, наш преподаватель по обществознанию каждый урок задает нам ДЗ, заключающееся в том, чтобы мы нашли материал в библиотеке или Интернете, и написали его от руки (только за это можно получить оценку «отлично»), даже если найденный материал будет верным, но распечатанный на компьютере, выше четвёрки не жди…
Исходя из всего вышесказанного, я пришёл к выводу: нужно сделать шрифт для компьютера, дублирующий мой почерк. На мой взгляд, сделал я его успешно. Родная мать не отличит, где я писал от руки, а где напечатал компьютер. Многим моим знакомым понравилась эта затея, и они стали расспрашивать меня, как я это всё сделал. И чтобы каждому по сто раз не объяснять, я решил написать эту статью – план выполнения работы с подробными комментариями.
Итак, в этой статье я расскажу вам, как сделать шрифт, имитирующий ваш почерк.
Для работы нам потребуются:
1) листы чистой бумаги в формате А4;
2) чёрная гелевая ручка;
3) принтер;
4) сканер;
5) программа High-Logic FontCreator (предлагаю скачать с официального сайта программы).
Для скачивания нажмите на предлагаемую ссылку.
1 шаг
Возьмите альбомный лист бумаги и напишите на нём все буквы русского алфавита (строчные и заглавные), цифры от нуля до девяти и знаки препинания: точка, запятая, точка с запятой, двоеточие, кавычки, тире, скобки и т.д. Если кому нужно, можете добавить другие символы, которые вам пригодятся при письме, такие как @, №, $, #, ^, %, * и др. Пишите красиво, выводите каждую буковку, чтобы потом вся Ваша работа не пошла насмарку.
2 шаг
Лист, с написанными буквами, отсканируйте. И тем людям, которым удалось вписать все символы на одну страницу, в итоге получат одну большую картинку.
3 шаг
Затем открываем программу FontCreator от производителя High-Logic. Её окно выглядит так.
File — New…
В появившемся окне нужно ввести название вашего будущего шрифта.
Кликаем «OK» — появляется след. окно.
В этом окне откройте картинку с вашими буквами. Выделите буковку «А», скопируйте её и вернитесь в FontCreator, откройте ячейку с буквой «F» и вставьте туда свою букву. Красные пунктирные линии можно передвигать, расставьте их так, как показано на следующем рисунке.
Буква должна стоять на линии (Baseline) и НЕ должна вылезать за верхнюю горизонтальную линию (WinAscent), а также НЕ должна вылезать за нижнюю горизонтальную линию (WinDescent), иначе она будет обрезана. Вертикальная левая линия должна стоять на том месте, где буква начинается, а вертикальная правая линия – где буква заканчивается. Если буква вылезет за вертикальные линии, то при печатании будет наложение одной буквы на другую, это тоже нам не подходит.
Сейчас объясню, почему букву «А» мы вставили в ячейку с буквой «F». Данная программа предназначена для создания шрифтов, использующая латинские буквы. Нам же напротив нужно изготовить шрифт для русских букв. Поэтому сделанный нами РУССКИЙ шрифт получится на ЛАТИНСКОЙ раскладке. Для того чтобы было удобнее, будем вставлять русские буквы в ячейки с латинскими буквами, в соответствии с клавиатурой.
В ячейку с буквой «Q» вставим букву «Й»
В ячейку с буквой «W» вставим букву «Ц»
В ячейку с буквой «E» вставим букву «У»
В ячейку с буквой «R» вставим букву «К»
В ячейку с буквой «T» вставим букву «Е»
В ячейку с буквой «Y» вставим букву «Н»
И так далее…
После того, как расставите все буквы по ячейкам, у вас получится вот такая картина.
Теперь можно протестировать, получившийся шрифт. Сделать это можно, нажав клавишу «F5», или, зайдя в «Font — Test…»
Если вас всё устраивает, сохраняете получившийся шрифт и помещаете в папку «C:WINDOWSFonts». Шрифт устанавливается, и теперь вы можете выбрать его, например, в Microsoft Word и печатать им текст. Ниже представлен текст, напечатанный моим шрифтом.
Сам шрифт
Подборка платных и бесплатных кириллических скриптов

Пишу о графическом дизайне и визуальных трендах
Мы собрали для вас лучшие русифицированные рукописные шрифты: выбирайте, скачивайте и используйте!
Рукописный шрифт или скрипт – это имитация почерка от руки. Такие шрифты обычно не годятся для набора основного текста, зато их активно можно использовать для оформления заголовков, цитат или подписей на слайдах. Скрипты, как и почерки, очень разнообразны – каждый передает свое настроение. Мы сделали для вас подборку качественных рукописных шрифтов, которые подойдут на любой случай.
Бесплатные шрифты
Если вам нужен шрифт на один раз или вы точно не знаете, чего хотите, выбирайте бесплатные гарнитуры из нашей подборки. Мы собрали для вас качественные и актуальные шрифты на 2020 год.
Простой рукописный шрифт с прописными буквами, который легко читается и отлично будет смотреться в заголовках. Доступен в двух начертаниях – Regular и Bold.

Yarin
Стильный и необычный шрифт – буквы в нем будто растекаются. Хорошо подойдет для свежего и неформального дизайна.

Moloko
Утонченный кириллический шрифт с контрастными линиями и аккуратными переходами между буквами. В длинных текстах читать его будет трудно, но для коротких крупных надписей Caravan прекрасно подойдет.

Caravan
Креативный и разборчивый скрипт, который годится даже для небольших абзацев текста.

Caveat
Шрифт, созданный студентами TT School, имитирует экспрессивное письмо. Необычные по форме буквы помогут привлечь внимание аудитории. Лучше всего использовать Lemon Tuesday для кратких надписей.

Lemon Tuesday
Лаконичный скрипт с высокими прописными буквами, подходящая замена для обычных гротесков. Есть начертания Bold и Thin.

Novito Nova
Аккуратный шрифт, напоминающий образцовый почерк школьника. Стильно будет смотреться на слайдах с минималистичным дизайном.

Miama Nueva
Красивый и простой для чтения жирный шрифт. Доступен в единственном начертании, будет хорош для заголовков и цитат.

Magnolia Script
Современный тонкий скрипт. Прекрасно подходит для небольших надписей в сочетании со шрифтами без засечек на слайде.
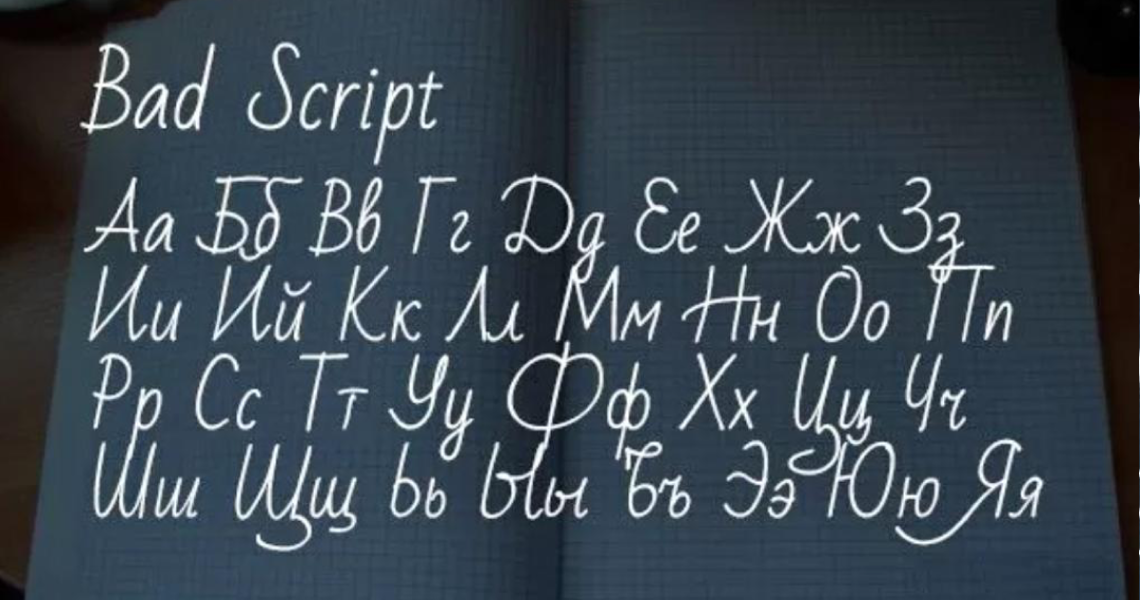
Bad Script
Живой и динамичный рукописный шрифт с мягкими линиями.

Parabola
Шрифт легко читается, может использоваться даже для основного текста.

Laptev
Неформальный рукописный шрифт, который добавит долю юмора вашей презентации.

Marck Script
Энергичный скрипт в стиле гранж, имитирующий мазки кисти. Доступны только прописные буквы, поэтому лучше всего подходит для заголовков.

Tkachenko Sketch 4F
Нейтральный рукописный шрифт с округлыми линиями и незначительными градациями толщины линии. Вдохновлен американской серф-культурой 50-х годов.

Pacifico
Бесплатный шрифт, созданный владельцем сайта rufonts. Хорошее вариант, если вам хочется придать надписи неформальный вид без ущерба читаемости.

Klyakson
Оставьте заявку на создание презентации в PRESIUM
Нужна бизнес-презентация?
Платные шрифты
Бесплатных шрифтов существует огромное множество. Но если вы ищете что-то конкретное или вам нужна полноценная гарнитура с множеством градаций толщины, вам может подойти скрипт с платной лицензией. Мы подобрали пять интересных примеров.
Живой и современный шрифт для заголовков, имитирующий каллиграфию кистью.
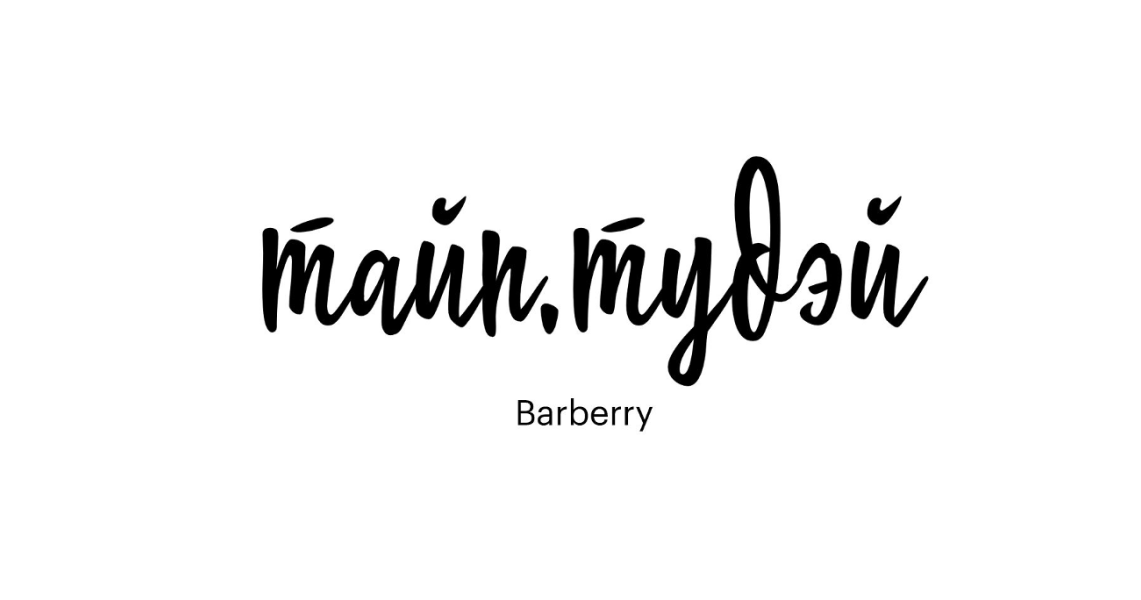
Barberry
Это практически шесть разных шрифтов в одном – набор из начертаний в единой стилистике, имитирующих разные пишущие инструменты: от карандаша до шариковой ручки. Все шрифты хорошо сочетаются между собой и могут использоваться вместе.
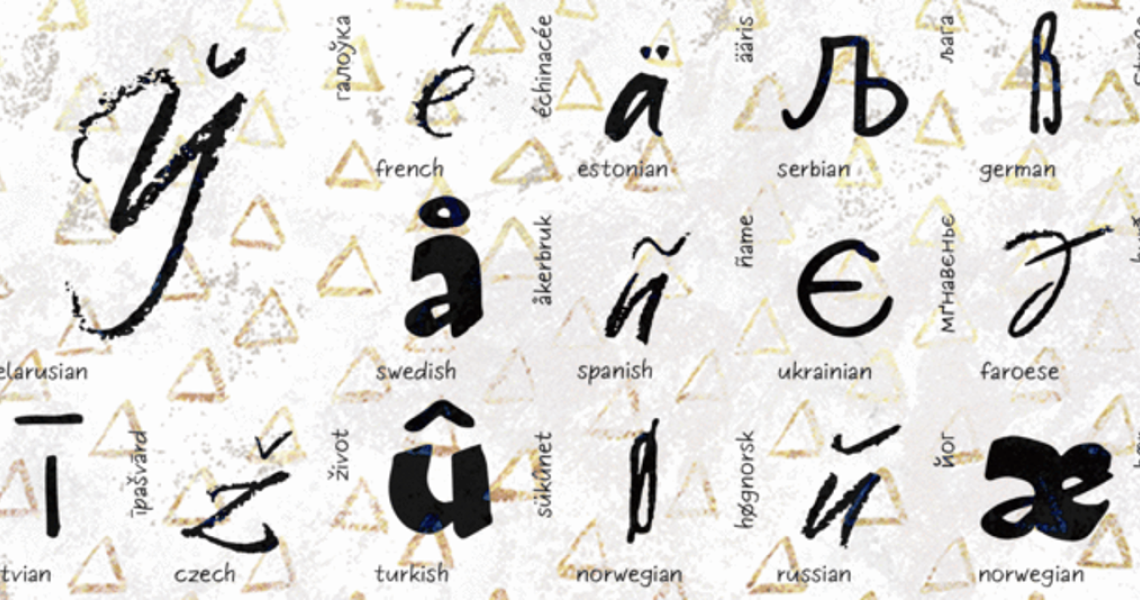
Six Hands
Индивидуальный неформальный шрифт с крупными выносными элементами. Прототип для него был сделан подсохшим маркером, и в итоговом варианте сохранена текстура линии.

Madelyn
Необычный шпифт основан на почерке реального человека – Агафьи Лыковой, она была последним старовером-отшельником в хакасской тайге.

Agafia
Симпатичный шрифт с округлыми изгибами и без градации толщины штриха. Доступно много начертаний – от жирного до совсем тонкого. Также есть русифицированный гротеск Eldwin, идеально сочетающийся со скриптом.

Eldwin Script
Как установить шрифт
После скачивания шрифты не появятся в PowerPoint автоматически – им требуется установка. Можно вручную перетащить новые шрифты в специальную папку на компьютере или последовательно открывать файлы с разными начертаниями и нажимать в них кнопку Установить.
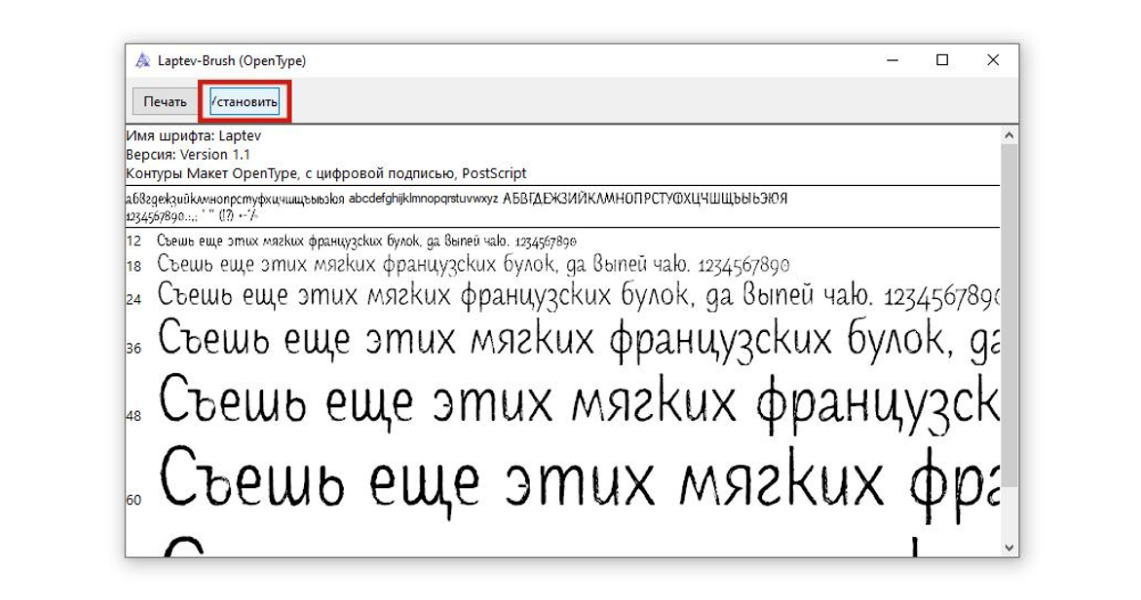
Но самый простой вариант – кликнуть по файлу правой кнопкой мыши и найти ту же самую опцию Установить в появившемся списке:
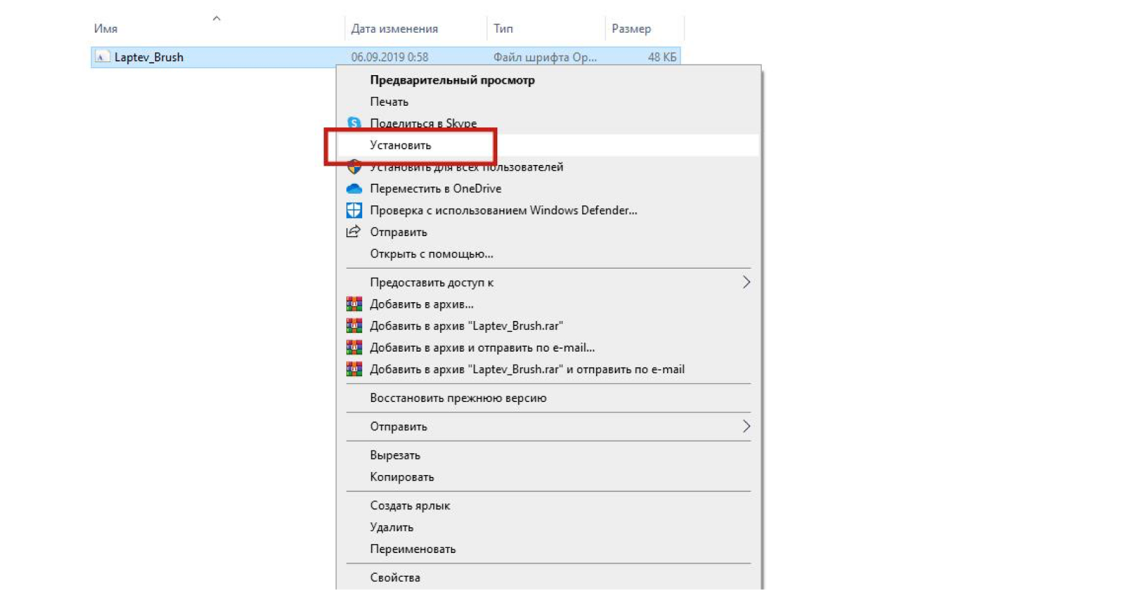
Раз в неделю пишем вам о новостях в мире визуальных коммуникаций и рассказываем об обновлениях в блоге. Никакой рекламы
Студия, где создаются визуальные коммуникации, облегчающие работу сотрудников и повышающие эффективность бизнеса












































































































































































