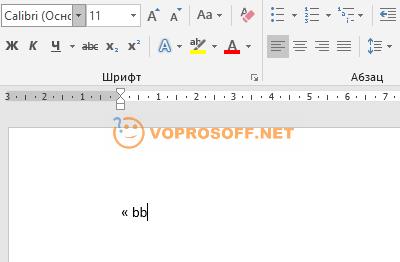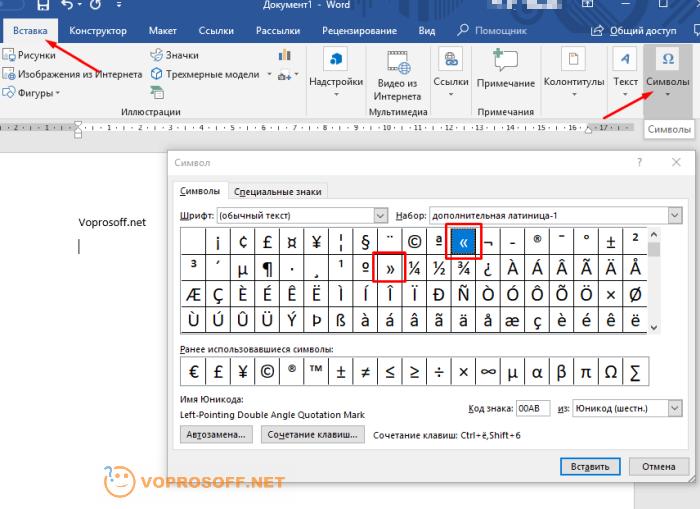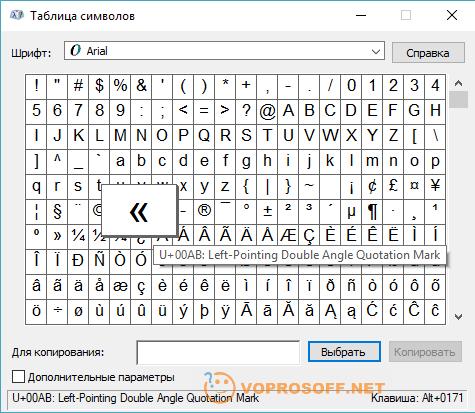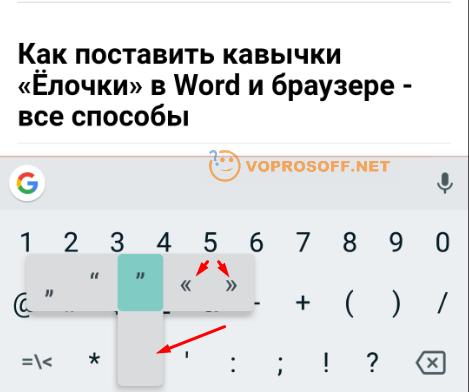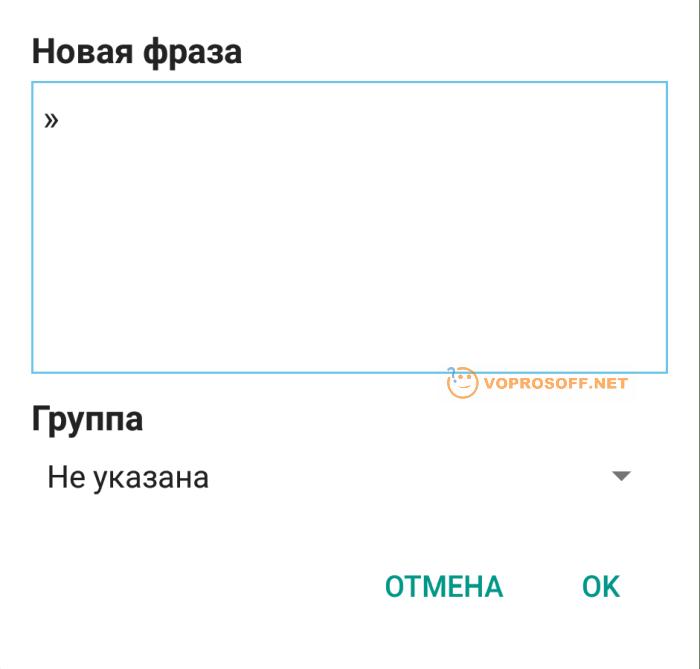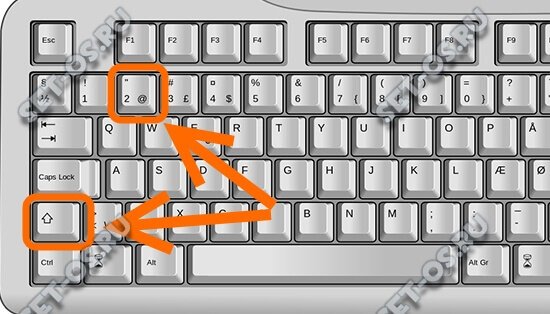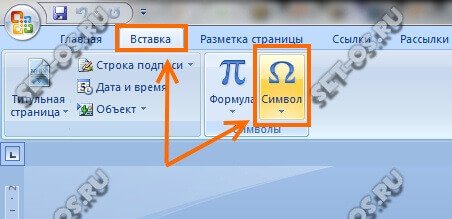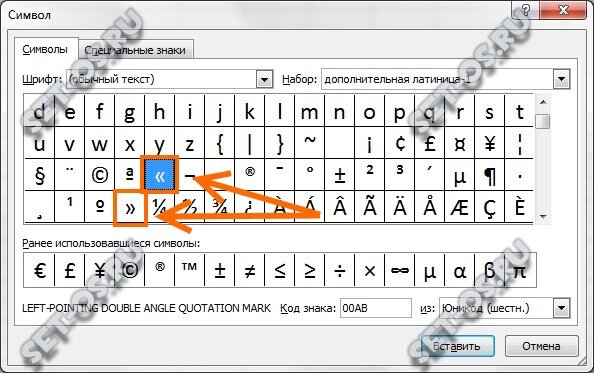Оглавление
- Виды кавычек
- Одиночный и двойной знак — «Ёлочка»
- Прописные одиночные и двойные кавычки “Лапки”
- Прямые кавычки
- Как включить и выключить «Автозамену»
Парный знак препинания в основном используется для передачи иронического смысла или для выделения цитат, прямой речи и отсылок. Бывает, что автор заключает слова или фразы в кавычки, так как термин, употребляемый им не всем известен, или пытается подчеркнуть смысл фразы в необычном значении, тем самым, вероятно, высмеивая какого-то героя из своего рассказа. В вариациях ниже, пользователь сможет выбрать соответствующий способ написания знака препинания и с легкостью поставить кавычки в Ворде. Есть несколько видов, которые имеют индивидуальные названия и имеют место быть в любом текстовом документе.
Виды кавычек
Данные виды парного знака являются основными:
- «Французские» — называются ещё «Треугольными», больше всего известны под термином «Ёлочки», иногда носят имя «Угловых кавычек»;
- “Английские двойные” или ‘Одиночные’ – известны как “лапки”, расположенные в верхней части.
- „Немецкие“ – имеют второе название — „развёрнутые лапки“;
Иногда «слово» заключают в верхние ровные символы.
Одиночный и двойной знак — «Ёлочка»
Работая с текстовым редактором, зачастую приходится ставить разные символы и знаки препинания. Считается, что в документации в обязательном порядке должны применяться печатные кавычки, а в рукописном документе уже в виде двойных запятых. Не всегда с первого раза получается поставить кавычки в Ворде, хотя если один раз правильно запомнить комбинацию клавиш, то в следующий раз, к примеру, вставить кавычку ёлочку, не окажется столь затруднительным делом.
Вариант 1: Одинарные угловые кавычки
Ставятся посредством сочетания клавиш Shift + «Б» и «Ю». Чтобы сделать открытую:
- Сменить на английскую раскладку клавиатуру «Shift+Alt»;
- Удерживая кнопку «Shift» нажать на букву «Б»;
- Написать необходимое слово.
Чтобы добавить закрытую:
- Сменить раскладку клавиатуры на английскую;
- Зажать кнопку «Shift» нажать на букву «Ю»;
- Добавлены одиночные угловые знаки.
- Сменить раскладку на русскую и продолжать работу.
Вариант 2: Парный знак препинания «Ёлочка»
Поставить «елочку» можно следующими способами:
Способ 1
Самый легкий и быстро запоминающийся способ это комбинация клавиш «Shift+2». Нужно:
- Установить указатель мыши на нужное место;
- Переключить метод ввода букв на русскую клавиатуру (если это необходимо), комбинацией «Shift +Alt»;
- Зажать клавишу «Shift» и нажать на цифру «2» на верхней цифровой панели клавиатуры.
- Ввести соответствующее слово и повторить 2 и 3 пункт.
Примечание! Обратите внимание на курсор, он должен быть отделен от предыдущего слова пробелом, иначе получится не открывающаяся кавычка елочка, а закрывающаяся.
Ставить пробелы и проверять их на наличие обязательно.
Способ 2
Парные кавычки «елочки» можно поставить посредством кода. Обязательно надо включить кнопку «Num lock».
1) Чтобы открыть двойную кавычку надо:
« — удерживать кнопку «Alt» и набрать четыре цифры «0171». Работать с цифровой клавиатурой, которая расположена справа от буквенной клавиатуры.
Внимание! Не забудьте активировать кнопку «Num LOCK».
2) Чтобы закрыть знак:
» — также удерживать «Alt» и напечатать «0187».
Разница заключается только в кодах, главное не перепутать и тогда двойные елочки легко можно напечатать.
Способ 3
Этот способ написания двойных треугольных кавычек довольно прост. Посредством функции «Символ» в Ворде вставляется огромное количество символов и треугольный знак препинания не исключение. Выполните следующие действия:
- Открыть в главном меню раздел «Вставка», нажать по кнопке «Символ» и «Другие символы»;
- Во всплывающем окне «Символ», указать в поле «Набор» — «Дополнительная латиница-1»;
- Выбрать нужную двойную кавычку и нажать на «Вставить»;
- Готово!
Способ 4
Если захотелось удивить окружающих, тогда этот способ точно для вас. Необходимо:
- Переключиться на английскую раскладку (Shift+Alt);
- Напечатать буквы «ab» и нажать одновременно кнопки «Alt» и «X» — в итоге получится открывающийся символ («);
- Закрывающийся символ ставится так: «bb» и нажатие кнопок «Alt» и «X» — в итоге (») символ готов.
Прописные одиночные и двойные кавычки “Лапки”
Традиционными кавычками в русской письменности считается парный знак препинания похожий на “лапки”. Если нужно указать значение слова, перевод с другого языка или отрывок из цитаты – в помощь верхние и нижние запятые. А как поставить такие знаки рассмотрим немного ниже. Сделать кавычки запятыми в Ворде можно двумя способами:
Вариант 1: ‘Одинарные лапки’
Одинарные ‘кавычки-запятые’ делаются следующим образом:
- Ставите указатель мыши туда, где нужен одиночный символ;
- Переключаетесь на английский ввод букв (Shift+Alt);
- Включаете «Num LOCK»;
- Удерживаете «Alt» и вводите цифры (0145) – открыть кавычку, а закрыть (0146). Используйте цифровую панель для набора цифр.
- Результат на картинке ниже.
Вариант 2: “Двойные”
Осуществить можно несколькими способами:
Способ 1.
Нужно знать код знака и добавить совсем чуть -чуть манипуляций с сочетанием клавиш. Следуйте по шагам:
- Установить курсор мыши в нужном месте;
- Включить английскую раскладку комбинацией (Shift+Alt);
- Удерживая кнопку «Alt» наберите, чтобы открыть “0147” и закрыть “0148”.
- Получатся верхние “кавычки-запятые”.
Внимание! Нужно работать с цифровой клавиатурой, которая расположена правее буквенной.
Способ 2.
Научимся вставлять кавычки запятыми посредством буквы «Э». Для этого нужно:
- Установить курсор мыши в нужном месте;
- Включить английскую раскладку комбинацией (Shift+Alt);
- Удерживать «Shift» и кликнуть по букве «Э». При повторном нажатии на букву «Э» добавится закрывающаяся кавычка в виде запятых.
- Готово! Сравните результат с картинкой ниже.
Вариант 3. Развёрнутые
Есть еще один легкий путь как сделать в Ворде кавычки запятыми. Только получатся они в развёрнутом друг от друга положении. Открываться символ будет снизу, а закрываться сверху. Вот что надо для этого:
- Поставить указатель мыши в соответствующее место;
- Найти и включить «Num LOCK» (смотрите на картинку, если не знаете её расположение на клавиатуре);
- Удержать «Alt» и на цифровой панели напечатать число «0132» — открыть кавычку, «0147» — закрыть кавычку.
- Вот что должно было получиться.
Прямые кавычки
Часто перед пользователем встает такая задача, заменить кавычки «треугольные» на «прямые». Всё очень просто:
- Устанавливаете указатель мыши там, где нужен прямой знак препинания;
- Переключаетесь на русский ввод букв (Shift+Alt);
- Удерживаете « Shift» и нажимаете число «2» – появится знак («);
- И сразу нажимаете на «Ctrl+Z»;
- Результат на картинке ниже.
Как включить и выключить «Автозамену»
В версиях Ворда 2007, 2010, 2013 и 2016 включить данную функцию можно так:
1) Перейти в «Файл» или «кнопка MS Office» для 2007 Ворда – далее «Параметры»;
2) Указать на пункт «Правописание» и нажать на «Параметры автозамены»;
3) В открывшемся окне выполните действия:
— Открыть вкладку «Автоформат при вводе»;
— В разделе «Заменять при вводе» убрать или добавить галочку напротив строки «»прямые» кавычки «парными»».
4) Нажать на «Ок».
Поставить кавычки «ёлочки» в Word и других офисных программах можно как специальной комбинацией клавиш, так и без использования клавиатуры. Рассмотрим способы, которые позволят ускорить набор текста и избавят от необходимости копирования кавычек из других мест.
Быстрый способ
Способ является простым и удобным, но при некоторых настройках Word может не работать. Итак, нажимаем одновременно клавишу «Shift» и цифру «2». Двойку необходимо зажать на верхней цифровой панели клавиатуры. Раскладка должна быть русскоязычной. Вводим нужную фразу и повторно нажимаем эту комбинацию клавиш — появится закрывающаяся кавычка.
- Shift + 2 = «
- Shift + 2 = »
Используем коды «ёлочек»
Зажимаем клавишу «Alt». Не отпуская её, на цифровой клавиатуре (справа) набираем код открывающейся или закрывающейся кавычки:
- Alt + 0171 = «
- Alt + 0187 = »
После набора кода отпускаем «Alt». Появится нужный знак. Вводить код нужно цифрами, которые расположены справа на клавиатуре, а не сверху.
Необычный вариант
Ещё один вариант, который может удивить людей, наблюдающих за процессом со стороны. Переключаемся на английскую раскладку и печатаем в ворде символы «ab». Затем одновременно нажимаем клавиши «Alt» и «X». Чтобы поставить закрывающийся символ — вводим «bb» и снова нажимаем «Alt» и «X».
- ab > Alt + x = «
- bb > Alt + x = »
Вставка без клавиатуры
Если клавиатура не работает, а поставить ёлочки нужно, то воспользуйтесь вставкой символа из панели верхнего меню.
«Вставка» ➟ вкладка «символы» ➟ «Символы»
В появившейся таблице есть наши кавычки.
При наборе текста иногда требуется или очень хочется использовать кавычки «ёлочки» вместо обычных, но сделать это не так и просто, если заранее не знать как.
« … »
Ставим кавычки «ёлочки» — шпаргалка
- Нажмите клавиши Shift и «2» при нахождении в программе Microsoft Word. Раскладка клавиатуры при этом должна быть русской. Word автоматически определит, какая кавычка сейчас нужна — открывающая или закрывающая.
- Напишите «ab» и нажмите клавиши Alt и «X» в программе Microsoft Word. Раскладка клавиатуры должна быть английская. Для закрывающей кавычки напишите «bb» и повторите нажатие клавиш.
- Включите «Num Lock», зажмите Alt и наберите на цифровой клавиатуре «0171», отпустите Alt. Для закрывающей кавычки — «0187»
- В программе Microsoft Word перейдите на вкладку «Вставка», выберите пункт «Символ» справа, найдите в символах кавычку «ёлочку» и нажмите на нее.
- На телефонах Android зажмите на клавиатуре обычную кавычку и выберите из списка «ёлочку».
Быстрые формулы
- Shift + 2 = «;
- Alt + 0171 = «;
- Alt + 0187 = »;
- ab + Alt + X = «;
- bb + Alt + X = »;
Автор считает, что эти материалы могут вам помочь:
Обзор способов вставки «ёлочек»
Варианты для Word и других офисных приложений
Самый простой способ поставить кавычку «ёлочку» в Microsoft Word и других офисных приложениях — нажать клавиши Shift и «2». В этом случае будет поставлена открывающая или закрывающая кавычка в зависимости от контекста. Этот способ работает только при включенной русской раскладке клавиатуры.
Большие тексты мы обычно набираем на русском языке, поэтому этот способ для россиян самый удобный. К сожалению, он будет работать только в офисных приложениях.
Если вам удобнее ставить «ёлочки» при наборе на английском языке, напишите латинские буквы «ab» и нажмите клавиши Alt и «X». После этого вместо «ab» появится открывающая кавычка «ёлочка». Чтобы поставить закрывающую, вместо «ab» напишите «bb».
Также можно вставить «ёлочку» через интерфейс без использования клавиатуры. Для этого:
- Перейдите на вкладку «Вставка» в меню сверху.
- Нажмите на иконку «Символ» в правом верхнем углу окна.
- Нажмите на кнопку «Другие символы».
- В списке «Набор:» выберите «Знаки пунктуации».
- Найдите в списке «ёлочку» и нажмите на нее.
Ставим «ёлочки» в любых приложениях
Для вставки «ёлочки» в браузере или любом другом приложении, действуйте по инструкции:
- Включите кнопку Num Lock. На любой современной клавиатуре есть индикатор, который загорается, когда режим Num Lock включен.
- Зажмите кнопку Alt и наберите на цифровой клавиатуре (она справа, правее стрелок) 0171, отпустите Alt. Будет напечатана открывающая кавычка.
- Повторите предыдущие действия, но наберите 0187 для вывода закрывающей «ёлочки».
Если у вас нет цифровой клавиатуры, воспользуйтесь вторым способом, для его использования клавиатура не нужна.
Нажмите на лупу рядом с кнопкой «Пуск» и напишите в строке поиска «Таблица символов», нажмите на появившемся в результатах поиска приложении:
Нажмите на «ёлочке», и она появится в тексте.
Вариант для мобильного телефона Android
Большинство клавиатур Android позволяют выбрать тип кавычек, для этого удерживайте палец на кнопке с кавычкой до появления всплывающего окна:
Если ваша клавиатура не предоставляет такую возможность, вы всегда можете ее заменить на любую другую, установив ее из Google Play. Рекомендую попробовать GBoard или Hacker’s keyboard, это очень удобные и функциональные клавиатуры.
Если вы привыкли к своей клавиатуре и не хотите ее менять, но она не позволяет ставить «ёлочки», то есть альтернативный способ:
1. Установите приложение Шаблоны из Google Play, оно бесплатное и не содержит рекламы:
2. Войдите в него, нажмите на кнопку «Новая фраза»:
3. Скопируйте открывающую «ёлочку» из текста этой статьи и нажмите «ОК».
4. Повторите добавление фразы с закрывающей.
Теперь, когда вам необходимо поставить «ёлочки» на телефоне Android, потяните сверху шторку-меню и выберите там приложение «Шаблоны», оно всегда будет висеть в уведомлениях. Выберите нужную «ёлочку» и нажмите на нее. После этого вы автоматически вернетесь в исходное приложение, и «ёлочка» будет вставлена последней в набираемом тексте.
Когда можно ставить «ёлочки» вместо обычных кавычек
По правилам русского языка, в первую очередь в текстах необходимо использовать именно кавычки «ёлочки», а не «лапки» («»»). Если же внутри цитаты или названия, которое уже в кавычках, есть еще одни кавычки, то в этом случае необходимо использовать «лапки». Конечно, это правило не является строгим и многие его не соблюдают. Но согласитесь, с «ёлочками» текст выглядит красивее.
Если у вас остались вопросы или нужны уточнения, обязательно напишите комментарий ниже. Я отвечаю оперативно и всегда.
Каждый раз, когда вы делитесь этой статьей в социальной сети, ее автор становится немного счастливее! Пожалуйста нажмите на одну из кнопок выше!
Содержание
- Способ 1: Ввод с клавиатуры
- Способ 2: Вставка символа
- Способ 3: Преобразование кода символа
- Вариант 1: Юникод
- Вариант 2: Сочетание клавиш
Способ 1: Ввод с клавиатуры
Самый простой способ написания в Microsoft Word французских кавычек, более известных нам как елочки, заключается в одновременном нажатии клавиш «Shift» и «2» (расположенной в верхнем цифровом блоке клавиатуры). Делать это нужно в русской (или любой другой кириллической) раскладке.
Читайте также: Настройка и смена языковой раскладки на компьютере с Windows
Первое нажатие этого сочетания ставит открывающую кавычку, второе – закрывающуюся, при условии, что данные символы вводятся подряд, а текст между ними будет записываться после. Если же в них нужно взять уже написанное слово, Word сам поймет, какой знак нужно поставить в начале, а какой в конце.
По умолчанию только Ворд позволяет вводить «елочки». Большинство других программ и сервисов, предоставляющих возможность работы с текстом, отображают эти символы в виде палочек или запятых – по сути, разных вариаций и стилей английских и немецких кавычек.
Читайте также: Как сделать кавычки в виде запятых в Microsoft Word
Более того, даже сам текстовый редактор от Майкрософт преобразовывает палочки в елочки, просто это происходит «на лету», путем автоматической замены. Поэтому если по каким-то причинам у вас при использовании кириллической раскладки вместо рассматриваемых нами знаков вводятся другие, выполните следующее.
- Вызовите меню «Файл» программы Word и перейдите в ее «Параметры».
- На боковой панели открывшегося окна выберите вкладку «Правописание».
- Кликните по кнопке «Параметры автозамены…», расположенной в одноименном блоке опций.
- Перейдите на вкладку «Автоформат при вводе».
- Установите отметку напротив пункта ‘прямые’ кавычки «парными» и нажмите на кнопку «ОК».
Теперь при наборе текста в Ворд по умолчанию будут вводиться кавычки-елочки, а не прямые палочки.
Обратите внимание! В некоторых шрифтах кавычки-елочки могут отсутствовать, вместо них будут отображаться те, что принято называть «палочками» или «лапками». Решением в таком случае будет использование другого шрифта или специальных символов, которые мы и рассмотрим далее.
Читайте также: Как изменить шрифт в Ворде
Способ 2: Вставка символа
Если по каким-то причинам у вас не получается ввести елочки с клавиатуры или их требуется записывать в раскладке, отличной от кириллической, вместо рассмотренной выше комбинации клавиш следует прибегнуть к добавлению символов.
- Перейдите во вкладку «Вставка», разверните меню кнопки «Символ», расположенной в конце панели инструментов, и выберите последний пункт – «Другие символы».
- В открывшемся диалоговом окне выполните следующее:
- выберите «Шрифт», который вы используете для ввода текста;
- в списке «Набор» укажите «дополнительная латиница-1»;
- выберите сначала открывающую кавычку-елочку и нажмите «Вставить», а затем закрывающуюся и снова нажмите «Вставить».
- Закройте окно «Символ» и введите текст, который должен быть взят в кавычки-елочки.
Читайте также: Вставка символов в Microsoft Word
Способ 3: Преобразование кода символа
Все символы, доступные во встроенной библиотеке Ворд, имеют свой код. За частью из них, в том числе и за интересующими нас кавычками, таковых закреплено два. Рассмотрим, как ими воспользоваться.
Вариант 1: Юникод
Код, посредством которого можно получить кавычки-елочки, выглядит следующим образом:
- 00AB – «
- 00BB – »
Водить его нужно в английской (или другой латинской) раскладке клавиатуры, но одного кода для получения нужного знака недостаточно. Сразу же после его ввода, то есть без пробела, требуется нажать клавиши «Alt+X», которые и преобразуют запись в символ.
Проще всего сначала ввести эту пару кодовых выражений и преобразовать их в кавычки, а уже после записать между ними нужное слово. Если оно вводится на русском (или другом кириллическом) языке, можно поступить так, как показано ниже – записать вместе код+слово+код, затем установить каретку после первого выражения (перед словом) и нажать «Alt+X», а после повторить это же со вторым выражением.
00ABслово00BB
С английскими словами такой подход не сработает – они будут восприняты как часть кода, из-за чего в результате преобразования получится либо совершенно другой символ, либо и вовсе отсутствие такового. Решением в данном случае является ввод слова уже после получения кавычек-елочек или добавление отступов перед и после него, преобразование кода и последующее удаление отступов.
У рассмотренных кодовых выражений есть более простая альтернатива, которую удобно использовать в случаях, когда ввод текста осуществляется на английском языке.
- ab – «
- bb – »
Алгоритм действий тот же – сначала вводится код, коим в данном случае является пара латинских букв, а затем осуществляется его преобразование, путем нажатия клавиш «Alt+X».
Вариант 2: Сочетание клавиш
Еще один вариант написания елочек заключается в использовании кода, который вполне можно назвать сочетанием клавиш. Вводить его нужно на цифровом блоке клавиатуры (NumPad), предварительно зажав левую клавишу «Alt» и отпустив ее после ввода последней цифры.
- 0171 – «
- 0187 – »
Такой подход к написанию кавычек-елочек удобнее, чем рассмотренный в предыдущей части статьи, так как работает при любой языковой раскладке. Правда, только на клавиатурах, оснащенных полноценным цифровым блоком.
Всем доброго здравия!
Многие пользователи (как я смотрю) часто недооценивают такой знак, как кавычки (и ставят их очень редко).
Меж тем, они позволяют не только выделить прямую речь (цитату) или название предприятия, но и показать иной смысл слова… 🙂 (например, можно как-то иронично пошутить).
Кстати, в Мире существует более десятка кавычек! Однако, в заметке я хочу остановиться только на тех, которые наиболее часто встречаются у нас:
- «Ёлочки» — двойные треугольные кавычки, направленные в противоположные стороны (наиболее общеупотребительные);
- „Лапки” — двойные запятые с двух сторон выделенного текста (часто используют в рукописях);
- «Компьютерные кавычки» — двойная засечка (кстати, знаки открытия и закрытия кавычек не отл. друг от друга). Наиболее часто используются при работе на ПК (отсюда и название);
- ‘Марровские кавычки’ — выделяются одинарной запятой с каждой из сторон. Употребляются редко и не всегда (можно встретить, например, при переводе (пояснении) иностранных слов). Кстати, вместо них иногда ставят одинарные кавычки в виде ‘засечек’.
Собственно, ниже покажу как можно проставить тот или иной вид кавычек. Заметка относится к справочным, рекомендую в закладки. 👆
*
Содержание статьи
- 1 Способы простановки кавычек
- 1.1 Елочки
- 1.1.1 О двойных кавычках
- 1.2 Лапки
- 1.3 Компьютерные
- 1.4 Марровские (одинарные) кавычки
- 1.5 📌 На телефоне под Android
- 1.1 Елочки
→ Задать вопрос | дополнить
Способы простановки кавычек
Елочки
- Можно просто выделить мышкой🖱️и скопировать эти «Ёлочки» с моей странички;
- Нажать Win+R, ввести команду charmap.exe — из появившейся таблицы найти нужные символы (их там будут сотни…). «Елочки» находятся где-то вверху, кстати говоря;
Таблица символов
- В MS Word можно набрать «ab» и (не вводя пробел) нажать Alt+X (или набрать «bb» и нажать Alt+X); либо перекл. раскладку на рус. язык и нажать Shift+2;
Word — проставляем елочки
- Кстати, в MS Word можно воспользоваться разделом «Вставка» и вкладкой «Символы»; 👇
MS Word — вставка — символы
- Если у вас на клавиатуре есть цифровой блок — то можно зажать клавишу Alt и нажать на нем 0171 (или Alt + 0187).
Alt+0171 — цифровой блок
*
О двойных кавычках
Если в тексте (взятом в кавычки) встречается слово, которое тоже нужно обрамить в кавычки — делать это рекомендуется другим видом кавычек (извиняюсь за тавтологию).
Пару примеров:
- ЗАО «Издательский дом «Другие планеты»»
- Работа В. И. Антипова «Юмор и сатира на рубеже «переходного цикла»».
*
Лапки
- Способ 1: выделить 🖱️и скопировать к себе в документ „лапки”;
- Способ 2: воспользоваться сочетанием Win+R, и командой charmap.exe. В таблице искомое есть!
Таблица символов
- Способ3: если есть цифровой блок на клавиатуре справа — то зажать Alt и нажать 0132 для левой кавычки-лапки, и 0147 для правой;
Alt+0171 — цифровой блок
- Способ 4: зайти в MS Word, ввести 201e (или 201c) и (не нажимая пробела) нажать Alt+X.
Ввести 201e и нажать Alt+X (MS Word)
*
Компьютерные
С этими видами кавычек, как правило, никаких проблем не возникает (по умолчанию, в большинстве приложений при печати на клавиатуре — именно они и проставляются, разве только за исключением MS Word)! Поэтому сильно на них не зацикливаюсь…
*
- Способ 1: зажать Shift и нажать клавишу «2″. Также можно воспользоваться клавишей «Э» (рядом с Enter);
- Способ 2: можно просто выделить 🖱️и скопировать с этой «странички»;
- Способ 3: воспользоваться таблицей символов (нажать Win+R, и ввести charmap.exe).
*
Марровские (одинарные) кавычки
Самые редко-используемые из вышеперечисленных.
- Способ 1: скопировать из любой статьи, например, ‘здесь’;
- Способ 2: воспользоваться встроенной таблицей символов в Windows (Win+R, charmap.exe);
- Способ 3: если есть цифровой блок (справа) на клавиатуре — то можно зажать клавишу Alt и нажать на нем: 0145 или 0146;
- Способ 4: приглядитесь к клавиатуре — на одной из клавиш может быть эта самая кавычка (например, на «Э» рядом с Enter. Вводить в англ. раскладке);
Клавиша Э с одинарной кавычкой
*
📌 На телефоне под Android
Вообще, на телефоне «заморачиваться» с кавычками приходиться гораздо реже, чем на ПК. Однако, на всякий случай решил тоже включить в заметку…
*
1) Чтобы можно было добавлять нужные нам символы и знаки (и делать это легко) — нужна норм. клавиатура (ее можно установить на Android дополнительно). Мне в этом плане импонирует 📌Яндекс-клавиатура, в ней есть все, что нужно!
После ее установки— не забудьте в настройках Android (в разделе «Общие настройки») указать ее, как клавиатуру по умолчанию! 👇
Общий настройки на Android — по умолчанию ставим Яндекс-клавиатуру
2) Далее необходимо запустить нужное приложение и проверить, что активна клавиатура по умолчанию (т.е. продукт от Яндекса, который мы установили).
Перепроверяем, что выбрана она в нужном приложении
3) Теперь останется лишь нажать на клавиатуре «ABC» и поставить нужный вид кавычек. Они все здесь представлены на одной панели… 👇👇
Пишем любые виды кавычек
*
Дополнения по теме — можете оставить в комментариях к записи (см. ниже).
Я же за сим откланяюсь, удачи!
👋


Полезный софт:
-
- Видео-Монтаж
Отличное ПО для создания своих первых видеороликов (все действия идут по шагам!).
Видео сделает даже новичок!
-
- Ускоритель компьютера
Программа для очистки Windows от «мусора» (удаляет временные файлы, ускоряет систему, оптимизирует реестр).
В русском языке особое место занимают кавычки — особый парный знак препинания. Его обычно употребляют для обозначения цитат, отдельный слов, если подразумевается их нестандартное или ироничное значение, названий юридических лиц, фирм и т.п. Порой без них сложно было бы понять смысл того или иного предложения. Существует 6 разных видов кавычек:
— Английские (используемые в раскладках клавиатуры) — «…»
— Английские одиночные — ‘…’
— Французские (или, так называемые, «ёлочки») — «…»
— Шведские (или обратные)- »…«
— Немецкие (или «лапки»)- „…“
— Польские — „…”
Как показывает практика, многим людям нравится ставить в документах французские кавычки-елочки. Только не все знают как это делать в Ворде или Экселе. А ведь всё очень легко и просто.
Есть несколько разных способов, которые позволяют поставить кавычки в документе Excel или Word.
Самый простой способ сделать кавычки
Проще всего для того, чтобы сделать в документе «Елочки» — надо использовать сочетание клавиш на клавиатуре. В Ворд он работает без проблем, а вот в других программах — через раз. Делается это так. Переключаем раскладку на русский язык. Затем, зажав клавишу «Shift», надо нажать на «2».
Нажимаем комбинацию первый раз — кавычки открылись: «. Нажимаем второй раз — закрылись: ».
Вставка кавычек через таблицу символов
Второй способ заключается в использовании таблицы символов, встроенной в пакет Microsoft Office. Чтобы ею воспользоваться, надо запустить Word или Excel и открыть вкладку «Вставка»:
В ней будет раздел «Символы», а в нём значок в виде греческого символа «Омега». Кликаем на нём и откроется вот такое окно:
Здесь надо найти кавычки-елочки и поставить их в нужное место документа.
Вставка елочек через коды
Третий способ самый хитроумный. Смысл его заключается в использовании кодов спецсимволов. У каждого из символов в таблице есть специальный код, который позволяет вставить его в нужное место всего лишь набрав определённую последовательность цифр держа нажатой клавишу Alt. Чтобы открыть кавычки — набираем:
Alt + 0171
Чтобы закрыть:
Alt + 0187
Ещё одна хитрость — цифры надо набирать на цифровом блоке в правой части клавиатуры (Для того, чтобы он функционировал надо чтобы была нажата кнопка «NumLock»).
Видео-инструкция:
P.S.: Есть ещё один вариант, но это уже скорее для интереса, нежели нормальный способ поставить кавычки-елочки в Ворде. заключается он вот в чём. Переключаемся на английскую раскладку и набираем буквы ab после этого нажимаем комбинацию клавиш Alt+X и … получаем: «. Теперь вводим bb, нажимаем комбинацию клавиш Alt+X и получаем:». В общем — ловкость руки и никакого мошенничества =)
Как выставить кавычки «ёлочки» на клавиатуре

Работая с текстовыми документами, иногда пользователь сталкивается с необходимостью использования определенных символов. Например, поставить так называемые «ёлочки».
Естественно, чтобы выставить кавычки «ёлочки на клавиатуре, изначально можно попытаться найти их в раскладке. Этот знак присутствует на клавише «2», расположенное в основной зоне используемого устройства для ввода текста. Именно эта кнопочка потребуется, если юзер использует для работы популярный редактор MS Word:
- Открыть страницу и начать набирать текст;
- Перед тем, как ввести символов подобных кавычек, переключиться на русскую раскладку;
- Одновременно нажать кнопки «Шифт» и «2». Появится открывающая кавычка;
- После завершения фразы или слова, которые требуется выделить подобным способом, повторить сочетание клавиш, чтобы выполнить закрытие.
К сожалению, но подобным методом поставить кавычки «ёлочки» в том же Екселе не получиться. Что делать, если требуется этот символ? Есть несколько вариантов:
- Дополнительно активировать «Ворд». Воспользоваться выше описанным способом. Выделить элемент мышкой, нажать на нем ПКМ. Выбрать пункт «Скопировать». Вернуться в Excel. Применяя еще раз ПКМ, выбрать вариант «Вставить» на нужно месте документа.
- Универсальный способ, который подходит для всех редакторов от Майкрософт: применение сочетания «Alt» и «0171». Важно! Для этого необходимо изначально активировать «Num Lock» (находится на дополнительной части клавиатуры), а цифры требуется вводить из той же части устройства! Закрывать требуется другим сочетанием: «Альт» и «0187».
Есть еще и третья альтернатива:
- В задействованной программе от Microsoft перейти во вкладку «Вставка»;
- В ней обнаружить инструмент, обозначенный как «Символ»;
- Остается только выбрать требуемый из списка, чтобы задействовать его в своей работе.
Последняя методика является очень интересной, хотя, казалось бы, занимает больше времени. Но именно она часто позволяет ознакомить пользователя с возможностью использования спецсимволов, которые просто отсутствуют на клавиатурной раскладке.