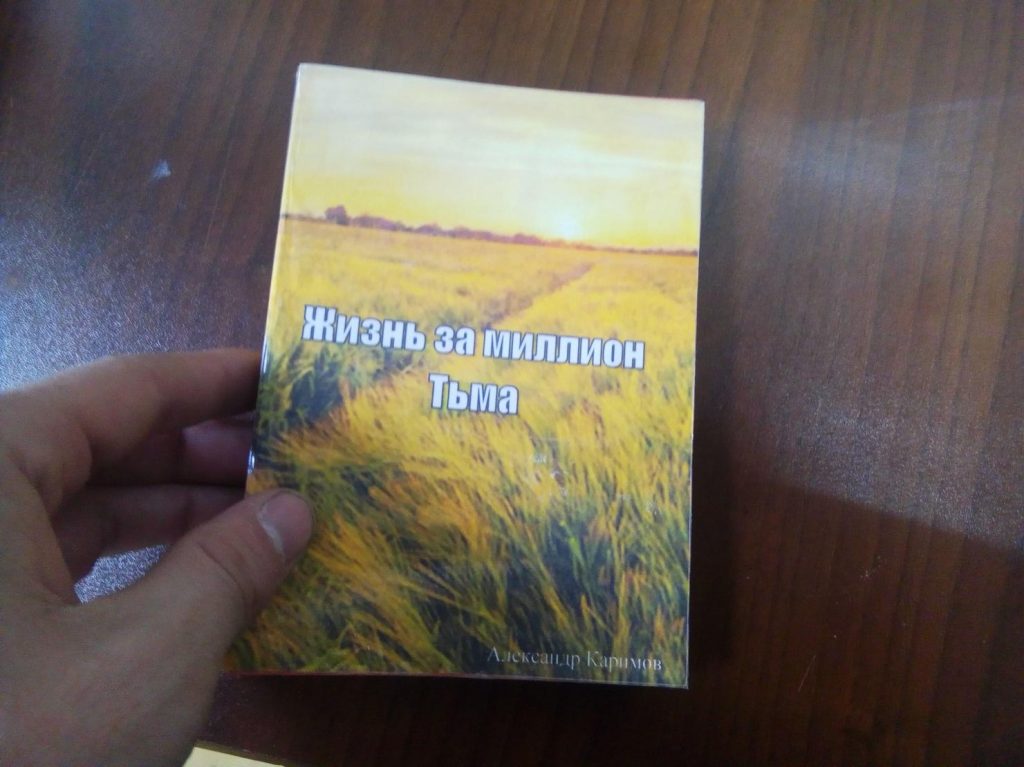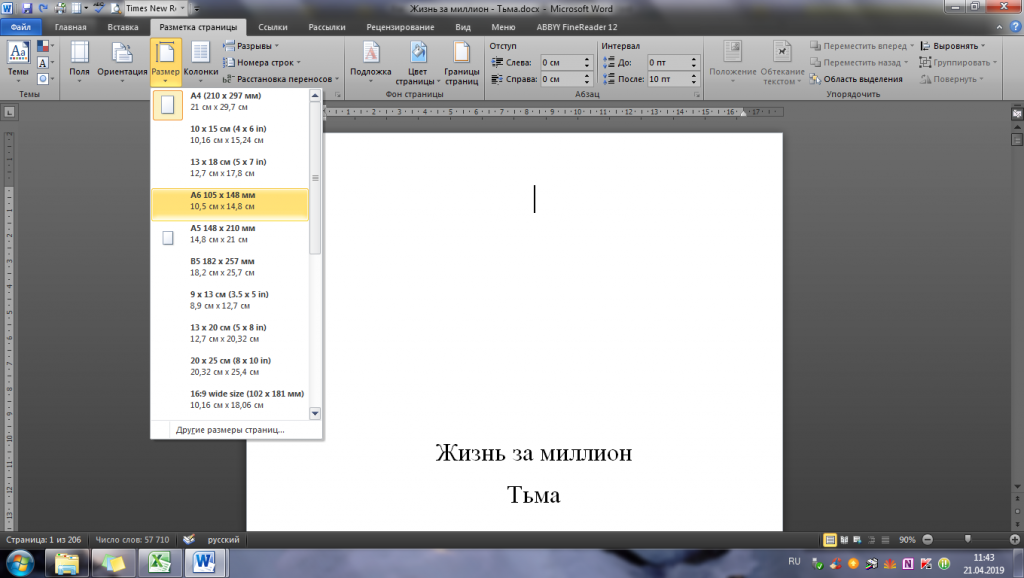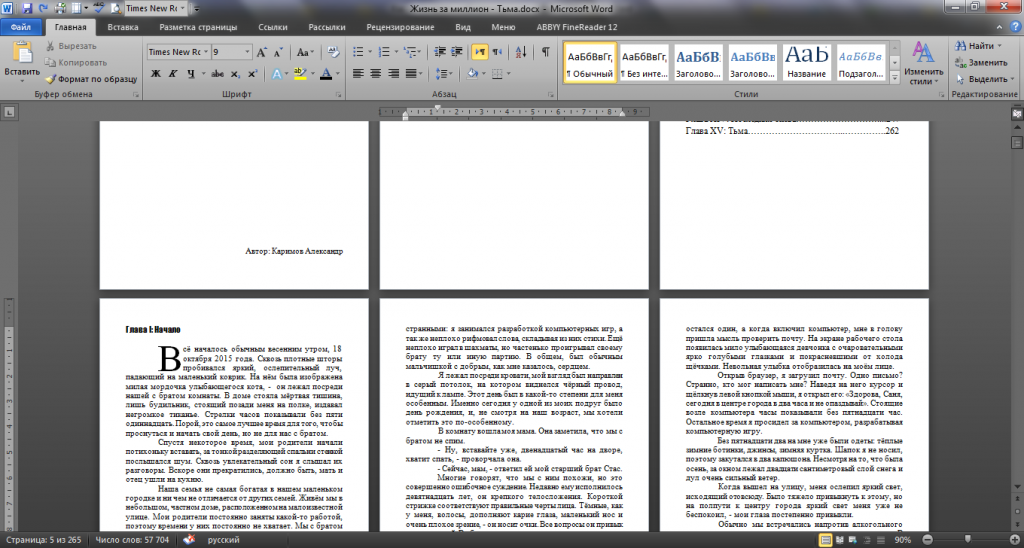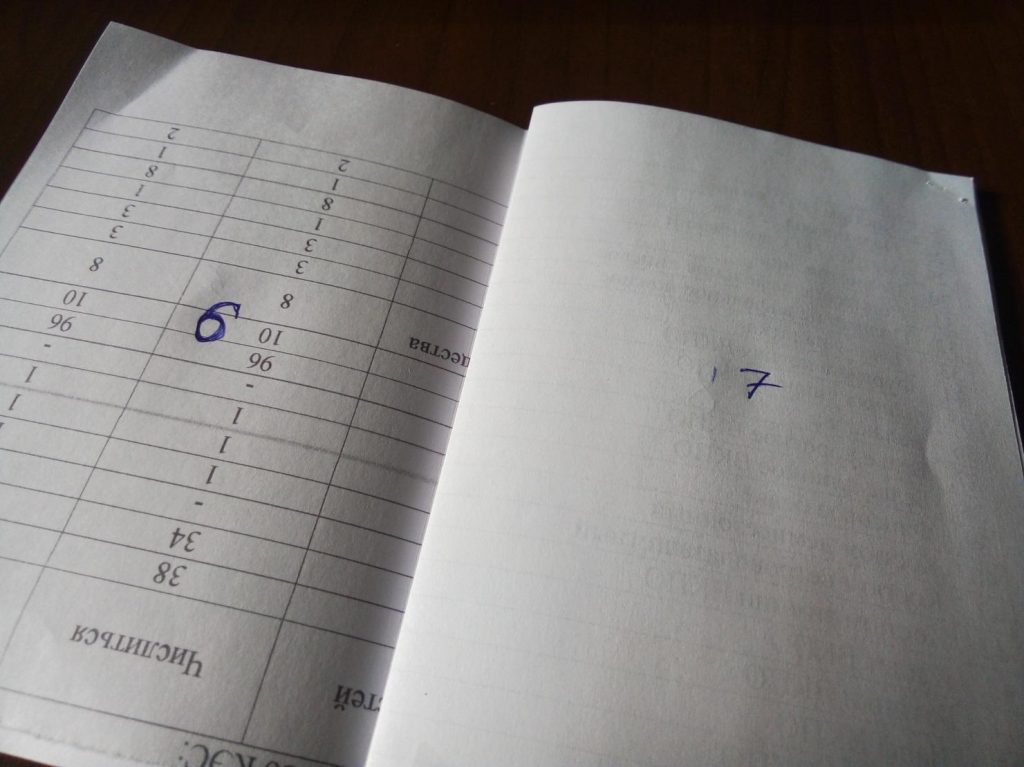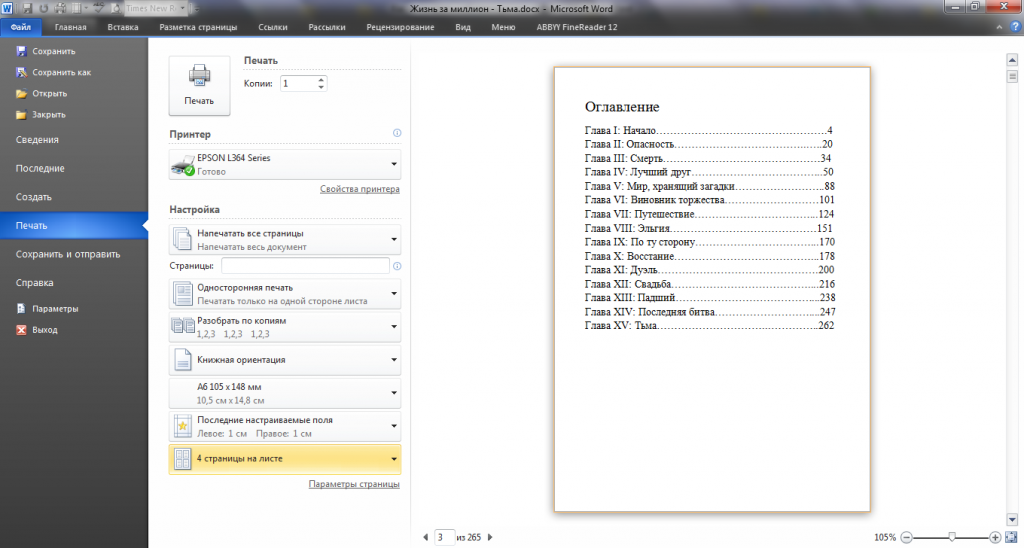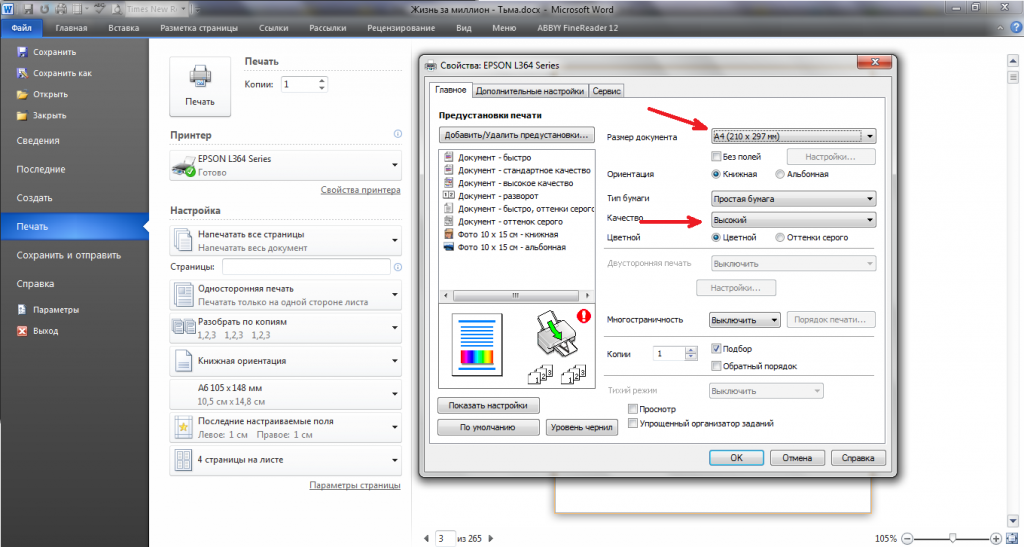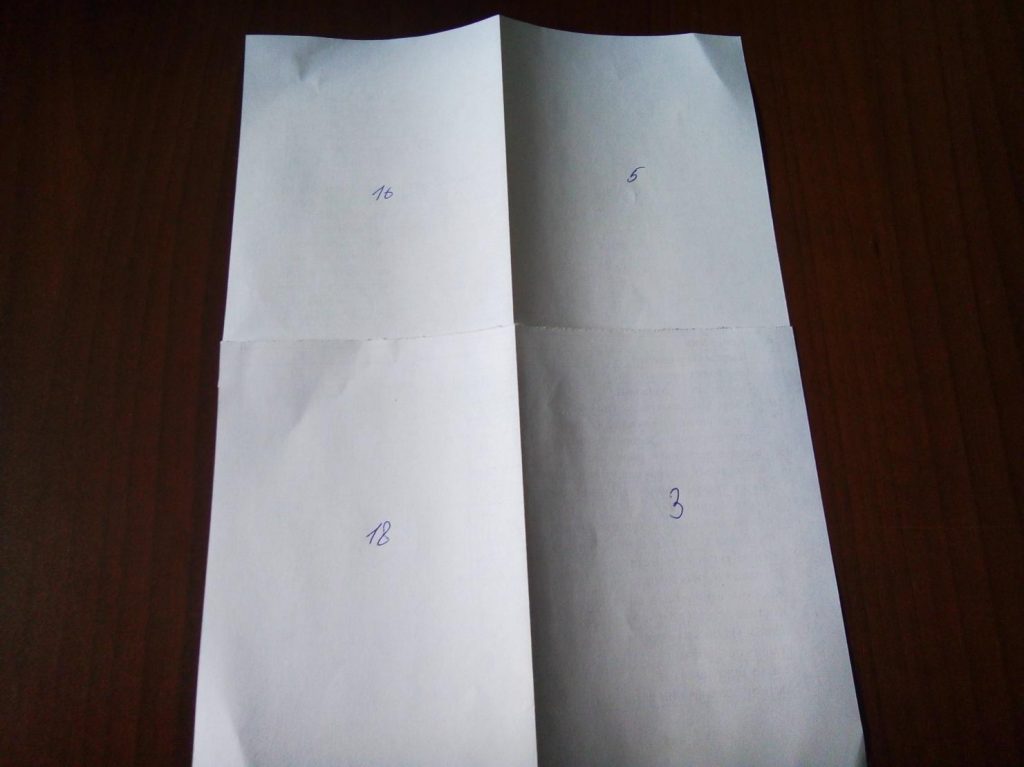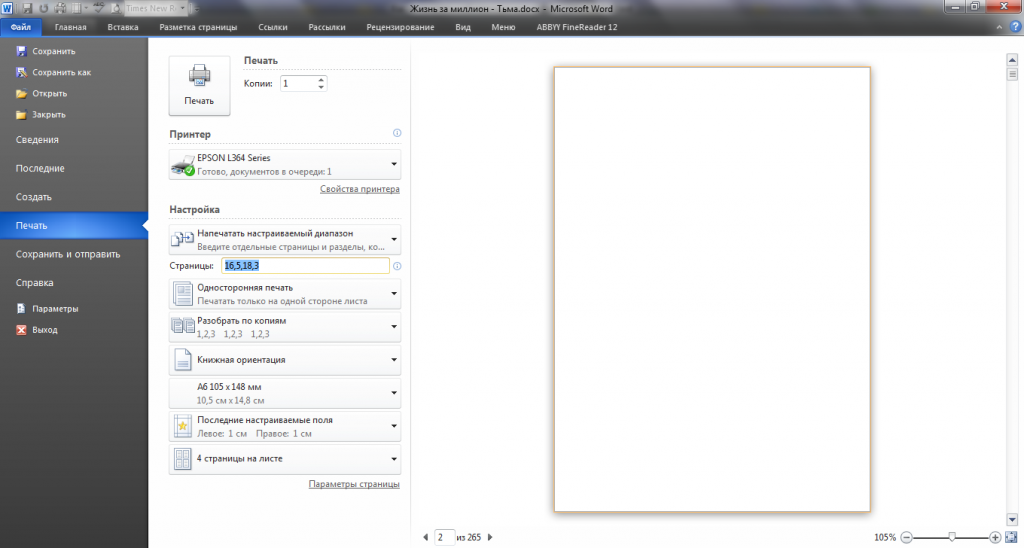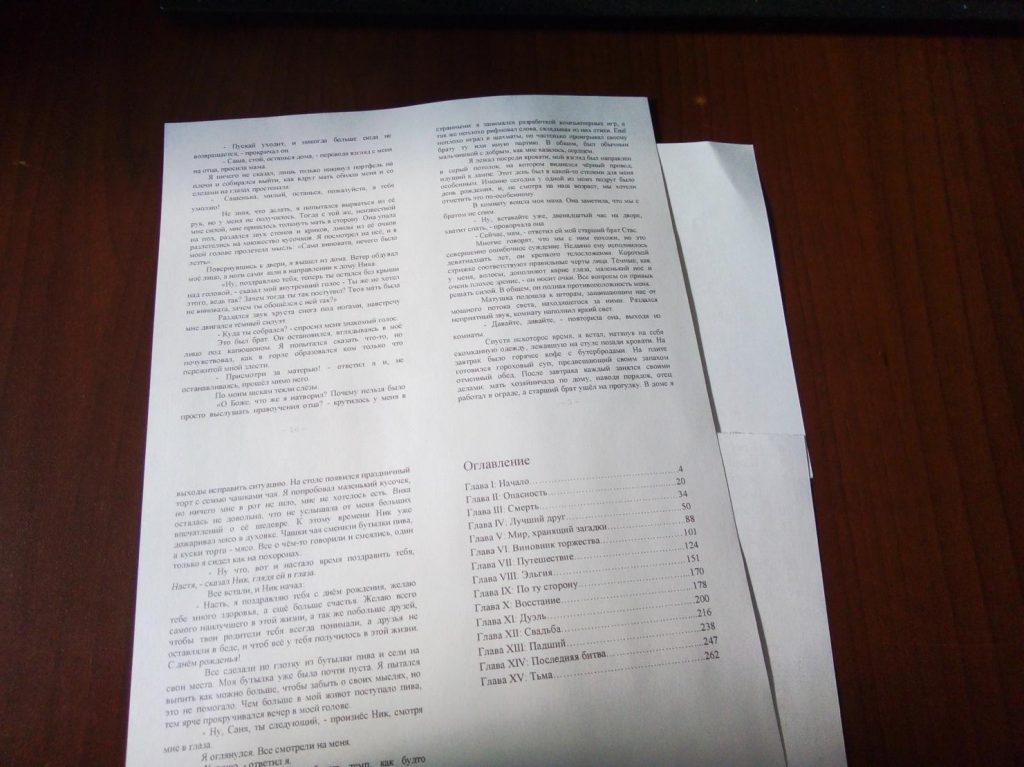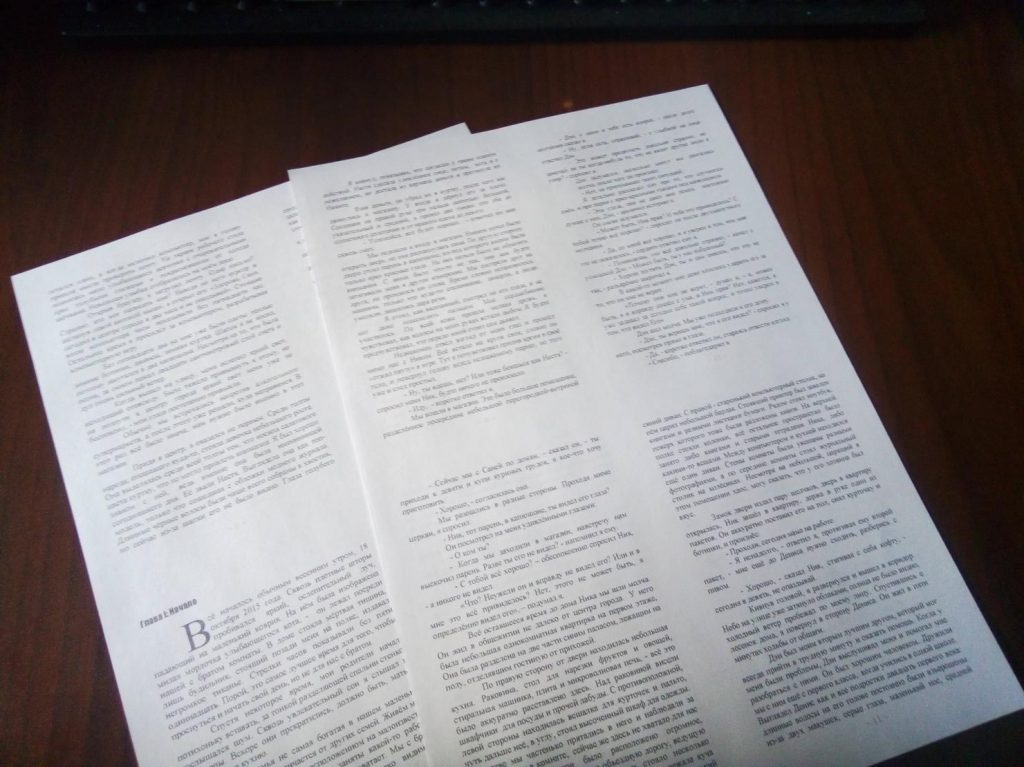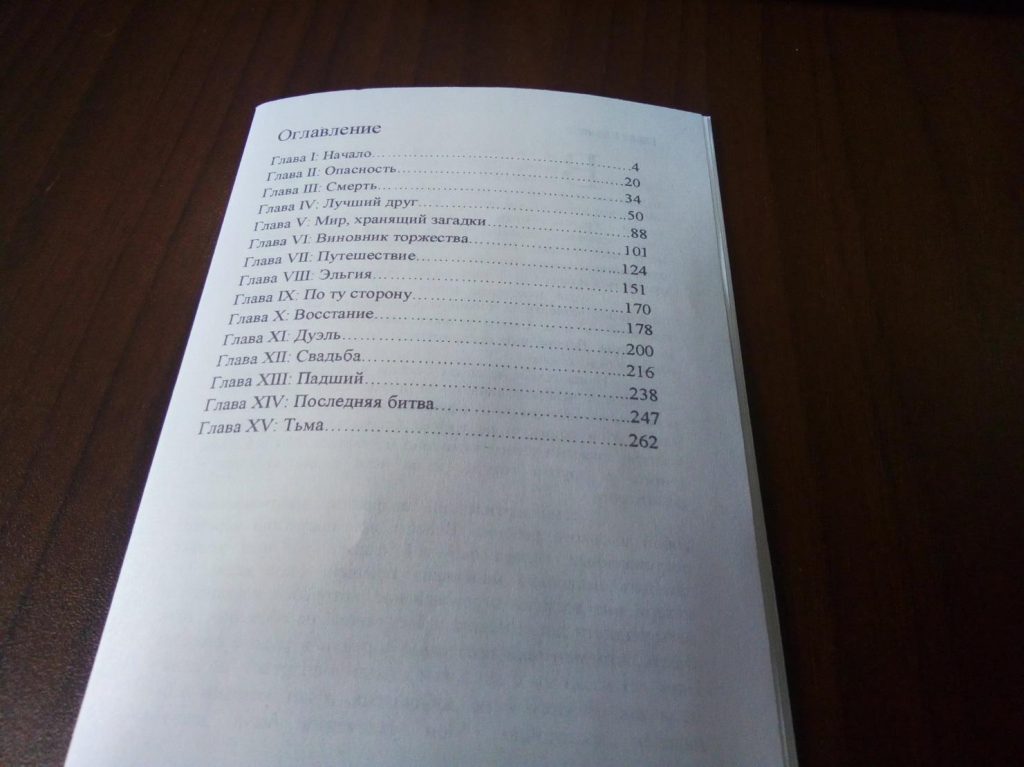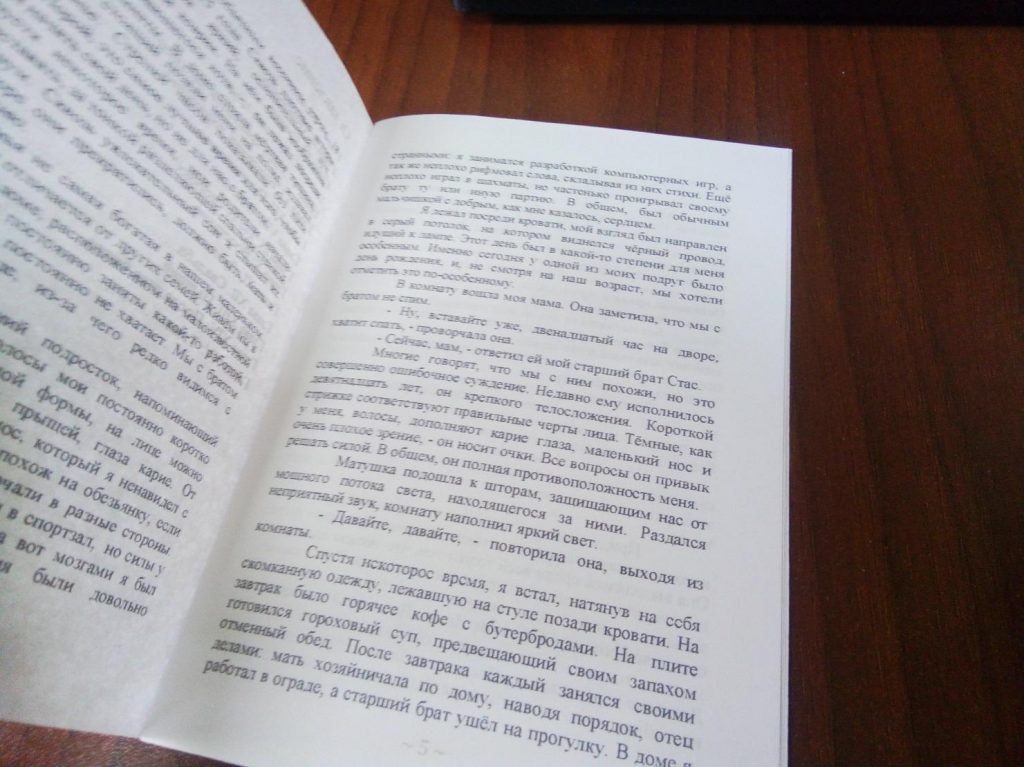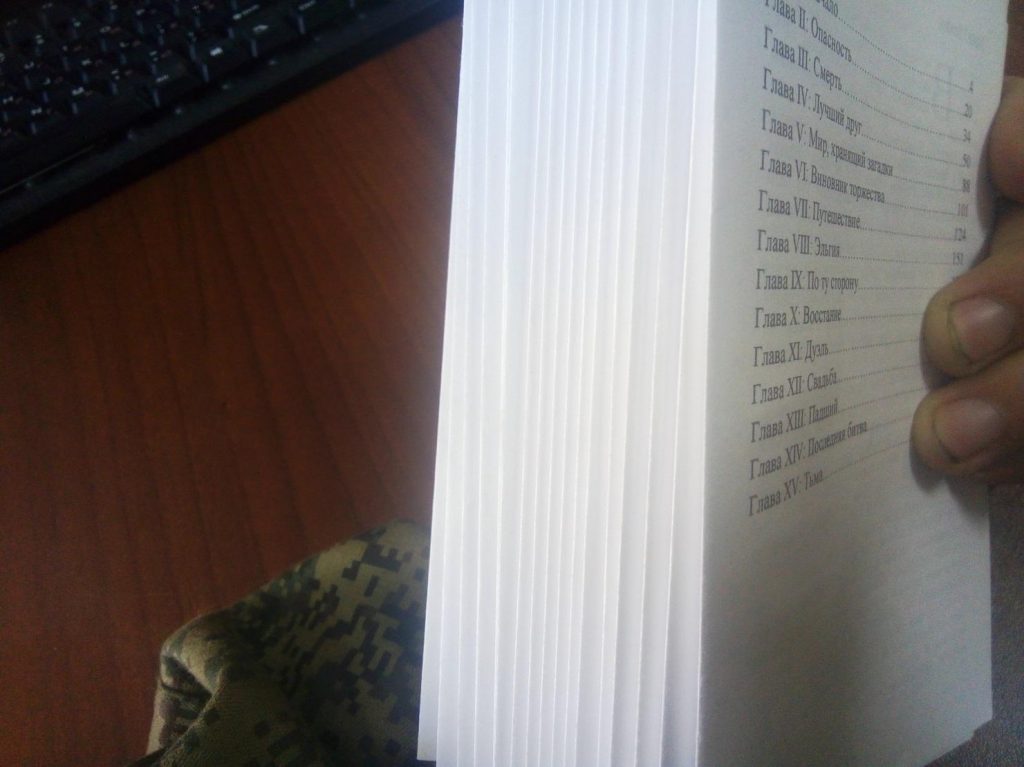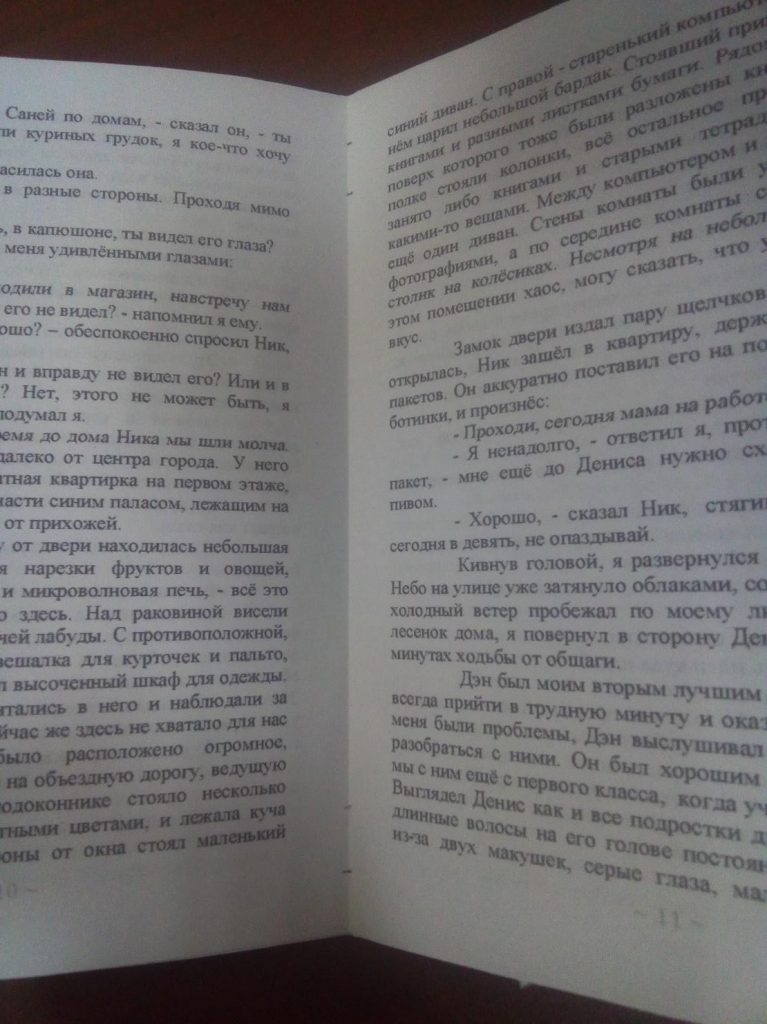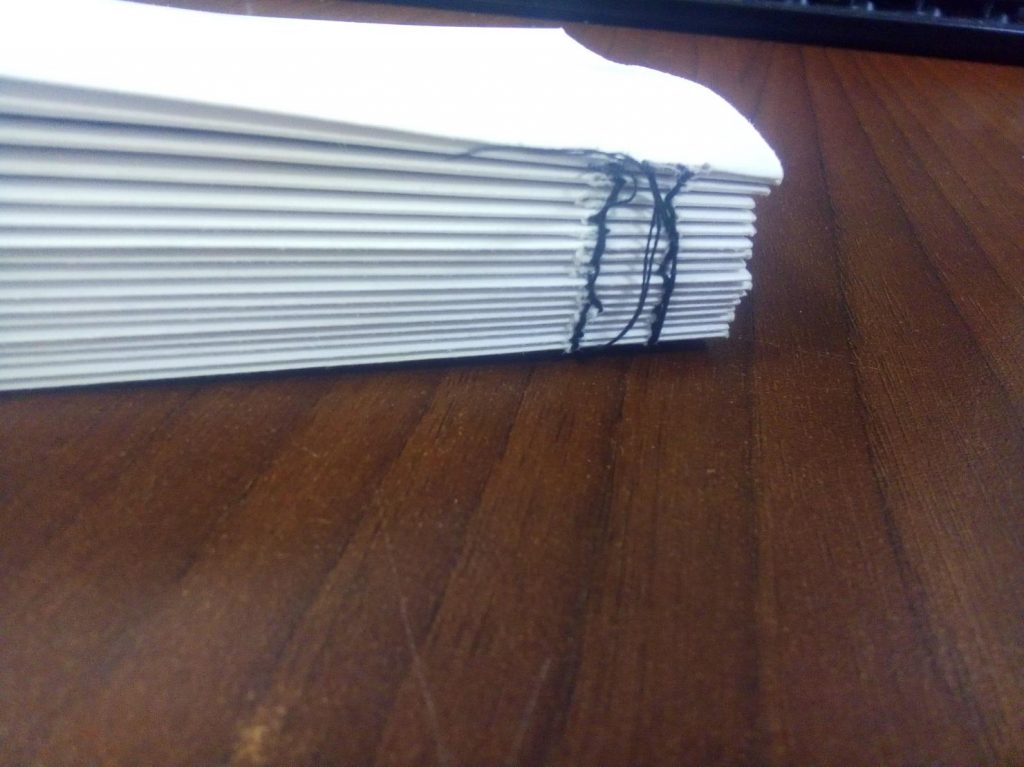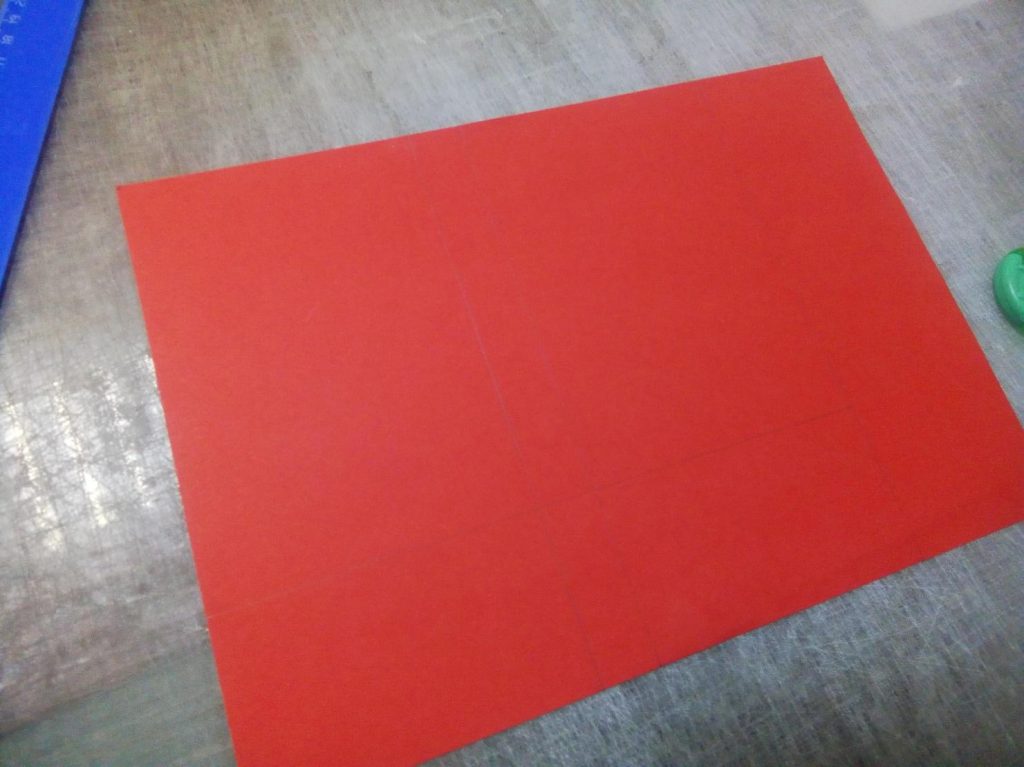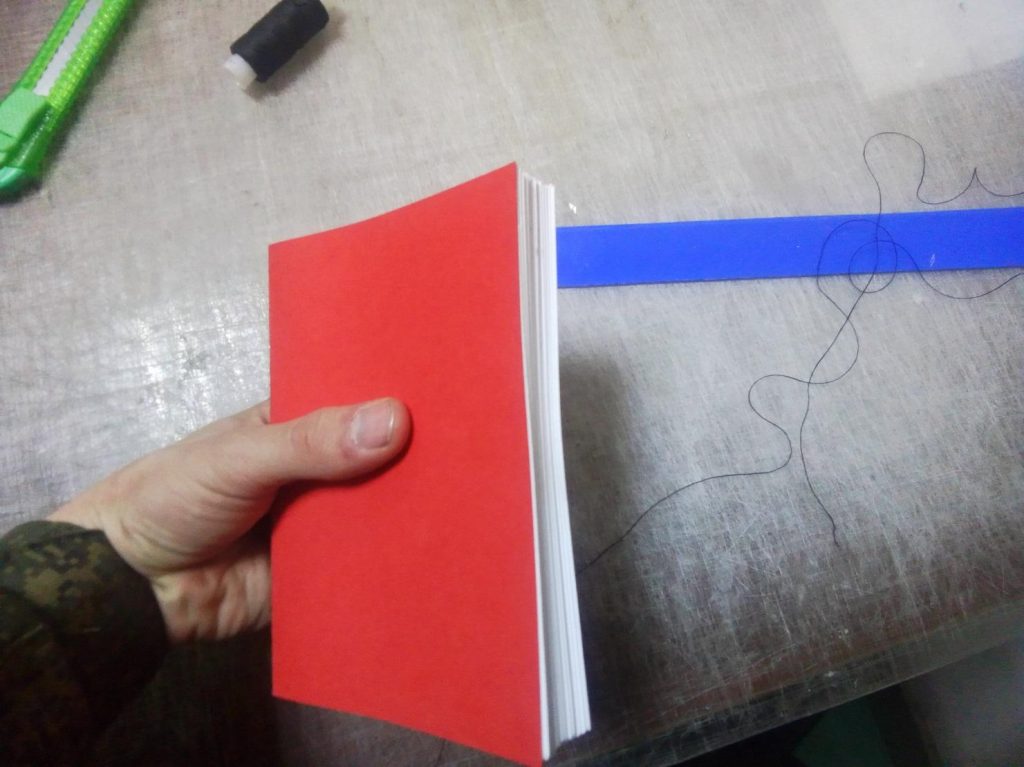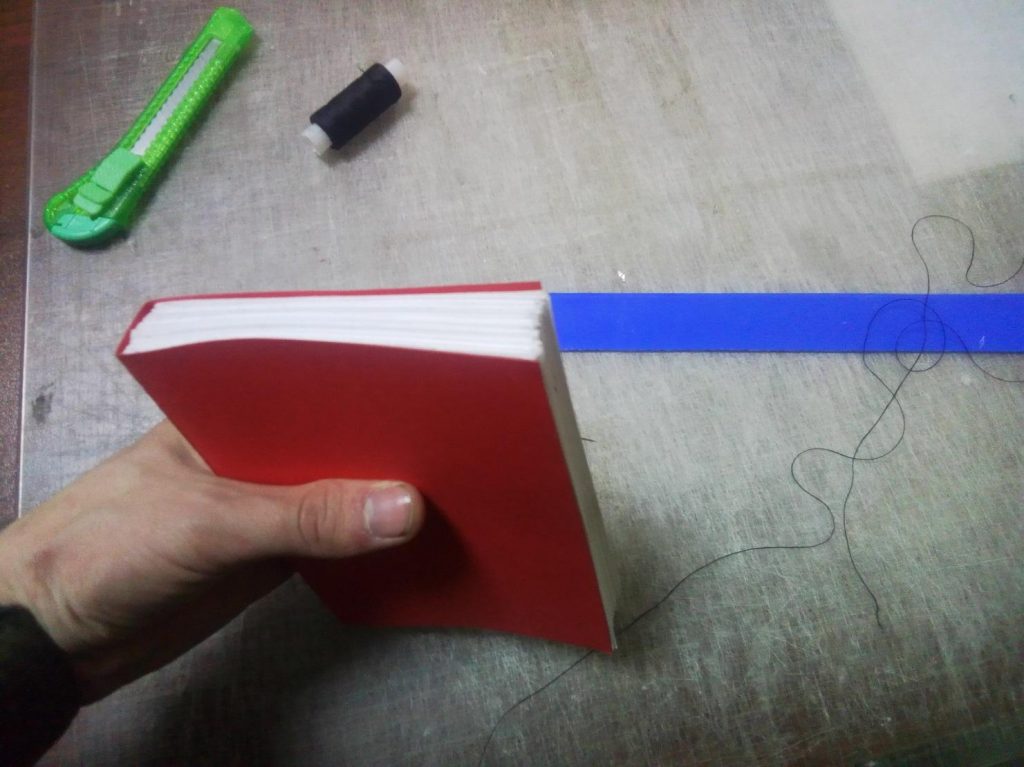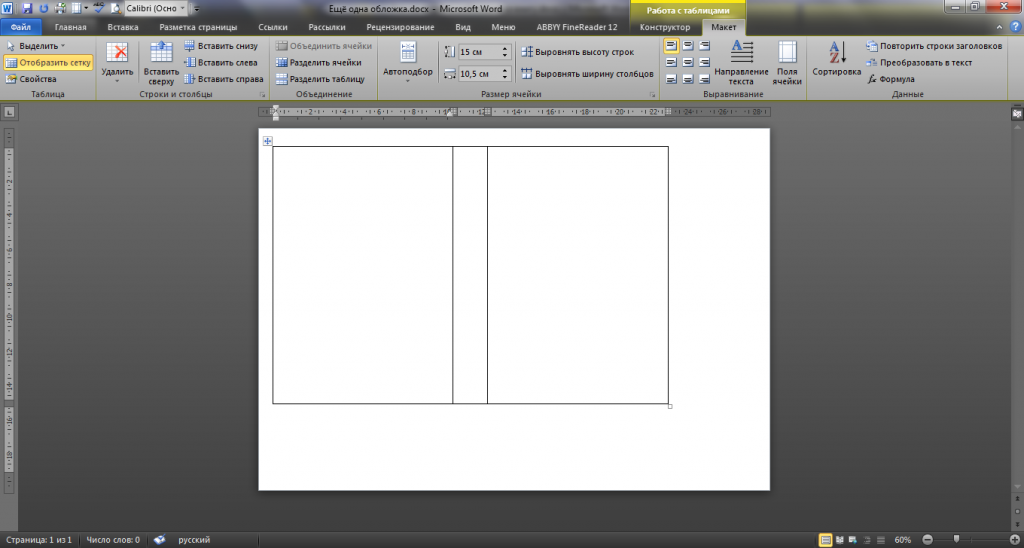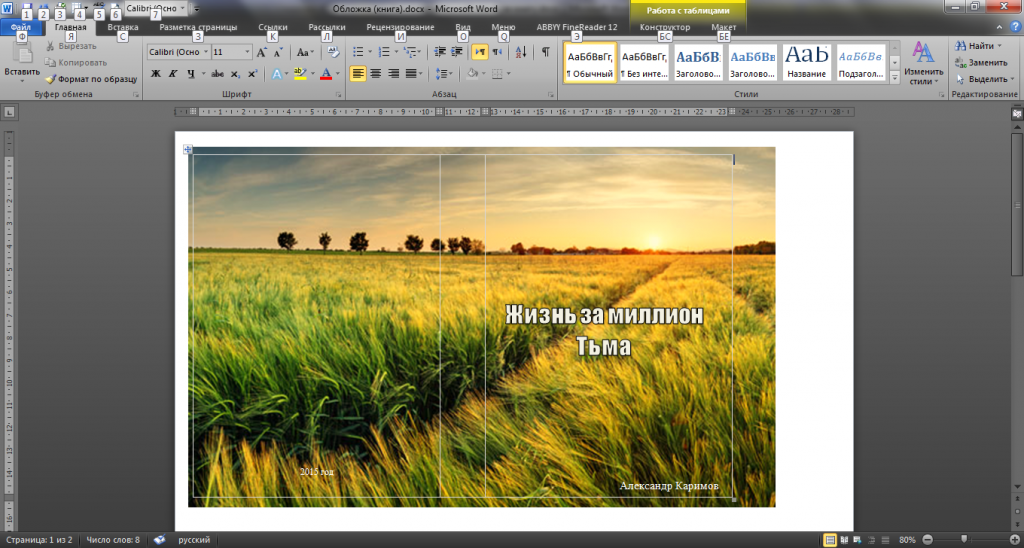Создание книги или брошюры
-
Перейдите в окно Макет и выберите значок запуска диалогового окно «Настройка страницы» в правом нижнем углу.
-
На вкладке Поля измените для параметра Несколько страниц параметр Брошюра. Ориентация автоматически изменится на Альбомная.
Совет: Если документ длинный, может потребоваться разделить его на несколько брошюр, а затем соединить их в одну книгу. В разделе число страниц в брошюре выберите нужное количество страниц в каждой брошюре.
-
Вы можете выбрать и увеличить значение переплета, чтобы зарезервировать место во внутренней сгиб для переплета.
-
Перейдите на вкладку Бумага и выберите размер бумаги. Конечный размер брошюры — половина размера бумаги.
Совет: Вы можете оформить свою брошюру, используя различные средства. Например, чтобы добавить границы к каждой странице, на вкладке Макет окна Параметры страницы нажмите кнопку Границы.
-
Нажмите кнопку ОК. Если в документе уже есть содержимое, текст будет отформатирован автоматически, но вам может потребоваться вручную настроить такие объекты, как изображения и таблицы.
Параметры печати брошюр
При печати брошюры проверьте параметры печати, чтобы убедиться, что вы печатаете на обеих сторонах листа, а листы переворачиваются, как нужно.
-
Щелкните Файл > Печать.
-
Если ваш принтер поддерживает автоматическую печать на обеих сторонах, измените Печататьодностороннюю на Печать на обеих сторонах. Выберите параметр Переворачивать страницы относительно короткого края, чтобы текст на обратной стороне не был перевернут.
-
Если ваш принтер не поддерживает автоматическую двустороннюю печать, выберите Печать вручную на обеих сторонах и вставляйте страницы в принтер при появлении соответствующего запроса. Чтобы страницы печатались правильно, переворачивайте их относительно короткого края бумаги согласно инструкциям принтера.
Совет: Чтобы документ выглядел профессионально, вы можете добавить номера страниц в верхний или нижний колонтитул. Дополнительные сведения см. в добавлении номеров страниц.
См. также
Создание брошюры на использование шаблона Word
Брошюра: советы по номеру страниц.
Создание разных колонтитулов для четных и нечетных страниц
Получить шаблоны публикации Майкрософт
Создание книги или брошюры
-
Перейдите в >макета поля >настраиваемые поля.
-
Измените параметр для параметра Несколько страниц наБрошюра. Ориентация автоматически изменится на Альбомная.
Совет: Если документ длинный, может потребоваться разделить его на несколько брошюр, а затем соединить их в одну книгу. В разделе число страниц в брошюре выберите нужное количество страниц в каждой брошюре.
-
Чтобы оставить место для переплета, увеличьте значение параметра Переплет.
-
Вы можете оформить свою брошюру, используя различные средства. Например, чтобы добавить границы к каждой странице, на вкладке Макет окна Настраиваемые поля выберите Границы.
-
Нажмите кнопку ОК.
Если в документе уже есть содержимое, текст будет отформатирован автоматически, но вам может потребоваться вручную настроить такие объекты, как изображения и таблицы.
-
Перейдите в >страницы и проверьте размер бумаги. Помните, что конечный размер брошюры — половина размера бумаги. Убедитесь в том, что в принтер загружена бумага необходимого размера.
Параметры печати брошюр
При печати брошюры проверьте параметры печати, чтобы убедиться, что вы печатаете на обеих сторонах листа, а листы переворачиваются, как нужно. Если принтер поддерживает автоматическую печать на обеих сторонах, выполните указанные здесь действия.
-
На вкладке Файл выберите пункт Печать.
-
В области Двунабнаявыберите Брошюра.
Совет: Чтобы документ выглядел профессионально, вы можете добавить номера страниц в верхний или нижний колонтитул. Дополнительные сведения см. в добавлении номеров страниц.
Примечание: Если ваш принтер не поддерживает автоматическую печать на обеих сторонах, необходимо напечатать каждую страницу вручную.
См. также
Создание брошюры на использование шаблона Word
Брошюра: советы по номеру страниц.
Создание разных колонтитулов для четных и нечетных страниц
Получить шаблоны публикации Майкрософт
Чтобы напечатать свою книгу, у автора выбор невелик — обратиться в издательство или подготовить все самому. В первом случае может быть три варианта:
- все оплачивает автор — издательство только распространяет книгу;
- 50/50 — покрытие затрат на печать в равных долях;
- выкуп авторских прав — автор получает оговоренную сумму и выходит из процесса.
Можно миновать сотрудничество с издательствами и обратиться сразу в типографию, чтобы издать книгу за свой счет. Крупные полиграфические центры предлагают комплекс услуг по до- и послепечатной обработке изданий, но платить за все придется из своего кармана. Продать тираж и организовать логистику — тоже задача автора. Это имеет смысл при ограниченных тиражах и изданиях некоммерческого типа.

Прямое сотрудничество с типографией подойдет, если книга нужна, чтобы подарить ее друзьями и родным или распространять в качестве презента. Как выбрать типографию —
читайте здесь.
Предпечатная подготовка
Издание книги включает несколько этапов, в равной степени важных для получения качественного продукта на выходе. Если не сделать или плохо сделать допечатную подготовку, результат разочарует.
Выполняют ее типографии издательства, фрилансеры. Можно поручить процесс одному исполнителю (как правило, это издательство или фирма-посредник), а можно что-то сделать самому или привлечь людей для разных видов работ.
Набор текста
Многие авторы до сих пор пишут тексты вручную. Набор с рукописи — базовая услуга типографий. Иногда его выполняют уже после корректуры и даже первой редакторской читки. Но лучше сразу перенести текст в электронный вид.
Некоторые издательства не принимают рукописи даже на рассмотрение, поэтому чтобы издать книгу у них, придется сделать набор текста самому или заказать эту услугу на стороне.

Корректура и редактура
Корректор избавляет текст от орфографических и пунктуационных ошибок, несогласованности окончаний и пр. Редактор делает более глубокий анализ текста на предмет смысловых, стилистических, логических ошибок. Он дает рекомендации по структуре, фактажу, лексике.
Есть также литературное редактирование — работа над формой подачи авторского текста, выявление спорных моментов, разбежностей в фактах, неправильных трактовок и ухода от сюжетных линий.
Внесение корректорских и редакторских правок в текст может быть отдельной услугой. Уточните этот момент перед заказом.
Верстка
Это монтаж элементов оригинал-макета на странице. Верстальщик должен знать и базовые правила верстки книг, и требования конкретной типографии, которая будет печатать тираж.
Он также выполняет обработку изображений, обтравку и адаптацию макета к конкретному виду печати и носителю, наращивание вылетов, преобразование иллюстраций в нужный масштаб с учетом параметров разрешения (в зависимости от линиатуры печати).
Хорошая верстка гарантирует высокое качество изображений и графических элементов книги, отсутствие дефектов по причине невыставленных полей для обрезки, правильное масштабирование.

Изготовление печатных форм
Этот этап присутствует при печати офсетным способом. Подробнее о технологии можете почитать
в нашей статье. Здесь же отметим, что рентабельность книгопечати на офсетном оборудовании во многом зависит именно от стоимости подготовки форм.
Печатный лист — это 8 книжных страниц. Для средней книги на 320 страниц нужно 40 печатных пластин. Смена и настройка каждой занимает 10 минут. Общий тайминг на тираж — более 6 часов без учета времени на подготовку форм.
Сэкономить на услугах оператора допечатной подготовки не получится. Разве что напечатать свою книгу на ризографе или цифровом принтере. Но этот вариант при крупном тираже не совсем выгоден по причине высокой стоимости экземпляра.
Дизайн обложки
У большинства типографий это отдельная услуга. Обложку нарисуют по эскизу и пожеланиям автора или на свое усмотрение. Обычно делают 2—3 варианта, финальный утверждает заказчик.
Если производство книги берет на себя издательство, оно же и отвечает за маркетинг, продающую подачу дизайна, описание на тыльной стороне. Тогда вид обложки могут лишь формально согласовать с автором.

Можно ли издать книгу самостоятельно?
Сделать оригинал-макет книги можно в любом графическом редакторе, например, в Adobe Illustrator, или даже в Word. Обложку проще всего сверстать в конструкторе Canva: есть много шаблонов, интуитивно понятный интерфейс.
Подогнать файл с макетом под требования типографии сложнее. Здесь не обойтись без базовых знаний нюансов предпечатной подготовки. Лучше поручить это сотруднику полиграфического центра.
Можно прибегнуть к печати в формате print on demand (с англ. — печать по требованию). Это относительно новая услуга, по которой издание книги осуществляется не массово, а под заказ. То есть если сегодня нужно 50 экземпляров, а через месяц еще 2, стоимость экземпляра и прочие условия не меняются.
Механика процесса основана на оперативной печати на цифровом оборудовании. Постпечатную обработку выполняют вручную (для тиражей до 300 экземпляров). Плюсы формата: нет нереализованных экземпляров, не тратится время на допечатную подготовку, единая стоимость книги без учета размера тиража.

Как и в обычных типографиях, за подгонку макета под технические параметры отвечают сотрудники сервиса. Они могут взять на себя и коммерческую сторону вопроса — сделать пиар книги, распространить по книжным магазинам, наладить логистику. От автора требуется лишь передать файл с текстом, оплатить промежуточные услуги и получить отчисления с прибыли от продажи издания.
Список сервисов print on demand, где можно напечатать свою книгу:
- bookscriptor.ru
- book.mimolet.com
- letmeprint.ru
- bookvika.ru
- liteo.ru
Что такое издательский пакет?
Это комплект библиотечных индикаторов, которые присваиваются в момент издания книги. Для регистрации потребуется 16 экземпляров. Они отправляются почтой в Книжную палату, национальную, государственную и другие крупные российские библиотеки. Издательский пакет нужен при планах коммерческой реализации тиража. Для сверхмалых комплектов (до 50 экземпляров) регистрация в классификаторах не требуется.
Данные по автору: ФИО и платежные реквизиты (стоимость издательского пакета — от 1 500 до 4 000 рублей). Также нужно кратко описать свою книгу (сделать аннотацию), указать ее название и размер тиража.
Что входит в издательский пакет:
- ISBN — уникальный номер, составленный по международному стандарту. Выдается Российской книжной палатой. Его цель — унифицировать перечень изданий для результативного поиска и классификации. Поддерживают ISBN более 130 стран мира.
- Штрихкод — графическое изображение кода в виде линий разной толщины. Формируется на основе ISBN.
- Универсальная десятичная классификация — номер, который проставляется на обороте титульного листа. Его наличие регламентировано ГОСТом 7.4–95. Основная цель — организация и систематизация картотек в библиотеках.
- Библиотечно-библиографическая классификация — регистрация в таблице-идентификаторе российских печатных изданий. Индекс проставляется согласно ГОСТу 7.4–95 и является обязательным элементом выходных сведений о книге.
Если заказывать издательский пакет вместе с печатью тиража книги, его стоимость будет ниже. Цена отдельной услуги — на 20—30 % выше.

Небольшую книгу (брошюру) можно напечатать и на обычном офисном принтере. Как происходить печать — смотрите на этом видео:
Итоги
- Чтобы издать свою книгу, автору нужно найти издательство или типографию и выбрать формат сотрудничества с ними.
- Этапы предпечатной подготовки можно частично выполнить самому, остальное поручить профессионалам — фрилансеру, издательству, типографии.
- Выбор места, где напечатать свою книгу, зависит от плана распространения (коммерческое или бесплатное), бюджета автора и величины тиража.
- Для печати небольшого количества экземпляров можно воспользоваться сервисом print on demand.
- Если планируется коммерческое распространение издания, нужно заказать издательский пакет: без номеров и кодов оно просто не поступит в продажу.
Чтобы распечатать документ в виде книги, необязательно обращаться в типографию — подойдет и обычный принтер. Однако у этого процесса есть свои сложности. Не учитывая их, вы рискуете понапрасну потратить много времени, бумаги и тонера. Если хотите распечатать книгу быстро, легко и без ошибок, воспользуйтесь нашими советами.
Примечание: если страниц больше 20, то лучше воспользоваться специальными программами. Например: FinePrint (поиск на Яндексе) и ClickBook (поиск на Яндексе).
Подготовка текста к печати с помощью Microsoft Word 2010
Прежде чем выяснять, как распечатать книгу в Ворде 2010, нужно разобраться с процессом ее подготовки.
Первый этап – изготовление обложки. Перейдите во вкладку «Вставка», кликните на кнопку «Титульная страница» и выберите подходящий вариант. Предложенные шаблоны можно менять по своему усмотрению. Если ни один вариант обложки вам не подходит, просто переделайте любой из шаблонов так, как нужно.
Следующий шаг — нумерация страниц. Перейдите во вкладку «Вставка», кликните на «Номер страницы» и задайте нужные настройки. Цифры можно расположить вверху, внизу или на полях. Также программа позволяет добавить номер главы, начать нумерацию с любого числа.
По желанию можно сделать и колонтитулы с указанием автора книги, ее названия, главы и пр. Нужные кнопки находятся слева от «Номера страницы».
Microsoft Word автоматически открывает вкладку «Конструктор», если кликнуть по колонтитулу. Там вы можете задать дополнительные настройки. Например, на обложке обычно не указывают номер, поэтому имеет смысл поставить галочку в пункте «Особый колонтитул для первой страницы».
Если в книге несколько частей, стоит воспользоваться опцией «разрыв». Безусловно, можно обойтись без этого и перенести начало каждой главы на отдельную страницы с помощью клавиши Enter, но в этом случае любое изменение, в том числе добавление, удаление кусков текста или смена шрифта, приведет к тому, что расположение заголовков собьется и документ придется переделывать. При установке разрыва глава начинается с новой страницы, а заголовок всегда находится вверху. Чтобы воспользоваться этой опцией, установите курсор в начало текста, который нужно перенести, а затем кликните на «Разрыв страницы» во вкладке «Вставка». Также можно использовать сочетание клавиш Ctrl + Enter.
Остается последний этап подготовки к печати книги. Нужно установить шрифты для заголовков, подзаголовков и абзацев, задать размер полей, выровнять текст, убедиться, что все рисунки правильно расположены и при необходимости их подкорректировать.
Как напечатать книгу в Ворде 2010
Перед отправкой документа на печать нужно изменить настройки:
- установить подходящий размер полей;
- задать печать двух страниц на листе вместо одной;
- выбрать двустороннюю печать вместо односторонней.
В параметрах страницы можно также указать ширину переплета.

Воспользуйтесь предварительным просмотром и устраните все недочеты, прежде чем отправлять документ на печать.
Обратите внимание: поскольку вместо односторонней печати мы используем двухстороннюю, листы с отпечатанным текстом нужно будет повторно положить в лоток принтера. Microsoft Word дает следующую рекомендацию:
Однако есть один важный момент: подача и выход бумаги в принтерах могут быть разными и зависят от модели устройства. В некоторых случаях, следуя рекомендации программы, можно получить листы, одна сторона которых окажется чистой, а на второй текст будет пропечатан дважды. Может случиться и так, что на половине страниц текст будет располагаться вверх ногами. Чтобы избежать этого, проведите небольшой тест и попробуйте распечатать один лист с двух сторон. Когда вы разберетесь, как класть бумагу в лоток принтера, можно перейти к чистовой печати экземпляра.
Если в книге много страниц, скрепить листы будет непросто. Лучший вариант – разбить документ на части по 10-20 страниц, распечатать в виде брошюр и сшить каждую из них отдельно. После этого кусочки книги можно будет соединить между собой, а если понадобится, даже изготовить прочный переплет.
Подготовить и напечатать книгу в Ворде 2007 можно точно таким же способом.
Как распечатать документ в виде брошюры: другие варианты
Можно обойтись и без Microsoft Word. Один из самых доступных, но при этом довольно сложных способов решения задачи – вывести документ на печать и задать нужные настройки:
- Число страниц на листе – 2.
- Книжная ориентация.
- Формат А4.
- Двусторонняя печать.
Затем нужно указать номера страниц для печати. В этом заключается главная сложность. Чтобы лучше понять принцип, возьмите лист, сложите его пополам, затем пронумеруйте страницы и снова разверните бумагу. Вы увидите, что с одной стороны оказались цифры 4 и 1, а с другой – 2 и 3. Это значит, что нужно указать печать страниц 4, 1, 2, 3. Если листов больше, задача усложняется. Например, так выглядит последовательность, если нужно распечатать брошюру из 8 страниц:
Если страниц 12, нужно указать номера 12, 1, 2, 11, 10, 3, 4, 9, 8, 5, 6, 7.
Если их 16, то 16, 1, 2, 3, 4, 13, 12, 5, 6, 11, 10, 7, 8, 9.
Если 20 — 20, 1, 2, 19, 18, 3, 4, 17, 16, 5, 6, 15, 14, 7, 8, 13, 12, 9, 10, 11.
Как видите, этот способ печати сравнительно прост, только если страниц мало. Если же их много или если вы захотите разбить документ на несколько частей, распечатать каждую в виде брошюры и сшить, придется провести серьезную подготовительную работу для правильного подбора последовательности.
Если описанный выше вариант не подходит, можно воспользоваться программами, предназначенными для быстрой подготовки документа к печати. Примеры: FinePrint (поиск на Яндексе) и ClickBook (поиск на Яндексе). Большинство таких программ условно-бесплатные. Это значит, что ими можно пользоваться в течение нескольких дней, после чего нужно заплатить за активацию. Однако если вам не приходится часто распечатывать текст в виде брошюры или книги, платная версия и не понадобится – стандартного тестового периода будет вполне достаточно.
Также учитывайте, что язык интерфейса в большинстве таких программ – английский. Например, так выглядит ClickBook:
Если вам неудобно пользоваться английской версией, придется установить русификатор.
Какой бы способ вы ни выбрали, после печати документа обязательно проверьте результат и убедитесь, что все страницы правильно расположены и пронумерованы, колонтитулы находятся на своих местах, размер полей подобран без ошибок. Лучший вариант – перед изготовлением книги или брошюры провести тестовую печать. Эта простая мера предосторожности нередко помогает устранить ошибки прежде, чем вы приступите к печати всех страниц.
Бумажные книги постепенно отходят на второй план и, если современный человек что-то и читает, то делает это, чаше всего, со смартфона или планшета. Дома для аналогичных целей можно использовать компьютер или ноутбук.
Существуют специальные форматы файлов и программы-читалки для удобного чтения электронных книг, но многие из них также распространяются в форматах DOC и DOCX. Оформление таких файлов зачастую оставляет желать лучшего, поэтому в данной статье мы расскажем, как сделать книгу в Ворде хорошо читабельной и пригодной для печати именно в книжном формате.
Создание электронной версии книги
1. Откройте текстовый документ Word, содержащий книгу.
Примечание: Если вы скачали файл DOC и DOCX из интернета, вероятнее всего, после открытия он будет работать в режиме ограниченной функциональности. Чтобы его отключить, воспользуйтесь нашей инструкцией, описанной в статье по ссылке ниже.
Урок: Как убрать режим ограниченной функциональности в Ворде
2. Пройдитесь по документу, вполне возможно, что в нем содержится много лишнего, информации и данных, которые вам не нужны, пустые страницы и т.д. Так, в нашем примере это газетная вырезка в начале книги и список того, к чему Стивен Кинг приложил свою руку к моменту написания новеллы “11/22/63”, которая и открыта в нашем файле.
3. Выделите весь текст, нажав “Ctrl+A”.
4. Откройте диалоговое окно “Параметры страницы” (вкладка “Макет” в Word 2012 — 2016, “Разметка страницы” в версиях 2007 — 2010 и “Формат” в 2003).
5. В разделе “Страницы” разверните меню пункта “Несколько страниц” и выберите “Брошюра”. Это автоматически изменит ориентацию на альбомную.
Уроки: Как сделать буклет в Ворде
Как сделать альбомный лист
6. Под пунктом “Несколько страниц” появится новый пункт “Число страниц в брошюре”. Выберите 4 (по две страницы с каждой стороны листа), в разделе “Образец” вы можете увидеть, как это будет выглядеть.
7. С выбором пункта “Брошюра” настройки полей (их название) изменились. Теперь в документе есть не левое и правое поле, а “Внутри” и “Снаружи”, что логично для книжного формата. В зависимости от того, как вы будете скреплять свою будущую книгу после печати, выберите подходящий размер полей, не забыв о размере переплета.
-
Совет: Если вы планируете склеивать листы книги, размера переплета в 2 см будет достаточно, если же вы хотите ее сшить или скрепить каким-нибудь другим образом, проделывая отверстия в листах, лучше сделать “Переплет” немного больше.
Примечание: Поле “Внутри” отвечает за отступ текста от переплета, “Снаружи” — от внешнего края листа.
Уроки: Как сделать отступ в Ворде
Как изменить поля страницы
8. Проверьте документ, нормально ли он выглядит. Если текст “разъехался”, возможно, виной этому являются колонтитулы, которые необходимо подкорректировать. Для этого в окне “Параметры страницы” перейдите во вкладку “Источник бумаги” и задайте необходимый размер колонтитулов.
9. Снова просмотрите текст. Возможно, вас не устраивает размер шрифта или сам шрифт. Если это необходимо, изменить его, воспользовавшись нашей инструкцией.
Урок: Как изменить шрифт в Word
10. Вероятнее всего, с изменением ориентации страницы, полей, шрифта и его размера, текст сместился по документу. Для кого-то это не имеет значения, но кто-то явно пожелает сделать так, чтобы каждая глава, а то и каждый раздел книги начинался с новой страницы. Для этого в тех местах, где заканчивается глава (раздел), нужно добавить разрыв страницы.
Урок: Как добавить разрыв страницы в Ворде
Проделав все вышеописанные манипуляции, вы придадите своей книге “правильный”, хорошо читабельный вид. Так что можно смело переходить к следующему этапу.
Примечание: Если в книге по каким-то причинам отсутствует нумерация страниц, вы можете сделать ее вручную, воспользовавшись инструкцией, описанной в нашей статье.
Урок: Как пронумеровать страницы в Word
Печать созданной книги
Завершив работу с электронной версией книги, ее необходимо распечатать, предварительно убедившись в работоспособности способности принтера и достаточных запасах бумаги и краски.
1. Откройте меню “Файл” (кнопка “MS Office” в ранних версиях программы).
2. Выберите пункт “Печать”.
-
Совет: Открыть параметры печати можно и с помощью клавиш — просто нажмите в текстовом документе “Ctrl+P”.
3. Выберите пункт “Печать на обоих сторонах” или “Двусторонняя печать”, в зависимости от версии программы. Поместите бумагу в лоток и нажмите “Печать”.
После того, как будет напечатана первая половина книги, Ворд выдаст следующее уведомление:
Примечание: Инструкция, которая отображается в данном окне, является стандартной. Следовательно, представленный в ней совет подойдет не для всех принтеров. Ваша задача — понять, как и на какой стороне листа печатает ваш принтер, как он выдает бумагу с распечатанным текстом, после чего ее нужно зеркально перевернуть и поместить в лоток. Нажмите кнопку “ОК”.
-
Совет: Если боитесь допустить ошибку непосредственно на этапе печати, для начала попробуйте распечатать четыре страницы книги, то есть, один лист с текстом с двух сторон.
После того, как печать будет завершена, вы можете скрепить, сшить или склеить свою книгу. Листы при этом нужно складывать не так, как в тетрадке, а сгибать каждый из них посередине (место для переплета), а затем складывать друг за другом, согласно нумерации страниц.
На этом мы закончим, из этой статьи вы узнали, как в MS Word сделать книжный формат страницы, самостоятельно сделать электронную версию книги, а затем распечатать ее на принтере, создав физическую копию. Читайте только хорошие книги, осваивайте правильные и полезные программы, коей является и текстовый редактор из пакета Microsoft Office.
В нашей жизни бывает множество моментов, когда вам необходимо сделать подарок своей любимой девушке, парню, знакомому, родителю или друзьям. А, как известно, лучший подарок – это подарок, сделанный собственными руками. В интернете можно найти множество занятных и интересных поделок. Но я считаю, что самым классным подарком, является книга. Особенно, если она написана собственно вами и о том, человеке, кому вы её собираетесь подарить. Именно поэтому, я бы хотел показать вам, как можно самому напечатать книгу.
С чего начать?
Для начала необходимо подготовить материал, который нам понадобиться, а это:
- Обычная белая бумага для печати
- Плотная бумага для обложки
- Нитки и иголка, чтобы прошить листы книги между собой
Так-же, хотел бы вам порекомендовать определиться, с форматом книги. Вы можете распечатать её формата А5. Но в будущем, при создании обложки, у вас появиться некоторые сложности. Или же, поступить как я, и распечатать книгу формата А6.
Когда всё готово, можно смело переходить к первому этапу – печати. Здесь заключается основная проблема с тем, как правильно напечатать книгу? В интернете можно найти множество программ, которые вам с этим помогут. Я объясню, как это сделать и без них, а с помощью обычного Microsoft Word. Для примера, я буду распечатывать, собственную книгу, написанную несколько лет назад «Жизнь за миллион — Тьма» (Ссылка на книгу).
В первую очередь, необходимо отредактировать документ. Для этого, переходим в раздел «Разметка страницы» — «Размер» и выбираем пункт «А6». В этот момент, у вас поедет вся вёрстка, созданная вами ранее. За что, некоторые из вас вероятно проклянут меня, но, так нужно.
Далее, настраиваем отображение книги, как вам нужно. Лично я, делаю отступы от краёв – 1 см. И редактирую книгу, чтобы главы начинались с отдельной – новой страницы.
Когда всё будет готово, и ваша книга замечательно выглядит на листах страниц в экране монитора, можно переходить к печати.
Если взять большинство книг, то можно заметить, что все они состоят из нескольких блоков, которые сшиваются между собой, или же склеиваются. Именно эти самые блоки, нам и предстоит с вами распечатать, остаётся лишь вопрос как.
Возьмём пару черновиков, и разделим их до формата А5, после чего согнём напополам и вставим друг в друга.
Данный блок включает в себя 16 страниц. Вся книга, будет разбита на несколько таких частей, сшитых между собой. Это необходимо, для того, чтобы центральные страницы книги, не выпирали вперёд, по отношению других. Пронумеровываем каждую страницу, начиная с описания.
После того, как блок страницы пронумерован, переходим в раздел печати документа. И выставляем следующие настройки:
- 4 страницы на листе.
В настройках принтера выбираем «Размер бумаги» — А4, и качество в котором собираетесь печатать документ.
После того, как всё готово, можно переходить к печати. Раскладываем черновые листы, на которых написаны страницы, и указываем их для печати.
Переворачиваем страницу, и печатаем с задней стороны, страницы расположенные на задней стороны черновых листов. Важно, соблюсти порядок, тот, что вы указали для печати лицевой стороны. Проделываем то-же самое со второй страницы и последующими двумя черновыми листами.
После того, как страница будет готова, у вас должно получиться две страницы с текстом.
Разрезаем получившиеся страницы на две части и складываем по нумерации.
Таким принципом распечатываем всю книгу, складывая по блокам.
Осталось дело за малым. Как часто вы пришивали в детстве пуговки к рубашке? Если делали это довольно часто, то вам будет довольно легко сшить блоки между собой. А если нет, то придётся изрядно потрудиться и с криками «Какого лешего?» вероятно у вас получиться. На середине каждого блока размечаем отметки, где будет проходить шов.
Вооружаемся небольшой железной иголочкой и длинной метровой ниткой, после чего приступаем к сшиванию. Для начала прошиваем с одной стороны, а затем с другой, после чего утягиваем верёвку, дабы между блоков не было зазоров.
Теперь нам понадобиться материал потолще, я бы порекомендовал вам картон. Я же буду использовать красный ватман, поскольку под рукой больше ни чего нет. Делаем разметку под обложку, учитывая корешок, у меня получилось следующее: высота книги, 14.8 см + 0.5 см для запаса, ширина 10.5 см, корешок 2 см.
Отрезаем получившийся прямоугольник и сгибаем по швам.
Посмотрим, что получилось.
Выглядит довольно сексуально. И страницы не выпирают вперёд. Пришиваем толстый картон к первому блоку страницы и последнему в четырёх местах.
Почти всё готово, осталось только распечатать и приклеить обложку для книги. Создаём документ Microsoft Word, Переходи в «Разметка страницы» — «Ориентация» — «Альбомная». Далее: «Вставка» — «Таблица». Выбираем режим 3х1, после чего переходим на вкладку «Макет» и подгоняем таблицу под себя.
На этом этапе, вся её красота, зависит от ваших творческих умений. У меня же получилось, что-то следующее:
Печатаем. Получившуюся обложку можно обернуть специальной плёнкой, которая продаётся в магазине. После чего, приклеиваем поверх толстого картона. На этом, печать книги собственными руками заканчивается. Думаю, что такому подарку, будут рады абсолютно все ваши друзья.
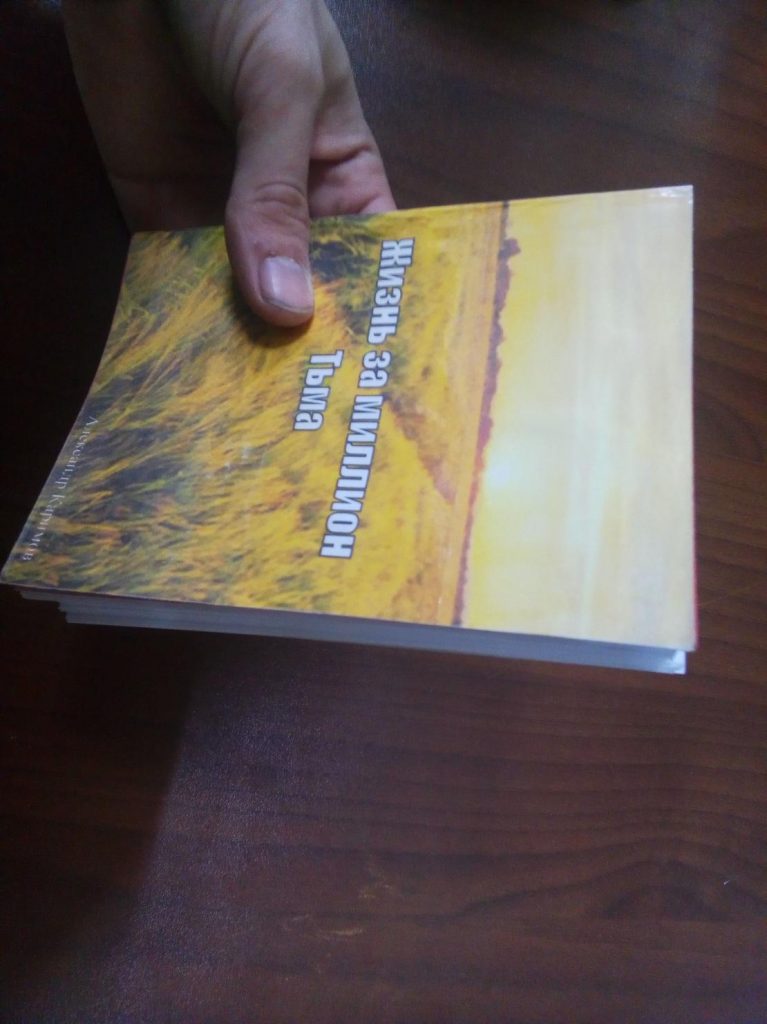
3.86/5 (11)
Как распечатать книгу на принтере?

Содержание
- Основные правила
-
Способы
- Посредством принтера
- С двух сторон в специализированной компьютерной программе Word
- Распечатка документа в формате PDF
- Советы
Каждый из нас в своей жизни встречался с ситуацией, когда необходимо самостоятельно и в домашних условиях распечатать книгу. Однако далеко не все знают о том, как правильно это сделать. Сегодня в нашей статье мы рассмотрим основные правила и способы распечатки книги на домашнем принтере.
Основные правила
При печати книги в домашних условиях нужно соблюдать несколько общепринятых правил.
- Для того чтобы распечатать книгу на принтере у себя дома, нужно произвести ряд подготовительных действий. В первую очередь, следует убедиться в том, что на вашем компьютере установлены все необходимые драйверы, принтер подключен и корректно функционирует.
- При возможности рекомендуется использовать самые новые устройства и современное программное обеспечение. При этом они должны хорошо сочетаться друг с другом, не создавать помех.
- При возникновении неполадок в процессе печати книги рекомендуется остановить данный процесс. Все дело в том, что при недостаточном количестве технических знаний вы можете нанести непоправимый вред своему компьютеру и принтеру.


Если вы будете соблюдать указанные правила, то окажетесь довольны конечным результатом.
Способы
Существует несколько способов печати книги в домашних условиях. Для того чтобы процесс прошел правильно и корректно, необходимо четко соблюдать написанные ниже правила.
Посредством принтера
Зачастую домашние принтеры обладают соответствующими функциями, которые позволяют вам самостоятельно напечатать книгу. Так, для того чтобы воспользоваться возможностями устройства, вам нужно войти в меню «Файл» и выбрать здесь функцию «Печать». После этого необходимо войти в меню, где описываются непосредственные свойства вашего печатающего устройства.
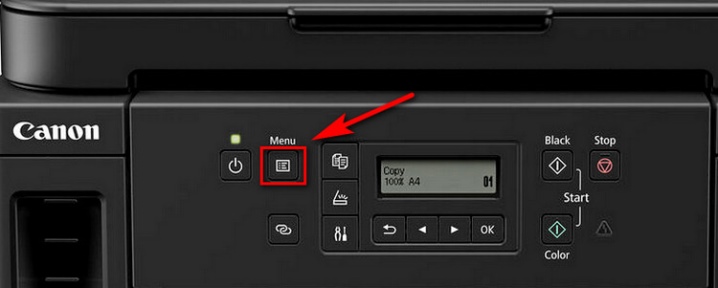
Для того чтобы самому осуществить распечатку электронного документа из интернета в виде книги, нужно выбрать соответствующий режим, а именно – печать 2-х страниц на 1-м листе с левой стороны на правую. После этого вы сможете увидеть, что первые две страницы документа были напечатаны с двух сторон листа.

Таким образом, вам остается написать последовательность страниц для двух сторон бумаги (при этом в качестве разделительного знака рекомендуется использовать запятую). Стоит иметь в виду, что если количество страниц в документе не кратно цифре 4, то вас заранее необходимо определить, где будут пустоты. Сама процедура печати будет различаться в зависимости о того, обладает ли имеющееся в вашем распоряжении устройство функцией печати с обеих сторон листа. Если нет – то вам придется вручную заправлять один и тот же лист в аппарат 2 раза.
С двух сторон в специализированной компьютерной программе Word
Как и в предыдущем случае, в меню документа нужно найти пункт «Файл», а затем выбрать опцию «Печать». В колонке «Количество страниц» нужно проставить значение 2 и выбрать страницы, которые в документе идут под номерами 1 и 4. После того как данная страница будет напечатана, вам следует произвести то же самое действие, однако, с небольшими поправками: чтобы получить книжный вариант, во второй раз нужно выбрать страницы 2 и 3.
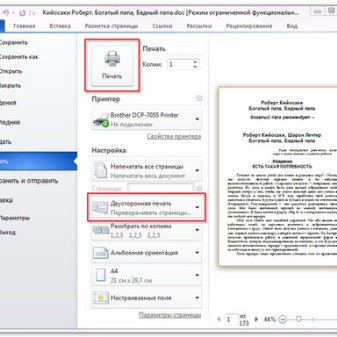
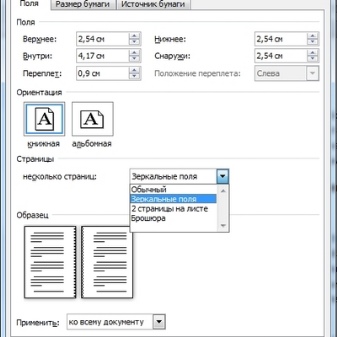
При этом следует иметь в виду, что такой способ подойдет для документов, длина которых не превышает 80 страниц. В противном случае такой книгой будет неудобно пользоваться.
Распечатка документа в формате PDF
В отличие от документа Word, документ PDF по своей сути является картинкой. При этом данные картинки поделены на отдельные страницы, благодаря чему и возможна печать книги такого формата. Так, для того чтобы распечатать книгу, вам нужно в меню выбрать пункт «Печать». Далее нужно пройти на страницу под названием «Настройка размера и обработка страниц» и найти опцию «Брошюра» (или «Буклет»).
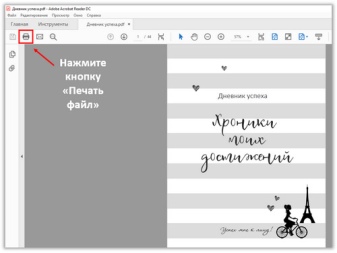
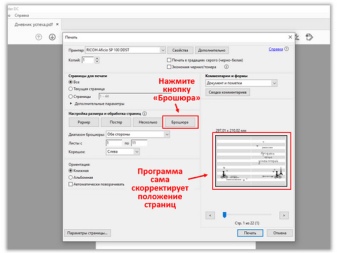
После этого выбираем опцию «Двухсторонняя печать», если принтер способен осуществлять подобную функцию. Если подобная возможность отсутствует, то нужно выбрать пункт «Диапазон брошюры» и нажать на кнопку «Только лицевая сторона». После того как процесс распечатки окончен, нужно перевернуть бумагу и выбрать в меню вариант «Только тыльные стороны».
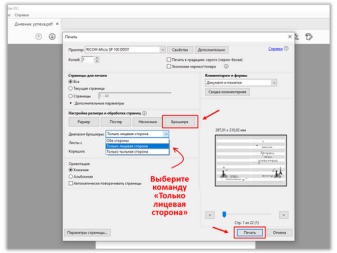
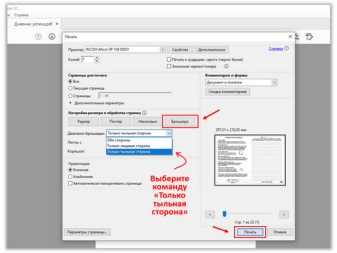
Также не забудьте выбрать книжную ориентацию документа.
Советы
Для того чтобы процесс распечатки происходил быстро и просто, а итоговый результат отличался высоким качеством, необходимо придерживаться простых советов специалистов:
- для увеличения комфорта и удобства процесса рекомендуется использовать специально предназначенные макросы;
- в качестве исходных материалов нужно использовать только высококачественную бумагу и чернила;
- для того чтобы после распечатки книги вам было удобно ею пользоваться, используйте скоросшиватель, дырокол или другие похожие инструменты.

Таким образом, печать книги в домашних условиях доступна для каждого человека. Главное – осознано и ответственно подойти к данному процессу, чтобы не разочароваться в итоговом результате.
В следующем видео вы узнаете, как сделать книгу в домашних условиях при помощи стандартного принтера.
- Вариант 1: скачать шаблон 60 х 90/16 (145мм х 215мм)
или 84 х 108/16 (205мм х 260мм) для нужного формата книги,
скопировать туда текст вашей книги. После этого следует пропустить объяснения раздела
«Размер документа» и перейти сразу к разделу «Добавление колонтитулов» - Вариант 2: без шаблона. Примеры-картинки приведены для Word 2013
(для других версий Word интерфейс и вид, названия вкладок могут несущественно отличаться).
Открываем Word и создаем пустой документ. В нем настраиваем следующие параметры и стили
Разметка документа
- Открываем Word и создаем пустой документ
- В меню заходим в закладку «РАЗМЕТКА СТРАНИЦЫ»
- Выбираем пункт размер → Другие размеры страниц…
- В открывшемся окне параметров страницы в поле «Ширина:» и «Высота:» вписать правильные размеры книги:
| для формата 60х90/16 | для формата 84х108/16 |
| Ширина: 14,4см и Высота: 21,5см | Ширина: 20,5см и Высота: 26см |
!ВАЖНО:
- разделитель десятых — запятая!
- проверить пункт «Применить:» — должно быть выбрано значение «ко всему документу»
| для формата 60х90/16 поля: | для формата 84х108/16 поля: |
| Верхнее 1,5см; Нижнее 2см; Внутри 2см, Снаружи 1,5см | Верхнее 2см; Нижнее 2см; Внутри 2,5см, Снаружи 2см |
!ВАЖНО:
- проверить пункт «Ориентация» — «книжная»
- проверить пункт «Страницы» — должно быть выбрано значение «Зеркальные поля»
- проверить пункт «Применить:» — должно быть выбрано значение «ко всему документу»
- нажать кнопку «ОК»
Добавление колонцифр
Выбираем понравившийся вариант нумерации страниц.
- После выбора стиля нумерации откроется конструктор работы с колонтитулами, где можно настроить
отображение нумерации на странице, после чего конструктор можно закрыть, нажав «✖»
(«Закрыть окно колонтитулов») в верхнем правом углу. - чтобы не делать дополнительные настройки, связанные с левойправой страницей,
рекомендуем выбирать расположение колонцифры по центру страницы
!ВАЖНО:
PS В дальнейшем, для редактирования колонцифры, встаньте на нее и нажмите правую кнопку мыши.
Шрифт
- Заходим в меню в закладку «ГЛАВНАЯ»
- В блоке «Шрифт» выбираем шрифт и его размер(кегль)
- С помощью кнопок в блоке «Абзац» выравниваем текст(по ширине или по центру, взависимости от вида текста)

✔ Если все правильно сделано, должен получиться шаблон будущей книги.
Если все действия, описанные выше, вы проделали с пустым Word-файлом,
то далее нужно вставить текст вашей книги, после чего перейти к форматированию заголовков.
Если текст уже присутствует, переходим сразу к форматированию заголовков.
Такое форматирование нужно для того, чтобы при создании оглавления система правильно распознала
иерархию в тексте и вычленила разделы и главы содержания.
Заголовки
На картинке ниже показана, как выглядит поле «Стили» в панели инструментов,
где можно выбирать вид текста: Обычный текст / Заголовок.
Для заголовков нужно использовать стиль «Заголовок 1». Для подзаголовков использовать стиль «Заголовок 2».
Сноски
- Для вставки сноски нужно выбрать в меню закладку «ССЫЛКИ»
- Ставим курсор после нужного слова и нажимаем на пункт «Вставить сноску»;
после чего пишим определение(текст сноски) и возвращаем курсор в любое место.
Можно вставлять и концевые (в конце всей книги) сноски
Отделение страниц
В закладке «ВСТАВКА» в меню при необходимости можно вставить «разрыв страницы» или «пустую страницу».
Эти функции применяют, если нужно, например, отделить оглавление от текста книги или начать новою главу
(с новой страницы).
Нетекстовые элементы
Вставка изображения
- Для вставки изображения надо в меню перейти в закладку «ВСТАВКА» и нажать пункт «Рисунки»
- Откроется диалоговое окно, где надо выбрать требуемое изображение
- рисунки должны быть разрешением 225dpi для цветной и ч/б книги
!ВАЖНО:
Вставка таблиц
- Ставим курсор в то место текста, где требуется разместить таблицу
и выбираем в меню в закладке «ВСТАВКА» пункт «Таблица». В выпадающем списке выбрать
требуемое кол-во столбцов и колонок и нажать левую кнопку мыши
Как создать ОГЛАВЛЕНИЕ
- после каждого редактирования книги обязательно нужно удалять и заново создавать Оглавление.
В некоторых версиях Word достаточно выбрать опцию «обновить Оглавление» - количество страниц в книге, профессионально отпечатанной офсетным способом, должно быть кратное 16!
Если стили заголовков были выбраны правильно, то можно автоматически создать оглавление.
Для этого нужно поставить курсор в нужное место (начало или конец книги) и в меню в закладке
«ССЫЛКИ» выбрать пункт Оглавление, из выпадающего списка выбрать понравившийся вариант;
там же можно настроить стиль оглавления или удалить его.
!ВАЖНО:
!ВАЖНО:
PS Для «подгонки» под нужное количество страниц, а также для визуального отделения специфических
частей текста (эпиграф, цитаты, подсказки, поэтические строфы и т.д.)
можно менять межстрочное расстояние.
В заключение еще раз отметим моменты на которые следует обратить внимание:
- Кол-во стр. должно быть кратно 16. Добиваться этого можно увеличением или уменьшением
кегля (размера) шрифта или межстрочного расстояния, добавлением в начале книги титула
(страница после форзаца и до оглавления — с указанием автора и названия), добавлением или
сокращением числа иллюстраций, добавлением в конце книги списка рекомендованной литературы,
указателя имен и т.п. - Левые и правые поля страниц не должны быть одинаковыми, а должны «учитывать» левое
и правое расположение на развороте (т. е. у всех четных страниц будет один вариант ширины
левого и правого поля, а у всех нечетных — другой) - Аналогично и колонцифры (№ стр.) следует располагать слева — на левой странице разворота
и справа — на правой странице, либо по центру
Оба эти замечания уже учтены в готовом шаблоне.
Не обязательно, но лучше отформатировать эти элементы — так книга будет смотреться корректнее:
- Висячая строка: (это строка текста или заголовка, которая «оторвана» от своего абзаца
и «висит» в одиночестве на предыдущей или последующей странице) - Расположение картинок: картинки должны располагаться в границах текстовой ширины
и без захода на поля. Для этого картинкам не нужно применять абзацный отступ и их следует
сжать до ширины текстового поля