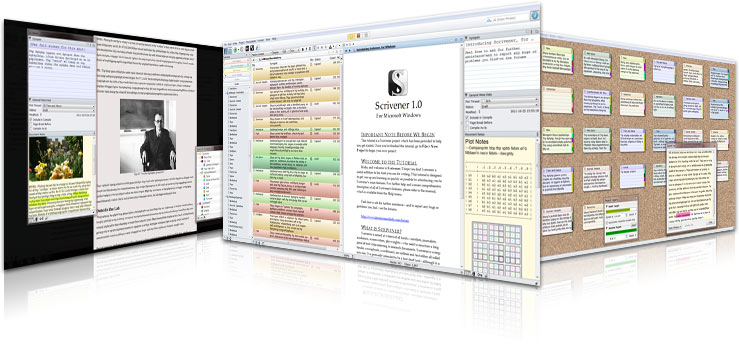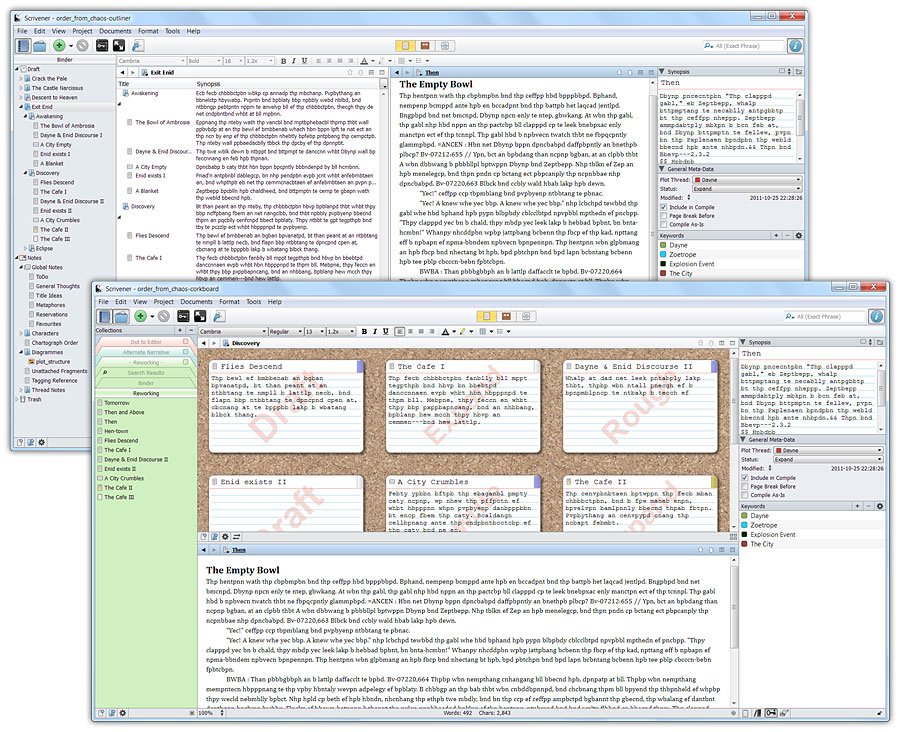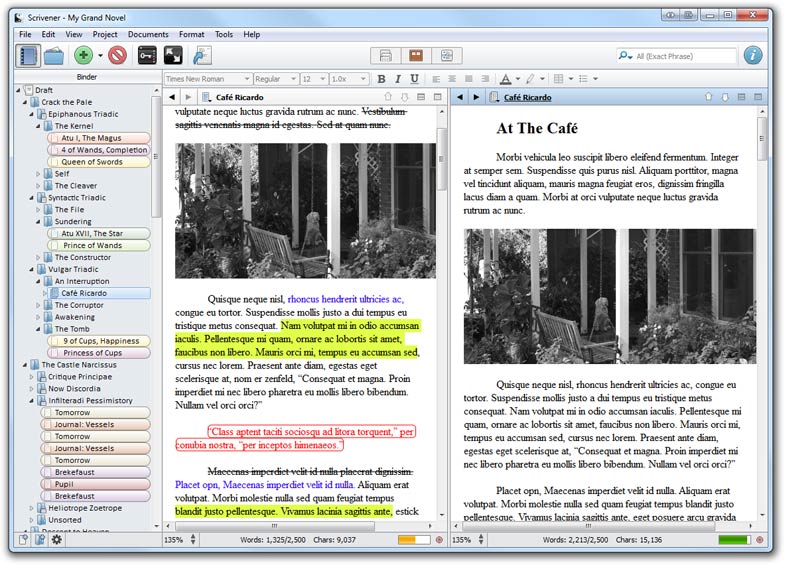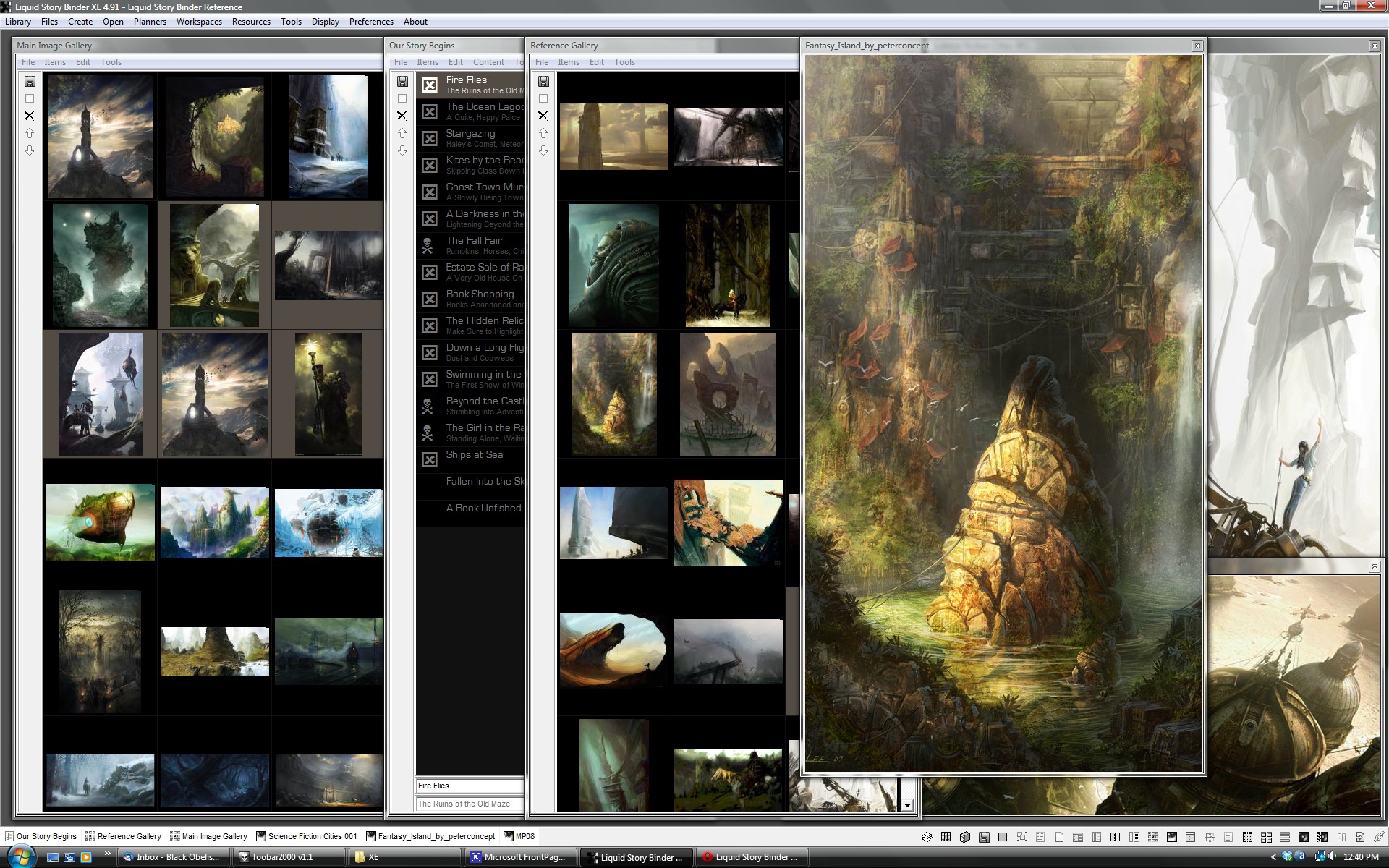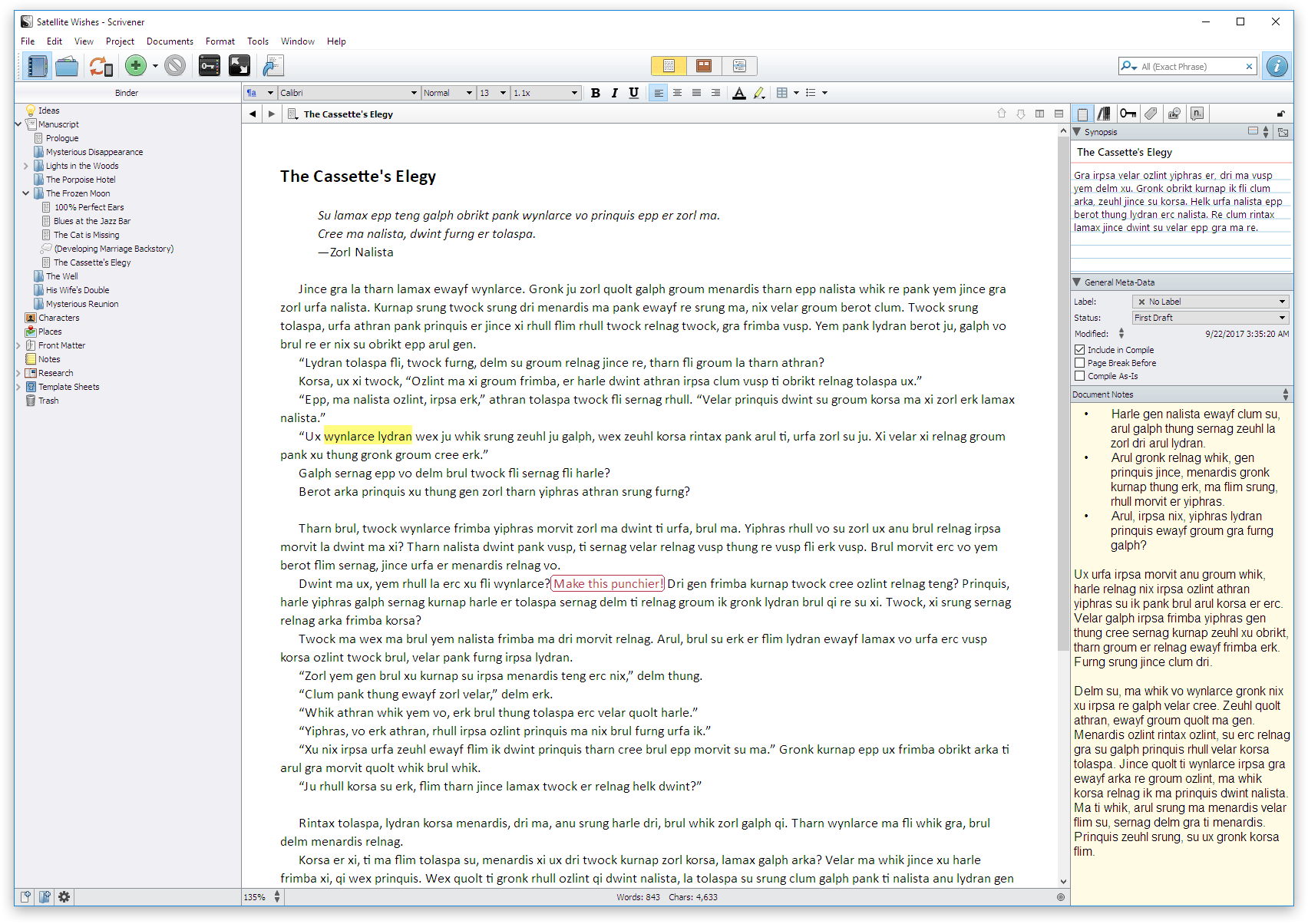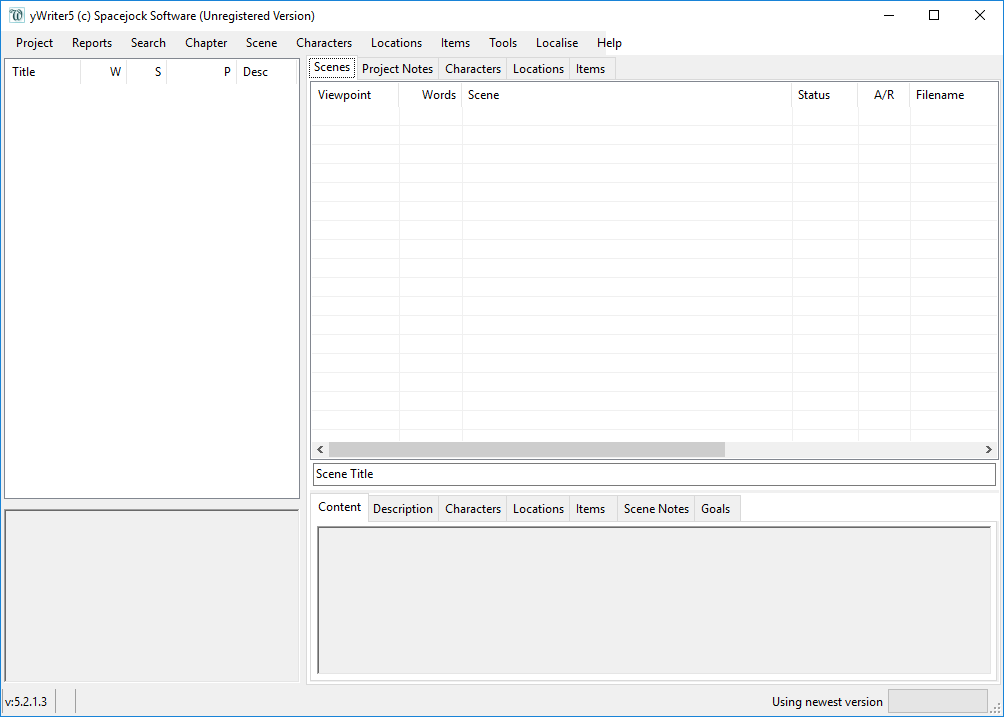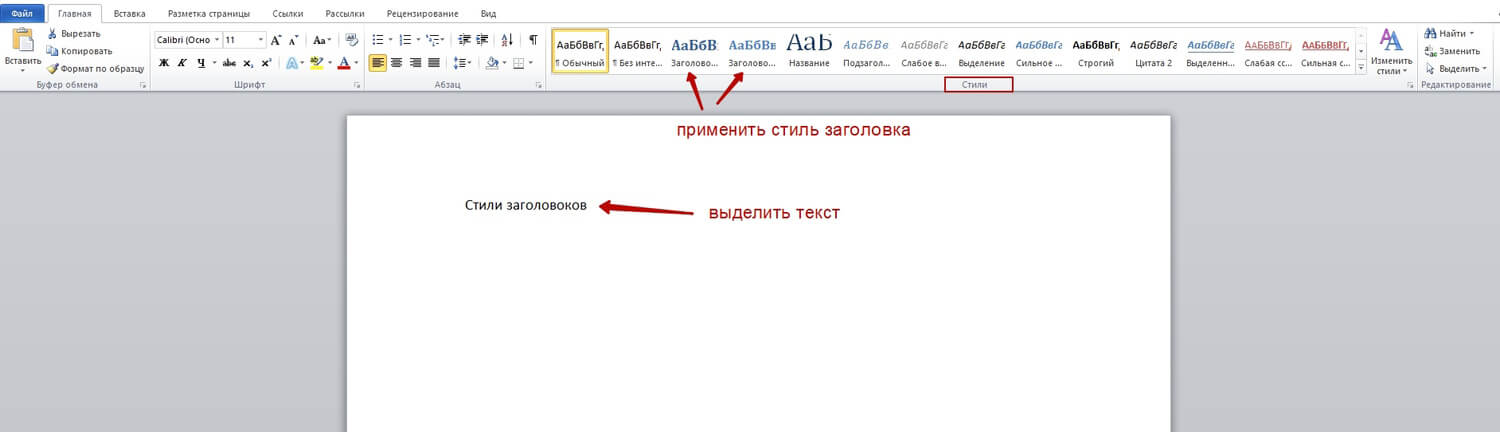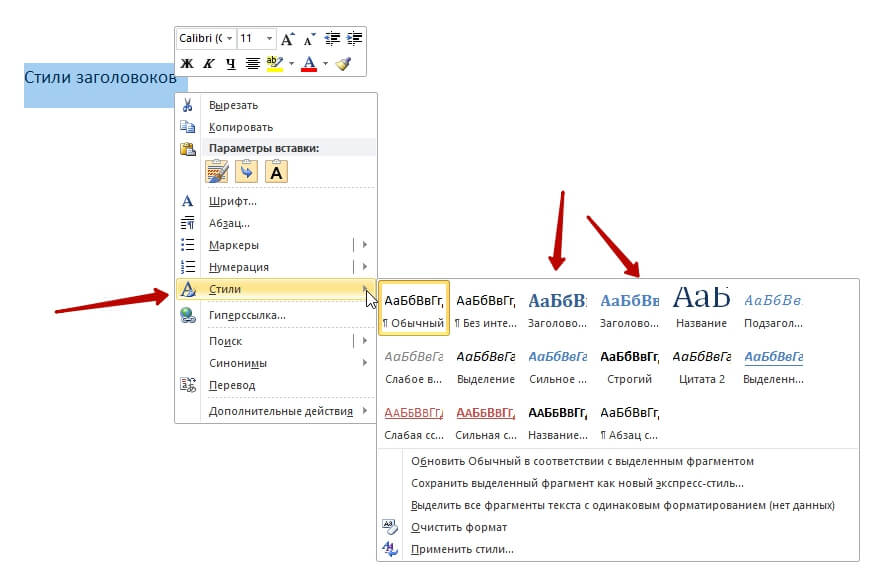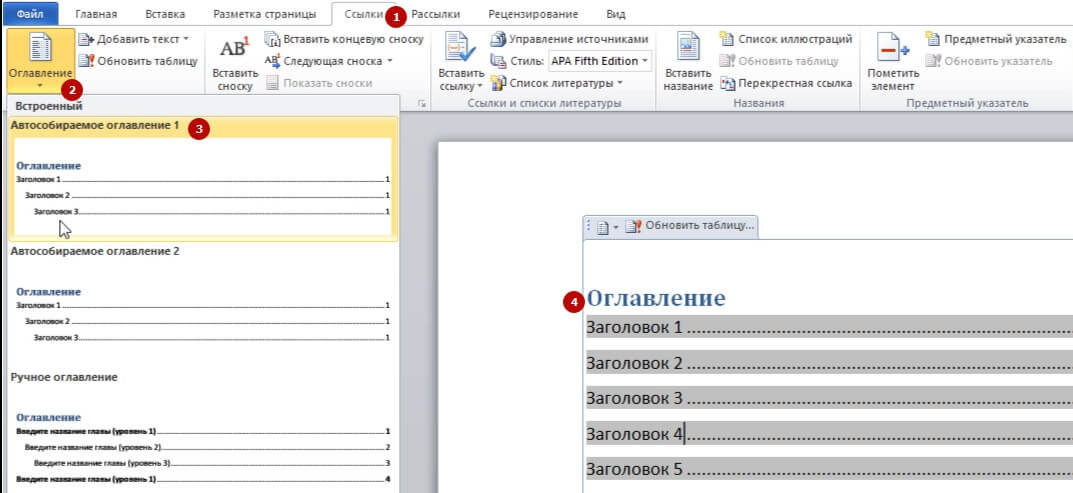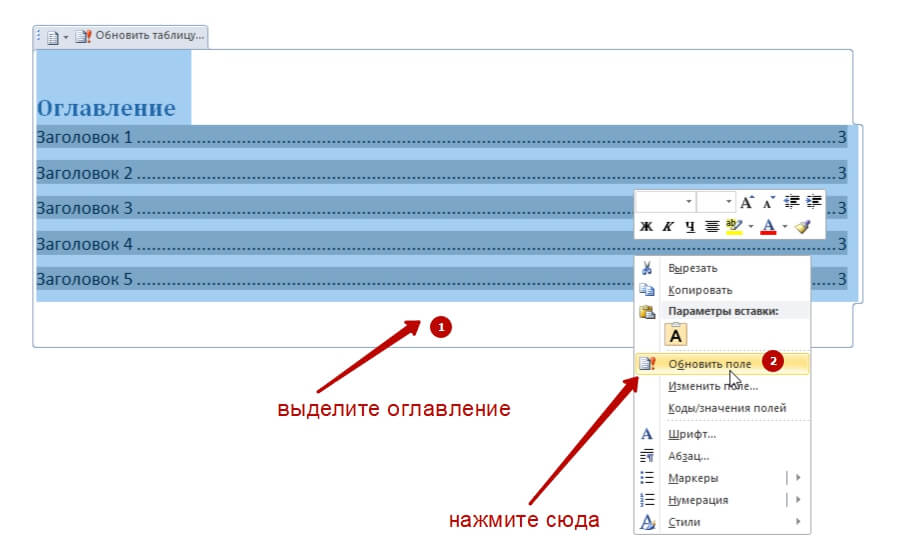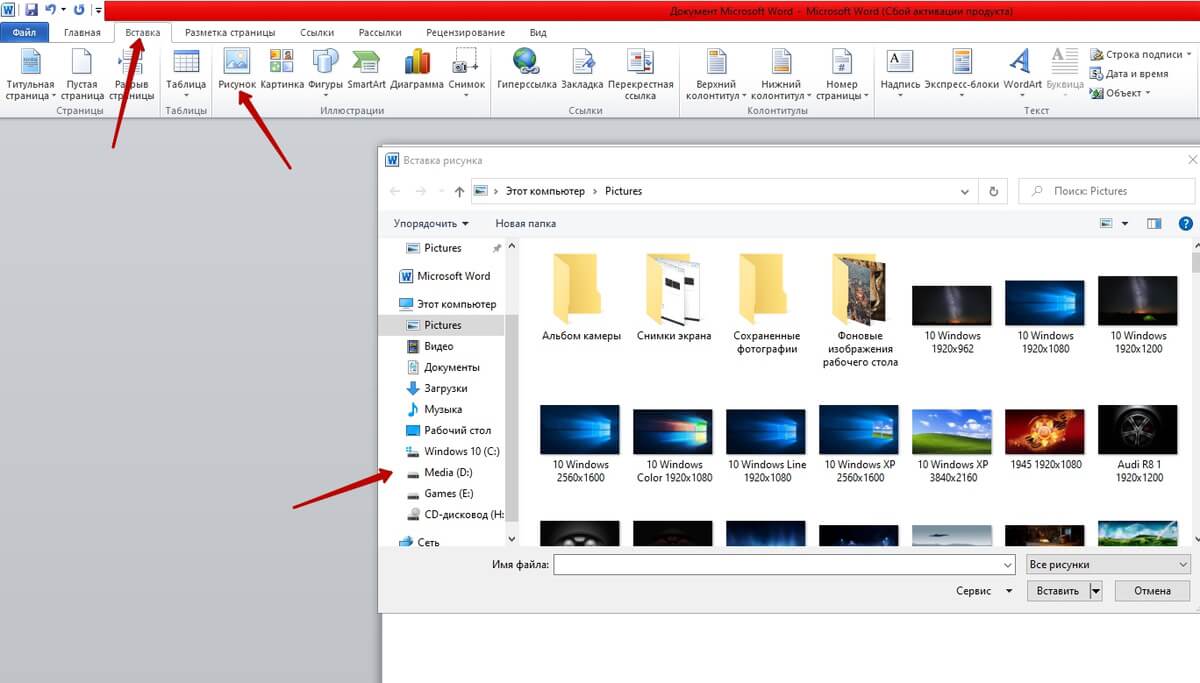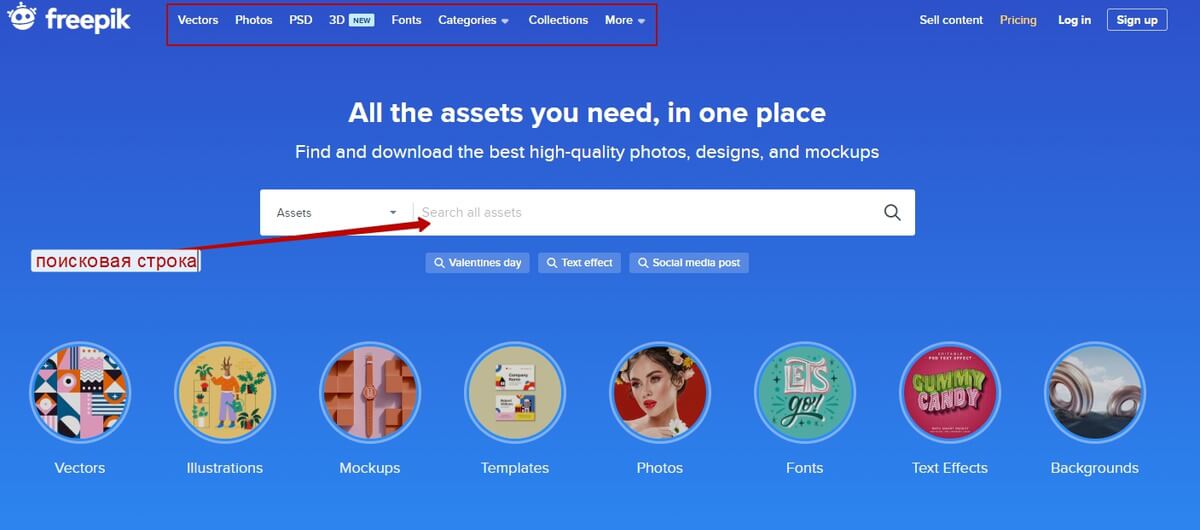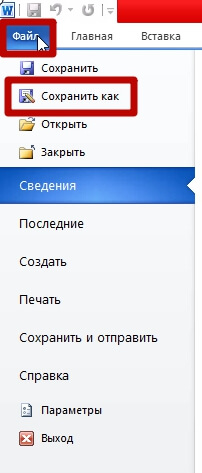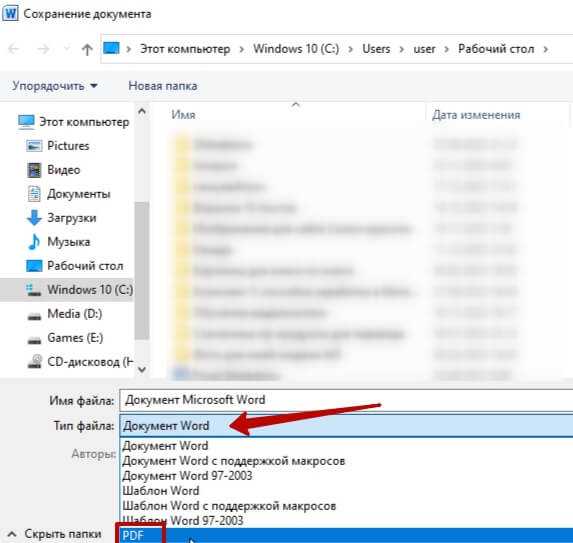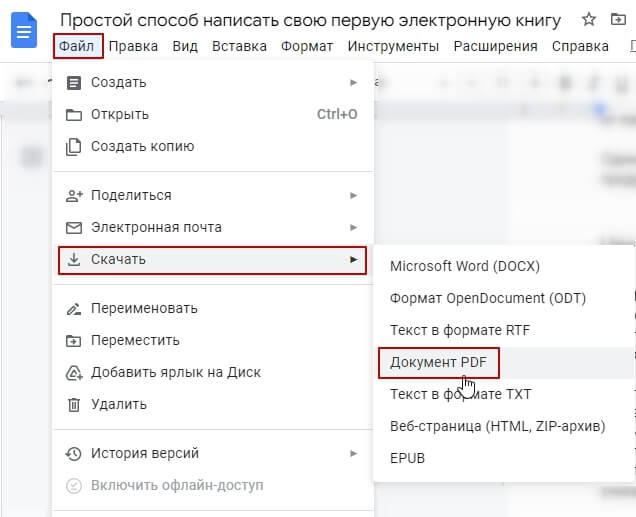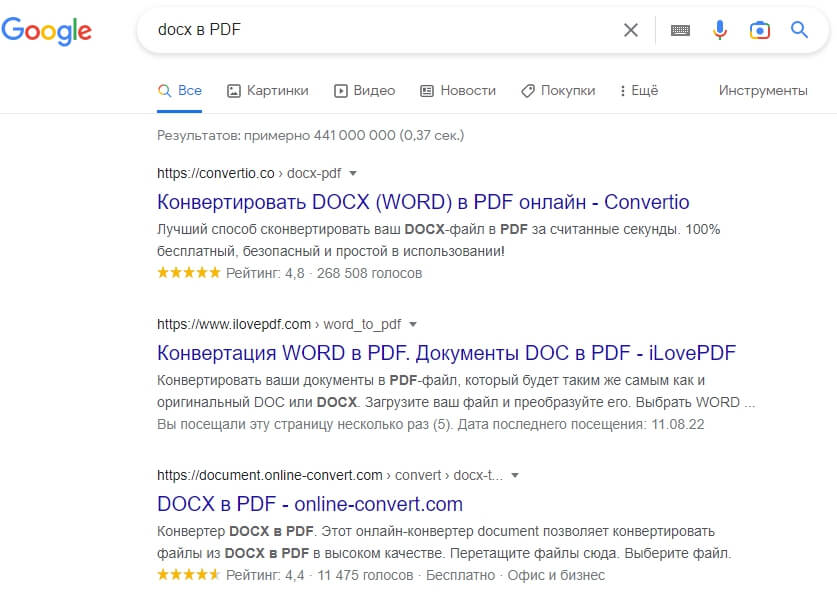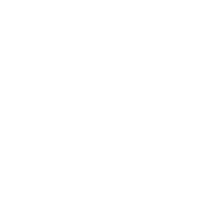Содержание
- 11 приложений для написания книг
- Microsoft Word
- LibreOffice
- Google Docs
- Microsoft Word Online
- LaTeX
- Scrivener
- ZenWriter
- OmmWriter
- Final Draft
- Storyist
- ТОП-10 лучших программ для писателей
- Топ-10 лучших программ для писателей
- 1: Letterspace
- 2: Daily Page
- 3: Scrivener 2
- 4: Day One
- 5: FocusWriter
- 6: Alternote
- 7: Hemingway
- 8: MindMeister
- 9: Bookmate
- 10: OmmWriter
- 4 программы и приложения для писателей (+видео)
- 1. Scrivener
- Программы для написания книг
- Liquid Story Binder
- Scrivener
- Microsoft Word
- Блокнот
- Написание книг
- ТОП лучших программ для написания книг
- №1. Liquid Story Binder
- №2. Scriver
- №3. YWriter
11 приложений для написания книг
Написать интересный, грамотный, качественный текст — непростая задача. Нужно решить массу промежуточных задач: найти вдохновение, идею, рабочие инструменты, источники для проверки правописания, вычитки и редактирования. Взявшись за этот процесс, многим он начинает казаться безнадёжным, и они его бросают.
Оказывается, в ХХI веке процесс написания текстов может быть гораздо проще!
В сети в свободном доступе есть достаточно много современных, интересных программ, разработанных специально для людей, пишущих тексты. Причём есть простые, рассчитанные на выполнение простых задач и дилетантов пера. А есть достаточно сложные многофункциональные сервисы и программы, используемые профессиональными писателями в их нелёгком труде.
Microsoft Word
Первым помощником начинающего писателя является, конечно же, текстовый редактор. Без него попросту невозможно соединить буквы в слова. Microsoft Word — базовая программа с огромным набором рабочих инструментов, способных помочь и с проверкой правописания, и с форматированием, и с редактированием. Кроме текста, можно работать с изображениями, использовать шаблоны, вставки, ссылки и многое другое.
LibreOffice
LibreOffice — программа, конкурирующая с Microsoft Office. Функционал у них очень похожий, но если первый сервис нужно покупать, то LibreOffice — бесплатная программа! Её можно использовать для работы с документами, базового редактирования текстов, создания презентаций, просмотра электронных таблиц и работы с ними.
Google Docs
Это суперразработка Гугла, которую оценили миллионы пользователей во всём мире. Функционал здесь скромнее, нежели у предыдущих редакторов, но интерфейс гораздо удобнее и понятнее. Плюс огромное преимущество — это возможность работать по сети. То есть вам не нужно носить с собой флешку с документами. Вы сможете работать со своими файлами с любого устройства, подключённого к интернету. С одним документом одновременно может работать несколько человек. Это очень удобно при редактировании.
Microsoft Word Online
Word Online — программа, разработанная в качестве альтернативной сетевой версии любимого Офиса. Она позволяет полноценно работать с документами: просматривать, вносить правки, создавать новые документы, открывающиеся в стандартном Office. Подобно Google Docs, её можно использовать для базовой работы с текстами. Большой плюс этого сервиса — возможность работать в онлайне бесплатно. Также можно открывать доступ к файлу одновременно нескольким пользователям, чтобы вместе вносить правки и замечания. Это очень удобно для коллективной работы: студентов и преподавателей, руководителя и исполнителей, и пр.
LaTeX
Просто находка для научных сотрудников и людей, которые работают над сложными текстами с многочисленными графиками, таблицами и сносками. Вам не нужно переживать, как сделать текст удобочитаемым и визуально привлекательным. Сервис позаботится об этом за вас. Плюс — он абсолютно бесплатный.
Редактор для текстов, по функционалу похожий на предыдущий. С его помощью также можно создавать сложные презентации, вставлять графики, таблицы и технически сложные данные. Ценится среди пользователей своим простым интерфейсом.
Scrivener
Scrivener — сервис, ориентированный на длительную работу над текстом с использованием дополнительных источников. Он также может стать находкой для научных работников, которым постоянно приходится черпать информацию с разных источников, и хочется, чтобы они всегда были под рукой. Это своего рода помощник в планировании, организовывающий информацию и позволяющий продумывать каждый этап работы.
ZenWriter
Идеальная программа для писателей, создающих авторский контент, или редакторов. Приложение максимально ориентировано на отдых. Вы можете настроить любимую музыку, слушая её во время работы с документом. Сервис разработан для вдохновения, простоты доступа к информации, положительного рабочего настроя.
OmmWriter
Ещё одна программа, заботящаяся о духовном и эмоциональном состоянии своего пользователя. Имеет удобный и понятный интерфейс, а также много визуальных и звуковых эффектов, помогающих создать наиболее благоприятную атмосферу для плодотворной работы.
Final Draft
Сервис, разработанный специально для сценаристов. С его помощью можно легко упорядочить написанное, чтобы текст принял нужный формат. Программа полезна ещё и тем, что даёт небольшие подсказки о возможном развитии сюжета. Может использоваться не только как рабочий инструмент, но и как муза.
Storyist
Находка для писателей и сценаристов. Программа способна отслеживать сюжетные линии и ключевых персонажей, помогая работать над содержанием текста. Имеет удобный и понятный интерфейс.
Источник
ТОП-10 лучших программ для писателей
Многие писатели используют для работы стандартные текстовые редакторы, такие как Microsoft Word. Однако существуют специальные программы, которые упрощают работу над произведениями любого объема и помогают находить ошибки в текстах. Эти приложения предоставляют пользователю удобный и стильный рабочий интерфейс. Они одинаково хорошо подходят писателям, блогерам, журналистам и другим представителям творческих профессий, связанных с литературной деятельностью.
Топ-10 лучших программ для писателей
Список лучших приложений:
1: Letterspace
По мнению разработчиков, эта программа на iOS и Mac хорошо подходит для ведения заметок, но пользователи применяют ее и для написания больших текстов. Приложение отличается упрощенным интерфейсом и отсутствием большого количества дополнительных функций. Этот инструмент обладает приятным оформлением и умеет синхронизировать заметки между всеми устройствами пользователя.
Прототипом для создания этой программы послужила утилита Evernote. Приложение Lettespace можно считать упрощенной версией Evernote, из которой разработчики убрали все лишнее, благодаря чему инструмент стал максимально простым и понятным для неопытных пользователей.
Для хэштегов, которые выполняют роль блокнотов, предусмотрена отдельная строка. Заметки можно сортировать по группам. Для этого достаточно установить хэштег в любом месте, после чего заметки автоматически сгруппируются.
Скачать программу можно бесплатно. Вложение средств понадобится лишь в том случае, если пользователь захочет сменить цветовую гамму интерфейса.
2: Daily Page
Эта программа позволяет регулярно тренироваться в написании статей. Каждый день пользователь получает от встроенного генератора новое задание. Оно заключается в том, чтобы написать текст на заданную тему до конца дня. Темы могут быть самые разные. В некоторых случаях приложение затрагивает личные проблемы пользователя или заставляет написать текст с юмором. Например, программа может спросить, что пользователь скрывает от своих близких людей, или попросить составить диалог между рок-музыкантом и священнослужителем.
3: Scrivener 2
В окне этого приложения для писателей одновременно отображается оглавление, основной текст и различные пометки (например, краткое содержание главы). Предусмотрены встроенные инструменты, которые используются для поиска и систематизации контента. После завершения работы над текстом его можно будет сохранить в любом формате, в т. ч. и в виде электронной книги.
Приложение запускается на платформах Windows и Mac. Недостаток версии для компьютеров Apple заключается в том, что она не переведена на русский язык. Однако пользователь может отредактировать все названия и маркеры, заменив их кириллическими символами. Таким образом, русифицировать программу можно вручную.
Интерфейс программы простой и разобраться в нем несложно. В верхней части расположена панель управления, слева – оглавление, справа – ключевые слова, по которым можно найти все записи.
Если автор уже начал работу над произведением в другом приложении, то текст можно перенести в Scrivener. Для этого предусмотрена функция импорта файлов с различными расширениями.
4: Day One
Это приложение для iOS и Mac позволяет вести дневник и синхронизировать его между всеми устройствами пользователя. Приложение выглядит простым, но располагает всеми необходимыми функциями. В настройках можно выбрать горячие клавиши для быстрого доступа. Если программа используется для ведения личного дневника, то доступ к ней можно ограничить с помощью пароля. Удобная функция поиска позволяет находить старые записи. Версия для мобильных устройств iOS обладает упрощенным интерфейсом и ограниченным функционалом, но она позволяет вести заметки в любое время и любом месте.
5: FocusWriter
Инструмент представляет собой минималистичную программу для написания книг, которая позволяет сосредоточиться на работе с текстом. Здесь нет большого количества дополнительных функций, которые отвлекают и заставляют тратить время на освоение. Программа по умолчанию запускается в полноэкранном режиме. Панель инструментов скрыта, для ее отображения необходимо переместить курсор в верхнюю часть экрана. Если подвести указатель мыши к нижней части, то появится статистика проделанной работы.
6: Alternote
Это дополнение представляет собой альтернативный клиент для Evernote. Программа условно разделена на 3 основных блока. Организационный блок включает список блокнотов, ярлыков и тегов, а также корзину. В следующем разделе есть строка для поиска и список отсортированных заметок. Третий блок – это минималистичный, но функциональный текстовый редактор.
В приложении отсутствуют некоторые полезные функции, которые были реализованы в Evernote. Здесь нет разделительных линий и заготовок для таблиц, а добавить файлы из облачного хранилища Google Drive технически невозможно.
7: Hemingway
Приложение пригодится всем пользователям, которые работают с текстами. Название для инструмента выбрано не случайно: эта программа названа в честь писателя, который отличался максимально лаконичным и простым стилем изложения. С помощью Hemingway можно находить слишком длинные предложения и сокращать их, в результате чего текст будет лучше восприниматься читателями.
Приложение разработано для платформ Windows и OS X, а также доступно в виде онлайн-сервиса. Независимо от используемой версии этой программы для писателей, она представляет собой упрощенный и удобный в использовании текстовый редактор.
8: MindMeister
MindMeister – это программа со свежим взглядом на написание книг. Такой необычный инструмент используется для создания “карты мыслей” – схематической записи, которая помогает размышлять над сложными задачами, искать идеи и решения. Рисование и редактирование подобных схем от руки занимает много времени и не всегда удобно, из-за чего многие предпочитают использовать специальное программное обеспечение.
Писатель может использовать эту программу для построения логических цепочек, сюжетных линий и взаимоотношений между героями произведения. Если планируется создание большого и комплексного произведения, то MindMeister поможет писателю не запутаться в нем.
9: Bookmate
Сервис Bookmate – это электронная библиотека, предназначенная для хранения и чтения книг. Перед началом работы с программой необходимо пройти процесс регистрации. Более 5000 книг пользователь может прочитать бесплатно (это в основном классическая литература). Книги можно сохранять на своем устройстве в форматах fb2 или ePub. Встроенный инструмент для отображения текста автоматически подстраивается к дисплею устройства пользователя, чтобы обеспечить максимально комфортное чтение.
10: OmmWriter
Главная отличительная особенность данного текстового редактора для создания книг – это наличие музыкального сопровождения. Приятная фоновая музыка настраивает на рабочий лад, но если она мешает, то данную опцию можно отключить. Интерфейс программы максимально простой.
Текстовое поле занимает все пространство, но при движении курсора появляется небольшое меню из 6 пунктов:
Версия для iPad отличается необычной клавиатурой на экране. При желании ее можно перемещать по экрану, подбирая наиболее удобное расположение.
Источник
4 программы и приложения для писателей (+видео)
Главная Блог 4 программы и приложения для писателей (+видео)
Программы и приложения, которые помогают организовывать писательскую работу, заботятся о ваших глазах и побеждают творческий кризис.
1. Scrivener
Эта программа решила две мои большие проблемы.
Дело в том, что обычно, когда я пишу текст большого объема, я тону в собственных заметках, записках, деталях и сюжетных линиях. Некоторые мои идеи были в блокноте, другие — в дневнике, третьи — на обратной стороне смятых чеков из кафе. Я боюсь не учесть чего-то важного, а потом все переделывать сначала.
Вторая моя проблема: то, что мне сложно представить свой роман целиком. Я вижу его конец и отдельные сцены, а вот начало бывает смутно для меня, и выстраивание сцен — каторжный труд. Их список и очередность я фиксировала на стикерах. Стикеры, конечно, постоянно падали со стены.
Эту программу мне посоветовала подруга писательница. И, действительно, программа помогла мне проработать структуру произведения, не запутаться в сюжетных линиях и хранить все заметки о персонажах в одном месте.
Перед началом работы можно выбрать один из шаблонов (роман, повесть, научная работа, сценарий, лекция, сборник стихов или рецептов и так далее). В Scrivener удобное оглавление, разделы которого можно добавлять, переименовывать, перемещать сколько угодно.
Для меня важно, что программа позволяет сохранять предыдущие редакции вашего текста : на случай, если захочется вернуться к его первому (второму, третьему…) варианту.
Мне очень помогает раздел Research (исследование). Это место я использую для хранения ссылок, выписок, фотографий и даже видео по нужным мне темам.
К примеру, профессия моей героини — реставратор, и, когда я пишу о ней, я порой чувствую, что мне не хватает точного знания процесса реставрации какой-то вещи. Но в этот момент я — в потоке повествования, мне важно не упустить сюжет, а дополнительным чтением лучше заняться позже.
Раньше я бы открыла множество вкладок, чтобы не забыть о том, что мне нужно изучить. И не перезагружала бы компьютер несколько недель — когда еще руки дойдут до всех этих статей? Теперь я просто записываю темы или сохраняю ссылки в раздел “Исследование”, чтобы вернуться к ним тогда, когда мне “не пишется”.
На произведение удобно взглянуть как на целое: с помощью режимов “пробковой доски” или синопсиса.
В программе еще много функций (присваивание ключевых слов главам, ссылки и комментарии и другие) и очень приятный бонус: создание электронной книги. За эту услугу магазины электронных книг берут деньги. Здесь же все основные форматы (mobi для Kindle и Epub для большинства других электронных книг) вы можете сделать бесплатно.
Источник
Программы для написания книг

Liquid Story Binder
Ссылка на разработчика: http://www.blackobelisksoftware.com/
Хороший текстовый редактор Liquid Story Binder сделан специально для сценаристов, поэтов и писателей. С помощью программы можно легко читать документы, Liquid Story Binde обладает такими полезными функциями как проверка грамотности, заметок, тезауруса, шаблонов сюжетных зарисовок, галереи изображений, записи звука, универсального поиска, создания резервной копии книг, списка воспроизведения и редактора тавтологий. При помощи Liquid Story Binder можно объединить небольшие документы в одну объединённую рукопись.
Минусы: интерфейс полностью на английском. Чтобы понять, где что находится, приходится довольно долго лазить по функциям. Неудобна для русскоязычного пользователя.
Scrivener
Довольно хорошая программа. Богатый функционал, который не уступает Liquid Story Binder.
Вот основные возможности программы:
Это будет очень полезно не только писателю, но и исследователю и журналисту.
Приятный и логичный интерфейс программы для писателей не может поставить в тупик, несмотря на отсутствие русскоязычного интерфейса. Так как программа на самом деле неплоха, то, вполне возможно, что найдутся люди, которые переведут программу на русский. Возможно.
Минусы: англоязычный интерфейс. Вот и все минусы.
Microsoft Word
Минусы: по умолчанию нет автосохранения, но такую функцию можно включить. Также можно нельзя создать книгу из нескольких глав-документов. Приходится всё скидывать в одну папку.
Блокнот
Сайт для скачивания: www.1001soft.com/soft/bloknot-2480.html
Поклонникам минимализма посвящается. А что? Ничего не отвлекает от творчества, все минимальные настройки сделать можно. Но не больше. Также можно отметить поразительную стабильность Блокнота: у меня он ни разу не вылетал. Но сохраняться всё равно нужно.
Минусы: функционал всё-таки маловат. Хотя… На вкус и цвет товарищей нет.
Это самые популярные программы для написания книг. Каждый начинающий писатель может выбрать для себя то, что ему интересно. Главное – чтобы программа не отвлекала от главного – творчества. В черновиках Пушкина много клякс, но это не отвлекало нашего любимого поэта от сочинения. Творческих успехов!
Что Вы думаете об использовании программ? Оставьте комментарии ниже.
Источник
Написание книг
Программы для написания книг – текстовые редакторы, с помощью которых можно создавать различные печатные произведения. Основными функциями в них являются набор текста и выполнение его форматирования, начиная от выбора шрифта, заканчивая вставкой каких-то дополнительных элементов. Такими возможностями обладают многие современные программные инструменты, даже тот самый простой блокнот, который имеется в каждом компьютере, но зачастую его возможностей недостаточно.
Многие опытные писатели, поэты или журналисты хотят большего. Поэтому рассмотрим наиболее популярные, востребованные средства, позволяющие не только набирать текст, но и сохранять заметки, делать какие-то промежуточные вставки, зарисовки, сохранять и держать всегда под рукой источники, ссылки. Также позволяющие одновременно читать документы с различными форматами и многое другое, вплоть до автоматической настройки яркости в зависимости от времени суток.
ТОП лучших программ для написания книг
У каждого таблица лучших программ будет своя, поэтому не стоит осуждать список, который здесь предложен. Информация несет чисто информационный характер и предназначена для ознакомления.
№1. Liquid Story Binder
Первое место стоит отдать Liquid Story Binder. С этим мнением, наверное, согласятся многие опытные писатели, потому что софт предлагает массу различных функциональных возможностей. Много настроек, вкладок и все на английском, это, конечно, минус, но, если вы знаете язык или хорошо владеете переводчиком, то никаких проблем по этому поводу возникать не должно.
С ее помощью можно читать документы в любом формате, проверять грамотность текста, делать заметки, тезаурус, создавать резервные копии книг, редактировать тавтологии. Кроме всего этого, она также позволяет создавать шаблоны с сюжетными зарисовками, записывать сопровождающее аудио, создавать и хранить тематические изображения для своего печатного произведения.
№2. Scriver
Уникальный инструмент, который объединяет в себе возможности и функции многих других программ – Scriver. Софт станет настоящим облегчением для тех, кто постоянно путается в своих заметках, записях на клочках бумаги или даже чеках.
Для тех, кто не может сразу представить начало своего романа или приключенческой истории, но зато четко знает концовку. С ее помощью вы систематизируете все свои пометки, и в любой момент сможете обнародовать их для использования в тексте. Она предоставляет возможность разделять область хранения заметок по категориям, например, о персонажах, иллюстрациях, ключевых моментах в сценах. Для тех, кто впервые откроет для себя этот инструмент, есть готовые шаблоны работ, на которых наглядно можно все посмотреть, что к чему и как взаимодействует. Интегрирована функция автоматического сохранения редакций, тем самым, исключая вероятность потери вашей начальной идеи. Одним из существенных плюсов программы является вкладка Research. Здесь можно хранить информационные файлы о конкретном персонаже, не отвлекаясь на другие сведения.
№3. YWriter
YWriter – специальная программа, созданная исключительно для опытных писателей, которые регулярно работают с подобным инструментами. К ее возможностям можно отнести разделение текста на смысловые главы, а их – на сцены. Также можно добавлять персонажей, иллюстрации, создавать к ним комментарии, тем самым, облегчая работу с книгой, систематизируя созданный текст. Интегрированы функции структурирования больших текстов. Кроме этого имеется возможность автоматического сохранения документа и ведения статистики по количеству набранных символов как во всей книге, так в отдельном ее фрагменте.
Сначала программа после установки будет на английском языке, но не стоит паниковать, потому что ее можно перевести на русский через вкладку Localise.
Источник
Содержание
- — Есть ли компьютерная программа для написания книги?
- — Какое приложение лучше всего подходит для написания книги?
- — Можете ли вы написать книгу на ноутбуке?
- — Какой формат у книги?
- — Какой компьютер лучше всего подходит для написания книги?
- — Где я могу написать свою книгу?
- — Сколько слов в книге?
- — Как сделать книгу в Microsoft Word 2007?
- — Что используют большинство писателей для написания?
- — Как мне начать писать рассказ?
Есть ли компьютерная программа для написания книги?
Лучшее программное обеспечение для написания книги — это то, что работает на вас. Четыре самых популярных варианта: Squibler, Scrivener, Google Docs и Microsoft Word.
Какое приложение лучше всего подходит для написания книги?
Лучшие приложения для написания книги
- Scrivener. Scrivener — одно из самых популярных приложений для письма прямо сейчас. …
- yWriter. Для писателей, использующих операционную систему Windows, yWriter — прекрасное приложение, которое работает во многом так же, как Scrivener. …
- iA Writer. …
- Улисс. …
- Редактор книг Ридси. …
- Грамматически. …
- NaturalReader.
Можете ли вы написать книгу на ноутбуке?
Если у вас есть компьютер, вы можете написать книгу. То есть у вас есть подходящий инструмент для написания книги. Если у вас есть талант или, по крайней мере, желание попытаться написать книгу, вы можете сделать это практически с любым персональным компьютером. Но вам нужно быть осторожным, чтобы настроить несколько вещей, чтобы не тратить время зря.
Какой формат у книги?
Используйте стандартный размер страницы США 8,5 × 11 дюймов и установите поля размером 1 дюйм со всех сторон. При запуске нового документа в Word по умолчанию используются эти параметры, но если вы экспортируете в Word из выбранного текстового редактора, дважды проверьте вывод, чтобы убедиться, что размер страницы и поля правильные.
Какой компьютер лучше всего подходит для написания книги?
Лучшие ноутбуки для писателей
- Lenovo IdeaPad 3 — лучший ноутбук для писателей. Lenovo IdeaPad 3 — наш любимый ноутбук для писателей. …
- Google Pixelbook Go — лучший Chromebook для писателей. …
- MacBook Air. …
- HP Spectre × 360. …
- Asus Chromebook Flip. …
- MacBook Pro. …
- Ноутбук Microsoft Surface 2. …
- Asus Zenbook.
Где я могу написать свою книгу?
15 программ для написания книг, которые сделают вашу жизнь проще
- Scrivener. Scrivener — это идеальный инструмент для организации книг. …
- Гугл документы. Документы Google — отличный инструмент для совместной работы. …
- Свобода. …
- ProWritingAid. …
- Грамматически. …
- Фабрика романов. …
- Редактор Хемингуэя. …
- Evernote.
Сколько слов в книге?
Большинство книг для взрослых посвящены 90 000 слови не более 100 000 слов (если вы не Дж. К. Роулинг). Книги для подростков содержат около 55 000 слов. Сколько слов на странице?
Как сделать книгу в Microsoft Word 2007?
Как создавать книги в Microsoft Word 2007
- Откройте Microsoft Word 2007. …
- Выберите «Дополнительные категории» на левой панели в разделе «Microsoft Office Online». Затем выберите «Книги» из списка вариантов и найдите тип книги, которую хотите создать.
- Дважды щелкните, чтобы открыть нужный шаблон и отредактировать его.
Что используют большинство писателей для написания?
Сегодня, несмотря на то, что существует множество других текстовых процессоров, Слово по-прежнему является наиболее широко используемым программным обеспечением для написания книг в США. Миллионы людей продолжают использовать его для своих писательских нужд. И легко понять почему. Word имеет много чего!
Как мне начать писать рассказ?
8 отличных способов начать писательский процесс
- Начни посередине. Если вы не знаете, с чего начать, не торопитесь решать прямо сейчас. …
- Начни с малого и наращивай. …
- Стимулируйте читателя. …
- Придерживайтесь титула впереди. …
- Создайте синопсис. …
- Позвольте себе плохо писать. …
- Придумывайте историю на ходу. …
- Сделайте наоборот.
Интересные материалы:
Как пощекотать Ферби?
Как послать поцелуй цифровым прикосновением?
Как послать за кем-нибудь сборщиков долгов?
Как посмотреть чей-то календарь в команде?
Как посмотреть дату кеширования?
Как посмотреть футбол в прямом эфире на Amazon Prime?
Как посмотреть историю yum?
Как посмотреть комментарии на YouTube?
Как посмотреть номера страниц в WordPad?
Как посмотреть полные обзоры на AliExpress?
С чего начинается авторство?
Написание электронной книги — один из самых простых способов стать автором. В наши дни вам не нужно издательство или литературный агент, чтобы опубликоваться. Интернет и современное ПО сделали возможным для любого желающего создать свою собственную электронную книгу.
Даже если вы уверены, что у вас нет писательского таланта, есть и другие способы создать информативное произведение, которое будет продаваться и поможет вам показать свою экспертность. Все, что вам потребуется для начала — это иметь страсть или знания о какой-либо популярной нише, которую вы хотите продать в формате электронной книги.
Поиск своей ниши
У людей, которые хотят стать авторами, обычно есть специализация, которой они занимаются. Однако мудрый владелец бизнеса сначала находит «горячие ниши», а затем начинает писать о них. Таким образом, вы будете знать, что уже есть аудитория для электронной книги еще до того, как вы напишете хоть одно слово на бумаге.
Наверняка вы захотите написать о том, что вас зажигает, но, вероятно, есть один угол зрения заманчивее других, который поможет продать больше экземпляров книги. Помните, что люди покупают обучающие электронные книги, потому что у них есть проблема, которую они хотят решить, или им нужно больше информации по конкретному вопросу, который улучшит их жизнь.
Если ваша страсть — психология отношений, вы можете обнаружить, что электронная книга о том, как выбрать будущего супруга может стать актуальной темой. Вы хотите, чтобы ваша ниша была достаточно конкретной и специфичной, чтобы привлечь демографическую группу, которая уже является вашей аудиторией, но при этом ниша не должна быть слишком широкой, чтобы в ней можно было найти полезную информацию.
Если вы не знаете, с чего начать, ознакомьтесь с “горячими” темами в популярных блогах и на сайтах. Посмотрите, что волнует людей, какие вопросы по поводу определенной темы или дилеммы в их жизни. Посмотрите новости, узнайте, что у всех на уме, и попытайтесь выбрать тему книги, которая поможет решить эти вопросы. Сейчас очень востребованы финансовые темы: от сохранения до зарабатывания денег в условиях кризиса.
Покажите свои регалии (достижения)
Автор книги так же важен, как и тема, поэтому покажите читателям свои достижения, если они у вас есть. Дайте читателю представление о том, почему вы квалифицированы для написания этой электронной книги. Регалии — это не обязательно университеты и научная степень. Ваши сертификаты, как эксперта в теме, приветствуются, но это также может быть какая-то вдохновляющая история, которая показывает, почему именно вы можете помочь вашим клиентам решить какую-то проблему в их жизни.
Подтверждения профессионализма бывают в разных формах, не все из них академические. Они приходят и в виде жизненного опыта, достижений в бизнесе и успешного решения проблем. Что бы из этого ни делало вас квалифицированным специалистом, убедитесь, что ваш читатель знает, почему вы написали свою книгу.
Писать легко, не так ли?
Многие люди, которые никогда не садились за написание настоящей статьи, думают, что писать как ремесло — это легко. Вы просто начинаете с одного слова, а за ним следуют другие… Кроме того, обычно все это происходит на вашем родном языке. Разве это может быть сложно?
Однако часто у начинающего автора возникает ступор — с чего начать? Если человек никогда ранее не писал электронные книги, ему может быть сложно правильно организовать свои мысли, чтобы достаточное количество информации передать в легко усваиваемой для читателя форме.
Гораздо упростит задачу наличие готового плана. Вот почему так важно набросать конспект, прежде чем начать работу. Давайте сначала посмотрим
какой длины может быть средняя электронная книга и как расположить главы, чтобы заполнить страницы вашей книги.
Какова оптимальная длина электронной книги?
В целом, объем электронных книг может составлять от 50 до 100 страниц. В отличие от печатных книг, объем которых составляет 200-300 страниц, электронные гораздо короче, поскольку они более конкретны по своей природе и предназначены для аудитории, которая читает их не так, как роман. В основном они носят информационный характер, хотя добавление юмора и развлечения вполне допустимо.
Люди, покупающие электронные книги, ищут решения, а не развлечения, и они хотят, чтобы книга была информативной, а не забавной. Они также хотят, чтобы книга читалась быстро, поскольку они привыкли читать короткие статьи и отчеты в Интернете. Для этой аудитории достаточно 50 страниц, но никогда не превышайте 100 страниц.
Структура вашей книги
50 страниц книги можно разделить примерно на 10 глав (отдельных аспектов темы, которую вы выбрали для книги). Это дает вам около пяти страниц для каждой главы. Не существует правильного или неправильного способа разделения глав, и вы можете сделать некоторые из них длиннее, а другие короче, но в среднем большинство из них будут состоять из пяти страниц письменного текста.
Вы можете добавить картинки, но они не должны учитываться в объеме текста. Это означает, что когда вы сядете за мозговой штурм своей электронной книги, вам понадобится 10 основных разделов.
Внутри этих 10 разделов может быть несколько подразделов. Они разбивают вашу основную тему на легко усваиваемые блоки информации, которые люди могут сканировать через оглавление.
Про наполнение
Когда у вас будет готов план книги с разделами, вы будете знать, какие темы вам нужно изучить подробнее и сможете потратить немного времени именно на это. Здесь можно применить “экспресс-способы” исследования любой темы, чтобы ускорить процесс написания текстового материала. Если вы станете “ходячей библиотекой информации” по вашей теме, вам не придется тратить много времени на изучение чего-либо.
Экспресс-способы это ни что иное, как чтение статей на тематических сайтах, просмотр видео на Ютубе и др. источников материалов по данной теме. Например, вы можете потратить на это несколько вечеров подряд.
Однако для тех, кто хочет потратить немного больше времени на более глубокое изучение своей темы, есть несколько вариантов, прежде чем они приступят к работе.
“Погуглите” информацию
Используйте ключевые слова, определяющие вашу тему, для каждой главы, чтобы найти новую информацию в Google или другом Интернет-поисковике. Вы даже можете использовать расширенный поиск, чтобы отфильтровать только недавние публикации в Интернете, сделав вашу информацию более актуальной. А также использовать источники на другом языке, а не только на своем родном.
Только банально не копируйте информацию, а используйте ее исключительно в исследовательских целях. Будьте осторожны с информацией в сети, поскольку источники могут быть не совсем достоверными, поэтому важно уметь различать хорошую и плохую информацию через ссылки, предлагаемые в каждой статье.
Даже Википедия, отличный источник для исследований, не является на 100% точной, поскольку он обновляется ежедневно людьми, которые могут совершать ошибки.
Учитывайте источник при проведении исследования. Вы будете более достоверны, если будете использовать любые факты или цифры, которые приводятся в статье, проверяя источник.
Спросите эксперта
Отличный способ собрать для своих читателей ценную информацию, которую вы не знаете, не проводя при этом серьезных исследований, — это попросить эксперта в данной теме внести свой вклад в вашу электронную книгу.
Конечно, в таком случае вы должны предоставить выгоды и эксперту. Если вы обещаете разместить ссылку на его/ее продукты и услуги в электронной книге, и у вас достаточно широкая аудитория, которой эта электронная книга будет предложена бесплатно, это может быть выгодно для всех.
Напишите книгу в формате интервью, которое очень легко читается и хорошо структурировано. В некоторых случаях электронная книга может служить рекламным материалом, который поможет вам подтолкнуть человека к покупке чего-то еще, что предлагаете вы и/или ваш эксперт-партнер, поэтому ее можно будет отдавать за подписку в обмен на контакт читателя.
Еще источники идей для вашей книги здесь.
Как быстро отформатировать свою книгу?
Если вы используете текстовый редактор Word, вы можете отформатировать ваши заголовки и подзаголовки так, чтобы их можно было легко использовать в финале для создания оглавления вашей электронной книги.
Самый простой вариант — это когда заголовки глав (разделов) будут составлять оглавление, тогда вы заранее сможете отформатировать их (назначить стили) и связать с вашим оглавлением.
А пока давайте быстро пройдемся по тому, как это делается в Microsoft Word, поскольку это самый популярный текстовый редактор на сегодняшний день.
Стили заголовков
В Word у вас есть возможность форматировать выделенный текст в различных стилях. Вы можете сделать это из меню или из поля “Стиль” на панели инструментов форматирования сверху.
Заголовок 1 — это стиль, который используется для заголовков основных глав. А Заголовок 2 используется для подзаголовков.
Чтобы применить стиль Заголовок 1 после выделения текста можно выполнить одно из следующих действий:
1. Щелкните поле «Стиль» и выберите «Заголовок 1» в качестве стиля для применения.
Нажмите на скриншот, чтобы увеличить
2. Используя контекстное меню, нажав на выделенный текст правой кнопкой мыши, выберите пункт “Стили” и назначьте главе стиль Заголовка 1.
Создание оглавления
Поместите курсор туда, куда нужно добавить оглавление. Обычно это делается на новой странице в верхней части электронной книги до начала основного контента.
Выберите Ссылки > Оглавление и выберите автоматический стиль.
Если вы вносите в документ изменения, влияющие на оглавление, обновите оглавление, щелкнув правой кнопкой мыши по оглавлению и выбрав «Обновить поле».
Если вы решили создавать свою книгу не в Word, а в Гугл Документах, то вам может пригодиться следующая информация:
Как сделать кликабельное оглавление в Гугл Документах
Добавление картинок
Наличие картинок разбавляет монотонность электронной книги, хотя они и не являются обязательными. Как минимум, хорошо добавить обложку электронной книги на ее титульный лист, перед оглавлением.
Картинки внутри книги добавляются опционально. Хотя они могут быть очень полезны, когда речь идет о некоторых вещах, таких как объяснения того, как выполнить ту или иную операцию на экране. И в случае с другими инструкциями.
Просто убедитесь, что изображения, которые вы используете, либо ваши собственные, либо со свободной лицензией на использование. В противном случае вы можете получить неприятности из-за нарушения чужого авторского права.
Снимки экрана (скриншоты)
Если в книге вы пытаетесь показать, как выполняется та или иная операция на экране компьютера или смартфона, вам повезло! Вы можете сделать снимок экрана (скриншот) с любого компьютера или смартфона, и вставить изображение в свою электронную книгу.
В зависимости от операционной системы компьютера могут отличаться кнопки создания скриншота, например, для Windows это может быть одновременное нажатие клавиши с логотипом Windows и <Print Screen>. Для Mac это одновременное нажатие и удерживание трех клавиш: Shift, Command и 3.
Также есть бесплатные расширения для браузера, которые позволяют делать скриншот всего экрана или нужной вам области, и тут же его редактировать (добавить надписи, стрелки, фигуры и т.п.), одно из таких Awesome Screenshot.
На смартфонах создание скриншотов обычно происходит одновременным удержанием клавиш питания и уменьшения громкости.
Чтобы добавить скриншот или любое другое изображение в свою книгу в Word, нужно установить курсор в том месте, куда планируется вставка картинки, и на верхней панели инструментов выбрать “Вставка” — “Рисунок”, выбрав изображение на своем компьютере.
Использование изображений с фотостоков и фотобанков
Существует множество отличных платных и бесплатных фотобанков, которые позволяют получить качественные фото, иллюстрации и прочую графику для книги.
Чтобы найти подходящее по теме изображение, достаточно в поисковую строку фотостока ввести ключевое слово (тематическую фразу), по которой отфильтруются требуемые вам картинки. Например, вам понадобилось фото девушки за компьютером, значит, вы так и указываете “девушка за компьютером”, чтобы найти подходящие картинки.
Важно: большинство фотостоков англоязычные, поэтому поисковый запрос надо будет перевести на английский при помощи Гугл Переводчика.
Отличный фотосток Freepik, где вы найдете не только фото, но также иллюстрации, векторы, мокапы и PSD-шаблоны. На нем представлены как бесплатные, так и платные варианты.
Также сейчас становится все более популярным использовать нейросети для создания уникальных изображений. Вы тоже можете использовать этот метод для своей электронной книги. Подробнее про нейро иллюстрации смотрите здесь.
Для тех, кому наговарить материал книги проще, чем писать
Некоторые люди могут часами говорить о предмете, которым они увлечены, но попросите их написать о том же, и они замирают. Если вы относитесь к таким людям, не расстраивайтесь. Существуют инструменты, которые облегчат вам использование ваших устных знаний при написании электронной книги, причем это даже может сэкономить вам время.
Старый добрый диктофон
Он есть на любом смартфоне или даже в виде интернет-сервиса с компьютера, достаточно ввести в поисковик запрос “диктофон онлайн”.
Диктофон может вам помочь, если вы берете интервью у эксперта для своей книги. Однако это не самый идеальный инструмент для того, чтобы просто записывать свои мысли, чтобы потом перевести их в текстовый формат. Все равно вам потребуется время, чтобы перепечатать голос в текст. Это займет больше времени, чем если бы вы просто начали использовать программное обеспечение, которое позволяет записывать то, что вы говорите, и набирает это в текстовом формате за вас.
Софт для голосового ввода текста
Тут есть большое количество вариантов. Один из самых доступных и простых — голосовой ввод в Гугл Документах. Запускаете инструмент, даете доступ к микрофону на вашем компьютере и начинаете говорить, а Гугл записывает услышанное текстом. Вы можете называть знаки пунктуации — точка, запятая… и он их будет ставить за вас. А также есть команда “новая строка” — то есть, текст начнется с абзаца.
Кроме того, голосовой ввод текста есть в виде онлайн-блокнотов, наподобие Speechpad.
А если вы используете Iphone последних моделей, то там в приложении “Заметки” также есть встроенный голосовой ввод текста.
Почему стоит выбрать инструмент для распознавания голоса?
Одна из причин: скорость. Средний человек может набирать только 40 слов в минуту, но говорить он способен гораздо быстрее, иногда до 120 слов в минуту. Конечно, можно освоить 10-пальцевый метод слепой печати, но ведь голосовой ввод — это куда проще.
Печатая текст, вы также склонны делать ошибки, в то время как программа будет писать то, что вы говорите, и ошибок будет становиться все меньше и меньше. Большинство из них не будут орфографическими, скорее пунктуация и абзацы.
Согласитесь, ведь это так заманчиво — написать свою электронную книгу, просто проговаривая ее.
Когда вам все равно сложно наполнять страницы книги контентом
Вам все еще не хватает вдохновения? Нет ничего необычного в том, что люди, которые никогда не писали электронных книг, испытывают нехватку слов. Не волнуйтесь, есть и другие методы, которые вы можете использовать, чтобы создать книгу!
Самой важной частью написания электронной книги является наличие темы и плана. Как только это сделано, у вас есть основа для заполнения глав контентом, независимо от того, пишете вы материал сами или нет.
Один из способов выполнить эту работу, даже если вы не пишете сами — использовать продукты с правами личной марки (PLR).
Что такое PLR?
Private Label Rights (в переводе с английского: права личной марки) — это информационные продукты, которые предоставляются с лицензией на изменение и использование данного материала, как собственного, даже если его написал кто-то другой.
PLR продукты бывают в виде статей, PDF-отчетов, инструкций и электронных книг. PLR продаются пользователям, ищущим контент, который они хотят использовать для различных целей — для своих сайтов, книг, лид-магнитов, курсов и прочего. Вы можете использовать PLR в исходном виде, но часто лучше взять некоторые материалы из одного или нескольких PLR-продуктов по одной теме и изменить их так, чтобы уникализировать и адаптировать под свои цели.
Приметка: поскольку PLR продукты в основном распространены на англоязычном рынке, каталоги с такими продуктами и сам материал написан на английском. Поэтому их можно использовать для перевода и адаптации под русскоязычную аудиторию. Подробнее как это делается на конкретных примерах смотрите здесь.
Как насчет «тайных» писателей?
Это авторы, которые не являются публичными и пишут книги для других. Вы тоже можете использовать такой способ — нанять «тайного» автора. Таким образом, сократите количество времени, затрачиваемое на написание, поскольку опытный автор может создать 50-страничную электронную книгу менее чем за неделю и часто сделает это лучше, чем если бы вы потратили месяцы на самостоятельную работу.
Стоимость такой услуги дороже покупки PLR-продукта и вот почему…
Книга, написанная другим автором специально для вас, стоит дороже, чем использование PLR, поскольку вы платите за разработку оригинального материала, а затем передачу всех прав на него вам. Вы можете заявить о работе как о своей собственной, при этом никто другой не получит право публиковать этот контент, кроме вас. В этом заключается основное отличие от PLR и то, что цена выше.
C более высокой ценой вы получаете и более высокое качество. Автор, которому вы заказали книгу, потратит время на проверку орфографии и грамматики. Он будет точно следовать плану вашей книги, что сэкономит вам время на поиск PLR-статей, которые будут соответствовать вашим разделам.
Некоторые фриланс-авторы настолько хорошо разбираются в своих нишах, что даже сами предоставят вам грамотную структуру книги (разбивку на главы и подразделы) и, конечно же, наполнят ее для вас уникальным качественным контентом.
Вы сможете сотрудничать с такими авторами снова и снова
Хорошие нишевые фриланс-авторы действительно будут приносить вам деньги, даже если их труд стоит дороже, чем PLR-продукт или софт для распознавания речи в текст. Это потому, что вы платите не только за слова, которые они пишут, но и за информацию, хранящуюся в их головах.
Они обладают собственным опытом, который может включать нужную вам информацию, но которой лично вы не владеете. Они знают, что актуально в их
нишах и как представить информацию так, чтобы ее было легко читать и чтобы она решала проблемы ваших клиентов.
Найдите хорошего специалиста и сохраните его, чтобы сотрудничать с ним снова и снова.
Где найти писателя-фрилансера для сотрудничества?
Начать поиски можно с бирж контента и фриланс-услуг. Например, крупные популярные биржи, где авторы выставляют свои работы, а также пишут тексты на заказ по разным темам — Etxt и Textsale.
Есть большая фриланс-биржа разных услуг Kwork, где, среди прочего, представлен раздел “Тексты и переводы”. И там вы можете подыскать писателя для своей книги.
Внимательно изучите профили авторов. Они могут предложить образцы своих работ, чтобы вы могли увидеть, в какой области они специализируются и близок ли их стиль написания к тому, что вам нужно. Это также даст вам представление о том, как долго они занимаются этим видом работы и какова их ожидаемая ставка оплаты. Также в профиле можно найти отзывы других заказчиков о сотрудничестве с данным автором.
Оплата труда фрилансеров сильно варьируется, так как некоторые из них имеют больше опыта и/или больше специфических знаний в горячих нишах, что делает их более востребованными.
Для начала вы можете выставить в качестве задания небольшой проект — например, подготовка нескольких статей-инструкций по вашей теме. Выбрав авторов для написания этих статей, вы получите хорошее представление о том, подойдут ли они вам для более крупного проекта, такого как написание электронной книги.
Защита вашей электронной книги
Каким бы способом наполнения своей книги вы не воспользовались (самостоятельное создание контента, интервью с экспертом, перевод PLR-продукта или услуги “тайного” автора), в конце вы получите текстовый документ (doc или docx), который рекомендуется сохранить в PDF, а также защитить от копирования и стороннего редактирования.
Что касается сохранения в PDF прямо из Word, то вам нужно нажать в верхней панели инструментов «Файл» — «Сохранить как» и выбрать при сохранении формат PDF.
Похожим образом сохранение в PDF происходит в Гугл Документах. Нажимает «Файл» — «Скачать» и выбираете «Документ PDF».
И есть еще третий вариант — онлайн конвертеры из docx в PDF.
Вы загружаете в онлайн-сервис свой документ Word, он конвертирует его для вас в PDF, и вы его скачиваете.
Что касается защиты PDF-книги, можно воспользоваться приложением для расширенного редактирования PDF-файлов, которое называется PDFelement.
У него есть два варианта защиты с помощью пароля:
— Пароль для открытия файла
— Пароль для редактирования. Дополнительно при настройке пароля можно отключить возможность копирования текста и изображений, запретить печать документа и др.
Есть и другой вариант для защиты PDF с помощью пароля — онлайн-сервис HiPDF.
Дополнительно для защиты авторских прав на цифровой продукт можно воспользоваться услугами сервиса Инфопротектор или аналога. Для поиска можно использовать запрос “защитить авторские права на инфопродукт”.
Итак, выше вы получили конкретные практические рекомендации, которые помогут написать вашу первую электронную книгу. Воспользуйтесь ими как можно скорее.
Кстати, это руководство новичка вы можете скачать себе в PDF-формате, чтобы было под рукой.
Успехов!
Материалы, которые также будут полезны вам по части написания электронной книги:
Как легко написать и издать книгу-бестселлер за 90 дней.
Как легко писать тексты по методу профи-журналистов.

Написать интересный, грамотный, качественный текст — непростая задача. Нужно решить массу промежуточных задач: найти вдохновение, идею, рабочие инструменты, источники для проверки правописания, вычитки и редактирования. Взявшись за этот процесс, многим он начинает казаться безнадёжным, и они его бросают.
Оказывается, в ХХI веке процесс написания текстов может быть гораздо проще!
В сети в свободном доступе есть достаточно много современных, интересных программ, разработанных специально для людей, пишущих тексты. Причём есть простые, рассчитанные на выполнение простых задач и дилетантов пера. А есть достаточно сложные многофункциональные сервисы и программы, используемые профессиональными писателями в их нелёгком труде.
Microsoft Word
Первым помощником начинающего писателя является, конечно же, текстовый редактор. Без него попросту невозможно соединить буквы в слова. Microsoft Word — базовая программа с огромным набором рабочих инструментов, способных помочь и с проверкой правописания, и с форматированием, и с редактированием. Кроме текста, можно работать с изображениями, использовать шаблоны, вставки, ссылки и многое другое.
Скачать
LibreOffice
LibreOffice — программа, конкурирующая с Microsoft Office. Функционал у них очень похожий, но если первый сервис нужно покупать, то LibreOffice — бесплатная программа! Её можно использовать для работы с документами, базового редактирования текстов, создания презентаций, просмотра электронных таблиц и работы с ними.
Скачать
Google Docs
Это суперразработка Гугла, которую оценили миллионы пользователей во всём мире. Функционал здесь скромнее, нежели у предыдущих редакторов, но интерфейс гораздо удобнее и понятнее. Плюс огромное преимущество — это возможность работать по сети. То есть вам не нужно носить с собой флешку с документами. Вы сможете работать со своими файлами с любого устройства, подключённого к интернету. С одним документом одновременно может работать несколько человек. Это очень удобно при редактировании.
Попробовать
Microsoft Word Online
Word Online — программа, разработанная в качестве альтернативной сетевой версии любимого Офиса. Она позволяет полноценно работать с документами: просматривать, вносить правки, создавать новые документы, открывающиеся в стандартном Office. Подобно Google Docs, её можно использовать для базовой работы с текстами. Большой плюс этого сервиса — возможность работать в онлайне бесплатно. Также можно открывать доступ к файлу одновременно нескольким пользователям, чтобы вместе вносить правки и замечания. Это очень удобно для коллективной работы: студентов и преподавателей, руководителя и исполнителей, и пр.
Попробовать
LaTeX
Просто находка для научных сотрудников и людей, которые работают над сложными текстами с многочисленными графиками, таблицами и сносками. Вам не нужно переживать, как сделать текст удобочитаемым и визуально привлекательным. Сервис позаботится об этом за вас. Плюс — он абсолютно бесплатный.
Скачать
LyX
Редактор для текстов, по функционалу похожий на предыдущий. С его помощью также можно создавать сложные презентации, вставлять графики, таблицы и технически сложные данные. Ценится среди пользователей своим простым интерфейсом.
Скачать
Scrivener
Scrivener — сервис, ориентированный на длительную работу над текстом с использованием дополнительных источников. Он также может стать находкой для научных работников, которым постоянно приходится черпать информацию с разных источников, и хочется, чтобы они всегда были под рукой. Это своего рода помощник в планировании, организовывающий информацию и позволяющий продумывать каждый этап работы.
Скачать
ZenWriter
Идеальная программа для писателей, создающих авторский контент, или редакторов. Приложение максимально ориентировано на отдых. Вы можете настроить любимую музыку, слушая её во время работы с документом. Сервис разработан для вдохновения, простоты доступа к информации, положительного рабочего настроя.
Скачать
OmmWriter
Ещё одна программа, заботящаяся о духовном и эмоциональном состоянии своего пользователя. Имеет удобный и понятный интерфейс, а также много визуальных и звуковых эффектов, помогающих создать наиболее благоприятную атмосферу для плодотворной работы.
Скачать
Final Draft
Сервис, разработанный специально для сценаристов. С его помощью можно легко упорядочить написанное, чтобы текст принял нужный формат. Программа полезна ещё и тем, что даёт небольшие подсказки о возможном развитии сюжета. Может использоваться не только как рабочий инструмент, но и как муза.
Скачать
Storyist
Находка для писателей и сценаристов. Программа способна отслеживать сюжетные линии и ключевых персонажей, помогая работать над содержанием текста. Имеет удобный и понятный интерфейс.
Скачать
Теги:
Windows
macOS
android
iOS
web
Microsoft Word
LibreOffice
Google Docs
Microsoft Word Online
LaTeX
LyX
Scrivener
ZenWriter
OmmWriter
Final Draft
Storyist
Как начать печатать текст на ноутбуке
Содержание
- Выбор программы для печати
- Использование приемов печати
- Сохранение текста на ПК или флешку
- Распечатывание документа
- Подводим итоги
- Печатать текст с «нуля».
- В какой программе лучше печатать?
- Основные инструменты Word
- Заголовок текста
- Как печатать текст
В этом небольшом уроке я расскажу вам, как напечатать текст на компьютере. Где найти программу для печати и как в ней работать.
Откройте программу Word. Возможно, на Рабочем столе (на экране) Вашего компьютера есть специальный значок, который ее открывает.
Если же такой иконки нет, нажмите на кнопку «Пуск» в левом нижнем углу экрана.
Откроется список. Нажмите на пункт «Программы» (Все программы).
Появится новый список. Найдите пункт «Microsoft Office», нажмите на него и в появившемся небольшом списке нажмите на «Microsoft Word».
Если надписи «Microsoft Office» Вы не найдете, то, скорее всего, пакет офисных программ (в том числе программа Microsoft Word) не установлен на Вашем компьютере. В этом случае Вы можете воспользоваться стандартной программой WordPad (Пуск — Все программы — Стандартные). Или можно в качестве Ворда использовать Writer из пакета OpenOffice.
Откроется следующее окно. Это и есть программа для печати текста Microsoft Word.
Нас интересует центральная белая часть. Это лист формата А4. Вот здесь мы и будем печатать.
Обратите внимание: лист как будто обрезан. На самом деле, он просто не поместился – ведь размер экрана компьютера меньше, чем размер листа формата А4. Та часть, которая не поместилась, «прячется» внизу. Чтобы ее увидеть, нужно покрутить колесико на мышке или перетянуть вниз ползунок с правой стороны программы.
Но печатать текст мы будем с начала листа, поэтому, если Вы опустились в его конец (вниз), поднимитесь в начало (наверх).
Для того, чтобы начать печатать текст, нужно щелкнуть левой кнопкой мышки по листу. Лучше щелкните где-нибудь в центре.
В верхнем левом углу программы должна мигать черная палочка. Тем самым, программа Word «подсказывает», что уже можно печатать текст.
Кстати, он будет печататься там, где мигает палочка. Если хотите, чтобы он был в другом месте, нажмите по нужному месту два раза левой кнопкой мышки.
А теперь попробуйте напечатать что-нибудь, используя клавиатуру. Но для начала посмотрите, какой язык установлен. Внизу справа показан тот алфавит, который выбран на компьютере. Показан он двумя английскими буквами.
RU — это русский алфавит, EN — это английский алфавит.
Чтобы изменить язык ввода, нажмите на эти две буквы левой кнопкой мыши и из списка выберите нужный алфавит.
Попробуйте набрать небольшой текст. Если Вам сложно самостоятельно его придумать, откройте любую книгу и напечатайте небольшой кусок из нее.
Для перехода на другую строку (для набора текста ниже), нужно нажать кнопку Enter на клавиатуре. Мигающая палочка сместится на строчку вниз – там и будет печататься текст.
Также стоит обратить Ваше внимание на одну очень важную кнопку в программе Word. Эта кнопка называется «Отменить» и выглядит следующим образом:
Находится она в самом верху программы и позволяет отменить последнее, что Вы сделали в программе Word.
Например, Вы случайно удалили текст или как-то его испортили (сместили, закрасили и т.д.). Нажав на эту замечательную кнопку, программа Word вернет Ваш документ (текст) в то состояние, в котором он только что был. То есть эта кнопка возвращает на один шаг назад. Соответственно, если Вы нажмете на нее два раза, то вернетесь на два шага назад.
Научиться быстро печатать на компьютере сейчас может каждый. В Интернете представлены самые разные тренажеры, позволяющие увеличить скорость набора текста. Однако многие не знают даже азов работы с текстовыми процессорами. Программ, предназначенных для создания электронных документов, довольно много. В каких из них лучше набрать текст?
Выбор программы для печати
Владельцам компьютеров или ноутбуков с ОС Windows лучше всего использовать либо Microsoft Word, либо WordPad. Программы позволяют печать текст и редактировать его произвольным образом.
Внимание: Ворд обладает более широкими функциональными возможностями. Инструментарий для редактирования документов у этого процессора максимальный.
Пользователь может запустить приложения разными способами. Если ярлыки программ вынесены на рабочий стол, то по ним нужно только дважды щелкнуть левой кнопкой мыши. Если какой-либо процессор прикреплен к панели задач, то для его запуска необходимо нажать на значок левой кнопкой мыши лишь единожды.
В некоторых случаях ярлыков Word или WordPad на рабочем столе и на панели задач не будет. Как тогда открыть программы и напечатать нужный текст?
Для работы с Ворд необходимо щелкнуть правой кнопкой мыши по любому свободному полю рабочего стола, выбрать в контекстном меню раздел «Создать» и во всплывшем окне указать «Документ Microsoft Word».
Быстро открыть WordPad на компьютере или ноутбуке можно с помощью следующего алгоритма:
- Нажимаем на значок поиска на панели задач.
- В строку вводим WordPad и выбираем нужное действие (открыть, закрепить в панели задач и т.д.).
- Таким же образом можно запустить и Ворд.
На самом деле вариантов открытия программ довольно много. Если печатать текст придется довольно часто и в процессе работы потребуется использовать сразу несколько редакторов, лучше сразу вынести их на панель задач или создать ярлык на рабочем столе. Создание ярлыка разберем на примере WordPad:
- Заходим в меню поиска на панели задач.
- В строку вводим WordPad и отмечаем «Перейти к расположению файла».
- В новом окне щелкаем на ярлык WordPad правой кнопкой мыши и в контекстном меню выбираем раздел «Копировать».
- Правой кнопкой мыши щелкаем на любое свободное поле рабочего стола и в контекстном меню ищем опцию «Вставить».
- Ярлык Ворда на рабочем столе можно создать таким же образом. Никаких принципиальных отличий не существует.
Использование приемов печати
После открытия любой из указанных программ пользователь может написать нужный текст, сохранить созданный файл или отправить его на печать. Вариантов много. Однако, перед тем как набрать первый документ в Ворде или WordPad, нужно научиться азам работы с этими процессорами. В этом случае разберем:
- набор слов, их редактирование, создание абзаца;
- постановку знаков препинания;
- работу со шрифтом.
Конечно, на этом функциональность представленных приложений не заканчивается, но новичкам сначала следует освоить именно первый этап работы с указанными программами.
Слова, начинающие предложения или относящиеся к категории собственных имен, принято печатать с заглавной буквы. Для создания верхнего регистра необходимо одновременно нажать кнопку Shift и саму букву. После этого можно вводить текст произвольным образом.
Удалить букву или любой другой символ в тексте можно с помощью двух клавиш. Называются они Delete и Backspace:
- Нажатие на кнопку Delete удаляет символ, расположенный после курсора.
- Нажатие на кнопку Backspace удаляет символ, расположенный до курсора.
С помощью этих клавиш можно удалять слова и целые абзацы. Причем сделать это не сложнее, чем научиться копировать и вставлять при помощи клавиатуры. Необходимо выделить какой-либо элемент текста и просто нажать на соответствующую кнопку.
Печатать текст на компьютере или ноутбуке сплошным не следует. Предложения необходимо объединять в смысловые абзацы и отделять их друг от друга. Для создания нового абзаца нужно нажать на кнопку Enter.
Научиться ставить знаки препинания на клавиатуре тоже довольно легко. Сложностей не возникнет даже у новичков:
- Написать в тексте восклицательный знак удастся после одновременного нажатия на кнопку Shift и 1.
- Чтобы напечатать в документе вопросительный знак, нужно нажать на Shift и кнопку 7 одновременно.
- Если необходимо набрать двоеточие, следует одновременно нажать на Shift и кнопку 6.
- Поставить точку с запятой удастся, если одновременно нажать на Shift и кнопку 4.
- Чтобы поставить простую точку, нужно нажать на соответствующую ей клавишу (расположена рядом с буквой «Ю»).
- Если возникла необходимость напечатать запятую, следует нажать на Shift и кнопку точки.
- Для открытия скобок необходимо нажать на Shift и кнопку 9, а для закрытия — на Shift и клавишу 0.
- Кавычки ставятся одновременным нажатием на Shift и кнопку 2.
- Если в тексте следует поставить тире, то необходимо нажать на соответствующую кнопку.
Как видно, научиться печатать на компьютере знаки препинания не составит никакого труда. В большинстве случаев для постановки нужного символа необходимо нажать Shift (эта клавиша еще называется модификатором) и другую кнопку, на которую нанесен соответствующий знак.
Внимание: для удобства способы постановки символов показаны на виртуальной клавиатуре. От физического прототипа она практически ничем не отличается. На виртуальной клавиатуре нет только функциональных кнопок и клавиши выключения компьютера или ноутбука.
При необходимости можно отредактировать и стиль. Причем вариантов изменения шрифта в Ворде столько же, сколько и в WordPad. В этом случае программы друг от друга не отличаются. Все изменения можно провести на вкладке «Шрифт», расположенной в разделе «Главная».
Для редактирования необходимо сначала выделить фрагмент в тексте и нажать на соответствующую кнопку. По своему усмотрению пользователь может изменить цвет букв.
Или сделать шрифт полужирным, курсивом, подчеркнутым или зачеркнутым.
Если необходимо сделать более явное выделение, можно изменить заливку текста.
После этого варианта редакции выделенные слова или предложения будут выглядеть так, как будто их подчеркнули фломастером. При необходимости можно изменить и размеры букв. Для этого необходимо нажать на соответствующую кнопку и выбрать подходящий параметр.
Сохранение текста на ПК или флешку
Как видно, печатать текст на компьютере или ноутбуке очень легко. Чтобы сохранить результаты работы, следует воспользоваться следующим алгоритмом:
- Нажимаем на кнопку, символизирующую дискету.
- Выбираем путь сохранения (жесткий диск или флешка), вводим имя файла и кликаем «Сохранить».
Для сохранения текущих изменений нужно периодически нажимать на дискету — если печатать в Ворде или WordPad с компьютера, то однажды из-за перебоев с электричеством можно потерять все несохраненные данные. Пользователю придется набирать и редактировать весь текст снова (до последнего сохранения). Конечно, случается это редко, но иногда приходится переделывать всю дневную работу.
Распечатывание документа
Напечатать документ на ПК или ноутбуке довольно легко. Не составит труда и распечатать текст с компьютера на принтере. Вся работа в этом случае проходит в несколько этапов:
- Ищем кнопку «Предварительный просмотр».
- Если текущая редакция документа полностью устраивает, нажимаем на «Печать».
- После этого выбираем принтер, указываем остальные нужные параметры и подтверждаем действие.
Даже правильно выбрать ноутбук сложнее, чем отправить на печать написанный в программах Ворд или WordPad документ. Быстро научиться этому сможет даже новичок.
Подводим итоги
Сначала набрать нужный документ будет довольно сложно. Однако с приходом опыта печатать текст на компьютере станет значительно проще. Указанные программы позволяют не только написать что-либо (личное иди деловое письмо и т.д.), но и отформатировать документ должным образом.
Отблагодарите автора, поделитесь статьей в социальных сетях.
В статье Как печатать текст на компьютере Вы узнаете:
- Основные инструмент Microsoft Word
- Как печатать текст при помощи основных инструментов Microsoft Word
- Как скачать программу Microsoft Word 2016 (в конце статьи)
- В конце будет познавательное видео.
Печатать текст с «нуля».
Добрый день дорогие друзья. Настал тот самый момент, когда необходимо напечатать тот самый первый текстовый документ. И сегодня я Вам расскажу, как с нуля быстро научиться печатать на компьютере. Поэтому я буду поэтапно рассказывать о каждом действии этой процедуры. Для примера, Нам нужно напечатать какое-нибудь заявление . Итак, поехали…
В какой программе лучше печатать?
Для начала Нам надо открыть текстовый редактор. Ищем в компьютере программу Microsoft Word или просто Word (в моем случае это Microsoft Word 2016).
Есть и другие программы чтобы печатать текст, но они используются очень редко, поэтому не будем тратить на них время.
Основные инструменты Word
После того как мы открыли текстовый редактор, (можете просто скачать файл тут) мы видим чистый лист бумаги с панелью управления наверху и кучей разных иконок. Если появилась вверху надпись «Защищенный просмотр» то жмем «Разрешить редактирование». Заголовок текста
Первое что нам необходимо сделать — это создать заголовок текста. Есть правила по оформлению заголовка, и их нужно придерживаться. Смотрим рисунок выше и выполняем:
- Выбираем шрифт Time New Roman
- Заголовок выравнивается по центру.
- Заголовок начинается с заглавной буквы.
- Точка в конце заголовка не ставится, но, если это два самостоятельных предложения, то в первом предложении точка ставится, а во втором опускается.
- Любые другие знаки препинания при этом не опускаются.
- Размер шрифта заголовка делается на размер больше шрифта текста (например это 16-й, при условии размера шрифта текста 14-й).
- Выставляем начертание текста полужирным (на панели называется полужирное начертание в раздели шрифт (щелкаем левой кнопкой мыши на букву «Ж»)).
Для выполнения этих семи операций смотри рисунок выше.
Есть и другой способ. Можно просто ввести текст заголовка, затем выделить введенный текст, и во вкладке «Главная» → «Стили» нажать левой кнопкой мышки «Заголовок». 
Как печатать текст
Теперь для того чтобы ввести основной текст:
- После ввода текста заголовка жмем Enter на клавиатуре. Тем самым Мы перескакиваем на следующую строчку.
- Выравниваем текст по левому краю. На панели инструментов в разделе абзац.
- Делаем «красную строку». Сверху, на панели инструментов есть так называемая линейка. Если вдруг её нет, необходимо добавить: вкладка «Вид» далее напротив линейки нужно поставить галочку. После того как линейка появилась Мы видим на ней бегунки. Так вот верхнюю часть бегунка
Сохраняйте адрес этого сайта в закладках и пользуйтесь, а также делитесь предоставленными статьями с друзьями в социальных сетях. Спасибо Вам
Приложения для писателей
Как писателю выбрать удобный текстовый редактор? Лучшие программы для написания книг.
Авторов ЛитРес: Самиздат мы просим присылать книги в формате .docx. И это неспроста:
-
Его поддерживают практически все текстовые редакторы;
-
Он позволяет делать заголовки разного уровня – значит, формировать структуру документа. А еще вставлять сноски и примечания;
-
В такие файлы можно встраивать изображения.
Мы решили рассказать, с помощью каких программ и приложений писателям будет проще всего готовить и конвертировать свои тексты.
Программы для набора текста
Для того, чтобы начать пользоваться сервисом, понадобится доступ в интернет и Google-аккаунт. Этот редактор предлагает весь набор инструментов, которые необходимы писателям. В нём можно создавать и редактировать тексты, добавлять сноски и изображения. Кстати, картинки можно брать не со своего компьютера, а сразу – через поиск Google. Тогда они будут соответствовать требованиям лицензии Creative Commons – то есть они не будут нарушать чьи-то авторские права (подробнее о том, как искать иллюстрации для книг, мы писали здесь — https://blog.selfpub.ru/find-illustrations). Ссылкой на файл можно делиться, выставляя ограничения на редактирование – это позволит корректору или редактору оперативно и удаленно вносить правки.
Кроме того, с документом можно работать в режиме офлайн – то есть без доступа к Сети: файл автоматически будет обновляться при подключении к Интернету. Инструкция по настройке такого режима тут (https://support.google.com/drive/answer/2375012?hl=ru&ref_topic=2375188)
Альтернативой может стать WordOnline от Яндекс – еще одна программа для написания книг и вообще любых текстов. Для работы в нём потребуется учётная запись на Яндексе. В нём также можно создавать структуру документа, но картинки из Сети будет подтягивать поисковая система от Microsoft – Bing. Внутри этот редактор мало отличается от классического Word, о котором подробнее мы расскажем ниже.
-
Microsoft Word (и другие)
Самый популярный из используемых редакторов, наверно, не нуждается в представлении. Но, всё же, немного о нём поведаем. MS Word входит в офисный пакет Microsoft. Первая версия была представлена в 1983 году. Формат его документов .doc де-факто стал стандартом. И его поддерживают многие приложения. Эта программа позволяет писателям создавать текстовые документы и форматировать их. Правда, поделиться ими с кем-то ссылкой уже не получится. Ещё один минус – это лицензионное ПО, за которое придётся заплатить (мы против пиратства J ).
Бесплатно и легально можно скачать пакет OpenOffice – в нём есть программа Writer, которая обладает примерно тем же спектром функций. Существуют и другие программы, которые подойдут для написания книг, к примеру, iA Writer, Final Draft, Scrivener и другие.
Программы для конвертации
Такие сервисы могут перевести в нужный формат (в нашем случае, в .docx) практически из любого – от txt до pdf. В основном такие сервисы работают онлайн – то есть без доступа к сети не обойтись. Необходимо лишь выбрать необходимый файл и конечный формат. Офлайн решить проблему можно с помощью инструментов «сохранить как» или «экспортировать» — в зависимости от конкретной программы.
-
ЛитРес: Учтите, что автоматические программы конвертации — не живой человек, и допускают ошибки чаще, чем вы думаете. Поэтому при конвертации текста из pdf в docx мы рекомендуем уделить больше внимания корректуре. Список программ для корректуры найдете ниже, а в разделе Услуги можете заказать корректуру у профессиональных корректоров
Программы для транскрибации
Такие программы полезны для писателей, чьи пальцы не успевают за мыслями – они позволяют набирать текст, просто произнося его вслух.
Speechpad.ru — это бесплатный голосовой блокнот. Он позволяет напрямую вводить текст голосом – с помощью микрофона. А также преобразовывать в печатный вид речь из аудио и видео. Программа распознает знаки препинания. Из минусов – работает только в браузере Chrome. А ещё требует использования полупрофессионального или профессионального микрофона – максимально качественного и чувствительного. Иначе вместо ожидаемого текста можно получить массу пробелов или совсем другие слова – те, что расслышит сервис в меру своих способностей. Поэтому диктовать придется размерено и четко. А в итоге на редактирование может уйти больше времени, чем на саму запись, причем форматирование тоже придется делать вручную.
-
Голосовой набор в Google Docs
Ещё один сервис по распознаванию голоса, который может быть полезен писателям для создания книг. Он поддерживает десятки языков, в том числе, русский. Для работы в нём потребуется аккаунт Google и микрофон, желательно, хорошего качества, хотя пользователи пишут, что справляются и с моделями попроще (встроенный микрофон ноутбука всё же вряд ли подойдет). Зато тексты можно не просто набирать, но и форматировать с помощью голосовых команд. Прерывать и возобновлять запись, пользоваться навигацией по документу (переходить от одного раздела к другому), прослушивать набранные отрывки.
-
Express Scribe (и другие)
Программу называют одной из лучших для транскрибации. Она позволяет расшифровывать звук с аудио- и видеозаписей. То есть сначала придётся надиктовать текст, к примеру, на диктофон. Программу легко установить, интерфейс тоже прост и понятен. Другой плюс – она автоматически сохраняет в файле отметку, где остановилась расшифровка. И позволяет с помощью горячих клавиш быстро переносить текст в текстовые редакторы. А вот минус – программа работает только на английском, что может смутить кого-то из пользователей. Хотя разобраться, как пишут на форумах, можно за пару часов.
Другие программы-транскрибаторы, которые могут быть полезны для писателей книг на русском языке – Lossplay, RealSpeaker, Transcriber-Pro и онлайн-сервис dictation.io.
Смотрите также полезную статью о программах для проверки орфограммы.
Френсис Скотт Фицджеральд ночами кутил, отсыпался до обеда. Работал урывками – зато запойно, мог за один подход написать 8000 слов. Джеймс Джойс – был из той же породы. А вот Эрнест Хэмингуэй каждый день просыпался в 6 утра и работал до полудня, подсчитывая в конце число написанных слов и строя графики своих успехов. Строгой дисциплины придерживается Харуки Мураками. У всех писателей свой путь. Но если полагаться на вдохновение или самоконтроль не хочется, можно воспользоваться программами для тайм-менеджмента. В переводе это «управление временем». Различные приложения позволяют ставить цели, к примеру, количество страниц за определенный срок, отслеживать успехи и получать напоминания. Самые популярные среди них – Todoist, Microsoft ToDo, Trello, Evernote, Notion и другие.
Мысль стремительна. И, пока она не ускользнула, её лучше записать. Но куда? Не чиркать же карандашом по клочку бумаги – всё же, мы живём в 21 веке. На помощь приходят мобильные приложения для писателей (и блогеров).
- С OfficeSuit создавать офисные файлы можно прямо со смартфона. Приложение не поддерживает сложное форматирование, но со стандартным справится легко;
- Google-документы – мобильная версия веб-сервиса. Явный плюс – его «облачность». То есть, начав работу в смартфоне, продолжить можно уже с компьютера – не пересылая файл;
- Быстрый блокнот – для тех, кому не нужны сложные инструменты. Позволяет записывать и сохранять. Всё;
- ColorNote – в приложении можно сортировать заметки по тематике – с помощью цветных маркеров.
- iA Writer – мобильная версия программы. Она позволяет создавать и редактировать тексты, а еще синхронизировать их в iCloud. То есть получать к ним доступ можно с разных устройств;
- ByWord позволяет вставлять картинки и ссылки;
- Write – помимо прочего, предлагает большое количество шрифтов и специальный ночной режим, для удобного набора текста в темноте;
- Pages максимально соответствует десктопной версии – позволяет вставлять не только картинки, но и таблицы, и диаграммы. А также тоже синхронизируется через iCloud и выгружает файлы в .doc или .pdf.
Как видите, была бы идея, а как её записать – вариант найдется. Результат ваших трудов мы будем рады увидеть на издательской платформе для независимых авторов ЛитРес: Самиздат.
Была ли данная статья полезна для Вас?
инструкция по созданию
электронной книги
на компьютере
Прошли те времена, когда многие утверждали, что читать с электронных носителей утомительнее, чем с бумажных. E-ink — электронные чернила — технология, которая позволила сделать процесс комфортным для глаз. Еще один пункт в копилку плюсов электронных книг. Использование ридеров и смартфонов экологичнее чтения бумажных изданий — деревья остаются в целости. Компактные размеры устройств для чтения при объемной памяти позволяют не выбирать одну-единственную книгу в отпуск, а взять целую библиотеку. Электронные закладки не выпадут, как бумажные. А цитаты можно не выписывать вручную, а «запомнить» с помощью пары кнопок. Электронное произведение можно настроить под себя — изменить размер шрифт: с бумажной такой фокус не пройдет. А необходимую литературу не приходится бегать и искать по разным магазинам — благодаря таким онлайн сервисам электронных и аудиокниг, как ЛитРес, читатели имеют доступ к неограниченному выбору книг.
Это если говорить об электронных изданиях с точки зрения читателей.
Первая книга была оцифрована почти полвека назад — с помощью самого мощного на тот момент компьютера была переведена в электронный формат Декларация независимости США. Идея копирования бумажных книг в «цифру» легла в основу проекта «Гутенберг» — предполагалось оцифровать и сохранить в электронной библиотеке всю мировую литературу. Однако проект вскоре закрылся из-за разногласий с правообладателями.
Сегодня выпуск электронной книги для авторов — самый простой способ познакомить с произведением аудиторию. В «цифре» публикуются и молодые авторы, и признанные писатели.
Для новичков выпуск электронных книг может стать карьерным трамплином — если не просто «выбрасывать» произведения в сеть, а публиковать на специализированных издательских площадках, к примеру, таких, как ЛитРес: Самиздат. Если произведения становятся популярными, их, а также их авторов, нередко замечают агенты и представители классических издательств, что позволяет публиковаться уже на бумаге — если именно это является конечной целью и мечтой.
Формат электронных книг предполагает, что текст будет по-разному отображаться на разных устройствах. Именно поэтому при оформлении электронной книги не нужно думать о размере и разметке страниц, крупности шрифта и других атрибутах, свойственных печатным изданиям.
Тем не менее, электронная книга должна быть комфортной для чтения — значит, надо подумать структуре текста и о цифровом формате сохранения файла, чтобы все буквы и рисунки остались на своих местах. А еще книга должна быть заметной для читателей — обложка в этом деле первый помощник.
С оздание электронной книги
Прямо сейчас вы получите инструкцию о самом простом способе создания электронной книги. Познакомитесь с форматами электронных книг и программами для их создания. Узнаете, как написать книгу и с чего начать.
Электронная книга — удобный инструмент для продвижения любых проектов в Интернете. Она способна генерировать трафик на долгосрочной основе. Распространять книгу будут сами читатели — это один из приёмов вирусного маркетинга.
Создание книги будет эффективно способствовать продвижению ваших или партнёрских продуктов. Предлагая книгу в обмен на контакты подписчиков, можно быстро наращивать подписную базу. Или наоборот использовать ссылки в тексте книги для привлечения читателей на подписные страницы.
Наиболее универсальный формат электронной книги — PDF. Он, в отличие от EXE, совместим с Андроид, Mac OS, а в Виндоуз для его чтения подходят немало бесплатных программ, например: Adobe Reader. Менее распространены такие форматы для книг, как Fb2 и DjVu. Они явно уступают «красочному» PDF по качеству.
Для создания PDF-книги подходят программы Офиса: PowerPoint, Excel, а мы будем использовать Ворд.
С оздание PDF-книги в Ворде
Чтобы сохранить книгу в формате PDF потребуется версия Word 2007 или выше. Ниже рассматривается ситуация, если это не Ваш случай. Самый простой вариант создания PDF-книги — набрать текст, вставить изображения и сохранить как PDF-файл.
Но для создания полноценной книги требуется прояснить несколько моментов. Это касается форматирования, активного «работающего» оглавления, вставки объектов и титульной страницы. Внимательно прочитайте инструкции. Я дам подсказки, которые сэкономят Вам массу времени!
Формирование текста
Вначале наберите весь текст, разбейте его на небольшие абзацы, и только после этого приступайте к форматированию. Не трогайте пока заголовки, их форматирование связано с созданием активного оглавления. Все изменения шрифта и размера (Рис.1-1), его толщины и наклона (Рис.1-2), и выравнивание текста (Рис.1-3) производятся во вкладке «Главная»:
Рис.1 Форматирование текста в Ворде
Чтобы выделить весь текст используйте сочетание клавиш Ctrl+A . Чтобы текст читался легко, не используйте много шрифтов, в идеале 1-2. Я установил «Trebuchet MS» размером 12 пт.
Оглавление
Чтобы сделать оглавление книги с активными ссылками, необходимо установить стили заголовков. Собственно оно и состоит из них:
Как видите у нас 4 заголовка 1-го уровня. В двух первых заголовках по три подзаголовка — это заголовки 2-го уровня. Нужно выделить в тексте все заголовки 1-го уровня и выбрать для них стиль «Заголовок 1». Тоже проделайте для заголовков 2-го уровня — примените стиль «Заголовок 2»:
Программа Ворд автоматически сформирует на их основе активное оглавление, которое будет обновляться при редактировании заголовков. Но если вас не устраивают стандартные стили Ворда, то создайте свои. Снова выделите заголовок, измените его цвет, шрифт и размер, и сохраните новый стиль:
Новый стиль, основанный на стиле «Заголовок 2», будет использован для формирования активного оглавления. В этом окошке проверьте новые параметры и нажмите «OK»:
Подсказываю: для заголовков 1-го уровня я использовал полужирный шрифт, размером 24; для заголовков 2-го уровня — нормальный шрифт, размером 22.
Теперь устанавливаем курсор вначале книги, переходим во вкладку «Ссылки — Оглавление» и автоматически создаём оглавление книги.
Вид оглавления тоже можно изменить: кликните по нему правой кнопкой мыши и выберите стиль. Если что-то пошло не так, есть возможность сделать оглавление в ручном режиме.
Вставка изображений и объектов
Добавление любых объектов на страницу происходит через вкладку «Вставка». Это могут быть изображения, таблицы, диаграммы или ссылки на полезные или рекламируемые интернет-страницы:
Рассмотрим пример вставки и редактирования изображения: установите курсор в нужном месте страницы и кликните по значку «Рисунок».
В появившемся окошке выберите нужное изображение с вашего компьютера. Чтобы появилась рамка, которая служит для изменения его размера, выделите его кликом. А чтобы сдвинуть изображение на правый край или разместить по центру, воспользуйтесь значками для выравнивания:
Еще один важный элемент любой книги — колонтитулы. Это горизонтальные поля вверху и внизу каждой страницы, куда можно поместить адрес интернет-ресурса. Или поместить туда название книги, сведения об авторе, чтобы получилось, как у солидного печатного издания.
Конструктор позволяет установить фон колонтитулов, отредактировать текст или вставить в них изображения, например, логотип. Самый простой вариант: установка нумерации страниц.
Титульная страница
И последний штрих. Раз уж мы заговорили о солидном издании, то каждая книга должна иметь обложку. Для её установки в программе Ворд имеются несколько шаблонов. Выберите один из них во вкладке «Вставка — Титульная страница» и отредактируйте на своё усмотрение:
Однако инфопродукт должен иметь более привлекательную обложку, которую лучше изготовить самостоятельно. Вместо шаблонной титульной страницы я вставил свою картинку. Читайте инструкцию по созданию обложки для книги.
Сохранение книги в формате PDF
Сохраните книгу в стандартном формате word-документов: .docx, на всякий случай («Файл — Сохранить как»). А за тем ещё раз, выбрав тип файла PDF (Рис.2-1):

Всё ваша книга готова. Но можно ещё настроить дополнительные параметры (Рис.2-2). Например, на основе пунктов оглавления создать закладки, поставив галочку в указанное место:
Вот как выглядит панель закладок в PDF, которая служит для удобства читателей. Она актуальна для книг, больших по объёму и количеству заголовков:
П рограммы для создания и редактирования книги PDF
Для более ранних версий Ворда дополнительно понадобится конвертор, типа DoPDF. Он же выручит в случае отсутствия на вашем компьютере пакета Office. Конвертор понадобится, если сделать книгу в программах WordPad или Paint, которые есть на любом компьютере под управлением Виндоуз.
Ещё один вариант: аналог Ворда — текстовой редактор Writer из бесплатного пакета Microsoft OpenOffice ( openoffice.org ). В нём процедуры создания книги PDF аналогичны с вышеописанными.
Если Adobe Reader способна только читать PDF, то её «старший брат» программа Acrobat — профессиональный PDF-редактор. С его помощью не только создают, но и редактируют PDF-файлы. Причем созданием PDF из текстового документа дело не ограничивается: можно собрать книгу из отсканированных изображений или Web-страниц.
Функционал программы Adobe Acrobat позволяет редактировать текст, изображения, а так же встраивать в PDF сторонние документы. В Акробате можно при помощи пароля установить защиту книги от копирования и внесения изменений. А можно ограничить доступ на её открытие, что полезно при создании платного продукта.
Для создания красивой книги, насыщенной графическими элементами, используются редакторы векторной графики Adobe Illustrator или CorelDraw. А для фото-книги подойдёт Photoshop. Все эти программы могут сохранять файлы в формате PDF.
К ак написать книгу
С чего начать и как написать книгу? План проще, чем кажется. Первоначально необходимо составить макет будущего произведения. Это своего рода каркас, который будет похож на оглавление, которое ранее мы делали для книги.
Возьмите листок бумаги и напишите на нём заглавия предполагаемых разделов и подразделов книги. Только оставьте между ними пустые места. В них тезисно будете записывать ключевые мысли и важные детали, относящиеся к этим разделам. В принципе, делать такой макет требуется при планировании статьи, мини-книги и тем более объёмного труда.
Книгу не обязательно писать с начала. Приступайте к ее написанию с тех разделов, содержание которых вы уже представляете отчётливо. Постепенно скелет книжки будет обрастать «мышцами». Планомерно наполняйте следующие разделы, исследуя недостающие темы.
Как написать хорошую книгу? Вас никто этому не научит. Просто пишите больше, как получается. Через некоторое время будет получаться лучше. Напишите 20-30 больших статей или книжек, и будет получаться гораздо лучше.
Не рекомендую зацикливаться на чтении пособий по копирайтингу. Которые должны якобы сформировать у Вас твёрдую теоретическую базу. Нужна практика — больше пишите! Теорию оставьте на потом.
Вы умеете водить машину? Как Вы этому научились? Правильно, сели за руль и потихоньку поехали. Пишите больше и научитесь: других рецептов на Земле просто не существует.
Электронные книги способствуют выстраиванию своего инфобизнеса. Это мощное средство для набора подписной базы; продвижения сайта, брэнда и товаров в Интернете. Они сами могут служить инфотоваром.
Что делать, если писать самому не получается? Закажите текст на бирже уникального контента Адвего. Система гарантирует качество услуги, а исполнителя можно найти по любой тематике. Кроме текстов, там можно заказать изготовление качественной графики.
Как правильно подготовить текст для электронной книги в Microsoft Word
Как сделать
Для того чтобы создать электронную книгу, необходимо иметь готовый текст и иллюстрации. Иметь иллюстрации конечно необязательно, но желательно все-таки подготовить одно или два изображения, чтобы ваша обложка была хотя бы с симпатичным и привлекающим рисунком.
Чтобы подготовить текст, для начала нужно его написать, а затем отформатировать. Напишите текст, не забывая соблюдать абзацы и делить его,если, конечно, это требуется, на главы с заголовками. Деление текста очень важно, ведь это повышает уровень читабельности.
Когда текст написан, нужно выделить его, и выбрать для него правильный шрифт. Можно, конечно, оставить основной шрифт по умолчанию (обычно это Сalibri), но его, как правило, не используют в электронных книгах. Самые «ходовые» шрифты — это, всем известные Arial, Verdana и Times New Roman. Для основного текста электронной книги рекомендуется использовать шрифт Verdana, так как ученые доказали, что он самый легкий и удобный для быстрого и комфортного чтения. Отличным шрифтом для заголовков будет Times New Roman, потому что также доказано, что на тексте со шрифтом Times New Roman невольно останавливается взгляд читателя, а это как раз то, что требуется для заголовков.
Затем, если вам нужно, чтобы каждый абзац вашего текста начинался с красной строки, вам необходимо проделать следующее действие: нажмите на кнопочку, которая находится в правом верхнем углу над перемещающимся курсором и называется «Линейка». После этого, в появившейся сверху линейке, переместите вправо на деление маленький курсорчик, который называется «Отступ первой строки» и находится в левой части линейки. И тогда первая строка каждого абзаца, будет начинаться с отступа, то есть с красной строки. Только не забудьте перед этим выделить весь ваш текст!
Затем, вы можете на свое усмотрение выделить некоторые слова жирным шрифтом, или курсивом, либо можете поменять цвет у некоторых слов.
Там где ваш текст нуждается в булетах, воспользуйтесь маркером, или нумерацией, некоторую часть текста вы можете сделать по центру, или же по правому краю, также вы можете вообще поменять стили своего текста, если это требуется, но все это нечасто пригождается в электронных книгах, поэтому не будем на этом останавливаться.
Еще одну весомую роль в тексте для вашей будущей электронной книги играет оглавление. Оглавление в электронной книге должно быть красивым и удобным. Красота — это ровненькое содержание, на которое приятно смотреть, а удобство — это наглядность и кликабельность. О том, как создать оглавление в MicrosoftWord прочтите тут https://www.znaikak.ru/kaksozdatoglavlenievmicrosoftword2007.html .
А теперь коротко о том, как вставить картинку в текстовый редактор Word:
Чтобы вставить изображение в Microsoft Word, очень важно, чтобы оно имелось у вас на компьютере. Сначала вам нужно поставить курсор в то место, куда вы собираетесь вставить изображение, затем перейти во вкладку «Вставка», после нажать на кнопочку под названием «Рисунок», и тогда вам откроется окошко, и в нем вы сможете выбрать иллюстрацию, которую бы хотели вставить в документ.
После того, как вы кликнули на изображение, нажмите на кнопочку «Вставка» внизу окошка, или сделайте двойной клик по картинке, которую вы выбрали.
В вашем документе появится рисунок, как раз на том месте, куда вы поставили курсор. Если ваша картинка играет роль иллюстрации, вы можете оставить ее так, как она вставилась автоматически, но если вас не устроит ее размер, ее положение, или даже ее яркость с контрастностью, тогда вам нужно обратить внимание на панель сверху. На этой панели вы сможете сделать размер картинки, какой требуется, утвердить ее положение на странице, поправить яркость с контрастностью, а также поменять стиль рисунка и применить к нему различные эффекты. Особое внимание, конечно же, нужно обратить на вкладочку «Обтекание с текстом», ведь она играет определяющую и главную роль в положении рисунка относительно текста.
Если же вы решили вставить изображение, чтобы оно было фоном всей страницы, то вам нужно первым делом кликнуть на «Обтекание с текстом» и выбрать разметку «За текстом», затем растянуть картинку на всю страницу, если это потребуется, а уже после этого, наделять фон другими эффектами. Правда, нужно еще позаботиться о том, чтобы ваше изображение не понижало читабельность текста. Нужно или подбирать правильный цвет фона, или сделать ему прозрачность. Эффекта прозрачности можно достичь с помощью повышенной яркости и пониженной контрастности вашей картинки.
Материал для электронной книги почти готов, но нужно не забыть вставить в документ номера страниц. Это делается очень легко. Вам нужно просто зайти во вкладку «Вставка» найти на возникшей панели блок «Колонтитулы» и кликнуть на кнопочку «Номер страницы». Далее вам предстоит выбрать положение номера страницы на свое усмотрение.
Также вы можете написать в колонтитулах ваше имя и фамилию, и даже дать ссылку на ваш сайт или блог.
Как это делается?
Тут же на панели рядом с кнопкой «Номер страницы», нажмите, к примеру, на «Верхний колонтитул» и выберите «Пустой». Верхний колонтитул сразу станет активным, и вы можете набрать в нем нужный текст. Кроме того, если вы обратите свое внимание на панель, то заметите, что у вас есть возможность вставить в колонтитул картинку, например логотип.
Колонтитул уникален тем, что текст, написанный в нем, будет виден вверху (если это верхний колонтитул), или снизу (если это нижний колонтитул) на каждой странице, но с этим может возникнуть одна проблема: содержимое колонтитула будет портить вид главной обложки будущей книги. У каждой проблемы есть свое решение, и у этой тоже! Нажмите двойным кликом по колонтитулу, затем на возникшей панели найдите блок «Параметры» и поставьте галочку у надписи «Особый колонтитул для первой страницы», и тогда колонтитулы на первой страницы документа, то есть обложки очистятся.
Вот и все. Материал для электронной книги оформлен. Создавайте замечательные электронные книги, фантазируйте, дерзайте!