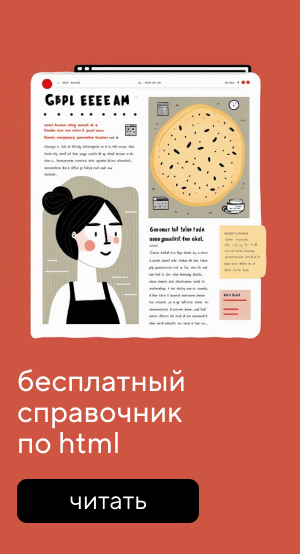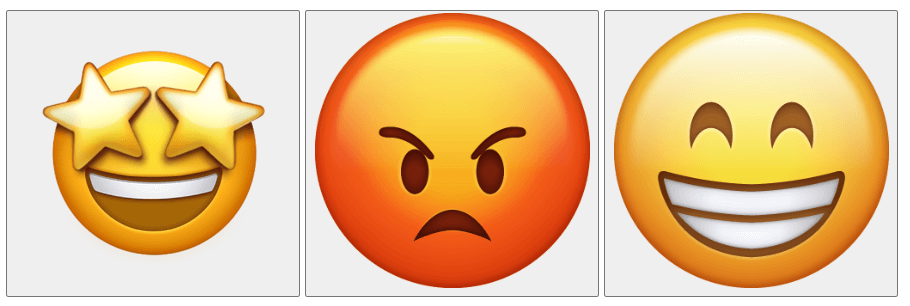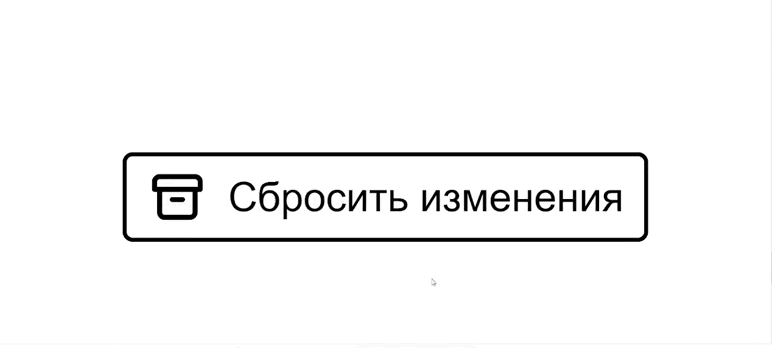Для создания кнопок используется тег <button>. Внутри него размещается текст или изображение, которые будут отображаться на кнопке. Например:
<button type="button">Я кнопка</button>Чтобы задать кнопке имя, тип или состояние, нужно добавить атрибуты: name, disabled и type.
Атрибут name задаёт имя кнопки. Может использоваться для идентификации элемента в скриптах.
<button type="button" name="popup-button">Я кнопка</button>Атрибут disabled блокирует доступ к кнопке.
<button type="button" disabled>Я заблокированная кнопка</button>Атрибут type определяет тип кнопки. Ему задают одно из трёх значений:
button — значение по умолчанию. Означает, что элемент — обычная кнопка. Она может добавлять товары в корзину или избранное, переключать слайдеры или закрывать всплывающие окна.
submit задаётся кнопкам для отправки формы. Когда пользователь нажимает на кнопку с таким типом, браузер отправляет данные формы на сервер.
reset добавляется кнопкам сброса формы. Когда пользователь нажимает на такую кнопку, браузер возвращает значения всех полей формы к изначальным.
Полный список атрибутов
Иногда на сайте встречаются элементы вроде кнопок «Перейти в каталог», «Читать далее» или кнопок соцсетей. На самом деле это ссылки. Их создают с помощью <a href="">Какой-то текст</a> и затем стилизуют так, чтобы они стали похожими на кнопки.
А как же input?
Создать кнопку можно и с помощью тега <input>, если указать ему тип button:
<input tupe="button" value="Я тоже кнопка"> Это рабочий способ. О нём надо знать, ведь вы можете встретить его в проектах. Но самим так делать не стоит. У кнопок, созданных на инпуте, есть ограничения: сложно управлять размерами и положением изображений, а также нет псевдоэлементов. Поэтому оставьте <input> для создания элементов формы, таких как текстовые поля, радиокнопки или чекбоксы. А кнопки верстайте с помощью <button>.
Как сделать кнопку с иконкой
Посмотрим три способа создания кнопки с иконкой.
С помощью тега <img>
Способ подойдёт для контентных изображений.
<button type="button">
<img src="icon.svg" alt="Иконка" width="20" height="20">
</button> Так вы можете добавлять кнопки с эмодзи, лайками, дизлайками или чем-то ещё. Иконке нужно обязательно задавать размеры, чтобы кнопка зарезервировала место и не прыгала, когда загрузится иконка.
Добавить инлайн-SVG в разметку
Способ подойдёт, если изображение меняет состояния, как здесь:
Код простой: пишем тег <button> и добавляем в него код SVG-изображения.
<button type="button">
<svg width="30" height="30">
<path d="..."/>
</svg>
Просто кнопка
</button>Вставить фоном в CSS
Способ подойдёт, если иконка играет декоративную роль и не меняется при наведении или клике на кнопку. Например, в таких случаях:
Как добавить иконку в кнопку:
<button type="button">
<span class="icon-button"></span>
Текст кнопки
</button> .icon-button {
background-image: url("../images/icon.svg");
background-size: 90px 97px;
}Какой способ выбрать — зависит от ваших задач и особенностей проекта. Вы также можете использовать разные методы в рамках одного проекта. Например, часть кнопок сделать со встроенным в разметку SVG, а часть — с фоновым изображением.
Материалы по теме
- Что такое ссылки и как их ставить
- Как сделать картинку ссылкой
- Шаблон HTML-формы
- Как использовать ссылки mailto: и tel:
Кнопки являются одним из самых понятных и интуитивных элементов интерфейса. По их виду сразу становится понятно, что единственное действие, которое с ними можно производить — это нажимать на них. За счёт этой особенности кнопки часто применяются в формах, особенно при их отправке и очистке.
Кнопку на веб-странице можно создать двумя способами — с помощью тега <input> и тега <button>.
Рассмотрим вначале добавление кнопки через <input> и его синтаксис.
<input type="button" атрибуты>Атрибуты кнопки перечислены в табл. 1.
| Атрибут | Описание |
|---|---|
| name | Имя кнопки, предназначено для того, чтобы обработчик формы мог его идентифицировать. |
| value | Значение кнопки и одновременно надпись на ней. |
Создание кнопки показано в примере 1.
Пример 1. Добавление кнопки
HTML5IECrOpSaFx
<!DOCTYPE html>
<html>
<head>
<meta charset="utf-8">
<title>Кнопка</title>
</head>
<body>
<form>
<p><input type="button" value=" Нажми меня нежно "></p>
</form>
</body>
</html>Пробелы в надписи на кнопке, в отличие от текста HTML, учитываются, поэтому можно ставить любое количество пробелов, которые в итоге влияют на ширину кнопки. Результат примера показан на рис. 1.
Рис. 1. Вид кнопки
Второй способ создания кнопки основан на использовании тега <button>. Он по своему действию напоминает результат, получаемый с помощью тега <input>. Но в отличие от него предлагает расширенные возможности по созданию кнопок. Например, на подобной кнопке можно размещать любые элементы HTML включая изображения и таблицы. На рис. 2 показаны разные виды кнопок, полученные с помощью <button>.
Рис. 2. Кнопки, созданные с помощью <button>
Синтаксис создания такой кнопки следующий.
<button атрибуты>Надпись на кнопке</button>Атрибуты перечислены в табл. 1, но в отличие от кнопки <input> атрибут value определяет только отправляемое на сервер значение, а не надпись на кнопке. Если требуется вывести на кнопке изображение, то тег <img> добавляется внутрь <button>, как показано в примере 2.
Пример 2. Рисунок на кнопке
HTML5IECrOpSaFx
<!DOCTYPE html>
<html>
<head>
<meta charset="utf-8">
<title>Кнопка</title>
</head>
<body>
<form>
<p><button>Кнопка с текстом</button>
<button>
<img src="images/umbrella.gif" alt="" style="vertical-align:middle">
Кнопка с рисунком
</button></p>
</form>
</body>
</html>
В данном примере показано создание обычной кнопки с текстом, при этом , а также кнопки с одновременным использованием текста и рисунка. Размер кнопки зависит от содержимого контейнера <button>, но пробелы игнорируются, поэтому простым увеличением их количества, как в случае использования <input>, ширину кнопки изменить не удастся.
Кнопка Submit
Для отправки данных на сервер предназначена специальная кнопка Submit. Её вид ничем не отличается от обычных кнопок, но при нажатии на нее происходит выполнение серверной программы, указанной атрибутом action тега <form>. Эта программа, называемая еще обработчиком формы, получает данные, введенные пользователем в полях формы, производит с ними необходимые манипуляции, после чего возвращает результат в виде HTML-документа. Что именно делает обработчик, зависит от автора сайта, например, подобная технология применяется при создании опросов, форумов, тестов и многих других вещей.
Синтаксис создания кнопки Submit зависит от используемого тега <input> или <button>.
<input type="submit" атрибуты>
<button type="submit">Надпись на кнопке</button>Атрибуты те же, что и у рядовых кнопок (пример 3).
Пример 3. Отправка данных на сервер
HTML5IECrOpSaFx
<!DOCTYPE html>
<html>
<head>
<meta charset="utf-8">
<title>Кнопка</title>
</head>
<body>
<form>
<p><input name="login"></p>
<p><input type="submit"></p>
</form>
</body>
</html>
Атрибут name для этого типа кнопки можно не писать. Если не указать значение value, то браузер автоматически добавит текст, он различается в зависимости от браузера. Так, Firefox пишет «Отправить запрос», IE — «Подача запроса», Opera и Chrome — «Отправить». Сам текст надписи никак на функционал кнопки не влияет.
Кнопка Reset
При нажатии на кнопку Reset данные формы возвращаются в первоначальное значение. Как правило, эту кнопку применяют для очистки введенной в полях формы информации. Для больших форм от использования кнопки Reset лучше вообще отказаться, чтобы по ошибке на нее не нажать, ведь тогда придётся заполнять форму заново.
Синтаксис создания указанной кнопки прост и похож на другие кнопки.
<input type="reset" атрибуты>
<button type="reset">Надпись на кнопке</button>В примере 4 показана форма с одним текстовым полем, которое уже содержит предварительно введённый текст с помощью атрибута value тега <input>. После изменения текста и нажатия на кнопку «Очистить», значение поля будет восстановлено и в нём снова появится надпись «Введите текст».
Пример 4. Кнопка для очистки формы
HTML5IECrOpSaFx
<!DOCTYPE html>
<html>
<head>
<meta charset="utf-8">
<title>Кнопка</title>
</head>
<body>
<form>
<p><input value="Введите текст"></p>
<p><input type="submit" value="Отправить">
<input type="reset" value="Очистить"></p>
</form>
</body>
</html>
Значение кнопки Reset никогда не пересылается на сервер. Если надпись на кнопке опустить, иными словами, не задавать атрибут value, на кнопке по умолчанию будет добавлен текст «Очистить».
Серёжа СыроежкинКопирайтер
Кнопку в HTML можно сделать тремя различными способами:
- С помощью тега input;
- С помощью тега button;
- С помощью ссылки (тег a) и CSS-свойств.
Тег input
Тег input может использоваться для создания различных элементов ввода на странице (текстовое поле ввода, кнопка и других) и принимать значения следующих атрибутов:
- type — указывает на тип элемента (в нашем случае это button);
- name — позволяет задать имя элемента (это необходимо, например, для идентефикации кнопки обработчиком формы);
- value — задает значение для элемента (например, для передачи данных формы) и это значение выполняет роль надписи на кнопке.
Таким образом, записанная с помощью тега input кнопка будет выглядеть так:
<input type="button" name="nubex" value="Nubex" />Результат:
Тег button
Кнопки для сайта могут быть определены и с помощью тега button HTML. Преимущество этого тега перед input заключается в том, что здесь можно добавить на кнопку и другие элементы, к примеру, изображение:
<button name="nubex" value="Nubex">
<img style="vertical-align: middle; width: 24px;" src="http://nubex.ru/files/siroezhkin/icon.png" alt="" />
Конструктор сайтов "Нубекс"
</button>Результат:
Атрибуты тега button такие же, как и у input, отличие лишь в том, что значение value теперь не является надписью на кнопке, а служит только для передачи значения на сервер.
Кнопка-ссылка
Третий вариант создания кнопки на странице — использование тега a, т. е. обычной ссылки. Вид кнопки ссылка приобретает при применении к ней нужных CSS-стилей. Рассмотрим вариант создания кнопки с помощью ссылки:
<!DOCTYPE html>
<html>
<head>
<meta charset="utf-8">
<title>Кнопка ссылка</title>
<style>
a.nubex {
color: #fff;
user-select: none; /* Убираем текстовое выделение */
text-decoration: none; /* Убираем подчеркивание */
outline: none; /* Убираем контур вокруг ссылки */
background-color: #fa8e47; /* Цвет фона */
padding: 1em 2em; /* Отступ от текста до рамки */
}
a.nubex:active {
background-color: #ee6206; /* Цвет кнопки при нажатии */
}
a.nubex:hover {
background-color: #f97f2e; /* Цвет кнопки при наведении курсора */
}
</style>
</head>
<body>
<a href="#" class="nubex">Кнопка-ссылка</a>
</body>
</html>Данный способ предоставляет большое преимущество и свободу в оформлении кнопки.
В конструкторе сайтов «Нубекс» кнопки-ссылки можно вставлять через визуальный редактор. О добавлении кнопок вы можете узнать больше в статье: Просто добавьте кнопку!
Смотрите также:
Приветствую! В этой статье хочу поговорить про кнопки, на мой взгляд один из важнейших элементов в дизайне сайтов и приложений. Ведь, в большинстве случаев, кнопки нужны для того, чтобы заставить пользователя выполнить какое-либо действие (подписаться на рассылку, добавить товар в корзину, оставить комментарий, заказать обратный звонок и т.д.), которое можно так или иначе монетизировать. Мы же здесь не просто так собрались 
Итак из этой статьи вы узнаете:
- Для чего нужны кнопки и какие функции они выполняют
- Какие бывают кнопки и в чем их различия
- Как сделать кнопку в HTML
- Как сделать красивую кнопку в HTML и CSS
Также в конце статьи вас ждет небольшой бонус, который пригодится каждому сайтостроителю.
Но давайте по порядку…
Для чего нужны кнопки на сайте?
Ответ напрашивается сам собой: “Для того, чтобы их нажимали!”. И, действительно, выделяющаяся симпатичная кнопка привлекает гораздо больше внимания чем тусклая и унылая ссылка. С другой стороны, если вся страница заполнена разномастными кнопками, которые, переливаясь и моргая, требуют внимания пользователя, он, скорее всего, не поняв, что от него требуется, не нажмет ни на одну и просто закроет вкладку.
Поэтому использовать кнопки надо “экономно”, в идеале не больше 1-2 в видимой области экрана. При этом пользователю должно быть максимально понятно, что произойдет, если он нажмет на кнопку.
Какие бывают кнопки?
В моем представлении кнопки бываю двух типов, для каждого из них я использую соответствующие HTML-теги:
Кнопки-ссылки нужны для привлечения внимания к ссылке. Побуждают пользователя перейти на какую-либо страницу, например, страницу регистрации. Для них я использую тег <a>.
Кнопки-действия нужны для совершения какого-либо действия на странице (отправка формы, открытие модального окна и т.д.). Для этого можно использовать теги <input> или <button>. Я предпочитаю второй вариант, т.к. он гораздо более гибкий в настройке.
Хотя оба этих типа могут выглядеть одинаково (при помощи CSS), принципиальное их отличие в том, что важнейшим атрибутом тега <a> является href (цель ссылки), без которого этот тег даже не воспринимается браузером как ссылка и курсор при наведении на него не меняется на pointer. Это поведение, конечно, можно изменить при помощи “костылей”
a {
cursor: pointer;
}или
<a href="#">Кнопка</a>В то же время атрибут href является невалидным для тега <button>, поэтому его не стоит использовать в качестве кнопки-ссылки. Опять же, можно сделать кнопку ссылкой, придумав какие-нибудь “костыли” типа
<button onClick="javascript:window.location.href='http://example.com';"></button>Но зачем это нужно. Все гораздо проще и понятнее.
Если кнопка нужна для перехода на страницу — используем
<a>, во всех остальных случаях —<button>
Как сделать кнопку в HTML?
Итак, как я уже сказал, кнопки можно добавлять при помощи трех тегов <a>, <button> и <input>. Каждый из этих тегов имеет свои особенности и атрибуты и используется для разных целей.
Сделать кнопку-ссылку при помощи тега <a>, по сути, сводится к описанию его стилей в CSS. О стилях поговорим чуть позже.
<a class="button" href="http://example.com" target="_blank">Перейти на сайт</a>Тег <button> используется для создания кнопок, при нажатии на которые должны происходить какие-либо действия, например отправка формы, очистка формы, открытие модального окна, загрузка изображения и т.д.
<button class="button">Выполнить действие</button>Основными атрибутами таких кнопок являются:
type: button | submit | reset
Тип кнопки. Это необязательный параметр, и его можно пропустить. Если кнопка находится внутри формы и атрибут type отсутствует, браузер посчитает, что тип кнопки — submit и попытается отправить форму обработчику.
form
Несмотря на слухи, которые ходят в интернете, о том, что тег <button> должен располагаться только внутри тегов <form>, на самом деле это не так 
form со значением соответствующим атрибуту id этой формы.
Кроме того, у тега button могут быть следующие атрибуты:
autofocus— Автоматически устанавливает фокус браузера на кнопке при загрузке страницыdisabled— Кнопка заблокирована и нажатие на нее не выполняет никаких действийformaction(только для типа submit) — адрес обработчика формы, на который отправляются данные из формыformenctype(только для типа submit) — Тип отправляемых данных. Может бытьapplication/x-www-form-urlencoded,multipart/form-data,text/plainformmethod(только для типа submit) — HTTP-метод, при помощи которого пересылаются данные. Может бытьgetилиpostformnovalidate(только для типа submit) — Отключает автоматическую валидацию введенных данныхformtarget(только для типа submit) — Указывает на то, как выводится результат обработки формы. Может быть_blank,_self,_parent,_topили значение атрибутаnameфреймаname— Имя кнопки (можно использовать если, например, в форме есть несколько кнопок, которые ее отправляют, и обработчику нужно знать, какая из них нажата)value— Значение кнопки (смысл примерно тот же, что и с name)
Совет: используйте только быстрый и надёжный хостинг для своих сайтов, например Beget.com
Как сделать красивую кнопку в HTML и CSS?
У каждого из нас свое представление о красоте: кто-то считает красивым закат на берегу моря, а кто-то — Ниссан Жук. О вкусах, как говорится, не спорят.
В моем представлении красивая кнопка — это кнопка, которая обладает следующими качествами:
Является интерактивной (т.е. реагирует на взаимодействие с ней пользователем). Отличительной чертой кнопок, является то, что их можно нажимать, следовательно у кнопки должно быть несколько состояний: дефолтное (состояние «покоя»), нажатое и «ховер» (при наведение курсора)
Выделяется на фоне других элементов. Посетители вашего сайта в основном бегло сканируют страницу в поисках нужной им информации. Если вам нужно, чтобы они нажимали на кнопки, сделайте их максимально заметными, контрастными. Главное не перестарайтесь.
Выглядит привычно и современно. Ваши посетители постоянно взаимодействуют с интерфейсами других сайтов и приложений. Поэтому они привыкли, что кнопки выглядят именно так, а не иначе. Если, в попытке привлечь их внимание, вы будете изобретать велосипед, пользователи могут просто не понять, что это кнопка.
Кроме того, тренды в дизайне интерфейсов и технологии их создания постоянно меняются, и за ними нужно успевать.
Если вы хотите узнать как сделать кнопку объемной или с эффектом «стекляшечности», как сделать картинку кнопкой и т.д. — почитайте статьи по дизайну интерфейсов за 2005-2009 гг. 
Еще одним пунктом я бы добавил, расположение кнопки в привычных для посетителей местах (например, кнопки входа/регистрации в правом верхнем углу, или кнопка отправки формы под формой). Но это уже больше относится к дизайну всей страницы.
Итак, давайте для начала сделаем две обычные кнопки, одна из которых должна открывать модальное окно (кнопка-действие — <button>) с формой для входа, а вторая — вести на страницу регистрации (кнопка-ссылка — <a>). При этом обе кнопки будут выполнены в одной стилистике.
<button id="login" class="button blue">
<i class="fa fa-unlock"></i>
<span>Войти</span>
</button>
<a id="register" class="button purple" href="/register">
<i class="fa fa-user-plus"></i>
<span>Зарегистрироваться</span>
</a>Для вывода иконок в кнопках, да и, в общем-то, везде я использую замечательный шрифт FontAwesome, а для текста — бесплатный шрифт Roboto, с которым одинаково хорошо смотрятся как кириллические, так и латинские символы.
@import url('https://cdnjs.cloudflare.com/ajax/libs/font-awesome/5.9.0/css/all.min.css');
@import url('https://fonts.googleapis.com/css?family=Roboto');.button {
/* Сбрасываем дефолтные стили */
border: none;
outline: none;
display: inline-block;
text-align: center;
text-decoration: none;
cursor: pointer;
font-size: 16px;
/* Можно также использовать любые встроенные и кастомные шрифты, например, отсюда */
font-family: Roboto, Verdana, Tahoma, sans;
/* Тут можно поэкспериментировать */
padding: 12px 16px;
border-radius: 100px;
color: #fff;
}
.button i {
margin-right: 4px;
}
.button + .button {
margin-left: 6px;
}
.button.blue {
background: #2196F3;
}
.button.purple {
background: #9b59b6;
}Теперь добавим интерактивности: при наведении кнопки будут слегка подсвечиваться, а при нажатии затемняться (как бы утапливаться).
.button:hover {
box-shadow: 0 1px 3px rgba(0, 0, 0, 0.2);
}
.button:hover.blue {
background: #39a1f4;
}
.button:hover.purple {
background: #a66bbe;
}
.button:active {
box-shadow: inset 0 1px 3px rgba(0, 0, 0, 0.2);
text-shadow: 0 1px 3px rgba(0, 0, 0, 0.2);
}
.button:active.blue {
background: #0d8aee;
}
.button:active.purple {
background: #8f4bab;
}Вот и все! Две симпатичные кнопки готовы.
При наличии желания и времени можно их дополнить плавными анимированными переходами. Вот несколько примеров:
А теперь обещанный бонус для тех кто дочитал этот пост до конца.
Красивая анимированная кнопка наверх для сайта
HTML
<div id="scroll-top">
<button><span data-hover="Наверх"><i class="fa fa-arrow-up"></i></span></button>
</div>CSS
#scroll-top {
position: fixed;
bottom: 48px;
right: 48px;
}
#scroll-top button {
position: relative;
overflow: hidden;
height: 48px;
width: 48px;
border: none;
outline: none;
cursor: pointer;
color: rgba(0, 0, 0, 0.3);
font-size: 16px;
background: #21c984;
transition: width 0.5s;
border-radius: 100px;
box-shadow: 0 10px 20px rgba(0, 0, 0, 0.19), 0 6px 6px rgba(0, 0, 0, 0.23);
}
#scroll-top button span {
display: inline-block;
transition: opacity 0.3s ease 0s, transform 0.5s ease 0s;
line-height: 48px;
font-size: 20px;
width: 100%;
}
#scroll-top button span::before {
width: 100%;
position: absolute;
left: 0px;
top: 200%;
opacity: 0;
content: attr(data-hover);
-webkit-transform: translate3d(0, 0, 0);
-moz-transform: translate3d(0, 0, 0);
transform: translate3d(0, 0, 0);
color: #fff;
font-size: 16px;
text-transform: uppercase;
}
#scroll-top:hover button {
width: 120px;
background: #9b59b6;
}
#scroll-top:hover button span {
-webkit-transform: translateY(-200%);
-moz-transform: translateY(-200%);
transform: translateY(-200%);
}
#scroll-top:hover button span:before {
opacity: 1;
}
#scroll-top button:active {
background: #21c984;
}
JS (jQuery)
jQuery(document).ready(function($) {
$("#scroll-top > button").on("click", function(e) {
var body = $("html, body");
body.stop().animate({ scrollTop: 0 }, 500, "swing");
});
});В итоге должно получиться что-то похожее на это 
Надеюсь, эта статья была для вас полезна. Буду рад ответить на ваши вопросы в комментариях.
Тег <button> в HTML используется для создания кликабельной кнопки.
Кнопка, созданная с помощью тега button, может быть одного из трех типов: submit — кнопка отправки формы, reset — кнопка сброса данных в полях формы, button — кликабельная кнопка, действие по которой определяется скриптом.
HTML кнопка <button> не является ссылкой. Для создания ссылки в виде кнопки используйте тег <a>, стилизованный с помощью таблиц стилей CSS.
Контентом кнопки <button> может быть как текст, так и другие HTML теги, например, используя тег <img> внутри кнопки, можно сделать кнопку-картинку.
Кнопка <button>, как и тег <input>, может быть использована как кнопка отправки HTML форм. Для этого кнопка должна иметь тип submit, находиться внутри HTML кода формы <form> или быть привязанной к форме с помощью атрибута form.
Тег <button> HTML является элементом формы. Подробно о создании форм описано в статье: Все про формы и поля в HTML. Создание и работа с формами.
Синтаксис
<button>контент кнопки</button>Примеры использования кнопки <button>
Стандартная HTML кнопка
HTML код стандартной кнопки <button>
<button type="button" name="show_more">Показать еще</button>Кнопка button стилизованная с помощью CSS
HTML код стилизованной кнопки <button>
<style type="text/css">
button[name="run_script"] {
border: none;
border-radius: 7px;
padding: 10px 25px;
background: #ff9900;
cursor: pointer;
text-transform: uppercase;
font-weight: bold;
color: white;
}
button[name="run_script"]:hover {
background: #ff6600;
}
</style>
<button type="button" name="run_script">Запустить скрипт</button>
Кнопка — картинка с помощью тега button
В примере показано как будет выглядеть изображение <img>, вставленное внутрь кнопки button без изменения стилей. Вы всегда можете изменить стили с помощью CSS.
HTML код кнопки — картинки
<button type="button" name="turn_off">
<img src="/images/turn_off.png" alt="Выключатель" title="Выключатель" width="40" height="40">
</button>Кнопка <button> в HTML коде страницы
В примере показано использование кнопки <button> в качестве кнопки отправки формы (тип submit).
HTML код примера
<!DOCTYPE html>
<html>
<head>
<title>Кнопка button в коде HTML формы</title>
</head>
<body>
<form name="contacts" method="POST" action="/example.php">
<input type="text" name="name" placeholder="Ваше имя" />
<input type="tel" name="phone" placeholder="Ваш телефон" />
<button type="submit" name="submit_button" value="main_button">Отправить</button>
</form>
</body>
</html>Кнопки button и input в чем отличие?
Как тег <button>, так и тег <input> позволяют создавать кликабельные кнопки типа button, submit и reset.
Разница между кнопкой, созданной с помощью тега <button> и кнопкой, созданной тегом input в механизме наполнения кнопки контентом. Внутри тега кнопки button вы можете размещать HTML теги, тем самым расширяется возможность по созданию визуальной составляющей кнопки. В случае с input, придется ограничиться использованием текста через атрибут value или использовать изображение в input с атрибутом type=»image». Возможности использовать HTML теги внутри в кнопке input нет.
Браузеры могут по разному устанавливать тип кнопки по умолчанию, поэтому, для обеспечения кроссбраузерности, стоит всегда использовать атрибут type.
Поддержка браузерами
| Тег | |||||
| <button> | Да | Да | Да | Да | Да |
Атрибуты тега button
| Атрибут | Значения | Описание |
|---|---|---|
| autofocus | не указывается / autofocus |
Логический атрибут. Если указан, при загрузке документа фокус будет переведен на кнопку. |
| disabled | не указывается / disabled |
Логический атрибут. Если указан, делает кнопку неактивной (на кнопку нельзя будет нажать). |
| form | id формы |
Указывает на форму, к которой относится кнопка. Используется, если кнопка применяется для отправки или очистки формы и при этом находится вне HTML кода формы. Если кнопка находится внутри тега <form>, то использовать атрибут form не нужно, кнопка по умолчанию привязана к форме, внутри которой находится. |
| formaction | URL |
URL адрес документа — обработчика формы. Используется для кнопок с типом submit. Если указан, форма будет отправлена по URL адресу, указанному в этом атрибуте, игнорируя атрибут action тега <form>. |
| formenctype |
application/x-www-form-urlencoded multipart/form-data text/plain |
Способ кодирования информации. Используется для кнопок с типом submit. Указывает как именно нужно кодировать информацию при отправке на сервер, вызванной нажатием кнопки, содержащей этот атрибут.
Атрибут используется только в случае отправки формы методом POST. Этот атрибут переопределяет значение, указанное в атрибуте enctype тега <form>. |
| formmethod |
GET |
HTTP метод передачи данных формы.
Подробнее про методы GET и POST. Используется только для кнопок с типом submit. Этот атрибут переопределяет значение, указанное в атрибуте method тега <form>. |
| formnovalidate | не указывается / formnovalidate |
Логический атрибут. Браузер не будет выполнять проверку правильности заполнения формы перед отправкой, вызванной нажатием кнопки, содержащей этот атрибут. По умолчанию браузер проверяет наличие значения в обязательных полях (required), соответствие значений стандарту (например, для поля с типом email) и т.п. Этот атрибут переопределяет значение, указанное в атрибуте novalidate тега <form>. |
| formtarget | _blank _paren _self _top имя фрейма |
Используется для кнопок с типом submit. Определяет где будет открыт результат обработки формы (ответ сервера), при отправке по нажатию кнопки с этим атрибутом:
Этот атрибут переопределяет значение, указанное в атрибуте target тега <form>. |
| name | текст |
Имя кнопки. Используется при передаче данных формы на сервер. Значение (value) кнопки будет передано в переменной, имеющей имя, указанное в этом атрибуте. |
| type |
button |
Тип кнопки.
Значение этого атрибута по умолчанию может отличаться в разных браузерах. Для кроссбраузерности вашего кода всегда указывайте этот атрибут. |
| value | текст |
Значение кнопки, которое будет отправлено на сервер. На сервер отправляется переменная, имеющая название, указанное в атрибуте name кнопки и значение, указанное в этом атрибуте. К форме может быть привязано несколько кнопок отправки. На сервер отправляются данные только той кнопки, которая вызвала событие отправки формы. |
Тег <button> также поддерживает глобальные HTML атрибуты.
Тег <button> (от англ. button — кнопка) создаёт на веб-странице кнопки и по своему действию напоминает результат, получаемый с помощью <input> (с атрибутом type="button | reset | submit").
В отличие от этого элемента, <button> предлагает расширенные возможности по созданию кнопок. Например, на подобной кнопке можно размещать любые элементы HTML, в том числе изображения. Используя стили можно определить вид кнопки путём изменения шрифта, цвета фона, размеров и других параметров.
Формы
- button
- datalist
- fieldset
- form
- input
- label
- legend
- meter
- optgroup
- option
- output
- progress
- select
- textarea
Синтаксис¶
Закрывающий тег обязателен.
Атрибуты¶
autofocus- Устанавливает, что кнопка получает фокус после загрузки страницы.
disabled- Блокирует доступ и изменение элемента.
form- Связывает между собой форму и кнопку.
formaction- Задаёт адрес, на который пересылаются данные формы при нажатии на кнопку.
formenctype- Способ кодирования данных формы.
formmethod- Указывает метод пересылки данных формы.
formnovalidate- Отменяет проверку формы на корректность.
formtarget- Открывает результат отправки формы в новом окне или фрейме.
name- Определяет уникальное имя кнопки.
type- Устанавливает тип кнопки: обычная; для отправки данных формы на сервер; для очистки формы.
value- Значение кнопки, которое будет отправлено на сервер или прочитано с помощью скриптов.
Также для этого тега доступны универсальные атрибуты.
autofocus¶
Атрибут autofocus устанавливает, что кнопка получает фокус после загрузки страницы. Такую кнопку можно нажать сразу без перевода на неё фокуса, например, с помощью клавиатуры.
Синтаксис
<button autofocus>...</button>
Значения
Нет.
Значение по умолчанию
По умолчанию это значение выключено.
disabled¶
Блокирует доступ к кнопке и её изменение. Она в таком случае отображается серым цветом и недоступна для активации пользователем. Кроме того, такая кнопка не может получить фокус путём нажатия на клавишу Tab, мышью или другим способом. Тем не менее, такое состояние кнопки можно изменять через скрипты. Значение блокированной кнопки не передаётся на сервер.
Синтаксис
<button disabled>...</button>
Значения
Нет.
Значение по умолчанию
По умолчанию это значение выключено.
form¶
Связывает кнопку с формой по её идентификатору. Такая связь необходима в случае, когда кнопка не располагается внутри элемента <form>, например, при создании её программно.
Синтаксис
<button form="<идентификатор>">...</button>
Значения
Идентификатор формы (значение атрибута id элемента <form>).
Значение по умолчанию
Нет.
formaction¶
Определяет адрес обработчика формы — это программа, которая получает данные формы и производит с ними желаемые действия. Атрибут formaction по своему действию аналогичен атрибуту action элемента <form>. Если одновременно указать action и formaction, то при нажатии на кнопку атрибут action игнорируется и данные пересылаются по адресу, указанному в formaction.
Синтаксис
<button formaction="<адрес>">...</button>
Значения
Нет.
formenctype¶
Устанавливает способ кодирования данных формы при их отправке на сервер. Обычно явно указывается в случае, когда используется поле для отправки файла (input type="file"). Этот атрибут по своему действию аналогичен атрибуту enctype элемента <form>.
Синтаксис
<button
formenctype="application/x-www-form-urlencoded | multipart/form-data | text/plain"
>
...
</button>
Значения
application/x-www-form-urlencoded- Вместо пробелов ставится
+, символы вроде русских букв кодируются их шестнадцатеричными значениями (например,%D0%9F%D0%B5%D1%82%D1%8Fвместо Петя). multipart/form-data- Данные не кодируются. Это значение применяется при отправке файлов.
text/plain- Пробелы заменяются знаком
+, буквы и другие символы не кодируются.
Значение по умолчанию
application/x-www-form-urlencoded
formmethod¶
Атрибут сообщает браузеру, каким методом следует передавать данные формы на сервер.
Синтаксис
<button formmethod="get | post">...</button>
Значения
Различают два метода — GET и POST.
GET- Этот метод предназначен для передачи данных формы непосредственно в адресной строке в виде пар «
имя=значение», которые добавляются к адресу страницы после вопросительного знака и разделяются между собой амперсандом (символ&). Полный адрес к примеру будетhttp://site.ru/doc/?name=Vasya&password=pup. Объём данных в методе ограничен 4 Кб. POST- Посылает на сервер данные в запросе браузера, объём пересылаемых данных ограничен лишь настройками сервера.
formnovalidate¶
Отменяет встроенную проверку данных введённых пользователем в форме на корректность при нажатии на кнопку. Такая проверка делается браузером автоматически при отправке формы на сервер для полей <input type="email">, <input type="url">, а также при наличии атрибута pattern или required у элемента <input>.
Синтаксис
<button formnovalidate>...</button>
Значения
Нет.
Значение по умолчанию
По умолчанию этот атрибут выключен.
formtarget¶
Определяет имя фрейма, в которое будет загружаться результат, возвращаемый обработчиком формы, в виде HTML-документа.
Синтаксис
<button
formtarget="<имя фрейма> | _blank | _self | _parent | _top"
>
...
</button>
Значения
В качестве значения используется имя фрейма, заданное атрибутом name элемента <iframe>. Если установлено несуществующее имя, то будет открыта новая вкладка. В качестве зарезервированных значений можно указывать следующие.
_blank- Загружает страницу в новую вкладку браузера.
_self- Загружает страницу в текущую вкладку.
_parent- Загружает страницу во фрейм-родитель; если фреймов нет, то это значение работает как
_self. _top- Отменяет все фреймы и загружает страницу в полном окне браузера; если фреймов нет, то это значение работает как
_self.
name¶
Определяет уникальное имя кнопки. Как правило, это имя используется при отправке значения кнопки на сервер или для доступа к кнопке через скрипты.
Синтаксис
<button name="<имя>">...</button>
Значения
В качестве имени используется набор символов, включая числа и буквы. JavaScript чувствителен к регистру, поэтому при обращении к элементу по имени соблюдайте ту же форму написания, что и в атрибуте name.
Значение по умолчанию
Нет.
type¶
Определяет тип кнопки, который устанавливает её поведение в форме. По внешнему виду кнопки разного типа никак не различаются, но у каждой такой кнопки свои функции.
Синтаксис
<button type="button | reset | submit">...</button>
Значения
button- Обычная кнопка.
reset- Кнопка для очистки введённых данных формы и возвращения значений в первоначальное состояние.
submit- Кнопка для отправки данных формы на сервер.
menu- Открывает меню, созданное с помощью элемента
<menu>.
Значение по умолчанию
submit
value¶
Определяет значение кнопки, которое будет отправлено на сервер. На сервер отправляется пара «имя=значение», где имя задаётся атрибутом name элемента <button>, а значение — атрибутом value. Значение может как совпадать с текстом на кнопке, так быть и самостоятельным. Также атрибут value применяется для доступа к данным через скрипты.
Синтаксис
<button value="<текст>">...</button>
Значения
Любая текстовая строка.
Значение по умолчанию
Нет.
Спецификации¶
- WHATWG HTML Living Standard
- HTML5
- HTML 4.01 Specification
Описание и примеры¶
<!DOCTYPE html>
<html>
<head>
<meta charset="utf-8" />
<title>BUTTON</title>
</head>
<body>
<p style="text-align: center">
<button>Кнопка с текстом</button>
<button>
<img
src="image/umbrella.gif"
alt="Зонтик"
style="vertical-align: middle"
/>
Кнопка с рисунком
</button>
</p>
</body>
</html>
Ссылки¶
- Тег
<button>MDN (рус.)
Элемент <input> с типом button отображаются как простые кнопки, которые можно запрограммировать для управления пользовательскими функциями в любом месте веб-страницы, например, назначить функцию обработки события (обычно для события click (en-US)).
Интерактивный пример
Примечание: Хотя элементы <input> с типом button по-прежнему являются абсолютно корректными в HTML, новый элемент <button> теперь является предпочтительным способом создания кнопок. Учитывая, что текст элемента <button> вставлен между открывающим и закрывающим тегами, вы можете включить в тег HTML, даже изображения.
| Значение | DOMString используется в качестве метки кнопки |
|---|---|
| Событие | click (en-US) |
| Поддерживаемые общие атрибуты | type и value |
| Атрибуты IDL | value |
| Методы | None |
Значение
Атрибут значения элементов <input type="button"> elements’ value содержит строку DOMString , которая используется в качестве метки кнопки.
<input type="button" value="Нажми на меня">
Если вы не укажете value, вы получите пустую кнопку:
Использование кнопок
Элементы <input type="button"> не имеют поведения по умолчанию (их двоюродные братья, <input type="submit"> и <input type="reset"> используются для отправки и сброса форм соответственно). Чтобы кнопки делали что-либо, вы должны написать код JavaScript для выполнения работы.
Простая кнопка
Мы начнём с создания простой кнопки с обработчиком события click (en-US) , который запускает наш компьютер (ну, он переключает value кнопки и текстовое содержимое следующего абзаца):
<form>
<input type="button" value="Запустить ПК">
</form>
<p>ПК выключен.</p>
const button = document.querySelector('input');
const paragraph = document.querySelector('p');
button.addEventListener('click', updateButton);
function updateButton() {
if (button.value === 'Запустить ПК') {
button.value = 'Выключить ПК';
paragraph.textContent = 'ПК запущен!';
} else {
button.value = 'Запустить ПК';
paragraph.textContent = 'ПК выключен.';
}
}
Сценарий получает ссылку на объект HTMLInputElement, представляющий <input> в DOM, сохраняя этот параметр в переменной button. Затем addEventListener() используется для установки функции, которая будет запускаться, когда на кнопке происходят события click (en-US).
Добавление сочетаний клавиш на кнопки
Сочетания клавиш, также известные как клавиши доступа и их эквиваленты на клавиатуре, позволяют пользователю активировать кнопку с помощью клавиши или комбинации клавиш на клавиатуре. Чтобы добавить сочетание клавиш к кнопке — точно так же, как вы сделали бы с любым <input>, для которого это имеет смысл, — вы используете глобальный атрибут accesskey.
В этом примере, s это специфичная клавиша доступа (ты должен нажать s плюс конкретные клавиши-модификаторы для вашей комбинации браузера и операционной системы; вы можете увидеть полный список на странице accesskey).
<form>
<input type="button" value="Включить ПК" accesskey="s">
</form>
<p>ПК выключен.</p>
const button = document.querySelector('input');
const paragraph = document.querySelector('p');
button.addEventListener('click', updateButton);
function updateButton() {
if (button.value === 'Включить ПК') {
button.value = 'Выключить пк';
paragraph.textContent = 'ПК включён!';
} else {
button.value = 'Включить ПК';
paragraph.textContent = 'ПК выключен.';
}
}
Примечание: Проблема с приведенным выше примером, конечно, заключается в том, что пользователь не будет знать, что такое ключ доступа! На реальном сайте вам пришлось бы предоставлять эту информацию таким образом, чтобы это не противоречило дизайну сайта (например, путем предоставления легкодоступной ссылки, которая указывает на информацию о том, что такое ключи доступа к сайту).
Выключенные / Включённые кнопки
Чтобы выключить кнопку необходимо просто добавить на неё глобальный атрибут disabled, вот так:
<input type="button" value="Я выключена" disabled>
Вы можете включать и отключать кнопки во время выполнения, просто установив disabled вместо true или false. В этом примере наша кнопка изначально включена, но если вы нажмете ее, она будет отключена с помощью button.disabled = true. А setTimeout() затем функция используется для возврата кнопки обратно в ее включённое состояние через две секунды.
<input type="button" value="Enabled">
const button = document.querySelector('input');
button.addEventListener('click', disableButton);
function disableButton() {
button.disabled = true;
button.value = 'Выключена';
window.setTimeout(function() {
button.disabled = false;
button.value = 'Включена';
}, 2000);
}
Если атрибут disabled не указан, то кнопка наследует своё disabled состояние из своего родительского элемента. Это позволяет включать и отключать группы элементов одновременно, заключая их в контейнер, такой как <fieldset> элемет, и затем установить disabled на контейнер.
Приведенный ниже пример показывает это в действии. Это очень похоже на предыдущий пример, за исключением того, что атрибут disabled устанавливается в <fieldset> при нажатии первой кнопки — это приводит к отключению всех трех кнопок до истечения двухсекундного тайм-аута.
<fieldset>
<legend>Button group</legend>
<input type="button" value="Button 1">
<input type="button" value="Button 2">
<input type="button" value="Button 3">
</fieldset>
const button = document.querySelector('input');
const fieldset = document.querySelector('fieldset');
button.addEventListener('click', disableButton);
function disableButton() {
fieldset.disabled = true;
window.setTimeout(function() {
fieldset.disabled = false;
}, 2000);
}
Валидация
Кнопки не участвуют в проверке валидации; они не имеют реальной ценности для валидации.
Примеры
Приведенный ниже пример показывает очень простое приложение для рисования, созданное с использованием элемента <canvas> и простого CSS и JavaScript (CSS мы скроем для краткости). Два верхних элемента управления позволяют выбрать цвет и размер пера для рисования. Кнопка при нажатии вызывает функцию, которая очищает холст.
<div class="toolbar">
<input type="color" aria-label="select pen color">
<input type="range" min="2" max="50" value="30" aria-label="select pen size"><span class="output">30</span>
<input type="button" value="Clear canvas">
</div>
<canvas class="myCanvas">
<p>Добавьте подходящий фолбэк здесь.</p>
</canvas>
body {
background: #ccc;
margin: 0;
overflow: hidden;
}
.toolbar {
background: #ccc;
width: 150px;
height: 75px;
padding: 5px;
}
input[type="color"], input[type="button"] {
width: 90%;
margin: 0 auto;
display: block;
}
input[type="range"] {
width: 70%;
}
span {
position: relative;
bottom: 5px;
}
let canvas = document.querySelector('.myCanvas');
let width = canvas.width = window.innerWidth;
let height = canvas.height = window.innerHeight-85;
let ctx = canvas.getContext('2d');
ctx.fillStyle = 'rgb(0,0,0)';
ctx.fillRect(0,0,width,height);
let colorPicker = document.querySelector('input[type="color"]');
let sizePicker = document.querySelector('input[type="range"]');
let output = document.querySelector('.output');
let clearBtn = document.querySelector('input[type="button"]');
// covert degrees to radians
function degToRad(degrees) {
return degrees * Math.PI / 180;
};
// update sizepicker output value
sizePicker.oninput = function() {
output.textContent = sizePicker.value;
}
// store mouse pointer coordinates, and whether the button is pressed
let curX;
let curY;
let pressed = false;
// update mouse pointer coordinates
document.onmousemove = function(e) {
curX = (window.Event) ? e.pageX : e.clientX + (document.documentElement.scrollLeft ? document.documentElement.scrollLeft : document.body.scrollLeft);
curY = (window.Event) ? e.pageY : e.clientY + (document.documentElement.scrollTop ? document.documentElement.scrollTop : document.body.scrollTop);
}
canvas.onmousedown = function() {
pressed = true;
};
canvas.onmouseup = function() {
pressed = false;
}
clearBtn.onclick = function() {
ctx.fillStyle = 'rgb(0,0,0)';
ctx.fillRect(0,0,width,height);
}
function draw() {
if(pressed) {
ctx.fillStyle = colorPicker.value;
ctx.beginPath();
ctx.arc(curX, curY-85, sizePicker.value, degToRad(0), degToRad(360), false);
ctx.fill();
}
requestAnimationFrame(draw);
}
draw();
Спецификации
Browser compatibility
BCD tables only load in the browser
Смотрите также
<input>иHTMLInputElementинтерфейс, который его реализует.- Более современный элемент
<button>. - Совместимость свойств CSS (en-US)