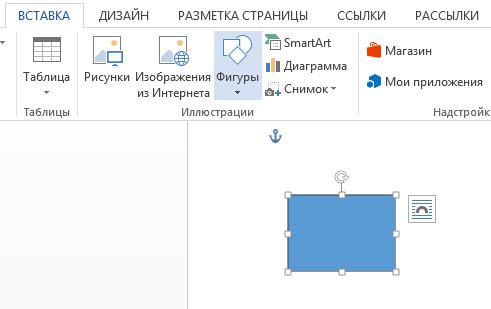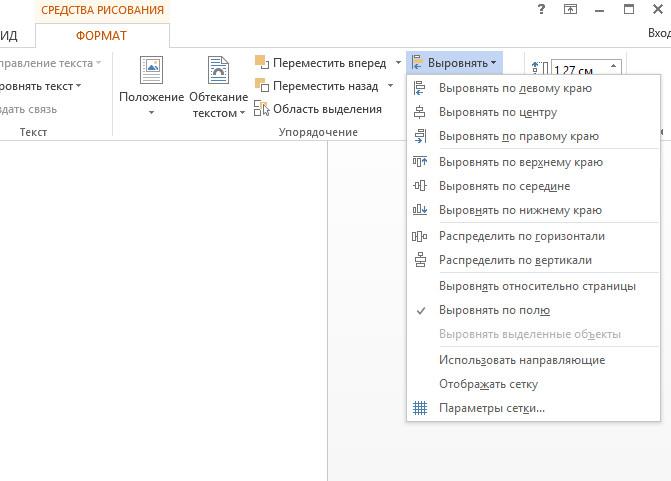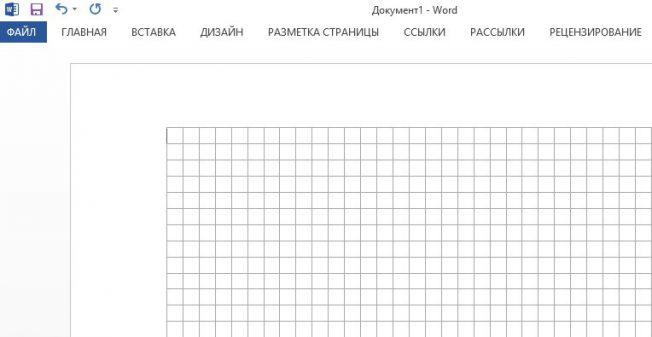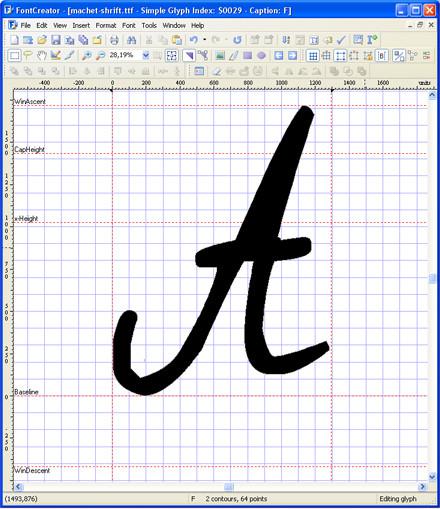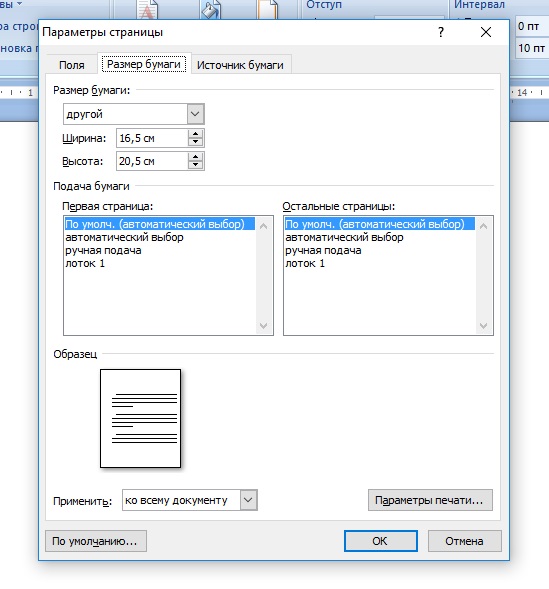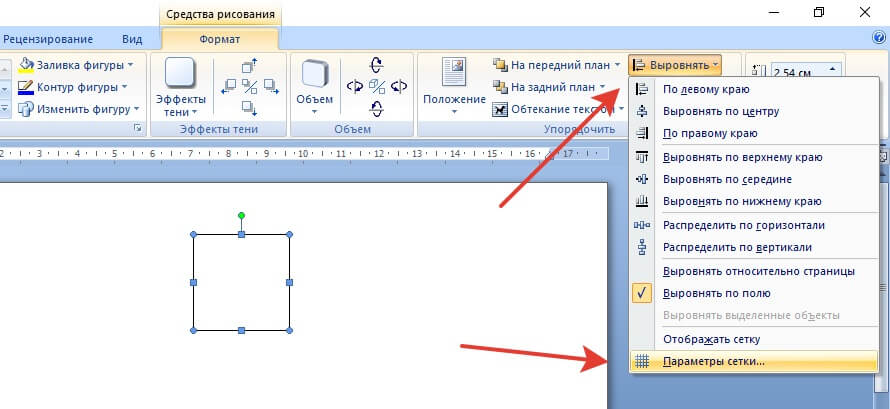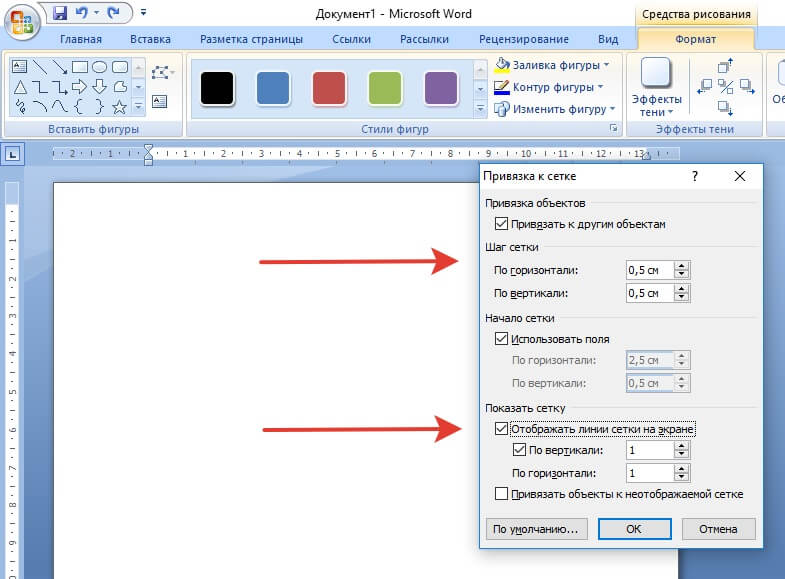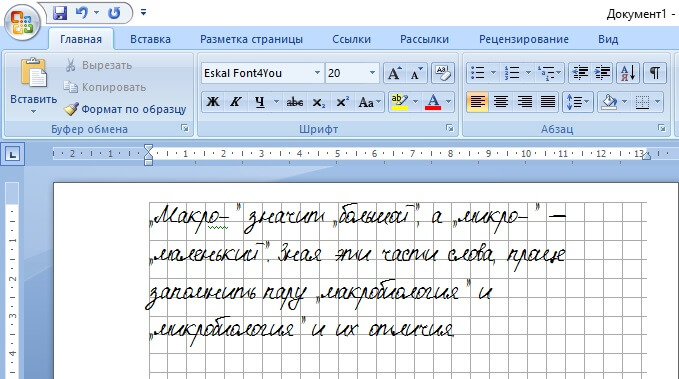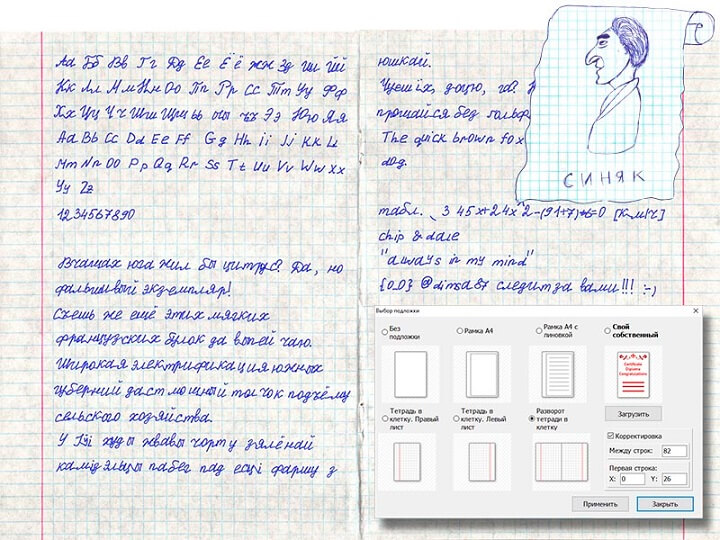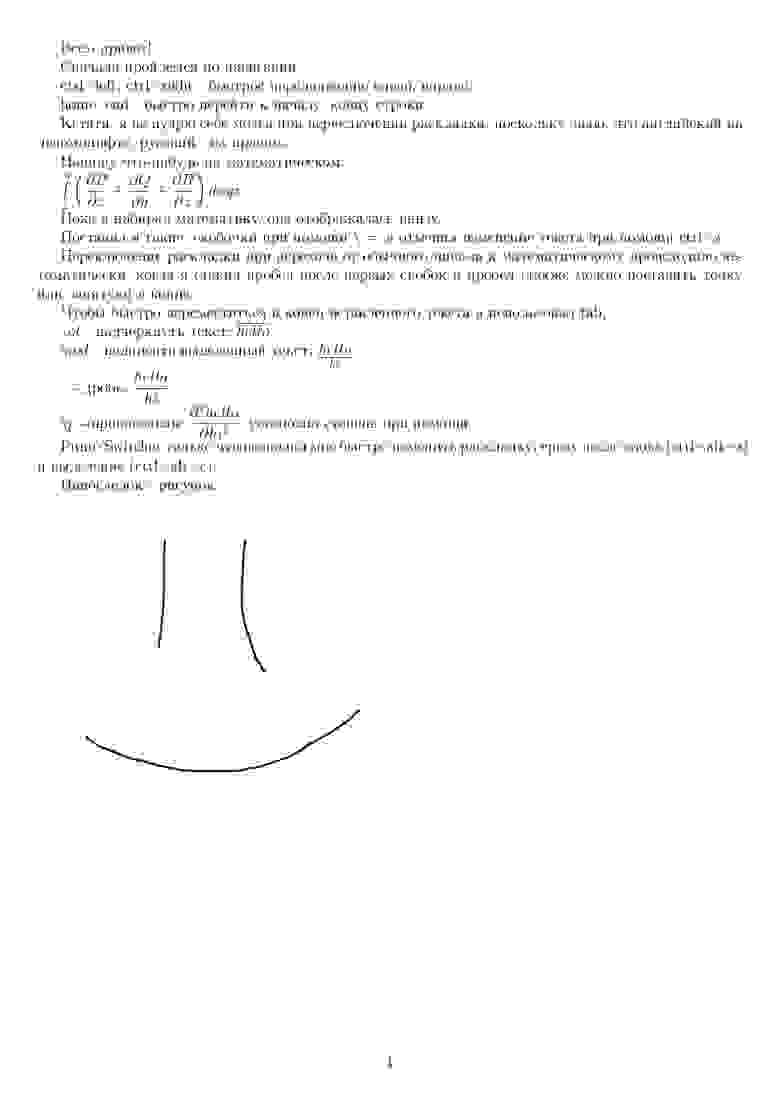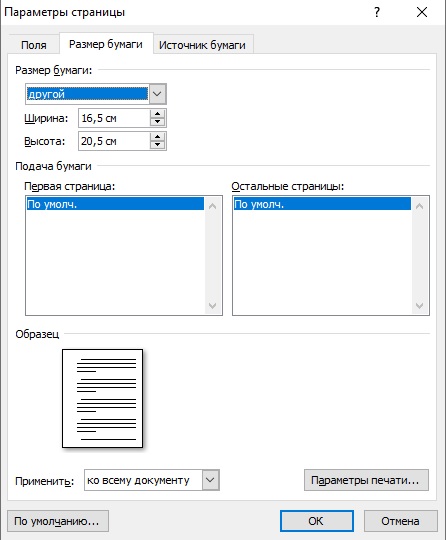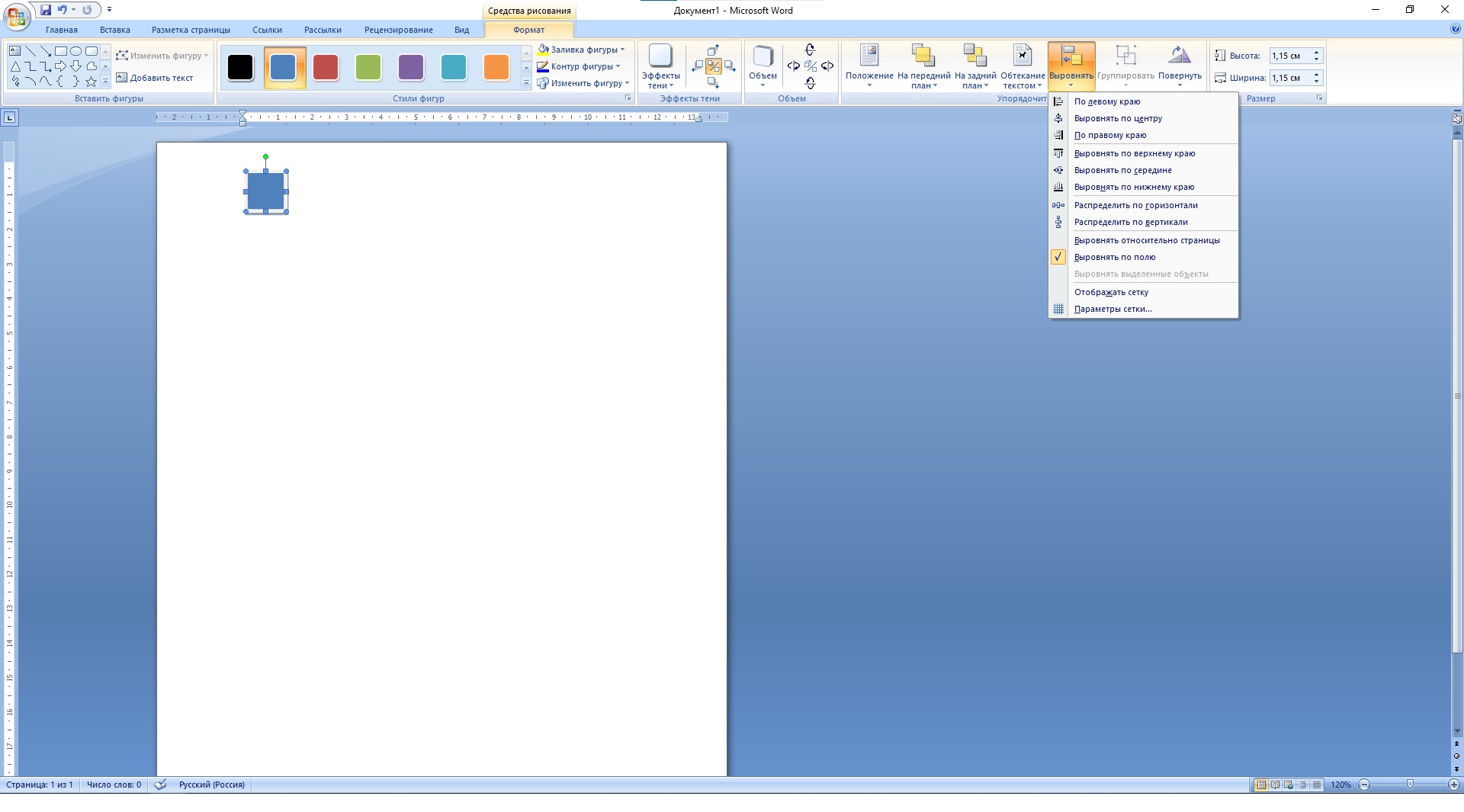Многие преподаватели принципиально не принимают к проверке напечатанные конспекты. При наличии рукописного конспекта у вас повышаются шансы получить зачет «автоматом» или просто допуск к зачету или экзамену.
Мы предлагаем вам воспользоваться советом одного гениального студента, который поделился с нами секретом: как сделать рукописный конспект на компьютере и быстренько распечатать его на принтере.
Пользуемся и наслаждаемся!
Как написать конспект быстро: рукописный конспект на компе
Если вы не хотите заниматься утомительным механическим трудом, тратить собственное время и силы на написание конспекта, вы можете создать «фейковый» конспект собственными руками.
Для этого вам понадобится ваш компьютер и старый добрый Microsoft Word.
Шаг 1
Создайте страницу и задайте ей размеры 165*205 мм. Задайте параметры полей: сверху и снизу – отступ по 5 мм, слева – 25 мм, справа- 8 мм.
Шаг 2
Создайте любую фигуру, выбрав ее во вкладке «Вставка». Это нужно для того, чтобы у вас появилась функция «Средства рисования». В ней будет раздел «Выровнять», в котором надо найти пункт «Параметры сетки».
Кстати! Для наших читателей сейчас действует скидка 10% на любой вид работы
Шаг 3
Выберите пункт «Параметры сетки». Теперь приступаем к созданию тетрадной клетки: выберите «Показать сетку»и задайте шаг сетки в 5 мм (это размер стандартной тетрадной клетки).
Шаг 4
Задаем шрифт. Самое главное во всей этой работе – уникальная находка: ищем шрифт Escal. Этот шрифт практически ничем (по крайней мере визуально) не отличается от рукописного.
Шаг 5
Копируем нужный текст из Википедии или методической литературы и подгоняем его таким образом, чтобы он был написан, как полагается: с пропуском одной строки, автоматическими переносами и так далее.
Шаг 6
Приступаем к печати. После того, как «рукописный» конспект распечатан, просто соединяете листы привычным способом: скоросшивателем, скотчем или чем вам угодно.
Конечно, никто не застрахован от слишком умного преподавателя (особенно редко на это ведутся молодые специалисты). Однако ученые мужи в годах вряд ли станут разбираться, а даже если и заметят неладное, то едва ли они сообразят, в чем подвох.
А если вам до сих пор лень, то обращайтесь к профессионалам — им никогда не бывает лень!
Наталья – контент-маркетолог и блогер, но все это не мешает ей оставаться адекватным человеком. Верит во все цвета радуги и не верит в теорию всемирного заговора. Увлекается «нейрохиромантией» и тайно мечтает воссоздать дома Александрийскую библиотеку.
Рассказываем, как обойти систему, и даем пошаговую инструкцию, как напечатать «рукописный» конспект.
Шаг 1: делаем тетрадную страницу
Делать рукописный конспект будем в программе Microsoft Word. Для этого способа подойдет любая версия, у нас — 2007 года.
Откройте программу и перейдите на вкладку «Разметка страницы». Здесь выберите инструмент «Размер», а затем — «Другие размеры страниц…». Нужные нам — 16,5 см на 20,5 см. Здесь же отредактируйте параметры полей: верхний и нижний отступ должен составлять 0,5 см, справа — 0,8 см, а слева — 2,5 см.
Перейдите в меню раздела «Вставка» и создайте на странице любую фигуру. Сама фигура вам не понадобится, но после этого действия Word позволит воспользоваться «Средствами рисования». Нажмите на кнопку «Выровнять», а затем выберите «Параметры сетки».
Здесь измените параметры шага, как указано на скриншоте ниже, и поставьте галочку рядом с указанием отобразить сетку. Фигуру можно удалить — теперь наша тетрадная страница готова.
Шаг 2: пишем конспект
Выберите шрифт, похожий на рукописный. На просторах Сети их очень много, но не все поддерживают кириллицу. Мы использовали для этих целей Escal.
Чтобы добавить шрифт в Word, достаточно перетащить скачанный файл в папку по адресу C:WindowsFonts.
Скопируйте или наберите текст и оформите его так, как полагается это делать в конспекте: каждую новую строку начинайте через клетку.
Добавьте автоматические переносы, чтобы записи выглядели естественно.
Шаг 3: последние штрихи
Распечатайте документ и соедините листы любым удобным способом: скоросшивателем или степлером. Готово!
Будем надеяться, что ваш преподаватель ничего не заподозрит. Особенно осторожным стоит быть с молодыми специалистами: возможно, недавно они или их товарищи еще сами пользовались этим лайфхаком.
И помните: FenixHelp никогда не бросает своих друзей в беде. С любой «проблемной» домашней работой обращайтесь к нам: поддержим, поможем и вместе найдем решение.
Как создать на компьютере конспект, «написанный от руки»
Обновлено: 06 Марта 2021
- Шаг 1: делаем тетрадную страницу
- Шаг 2: пишем конспект
- Шаг 3: последние штрихи
- Шаг 1: делаем тетрадную страницу
- Шаг 2: пишем конспект
- Шаг 3: последние штрихи
Рассказываем, как обойти систему, и даем пошаговую инструкцию, как напечатать «рукописный» конспект.
Шаг 1: делаем тетрадную страницу
Делать рукописный конспект будем в программе Microsoft Word. Для этого способа подойдет любая версия, у нас — 2007 года.
Откройте программу и перейдите на вкладку «Разметка страницы». Здесь выберите инструмент «Размер», а затем — «Другие размеры страниц…». Нужные нам — 16,5 см на 20,5 см. Здесь же отредактируйте параметры полей: верхний и нижний отступ должен составлять 0,5 см, справа — 0,8 см, а слева — 2,5 см.
Перейдите в меню раздела «Вставка» и создайте на странице любую фигуру. Сама фигура вам не понадобится, но после этого действия Word позволит воспользоваться «Средствами рисования». Нажмите на кнопку «Выровнять», а затем выберите «Параметры сетки».
Здесь измените параметры шага, как указано на скриншоте ниже, и поставьте галочку рядом с указанием отобразить сетку. Фигуру можно удалить — теперь наша тетрадная страница готова.
Шаг 2: пишем конспект
Выберите шрифт, похожий на рукописный. На просторах Сети их очень много, но не все поддерживают кириллицу. Мы использовали для этих целей Escal.
Чтобы добавить шрифт в Word, достаточно перетащить скачанный файл в папку по адресу C:WindowsFonts.
Скопируйте или наберите текст и оформите его так, как полагается это делать в конспекте: каждую новую строку начинайте через клетку.
Добавьте автоматические переносы, чтобы записи выглядели естественно.
Шаг 3: последние штрихи
Распечатайте документ и соедините листы любым удобным способом: скоросшивателем или степлером. Готово!
Будем надеяться, что ваш преподаватель ничего не заподозрит. Особенно осторожным стоит быть с молодыми специалистами: возможно, недавно они или их товарищи еще сами пользовались этим лайфхаком.
И помните: FenixHelp никогда не бросает своих друзей в беде. С любой «проблемной» домашней работой обращайтесь к нам: поддержим, поможем и вместе найдем решение.
Как можно написать конспект от руки при помощи редактора Ворд?
- Конспект от руки в редакторе Word
- Хотите узнать, как подделать конспект?
Многие преподаватели высших учебных заведений не принимают на проверку конспекты напечатанные на компьютерах. А наличие настоящего конспекта, который написанный от руки, повышает шансы получить зачет «автоматом» или же просто получить допуск к сдаче зачета либо экзамена. Итак, как же можно написать конспект от руки при помощи редактора Ворд?
Агентство Студик предлагает Вам воспользоваться великолепным советом одного хитрого студента, который поделился секретом: как сделать рукописный конспект на компьютере и быстро распечатать его на принтере. Внимание: никаких объявлений типа «перепишу конспекты от руки (цена договорная)» и никаких объявлений о том, сколько стоит переписать конспект от руки. Никаких капиталовложений. Только ваш ум и наша смекалка!
Пользуемся и наслаждаемся!
Как сделать конспект в ворде от руки?
Совет по созданию шаблона: рукописный конспект на компьютера при помощи редактора Word.
Если вы не хотите марать руки утомительным механическим трудом, тратить собственное время и силы на написание конспекта, вы можете создать «фейковый» конспект собственными руками.
Для этого вам понадобится ваш компьютер и старый, добрый текстовый редактор Microsoft Word.
Дальше выполняйте действия в следующей последовательности:
- Создайте страницу, задайте ей размеры 165*205 мм. Задайте параметры полей: сверху и снизу – отступ по 5 мм, слева – 25 мм, справа- 8 мм.
- Создайте любую фигуру, выбрав ее во вкладке «Вставка». Это нужно для того, чтобы у вас появилась функция «Средства рисования». В ней будет раздел «Выровнять», в котором надо найти пункт «Параметры сетки».
- Выберите пункт «Параметры сетки». Теперь приступаем к созданию тетрадной клетки (выберите «Показать сетку»). Задайте шаг сетки в 5 мм (это размер стандартной тетрадной клетки).
- Задаем шрифт. Самое главное во всей этой работе – уникальная находка: ищем шрифт Escal. Этот шрифт практически ничем (по крайней мере визуально) не отличается от рукописного.
- Копируем нужный текст из Википедии или методической литературы и подгоняем текст так, чтобы он был написан, как следует: с пропуском одной строки между текстом, с автоматическими переносами и т.д.
- Приступаем к печати. После того, как «рукописный» конспект распечатан, просто соедините листы привычным способом: скобосшивателем, скотчем или как вам угодно.
Конечно, никто не застрахован от слишком умного преподавателя (особенно редко на это ведутся молодые специалисты). Однако ученые мужи в летах вряд ли станут копаться, а даже если и заметят неладное, то едва ли они сообразят, в чем подвох. И, кстати, теперь вы легко сможете продавать однокурсникам такую услугу, как «напишу конспекты от руки» и зарабатывать на этом.
О размерах, формате и печати на тетрадном листе в Ворде конспекта рукописным шрифтом
Пропущенные лекции иногда приходится переписывать у товарищей или делать из них ксерокопии. К такой хитрости прибегают в целях получить хорошую оценку за экзамен или зачет. Иногда вариант с копированием чужих трудов «не проходит» у преподавателя. Но варианты выхода из ситуации есть. Все что нужно это уметь напечатать конспект в Ворде рукописным шрифтом на принтере, желательно с функцией струйной печати. А потому нелишними будут знания о формате и точном размере тетрадного листа. Именно обо всех этих «моментах» наш материал.
Размеры и формат
ГОСТом 12063-89 предусмотрены технические требования к тетрадям, в частности, их размерам, габаритам полей. Государственным стандартом утверждены следующие размеры тетрадного листа: 170 × 205 мм с отклонением до 2 мм (
6,5×8 дюймов). Современная промышленность делает их с габаритами 165×205 мм.
На рынке встречаются рабочие тетради, блокноты, имеющие размер формата A4. С печатью на такой бумаге проблем будет меньше.
Как напечатать в Ворде
Рассмотрим на примере печати лекции. Нам придется разрезать, а затем склеить листы, правильно подобрать размеры полей, шрифта, его тип.
Что понадобится
Для вывода графической информации на тетрадный лист понадобятся:
- принтер;
- Microsoft Word или текстовый редактор с бесплатного офисного пакета;
- узкий скотч;
- канцелярский нож, ножницы для разрезания листов надвое или линейка – чтобы разрывать их по шву.
Принтер желательно использовать струйный, он точнее сымитирует написание текста гелевой ручкой, а если он будет цветным – напечатанный текст будет выглядеть реалистично.
Инструкция по распечатке
- Откройте конспект лекций, скопируйте текст в новый документ для дальнейшей подготовки к печати.
- Во вкладке «Макет» или «Разметка страницы» (зависит, какую версию Офиса Вы используете) разверните список «Размер», где выберите «Другие размеры бумаги…».
- Введите ширину, равной 16,5 см, высоту – 20,5 см.
Для большей точности перемеряйте свои листы, они могут отклоняться до пары миллиметров в любую сторону. Если нет линейки, считайте количество клеточек, размер одной – 5 мм.
- Во вкладке «Макет» щёлкните по кнопке «Поля», в выпадающем списке – по «Настраиваемые…».
- Укажите следующие значения:
Значение параметра «Несколько страниц» выберите как «Зеркальные поля». Опция отвечает за печатание полей то с левой, то с правой стороны поочерёдно. Ориентация – «Книжная», не изменяйте.
Текст размещён не по строчкам. Приступим к форматированию.
- Установите рукописный шрифт Eskal или ему подобный (скачайте, запустите файл формата ttf, нажмите «Установить»).
- Размер шрифта – 16.
- Для изменения междустрочного интервала кликните «Интервал» и выберите «Другие варианты…».
- В блоке «Интервал» установите точное значение «14,2 пт».
- Избавьтесь от интервалов перед и после абзацев.
- Выровняйте текст по ширине.
- Активируйте функцию автоматического переноса слов.
- В итоге документ примет следующий вид.
Осталось разрезать листы и напечатать лекцию. Струйный принтер может выводить на печать и на двойных листах (свёрнутых). Но:
- велика вероятность их «зажевывания»;
- нужно пристально следить за порядком страниц;
- после печати каждой странички менять разворот.
Остановимся на втором варианте.
- Разогните скобы и извлеките бумагу из тетради.
- Разрежьте или с помощью линейки разорвите двойные листы по шву на одинарные.
- Распечатайте и склейте их при помощи узкого скотча.
На этом этапе можно выводить текст на каждую страничку индивидуально или воспользоваться функцией двухсторонней печати.
Вставьте бумагу обратно в тетрадь и идеальный конспект лекций готов. Если результат получится далёким от ожидаемого, внимательно перемеряйте бумагу своей тетради и адаптируйте значения полей под неё.
Лазерный принтер на двойных листах печатать не будет. Наличие скотча на нем недопустимо – он может расплавиться и повредить устройство.
Для имитации гелевой ручки придется немного поэкспериментировать с подбором правильного оттенка синего цвета при использовании цветного принтера. Одни модели принтеров не работают с нестандартными форматами бумаги, на других лоток для подачи бумаги нужно устанавливать по ширине листа, третьи зажевывают нестандартную бумагу.
Содержание
- Лайфхаки для студентов: как создать на компьютере конспект, «написанный от руки»
- Как написать конспект быстро: рукописный конспект на компе
- Шаг 1
- Шаг 2
- Шаг 3
- Шаг 4
- Шаг 5
- Шаг 6
- Как создать на компьютере конспект, «написанный от руки»
- Шаг 1: делаем тетрадную страницу
- Шаг 2: пишем конспект
- Шаг 3: последние штрихи
- Создавай рукописные конспекты с помощью handwrittner
- Как писать конспекты на компьютере
- Когда необходимо делать конспект на компьютере
- Как сделать рукописный конспект на компьютере
- Программы и приложения для конспектов на ПК
- Как сделать конспект онлайн
- Как можно написать конспект от руки при помощи редактора Ворд?
- Как сделать конспект в ворде от руки?
- Совет по созданию шаблона: рукописный конспект на компьютера при помощи редактора Word.
Лайфхаки для студентов: как создать на компьютере конспект, «написанный от руки»
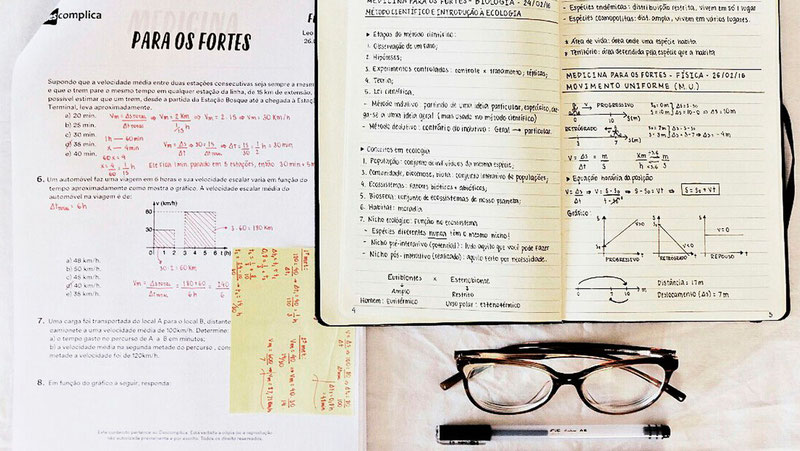
Многие преподаватели принципиально не принимают к проверке напечатанные конспекты. При наличии рукописного конспекта у вас повышаются шансы получить зачет «автоматом» или просто допуск к зачету или экзамену.
Мы предлагаем вам воспользоваться советом одного гениального студента, который поделился с нами секретом: как сделать рукописный конспект на компьютере и быстренько распечатать его на принтере.
Пользуемся и наслаждаемся!
Как написать конспект быстро: рукописный конспект на компе
Если вы не хотите заниматься утомительным механическим трудом, тратить собственное время и силы на написание конспекта, вы можете создать «фейковый» конспект собственными руками.
Для этого вам понадобится ваш компьютер и старый добрый Microsoft Word.
Шаг 1
Создайте страницу и задайте ей размеры 165*205 мм. Задайте параметры полей: сверху и снизу – отступ по 5 мм, слева – 25 мм, справа- 8 мм.
Шаг 2
Создайте любую фигуру, выбрав ее во вкладке «Вставка». Это нужно для того, чтобы у вас появилась функция «Средства рисования». В ней будет раздел «Выровнять», в котором надо найти пункт «Параметры сетки».
Кстати! Для наших читателей сейчас действует скидка 10% на любой вид работы
Шаг 3
Выберите пункт «Параметры сетки». Теперь приступаем к созданию тетрадной клетки: выберите «Показать сетку»и задайте шаг сетки в 5 мм (это размер стандартной тетрадной клетки).
Шаг 4
Задаем шрифт. Самое главное во всей этой работе – уникальная находка: ищем шрифт Escal. Этот шрифт практически ничем (по крайней мере визуально) не отличается от рукописного.
Шаг 5
Копируем нужный текст из Википедии или методической литературы и подгоняем его таким образом, чтобы он был написан, как полагается: с пропуском одной строки, автоматическими переносами и так далее.
Шаг 6
Приступаем к печати. После того, как «рукописный» конспект распечатан, просто соединяете листы привычным способом: скоросшивателем, скотчем или чем вам угодно.
Конечно, никто не застрахован от слишком умного преподавателя (особенно редко на это ведутся молодые специалисты). Однако ученые мужи в годах вряд ли станут разбираться, а даже если и заметят неладное, то едва ли они сообразят, в чем подвох.
Наталья – контент-маркетолог и блогер, но все это не мешает ей оставаться адекватным человеком. Верит во все цвета радуги и не верит в теорию всемирного заговора. Увлекается «нейрохиромантией» и тайно мечтает воссоздать дома Александрийскую библиотеку.
Источник
Как создать на компьютере конспект, «написанный от руки»
Обновлено: 06 Марта 2021
Рассказываем, как обойти систему, и даем пошаговую инструкцию, как напечатать «рукописный» конспект.
Шаг 1: делаем тетрадную страницу
Делать рукописный конспект будем в программе Microsoft Word. Для этого способа подойдет любая версия, у нас — 2007 года.
Откройте программу и перейдите на вкладку «Разметка страницы». Здесь выберите инструмент «Размер», а затем — «Другие размеры страниц…». Нужные нам — 16,5 см на 20,5 см. Здесь же отредактируйте параметры полей: верхний и нижний отступ должен составлять 0,5 см, справа — 0,8 см, а слева — 2,5 см.
Перейдите в меню раздела «Вставка» и создайте на странице любую фигуру. Сама фигура вам не понадобится, но после этого действия Word позволит воспользоваться «Средствами рисования». Нажмите на кнопку «Выровнять», а затем выберите «Параметры сетки».
Здесь измените параметры шага, как указано на скриншоте ниже, и поставьте галочку рядом с указанием отобразить сетку. Фигуру можно удалить — теперь наша тетрадная страница готова.
Шаг 2: пишем конспект
Выберите шрифт, похожий на рукописный. На просторах Сети их очень много, но не все поддерживают кириллицу. Мы использовали для этих целей Escal.
Чтобы добавить шрифт в Word, достаточно перетащить скачанный файл в папку по адресу C:WindowsFonts.
Скопируйте или наберите текст и оформите его так, как полагается это делать в конспекте: каждую новую строку начинайте через клетку.
Добавьте автоматические переносы, чтобы записи выглядели естественно.
Шаг 3: последние штрихи
Распечатайте документ и соедините листы любым удобным способом: скоросшивателем или степлером. Готово!
Будем надеяться, что ваш преподаватель ничего не заподозрит. Особенно осторожным стоит быть с молодыми специалистами: возможно, недавно они или их товарищи еще сами пользовались этим лайфхаком.
И помните: FenixHelp никогда не бросает своих друзей в беде. С любой «проблемной» домашней работой обращайтесь к нам: поддержим, поможем и вместе найдем решение.
Источник
Создавай рукописные конспекты с помощью handwrittner
Загружай сразу несколько своих шрифтов (с разными начертаниями) или выбирай из стандартных
Для максимальной реалистичности изменяй положения букв и слов, добавляй любые помарки на текст
Выбирай из представленных на сайте или загружай фон тетрадки и задний фон для своего конспекта!
Добавляй помарки поверх фото созданного конспекта!
Сохраняй шаблоны с помарками
Применяй различные фильтры
Печатай в любых форматах и многое другое
Пример рукописного конспекта
На сайте доступно 50 шрифтов
Пример фона тетради и второго фона
На сайте доступно 26 фонов тетради и 9 вторых фонов
Пример казахского языка
На сайте доступно 9 казахских шрифтов
Пример фона тетради и второго фона
Для каждого фона тетради применяется свой второй фон(настроены тени, градиент)
Пример математических символов
У 10 шрифтов есть математические символы
Пример таблицы
Вы можете создавать таблицу с разными настройками кривизны
Источник
Как писать конспекты на компьютере
Обновлено: 07 Апреля 2021
Рассказываем, что делать, если на оформление конспекта нет ни желания, ни времени.
Когда необходимо делать конспект на компьютере
Школьные и вузовские преподаватели переходят на сторону технологий. Это значит, что теперь необязательно писать от руки многостраничные рефераты, доклады, курсовые и т.д.
Можно ли набрать на компьютере конспект, зависит от преподавателя. Если нужно сделать запись огромного текста на сотню страниц, то, скорее всего, вам позволят. Как правило, такие конспекты нужны для разбора материала на семинарах. Преподаватели разрешают пользоваться ноутбуками и другими гаджетами.
Как сделать рукописный конспект на компьютере
Если преподаватель требует сдать рукописный текст, придется выкручиваться. Самый простой способ — установить шрифт Escal и набрать текст в Microsoft Word. Настройте размер, междустрочный интервал, расстояние между буквами, поля.
Если конспект должен быть оформлен в тетради, создайте клетчатый фон, подогнав размер страницы под тетрадный лист. Для этого добавьте прямоугольник (вкладка «Вставка»), выберите пункт «Параметры сетки» (в разделе «Выровнять»). Чтобы размер клеток совпадал со стандартной тетрадной клеткой, установите шаг сетки в 5 мм. После этого подгоните текст под клетку и напечатайте страницы на принтере.
Более подробную инструкцию с примерами вы найдете в этом видео или другой нашей статье.
Недостаток метода в том, что Ворд в целом не адаптирован для создания подобного рода текстов. Дополнительная работа вряд ли сэкономит время.
Программы и приложения для конспектов на ПК
Программа «Синяк» имитирует рукописный текст на более продвинутом уровне — в ней можно создать собственный почерк по шаблону. Поддерживаются алфавиты нескольких языков: русского, украинского, белорусского и английского.
Подобные приложения разработаны и для смартфонов: например, HandWriter для пользователей Android.
Как сделать конспект онлайн
Если предыдущие способы оказались недостаточно простыми и быстрыми, воспользуйтесь онлайн-генераторами рукописного текста. Вот несколько наиболее распространенных ресурсов:
Как видите, совсем не обязательно изнурять себя скучным и монотонным написанием конспектов. Правда, преподаватели тоже могут быть осведомлены об этих способах создания фальшивых конспектов. Если возникли проблемы с предметом, обращайтесь за помощью к специалистам Феникс.Хелп — они помогут их решить.
Источник
Как можно написать конспект от руки при помощи редактора Ворд?
Многие преподаватели высших учебных заведений не принимают на проверку конспекты напечатанные на компьютерах. А наличие настоящего конспекта, который написанный от руки, повышает шансы получить зачет «автоматом» или же просто получить допуск к сдаче зачета либо экзамена. Итак, как же можно написать конспект от руки при помощи редактора Ворд?
Агентство Студик предлагает Вам воспользоваться великолепным советом одного хитрого студента, который поделился секретом: как сделать рукописный конспект на компьютере и быстро распечатать его на принтере. Внимание: никаких объявлений типа «перепишу конспекты от руки (цена договорная)» и никаких объявлений о том, сколько стоит переписать конспект от руки. Никаких капиталовложений. Только ваш ум и наша смекалка!
Пользуемся и наслаждаемся!
Как сделать конспект в ворде от руки?
Совет по созданию шаблона: рукописный конспект на компьютера при помощи редактора Word.
Если вы не хотите марать руки утомительным механическим трудом, тратить собственное время и силы на написание конспекта, вы можете создать «фейковый» конспект собственными руками.
Для этого вам понадобится ваш компьютер и старый, добрый текстовый редактор Microsoft Word.
Дальше выполняйте действия в следующей последовательности:
Конечно, никто не застрахован от слишком умного преподавателя (особенно редко на это ведутся молодые специалисты). Однако ученые мужи в летах вряд ли станут копаться, а даже если и заметят неладное, то едва ли они сообразят, в чем подвох. И, кстати, теперь вы легко сможете продавать однокурсникам такую услугу, как «напишу конспекты от руки» и зарабатывать на этом.
Источник
Время на прочтение
5 мин
Количество просмотров 37K
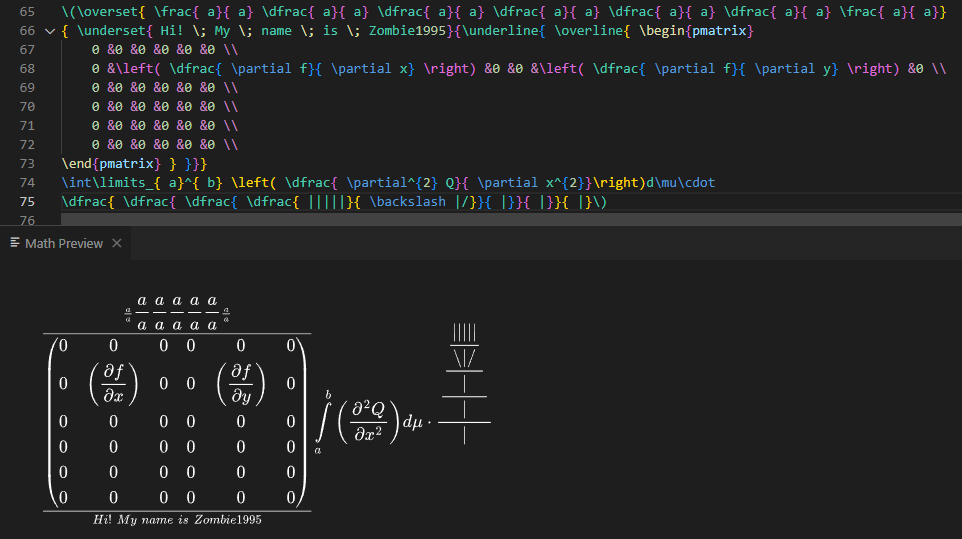
Введение
Далее будут описываться способы ускорения набора LaTeX-овского текста, поэтому если Вы не знаете, что такое LaTeX, то Вам придется изучить это самостоятельно (может кто оставит полезные ссылки в комментариях).
Кратко лишь скажу, что LaTeX-овский текст — это текст, при помощи которого можно создавать документы со сложными математическими формулами, красивым оформлением и т.д.
Эта статья своего рода Roadmap, так как много моментов я оставляю для самостоятельной проработки.
Эта статья является адаптацией этих статей для Vim, с парочкой новинок полезных для не англоязычных писателей.
Замечания
С обновлением расширения LaTeX Workshop больше 9.0.0 HyperSnips начинает тупить. Надеюсь, что это пофиксят в каком-нибудь из расширений.
-
LaTeX Workshop — v9.0.0
-
HyperSnips — v0.2.8 (HyperScopes — v0.0.9)
Обобщение
-
Устанавливаем VS Code
-
Устанавливаем LaTeX
-
Устанавливаем расширение для VS Code — LaTeX Workshop
-
Устанавливаем расширение для VS Code — HyperSnips
-
Настраиваем сниппеты в LaTeX Workshop
-
Настраиваем сниппеты в HyperSnips
-
Устанавливаем и настраиваем программу для удобной смены раскладки
-
Пользуемся
Ссылка на готовые сниппеты в конце статьи.
Далее идёт объяснение того, как это работает. Вы можете пользоваться этим текстом по мере того, пока самостоятельно (ведь так интереснее) осваиваете все сниппеты.
Сниппеты
Сниппеты — это команды, сокращения текста, позволяющие быстро печатать большие объёмы текста.
Например, для набора дроби в LaTeX Вам нужно ввести что-то наподобие «frac{a}{b}», что в итоге даст нам . Согласитесь, неудобно вводить этот текст напрямую. Благодаря сниппетам, можно сделать команду, чтобы при наборе «a/» текст заменялся на «frac{a}{}», а курсор устанавливался внутри вторых фигурных скобок, чтобы написать знаменатель. Более того, чтобы выйти из внутренностей текста, часто оказывается удобным использование tab. То есть Вы можете настроить сниппет таким образом, чтобы при нажатии tab курсор устанавливался в конец вставленного текста.
Все мои сниппеты делятся на две группы:
-
для LaTeX Workshop (latex.json)
-
для HyperSnips (latex.hsnips, markdown.hsnips)
В latex.json (Manage->Configure User Snippets->latex.json) я пишу сниппеты, которые активируются при подтверждении (Enter) в окне предложений VS Code. Обрабатывается только пользовательский ввод.
Например, у меня при вводе «lim» вылетает подсказка замены на «limlimits_{}» (таким образом могу сразу написать условие) или «limpl», чему соответствует . В зависимости от ситуации, я могу выбрать то, что мне нужно.
В latex.hsnips (ctrl+shift+p->HyperSnips: Open Snippets Directory->создайте файл latex.hsnips) находятся сниппеты, которые автоматически заменяют текст. Это расширение обрабатывает строку целиком, поэтому эти сниппеты тяжеловеснее.
Например, я точно знаю, что мне не придется (или придется, но редко, тогда отменю замену при помощи ctrl+z) в тексте использовать знак «/». Тогда я без угрызения совести могу назначить на этот символ автозамену на «dfrac{}{}», что логично.
В моих сниппетах внутри скобок часто стоит пробел, чтобы было удобно перемещаться по тексту при помощи ctrl+left/right.
Все сниппеты можете посмотреть по ссылке в конце статьи, в дальнейшем я их буду дорабатывать (можем вместе доработать).
Набор математики и рисование
Главная трудность, на мой взгляд, при ведении конспектов на компьютере — это набор математики и рисование.
Поскольку компиляция теховского документа происходит не быстро, а слежение за набираемыми формулами предоставляет больше комфорта, полезно использовать возможность расширения LaTeX Workshop отображать математический блок в отдельном окне (ctrl+shift+p->LaTeX Workshop: Open Math Preview Panel).
Также можно делать конспекты не в теховских файлах, а в файлах markdown. Расширение для этого типа файлов уже предустановлено в vs. Плюс этого метода в том, что отображаются не только те формулы, которые вы вводите сейчас, но и те, которые вводили раньше.
Для добавления рисунков я использую mspaint, поскольку относительно других программ он открывается достаточно быстро.
Чтобы добавить рисунок, нужно ввести img, что-то нарисовать и сохранить, допустим, при помощи ctrl+s в нужной директории.
Если Вы не англоязычный писатель
Для решения различных трудностей переключения раскладки я использовал программу Punto Switcher, доступную на Windows и Mac.
Для Linux я аналогичными программами не пользовался. Если у Вас есть опыт или знаете полезную статью напишите, пожалуйста, в комментариях.
Одна из частых ошибок, свойственная не англоговорящим — набор текста в неправильной раскладке. Чтобы не переписывать текст, я назначил смену раскладки слова (Настройки Punto Switcher->Горячие клавиши->Отменить конвертацию раскладки) на ctrl+alt+z, а смену выделенного текста (Настройки Punto Switcher->Горячие клавиши->Сменить раскладку выделенного текста) на ctrl+alt+c.
Я отключил полезную функцию автозамены раскладки конкретно для VS Code, так как при работе с кодом в этом редакторе часто делаются лишние замены.
Для меня оказалось удобным назначение на левый и правый shift переключения языка на английский и русский язык соответственно.
Но в действительности не очень приятно каждый раз переключать раскладку, когда английский зачастую используется только в математических блоках, а весь остальной текст — на русском. Поэтому было бы удобнее менять раскладку при вхождении в математический блок и выходе из него.
Самое лучшее, до чего я смог додуматься на Windows, — при запуске HyperSnips (то есть при открытии файла с расширением .tex) запустить скрипт powershell, при обращении к которому будет вводиться комбинация клавиш для смены раскладки (сейчас стоит «^», что соответствует ctrl, такую смену раскладки в дополнение к шифтам также установил в Punto Switcher).
Для других систем я решения не делал, поэтому, если у Вас получится решение лучше, чем это, или если сделаете решение для другой системы, прошу помочь мне дополнить сниппеты на гитхабе.
Добивание — десятипальцевый ввод
После того, как Вы привыкнете к сниппетам, научитесь писать LaTeX и почувствуете, что «уперлись в потолок», можете осваивать слепой десятипальцевый метод печати.
Можете посмотреть материал Портнова — дает полезные советы.
А вообще, если Вы учитесь в школе, универе, вам нужно заботать материал посредством проработки вопросов, билетов, и у Вас достаточно времени (мне хватило недели каждодневного неторопливого написания билетов по функану, чтобы пальцы запомнили кнопки), то можете использовать это время для тренировки этого метода.
С самого начала главное — не торопиться. Нужно стараться прожимать клавиши нужными или удобными пальцами.
В итоге, скорость набора увеличена, стресс уменьшен, ведь не нужно постоянно переключать внимание с экрана на клавиатуру.
При быстром наборе лекций я почти не смотрю ни на клавиатуру, ни на экран, поэтому больше погружен в размышления о преподаваемом материале. Хоть я и допускаю ошибки, но, думаю, это нестрашно, ведь мне никто не запретит их исправить после лекции, благо на компьютере сделать это намного проще, чем на бумаге.
Пример набора текста
Итоги
Конечно, зная эти основы, Вы можете делать настройки, удобные для Вас лично. Напоследок, хотелось бы сказать, что если Вы еще не знаете горячих клавиш для навигации по тексту, для быстрого изменения текста в VS Code, то было бы полезно их выучить.
Спасибо за внимание!
Ссылки
Zombie1995/TexSnippets (github.com)

Содержание
- Рукописный конспект на компьютере
- Поэтапная инструкция
Рукописный конспект на компьютере
Студенты, как известно, люди ленивые и стараются с
помощью всяческих уловох, хитростей, ухищрений и лайфхаков не делать скучную и
рутинную работу. Одной из таких работ является конспект. Сидеть и переписывать
слова преподавателя? Скука! К сожалению, много занудных педагогов требуют от
студентов предоставлять конспекты, чтоб поставить зачёт. Причем конспекты
должны быть написаны «от руки», чтобы было понятно, что студент не просто «скопировал-вставил»
текст в Word.
Долгое время конспект являлся камнем преткновения для
всех студентов. Не было никаких возможностей избавиться от него или как-то
минимизировать свою работу. Пока не нашёлся один гениальный студент, который
рассказал нам об одной интересной фишке или даже лайфхаке, который наверняка
пригодится многим студентам. Если вы не любите писать текст руками и вам милее
печатать, то данная статья специально для вас.
Поэтапная инструкция
На самом деле, способ максимально простой и его
настройка занимает буквально пять минут. Всё, что вам нужно для написания
конспекта «от руки» на компьютере – сам компьютер и установленный Word.
Первый этап – настройка размеров и отступов. Первым
делом создается страница с размерами 16,5 на 20,5 см. Затем задаются параметры
полей (отступы): сверху – 0,5 см, снизу – 0,5 см, слева – 2,5 см, справа – 0,8 см.
Всё это легко открыть, кликнув дважды на линейку над
листом. Если у вас нет линейки – включите её в разделе «Вид», поставив галочку.
Второй этап – средства рисования. Для их открытия
необходимо создать любую фигуру из раздела «Вставка». Вставив на лист любую
фигуру, у вас откроются те самые «Средства рисования». В них необходимо выбрать
раздел «Выровнять» и там клинкуть по подразделу «Параметры сетки».
Третий этап – делаем тетрадный лист. Здесь всё
максимально просто: открываете подраздел «Параметры сетки», выбираете пункт «Отображать
сетку» и в настройках задаете шаг для сетки 0,5 см. Полсантиметра – стандартный
шаг клетки в тетрадных листах. Выглядеть это будет примерно так:
Четвертый этап – подбор шрифта. Word обладает массой
интересных и ярких шрифтов, в том числе и рукописных. Вы можете выбрать шрифт
под себя самостоятельно, но мы рекомендуем шрифт Eskal.
Если в вашей версии Word нет шрифта Eskal, вы можете скачать его с сайта fonts-online.ru.
Чтобы добавить его в Word, вам необходимо разархивировать файл со шрифтом из
архива, кликнуть правой кнопкой и нажать «Установить для всех пользователей». Готово!
Шрифт установлен.
Пятый этап – подгонка текста под клеточки. Всё, что
вам остается – подогнать шрифт под клеточки так, он был написан как положено:
заглавная буква на две клеточки, прописная в одной клеточке, а также не
забывайте про отступы и переносы.
Это интересно!
С помощью приложения FontCreator вы можете создать свой фирменный шрифт, словно это действительно вы сами
писали.
Шестой этап – заключительный. Всё готово, вам
осталось лишь скопировать нужную информацию в Word, проверить на наличие
огрехов и распечатать. Соединять листы можно самыми разными способами: скоросшивателем,
скотчем или чем вам угодно.
Простой, но рабочий метод выручил не мало наших
студентов. Мы делимся этим секретом потому что понимаем, что он может помочь
ещё многим студентам. Взамен мы от вас ничего не просим, разве что не забывать
о том, что РосДиплом – сервис помощи студентам №1!
Компания «РосДиплом» на протяжении 20 лет занимается студенческими работами и предлагает помощь студентам во всех областях и темах. Наши преимущества: огромный опыт работы, лучшие авторы, собранные со
всех уголков России, гарантии успешной сдачи и оптимальной цены, а также индивидуальный подход к каждому клиенту.
Содержание
- Шаг 1: Создание тетрадных страниц
- Шаг 2: Добавление и оформление рукописного текста
- Шаг 3: Печать документа
- Шаг 4: Создание бумажного конспекта
Шаг 1: Создание тетрадных страниц
В Майкрософт Ворд можно создать сетку, полностью повторяющую по своему размеру и виду клетку на тетрадных листах. Однако для того, чтобы сделать ее одновременно пригодной и к набору текста, и к печати на принтере, необходимо прибегнуть к некоторым хитростям. О том, как создать подходящий для решения нашей задачи макет, мы ранее рассказывали в отдельной статье – ознакомьтесь с ней, выполните предложенные рекомендации, и только после этого переходите к следующему шагу.
Подробнее: Как сделать тетрадный лист в Word
Шаг 2: Добавление и оформление рукописного текста
Важно! Все дальнейшие манипуляции необходимо выполнять исключительно при масштабе страницы 100%, иначе и клетка, и другие элементы, используемые в документе Ворд, будут отображаться некорректно.
- Имея на руках точную электронную копию тетрадных листов, необходимо добавить на нее текст будущего конспекта и правильно его оформить. В качестве примера используем запись со страницы «О нас» сайта Lumpics.ru.
- Выберите в перечне предустановленных в Word шрифтов один из тех, который, по вашему мнению, максимально похож на рукописный (обратите внимание на то, что далеко не все из них поддерживают русский язык).
Читайте также: Как изменить шрифт в Ворд
Однако значительно лучшим решением в данном случае будет установка стороннего шрифта, максимально приближенного к естественному почерку. Со своей стороны можем порекомендовать сайт Font4You, автор которого занимается созданием именно таких шрифтов. О них мы рассказывали в отдельной статье.
Подробнее: Как сделать рукописный шрифт в Word
Важно! В качестве наглядного примера далее мы будем использовать шрифт Eskai, входящий в библиотеку Font4You. Вы же можете выбрать любой другой, но учтите, что все дальнейшие рекомендации касательно размера, интервалов, отступов и прочих параметров применимы строго к Eskai, в остальных случаях может потребоваться настроить их самостоятельно.
- Окончательно определившись с выбором и добавив в документ Ворд текст, вид которого вы хотите преобразовать, выделите его и примените к нему рукописный шрифт.
- Установите размер 16.
По желанию также можно изменить цвет из стандартного черного на синий, приближенный к таковому в обычной шариковой ручке.
Читайте также: Как изменить размер и цвет шрифта в Word
- Не снимая выделения с текста, нажмите по нему правой кнопкой мышки и выберите пункт «Абзац». Интервал «После» задайте 14,2 пт, междустрочный выберите «Точно» и введите в поле «значение» 14,2 пт. Нажмите «ОК» для подтверждения.
Важно! Если вы хотите, чтобы текст в будущем конспекте был записан не в каждой строке, а через одну, для междустрочного интервала необходимо установить значение 28,35 пт.
- Чтобы выровнять весь «рукописный» текст по одной линии, снова выделите его, нажмите на кнопку «Интервал» и выберите пункт «Удалить интервал после абзаца».
Важно! В определенных местах будущего конспекта наверняка потребуется добавить отступы – интервалы между абзацами. При заданных нами параметрах один отступ по высоте равен одной клетке, но в некоторых случаях их может потребоваться настроить отдельно. Сделать это помогут следующие инструкции на нашем сайте.
Подробнее:
Как изменить междустрочный интервал в Ворд
Как убрать интервал меду абзацами в документе Ворд - Выровняйте текст по ширине страницы.
Читайте также: Как выровнять текст по ширине страницы в Word
На данном этапе также можно добавить поля. Для этого включите отображение линейки в документе, если этого не было сделано ранее, выделите весь текст и сместите его влево от правой границы на несколько клеток.
Читайте также: Включение и использование линейки в Ворд
Вертикальную черту, обозначающую выделенные нами поля, придется на каждой странице документа рисовать вручную – проще всего это сделать с помощью вставки фигуры – линии.
Читайте также: Как нарисовать линию в Word
Разместите ее на подходящем расстоянии между текстом и правым полем, измените цвет на красный, а затем выполните это же на каждой последующей странице документа.
- Опционально в текст можно также добавить автоматический перенос слов.
Читайте также: Как сделать перенос слов в Ворд
- Так как создаваемый нами макет в дальнейшем будет собираться в тетрадь, необходимо подкорректировать размеры полей для каждой второй (четной) страницы, отразив их. Для этого:
- Выделите текст на второй странице документа и перейдите во вкладку «Макет».
- Проделайте эти же действия с каждой последующей четной страницей в документе
Вызовите меню группы инструментов «Параметры страницы» и поменяйте местами значения левого и правого полей. Нажмите на кнопку «ОК» для подтверждения.
- Последнее, что необходимо сделать — восстановить расположение текста на страницах относительно тетрадных полей. Для этого:
- Либо сразу выделите все четные страницы документа, либо, если выделите только одну, затем все необходимые действия придется повторить для каждой из них.
Читайте также: Как выделить одну страницу в документе Word
- С помощью линейки сместите текст вправо — на одинаковое расстояние от левого поля и к правому, то есть сделайте так, чтобы он по своему виду был зеркальным отражением того, что вы видите на нечетных страницах.
- Если добавляли линию поля, переместите ее с правой стороны на левую.
- Выполнив все эти действия, пролистайте документ и убедитесь, что четные и нечетные страницы в нем выглядят так же, как соответствующие стороны тетрадного листа.
- Либо сразу выделите все четные страницы документа, либо, если выделите только одну, затем все необходимые действия придется повторить для каждой из них.
- Сохраните полученный макет конспекта и переходите к следующему этапу.

Шаг 3: Печать документа
Последнее, что остается сделать с электронной версией документа – распечатать ее на принтере. Но прежде необходимо активировать отображение фона страницы, которое по умолчанию не выводится на печать.
Вызовите «Параметры» текстового редактора, откройте вкладку «Отображение» и установите отметку напротив пункта «Печатать фоновые цвета и рисунки», после чего нажмите «ОК».
Далее перейдите в раздел «Печать», вместо односторонней выберите «Печать вручную на обеих сторонах» и запустите процесс.
Важно! Обязательно учитывайте то, как располагаются «расчерченные» поля на страницах.
Подробнее: Печать документов в Ворд
Шаг 4: Создание бумажного конспекта
Соберите распечатанные листы, склеив их тонкой полоской скотча и сделав иголкой отверстия в тех местах, куда должны входить скобы. Лучше делать их в соответствии с расположением на предварительно подготовленной обложке, «позаимствованной» у настоящей тетради. В нее же и следует облачить полученный в результате конспект, вставив скобы в проделанные отверстия и согнув их. В идеале должно получиться нечто похожее на изображение ниже.
Еще статьи по данной теме: