У ряда пользователей, активно работающих с математикой, статистикой и прочими точными науками может возникнуть потребность набрать на клавиатуре символ корня √. При этом ни на одной из кнопок клавиатуры нет изображения подобного символа, и пользователь задаётся вопросом: как же осуществить подобное? В этом материале я помогу таким пользователям расскажу о вводе корня на клавиатуре, поясню, какие методы для этого существуют, и как обозначить корни 3,4,5 степеней.
Содержание
- Как поставить знак квадратный корень на клавиатуре
- Как использовать таблицу символов
- Как обозначить степени корня 3,4,5 степени на клавиатуре
- Заключение
Как поставить знак квадратный корень на клавиатуре
Многие пользователи в решении вопроса о написании корня на ПК, используют суррогатный символ «^», расположенный на клавише 6 в верхней части клавиатуры (активируется переходом на английскую раскладку, нажатием клавиши Shift и кнопки «6» сверху).
Некоторые пользователи также пользуются буквосочетанием sqrt (для квадратных корней), cbrt (для кубических) и так далее.
При этом это хоть и быстрые, но недостаточные приёмы. Для нормального набора знака корня выполните следующее:
- Нажмите кнопку Num Lock (должен зажечься соответствующий индикатор);
- Нажмите и не отжимайте кнопку Alt;
- Наберите на цифровой клавиатуре справа 251 и отожмите клавишу;
- Вы получите изображение квадратного корня √.
Если вы не знаете, как ввести собаку с клавиатуры, тогда вам обязательно нужно ознакомить с подробной инструкцией по её вводу, так как при наборе E-mail почты без знака собачки не обойтись.
Как использовать таблицу символов
Альтернативой этому варианту является использование специальной таблицы символов, имеющейся в ОС Виндовс, позволяющей использовать корень на клавиатуре. Выполните следующее:
- Нажмите на «Пуск», затем выберите «Все программы»;
- Потом «Стандартные», затем «Служебные», где выберите «Таблица символов».
- Там найдите знак корня √, кликните на него, нажмите на кнопку «Выбрать», затем «Копировать» и скопируйте его в нужный вам текст с помощью клавиш Ctrl+V.
В текстовом редакторе Word (а также в Excel) также имеется соответствующая таблица символов, которую можно использовать для наших задач. Вы можете найти её, перейдя во вкладку «Вставка», и нажав на «Символ» справа, а затем и кликнув на надпись «Другие символы» чуть снизу, это поможет вам в решении вопроса написании корня в Ворде.
Можно, также, использовать опцию «Формула» во вкладке «Вставка» по описанному в данном ролике алгоритму.
Как обозначить степени корня 3,4,5 степени на клавиатуре
Например, корни 3,4,5 степени можно записать так:
X^1/3
X^1/4
X^1/5
Или так:
3√X (вместо числа 3 можете использовать соответствующее обозначение из таблицы символов (³)
4√X
5√X
При этом, несмотря на то, что в системе имеется изображение кубического корня ∛ и четвёртого корня ∜, набрать их через Alt и цифровые клавиши не получится. Это возможно лишь с помощью кодов десятичной системы HTML-код (∛ и ∜) и шестнадцатеричной Юникод (∛ и ∜). По мне, так лучше использовать формы обозначения, описанные мной чуть выше.
Заключение
В данном материале мной были описаны разные варианты написания корня на клавиатуре вашего компьютера. Самые нетерпеливые могут воспользоваться знаком ^, но точнее и правильнее будет, всё же, воспользоваться комбинацией клавиш Alt+251, и поставить знак корня таким, каким он обозначается в соответствии с общепризнанным стандартом символов.
Как же писать квадратный, кубический и четвёртый корни?
Если вам нужно написать, к примеру, технический текст, возникает вопрос: «как написать символы, которых нет на клавиатуре?» Одним из таких символов является корень или радикал.
Наверняка вы замечали, что на многих сайтах используется этот обозначение. И это неудивительно, ведь подобными возможностями обладают все без исключения текстовые редакторы, а если быть точнее, суть вопроса заключается именно в клавиатуре.
Как написать корень на клавиатуре? – всё очень просто! Хоть знак «корень» на клавиатуре и не расположен, его всё-таки можно написать: для этого существует даже не один, а несколько способов. Рассмотрим их подробнее:
- Способ №1. Используя горячие клавиши клавиатуры (Alt-код, т.е. первая клавиша в коде — Alt).
- Способ №2. Используя 10-й код (HTML-код).
- Способ №3. Используя 16-й код (Юникод).
Обратите внимание! Для того чтобы воспользоваться способом №1, вы должны нажать и удерживать клавишу Alt, после чего начать ввод числового кода с использованием дополнительных цифровых клавиш (расположены на правой части клавиатуры).
Перед тем как ввести числовой код, убедитесь, что цифровые клавиши включены (индикатор NumLk должен гореть). 10-й и 16-й коды можно не вводить, а просто скопировать из таблицы и вставить в том месте, где вам нужно.
√ Квадратный корень Alt + 251 √ √∛ Кубический корень — ∛ ∛∜ Четвертый корень — ∜ ∜
Теперь вы знаете, как писать корень на клавиатуре – для этого нужно запомнить комбинацию «Alt+251». Точнее, нужно удерживать клавишу Alt, после чего на цифровых клавишах нажать 2, 5, 1 и отпустить Alt.
Если вы всё сделали верно, на экране появится знак корня. Выглядит он следующим образом: √ (вы также можете просто скопировать его отсюда). Так самому можно писать и другие самые разные смайлики в ворде и других текстовых редакторах.
Вы можете воспользоваться и помощью поисковика Google. Для этого просто введите в поиск то, что вы ищите (к примеру, знак корня), после чего просто его скопировать.
Если у вас возникли какие-либо проблемы (на вашем ноутбуке нет расположенных справа цифровых клавиш и т. д.), достаточно нажать Пуск и перейти в таблицу символов. В зависимости от Windows таблица символов может находиться как в разделе с приложениями, так и в разделе «Стандартные».
Выглядит знак корня следующим образом: √ (вы также можете просто скопировать его отсюда).
5 способов поставить знак корня на компьютере в ворде и других программах, на телефоне и планшете
Просмотров 55.1к. Опубликовано 29.06.2020 Обновлено 04.10.2021
Есть символы, которые используются редко и, кажется, что на компьютере их поставить невозможно. Проще распечатать документ, вписать их вручную, или использовать какое-то буквенное обозначение. Среди таких элементов – квадратный корень √. Найти значок корня на клавиатуре невозможно. Но это не означает, что ставить его нельзя. Читайте нашу статью, в ней мы готовы показать вам, как любую математическую, физическую запись сделать изящной и красивой на пк, ноутбуке, телефоне.
Содержание
- Где в компьютере используется квадратный корень √
- Способы набора корня на клавиатуре компьютера и ноутбука
- Используем таблицу символов
- Код символа
- Значок корня в уравнении
- Шестнадцатеричный код
- Способы набора символа в ворде
- На телефоне
- Проблемы со вставкой символа корня
- Выводы
Где в компьютере используется квадратный корень √
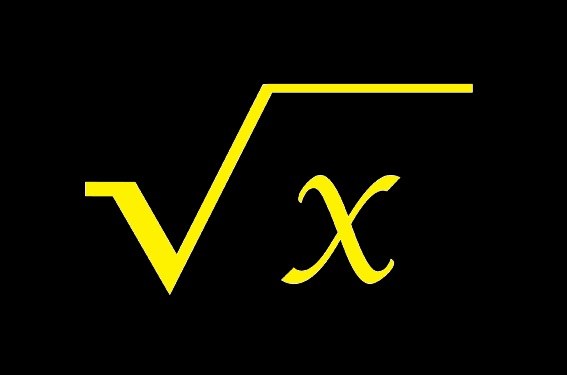
Среди таких работ:
- дипломы по математике;
- курсовые по алгебре, информатике;
- инженерные расчеты;
- запись результатов исследований по физике:
- калькуляции строительных, ремонтных работ;
- научные исследования.
Способы набора корня на клавиатуре компьютера и ноутбука
Часто, чтобы поставить в текст радикал или запись с ним, используются сочетания букв. Sqrt, например, означает кв. корень, а cbrt – кубический. Но писать буквенные комбинации, слова неудобно. Кроме того, они не всем понятны.
Удобнее использовать известный элемент √, похожий на галочку с одной длинной стороной. Способов вставить в текст его не так много. О каждом мы сейчас подробно расскажем.
Используем таблицу символов
Тем, кто собирается писать курсовую работу, диплом или любой другой технический текст, могут пригодиться символы, отсутствующие на клавиатуре. В их числе – значок квадратного, кубического корня, корня четвертой степени и пр. На самом деле, вставить в текст этот символ – радикал — не так сложно, как кажется. Давайте разберемся, как пишется корень на клавиатуре.
Способ №1
Этот способ подойдет для отображения значка квадратного корня, в случае которого показатель степени 2 обычно опускается.
- Установите курсор там, где необходимо вставить значок корня.
- Откройте в Word вкладку «Вставка»;
- Найдите графу «Символ» и выберите «Другие символы»;
- Выберите строку «Математические операторы» и найдите среди появившихся знаков необходимый вам вариант. Нажимаем «Вставить».
Если символ корня вам нужно вставить не один раз, то пользоваться этой функцией весьма удобно. Все ранее использованные значки отображаются непосредственно под кнопкой «Символ».
 Способ №2
Способ №2
Этот способ пригоден для отображения не только квадратного, но еще и кубического корня и корня четвертой степени.
- Установите курсор там, где необходимо вставить значок корня;
- Откройте в Word вкладку «Вставка»;
- Найдите графу «Формула»;
- В открывшемся конструкторе с левой стороны вы увидите все виды корней;
- Выберите необходимый значок и нажмите на него – он появится в указанной ранее строке текста. В пустом окошке под значком корня введите подкоренное выражение. Готово!
Способ №3
Для отображения корня любой степени удобно использовать следующий способ:
- Установите курсор там, где необходимо вставить значок корня;
- Откройте в Word вкладку «Вставка»;
- Найдите графу «Объект» и найдите в открывшемся окошке строку «Microsoft Equation 3.0».
- В выпавшем поле найдите графу «Шаблоны дробей и радикалов» и нажмите на значок корня.
- Выберите необходимый вариант корня и нажмите на него – он появится в тексте. В пустые окошки символа введите подкоренное выражение и показатель степени. Вы также можете выбрать в списке значок квадратного корня.
Способ №4
Этот способ не требует применения специальных функций Word – все необходимое для написания квадратного корня есть на самой клавиатуре.
- Убедитесь, что вы активировали цифры в правой части клавиатуры. Чтобы включить цифровой блок, нажмите кнопку Num Lock. Обычно она находится в правом верхнем углу цифрового блока клавиатуры.
- Если блока цифр у вас нет (например, на ноутбуке), то Num Lock может быть активирован с помощью комбинации клавиш – например, Fn+F8 или Fn+F11 (последняя клавиша в может отличаться в зависимости от производителя или модели вашего ноутбука).
- Зажмите клавишу Alt и на активированной цифровой клавиатуре нажмите подряд цифры 2, 5 и 1. То есть, нажмите сочетание Alt+251. Вы увидите, как в указанном месте появился значок корня.
Еще один вариант внесения символа квадратного корня в текст заключается в следующем.
- «Пуск»->«Все программы»->«Стандартные»->«Служебные»->«Таблица символов»;
- В появившейся таблице отыщите нужный значок и нажмите на него. Затем нажимаем «Выбрать» (значок появится в строке для копирования) и «Копировать»;
- С помощью сочетания клавиш Ctrl+C скопируйте корень в необходимую строчку в тексте.

© Lifeo.ru
Содержание
- Способ 1: Вставка символа
- Вариант 1: Ручной выбор символа
- Вариант 2: Ввод и преобразование кода
- Способ 2: Вставка уравнения
- Способ 3: Microsoft Equation 3.0 (для старых версий)
Довольно часто при работе в Microsoft Word требуется выходить за рамки обычного набора текста, например, записывая различные математические выражения и уравнения. Одним из знаков, с необходимостью ввода которого можно столкнуться, является арифметический корень, и сегодня мы расскажем, как поставить его в текстовом документе.
Способ 1: Вставка символа
Проще всего добавить знак корня квадратного, кубического или n-степени в документ Ворд можно посредством вставки соответствующего символа из встроенного набора. У данной процедуры есть как минимум два варианта реализации
Вариант 1: Ручной выбор символа
Интегрированная в Word библиотека символов довольно обширна, но к счастью, все они поделены на тематические категории, что существенно упрощает поиск. Для добавления корня выполните следующее.
- Перейдите во вкладку «Вставка»
и нажмите по расположенному в правой части панели инструментов пункту «Символ». Из выпадающего меню выберите «Другие символы».
- Убедитесь, что в выпадающем списке «Шрифт» установлен «(обычный текст)», а в списке «Набор» выберите «Математические операторы».
- Необходимый знак будет представлен в первой или второй строке окна – выделите его, после чего нажмите по кнопке «Вставить».
Символ появится в указанном вами месте документа, а значит, окно вставки можно закрыть.
К сожалению, таким образом можно добавить только квадратный корень. Зато, как несложно догадаться, в этом разделе текстового редактора можно найти множество других символов и знаков, которые отсутствуют на клавиатуре.
Читайте также: Вставка символов и специальных знаков в Ворде
Вариант 2: Ввод и преобразование кода
За каждым символом, представленным в интегрированной библиотеке Word, закреплен специальный код. Зная его и комбинацию клавиш, которая выполняет преобразование, можно значительно быстрее добавить знак арифметического корня, но, как и в предыдущем случае, только квадратного.
Обратите внимание! Узнать код любого символа, входящего во встроенный набор программы, можно из окна его вставки (предварительно выделив), там же будет указана комбинация клавиш, необходимая для преобразования, и/или кодировка, в которой это значение нужно вводить.
Код знака арифметического корня выглядит следующим образом:
221A
Просто введите указанное выше значение, предварительно переключившись на английскую раскладку, а затем, не добавляя отступ, нажмите клавиши «ALT+X» — в выбранном вами месте сразу же появится необходимый символ.
Способ 2: Вставка уравнения
Если же ваша задача заключается не просто во вставке знака квадратного корня, а и в последующем написании полноценного примера или уравнения, действовать потребуется по иному алгоритму. Преимущество изложенного ниже подхода заключается еще и в том, что таким образом можно записать не только квадратный или кубический корень, но и любой другой, представленный в n-степени.
Примечание: Добавленный таким образом символ, как и остальные элементы будущего примера, будут представлять собой не обычный текст, а блок с указанными вами значениями, для которого нельзя изменить шрифт (его стиль) и некоторые другие параметры.
- Откройте вкладку «Вставка» и нажмите в ней по расположенному справа пункту «Уравнение».
- На странице документа появится область для ввода будущей записи, а на ленте – группа «Работа с уравнениями» и входящая в нее вкладка «Конструктор».
Как раз из последней и можно добавить интересующий нас знак корня – просто выберите его в группе «Символы». Рядом с кнопкой добавления квадратного есть также кубический и корень четвертой степени.
Если же требуется записать квадратный (с уточнением степени) или кубический корень, обозначение степени в котором будет пригодным для редактирования, обратитесь к расположенной правее кнопке c одноименным названием и выберите подходящий вариант.
В этом же меню можно найти символ для записи корня в n-степени,
которую потребуется указать вручную.
Также рекомендуем обратить внимание на стандартный набор формул и уравнений – вполне возможно, в нем найдется еще более подходящая для поставленных целей запись.
Из этого же меню можно перейти к рукописному вводу арифметических выражений (отмечено цифрой 3 на скриншоте выше), которые будут распознаны программой и преобразованы в стандартный для уравнений текст.
- Узнать более подробно о встроенном в Ворд редакторе формул и особенностях его использования можно из представленных по ссылкам ниже статей.
Подробнее:
Редактор формул в Ворде
Как в Ворде записать формулу
Преимущество данного способа перед предыдущим заключается в том, что под знак корня, представленный в виде элемента уравнения/формулы, можно вписать любую цифру, букву и даже целый пример, а для самого элемента можно задать не только квадратную и кубическую, но и любую другую степень. Если же говорить о вставленном из набора символе, то он позволяет записывать значения только сразу за ним, но не под ним.
Способ 3: Microsoft Equation 3.0 (для старых версий)
В январе 2018 года компания Microsoft выпустила обновление для всех версий Word, начиная с 2010, которое «убрало» из приложения компонент Microsoft Equation 3.0. Ранее именно он использовался для работы с формулами и уравнениями, а также для ввода всевозможных математических выражений и символов. Если вы пользуетесь версией текстового редактора, которая не поддерживается разработчиком как минимум с обозначенной выше даты или выходящие с момента ее наступления апдейты не устанавливались, добавление знака корня можно выполнить следующим образом:
Примечание: Функциональность компонента Microsoft Equation в версиях Word ниже 2010 весьма ограничена – многие уравнения и формулы им попросту не поддерживаются. Устраняется эта проблема путем преобразования документа, о чем мы рассказывали в представленной по ссылке ниже статье.
Подробнее: Использование Microsoft Equation и устранение проблем совместимости
- Как и в предыдущих способах, перейдите во вкладку «Вставка». Далее кликните по кнопке «Объект», расположенной в группе «Текст».
- В открывшемся диалоговом окне выберите пункт «Microsoft Equation 3.0».
- В Ворде будет открыт дополнительный интерфейс, а именно – редактор математических формул. Внешний вид приложения при этом полностью изменится.
- В окне «Формула» нажмите на кнопку «Шаблоны дробей и радикалов».
- В выпадающем меню выберите знак корня, который нужно добавить. Первый — квадратный корень, второй — любой другой выше по степени (вместо значка «x» можно будет вписать степень).
Добавив знак корня в документ, вы сможете ввести под него необходимое числовое значение.
Сделав это, закройте окно «Формула» и кликните по пустому месту в документе, чтобы перейти в обычный режим работы.
Примечание: Знак корня с цифрой или числом под ним будет находиться в поле, похожем на текстовое или поле объекта «WordArt», которое можно перемещать по документу и изменять в размерах. Для этого достаточно потянуть за один из маркеров на его рамке.
Читайте также: Как повернуть текст в Word
Чтобы выйти из режима работы с объектами, просто кликните в пустом месте документа.
Совет: Чтобы вернутся в режим работы с объектом и повторно открыть окно «Формула», дважды кликните левой кнопкой мышки по полю, содержащему добавленный вами объект.
Читайте также: Как в Ворд вставить знак умножения
Как видим, даже в старых версиях текстового редактора от Майкрософт для записи символа корня, а вместе с ним и любых других арифметических выражений, лучше использовать специально предназначенный для этого компонент, а не интегрированную в приложение библиотеку символов.
Теперь вы знаете, как в Word поставить знак корня, независимо от того, какая версия текстового редактора используется – актуальная или та, что уже несколько лет не обновлялась.
Довольно часто при работе в Microsoft Word нужно выйти за рамки обычного набора текста — например, написать различные математические выражения и уравнения. Один из символов, с которым вам может потребоваться ввести, — это арифметический корень, и сегодня мы расскажем вам, как вставить его в текстовый документ.
Способ 1: Вставка символа
Самый простой способ добавить квадрат, куб или знак корня n градусов в документ Word — это вставить соответствующий символ из встроенного набора. У этой процедуры есть как минимум два варианта реализации
Вариант 1: Ручной выбор символа
Встроенная библиотека символов Word довольно обширна, но, к счастью, все они разбиты на тематические категории, что значительно упрощает поиск. Чтобы добавить рут, сделайте следующее.
К сожалению, таким способом можно сложить только квадратный корень. Но, как вы понимаете, в этом разделе текстового редактора вы можете найти множество других символов и знаков, которые отсутствуют на клавиатуре.
- Перейдите на вкладку «Вставка»
и щелкните элемент «Символ» в правой части панели инструментов. В раскрывающемся меню выберите «Другие символы».
- Убедитесь, что в раскрывающемся списке «Шрифт» выбрано «(Обычный текст)», а в списке «Установить» — «Математические операторы».
- Требуемый символ будет представлен в первой или второй строке окна: выберите его, затем нажмите кнопку «Вставить».
Символ появится в указанном месте документа, что означает, что окно ввода можно закрыть.
Вариант 2: Ввод и преобразование кода
Каждому символу во встроенной библиотеке Word присвоен специальный код. Зная его и комбинацию клавиш, выполняющую преобразование, вы можете гораздо быстрее добавить знак арифметического корня, но, как и в предыдущем случае, только квадратный.
Примечание! Вы можете узнать код любого символа, входящего в интегрированный набор программы, из окна для вставки (выбрав его заранее), также в нем будет указана комбинация клавиш, необходимая для преобразования и / или кодировка, в которой это значение должен быть вставлен.
Код знака корня арифметического следующий:
221A
Просто введите указанное выше значение, после переключения на английскую раскладку, затем, не добавляя отступов, нажмите клавиши «ALT + X»: нужный символ появится сразу в выбранной точке.
Способ 2: Вставка уравнения
Если ваша задача не только ввести знак квадратного корня, но и написать полноценный пример или уравнение, вам придется действовать по другому алгоритму. Преимущество описанного ниже подхода также в том, что таким образом можно записать не только квадратный или кубический корень, но и любой другой, представленный в n-степени.
Примечание: добавленный таким образом символ, как и остальные элементы будущего примера, будет представлять не обычный текст, а блок с указанными вами значениями, для которого невозможно изменить шрифт (его стиль) и некоторые другие параметры.
- Откройте вкладку «Вставка» и щелкните запись «Уравнение» справа».
- На странице документа появится область для будущего ввода, а на ленте появятся группа «Инструменты для уравнений» и ее вкладка «Конструктор».
Именно из последнего можно добавить интересующий нас корневой признак — достаточно выбрать его в группе «Символы». Рядом с кнопкой добавления квадрата есть также куб и корень четвертой степени.
Если вам нужно написать квадратный корень (с указанием степени) или кубический, обозначение степени, в которой он будет пригоден для редактирования, обратитесь к одноименной кнопке, расположенной справа, и выберите соответствующий вариант.
В том же меню вы можете найти символ для записи корня в n-степени,
которые вам нужно будет указать вручную.
Также рекомендуем обратить внимание на стандартный набор формул и уравнений — вполне возможно, что найдется еще более подходящая для поставленных целей запись.
Из того же меню можно перейти к каллиграфическому вводу арифметических выражений (отмеченных цифрой 3 на скриншоте выше), которые будут распознаваться программой и преобразовываться в стандартный текст для уравнений.
- Вы можете узнать больше о редакторе формул, встроенном в Word, и особенностях его использования из статей, представленных по ссылкам ниже.
Преимущество этого метода перед предыдущим заключается в том, что под знаком корня, представленным как элемент уравнения / формулы, вы можете ввести любую цифру, букву и даже весь пример, а для самого элемента вы можете установить не только квадрат и кубическая, но любая другая степень… Если мы говорим о символе, вставленном набором, он позволяет записывать значения только сразу после него, но не ниже него.
Способ 3: Microsoft Equation 3.0 (для старых версий)
В январе 2018 года Microsoft выпустила обновление для всех версий Word, начиная с 2010 года, в котором компонент Microsoft Equation 3.0 был удален из приложения. Раньше он привык работать с формулами и уравнениями, а также вводить всевозможные математические выражения и символы. Если вы используете версию текстового редактора, которая не поддерживается разработчиком, по крайней мере, с даты, указанной выше, или если с момента его создания не было установлено никаких обновлений, вы можете добавить корневой признак следующим образом:
Примечание. Функциональные возможности компонента Microsoft Equation в версиях Word до 2010 очень ограничены — многие уравнения и формулы просто не поддерживаются ими. Эта проблема устраняется преобразованием документа, о котором мы рассказывали в статье, представленной по ссылке ниже.
Добавив в документ корневой знак, вы можете вставить под ним необходимое числовое значение.
Как только это будет сделано, закройте окно «Формула» и щелкните пустое место в документе, чтобы перейти к нормальной работе.
Примечание. Знак корня с числом или числом ниже появится в поле, которое выглядит как текстовое поле или поле WordArt, которое вы можете перемещать и изменять размер в документе. Для этого достаточно потянуть за один из маркеров на его рамке.
Чтобы выйти из режима работы с объектами, достаточно щелкнуть в любом месте документа.
Совет: Чтобы вернуться в режим работы с объектом и снова открыть окно «Формула», дважды щелкните левой кнопкой мыши по полю, содержащему добавленный объект.
Как видите, даже в предыдущих версиях текстового редактора Microsoft для записи корневого символа, а вместе с ним и любого другого арифметического выражения, лучше использовать специально разработанный компонент, а не встроенную библиотеку символов в приложении.
- Как и в предыдущих способах, переходим во вкладку «Вставка». Затем нажмите кнопку «Объект», расположенную в группе «Текст».
- В открывшемся диалоговом окне выберите пункт «Microsoft Equation 3.0».
- В Word откроется дополнительный интерфейс — редактор математических формул. Это полностью изменит внешний вид приложения.
- В окне «Формула» нажмите кнопку «Модели дробей и корней».
- В раскрывающемся меню выберите корневой знак, который вы хотите добавить. Первый — это квадратный корень, второй — любая другая более высокая степень (вместо «х» вы можете написать градус).
Теперь вы знаете, как вставить корневой знак в Word, независимо от того, какую версию текстового редактора вы используете: текущую или ту, которая не обновлялась несколько лет.


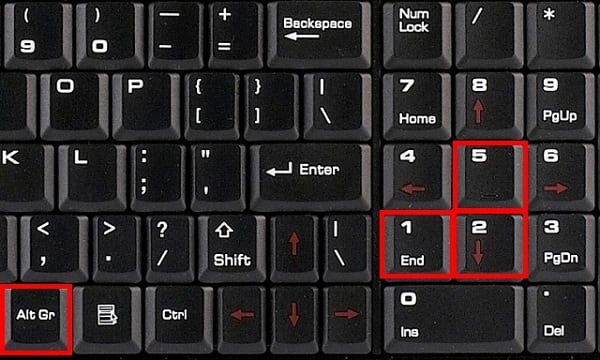

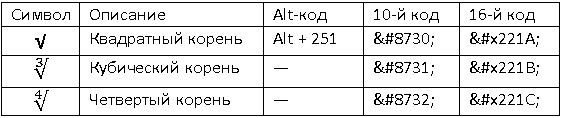
 Способ №2
Способ №2























































