На данной странице описаны правила ввода функций, которых следует придерживаться в онлайн калькуляторах для решения производных и решения интегралов.
Не забывайте проверять правильность написания формул. Неточность и ошибки в написании, приводят к неверному ответу и ситуациям, при которых калькулятор отказывается проводить вычисления.
|
Оператор |
Описание |
|
Простейшие математические операции |
|
|
+ — * / () |
Сложение, вычитание, умножение, деление и группирующие символы. Знак умножения * — необязателен: выражение 2sin(3 x ) эквивалентно 2*sin(3* x ). |
|
0.5 |
Десятичные дроби записываются через точку:
|
|
Элементарные функции |
|
|
x ^ n |
Возведение в степень:
xn , например x ^2 значит x 2 |
|
sqrt( x ) |
Квадратный корень: √
x . Эквивалентно root(x ,2) или x ^(1/2) |
|
cbrt( x ) |
Кубический корень: 3√
x . Эквивалентно root(x ,3) или x ^(1/3) |
|
root( x , n ) |
Корень
n -той степени из x . Эквивалентно x ^(1/ n ) |
|
log( a , x ) |
Логарифм от
x по основанию a |
|
ln( x ) |
Натуральный логарифм (логарифм c основанием
e ) |
|
lg( x ) |
Десятичный логарифм (логарифм по основанию 10) |
|
exp( x ) |
Экспоненциальная функция, эквивалентно
e ^ x |
|
Тригонометрические функции |
|
|
sin( x ) |
Синус от
x |
|
cos( x ) |
Косинус от
x |
|
tg( x ) |
Тангенс от
x . Можно вводить tg( x ) или tan( x ) |
|
ctg( x ) |
Котангенс от
x . Можно вводить ctg( x ) или cot( x ) |
|
sec( x ) |
Секанс от
x , определяется как 1/cos( x ) |
|
csc( x ) |
Косеканс от
x , определяется как 1/sin( x ) |
|
arcsin( x ) |
Арксинус от
x . Можно вводить arcsin( x ) или asin( x ) |
|
arccos( x ) |
Арккосинус от
x . Можно вводить arccos( x ) или acos( x ) |
|
atan( x ) |
Арктангенс от
x . Можно вводить arctg( x ) или atan( x ) |
|
arcctg( x ) |
Арккотангенс от
x . Можно вводить arcctg( x ) или acot( x ) |
|
asec( x ) |
Арксеканс от
x |
|
acsc( x ) |
Арккосеканс от
x |
|
Некоторые константы |
|
|
e |
Число Эйлера
e = 2.718281828459045… |
|
pi |
Число
π = 3.141592653589793… |
У ряда пользователей, активно работающих с математикой, статистикой и прочими точными науками может возникнуть потребность набрать на клавиатуре символ корня √. При этом ни на одной из кнопок клавиатуры нет изображения подобного символа, и пользователь задаётся вопросом: как же осуществить подобное? В этом материале я помогу таким пользователям расскажу о вводе корня на клавиатуре, поясню, какие методы для этого существуют, и как обозначить корни 3,4,5 степеней.
Содержание
- Как поставить знак квадратный корень на клавиатуре
- Как использовать таблицу символов
- Как обозначить степени корня 3,4,5 степени на клавиатуре
- Заключение
Как поставить знак квадратный корень на клавиатуре
Многие пользователи в решении вопроса о написании корня на ПК, используют суррогатный символ «^», расположенный на клавише 6 в верхней части клавиатуры (активируется переходом на английскую раскладку, нажатием клавиши Shift и кнопки «6» сверху).
Некоторые пользователи также пользуются буквосочетанием sqrt (для квадратных корней), cbrt (для кубических) и так далее.
При этом это хоть и быстрые, но недостаточные приёмы. Для нормального набора знака корня выполните следующее:
- Нажмите кнопку Num Lock (должен зажечься соответствующий индикатор);
- Нажмите и не отжимайте кнопку Alt;
- Наберите на цифровой клавиатуре справа 251 и отожмите клавишу;
- Вы получите изображение квадратного корня √.
Если вы не знаете, как ввести собаку с клавиатуры, тогда вам обязательно нужно ознакомить с подробной инструкцией по её вводу, так как при наборе E-mail почты без знака собачки не обойтись.
Как использовать таблицу символов
Альтернативой этому варианту является использование специальной таблицы символов, имеющейся в ОС Виндовс, позволяющей использовать корень на клавиатуре. Выполните следующее:
- Нажмите на «Пуск», затем выберите «Все программы»;
- Потом «Стандартные», затем «Служебные», где выберите «Таблица символов».
- Там найдите знак корня √, кликните на него, нажмите на кнопку «Выбрать», затем «Копировать» и скопируйте его в нужный вам текст с помощью клавиш Ctrl+V.
В текстовом редакторе Word (а также в Excel) также имеется соответствующая таблица символов, которую можно использовать для наших задач. Вы можете найти её, перейдя во вкладку «Вставка», и нажав на «Символ» справа, а затем и кликнув на надпись «Другие символы» чуть снизу, это поможет вам в решении вопроса написании корня в Ворде.
Можно, также, использовать опцию «Формула» во вкладке «Вставка» по описанному в данном ролике алгоритму.
Как обозначить степени корня 3,4,5 степени на клавиатуре
Например, корни 3,4,5 степени можно записать так:
X^1/3
X^1/4
X^1/5
Или так:
3√X (вместо числа 3 можете использовать соответствующее обозначение из таблицы символов (³)
4√X
5√X
При этом, несмотря на то, что в системе имеется изображение кубического корня ∛ и четвёртого корня ∜, набрать их через Alt и цифровые клавиши не получится. Это возможно лишь с помощью кодов десятичной системы HTML-код (∛ и ∜) и шестнадцатеричной Юникод (∛ и ∜). По мне, так лучше использовать формы обозначения, описанные мной чуть выше.
Заключение
В данном материале мной были описаны разные варианты написания корня на клавиатуре вашего компьютера. Самые нетерпеливые могут воспользоваться знаком ^, но точнее и правильнее будет, всё же, воспользоваться комбинацией клавиш Alt+251, и поставить знак корня таким, каким он обозначается в соответствии с общепризнанным стандартом символов.
Как написать корень 3 степени на клавиатуре?
Иногда бывает необходимо написать символы, которых нет на клавиатуре компьютера. Например, чтобы написать кубический корень с помощью клавиатуры используется следующее сочетание клавиш:
На английской раскладке клавиатуры нажимаем клавишу Alt, удерживаем ее и нажимаем последовательно & # 8731.
Для того, чтобы написать корень четвертой степени используем Alt + & # 8732.
Чтобы написать квадратный корень – Alt + & # 8730, либо Alt + 251.
Рассмотрим, как поставить знак кубического корня в программе Word. Заходим в текстовый редактор.
Переходим во вкладку Вставка. Далее нажимаем на команду Уравнение.
В открывшейся вкладке Конструктор уравнений находим команду корень. Щелкаем на нее.
В открывшемся меню находим кнопку кубический корень. Щелкаем на нее. Далее вводим число, из которого необходимо корень извлечь.
Также можно на английской раскладке клавиатуры нажимаем Alt, удерживаем ее и последовательно вводим & # 8731.
Для того, чтобы написать корень 3 степени на клавиатуре, можно использовать Alt-коды.
Интересный вариант — это совместить Alt-коды, которые используются для написания куба (то есть 3 степени числа) и обычного корня.
³ — это Alt-код 0179.
При этом Alt-код для 3 степени работает только тогда, когда включена английская раскладка клавиатуры.
Напомню, как вводить эти коды:
1) Сначала удостоверьтесь, что у вас активна цифровая клавиатура (для её активации используется клавиша Num Lock).
2) Зажмите клавишу Alt.
3) Наберите на цифровой клавиатуре цифры: 0 1 7 9.
4) Отпустите клавишу Alt.
Тем самым вы наберёте значок куба.
Теперь повторите то же самое, но теперь на цифровой клавиатуре наберите цифры 2 5 1.
Получится вот такой корень 3 степени:
Если у вас возникла необходимость вставить корень 3 степени в документе Ворд, то удобнее всего воспользоваться конструктором формул.
1) Нажмите на панели «Вставка» кнопку «Формула» или воспользуйтесь комбинацией клавиш «Alt» и «+».
2) Станет доступна вкладка «Конструктор», на которой есть различные символы и структуры.
Нужно выбрать структуру «Радикал» и в выпадающем подменю щёлкнуть на кубическом корне.
3) Всё, этот корень вставится в ваш документ.
Теперь остаётся только ввести подкоренное выражение в специальном пунктирном квадратике.
Для выхода из режима редактирования формулы нужно щёлкнуть в любом месте документа.
Сначала рассмотрим вариант, когда знак корня третьей степени ( кубического корня ) требуется вставить в документ формата word.
Удобнее для выполнения поставленной задачи воспользоваться редактором формул. Для этого следуем алгоритму Вставка — Формула — Радикал — значок кубического корня.
Нужный значок удобно скопировать и вставлять в документе в нужные места, если он часто используется. Это поможет сэкономить время.
Можно пользоваться Alt-кодами.
1) Активируйте клавиатуру с цифрами активации при помощи клавиши Num Lock.
2) Удерживаяте клавишу Alt, наберите на цифровой клавиатуре цифры 0, 1, 7, 9.
Вы получили знак корня.
Далее нужно еще раз повторить 2 пункт, но код изменить на 2,5,1.
Добрый день! Актуальный вопрос на самом деле, поскольку сама являюсь частым пользователем компьютера и сочетание разного рода клавиш позволяет мне без труда сделать некоторые «махинации», которые упрощают мне впоследствии работу с текстом различного рода.ДЛя этого можно пользоваться Alt-кодами.
Что же нам необходимо сделать? Действия следующие:
1.Сначала активируйте клавиатуру с цифрами активации при помощи клавиши «Num Lock».
2.Далее удерживайте клавишу «Alt»и наберите на цифровой клавиатуре цифры 0, 1, 7, 9.
Таким образом вы в скором времени получите знак самого корня.
Однако необходимо еще проделать одно действие — еще раз повторить 2 пункт, но код изменить на 2,5,1.
Правила ввода математических выражений
Целые числа вводятся обычным способом, например: 4 ; 18 ; 56
Для ввода отрицательного числа необходимо поставить знак минус: -19 ; -45 ; -90
Рациональные числа вводятся с использованием символа / , например: 3 / 4 ; -5 / 3 ; 5 / (-19)
Вещественные числа вводятся с использованием точки в качестве разделителя целой и дробной частей: 4.5 ; -0.4
Ввод переменных и констант:
Переменные и константы вводятся латинскими буквами, например: x ; y ; z ; a ; b .
Константы π и e вводятся как pi и e — соответственно.
Символ бесконечности ∞ вводится двумя маленькими латинскими буквами oo или словом inf .
Соответственно, плюс бесконечность задается как +oo, и минус бесконечность как -oo.
Сумма и разность:
Сумма и разность задаются при помощи знаков + и — соответственно, например: 3 + a ; x + y ; 5 — 4 + t ; a — b + 4 ; ВНИМАНИЕ! Никаких пробелов между операндами быть не должно, например ввод: x + a — неправильный , правильно вводить так: x + a — без пробелов.
Умножение:
Умножение задается знаком * , например: 3 * t ; x * y ; -5 * x .
ВНИМАНИЕ! Ввод знака * необходим всегда, т.е. запись типа: 2 x — недопустима . Следует всегда использовать знак * , т.е правильная запись: 3 * x .
Деление:
Деление задается знаком / , например: 15 / a ; y / x ;.
Степень:
Степень задается знаком ^ , например: x ^ 2 ; 4 ^ 2 ; y ^ (-1 / 2) .
Приоритет операций:
Для указания (или изменения) приоритета операций необходимо использовать скобки () , например: ( a + b ) / 4 — тут вначале будет произведено сложение a + b , а потом сумма разделится на 4 , тогда как без скобок: — сначала b разделится на 4 и к полученному прибавится a . ВНИМАНИЕ! В непонятных случаях лучше всегда использовать скобки для получения нужного результата, например: 2 ^ 4 ^ 3 — неясно как будет вычислено это выражение: cначала 2 ^ 4 , а затем результат в степень 3 , или сначала 4 ^ 3 = 64 , а затем 2 ^ 64 ? Поэтому, в данном случае, необходимо использовать скобки: (2 ^ 4) ^ 3 или 2 ^ (4 ^ 3) — смотря что нужно.
Также распространенной ошибкой является запись вида: x ^ 3 / 4 — непонятно: вы хотите возвести x в куб и полученное выражение разделить на 4 , или хотите возвести x в степень 3 / 4 ? В последнем случае необходимо использовать скобки: x ^ (3 / 4) .
Ввод функций:
Функции вводятся с использованием маленьких латинских букв: sin ; cos ; tan ; log .
ВНИМАНИЕ! Аргумент функции всегда берется в скобки () , например: sin( 4 ) ; cos( x ) ; log( 4 + y ) .
Запись типа: sin 4 ; cos x ; log 4 + y — недопустима . Правильная запись: sin( 4 ) ; cos( x ) ; log( 4 + y ) .
Если необходимо возвести функцию в степень, например: синус x и все это в квадрате, это записывается вот так: (sin( x )) ^ 2 . Если необходимо возвести в квадрат аргумент, а не функцию (т.е синус от x ^ 2 ), тогда это выглядит вот так: sin( x ^ 2) . Запись типа: sin ^ 2 x — недопустима .
Как на клавиатуре поставить знак корня квадратного и кубического
Здравствуйте, друзья! Сегодня я покажу вам как на клавиатуре поставить знак корня. А также как поставить знак корня третьей степени. Если вам часто на компьютере или ноутбуке приходится работать в текстовых документах с формулами, то вам эти знания пригодятся. Способ который я покажу ниже работает во всех форматах текстовых документах. В том числе и в Google Docs.
Как на клавиатуре поставить знак квадратного корня
Для того чтобы на клавиатуре поставить знак квадратного корня, нужно включить правую дополнительную панель с цифрами. Она включается нажатием клавиши «Num Lock». Если у вас ноутбук маленького размера или нетбук , у вас может не быть такой панели.
На самом деле она есть. Просто цифры в ней располагаются на тех же клавишах, что и буквы. Как включить в этом случае дополнительную панель читайте вот в этой статье. А сейчас о том как поставить знак корня на клавиатуре. Знак корня немного отличается от привычного. Выглядит он вот так — √. Тем не менее, если вы пишите формулу, то сразу понятно, что это именно знак корня квадратного.
Итак, чтобы на клавиатуре поставить такой знак, нужно нажать клавишу «Alt». Не отпуская клавиши «Alt» набрать в правой колонке с цифрами по очереди 2, 5, 1. После чего отпустить клавишу «Alt». В том месте где в текстовом документе стоял курсор появится знак квадратного корня √.
Ставим знак кубического корня ³√
Чтобы поставить на клавиатуре знак кубического корня ³√, придётся, что называется, немного повозиться. Для того чтобы вы не путались с этой операцией, я разобью её на пункты. Итак, для того чтобы поставить знак кубического корня, необходимо выполнить следующие действия.
- Перевести клавиатуру на английскую (латинскую) раскладку
- Нажать клавишу «Alt»
- Удерживая клавишу «Alt» набрать в правой колонке с цифрами по очереди цифры 0, 1, 7, 9
- Отпустить клавишу «Alt». У вас появится на месте, где стоял курсор знак степени ³
- Поставить знак корня указанным выше способом. При этом менять раскладку клавиатуры не обязательно.
После выполнения действий описанных выше у вас получится знак кубического корня ³√. Как вы сами видите знак кубического корня на клавиатуре ставить не очень-то удобно. Поэтому, если в вашем тексте таких знаков много, можно просто его скопировать и проставлять дальше в тех местах где он вам нужен.
Всё, друзья. Как поставить знак корня квадратного и кубического я вам показал. Надеюсь, что эта информация вам поможет.
Содержание
- Как на клавиатуре поставить знак корня
- Как на клавиатуре поставить знак квадратного корня
- Ставим знак кубического корня ³√
- Как написать корень на клавиатуре
- Как поставить знак квадратный корень на клавиатуре
- Как использовать таблицу символов
- Как обозначить степени корня 3,4,5 степени на клавиатуре
- Заключение
- Как написать знаки корня на клавиатуре?
- Как же писать квадратный, кубический и четвёртый корни?
- Как написать корень 3й степени?
- Как написать корень на клавиатуре?
- Таблица символов
Как на клавиатуре поставить знак корня
Здравствуйте, друзья! Сегодня я покажу вам как на клавиатуре поставить знак корня. А также как поставить знак корня третьей степени. Если вам часто на компьютере или ноутбуке приходится работать в текстовых документах с формулами, то вам эти знания пригодятся. Способ который я покажу ниже работает во всех форматах текстовых документах. В том числе и в Google Docs.
Как на клавиатуре поставить знак квадратного корня
На самом деле она есть. Просто цифры в ней располагаются на тех же клавишах, что и буквы. Как включить в этом случае дополнительную панель читайте вот в этой статье. А сейчас о том как поставить знак корня на клавиатуре. Знак корня немного отличается от привычного. Выглядит он вот так — √. Тем не менее, если вы пишите формулу, то сразу понятно, что это именно знак корня квадратного.
Итак, чтобы на клавиатуре поставить такой знак, нужно нажать клавишу «Alt». Не отпуская клавиши «Alt» набрать в правой колонке с цифрами по очереди 2, 5, 1. После чего отпустить клавишу «Alt». В том месте где в текстовом документе стоял курсор появится знак квадратного корня √.
Ставим знак кубического корня ³√
Чтобы поставить на клавиатуре знак кубического корня ³√, придётся, что называется, немного повозиться. Для того чтобы вы не путались с этой операцией, я разобью её на пункты. Итак, для того чтобы поставить знак кубического корня, необходимо выполнить следующие действия.
После выполнения действий описанных выше у вас получится знак кубического корня ³√. Как вы сами видите знак кубического корня на клавиатуре ставить не очень-то удобно. Поэтому, если в вашем тексте таких знаков много, можно просто его скопировать и проставлять дальше в тех местах где он вам нужен.
Всё, друзья. Как поставить знак корня квадратного и кубического я вам показал. Надеюсь, что эта информация вам поможет.
А я на этом с вами прощаюсь. Всем удачи и до встречи!
Источник
Как написать корень на клавиатуре
У ряда пользователей, активно работающих с математикой, статистикой и прочими точными науками может возникнуть потребность набрать на клавиатуре символ корня √. При этом ни на одной из кнопок клавиатуры нет изображения подобного символа, и пользователь задаётся вопросом: как же осуществить подобное? В этом материале я помогу таким пользователям расскажу о вводе корня на клавиатуре, поясню, какие методы для этого существуют, и как обозначить корни 3,4,5 степеней.
Как поставить знак квадратный корень на клавиатуре
Многие пользователи в решении вопроса о написании корня на ПК, используют суррогатный символ «^», расположенный на клавише 6 в верхней части клавиатуры (активируется переходом на английскую раскладку, нажатием клавиши Shift и кнопки «6» сверху).
Некоторые пользователи также пользуются буквосочетанием sqrt (для квадратных корней), cbrt (для кубических) и так далее.
При этом это хоть и быстрые, но недостаточные приёмы. Для нормального набора знака корня выполните следующее:
Если вы не знаете, как ввести собаку с клавиатуры, тогда вам обязательно нужно ознакомить с подробной инструкцией по её вводу, так как при наборе E-mail почты без знака собачки не обойтись.
Как использовать таблицу символов
Альтернативой этому варианту является использование специальной таблицы символов, имеющейся в ОС Виндовс, позволяющей использовать корень на клавиатуре. Выполните следующее:
В текстовом редакторе Word (а также в Excel) также имеется соответствующая таблица символов, которую можно использовать для наших задач. Вы можете найти её, перейдя во вкладку «Вставка», и нажав на «Символ» справа, а затем и кликнув на надпись «Другие символы» чуть снизу, это поможет вам в решении вопроса написании корня в Ворде.
Можно, также, использовать опцию «Формула» во вкладке «Вставка» по описанному в данном ролике алгоритму.
Как обозначить степени корня 3,4,5 степени на клавиатуре
Например, корни 3,4,5 степени можно записать так:
3√X (вместо числа 3 можете использовать соответствующее обозначение из таблицы символов (³)
Заключение
В данном материале мной были описаны разные варианты написания корня на клавиатуре вашего компьютера. Самые нетерпеливые могут воспользоваться знаком ^, но точнее и правильнее будет, всё же, воспользоваться комбинацией клавиш Alt+251, и поставить знак корня таким, каким он обозначается в соответствии с общепризнанным стандартом символов.
Источник
Как написать знаки корня на клавиатуре?
Как же писать квадратный, кубический и четвёртый корни?
Если вам нужно написать, к примеру, технический текст, возникает вопрос: «как написать символы, которых нет на клавиатуре?» Одним из таких символов является корень или радикал.
Наверняка вы замечали, что на многих сайтах используется этот обозначение. И это неудивительно, ведь подобными возможностями обладают все без исключения текстовые редакторы, а если быть точнее, суть вопроса заключается именно в клавиатуре.
Как написать корень на клавиатуре? – всё очень просто! Хоть знак «корень» на клавиатуре и не расположен, его всё-таки можно написать: для этого существует даже не один, а несколько способов. Рассмотрим их подробнее:
Обратите внимание! Для того чтобы воспользоваться способом №1, вы должны нажать и удерживать клавишу Alt, после чего начать ввод числового кода с использованием дополнительных цифровых клавиш (расположены на правой части клавиатуры).
Перед тем как ввести числовой код, убедитесь, что цифровые клавиши включены (индикатор NumLk должен гореть). 10-й и 16-й коды можно не вводить, а просто скопировать из таблицы и вставить в том месте, где вам нужно.
√ Квадратный корень Alt + 251 √ √∛ Кубический корень — ∛ ∛∜ Четвертый корень — ∜ ∜
Теперь вы знаете, как писать корень на клавиатуре – для этого нужно запомнить комбинацию «Alt+251». Точнее, нужно удерживать клавишу Alt, после чего на цифровых клавишах нажать 2, 5, 1 и отпустить Alt.
Если вы всё сделали верно, на экране появится знак корня. Выглядит он следующим образом: √ (вы также можете просто скопировать его отсюда). Так самому можно писать и другие самые разные смайлики в ворде и других текстовых редакторах.
Вы можете воспользоваться и помощью поисковика Google. Для этого просто введите в поиск то, что вы ищите (к примеру, знак корня), после чего просто его скопировать.
Если у вас возникли какие-либо проблемы (на вашем ноутбуке нет расположенных справа цифровых клавиш и т. д.), достаточно нажать Пуск и перейти в таблицу символов. В зависимости от Windows таблица символов может находиться как в разделе с приложениями, так и в разделе «Стандартные».
Выглядит знак корня следующим образом: √ (вы также можете просто скопировать его отсюда).
Источник
Как написать корень 3й степени?
Помощь в написании контрольных, курсовых и дипломных работ здесь.
Как написать корень третьей степени в Си?
Вроде пишу код правильно, но не работает. #include #include int main() <.
Как написать в коде корень четвертой степени
имеется корень корень четвертой степени в нем выражение.Как это написать в коде?Под корнем минус

Скажите есть же какая-то формула для расчета в Делфи числа под корнем n-ой степени? То есть суть.
эту часть можно записать так

Подскажите пожалуйста как записать корень в степени (pow(1 + pow(x, 3 / 4), 2) / pow(x, 3 /.
Как записать корень из Y n-ой степени
Хай всем) Как записать x=корень из Y n-ой степени)
Как вычислить корень N-ой степени в bc?
Мне нужно вывести в файл последовательность значений функции. Например: ‘ корень 12-й степени из.
Как выразить в С корень n-степени.
Как выразить в С корень n-степени. Подскажите.
Как вычислить корень 4 степени
Как вычислить корень 4 степени в VBA?

Добрый вечер. Есть уравнение вида: sqrt<19x-4^<2>-14>. В программе записано как: x = pow(19 *.
Источник
Как написать корень на клавиатуре?
Есть множество символов, которые зачастую требуется вставить в текст, но на клавиатуре мы их не видим. Пользователи нередко считают, что раз символа на клавиатуре нет, значит, и поставить его невозможно. Однако это не так. К примеру, вы легко можете поставить знак квадратного корня, пусть даже его нельзя увидеть на клавиатуре. А вот как это сделать, вы узнаете прямо сейчас.
Сначала нужно включить цифровую клавиатуру, которая находится в правой части — именно ею мы и будем пользоваться. Нажмите на клавишу Num Lock.
Как правило, чуть выше находится светодиод-сигнализатор. Когда цифровая клавиатура включена, загорается светодиод.
Теперь вам необходимо зажать клавишу ALT и, удерживая ее, набрать цифру 251 на цифровой клавиатуре.
Если все сделано верно, то у вас получится знак корня. При необходимости его можно скопировать и перенести в другой текст.
Что делать, если у вас ноутбук без цифровой клавиатуры справа? Если вы внимательно посмотрите на клавиатуру ноутбука, то сможете обнаружить дополнительные цифры. Взгляните на пример ниже:
Единица находится на клавише J, двойка — на K и т.д. Вопрос только в том, как включить эту клавиатуру. Как правило, включается она нажатием на клавиши Fn+F1-F12 в зависимости от версии ноутбука (на клавише обычно указан замочек с цифрой). В примере ниже нужно нажать на клавиши Fn+F5.
После этого будет включена цифровая клавиатура и тогда вы проделываете то же самое: зажимаете клавишу ALT и вводите 251 на цифровой клавиатуре. Все должно получиться.
Таблица символов
Если по какой-то причине вы не можете использовать цифровую клавиатуру, вы можете воспользоваться таблицей символов.
На примере Windows 7: нажимаете клавишу «Пуск», выбираете «Все программы» — «Стандартные» — «Служебные» — «Таблица символов».
Можно вызвать таблицу символов иначе: нажмите Win+R на клавиатуре, чтобы появилось окно «Выполнить», укажите команду charmap.exe и нажмите ОК.
Здесь выбираете шрифт Times New Roman (на самом деле знак корня можно найти и в других шрифтах, а Times New Roman мы приводим в качестве примера), находите знак корня.
Далее нажимаете на знак корня, следом — кнопку «Выбрать», чтобы символ появился в поле «Для копирования», а уже затем — «Копировать».
Знак корня скопирован, можете вставлять его в текст. Только помните, что не все редакторы поддерживают подобные символы, хотя и большинство.
Уважаемые пользователи! Если наш сайт вам помог или что-то в нем не понравилось, будем рады, если вы оставите комментарий. Заранее большое спасибо.
Источник
Морфемный разбор слова:
Однокоренные слова к слову:
Как написать корень на клавиатуре
У ряда пользователей, активно работающих с математикой, статистикой и прочими точными науками может возникнуть потребность набрать на клавиатуре символ корня √. При этом ни на одной из кнопок клавиатуры нет изображения подобного символа, и пользователь задаётся вопросом: как же осуществить подобное? В этом материале я помогу таким пользователям расскажу о вводе корня на клавиатуре, поясню, какие методы для этого существуют, и как обозначить корни 3,4,5 степеней.
Как поставить знак квадратный корень на клавиатуре
Многие пользователи в решении вопроса о написании корня на ПК, используют суррогатный символ «^», расположенный на клавише 6 в верхней части клавиатуры (активируется переходом на английскую раскладку, нажатием клавиши Shift и кнопки «6» сверху).
Некоторые пользователи также пользуются буквосочетанием sqrt (для квадратных корней), cbrt (для кубических) и так далее.
При этом это хоть и быстрые, но недостаточные приёмы. Для нормального набора знака корня выполните следующее:
Если вы не знаете, как ввести собаку с клавиатуры, тогда вам обязательно нужно ознакомить с подробной инструкцией по её вводу, так как при наборе E-mail почты без знака собачки не обойтись.
Как использовать таблицу символов
Альтернативой этому варианту является использование специальной таблицы символов, имеющейся в ОС Виндовс, позволяющей использовать корень на клавиатуре. Выполните следующее:
В текстовом редакторе Word (а также в Excel) также имеется соответствующая таблица символов, которую можно использовать для наших задач. Вы можете найти её, перейдя во вкладку «Вставка», и нажав на «Символ» справа, а затем и кликнув на надпись «Другие символы» чуть снизу, это поможет вам в решении вопроса написании корня в Ворде.
Можно, также, использовать опцию «Формула» во вкладке «Вставка» по описанному в данном ролике алгоритму.
Как обозначить степени корня 3,4,5 степени на клавиатуре
Например, корни 3,4,5 степени можно записать так:
3√X (вместо числа 3 можете использовать соответствующее обозначение из таблицы символов (³)
Заключение
В данном материале мной были описаны разные варианты написания корня на клавиатуре вашего компьютера. Самые нетерпеливые могут воспользоваться знаком ^, но точнее и правильнее будет, всё же, воспользоваться комбинацией клавиш Alt+251, и поставить знак корня таким, каким он обозначается в соответствии с общепризнанным стандартом символов.
Источник
Как обозначить кубический корень на клавиатуре
У ряда пользователей, активно работающих с математикой, статистикой и прочими точными науками может возникнуть потребность набрать на клавиатуре символ корня √. При этом ни на одной из кнопок клавиатуры нет изображения подобного символа, и пользователь задаётся вопросом: как же осуществить подобное? В этом материале я помогу таким пользователям расскажу, как написать корень на клавиатуре, поясню, какие методы для этого существуют, и как обозначить корень 3,4,5 степени на клавиатуре.

Как поставить знак квадратный корень на клавиатуре
Многие пользователи в решении вопроса о том, как же написать корень на клавиатуре ПК, используют суррогатный символ «^», расположенный на клавише 6 в верхней части клавиатуры (активируется переходом на английскую раскладку, нажатием клавиши Shift и кнопки «6» сверху).
Некоторые пользователи также пользуются буквосочетанием sqrt (квадратный корень), cbrt (кубический корень) и так далее.
При этом это хоть и быстрые, но недостаточные приёмы. Для нормального набора знака корня выполните следующее:
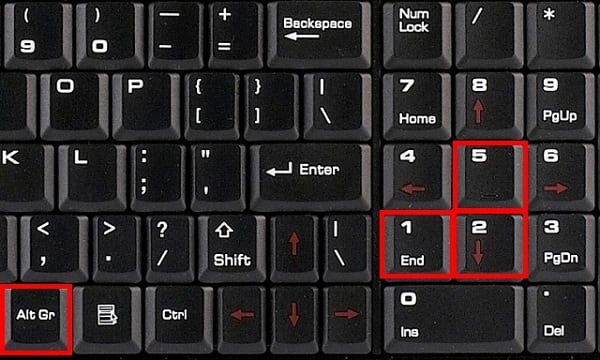
Если вы не знаете, как ввести собаку с клавиатуры, тогда вам обязательно нужно ознакомить с подробной инструкцией по её вводу, так как при наборе E-mail почты без знака собачки не обойтись.
Как написать корень на клавиатуре используя таблицу символов
Альтернативой этому варианту является использование специальной таблицы символов, имеющейся в ОС Виндовс.

В текстовом редакторе Word (а также в Excel) также имеется соответствующая таблица символов, которую можно использовать для наших задач. Вы можете найти её, перейдя во вкладку «Вставка», и нажав на «Символ» справа, а затем и кликнув на надпись «Другие символы» чуть снизу, это поможет вам в решении вопроса написании корня в Ворде.
Можно, также, использовать опцию «Формула» во вкладке «Вставка» по описанному в данном ролике алгоритму.
Как обозначить корень 3,4,5 степени на клавиатуре
При этом также может возникнуть вопрос о том, как написать обозначить квадратный корень на клавиатуре и другие, подобные им.
Например, корень 3,4,5 степени на клавиатуре можно записать так:
3√X (вместо числа 3 можете использовать соответствующее обозначение из таблицы символов (³)
Заключение
В данном материале мной были описаны разные варианты того, как писать корень на клавиатуре вашего компьютера. Самые нетерпеливые могут воспользоваться знаком ^, но точнее и правильнее будет, всё же, воспользоваться комбинацией клавиш Alt+251, и поставить знак корня таким, каким он обозначается в соответствии с общепризнанным стандартом символов.
Как же писать квадратный, кубический и четвёртый корни?
Если вам нужно написать, к примеру, технический текст, возникает вопрос: «как написать символы, которых нет на клавиатуре?» Одним из таких символов является корень или радикал.
Наверняка вы замечали, что на многих сайтах используется этот обозначение. И это неудивительно, ведь подобными возможностями обладают все без исключения текстовые редакторы, а если быть точнее, суть вопроса заключается именно в клавиатуре.
Как написать корень на клавиатуре? – всё очень просто! Хоть знак «корень» на клавиатуре и не расположен, его всё-таки можно написать: для этого существует даже не один, а несколько способов. Рассмотрим их подробнее:
Обратите внимание! Для того чтобы воспользоваться способом №1, вы должны нажать и удерживать клавишу Alt, после чего начать ввод числового кода с использованием дополнительных цифровых клавиш (расположены на правой части клавиатуры).
Перед тем как ввести числовой код, убедитесь, что цифровые клавиши включены (индикатор NumLk должен гореть). 10-й и 16-й коды можно не вводить, а просто скопировать из таблицы и вставить в том месте, где вам нужно.
√ Квадратный корень Alt + 251 √ √∛ Кубический корень — ∛ ∛∜ Четвертый корень — ∜ ∜
Теперь вы знаете, как писать корень на клавиатуре – для этого нужно запомнить комбинацию «Alt+251». Точнее, нужно удерживать клавишу Alt, после чего на цифровых клавишах нажать 2, 5, 1 и отпустить Alt.
Если вы всё сделали верно, на экране появится знак корня. Выглядит он следующим образом: √ (вы также можете просто скопировать его отсюда). Так самому можно писать и другие самые разные смайлики в ворде и других текстовых редакторах.
Вы можете воспользоваться и помощью поисковика Google. Для этого просто введите в поиск то, что вы ищите (к примеру, знак корня), после чего просто его скопировать.
Если у вас возникли какие-либо проблемы (на вашем ноутбуке нет расположенных справа цифровых клавиш и т. д.), достаточно нажать Пуск и перейти в таблицу символов. В зависимости от Windows таблица символов может находиться как в разделе с приложениями, так и в разделе «Стандартные».
Выглядит знак корня следующим образом: √ (вы также можете просто скопировать его отсюда).
Ввод чисел:
Ввод переменных и констант:
Сумма и разность:
Умножение:
Деление:
Степень:
Приоритет операций:
Ввод функций:
Источник
Перевод корней в степени и обратно: объяснение, примеры
Часто преобразование и упрощение математических выражений требует перехода от корней к степеням и наоборот. Данная статья рассказывает о том, как осуществлять перевод корня в степень и обратно. Рассматривается теория, практические примеры и наиболее распространенные ошибки.
Переход от степеней с дробными показателями к корням
Ответ вытекает из самого определения степени!
При этом, обязательно должно выполнятся условие:
Дробная степень числа нуль определяется аналогично, однако в этом случае число m принимается не целым, а натуральным, чтобы не возникло деления на 0 :
Как представить корень в виде степени?
Обратная замена корней степенями, когда вместо выражения с корнем записывается выражения со степенью, также возможна. Просто перевернем равенство из предыдущего пункта и получим:
Можно ли вообще преобразовать такие выражения со степенями? Да, если произвести некоторые предварительные преобразования. Рассмотрим, какие.
В случае с корнем нечетной степени из отрицательного числа, можно записать:
Разберемся теперь, как корни, под которыми содержатся выражения, заменяются на степени, содержащие эти выражения в основании.
Таким образом, в рассмотренном примере преобразование вида A m n = A m n является преобразованием, сужающим ОДЗ, а из-за неаккуратного применения формулы A m n = A m n нередко возникают ошибки.
Сведем все эти правила в таблицу и приведем несколько примеров их использования.
Приведем еще один пример с корнями и степенями.
Пример. Перевод корня в степень
Источник
Как ввести корень 3 степени в онлайн калькуляторе?
Как поставить корень в онлайн калькуляторе?
Как обозначить корень на калькуляторе?
Правила ввода функций в онлайн калькуляторах
| Оператор | Описание |
|---|---|
| sqrt(x) | Квадратный корень. Эквивалентно root(x,2) |
| cbrt(x) | Кубический корень. Эквивалентно root(x,3) |
| root(x,n) | Корень n-ой степени из x. Например: root(x,3) есть корень 3й степени из x |
| log(a,x) | Логарифм x по основанию a |
Как сделать корень 3 степени в калькуляторе?
Так как в большинстве калькуляторов нет возможности работать с обычными (недесятичными) дробями, то вместо числа 1/3 наберите егоприблизительное значение: 0,33. Чтобы получить большую точность вычислений, необходимо увеличить количество «троек», например, набрать 0,33333333333333. Затем, нажмите кнопку «=».
Как написать корень в третьей степени?
Как в онлайн калькуляторе поставить знак бесконечности?
Как пишется Арктангенс в калькуляторе?
Обозначается как «arccos(x)». Угол (x) может быть задан в радианах либо градусах. Обратная тригонометрическая функция арктангенс. Обозначается как «arctg(x)».
Как написать корень в поисковой строке?
Точнее, нужно удерживать клавишу Alt, после чего на цифровых клавишах нажать 2, 5, 1 и отпустить Alt. Если вы всё сделали верно, на экране появится знак корня. Выглядит он следующим образом: √ (вы также можете просто скопировать его отсюда).
Как обозначить корень?
Математический знак корня (√) обозначает операцию обратную возведению в степень. На клавиатуре (в Windows) для него есть специальная комбинация клавиш: Alt+251. Набирать нужно на цифровом блоке с включённым Num Lock.
Как записать логарифм на калькуляторе?
Как записать корень 3 степени в С ++?
Кубический корень в C++
Как извлечь корень 3 степени в Excel?
Как ввести формулу в Excel, чтобы вычислить корень третьей степени? Александр пузанов : Выделить ячейку в которую необходимо вставить функцию. В строке для вставки функции ввести =СТЕПЕНЬ (В5;1/3) где В5 ячейка с чилом из которого извлекается корень третьей степени (либо другая необходимая Вам).
Как извлечь корень кубический из числа в калькуляторе?
Для того чтобы найти кубический корень с помощью калькулятора, возьмите инженерный калькулятор и наберите на нем исходное число. Затем, нажмите на кнопку возведения в степень. Теперь введите значение показателя степени. В данном случае он (теоретически) должен равняться 1/3.
Как написать на клавиатуре кубический корень?
Точнее, нужно удерживать клавишу Alt, после чего на цифровых клавишах нажать 2, 5, 1 и отпустить Alt. Если вы всё сделали верно, на экране появится знак корня. Выглядит он следующим образом: √ (вы также можете просто скопировать его отсюда).
Как напечатать корень 3 степени на клавиатуре?
Нажмите кнопку Num Lock (должен зажечься соответствующий индикатор); Нажмите и не отжимайте кнопку Alt; Наберите на цифровой клавиатуре справа 251 и отожмите клавишу; Вы получите изображение квадратного корня √.
Как ввести кубический корень на клавиатуре?
Сочетание клавиш Alt-кода для символа корня куба
Когда3 = B, то A — кубический корень B, обозначенный как ∛B = A. Например, ∛9 = 3.
Источник
Что такое квадратный корень
Статья находится на проверке у методистов Skysmart.
Если вы заметили ошибку, сообщите об этом в онлайн-чат
(в правом нижнем углу экрана).
Что такое квадратный корень
Определение арифметического квадратного корня ясности не добавляет, но заучить его стоит:
Арифметическим квадратным корнем из неотрицательного числа a называется такое неотрицательное число, квадрат которого равен a.
Определение квадратного корня также можно представить в виде формул:
√a = x
x 2 = a
x ≥ 0
a ≥ 0
Из определения следует, что a не может быть отрицательным числом. То есть то, что стоит под корнем — обязательно положительное число.
Чтобы разобраться, почему именно так и никак иначе, давайте рассмотрим пример.
Попробуем найти корень из √-16
Здесь логично предположить, что 4, но давайте проверим: 4*4 = 16 — не сходится.
Получается, что ни одно число не может дать отрицательный результат при возведении его в квадрат.
Числа, стоящие под знаком корня, должны быть положительными.
Исходя из определения, значение корня также не должно быть отрицательным.
Разница между квадратным корнем и арифметическим квадратным уравнением
Прежде всего, чтобы разграничить эти два понятия, запомните:
Это два нетождественных друг другу выражения.
Из выражения x 2 = 16 следует, что:
Если две вертикальные палочки возле x вводят вас в замешательство, почитайте нашу статью о модуле числа.
В то же самое время, из выражения x = √16 следует, что x = 4.
Если ситуация все еще кажется запутанной и нелогичной, просто запомните, что отрицательное число может быть решением только в квадратном уравнении. Если в решении «минус» — есть два варианта:
Если вы извлекаете квадратный корень из числа, то можете быть уверены, вас ждет «положительный» результат.
Давайте рассмотрим пример, чтобы окончательно выяснить разницу между квадратным корнем и квадратным уравнением.
Даны два выражения:
Первое выражение — квадратное уравнение.
Второе выражение — арифметический квадратный корень.
Мы видим, что результатом решения первого выражения стали два числа — отрицательное и положительное. А во втором случае — только положительное.
Запись иррациональных чисел с помощью квадратного корня
Иррациональное число — это число, которое нельзя представить в виде обыкновенной дроби.
Чаще всего, иррациональные числа можно встретить в виде корней, логарифмов, степеней и т.д.
Примеры иррациональных чисел:
Чтобы упростить запись иррациональных чисел, математики ввели понятие квадратного корня. Давайте разберем пару примеров, чтобы увидеть квадратный корень в деле.
Дано уравнение: x 2 = 2.
Сразу сталкиваемся с проблемой, поскольку очевидно, что ни одно целое число не подходит.
Переберем числа, чтобы удостовериться в этом:
1 * 1 = 1,
2 * 2 = 4,
3 * 3 = 9.
Отрицательные числа дают такой же результат. Значит результатом решения не могут быть целые числа.
Извлечение корней
Решать примеры с квадратными корнями намного легче, если запомнить как можно больше квадратов чисел. Для этого воспользуйтесь таблицей — сохраните ее себе и используйте для решения задачек.
Таблица квадратов
Вот несколько примеров извлечения корней, чтобы научиться пользоваться таблицей:
Ищем в таблице число 289, двигаемся от него влево и вверх, чтобы определить цифры, образующие нужное нам число.
Ищем в таблице число 3025.
Влево — 5, вверх — 5.
Ищем в таблице число 7396.
Ищем в таблице число 9025.
Ищем в таблице число 1600.
Извлечением корня называется нахождение его значение.
Свойства арифметического квадратного корня
У арифметического квадратного корня есть 3 свойства — их нужно запомнить, чтобы проще решать примеры.
Давайте потренируемся и порешаем примеры на все три операции с корнями. Не забывайте обращаться к таблице квадратов. Попробуйте решить примеры самостоятельно, а для проверки обращайтесь к ответам.
Умножение арифметических корней
Для умножения арифметических корней используйте формулу:
Примеры:
Внимательно посмотрите на второе выражение и запомните, как записываются такие примеры.
Если нет возможности извлечь корни из чисел, то поступаем так:
Деление арифметических корней
Для деления арифметических корней используйте формулу:
Примеры:
Выполняя деление, не забывайте сокращать множители. При делении арифметических корней, используйте правила преобразования обыкновенных дробей.
Возведение арифметических корней в степень
Для возведения арифметического корня в степень используйте формулу:
Примеры:
Эти две формулы нужно запомнить:
Повторите свойства степеней или запишитесь на курсы по математике, чтобы без труда решать такие примеры.
Внесение множителя под знак корня
Вы уже умеете по-всякому крутить и вертеть квадратными корнями: умножать, делить, возводить в степень. Богатый арсенал, не правда ли? Осталось овладеть еще парой приемов и можно без страха браться за любую задачку.
А теперь давайте разберемся, как вносить множитель под знак корня.
Число семь умножено на квадратный корень из числа девять.
Извлечем квадратный корень и умножим его на 7.
В данном выражение число 7 — множитель. Давайте внесем его под знак корня.
Запомните, что вносить множитель под знак корня обязательно нужно так, чтобы значение исходного выражения осталось неизменным. Иными словами, после наших манипуляций с корнем, значение выражения должно по-прежнему оставаться 21.
Вы помните, что (√a) 2 = a
Тогда число 7 должно быть возведено во вторую степень. В этом случае значение выражения останется тем же.
7√9 = √7 2 * 9 = √49 * 9 = √49 * √9 = 7 * 3 = 21.
Формула внесения множителя под знак корня:
Потренируемся вносить множители. Попробуйте решить примеры самостоятельно, сверяясь с ответами.
Вынесение множителя из-под знака корня
С тем, как вносить множитель под корень мы, кажется, разобрались. Но алгебра — такая алгебра, поэтому теперь неплохо бы и вынести множитель из-под знака корня.
Дано выражение в виде квадратного корня из произведения.
Вы уже наверняка без труда извлекаете квадратный корень из чего угодно, поэтому знаете, что делать.
Извлекаем корень из всех имеющихся множителей.
В данном выражении квадратный корень мы можем извлечь только из 4, поэтому:
Таким образом множитель выносится из-под знака корня.
Давайте разберем примеры. Попробуйте вынести множители из-под знака корня самостоятельно, сверяясь с ответами.
Раскладываем подкоренное выражение на множители 28 = 7*4.
Сравнение квадратных корней
Мы почти досконально разобрали арифметический квадратный корень, научились умножать, делить и возводить его в степень. Теперь вы без труда можете вносить множители под знак корня и выносить их оттуда. Осталось научиться сравнивать корни и стать непобедимым теоретиком.
Итак, чтобы понять, как сравнить два квадратных корня, нужно запомнить пару правил.
Если:
Потренируйтесь в сравнении корней. Сверяете свои результаты с ответами.
Ответ: преобразовываем выражение 9√5.
9√5 = √81 * √5 = √81*5 = √405
Ответ: преобразовываем выражение 7√12.
7√12 = √49 * √12 = √49*12 = √588
Это значит, что 7√12 > √20.
Как видите, ничего сложного в сравнении арифметических квадратных корней нет.
Самое главное — выучить формулы и сверяться с таблицей квадратов, если значения корня слишком большие для легкого вычисления в уме.
Не бойтесь пользоваться вспомогательными материалами. Математика просто создана для того, чтобы окружить себя подсказками и намеками.
Когда вы почувствуете, что уже достаточно натренировались в решении примеров с квадратными корнями, можете позволить себе время от времени прибегать к помощи онлайн-калькуляторов. Они помогут решать примеры быстрее и быть эффективнее.
Таких калькуляторов в интернете много, вот один из них.
Извлечение квадратного корня из большого числа
Вы уже наверняка познакомились и подружились с таблицей квадратов. Она — ваша правая рука. С ее помощью вы реактивно решаете примеры и, возможно, даже подумываете запомнить ее наизусть.
Но, как вы можете заметить, таблица заканчивается на числе 9801. А это, согласитесь, не самое крупное число из тех, что могут вам попасться в примере.
Чтобы извлечь корень из большого числа, которое отсутствует в таблице квадратов, нужно:
Извлечь корень из большого числа можно разными способами — вот один из них.
Извлечем корень из √2116.
Наша задача в том, чтобы определить между какими десятками стоит число 2116.
Мы видим что, 2116 больше 1600, но меньше 2500.
41, 42, 43, 44, 45, 46, 47, 48, 49.
Запомните лайфхак по вычислению всего на свете, что нужно возвести в квадрат.
Не секрет, что на последнем месте в любом числе может стоять только одна цифра от 1 до 0.
Как пользоваться таблицей
4 2 = 16 ⇒ 6
5 2 = 25 ⇒ 5
6 2 = 36 ⇒ 6
7 2 = 49 ⇒ 9
8 2 = 64 ⇒ 4
9 2 = 81 ⇒ 1
Мы знаем, что число 41, возведенное в квадрат, даст число, на конце которого — цифра 1.
Число, 42, возведенное в квадрат, даст число, на конце которого — цифра 4.
Число 43, возведенное в квадрат, даст число, на конце которого — 9.
Такая закономерность позволяет нам без записи «перебрать» все возможные варианты, исключая те, которые не дают нужную нам цифру 6 на конце.
Далее вычисляем: 44 * 44 = 1936.
Если такой способ показался не до конца понятным — можно потратить чуть больше времени и разложить число на множители. Если решить все правильно, получим такой же результат.
Еще пример. Извлечем корень из числа √11664
Разложим число 11664 на множители:
Запишем выражение в следующем виде:
Извлечь квадратный корень из большого числа гораздо проще с помощью калькулятора. Но знать парочку таких способов «на экстренный случай» точно не повредит. Например, для контрольной или ЕГЭ.
Чтобы закрепить все теоретические знания, давайте ещё немного поупражняемся в решении примеров на арифметические квадратные корни.
109004, Москва, ул. Александра Солженицына, 23а, строение 1, подъезд 10
Источник
Теперь вы знаете какие однокоренные слова подходят к слову Как написать корень третьей степени через sqrt, а так же какой у него корень, приставка, суффикс и окончание. Вы можете дополнить список однокоренных слов к слову «Как написать корень третьей степени через sqrt», предложив свой вариант в комментариях ниже, а также выразить свое несогласие проведенным с морфемным разбором.
У ряда пользователей, активно работающих с математикой, статистикой и прочими точными науками может возникнуть потребность набрать на клавиатуре символ корня √. При этом ни на одной из кнопок клавиатуры нет изображения подобного символа, и пользователь задаётся вопросом: как же осуществить подобное? В этом материале я помогу таким пользователям расскажу о вводе корня на клавиатуре, поясню, какие методы для этого существуют, и как обозначить корни 3,4,5 степеней.
Содержание
- Как поставить знак квадратный корень на клавиатуре
- Как использовать таблицу символов
- Как обозначить степени корня 3,4,5 степени на клавиатуре
- Заключение
Как поставить знак квадратный корень на клавиатуре
Многие пользователи в решении вопроса о написании корня на ПК, используют суррогатный символ «^», расположенный на клавише 6 в верхней части клавиатуры (активируется переходом на английскую раскладку, нажатием клавиши Shift и кнопки «6» сверху).
Некоторые пользователи также пользуются буквосочетанием sqrt (для квадратных корней), cbrt (для кубических) и так далее.
При этом это хоть и быстрые, но недостаточные приёмы. Для нормального набора знака корня выполните следующее:
- Нажмите кнопку Num Lock (должен зажечься соответствующий индикатор);
- Нажмите и не отжимайте кнопку Alt;
- Наберите на цифровой клавиатуре справа 251 и отожмите клавишу;
- Вы получите изображение квадратного корня √.
Если вы не знаете, как ввести собаку с клавиатуры, тогда вам обязательно нужно ознакомить с подробной инструкцией по её вводу, так как при наборе E-mail почты без знака собачки не обойтись.
Как использовать таблицу символов
Альтернативой этому варианту является использование специальной таблицы символов, имеющейся в ОС Виндовс, позволяющей использовать корень на клавиатуре. Выполните следующее:
- Нажмите на «Пуск», затем выберите «Все программы»;
- Потом «Стандартные», затем «Служебные», где выберите «Таблица символов».
- Там найдите знак корня √, кликните на него, нажмите на кнопку «Выбрать», затем «Копировать» и скопируйте его в нужный вам текст с помощью клавиш Ctrl+V.
В текстовом редакторе Word (а также в Excel) также имеется соответствующая таблица символов, которую можно использовать для наших задач. Вы можете найти её, перейдя во вкладку «Вставка», и нажав на «Символ» справа, а затем и кликнув на надпись «Другие символы» чуть снизу, это поможет вам в решении вопроса написании корня в Ворде.
Можно, также, использовать опцию «Формула» во вкладке «Вставка» по описанному в данном ролике алгоритму.
Как обозначить степени корня 3,4,5 степени на клавиатуре
Например, корни 3,4,5 степени можно записать так:
X^1/3
X^1/4
X^1/5
Или так:
3√X (вместо числа 3 можете использовать соответствующее обозначение из таблицы символов (³)
4√X
5√X
При этом, несмотря на то, что в системе имеется изображение кубического корня ∛ и четвёртого корня ∜, набрать их через Alt и цифровые клавиши не получится. Это возможно лишь с помощью кодов десятичной системы HTML-код (∛ и ∜) и шестнадцатеричной Юникод (∛ и ∜). По мне, так лучше использовать формы обозначения, описанные мной чуть выше.
Заключение
В данном материале мной были описаны разные варианты написания корня на клавиатуре вашего компьютера. Самые нетерпеливые могут воспользоваться знаком ^, но точнее и правильнее будет, всё же, воспользоваться комбинацией клавиш Alt+251, и поставить знак корня таким, каким он обозначается в соответствии с общепризнанным стандартом символов.
Содержание
- Способ 1: Вставка символа
- Вариант 1: Ручной выбор символа
- Вариант 2: Ввод и преобразование кода
- Способ 2: Вставка уравнения
- Способ 3: Microsoft Equation 3.0 (для старых версий)
Довольно часто при работе в Microsoft Word требуется выходить за рамки обычного набора текста, например, записывая различные математические выражения и уравнения. Одним из знаков, с необходимостью ввода которого можно столкнуться, является арифметический корень, и сегодня мы расскажем, как поставить его в текстовом документе.
Способ 1: Вставка символа
Проще всего добавить знак корня квадратного, кубического или n-степени в документ Ворд можно посредством вставки соответствующего символа из встроенного набора. У данной процедуры есть как минимум два варианта реализации
Вариант 1: Ручной выбор символа
Интегрированная в Word библиотека символов довольно обширна, но к счастью, все они поделены на тематические категории, что существенно упрощает поиск. Для добавления корня выполните следующее.
- Перейдите во вкладку «Вставка»
и нажмите по расположенному в правой части панели инструментов пункту «Символ». Из выпадающего меню выберите «Другие символы».
- Убедитесь, что в выпадающем списке «Шрифт» установлен «(обычный текст)», а в списке «Набор» выберите «Математические операторы».
- Необходимый знак будет представлен в первой или второй строке окна – выделите его, после чего нажмите по кнопке «Вставить».
Символ появится в указанном вами месте документа, а значит, окно вставки можно закрыть.
К сожалению, таким образом можно добавить только квадратный корень. Зато, как несложно догадаться, в этом разделе текстового редактора можно найти множество других символов и знаков, которые отсутствуют на клавиатуре.
Читайте также: Вставка символов и специальных знаков в Ворде
Вариант 2: Ввод и преобразование кода
За каждым символом, представленным в интегрированной библиотеке Word, закреплен специальный код. Зная его и комбинацию клавиш, которая выполняет преобразование, можно значительно быстрее добавить знак арифметического корня, но, как и в предыдущем случае, только квадратного.
Обратите внимание! Узнать код любого символа, входящего во встроенный набор программы, можно из окна его вставки (предварительно выделив), там же будет указана комбинация клавиш, необходимая для преобразования, и/или кодировка, в которой это значение нужно вводить.
Код знака арифметического корня выглядит следующим образом:
221A
Просто введите указанное выше значение, предварительно переключившись на английскую раскладку, а затем, не добавляя отступ, нажмите клавиши «ALT+X» — в выбранном вами месте сразу же появится необходимый символ.
Способ 2: Вставка уравнения
Если же ваша задача заключается не просто во вставке знака квадратного корня, а и в последующем написании полноценного примера или уравнения, действовать потребуется по иному алгоритму. Преимущество изложенного ниже подхода заключается еще и в том, что таким образом можно записать не только квадратный или кубический корень, но и любой другой, представленный в n-степени.
Примечание: Добавленный таким образом символ, как и остальные элементы будущего примера, будут представлять собой не обычный текст, а блок с указанными вами значениями, для которого нельзя изменить шрифт (его стиль) и некоторые другие параметры.
- Откройте вкладку «Вставка» и нажмите в ней по расположенному справа пункту «Уравнение».
- На странице документа появится область для ввода будущей записи, а на ленте – группа «Работа с уравнениями» и входящая в нее вкладка «Конструктор».
Как раз из последней и можно добавить интересующий нас знак корня – просто выберите его в группе «Символы». Рядом с кнопкой добавления квадратного есть также кубический и корень четвертой степени.
Если же требуется записать квадратный (с уточнением степени) или кубический корень, обозначение степени в котором будет пригодным для редактирования, обратитесь к расположенной правее кнопке c одноименным названием и выберите подходящий вариант.
В этом же меню можно найти символ для записи корня в n-степени,
которую потребуется указать вручную.
Также рекомендуем обратить внимание на стандартный набор формул и уравнений – вполне возможно, в нем найдется еще более подходящая для поставленных целей запись.
Из этого же меню можно перейти к рукописному вводу арифметических выражений (отмечено цифрой 3 на скриншоте выше), которые будут распознаны программой и преобразованы в стандартный для уравнений текст.
- Узнать более подробно о встроенном в Ворд редакторе формул и особенностях его использования можно из представленных по ссылкам ниже статей.
Подробнее:
Редактор формул в Ворде
Как в Ворде записать формулу
Преимущество данного способа перед предыдущим заключается в том, что под знак корня, представленный в виде элемента уравнения/формулы, можно вписать любую цифру, букву и даже целый пример, а для самого элемента можно задать не только квадратную и кубическую, но и любую другую степень. Если же говорить о вставленном из набора символе, то он позволяет записывать значения только сразу за ним, но не под ним.
Способ 3: Microsoft Equation 3.0 (для старых версий)
В январе 2018 года компания Microsoft выпустила обновление для всех версий Word, начиная с 2010, которое «убрало» из приложения компонент Microsoft Equation 3.0. Ранее именно он использовался для работы с формулами и уравнениями, а также для ввода всевозможных математических выражений и символов. Если вы пользуетесь версией текстового редактора, которая не поддерживается разработчиком как минимум с обозначенной выше даты или выходящие с момента ее наступления апдейты не устанавливались, добавление знака корня можно выполнить следующим образом:
Примечание: Функциональность компонента Microsoft Equation в версиях Word ниже 2010 весьма ограничена – многие уравнения и формулы им попросту не поддерживаются. Устраняется эта проблема путем преобразования документа, о чем мы рассказывали в представленной по ссылке ниже статье.
Подробнее: Использование Microsoft Equation и устранение проблем совместимости
- Как и в предыдущих способах, перейдите во вкладку «Вставка». Далее кликните по кнопке «Объект», расположенной в группе «Текст».
- В открывшемся диалоговом окне выберите пункт «Microsoft Equation 3.0».
- В Ворде будет открыт дополнительный интерфейс, а именно – редактор математических формул. Внешний вид приложения при этом полностью изменится.
- В окне «Формула» нажмите на кнопку «Шаблоны дробей и радикалов».
- В выпадающем меню выберите знак корня, который нужно добавить. Первый — квадратный корень, второй — любой другой выше по степени (вместо значка «x» можно будет вписать степень).
Добавив знак корня в документ, вы сможете ввести под него необходимое числовое значение.
Сделав это, закройте окно «Формула» и кликните по пустому месту в документе, чтобы перейти в обычный режим работы.
Примечание: Знак корня с цифрой или числом под ним будет находиться в поле, похожем на текстовое или поле объекта «WordArt», которое можно перемещать по документу и изменять в размерах. Для этого достаточно потянуть за один из маркеров на его рамке.
Читайте также: Как повернуть текст в Word
Чтобы выйти из режима работы с объектами, просто кликните в пустом месте документа.
Совет: Чтобы вернутся в режим работы с объектом и повторно открыть окно «Формула», дважды кликните левой кнопкой мышки по полю, содержащему добавленный вами объект.
Читайте также: Как в Ворд вставить знак умножения
Как видим, даже в старых версиях текстового редактора от Майкрософт для записи символа корня, а вместе с ним и любых других арифметических выражений, лучше использовать специально предназначенный для этого компонент, а не интегрированную в приложение библиотеку символов.
Теперь вы знаете, как в Word поставить знак корня, независимо от того, какая версия текстового редактора используется – актуальная или та, что уже несколько лет не обновлялась.
У ряда пользователей, активно работающих с математикой, статистикой и прочими точными науками может возникнуть потребность набрать на клавиатуре символ корня √. При этом ни на одной из кнопок клавиатуры нет изображения подобного символа, и пользователь задаётся вопросом: как же осуществить подобное? В этом материале я помогу таким пользователям расскажу, как написать корень на клавиатуре, поясню, какие методы для этого существуют, и как обозначить корень 3,4,5 степени на клавиатуре.
Цифровой ввод
Следует сделать клик мышкой по участку редактируемого текста, в котором должен располагаться заданный объект. Далее жмете Alt и, удерживая эту кнопку нажатой, на клавиатуре с цифрами набираете 251, отпускаете клавишу. Если вы сделали все правильно, то в строчке ввода появляется значок. В обратном случае следует проверить, активирована ли цифровая клавиатура (ее можно включить кнопкой Num Lock , на некоторых устройствах есть специальный индикатор).
При помощи кода символа
Если вы попытались вставить знак корня, следуя вышеизложенной инструкции, то скорее всего обратили внимание на то, что поиски длятся довольно долго. Конечно, после одного применения этого символа он будет выведен в категорию «Недавно используемые», но все же есть другой вариант, менее затратный по времени, о котором сейчас и пойдет речь.
Для вставки символа с помощью кода символа, во-первых, нужно знать его код, а во-вторых, знать горячие клавиши для его преобразования. Итак, код символа «квадратный корень» следующий: 221A. А горячие клавиши для его преобразования — ALT+X. Теперь вам остается лишь ввести код и нажать на горячие клавиши.
Как вставить символ корень квадратный через таблицу
Можно воспользоваться при необходимости специальной табличкой. Инструкция проста:
- переходите в панель Пуск;
- находите в списке Таблица символов, открываете;
- ищите нужный в таблице (он будет расположен ближе к концу списка);
- делаете по нему двойной клик, чтобы он появился в строчке ввода снизу;
- копируете кнопочкой Копировать или комбинацией Ctrl + C ;
- вставляете в необходимое место кнопками Ctrl + V или правым кликом мышки и выбором подпункта Вставить из меню.
Способ 1: Вставка символа
Проще всего добавить знак корня квадратного, кубического или n-степени в документ Ворд можно посредством вставки соответствующего символа из встроенного набора. У данной процедуры есть как минимум два варианта реализации
Вариант 1: Ручной выбор символа
Интегрированная в Word библиотека символов довольно обширна, но к счастью, все они поделены на тематические категории, что существенно упрощает поиск. Для добавления корня выполните следующее.
- Перейдите во вкладку «Вставка»
и нажмите по расположенному в правой части панели инструментов пункту «Символ». Из выпадающего меню выберите «Другие символы».
- Убедитесь, что в выпадающем списке «Шрифт» установлен «(обычный текст)», а в списке «Набор» выберите «Математические операторы».
- Необходимый знак будет представлен в первой или второй строке окна – выделите его, после чего нажмите по кнопке «Вставить».
Символ появится в указанном вами месте документа, а значит, окно вставки можно закрыть.
К сожалению, таким образом можно добавить только квадратный корень. Зато, как несложно догадаться, в этом разделе текстового редактора можно найти множество других символов и знаков, которые отсутствуют на клавиатуре.
Пользуемся возможностями текстового редактора Ворд
Если вы не знаете, как поставить на компьютере или ноутбуке такой знак, можете использовать данный вариант. Просто открываете свой MS Word и создаете или загружаете нужный файл. Устанавливаете курсор на участок, где должен стоять знак, делаете левый клик мышкой в этом месте. Сверху выбираете вкладку Вставка, нас интересует символьная колонка. Нажимаете на нее и в списке находите свой математический знак, тапаете по нему. В итоге в документе появится подкоренное значение в том месте, где вы хотели.
Что такое корень и его назначение
В общих чертах его знак похож на латинскую букву V, с тем лишь отличием, что правая часть длиннее левой. Связано это с тем, что справа пишется число большее, чем левое. И как было сказано выше – левое часто не пишут (если речь идет о квадратном корне).
- Пример 1. √16 = 4. Полная запись выглядела бы так: 2√16 = 4. Как видно из примера, двойка по умолчанию не пишется. Она обозначает то, сколько раз число 4 было умножено на само себя. Иными словами – 4, умноженное на 4 равняется числу 16.
- Пример 2. 3√8 = 2. Тут уже вычисляется кубический корень (третьей степени). Число 8 получается из умножения числа 2 на само себя три раза – 2*2*2 = 8.
Дополнительный вариант
Отобразить подкоренное выражение заданной степени можно еще одним способом:
- устанавливаете курсор в выбранное место;
- открываете вкладку Вставка в Ворде;
- отыскиваете пункт Объект и в появившемся списке выбираете Microsoft Equation 3.0;
- ищите Шаблоны дробей и радикалов и кликаете на значок корня, жмете на нужный и он вставится в текст;
- в пустых окошках объекта вводите подкоренное выражение и степень, можно просто выбирать квадратный.
При желании вы можете воспользоваться интернетом. В поисковике любого веб-обозревателя вводите свой запрос. Вам будет доступно огромное количество результатов. Копируете свой и вставляете туда, куда необходимо.
Вот так легко вставляется символ корень квадратный. Если вы часто работаете с текстовым редактором Word, следует узнать больше о его возможностях и функционале. Вы можете использовать любой из предложенных вариантов. Большинство пользователей считают самым простым использование обычной ПК клавиатуры, но решать вам. Удачи!
О знаке квадратного корня. Историческая справка репетитора по математике
Ззнак квадратного корня знаком всем. Его используют школьники и студенты, преподаватели и репетиторы по математике, доктора наук и академики. Однако не все знают, что современная форма и появилась не сразу. Эволюция знака радикала длилась почти пять веков, начиная с в далекого XIII в., когда итальянские и некоторые европейские математики впервые называли квадратный корень латинским словом Radix (корень) или сокращенно R.
В XV в. Н.Шюке писал вместо . Современный знак корня произошел от обозначения, применяемого немецкими математиками XV-XVI вв., называвшие алгебру — наукой «Косс», а математиков -алгебраистов «коссистами». (Математики XII-XV вв. писали все свои труды исключительно на латинском языке. Они называли неизвестное — res (вещь). Итальянские математики перевели слово res как cosa. Последний термин заимствовали немцы, от которых и появилось коссисты и косс.)
В XV в. некоторые немецкие коссисты для обозначения квадратного корня пользовались точкой перед выражением или числом. В скорописи эти точки заменялись черточками, а позже они перешли в символ Один такой знак означал обычный квадратный корень. Если нужно было обозначить корень четвертой степени, то применялся сдвоенный знак знак Для обозначения кубического корня использовали утроенный знак
Комментарий репетитора по математике: остается только гадать, как именно обозначался корень восьмой степени. Если брать аналогию с четвертой степенью, то этот знак должен был отождествлять трехкратное извлечение квадратного корня, то есть для этого нужно было поставить три квадратика. Однако, это обозначение занято кубическим корнем.
Скорее всего, в последствии от таких обозначений как раз и образовался знак V, близкий по записи к знакомому школьникам современному знаку, но без верхней черты. Впервые этот знак был замечен в немецкой алгебре «Красивый и быстрый счет при помощи искусных правил алгебры»:
В 1626г. нидерландский математик А.Жирар видоизменил знак корня Рудольфа и ввел совсем близкое к современному обозначение Такая форма записи начала вытеснять прежний знак R. Однако некоторое время знак корня писали разрывая верхнюю черту, а именно так: .
И только в 1637 году Рене Декарт соединил горизонтальную черту с галочкой, применив новое обозначение в своей книге «геометрия».
Но и здесь не было точной копии современной формы. Запись Декарта несколько отличалась от той, к который мы с вами привыкли одной деталью. У него было записано: , где буква С, поставленная сразу после радикала, указывала на запись кубического корня. В современном виде это выражение выглядело бы так: .
Самое близкое к современному написанию радикала применял Ньютон в своей «Универсальной арифметике» (1685 г.) Впервые запись корня, полностью совпадающая с сегодняшней, встречается в книге французского математика Ролля «Руководство алгебры», вышедшей в 1690 г. Только через некоторое время после ее написания математики планеты принята, наконец, единую и окончательная форма записи квадратного корня:
Колпаков А.Н. Профессиональный репетитор по математике.
Метки: Алгебра
Альт-код
Поставить знак корня на клавиатуре проще всего, используя альт-код. Данный способ хорош тем, что он выполняется очень быстро, и для его реализации всего лишь нужно знать правильную последовательность чисел. Сейчас мы подробно разберемся, как им пользоваться, и как поставить с его помощью знак корня.
На клавиатуре, в первую очередь, вам необходимо зажать клавишу ALT, точное расположение которой вы можете наблюдать на изображении ниже.
Зажав ее, необходимо ввести число 251 на цифровой клавиатуре справа, не путать с цифрами вверху букв, что расположены вряд. После набора нужного кода остается лишь отпустить клавишу ALT и нужный знак корня появится в поле для ввода.
Это был первый способ, как поставить знак но далеко не последний. Поэтому двигаемся дальше.
Способ №2. Если на вашей клавиатуре нет цифрового блока
Если так случилось, что на вашей клавиатуре отсутствует цифровой блок и нет возможности написать корень на клавиатуре первым способом — не отчаивайтесь! Вы также можете воспользоваться любым поисковиком и, введя в него «знак корня», получить символ, который уже можно скопировать в вашу статью.
Если же у вас нет интернета, то вы можете воспользоваться стандартным приложением Windows — таблицей символов. Найти ее очень просто. Для этого зайдите в меню «Пуск», найдите в нем папку «Стандартные», а в ней — папку «Служебные». Также вы можете нажать сочетание клавиш Win+R и в открывшемся поле ввести charmap.exe и нажать Enter. Этот способ применим не только к символу корня, но и к другим.
Как поставить корень на клавиатуре
Вам обязательно нужно знать о том, как установить корень на клавиатуре, если требуется, чтобы данный символ был размещен в тесте. Попробуйте поступить очень простым способом. Вы можете открыть экранную таблицу и в необходимом месте разместить указанный математический знак. Делается это легко. Помимо приведенного символа таким способом устанавливаются и другие необходимые обозначения. После выбора значка квадратного корня обязательно нужно нажать кнопку «Вставить», которая находится в самой таблице. В результате знак будет отображен в тексте. Если вы желаете быстро найти его в таблице, необходимо перейти в специальный раздел «Математические символы». Как написать корень на клавиатуре с помощью данного метода, вы уже знаете. Как видите, это очень просто и быстро.
Код
Хотите узнать, как поставить корень на клавиатуре в текстовом редакторе «Ворд»? Рекомендуем воспользоваться специальным меню «Вставка» — «Символ». Если необходимо установить данный знак, выберите его код — 221A. При этом совершенно неважно, установите вы букву английскую или русскую. Кстати, стоит учитывать и то, что набор предоставленных символов в вашей операционной системе напрямую будет зависеть и от шрифта, который указан в одноименном разделе. Хотя бывает такое, что в некоторых вариантах квадратного корня может не оказаться.
Ручное назначение. Подробное описание
Если вы будете знать код квадратного корня, то сможете его моментально вставлять в текстовом редакторе. Практически в каждом приложении такого типа присутствует специальное поле, которое предназначено для вставки комбинаций для особых знаков. Кстати, корень на клавиатуре без вспомогательной таблицы или сервиса вы не сможете установить, так как подобных клавиш нет, но при желании они назначаются самим пользователем в настройках системы. Учитывайте, что тогда другие обозначения не будут работать.
Заключение
Инструкция
Проще всего обозначить корень
квадратный через меню «Вставка- ». Для этого выберите по очереди пункты меню Вставка-Символ… В появившейся на экране табличке с набором выберите знак корня квадратного и нажмите кнопку «Вставить». Символ квадратного корня появится . (Обычно окошко с набором символов закрывает большую часть текста, поэтому появление символа можно не ). Чтобы ускорить поиск квадратного корня, выберите в поле «набор»: пункт «математические ». Чтобы увидеть доступных символов, в поле «из» нужно установить «Юникод (шестн.)».
Выбор корня квадратного (как и любого другого знака) можно значительно ускорить, если знать его код, для ввода которого существует специальное поле: «Код знака». Для корня квадратного (v), это — «221A» (регистр не важен, «А» — английская). Повторный ввод символов удобнее осуществлять с помощью специальной панели «Ранее использовавшиеся символы». Если квадратного корня используется очень часто, то здесь же можно настроить комбинации «горячих клавиш» или параметры автозамены. Набор представленных символов также зависит от шрифта, указанного в поле «Шрифт» — в некоторых шрифтах квадратного корня может и не оказаться.
Быстрее всего обозначить корень
квадратный с помощью клавиши Alt и кода квадратного корня. Для этого нажмите кнопку Alt и, удерживая ее, наберите на цифровой части клавиатуры 251.
Если под знаком корня находится сложное математическое выражение, то значок квадратного корня лучше обозначить посредством редактора формул. Для этого выберите последовательно следующие пункты меню: Вставка – Объект – Microsoft Equation 3.0. После этого откроется редактор математических формул, где, в частности, будет и символ квадратного корня. Если строки «Microsoft Equation 3.0» нет в выпадающем меню, при установке программы Word эта опция не была установлена. Для установки этой возможности вставьте установочный диск с программой Word (желательно тот, с которого производилась первоначальная ) и запустите программу инсталляции. Отметьте галочкой Microsoft Equation 3.0 и эта строка станет доступной.
Аналогичный способ написания в Word символа квадратного корня. Выберите последовательно следующие пункты меню: Вставка – Поле – Формула – Eq. После чего откроется редактор математических формул.
Написать корень
квадратный можно и с помощью комбинации специальных символов. Для этого нажмите комбинацию клавиш Ctrl+F9. Затем, внутри появившихся фигурных скобок наберите: eq (;1000000) и нажмите F9. В результате получится
корень
квадратный из миллиона. Естественно, вместо 1000000 можно ввести любое, нужное вам, число… Кстати, полученное выражение в дальнейшем можно будет отредактировать.
Квадратный корень
можно нарисовать и самостоятельно, с помощью встроенного в Word «графического редактора». Для этого разверните панель рисования и начертите
корень
квадратный, соединив три отрезка. Если кнопки для панели рисования нет, то нажмите: Вид – Панели инструментов и поставьте галочку напротив строки «Рисование». Если под знаком корня планируется набирать какие-то цифры или выражения, то настройте опцию «обтекание » на «перед текстом» или «за текстом».
Школьники или студенты в наше время часто работают в текстовом редакторе «Ворд». Однако ввиду недостаточной осведомленности некоторые задачи в нем они не способны выполнить. Особенно сложно работать с математическими символами, ведь на клавиатуре их недостаточно. В этой статье пойдет речь о знаке корня. Будет рассказано, как вставить его в документ. Продемонстрировано будет четыре разных способа, а по итогу прочтения статьи пользователь решит для себя сам, каким из них пользоваться.
Как быстро вызвать специальные символы (эмодзи, пиктограммы) на Mac (macOS)
Иногда для работы или учебы нам нужны специфические символы, которых не найти в официальной русской или английской раскладке — стрелочка, математический корень, символ валюты, буквы и иероглифы других алфавитов и т.д. В этой статье мы расскажем о том, где их найти на компьютере Mac.
♥ ПО ТЕМЕ: Как на Mac набрать символ доллара $, рубля ₽, евро € и т.д.
Кое-что, кстати, можно сделать и сочетаниями клавиш. Например, в англоязычной раскладке нажатие ⌥Option (Alt) + Z выдаст вам букву Ω («омега», последняя буква греческого алфавита). Чтобы получить доступ ко всем спецсимволам, сделайте следующее:
1. Откройте Системные настройки своего Мас и выберите раздел Клавиатура.
2. Поставьте галочку напротив надписи Показывать панели «Клавиатура» и «Символы» в строке меню.
3. В меню состояния кликните на маленький флаг (российский, американский). Появятся две новые строчки — Показать панель «Клавиатура» и Показать панель «Символы».
Панель «Клавиатура»
По клику на эту надпись выводится виртуальная клавиатура. Нажмите любую из «опциональных» клавиш — и удивитесь тому, сколько спецсимволов можно на ней набрать! Ниже показана обычная русская раскладка, а затем — она же, но с учетом зажатой клавиши ⌥Option (Alt).
Можно зажимать сразу несколько опциональных клавиш. Вот, например, дополнительные опции английской клавиатуры, полученные при помощи комбинации ⌥Option (Alt) + ⇧Shift:
Достаточно нажать кнопку на виртуальной клавиатуре, и нужный спецсимвол сразу же появится в вашем текстовом редакторе.
Минус этой панели — в том, что она показывает только те символы, которые можно набрать на выбранных вами раскладках клавиатуры. В реальности их (символов) гораздо больше, так что самое время перейти к следующему разделу.
Панель «Символы»
Здесь собраны все спецсимволы Unicode. Изначально в панели отображаются десять пунктов — Стрелки, Скобки, Пунктуация, Символы Валют (включая значок рубля), Пиктограммы, Значки/звезды, Математические символы, Буквенные символы, Эмодзи и Латиница. Доступны различные варианты шрифтов, отображаются и похожие символы.
Использованные хотя бы раз спецсимволы попадают в раздел Использованные.
Можно добавить и новые подборки — для этого нажмите на «шестеренку» в левом верхнем углу окна и выберите пункт Настроить список… Опций здесь множество, от авиационного алфавита до древних письменных систем и таблиц кодов.
25 мая 2020 iFaq, Mac-секреты, OS X, Новости Apple.
Источник: https://yablyk.com/893553-kak-poluchit-dostup-k-specialnym-simvolam-v-os-x/
Как написать корень на клавиатуре
У ряда пользователей, активно работающих с математикой, статистикой и прочими точными науками может возникнуть потребность набрать на клавиатуре символ корня √. При этом ни на одной из кнопок клавиатуры нет изображения подобного символа, и пользователь задаётся вопросом: как же осуществить подобное? В этом материале я помогу таким пользователям расскажу о вводе корня на клавиатуре, поясню, какие методы для этого существуют, и как обозначить корни 3,4,5 степеней.
Как поставить знак квадратный корень на клавиатуре
Многие пользователи в решении вопроса о написании корня на ПК, используют суррогатный символ «^», расположенный на клавише 6 в верхней части клавиатуры (активируется переходом на английскую раскладку, нажатием клавиши Shift и кнопки «6» сверху).
Некоторые пользователи также пользуются буквосочетанием sqrt (для квадратных корней), cbrt (для кубических) и так далее.
При этом это хоть и быстрые, но недостаточные приёмы. Для нормального набора знака корня выполните следующее:
Если вы не знаете, как ввести собаку с клавиатуры, тогда вам обязательно нужно ознакомить с подробной инструкцией по её вводу, так как при наборе E-mail почты без знака собачки не обойтись.
Как использовать таблицу символов
Альтернативой этому варианту является использование специальной таблицы символов, имеющейся в ОС Виндовс, позволяющей использовать корень на клавиатуре. Выполните следующее:
В текстовом редакторе Word (а также в Excel) также имеется соответствующая таблица символов, которую можно использовать для наших задач. Вы можете найти её, перейдя во вкладку «Вставка», и нажав на «Символ» справа, а затем и кликнув на надпись «Другие символы» чуть снизу, это поможет вам в решении вопроса написании корня в Ворде.
Можно, также, использовать опцию «Формула» во вкладке «Вставка» по описанному в данном ролике алгоритму.
Как обозначить степени корня 3,4,5 степени на клавиатуре
Например, корни 3,4,5 степени можно записать так:
3√X (вместо числа 3 можете использовать соответствующее обозначение из таблицы символов (³)
Заключение
В данном материале мной были описаны разные варианты написания корня на клавиатуре вашего компьютера. Самые нетерпеливые могут воспользоваться знаком ^, но точнее и правильнее будет, всё же, воспользоваться комбинацией клавиш Alt+251, и поставить знак корня таким, каким он обозначается в соответствии с общепризнанным стандартом символов.
Источник
Как на клавиатуре поставить знак корня
Здравствуйте, друзья! Сегодня я покажу вам как на клавиатуре поставить знак корня. А также как поставить знак корня третьей степени. Если вам часто на компьютере или ноутбуке приходится работать в текстовых документах с формулами, то вам эти знания пригодятся. Способ который я покажу ниже работает во всех форматах текстовых документах. В том числе и в Google Docs.
Как на клавиатуре поставить знак квадратного корня
На самом деле она есть. Просто цифры в ней располагаются на тех же клавишах, что и буквы. Как включить в этом случае дополнительную панель читайте вот в этой статье. А сейчас о том как поставить знак корня на клавиатуре. Знак корня немного отличается от привычного. Выглядит он вот так — √. Тем не менее, если вы пишите формулу, то сразу понятно, что это именно знак корня квадратного.
Итак, чтобы на клавиатуре поставить такой знак, нужно нажать клавишу «Alt». Не отпуская клавиши «Alt» набрать в правой колонке с цифрами по очереди 2, 5, 1. После чего отпустить клавишу «Alt». В том месте где в текстовом документе стоял курсор появится знак квадратного корня √.
Ставим знак кубического корня ³√
Чтобы поставить на клавиатуре знак кубического корня ³√, придётся, что называется, немного повозиться. Для того чтобы вы не путались с этой операцией, я разобью её на пункты. Итак, для того чтобы поставить знак кубического корня, необходимо выполнить следующие действия.
После выполнения действий описанных выше у вас получится знак кубического корня ³√. Как вы сами видите знак кубического корня на клавиатуре ставить не очень-то удобно. Поэтому, если в вашем тексте таких знаков много, можно просто его скопировать и проставлять дальше в тех местах где он вам нужен.
Всё, друзья. Как поставить знак корня квадратного и кубического я вам показал. Надеюсь, что эта информация вам поможет.
А я на этом с вами прощаюсь. Всем удачи и до встречи!
Источник
Как обозначить кубический корень на клавиатуре
У ряда пользователей, активно работающих с математикой, статистикой и прочими точными науками может возникнуть потребность набрать на клавиатуре символ корня √. При этом ни на одной из кнопок клавиатуры нет изображения подобного символа, и пользователь задаётся вопросом: как же осуществить подобное? В этом материале я помогу таким пользователям расскажу, как написать корень на клавиатуре, поясню, какие методы для этого существуют, и как обозначить корень 3,4,5 степени на клавиатуре.

Как поставить знак квадратный корень на клавиатуре
Многие пользователи в решении вопроса о том, как же написать корень на клавиатуре ПК, используют суррогатный символ «^», расположенный на клавише 6 в верхней части клавиатуры (активируется переходом на английскую раскладку, нажатием клавиши Shift и кнопки «6» сверху).
Некоторые пользователи также пользуются буквосочетанием sqrt (квадратный корень), cbrt (кубический корень) и так далее.
При этом это хоть и быстрые, но недостаточные приёмы. Для нормального набора знака корня выполните следующее:
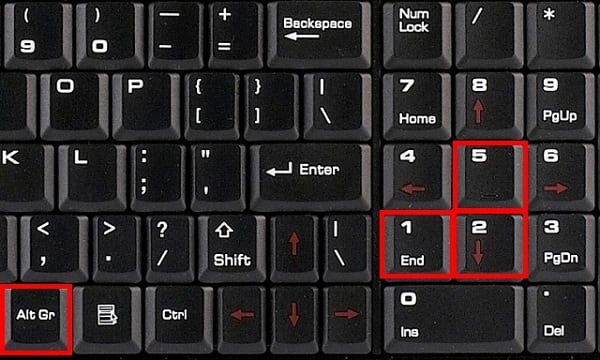
Если вы не знаете, как ввести собаку с клавиатуры, тогда вам обязательно нужно ознакомить с подробной инструкцией по её вводу, так как при наборе E-mail почты без знака собачки не обойтись.
Как написать корень на клавиатуре используя таблицу символов
Альтернативой этому варианту является использование специальной таблицы символов, имеющейся в ОС Виндовс.

В текстовом редакторе Word (а также в Excel) также имеется соответствующая таблица символов, которую можно использовать для наших задач. Вы можете найти её, перейдя во вкладку «Вставка», и нажав на «Символ» справа, а затем и кликнув на надпись «Другие символы» чуть снизу, это поможет вам в решении вопроса написании корня в Ворде.
Можно, также, использовать опцию «Формула» во вкладке «Вставка» по описанному в данном ролике алгоритму.
Как обозначить корень 3,4,5 степени на клавиатуре
При этом также может возникнуть вопрос о том, как написать обозначить квадратный корень на клавиатуре и другие, подобные им.
Например, корень 3,4,5 степени на клавиатуре можно записать так:
3√X (вместо числа 3 можете использовать соответствующее обозначение из таблицы символов (³)
Заключение
В данном материале мной были описаны разные варианты того, как писать корень на клавиатуре вашего компьютера. Самые нетерпеливые могут воспользоваться знаком ^, но точнее и правильнее будет, всё же, воспользоваться комбинацией клавиш Alt+251, и поставить знак корня таким, каким он обозначается в соответствии с общепризнанным стандартом символов.
Как же писать квадратный, кубический и четвёртый корни?
Если вам нужно написать, к примеру, технический текст, возникает вопрос: «как написать символы, которых нет на клавиатуре?» Одним из таких символов является корень или радикал.
Наверняка вы замечали, что на многих сайтах используется этот обозначение. И это неудивительно, ведь подобными возможностями обладают все без исключения текстовые редакторы, а если быть точнее, суть вопроса заключается именно в клавиатуре.
Как написать корень на клавиатуре? – всё очень просто! Хоть знак «корень» на клавиатуре и не расположен, его всё-таки можно написать: для этого существует даже не один, а несколько способов. Рассмотрим их подробнее:
Обратите внимание! Для того чтобы воспользоваться способом №1, вы должны нажать и удерживать клавишу Alt, после чего начать ввод числового кода с использованием дополнительных цифровых клавиш (расположены на правой части клавиатуры).
Перед тем как ввести числовой код, убедитесь, что цифровые клавиши включены (индикатор NumLk должен гореть). 10-й и 16-й коды можно не вводить, а просто скопировать из таблицы и вставить в том месте, где вам нужно.
√ Квадратный корень Alt + 251 √ √∛ Кубический корень — ∛ ∛∜ Четвертый корень — ∜ ∜
Теперь вы знаете, как писать корень на клавиатуре – для этого нужно запомнить комбинацию «Alt+251». Точнее, нужно удерживать клавишу Alt, после чего на цифровых клавишах нажать 2, 5, 1 и отпустить Alt.
Если вы всё сделали верно, на экране появится знак корня. Выглядит он следующим образом: √ (вы также можете просто скопировать его отсюда). Так самому можно писать и другие самые разные смайлики в ворде и других текстовых редакторах.
Вы можете воспользоваться и помощью поисковика Google. Для этого просто введите в поиск то, что вы ищите (к примеру, знак корня), после чего просто его скопировать.
Если у вас возникли какие-либо проблемы (на вашем ноутбуке нет расположенных справа цифровых клавиш и т. д.), достаточно нажать Пуск и перейти в таблицу символов. В зависимости от Windows таблица символов может находиться как в разделе с приложениями, так и в разделе «Стандартные».
Выглядит знак корня следующим образом: √ (вы также можете просто скопировать его отсюда).
Ввод чисел:
Ввод переменных и констант:
Сумма и разность:
Умножение:
Деление:
Степень:
Приоритет операций:
Ввод функций:
Источник
Как пишется корень на клавиатуре: 5 способов написания
Тем, кто собирается писать курсовую работу, диплом или любой другой технический текст, могут пригодиться символы, отсутствующие на клавиатуре. В их числе – значок квадратного, кубического корня, корня четвертой степени и пр. На самом деле, вставить в текст этот символ – радикал — не так сложно, как кажется. Давайте разберемся, как пишется корень на клавиатуре.
Способ №1
Этот способ подойдет для отображения значка квадратного корня, в случае которого показатель степени 2 обычно опускается.
Если символ корня вам нужно вставить не один раз, то пользоваться этой функцией весьма удобно. Все ранее использованные значки отображаются непосредственно под кнопкой «Символ».
 Способ №2
Способ №2
Этот способ пригоден для отображения не только квадратного, но еще и кубического корня и корня четвертой степени.
Для отображения корня любой степени удобно использовать следующий способ:
Способ №4
Этот способ не требует применения специальных функций Word – все необходимое для написания квадратного корня есть на самой клавиатуре.
Способ №5
Еще один вариант внесения символа квадратного корня в текст заключается в следующем.

Источник
Вставка знака арифметического корня в Microsoft Word
У ряда пользователей, активно работающих с математикой, статистикой и прочими точными науками может возникнуть потребность набрать на клавиатуре символ корня √. При этом ни на одной из кнопок клавиатуры нет изображения подобного символа, и пользователь задаётся вопросом: как же осуществить подобное? В этом материале я помогу таким пользователям расскажу, как написать корень на клавиатуре, поясню, какие методы для этого существуют, и как обозначить корень 3,4,5 степени на клавиатуре.

Пишем корень на компьютере
Цифровой ввод
При помощи кода символа
Если вы попытались вставить знак корня, следуя вышеизложенной инструкции, то скорее всего обратили внимание на то, что поиски длятся довольно долго. Конечно, после одного применения этого символа он будет выведен в категорию «Недавно используемые», но все же есть другой вариант, менее затратный по времени, о котором сейчас и пойдет речь.
Для вставки символа с помощью кода символа, во-первых, нужно знать его код, а во-вторых, знать горячие клавиши для его преобразования. Итак, код символа «квадратный корень» следующий: 221A. А горячие клавиши для его преобразования — ALT+X. Теперь вам остается лишь ввести код и нажать на горячие клавиши.
Как вставить символ корень квадратный через таблицу
Можно воспользоваться при необходимости специальной табличкой. Инструкция проста:
Способ 1: Вставка символа
Проще всего добавить знак корня квадратного, кубического или n-степени в документ Ворд можно посредством вставки соответствующего символа из встроенного набора. У данной процедуры есть как минимум два варианта реализации
Вариант 1: Ручной выбор символа
Интегрированная в Word библиотека символов довольно обширна, но к счастью, все они поделены на тематические категории, что существенно упрощает поиск. Для добавления корня выполните следующее.
и нажмите по расположенному в правой части панели инструментов пункту «Символ». Из выпадающего меню выберите «Другие символы».
Символ появится в указанном вами месте документа, а значит, окно вставки можно закрыть.
К сожалению, таким образом можно добавить только квадратный корень. Зато, как несложно догадаться, в этом разделе текстового редактора можно найти множество других символов и знаков, которые отсутствуют на клавиатуре.
Пользуемся возможностями текстового редактора Ворд
Если вы не знаете, как поставить на компьютере или ноутбуке такой знак, можете использовать данный вариант. Просто открываете свой MS Word и создаете или загружаете нужный файл. Устанавливаете курсор на участок, где должен стоять знак, делаете левый клик мышкой в этом месте. Сверху выбираете вкладку Вставка, нас интересует символьная колонка. Нажимаете на нее и в списке находите свой математический знак, тапаете по нему. В итоге в документе появится подкоренное значение в том месте, где вы хотели.
Что такое корень и его назначение
В общих чертах его знак похож на латинскую букву V, с тем лишь отличием, что правая часть длиннее левой. Связано это с тем, что справа пишется число большее, чем левое. И как было сказано выше – левое часто не пишут (если речь идет о квадратном корне).
Дополнительный вариант
Отобразить подкоренное выражение заданной степени можно еще одним способом:
При желании вы можете воспользоваться интернетом. В поисковике любого веб-обозревателя вводите свой запрос. Вам будет доступно огромное количество результатов. Копируете свой и вставляете туда, куда необходимо.
Вот так легко вставляется символ корень квадратный. Если вы часто работаете с текстовым редактором Word, следует узнать больше о его возможностях и функционале. Вы можете использовать любой из предложенных вариантов. Большинство пользователей считают самым простым использование обычной ПК клавиатуры, но решать вам. Удачи!





О знаке квадратного корня. Историческая справка репетитора по математике
Ззнак квадратного корня знаком всем. Его используют школьники и студенты, преподаватели и репетиторы по математике, доктора наук и академики. Однако не все знают, что современная форма и появилась не сразу. Эволюция знака радикала длилась почти пять веков, начиная с в далекого XIII в., когда итальянские и некоторые европейские математики впервые называли квадратный корень латинским словом Radix (корень) или сокращенно R.
В XV в. некоторые немецкие коссисты для обозначения квадратного корня пользовались точкой перед выражением или числом. В скорописи эти точки заменялись черточками, а позже они перешли в символ Один такой знак означал обычный квадратный корень. Если нужно было обозначить корень четвертой степени, то применялся сдвоенный знак знак Для обозначения кубического корня использовали утроенный знак
Комментарий репетитора по математике: остается только гадать, как именно обозначался корень восьмой степени. Если брать аналогию с четвертой степенью, то этот знак должен был отождествлять трехкратное извлечение квадратного корня, то есть для этого нужно было поставить три квадратика. Однако, это обозначение занято кубическим корнем.
Скорее всего, в последствии от таких обозначений как раз и образовался знак V, близкий по записи к знакомому школьникам современному знаку, но без верхней черты. Впервые этот знак был замечен в немецкой алгебре «Красивый и быстрый счет при помощи искусных правил алгебры»:

Автором этого труда был преподаватель математики из Вены, уроженец Чехии Криштоф Рудольф. Книга пользовалась большим успехом и постоянно переиздавалась на протяжении всего XVI в. и после аж до 1615г. Знаком корня, предложенного Криштофом пользовались А.Жирар, С.Стевин (он писал показатель корня справа от знака радикала в кружке: V (2) или V (3).
И только в 1637 году Рене Декарт соединил горизонтальную черту с галочкой, применив новое обозначение в своей книге «геометрия».
Самое близкое к современному написанию радикала применял Ньютон в своей «Универсальной арифметике» (1685 г.) Впервые запись корня, полностью совпадающая с сегодняшней, встречается в книге французского математика Ролля «Руководство алгебры», вышедшей в 1690 г. Только через некоторое время после ее написания математики планеты принята, наконец, единую и окончательная форма записи квадратного корня:
Колпаков А.Н. Профессиональный репетитор по математике.
Альт-код
Поставить знак корня на клавиатуре проще всего, используя альт-код. Данный способ хорош тем, что он выполняется очень быстро, и для его реализации всего лишь нужно знать правильную последовательность чисел. Сейчас мы подробно разберемся, как им пользоваться, и как поставить с его помощью знак корня.
На клавиатуре, в первую очередь, вам необходимо зажать клавишу ALT, точное расположение которой вы можете наблюдать на изображении ниже.
Зажав ее, необходимо ввести число 251 на цифровой клавиатуре справа, не путать с цифрами вверху букв, что расположены вряд. После набора нужного кода остается лишь отпустить клавишу ALT и нужный знак корня появится в поле для ввода.
Это был первый способ, как поставить знак но далеко не последний. Поэтому двигаемся дальше.
Способ №2. Если на вашей клавиатуре нет цифрового блока
Если так случилось, что на вашей клавиатуре отсутствует цифровой блок и нет возможности написать корень на клавиатуре первым способом — не отчаивайтесь! Вы также можете воспользоваться любым поисковиком и, введя в него «знак корня», получить символ, который уже можно скопировать в вашу статью.
Если же у вас нет интернета, то вы можете воспользоваться стандартным приложением Windows — таблицей символов. Найти ее очень просто. Для этого зайдите в меню «Пуск», найдите в нем папку «Стандартные», а в ней — папку «Служебные». Также вы можете нажать сочетание клавиш Win+R и в открывшемся поле ввести charmap.exe и нажать Enter. Этот способ применим не только к символу корня, но и к другим.
Как поставить корень на клавиатуре
Вам обязательно нужно знать о том, как установить корень на клавиатуре, если требуется, чтобы данный символ был размещен в тесте. Попробуйте поступить очень простым способом. Вы можете открыть экранную таблицу и в необходимом месте разместить указанный математический знак. Делается это легко. Помимо приведенного символа таким способом устанавливаются и другие необходимые обозначения. После выбора значка квадратного корня обязательно нужно нажать кнопку «Вставить», которая находится в самой таблице. В результате знак будет отображен в тексте. Если вы желаете быстро найти его в таблице, необходимо перейти в специальный раздел «Математические символы». Как написать корень на клавиатуре с помощью данного метода, вы уже знаете. Как видите, это очень просто и быстро.
Хотите узнать, как поставить корень на клавиатуре в текстовом редакторе «Ворд»? Рекомендуем воспользоваться специальным меню «Вставка» — «Символ». Если необходимо установить данный знак, выберите его код — 221A. При этом совершенно неважно, установите вы букву английскую или русскую. Кстати, стоит учитывать и то, что набор предоставленных символов в вашей операционной системе напрямую будет зависеть и от шрифта, который указан в одноименном разделе. Хотя бывает такое, что в некоторых вариантах квадратного корня может не оказаться.
Ручное назначение. Подробное описание
Если вы будете знать код квадратного корня, то сможете его моментально вставлять в текстовом редакторе. Практически в каждом приложении такого типа присутствует специальное поле, которое предназначено для вставки комбинаций для особых знаков. Кстати, корень на клавиатуре без вспомогательной таблицы или сервиса вы не сможете установить, так как подобных клавиш нет, но при желании они назначаются самим пользователем в настройках системы. Учитывайте, что тогда другие обозначения не будут работать.
Заключение
Проще всего обозначить корень
Выбор корня квадратного (как и любого другого знака) можно значительно ускорить, если знать его код, для ввода которого существует специальное поле: «Код знака». Для корня квадратного (v), это — «221A» (регистр не важен, «А» — английская). Повторный ввод символов удобнее осуществлять с помощью специальной панели «Ранее использовавшиеся символы». Если квадратного корня используется очень часто, то здесь же можно настроить комбинации «горячих клавиш» или параметры автозамены. Набор представленных символов также зависит от шрифта, указанного в поле «Шрифт» — в некоторых шрифтах квадратного корня может и не оказаться.
Быстрее всего обозначить корень
квадратный с помощью клавиши Alt и кода квадратного корня. Для этого нажмите кнопку Alt и, удерживая ее, наберите на цифровой части клавиатуры 251.
Если под знаком корня находится сложное математическое выражение, то значок квадратного корня лучше обозначить посредством редактора формул. Для этого выберите последовательно следующие пункты меню: Вставка – Объект – Microsoft Equation 3.0. После этого откроется редактор математических формул, где, в частности, будет и символ квадратного корня. Если строки «Microsoft Equation 3.0» нет в выпадающем меню, при установке программы Word эта опция не была установлена. Для установки этой возможности вставьте установочный диск с программой Word (желательно тот, с которого производилась первоначальная ) и запустите программу инсталляции. Отметьте галочкой Microsoft Equation 3.0 и эта строка станет доступной.
Аналогичный способ написания в Word символа квадратного корня. Выберите последовательно следующие пункты меню: Вставка – Поле – Формула – Eq. После чего откроется редактор математических формул.
квадратный можно и с помощью комбинации специальных символов. Для этого нажмите комбинацию клавиш Ctrl+F9. Затем, внутри появившихся фигурных скобок наберите: eq (;1000000) и нажмите F9. В результате получится
корень
квадратный из миллиона. Естественно, вместо 1000000 можно ввести любое, нужное вам, число… Кстати, полученное выражение в дальнейшем можно будет отредактировать.
можно нарисовать и самостоятельно, с помощью встроенного в Word «графического редактора». Для этого разверните панель рисования и начертите
корень
квадратный, соединив три отрезка. Если кнопки для панели рисования нет, то нажмите: Вид – Панели инструментов и поставьте галочку напротив строки «Рисование». Если под знаком корня планируется набирать какие-то цифры или выражения, то настройте опцию «обтекание » на «перед текстом» или «за текстом».
Школьники или студенты в наше время часто работают в текстовом редакторе «Ворд». Однако ввиду недостаточной осведомленности некоторые задачи в нем они не способны выполнить. Особенно сложно работать с математическими символами, ведь на клавиатуре их недостаточно. В этой статье пойдет речь о знаке корня. Будет рассказано, как вставить его в документ. Продемонстрировано будет четыре разных способа, а по итогу прочтения статьи пользователь решит для себя сам, каким из них пользоваться.
Как быстро вызвать специальные символы (эмодзи, пиктограммы) на Mac (macOS)
Иногда для работы или учебы нам нужны специфические символы, которых не найти в официальной русской или английской раскладке — стрелочка, математический корень, символ валюты, буквы и иероглифы других алфавитов и т.д. В этой статье мы расскажем о том, где их найти на компьютере Mac.
Кое-что, кстати, можно сделать и сочетаниями клавиш. Например, в англоязычной раскладке нажатие ⌥Option (Alt) + Z выдаст вам букву Ω («омега», последняя буква греческого алфавита). Чтобы получить доступ ко всем спецсимволам, сделайте следующее:
1. Откройте Системные настройки своего Мас и выберите раздел Клавиатура.
2. Поставьте галочку напротив надписи Показывать панели «Клавиатура» и «Символы» в строке меню.
3. В меню состояния кликните на маленький флаг (российский, американский). Появятся две новые строчки — Показать панель «Клавиатура» и Показать панель «Символы».
Панель «Клавиатура»
По клику на эту надпись выводится виртуальная клавиатура. Нажмите любую из «опциональных» клавиш — и удивитесь тому, сколько спецсимволов можно на ней набрать! Ниже показана обычная русская раскладка, а затем — она же, но с учетом зажатой клавиши ⌥Option (Alt).
Можно зажимать сразу несколько опциональных клавиш. Вот, например, дополнительные опции английской клавиатуры, полученные при помощи комбинации ⌥Option (Alt) + ⇧Shift:
Достаточно нажать кнопку на виртуальной клавиатуре, и нужный спецсимвол сразу же появится в вашем текстовом редакторе.
Минус этой панели — в том, что она показывает только те символы, которые можно набрать на выбранных вами раскладках клавиатуры. В реальности их (символов) гораздо больше, так что самое время перейти к следующему разделу.
Панель «Символы»
Здесь собраны все спецсимволы Unicode. Изначально в панели отображаются десять пунктов — Стрелки, Скобки, Пунктуация, Символы Валют (включая значок рубля), Пиктограммы, Значки/звезды, Математические символы, Буквенные символы, Эмодзи и Латиница. Доступны различные варианты шрифтов, отображаются и похожие символы.
Использованные хотя бы раз спецсимволы попадают в раздел Использованные.
Можно добавить и новые подборки — для этого нажмите на «шестеренку» в левом верхнем углу окна и выберите пункт Настроить список… Опций здесь множество, от авиационного алфавита до древних письменных систем и таблиц кодов.
25 мая 2020 iFaq, Mac-секреты, OS X, Новости Apple.
Источник
У ряда пользователей, активно работающих с математикой, статистикой и прочими точными науками может возникнуть потребность набрать на клавиатуре символ корня √. При этом ни на одной из кнопок клавиатуры нет изображения подобного символа, и пользователь задаётся вопросом: как же осуществить подобное? В этом материале я помогу таким пользователям расскажу о вводе корня на клавиатуре, поясню, какие методы для этого существуют, и как обозначить корни 3,4,5 степеней.
Содержание
- Как поставить знак квадратный корень на клавиатуре
- Как использовать таблицу символов
- Как обозначить степени корня 3,4,5 степени на клавиатуре
- Заключение
Как поставить знак квадратный корень на клавиатуре
Многие пользователи в решении вопроса о написании корня на ПК, используют суррогатный символ «^», расположенный на клавише 6 в верхней части клавиатуры (активируется переходом на английскую раскладку, нажатием клавиши Shift и кнопки «6» сверху).
Некоторые пользователи также пользуются буквосочетанием sqrt (для квадратных корней), cbrt (для кубических) и так далее.
При этом это хоть и быстрые, но недостаточные приёмы. Для нормального набора знака корня выполните следующее:
- Нажмите кнопку Num Lock (должен зажечься соответствующий индикатор);
- Нажмите и не отжимайте кнопку Alt;
- Наберите на цифровой клавиатуре справа 251 и отожмите клавишу;
- Вы получите изображение квадратного корня √.
Если вы не знаете, как ввести собаку с клавиатуры, тогда вам обязательно нужно ознакомить с подробной инструкцией по её вводу, так как при наборе E-mail почты без знака собачки не обойтись.
Как использовать таблицу символов
Альтернативой этому варианту является использование специальной таблицы символов, имеющейся в ОС Виндовс, позволяющей использовать корень на клавиатуре. Выполните следующее:
- Нажмите на «Пуск», затем выберите «Все программы»;
- Потом «Стандартные», затем «Служебные», где выберите «Таблица символов».
- Там найдите знак корня √, кликните на него, нажмите на кнопку «Выбрать», затем «Копировать» и скопируйте его в нужный вам текст с помощью клавиш Ctrl+V.
В текстовом редакторе Word (а также в Excel) также имеется соответствующая таблица символов, которую можно использовать для наших задач. Вы можете найти её, перейдя во вкладку «Вставка», и нажав на «Символ» справа, а затем и кликнув на надпись «Другие символы» чуть снизу, это поможет вам в решении вопроса написании корня в Ворде.
Можно, также, использовать опцию «Формула» во вкладке «Вставка» по описанному в данном ролике алгоритму.
Как обозначить степени корня 3,4,5 степени на клавиатуре
Например, корни 3,4,5 степени можно записать так:
X^1/3
X^1/4
X^1/5
Или так:
3√X (вместо числа 3 можете использовать соответствующее обозначение из таблицы символов (³)
4√X
5√X
При этом, несмотря на то, что в системе имеется изображение кубического корня ∛ и четвёртого корня ∜, набрать их через Alt и цифровые клавиши не получится. Это возможно лишь с помощью кодов десятичной системы HTML-код (∛ и ∜) и шестнадцатеричной Юникод (∛ и ∜). По мне, так лучше использовать формы обозначения, описанные мной чуть выше.
Заключение
В данном материале мной были описаны разные варианты написания корня на клавиатуре вашего компьютера. Самые нетерпеливые могут воспользоваться знаком ^, но точнее и правильнее будет, всё же, воспользоваться комбинацией клавиш Alt+251, и поставить знак корня таким, каким он обозначается в соответствии с общепризнанным стандартом символов.

Оглавление: 1. Как написать квадратный корень - На клавиатуре, используя NUM-блок - Используя таблицу символов - В Word через список символов - В Word вставить формулу от числа 2. Как написать корень 3 степени - На клавиатуре, используя NUM-блок - Используя таблицу символов - В Word через список символов - В Word вставить формулу от числа
Как написать квадратный корень
Рассмотрим несколько способов написания знака квадратного корня на клавиатуре — в любом приложении или только в Word.
На клавиатуре, используя NUM-блок
Самый простой способ написать квадратный корень — это использовать NUM-блок на клавиатуре, который позволяет путем ввода определенных комбинаций получать различные знаки.
Напомним: NUM-блок — это блок в правой части полномасштабной клавиатуры (на ноутбучных клавиатурах он бывает расположен в другом месте или активироваться на других клавишах при нажатии NUM LOCK).
Убедитесь, что NUM-блок активирован, для этого нажмите клавишу NUM LOCK. Обычно на клавиатуре есть светодиоды, которые горят, когда NUM-блок активирован.
После этого переключите раскладку клавиатуры на английскую, зажмите клавишу Alt и введите комбинацию 251 (на NUM-блоке).
Когда вы отпустите кнопку Alt, появится знак корня: √
Таким образом квадратный корень можно ввести практически в любой программе.
Используя таблицу символов
В операционной системе Windows для случаев, когда необходимо написать особый символ, есть специальная таблица с этими символами. Чтобы ее вызвать, введите в поиске слова “Таблица символов” и запустите найденное приложение.
Найдите в списке доступных символов знак квадратного корня — он находится во второй половине таблицы.
Обратите внимание
Единожды отыскав знак корня, потом повторно его искать будет легче.
Когда найдете нужный символ, нажмите на него, далее нажмите “Выбрать” и “Копировать”.
После этого у вас в буфере обмена будет квадратный корень. Теперь его можно вставить в любую программу обычным способом — нажать правой кнопкой на место для ввода символов и выбрав “Вставить”.
В Word через список символов
Похожая таблица символов есть и в Word, и ею тоже можно воспользоваться чтобы вставить значок квадратного корня в текст. Для этого переключитесь в программе в верхнем меню на пункт “Вставка”, выберите вариант “Символ” и нажмите “Другие символы”.
Откроется почти такая же таблица, как была рассмотрена выше, за одним лишь исключением — здесь более удобный поиск. Выберите сверху набор “Математические операторы”, и вы быстро найдете в списке символов квадратный корень. Нажмите на него и выберите пункт “Вставить”.
После этого в тексте появится знак корня.
Обратите внимание
Этот знак корня можно использовать для копирования в другие программы. Просто выделите его, нажмите правой кнопкой и выберите “Копировать”, а потом вставьте в нужном приложении.
В Word вставить формулу от числа
Еще один способ добавить знак квадратного корня в Word — это использовать вставку формулы. Подойдет такой вариант, если не нужно, чтобы корень квадратный был встроен внутрь текста.
Вставка квадратного корня через формулу выполняется следующим образом. Нажмите в Word раздел “Вставка” и выберите “Формула”.
Далее нажмите “Радикал”.
Выберите вариант вставки квадратного корня от числа.
Остается только ввести число от которого будет отображаться квадратный корень.
Обратите внимание
Через вставку формулы можно вставить и обычный квадратный корень, не указывая от какого числа он берется. Для этого нужно после выбора пункта “Формула” в разделе “Вставка” сверху выбрать в списке доступных вариантов значок обычного квадратного корня.
А теперь рассмотрим способ написать корень третьей степени различными вариантами. Все варианты, описанные выше, подходят и в этом случае, но придется внести некоторые корректировки, чтобы написать корень 3 степени.
На клавиатуре, используя NUM-блок
Переключите язык на английский, зажмите Alt и напишите комбинацию 0179.
После этого отобразится цифра 3 в степени: ³
Далее снова зажмите Alt и напишите рассмотренную выше комбинацию квадратного корня — 251.
Итого получится корень в 3 степени: ³√
Обратите внимание
После каждого написанного символа нужно отпускать Alt, чтобы он отобразился.
Используя таблицу символов
В таблице символов можно найти цифру 3 в степени. И если написать ее, то после можно поставить знак квадратного корня, и получится в итоге корень 3 степени, что нам и нужно.
Запустите утилиту “Таблица символов” через поиск или любым другим удобным способом.
После этого найдите в ней цифру 3 в степени, нажмите на нее и выберите пункт “Выбрать”.
Цифра 3 отобразится в области для копирования. Теперь нужно найти квадратный корень и вновь выбрать пункт “Выбрать”.
Потом остается скопировать полученный результат и его можно будет использовать в любой программе.
Обратите внимание
В таблице символов несколько вариантов цифры “3”, некоторые из которых больше остальных, другие меньше. Можно выбрать оптимальный вариант.
В Word через список символов
Похожий способ на тот, что был описан выше. Заходим в Word на вкладку “Вставка” и выбираем “Другие символы”.
Здесь надо найти цифру 3 в степени. Для этого переключитесь в раздел “доп. фонетические знаки”, нажмите на цифру 3 в степени и нажмите “Вставить”.
Далее остается найти в разделе “Математические операторы” значок корня, выбрать его и нажать “Вставить”.
В Word вставить формулу от числа
Заключительный способ — вставить корень третьей степени в Word через формулу. Для этого нажмите “Вставка” и выберите пункт “Формула”.
Далее необходимо выбрать “Радикал”.
Здесь среди доступных вариантов выберите последний из доступных шаблонов — это корень третьей степени. Нажмите на него.
Теперь остается только написать число, от которого необходимо взять корень 3 степени.
(14 голос., средний: 4,43 из 5)
Загрузка…
Ввод чисел:
Целые числа вводятся обычным способом, например:
4; 18; 56
Для ввода отрицательного числа необходимо поставить знак минус:
-19; -45; -90
Рациональные числа вводятся с использованием символа
/, например:
3/4;-5/3;5/(-19)
Вещественные числа вводятся с использованием точки в качестве разделителя целой и дробной частей:
4.5;-0.4
Ввод переменных и констант:
Переменные и константы вводятся латинскими буквами, например:
x; y; z; a; b.
Константы
π
и
e
вводятся как pi и e — соответственно.
Символ бесконечности
∞
вводится двумя маленькими латинскими буквами oo или словом
inf.
Соответственно, плюс бесконечность задается как +oo, и минус бесконечность как -oo.
Сумма и разность:
Сумма и разность задаются при помощи знаков
+
и
—
соответственно, например:
3+a;
x+y;
5—4+t;
a—b+4;
ВНИМАНИЕ!
Никаких пробелов между операндами быть не должно, например ввод:
x + a
—
неправильный,
правильно
вводить так:
x+a
— без пробелов.
Умножение:
Умножение задается знаком
*,
например:
3*t;
x*y;
-5*x.
ВНИМАНИЕ!
Ввод знака
*
необходим всегда, т.е. запись типа:
2x —
недопустима
.
Следует всегда использовать знак
*
, т.е
правильная
запись:
3*x.
Деление:
Деление задается знаком
/,
например:
15/a;
y/x;.
Степень:
Степень задается знаком
^,
например:
x^2;
4^2;
y^(-1/2).
Приоритет операций:
Для указания (или изменения) приоритета операций необходимо использовать скобки (), например:
(a+b)/4
— тут вначале будет произведено сложение a+b, а потом сумма разделится на 4, тогда как без скобок:
— сначала b разделится на 4 и к полученному прибавится a.
ВНИМАНИЕ! В непонятных случаях лучше всегда использовать скобки для получения нужного
результата, например: 2^4^3
— неясно как будет вычислено это выражение: cначала 2^4, а затем результат в степень
3, или сначала 4^3=64,
а затем 2^64? Поэтому, в данном случае, необходимо использовать скобки:
(2^4)^3 или
2^(4^3) — смотря что нужно.
Также распространенной ошибкой является запись вида: x^3/4 —
непонятно: вы хотите возвести x в куб и полученное выражение
разделить на 4, или хотите возвести x в степень
3/4?
В последнем случае необходимо использовать скобки:
x^(3/4).
Ввод функций:
Функции вводятся с использованием маленьких латинских букв:
sin; cos;
tan; log.
ВНИМАНИЕ! Аргумент функции всегда берется в скобки (), например:
sin(4);
cos(x);
log(4+y).
Запись типа:
sin 4;
cos x;
log 4+y
— недопустима. Правильная запись:
sin(4);
cos(x);
log(4+y).
Если необходимо возвести функцию в степень, например: синус x и все это в квадрате, это записывается вот так:
(sin(x))^2.
Если необходимо возвести в квадрат аргумент, а не функцию (т.е синус от x^2), тогда это выглядит вот так:
sin(x^2). Запись типа:
sin^2 x — недопустима.
Список поддерживаемых функций
| Функция | Описание | Пример ввода | Примечания |
|---|---|---|---|
| x | квадратный корень | sqrt(x) или x^(1/2) | — |
| nx | корень n-ой степени | x^(1/n) | — |
|
log(x) или ln(x) |
натуральный логарифм | log(x) или ln(x) | — |
|
log10(x) или lg(x) |
десятичный логарифм | lg(x) | — |
| loga(b) | произвольный логарифм | lg(b)/lg(a) | — |
| ex | экспонента | exp(x) | — |
| sin(x) | синус | sin(x) | — |
| cos(x) | косинус | cos(x) | — |
|
tan(x) или tg(x) |
тангенс | tan(x) или tg(x) | — |
|
cot(x) или ctg(x) |
котангенс | cot(x) или ctg(x) | — |
| sec(x) | секанс | sec(x) | sec(x)=1/cos(x) |
|
csc(x) или cosec(x) |
косеканс | csc(x) или cosec(x) | csc(x)=1/sin(x) |
|
sin−1(x) или arcsin(x) |
арксинус | arcsin(x) или asin(x) | — |
|
cos−1(x) или arccos(x) |
арккосинус | arccos(x) или acos(x) | — |
|
tan−1(x) или arctan(x) |
арктангенс | arctg(x) или atan(x) | — |
|
cot−1(x) или arcctg(x) |
арккотангенс | arcctg(x) или acot(x) | — |
|
sec−1(x) или arcsec(x) |
арксеканс | arcsec(x) или asec(x) | arcsec(x)=arccos(1/x) |
|
csc−1(x) или arccosec(x) |
арккосеканс | arccosec(x) или acsc(x) | arcsec(x)=arcsin(1/x) |
| sinh(x) | гиперболический синус | sinh(x) | sinh(x)=(exp(x)-exp(-x))/2 |
| cosh(x) | гиперболический косинус | cosh(x) | cosh(x)=(exp(x)+exp(-x))/2 |
| tanh(x) | гиперболический тангенс | tanh(x) | tanh(x)=sinh(x)/cosh(x) |
| coth(x) | гиперболический котангенс | coth(x) | coth(x)=cosh(x)/sinh(x) |
| sech(x) | гиперболический секанс | sech(x) | sech(x)=1/cosh(x) |
| csch(x) | гиперболический косеканс | cosech(x) или csch(x) | csch(x)=1/sinh(x) |
|
sinh−1(x) или arcsinh(x) |
гиперболический арксинус | arcsinh(x) или asinh(x) | — |
|
cosh−1(x) или arccosh(x) |
гиперболический арккосинус | arccosh(x) или acosh(x) | — |
|
tanh−1(x) или arctanh(x) |
гиперболический арктангенс | arctanh(x) или atanh(x) | — |
|
coth−1(x) или arccoth(x) |
гиперболический арккотангенс | arccoth(x) или acoth(x) | — |
|
sech−1(x) или arcsech(x) |
гиперболический арксеканс | arcsech(x) или asech(x) | arcsech(x)=arccosh(1/x) |
|
csch−1(x) или arccsch(x) |
гиперболический арккосеканс | arccsch(x) или acsch(x) | arccsch(x)=arcsinh(1/x) |
Примеры ввода выражений:
| Что ввели | Что получится |
|---|---|
| x^4 | x4 |
| (5-2*x)^(1/3) | 52×13 |
| (5/2+x)^4/2 | 52×42 |
| sin(3*x+4)^5 | sin53x4 |
| 1/sqrt(3*x^2+2) | 13×22 |
| (sqrt(x)-2*(x^3)+6)/x | x2x36x |
| e^(3*x)*cos(x)^2 | e3xcos2x |
| ((ln(x-7))^5)/(x-7) | ln5x7x7 |
| 1/(arcsin(x)^2*sqrt(1-x^2)) | 1arcsin2x1x2 |
| 2*x*arccos(3*x^2) | 2xarccos3x2 |
| (5+(x/3)^3)/(8*(x+y)^(1/2)) | 5x338xy |
Содержание
- Способ 1: Вставка символа
- Вариант 1: Ручной выбор символа
- Вариант 2: Ввод и преобразование кода
- Способ 2: Вставка уравнения
- Способ 3: Microsoft Equation 3.0 (для старых версий)
- Вопросы и ответы
Довольно часто при работе в Microsoft Word требуется выходить за рамки обычного набора текста, например, записывая различные математические выражения и уравнения. Одним из знаков, с необходимостью ввода которого можно столкнуться, является арифметический корень, и сегодня мы расскажем, как поставить его в текстовом документе.
Способ 1: Вставка символа
Проще всего добавить знак корня квадратного, кубического или n-степени в документ Ворд можно посредством вставки соответствующего символа из встроенного набора. У данной процедуры есть как минимум два варианта реализации
Вариант 1: Ручной выбор символа
Интегрированная в Word библиотека символов довольно обширна, но к счастью, все они поделены на тематические категории, что существенно упрощает поиск. Для добавления корня выполните следующее.
- Перейдите во вкладку «Вставка»
и нажмите по расположенному в правой части панели инструментов пункту «Символ». Из выпадающего меню выберите «Другие символы».
- Убедитесь, что в выпадающем списке «Шрифт» установлен «(обычный текст)», а в списке «Набор» выберите «Математические операторы».
- Необходимый знак будет представлен в первой или второй строке окна – выделите его, после чего нажмите по кнопке «Вставить».
Символ появится в указанном вами месте документа, а значит, окно вставки можно закрыть.
К сожалению, таким образом можно добавить только квадратный корень. Зато, как несложно догадаться, в этом разделе текстового редактора можно найти множество других символов и знаков, которые отсутствуют на клавиатуре.
Читайте также: Вставка символов и специальных знаков в Ворде
Вариант 2: Ввод и преобразование кода
За каждым символом, представленным в интегрированной библиотеке Word, закреплен специальный код. Зная его и комбинацию клавиш, которая выполняет преобразование, можно значительно быстрее добавить знак арифметического корня, но, как и в предыдущем случае, только квадратного.
Обратите внимание! Узнать код любого символа, входящего во встроенный набор программы, можно из окна его вставки (предварительно выделив), там же будет указана комбинация клавиш, необходимая для преобразования, и/или кодировка, в которой это значение нужно вводить.
Код знака арифметического корня выглядит следующим образом:
221A
Просто введите указанное выше значение, предварительно переключившись на английскую раскладку, а затем, не добавляя отступ, нажмите клавиши «ALT+X» — в выбранном вами месте сразу же появится необходимый символ.
Способ 2: Вставка уравнения
Если же ваша задача заключается не просто во вставке знака квадратного корня, а и в последующем написании полноценного примера или уравнения, действовать потребуется по иному алгоритму. Преимущество изложенного ниже подхода заключается еще и в том, что таким образом можно записать не только квадратный или кубический корень, но и любой другой, представленный в n-степени.
Примечание: Добавленный таким образом символ, как и остальные элементы будущего примера, будут представлять собой не обычный текст, а блок с указанными вами значениями, для которого нельзя изменить шрифт (его стиль) и некоторые другие параметры.
- Откройте вкладку «Вставка» и нажмите в ней по расположенному справа пункту «Уравнение».
- На странице документа появится область для ввода будущей записи, а на ленте – группа «Работа с уравнениями» и входящая в нее вкладка «Конструктор».
Как раз из последней и можно добавить интересующий нас знак корня – просто выберите его в группе «Символы». Рядом с кнопкой добавления квадратного есть также кубический и корень четвертой степени.
Если же требуется записать квадратный (с уточнением степени) или кубический корень, обозначение степени в котором будет пригодным для редактирования, обратитесь к расположенной правее кнопке c одноименным названием и выберите подходящий вариант.
В этом же меню можно найти символ для записи корня в n-степени,
которую потребуется указать вручную.
Также рекомендуем обратить внимание на стандартный набор формул и уравнений – вполне возможно, в нем найдется еще более подходящая для поставленных целей запись.
Из этого же меню можно перейти к рукописному вводу арифметических выражений (отмечено цифрой 3 на скриншоте выше), которые будут распознаны программой и преобразованы в стандартный для уравнений текст.
- Узнать более подробно о встроенном в Ворд редакторе формул и особенностях его использования можно из представленных по ссылкам ниже статей.
Подробнее:
Редактор формул в Ворде
Как в Ворде записать формулу
Преимущество данного способа перед предыдущим заключается в том, что под знак корня, представленный в виде элемента уравнения/формулы, можно вписать любую цифру, букву и даже целый пример, а для самого элемента можно задать не только квадратную и кубическую, но и любую другую степень. Если же говорить о вставленном из набора символе, то он позволяет записывать значения только сразу за ним, но не под ним.
Способ 3: Microsoft Equation 3.0 (для старых версий)
В январе 2018 года компания Microsoft выпустила обновление для всех версий Word, начиная с 2010, которое «убрало» из приложения компонент Microsoft Equation 3.0. Ранее именно он использовался для работы с формулами и уравнениями, а также для ввода всевозможных математических выражений и символов. Если вы пользуетесь версией текстового редактора, которая не поддерживается разработчиком как минимум с обозначенной выше даты или выходящие с момента ее наступления апдейты не устанавливались, добавление знака корня можно выполнить следующим образом:
Примечание: Функциональность компонента Microsoft Equation в версиях Word ниже 2010 весьма ограничена – многие уравнения и формулы им попросту не поддерживаются. Устраняется эта проблема путем преобразования документа, о чем мы рассказывали в представленной по ссылке ниже статье.
Подробнее: Использование Microsoft Equation и устранение проблем совместимости
- Как и в предыдущих способах, перейдите во вкладку «Вставка». Далее кликните по кнопке «Объект», расположенной в группе «Текст».
- В открывшемся диалоговом окне выберите пункт «Microsoft Equation 3.0».
- В Ворде будет открыт дополнительный интерфейс, а именно – редактор математических формул. Внешний вид приложения при этом полностью изменится.
- В окне «Формула» нажмите на кнопку «Шаблоны дробей и радикалов».
- В выпадающем меню выберите знак корня, который нужно добавить. Первый — квадратный корень, второй — любой другой выше по степени (вместо значка «x» можно будет вписать степень).
Добавив знак корня в документ, вы сможете ввести под него необходимое числовое значение.
Сделав это, закройте окно «Формула» и кликните по пустому месту в документе, чтобы перейти в обычный режим работы.
Примечание: Знак корня с цифрой или числом под ним будет находиться в поле, похожем на текстовое или поле объекта «WordArt», которое можно перемещать по документу и изменять в размерах. Для этого достаточно потянуть за один из маркеров на его рамке.
Читайте также: Как повернуть текст в Word
Чтобы выйти из режима работы с объектами, просто кликните в пустом месте документа.
Совет: Чтобы вернутся в режим работы с объектом и повторно открыть окно «Формула», дважды кликните левой кнопкой мышки по полю, содержащему добавленный вами объект.
Читайте также: Как в Ворд вставить знак умножения
Как видим, даже в старых версиях текстового редактора от Майкрософт для записи символа корня, а вместе с ним и любых других арифметических выражений, лучше использовать специально предназначенный для этого компонент, а не интегрированную в приложение библиотеку символов.
Теперь вы знаете, как в Word поставить знак корня, независимо от того, какая версия текстового редактора используется – актуальная или та, что уже несколько лет не обновлялась.
Опишите, что у вас не получилось.
Наши специалисты постараются ответить максимально быстро.
У ряда пользователей, активно работающих с математикой, статистикой и прочими точными науками может возникнуть потребность набрать на клавиатуре символ корня √. При этом ни на одной из кнопок клавиатуры нет изображения подобного символа, и пользователь задаётся вопросом: как же осуществить подобное? В этом материале я помогу таким пользователям расскажу, как написать корень на клавиатуре, поясню, какие методы для этого существуют, и как обозначить корень 3,4,5 степени на клавиатуре.
Цифровой ввод
Следует сделать клик мышкой по участку редактируемого текста, в котором должен располагаться заданный объект. Далее жмете Alt и, удерживая эту кнопку нажатой, на клавиатуре с цифрами набираете 251, отпускаете клавишу. Если вы сделали все правильно, то в строчке ввода появляется значок. В обратном случае следует проверить, активирована ли цифровая клавиатура (ее можно включить кнопкой Num Lock , на некоторых устройствах есть специальный индикатор).
При помощи кода символа
Если вы попытались вставить знак корня, следуя вышеизложенной инструкции, то скорее всего обратили внимание на то, что поиски длятся довольно долго. Конечно, после одного применения этого символа он будет выведен в категорию «Недавно используемые», но все же есть другой вариант, менее затратный по времени, о котором сейчас и пойдет речь.
Для вставки символа с помощью кода символа, во-первых, нужно знать его код, а во-вторых, знать горячие клавиши для его преобразования. Итак, код символа «квадратный корень» следующий: 221A. А горячие клавиши для его преобразования — ALT+X. Теперь вам остается лишь ввести код и нажать на горячие клавиши.
Как вставить символ корень квадратный через таблицу
Можно воспользоваться при необходимости специальной табличкой. Инструкция проста:
- переходите в панель Пуск;
- находите в списке Таблица символов, открываете;
- ищите нужный в таблице (он будет расположен ближе к концу списка);
- делаете по нему двойной клик, чтобы он появился в строчке ввода снизу;
- копируете кнопочкой Копировать или комбинацией Ctrl + C ;
- вставляете в необходимое место кнопками Ctrl + V или правым кликом мышки и выбором подпункта Вставить из меню.
Способ 1: Вставка символа
Проще всего добавить знак корня квадратного, кубического или n-степени в документ Ворд можно посредством вставки соответствующего символа из встроенного набора. У данной процедуры есть как минимум два варианта реализации
Вариант 1: Ручной выбор символа
Интегрированная в Word библиотека символов довольно обширна, но к счастью, все они поделены на тематические категории, что существенно упрощает поиск. Для добавления корня выполните следующее.
- Перейдите во вкладку «Вставка»
и нажмите по расположенному в правой части панели инструментов пункту «Символ». Из выпадающего меню выберите «Другие символы».
- Убедитесь, что в выпадающем списке «Шрифт» установлен «(обычный текст)», а в списке «Набор» выберите «Математические операторы».
- Необходимый знак будет представлен в первой или второй строке окна – выделите его, после чего нажмите по кнопке «Вставить».
Символ появится в указанном вами месте документа, а значит, окно вставки можно закрыть.
К сожалению, таким образом можно добавить только квадратный корень. Зато, как несложно догадаться, в этом разделе текстового редактора можно найти множество других символов и знаков, которые отсутствуют на клавиатуре.
Пользуемся возможностями текстового редактора Ворд
Если вы не знаете, как поставить на компьютере или ноутбуке такой знак, можете использовать данный вариант. Просто открываете свой MS Word и создаете или загружаете нужный файл. Устанавливаете курсор на участок, где должен стоять знак, делаете левый клик мышкой в этом месте. Сверху выбираете вкладку Вставка, нас интересует символьная колонка. Нажимаете на нее и в списке находите свой математический знак, тапаете по нему. В итоге в документе появится подкоренное значение в том месте, где вы хотели.
Что такое корень и его назначение
В общих чертах его знак похож на латинскую букву V, с тем лишь отличием, что правая часть длиннее левой. Связано это с тем, что справа пишется число большее, чем левое. И как было сказано выше – левое часто не пишут (если речь идет о квадратном корне).
- Пример 1. √16 = 4. Полная запись выглядела бы так: 2√16 = 4. Как видно из примера, двойка по умолчанию не пишется. Она обозначает то, сколько раз число 4 было умножено на само себя. Иными словами – 4, умноженное на 4 равняется числу 16.
- Пример 2. 3√8 = 2. Тут уже вычисляется кубический корень (третьей степени). Число 8 получается из умножения числа 2 на само себя три раза – 2*2*2 = 8.
Дополнительный вариант
Отобразить подкоренное выражение заданной степени можно еще одним способом:
- устанавливаете курсор в выбранное место;
- открываете вкладку Вставка в Ворде;
- отыскиваете пункт Объект и в появившемся списке выбираете Microsoft Equation 3.0;
- ищите Шаблоны дробей и радикалов и кликаете на значок корня, жмете на нужный и он вставится в текст;
- в пустых окошках объекта вводите подкоренное выражение и степень, можно просто выбирать квадратный.
При желании вы можете воспользоваться интернетом. В поисковике любого веб-обозревателя вводите свой запрос. Вам будет доступно огромное количество результатов. Копируете свой и вставляете туда, куда необходимо.
Вот так легко вставляется символ корень квадратный. Если вы часто работаете с текстовым редактором Word, следует узнать больше о его возможностях и функционале. Вы можете использовать любой из предложенных вариантов. Большинство пользователей считают самым простым использование обычной ПК клавиатуры, но решать вам. Удачи!
О знаке квадратного корня. Историческая справка репетитора по математике
Ззнак квадратного корня знаком всем. Его используют школьники и студенты, преподаватели и репетиторы по математике, доктора наук и академики. Однако не все знают, что современная форма и появилась не сразу. Эволюция знака радикала длилась почти пять веков, начиная с в далекого XIII в., когда итальянские и некоторые европейские математики впервые называли квадратный корень латинским словом Radix (корень) или сокращенно R.
В XV в. Н.Шюке писал вместо . Современный знак корня произошел от обозначения, применяемого немецкими математиками XV-XVI вв., называвшие алгебру — наукой «Косс», а математиков -алгебраистов «коссистами». (Математики XII-XV вв. писали все свои труды исключительно на латинском языке. Они называли неизвестное — res (вещь). Итальянские математики перевели слово res как cosa. Последний термин заимствовали немцы, от которых и появилось коссисты и косс.)
В XV в. некоторые немецкие коссисты для обозначения квадратного корня пользовались точкой перед выражением или числом. В скорописи эти точки заменялись черточками, а позже они перешли в символ Один такой знак означал обычный квадратный корень. Если нужно было обозначить корень четвертой степени, то применялся сдвоенный знак знак Для обозначения кубического корня использовали утроенный знак
Комментарий репетитора по математике: остается только гадать, как именно обозначался корень восьмой степени. Если брать аналогию с четвертой степенью, то этот знак должен был отождествлять трехкратное извлечение квадратного корня, то есть для этого нужно было поставить три квадратика. Однако, это обозначение занято кубическим корнем.
Скорее всего, в последствии от таких обозначений как раз и образовался знак V, близкий по записи к знакомому школьникам современному знаку, но без верхней черты. Впервые этот знак был замечен в немецкой алгебре «Красивый и быстрый счет при помощи искусных правил алгебры»:
В 1626г. нидерландский математик А.Жирар видоизменил знак корня Рудольфа и ввел совсем близкое к современному обозначение Такая форма записи начала вытеснять прежний знак R. Однако некоторое время знак корня писали разрывая верхнюю черту, а именно так: .
И только в 1637 году Рене Декарт соединил горизонтальную черту с галочкой, применив новое обозначение в своей книге «геометрия».
Но и здесь не было точной копии современной формы. Запись Декарта несколько отличалась от той, к который мы с вами привыкли одной деталью. У него было записано: , где буква С, поставленная сразу после радикала, указывала на запись кубического корня. В современном виде это выражение выглядело бы так: .
Самое близкое к современному написанию радикала применял Ньютон в своей «Универсальной арифметике» (1685 г.) Впервые запись корня, полностью совпадающая с сегодняшней, встречается в книге французского математика Ролля «Руководство алгебры», вышедшей в 1690 г. Только через некоторое время после ее написания математики планеты принята, наконец, единую и окончательная форма записи квадратного корня:
Колпаков А.Н. Профессиональный репетитор по математике.
Метки: Алгебра
Альт-код
Поставить знак корня на клавиатуре проще всего, используя альт-код. Данный способ хорош тем, что он выполняется очень быстро, и для его реализации всего лишь нужно знать правильную последовательность чисел. Сейчас мы подробно разберемся, как им пользоваться, и как поставить с его помощью знак корня.
На клавиатуре, в первую очередь, вам необходимо зажать клавишу ALT, точное расположение которой вы можете наблюдать на изображении ниже.
Зажав ее, необходимо ввести число 251 на цифровой клавиатуре справа, не путать с цифрами вверху букв, что расположены вряд. После набора нужного кода остается лишь отпустить клавишу ALT и нужный знак корня появится в поле для ввода.
Это был первый способ, как поставить знак но далеко не последний. Поэтому двигаемся дальше.
Способ №2. Если на вашей клавиатуре нет цифрового блока
Если так случилось, что на вашей клавиатуре отсутствует цифровой блок и нет возможности написать корень на клавиатуре первым способом — не отчаивайтесь! Вы также можете воспользоваться любым поисковиком и, введя в него «знак корня», получить символ, который уже можно скопировать в вашу статью.
Если же у вас нет интернета, то вы можете воспользоваться стандартным приложением Windows — таблицей символов. Найти ее очень просто. Для этого зайдите в меню «Пуск», найдите в нем папку «Стандартные», а в ней — папку «Служебные». Также вы можете нажать сочетание клавиш Win+R и в открывшемся поле ввести charmap.exe и нажать Enter. Этот способ применим не только к символу корня, но и к другим.
Как поставить корень на клавиатуре
Вам обязательно нужно знать о том, как установить корень на клавиатуре, если требуется, чтобы данный символ был размещен в тесте. Попробуйте поступить очень простым способом. Вы можете открыть экранную таблицу и в необходимом месте разместить указанный математический знак. Делается это легко. Помимо приведенного символа таким способом устанавливаются и другие необходимые обозначения. После выбора значка квадратного корня обязательно нужно нажать кнопку «Вставить», которая находится в самой таблице. В результате знак будет отображен в тексте. Если вы желаете быстро найти его в таблице, необходимо перейти в специальный раздел «Математические символы». Как написать корень на клавиатуре с помощью данного метода, вы уже знаете. Как видите, это очень просто и быстро.
Код
Хотите узнать, как поставить корень на клавиатуре в текстовом редакторе «Ворд»? Рекомендуем воспользоваться специальным меню «Вставка» — «Символ». Если необходимо установить данный знак, выберите его код — 221A. При этом совершенно неважно, установите вы букву английскую или русскую. Кстати, стоит учитывать и то, что набор предоставленных символов в вашей операционной системе напрямую будет зависеть и от шрифта, который указан в одноименном разделе. Хотя бывает такое, что в некоторых вариантах квадратного корня может не оказаться.
Ручное назначение. Подробное описание
Если вы будете знать код квадратного корня, то сможете его моментально вставлять в текстовом редакторе. Практически в каждом приложении такого типа присутствует специальное поле, которое предназначено для вставки комбинаций для особых знаков. Кстати, корень на клавиатуре без вспомогательной таблицы или сервиса вы не сможете установить, так как подобных клавиш нет, но при желании они назначаются самим пользователем в настройках системы. Учитывайте, что тогда другие обозначения не будут работать.
Заключение
Инструкция
Проще всего обозначить корень
квадратный через меню «Вставка- ». Для этого выберите по очереди пункты меню Вставка-Символ… В появившейся на экране табличке с набором выберите знак корня квадратного и нажмите кнопку «Вставить». Символ квадратного корня появится . (Обычно окошко с набором символов закрывает большую часть текста, поэтому появление символа можно не ). Чтобы ускорить поиск квадратного корня, выберите в поле «набор»: пункт «математические ». Чтобы увидеть доступных символов, в поле «из» нужно установить «Юникод (шестн.)».
Выбор корня квадратного (как и любого другого знака) можно значительно ускорить, если знать его код, для ввода которого существует специальное поле: «Код знака». Для корня квадратного (v), это — «221A» (регистр не важен, «А» — английская). Повторный ввод символов удобнее осуществлять с помощью специальной панели «Ранее использовавшиеся символы». Если квадратного корня используется очень часто, то здесь же можно настроить комбинации «горячих клавиш» или параметры автозамены. Набор представленных символов также зависит от шрифта, указанного в поле «Шрифт» — в некоторых шрифтах квадратного корня может и не оказаться.
Быстрее всего обозначить корень
квадратный с помощью клавиши Alt и кода квадратного корня. Для этого нажмите кнопку Alt и, удерживая ее, наберите на цифровой части клавиатуры 251.
Если под знаком корня находится сложное математическое выражение, то значок квадратного корня лучше обозначить посредством редактора формул. Для этого выберите последовательно следующие пункты меню: Вставка – Объект – Microsoft Equation 3.0. После этого откроется редактор математических формул, где, в частности, будет и символ квадратного корня. Если строки «Microsoft Equation 3.0» нет в выпадающем меню, при установке программы Word эта опция не была установлена. Для установки этой возможности вставьте установочный диск с программой Word (желательно тот, с которого производилась первоначальная ) и запустите программу инсталляции. Отметьте галочкой Microsoft Equation 3.0 и эта строка станет доступной.
Аналогичный способ написания в Word символа квадратного корня. Выберите последовательно следующие пункты меню: Вставка – Поле – Формула – Eq. После чего откроется редактор математических формул.
Написать корень
квадратный можно и с помощью комбинации специальных символов. Для этого нажмите комбинацию клавиш Ctrl+F9. Затем, внутри появившихся фигурных скобок наберите: eq (;1000000) и нажмите F9. В результате получится
корень
квадратный из миллиона. Естественно, вместо 1000000 можно ввести любое, нужное вам, число… Кстати, полученное выражение в дальнейшем можно будет отредактировать.
Квадратный корень
можно нарисовать и самостоятельно, с помощью встроенного в Word «графического редактора». Для этого разверните панель рисования и начертите
корень
квадратный, соединив три отрезка. Если кнопки для панели рисования нет, то нажмите: Вид – Панели инструментов и поставьте галочку напротив строки «Рисование». Если под знаком корня планируется набирать какие-то цифры или выражения, то настройте опцию «обтекание » на «перед текстом» или «за текстом».
Школьники или студенты в наше время часто работают в текстовом редакторе «Ворд». Однако ввиду недостаточной осведомленности некоторые задачи в нем они не способны выполнить. Особенно сложно работать с математическими символами, ведь на клавиатуре их недостаточно. В этой статье пойдет речь о знаке корня. Будет рассказано, как вставить его в документ. Продемонстрировано будет четыре разных способа, а по итогу прочтения статьи пользователь решит для себя сам, каким из них пользоваться.
Как быстро вызвать специальные символы (эмодзи, пиктограммы) на Mac (macOS)
Иногда для работы или учебы нам нужны специфические символы, которых не найти в официальной русской или английской раскладке — стрелочка, математический корень, символ валюты, буквы и иероглифы других алфавитов и т.д. В этой статье мы расскажем о том, где их найти на компьютере Mac.
♥ ПО ТЕМЕ: Как на Mac набрать символ доллара $, рубля ₽, евро € и т.д.
Кое-что, кстати, можно сделать и сочетаниями клавиш. Например, в англоязычной раскладке нажатие ⌥Option (Alt) + Z выдаст вам букву Ω («омега», последняя буква греческого алфавита). Чтобы получить доступ ко всем спецсимволам, сделайте следующее:
1. Откройте Системные настройки своего Мас и выберите раздел Клавиатура.
2. Поставьте галочку напротив надписи Показывать панели «Клавиатура» и «Символы» в строке меню.
3. В меню состояния кликните на маленький флаг (российский, американский). Появятся две новые строчки — Показать панель «Клавиатура» и Показать панель «Символы».
Панель «Клавиатура»
По клику на эту надпись выводится виртуальная клавиатура. Нажмите любую из «опциональных» клавиш — и удивитесь тому, сколько спецсимволов можно на ней набрать! Ниже показана обычная русская раскладка, а затем — она же, но с учетом зажатой клавиши ⌥Option (Alt).
Можно зажимать сразу несколько опциональных клавиш. Вот, например, дополнительные опции английской клавиатуры, полученные при помощи комбинации ⌥Option (Alt) + ⇧Shift:
Достаточно нажать кнопку на виртуальной клавиатуре, и нужный спецсимвол сразу же появится в вашем текстовом редакторе.
Минус этой панели — в том, что она показывает только те символы, которые можно набрать на выбранных вами раскладках клавиатуры. В реальности их (символов) гораздо больше, так что самое время перейти к следующему разделу.
Панель «Символы»
Здесь собраны все спецсимволы Unicode. Изначально в панели отображаются десять пунктов — Стрелки, Скобки, Пунктуация, Символы Валют (включая значок рубля), Пиктограммы, Значки/звезды, Математические символы, Буквенные символы, Эмодзи и Латиница. Доступны различные варианты шрифтов, отображаются и похожие символы.
Использованные хотя бы раз спецсимволы попадают в раздел Использованные.
Можно добавить и новые подборки — для этого нажмите на «шестеренку» в левом верхнем углу окна и выберите пункт Настроить список… Опций здесь множество, от авиационного алфавита до древних письменных систем и таблиц кодов.
25 мая 2020 iFaq, Mac-секреты, OS X, Новости Apple.
Источник: https://yablyk.com/893553-kak-poluchit-dostup-k-specialnym-simvolam-v-os-x/
Как написать корень на клавиатуре
У ряда пользователей, активно работающих с математикой, статистикой и прочими точными науками может возникнуть потребность набрать на клавиатуре символ корня √. При этом ни на одной из кнопок клавиатуры нет изображения подобного символа, и пользователь задаётся вопросом: как же осуществить подобное? В этом материале я помогу таким пользователям расскажу о вводе корня на клавиатуре, поясню, какие методы для этого существуют, и как обозначить корни 3,4,5 степеней.
Как поставить знак квадратный корень на клавиатуре
Многие пользователи в решении вопроса о написании корня на ПК, используют суррогатный символ «^», расположенный на клавише 6 в верхней части клавиатуры (активируется переходом на английскую раскладку, нажатием клавиши Shift и кнопки «6» сверху).
Некоторые пользователи также пользуются буквосочетанием sqrt (для квадратных корней), cbrt (для кубических) и так далее.
При этом это хоть и быстрые, но недостаточные приёмы. Для нормального набора знака корня выполните следующее:
Если вы не знаете, как ввести собаку с клавиатуры, тогда вам обязательно нужно ознакомить с подробной инструкцией по её вводу, так как при наборе E-mail почты без знака собачки не обойтись.
Как использовать таблицу символов
Альтернативой этому варианту является использование специальной таблицы символов, имеющейся в ОС Виндовс, позволяющей использовать корень на клавиатуре. Выполните следующее:
В текстовом редакторе Word (а также в Excel) также имеется соответствующая таблица символов, которую можно использовать для наших задач. Вы можете найти её, перейдя во вкладку «Вставка», и нажав на «Символ» справа, а затем и кликнув на надпись «Другие символы» чуть снизу, это поможет вам в решении вопроса написании корня в Ворде.
Можно, также, использовать опцию «Формула» во вкладке «Вставка» по описанному в данном ролике алгоритму.
Как обозначить степени корня 3,4,5 степени на клавиатуре
Например, корни 3,4,5 степени можно записать так:
3√X (вместо числа 3 можете использовать соответствующее обозначение из таблицы символов (³)
Заключение
В данном материале мной были описаны разные варианты написания корня на клавиатуре вашего компьютера. Самые нетерпеливые могут воспользоваться знаком ^, но точнее и правильнее будет, всё же, воспользоваться комбинацией клавиш Alt+251, и поставить знак корня таким, каким он обозначается в соответствии с общепризнанным стандартом символов.
Источник
Перевод корней в степени и обратно: объяснение, примеры
Часто преобразование и упрощение математических выражений требует перехода от корней к степеням и наоборот. Данная статья рассказывает о том, как осуществлять перевод корня в степень и обратно. Рассматривается теория, практические примеры и наиболее распространенные ошибки.
Переход от степеней с дробными показателями к корням
Ответ вытекает из самого определения степени!
При этом, обязательно должно выполнятся условие:
Дробная степень числа нуль определяется аналогично, однако в этом случае число m принимается не целым, а натуральным, чтобы не возникло деления на 0 :
Как представить корень в виде степени?
Обратная замена корней степенями, когда вместо выражения с корнем записывается выражения со степенью, также возможна. Просто перевернем равенство из предыдущего пункта и получим:
Можно ли вообще преобразовать такие выражения со степенями? Да, если произвести некоторые предварительные преобразования. Рассмотрим, какие.
В случае с корнем нечетной степени из отрицательного числа, можно записать:
Разберемся теперь, как корни, под которыми содержатся выражения, заменяются на степени, содержащие эти выражения в основании.
Таким образом, в рассмотренном примере преобразование вида A m n = A m n является преобразованием, сужающим ОДЗ, а из-за неаккуратного применения формулы A m n = A m n нередко возникают ошибки.
Сведем все эти правила в таблицу и приведем несколько примеров их использования.
Приведем еще один пример с корнями и степенями.
Пример. Перевод корня в степень
Источник
Как написать корень 4 степени на клавиатуре?
Как написать корень в поиске?
Теперь вы знаете, как писать корень на клавиатуре – для этого нужно запомнить комбинацию «Alt+251». Точнее, нужно удерживать клавишу Alt, после чего на цифровых клавишах нажать 2, 5, 1 и отпустить Alt. Если вы всё сделали верно, на экране появится знак корня.
Как найти корень 4 степени в Excel?
=D3^(1/4) — извлечение корня четвертой степени из значения ячейки D3; =(F2+15)^(1/5) — извлечение корня пятой степени из суммы значения ячейки F2 и числа 15. =(A1^2+(D1+3)^5)^(1/3) — выражение для
Как вычислить корень пятой степени?
Существует необычный способ вычислить корень 5 степени в тех случаях, когда ответ — целое число. Чтобы вычислить корень 5 степени из числа, надо это число (стоящее под знаком корня) представить в виде суммы нескольких идущих подряд нечетных чисел. А корень пятой степени равен количеству слагаемых в разложении.
Как написать корень в онлайн калькуляторе?
и следующих функций:
Как написать степень на клавиатуре компьютера?
Пользоваться данными комбинациями клавиш очень просто. Нужно переключится в английскую раскладку клавиатуры, зажать клавишу Alt и удерживая ее нажатой набрать на цифровом блоке клавиатуры 0178 или 0179.
Как написать знак квадратного корня?
Во многих языках программирования функционального уровня (а также языках разметки типа LaTeX) функция квадратного корня обозначается как sqrt (от англ. square root «квадратный корень»).
Как вычислить корень из числа?
Чтобы найти первую цифру корня, извлекают квадратный корень из первой грани. Чтобы найти вторую цифру, из первой грани вычитают квадрат первой цифры корня, к остатку сносят вторую грань и число десятков получившегося числа делят на удвоенную первую цифру корня; полученное целое число подвергают испытанию.
Как называется знак квадратного корня?
знак квадратного корня — 7 (семь) букв
РАДИКАЛ1 [; лат. radicalis коренной] — 1) мат. знак действия извлечения корня (|/
Как сделать по модулю в Excel?
Для вычисления модуля используется функция ABS(). Найти ее очень легко, в списке математических функций она стоит первой. В качестве аргумента может служить число, содержимое ячейки, другая функция или математическое выражение. Покоряйте Excel и до новых встреч!
Как поставить знак квадратного корня в Excel?
Способ 1: применение функции
Как найти логарифм в Excel?
Как вывести из под корня число в степени?
Теорема 1. Чтобы извлечь корень из степени положительного числа, показатель которой делится нацело на показатель корня, достаточно показатель подкоренного выражения разделить на показатель корня, оставив основание степени прежним. Действительно, Если п — нечетное число, то формула (2) верна и для а Как вычислить корень n степени из числа?
Источник
Как написать корень 4 степени через sqrt
GUI гуру
Профиль
Группа: Участник Клуба
Сообщений: 2879
Регистрация: 16.2.2004
Где: Украина. Запорожь е
Репутация: нет
Всего: 62
Эксперт
Профиль
Группа: Модератор
Сообщений: 11363
Регистрация: 13.10.2004
Где: Питер
Репутация: нет
Всего: 484
| Код |
| sqrt(sqrt(x)); |
Добавлено @ 12:47
Либо возвести в степень 0.25 через логарифм
| Код |
| result := Exp(0.25 * Ln (x)); |
Эксперт
Профиль
Группа: Завсегдатай
Сообщений: 2169
Регистрация: 23.10.2004
Где: Россия, г. Рязань
Репутация: нет
Всего: 24
Эксперт
Профиль
Группа: Модератор
Сообщений: 11363
Регистрация: 13.10.2004
Где: Питер
Репутация: нет
Всего: 484
GUI гуру
Профиль
Группа: Участник Клуба
Сообщений: 2879
Регистрация: 16.2.2004
Где: Украина. Запорожь е
Репутация: нет
Всего: 62
Эксперт
Профиль
Группа: Модератор
Сообщений: 11363
Регистрация: 13.10.2004
Где: Питер
Репутация: нет
Всего: 484
GUI гуру
Профиль
Группа: Участник Клуба
Сообщений: 2879
Регистрация: 16.2.2004
Где: Украина. Запорожь е
Репутация: нет
Всего: 62
Профиль
Группа: Участник
Сообщений: 28
Регистрация: 31.1.2004
Репутация: нет
Всего: 3
Уж коль скоро тут занимаются универсальностью, то зачем выполнять лишнее умножение:



















1. Обсуждать и делится взломанными компонентами или программным обеспечением
2. Публиковать ссылки на варез
Если Вам понравилась атмосфера форума, заходите к нам чаще! С уважением, THandle, Rrader, volvo877.
| 0 Пользователей читают эту тему (0 Гостей и 0 Скрытых Пользователей) |
| 0 Пользователей: |
| « Предыдущая тема | Object Pascal: кроссплатформенные технологии | Следующая тема » |
[ Время генерации скрипта: 0.1219 ] [ Использовано запросов: 21 ] [ GZIP включён ]
Источник
Как извлечь корень в Python (sqrt)
Но обо всём по порядку.
Что такое квадратный корень
Корнем квадратным из числа «X» называется такое число «Y», которое при возведении его во вторую степень даст в результате то самое число «X».
Операция нахождения числа «Y» называется извлечением квадратного корня из «X». В математике для её записи применяют знак радикала:
Нотация питона отличается в обоих случаях, и возведение в степень записывается при помощи оператора » ** «:
a = 2 b = a ** 2 print(b) > 4
import math import random # пример использования функции sqrt() # отыщем корень случайного числа и выведем его на экран rand_num = random.randint(1, 100) sqrt_rand_num = math.sqrt(rand_num) print(‘Случайное число = ‘, rand_num) > Случайное число = 49 print(‘Корень = ‘, sqrt_rand_num) > Корень = 7.0
Квадратный корень
Положительное число
import math print(math.sqrt(100)) > 10.0
А можете — из вещественных:
import math print(math.sqrt(111.5)) > 10.559356040971437
Легко проверить корректность полученных результатов с помощью обратной операции возведения в степень:
print(math.sqrt(70.5)) > 8.396427811873332 # возвести в степень можно так print(8.396427811873332 ** 2) > 70.5 # а можно с помощью функции pow() print(pow(8.396427811873332, 2)) > 70.5
Отрицательное число
Функция sqrt() не принимает отрицательных аргументов. Только положительные целые числа, вещественные числа и ноль.
Такая работа функции идёт вразрез с математическим определением. В математике корень спокойно извлекается из чисел меньше 0. Вот только результат получается комплексным, а таким он нужен для относительно узкого круга реальных задач, вроде расчетов в сфере электроэнергетики или физики волновых явлений.
print(math.sqrt(-1)) > ValueError: math domain error
Функция sqrt() корректно отрабатывает с нулём на входе. Результат тривиален и ожидаем:
Кубический корень
Само название функции sqrt() намекает нам на то, что она не подходит для извлечения корня степени отличной от двойки. Поэтому для извлечения кубических корней, сначала необходимо вспомнить связь между степенями и корнями, которую продемонстрируем на корне квадратном:
# Квадратный корень можно извлечь с помощью операции возведения в степень «**» a = 4 b = a ** 0.5 print(b) > 2.0
👉 Таким образом, извлечь кубический корень в Python можно следующим образом:
Корень n-степени
То, что справедливо для корня третьей степени, справедливо и для корней произвольной степени.
# извлечём корень 17-й степени из числа 5600 x = 5600 y = 17 z = pow(x, (1/y)) print(z) > 1.6614284717080507 # проверяем корректность результата print(pow(z, y)) > 5600.0
Но раз уж мы разбираемся с математической темой, то попытаемся мыслить более обобщённо. С помощью генератора случайных чисел с заданной точностью будем вычислять корень случайной степени из случайного числа:
import random # точность можно задать на ваше усмотрение x = random.randint(1, 10000) y = random.randint(1, 100) z = pow(x, (1 / y)) print(‘Корень степени’, y, ‘из числа’, x, ‘равен’, z) # при проверке вероятны незначительные расхождения из-за погрешности вычислений print(‘Проверка’, pow(z, y)) # но специально для вас автор накликал целочисленный результат > Корень степени 17 из числа 6620 равен 1.6778624404513571 > Проверка 6620.0
Решение реальной задачи с использованием sqrt
Корень — дитя геометрии. Когда Пифагор доказал свою знаменитую теорему, людям тут же захотелось вычислять стороны треугольников, проверять прямоту внешних углов и сооружать лестницы нужной длины.
Соотношение a2 + b2 = c2, где «a» и «b» — катеты, а «c» — гипотенуза — естественным образом требует извлекать корни при поиске неизвестной стороны. Python-а под рукой у древних греков и вавилонян не было, поэтому считать приходилось методом приближений. Жизнь стала проще, но расчет теоремы Пифагора никто не отменял и в XXI веке.
📡 Решим задачку про вышку сотовой связи. Заказчик требует рассчитать высоту сооружения, чтобы радиус покрытия был 23 километра. Мы неспешно отходим на заданное расстояние от предполагаемого места строительства и задумчиво смотрим под ноги. В голове появляются очертания треугольника с вершинами:
Модель готова, приступаем к написанию кода:
Расчёт выполнен, результат заказчику предоставлен. Можно идти пить чай и радоваться тому, что теперь ещё больше людей смогут звонить родным и сидеть в интернете.
Источник
Adblock
detector











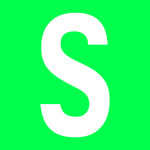
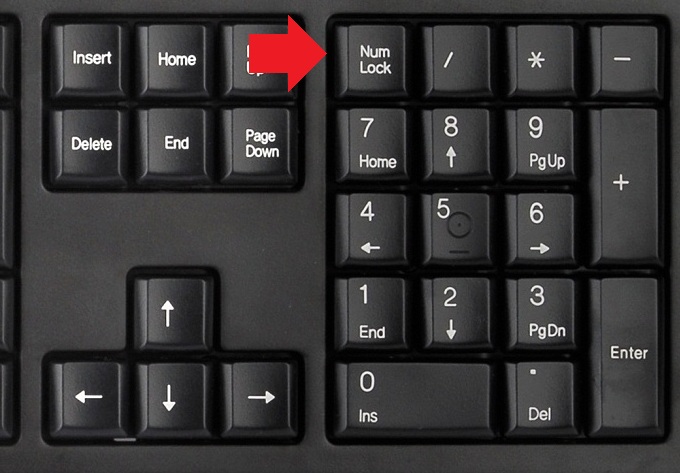
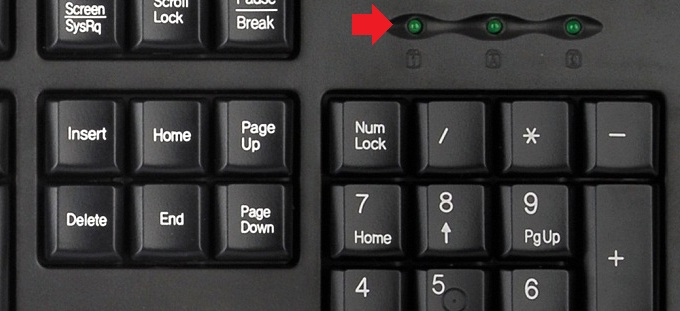
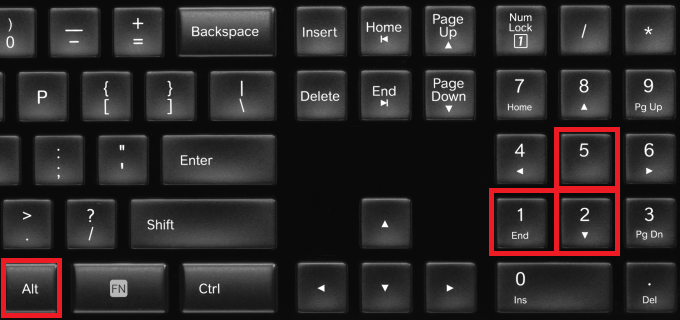
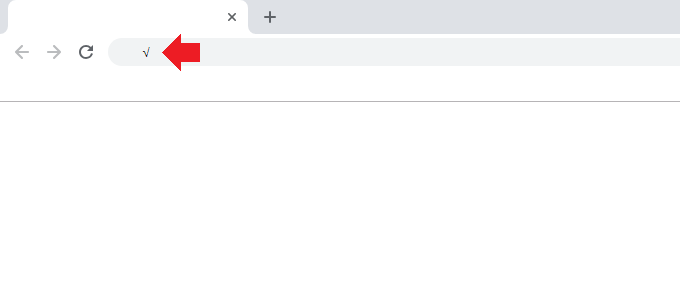

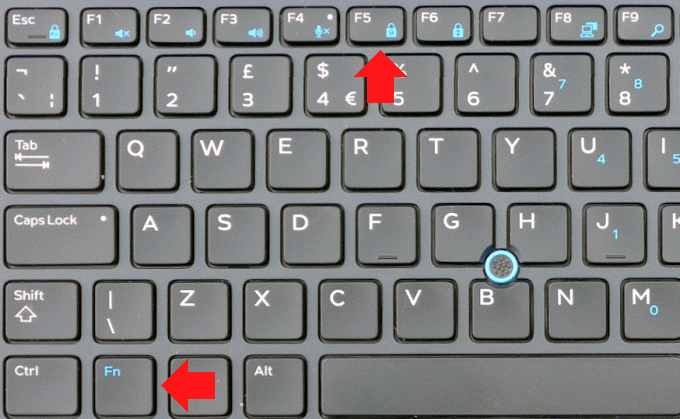
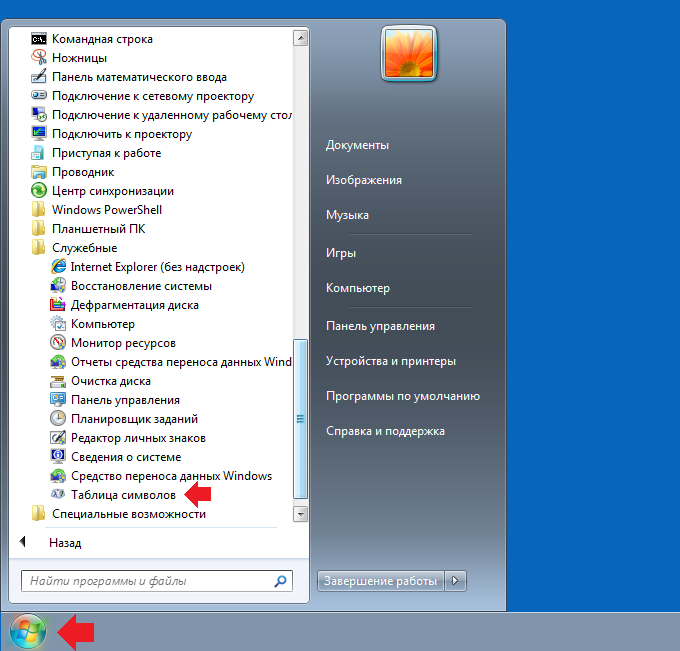
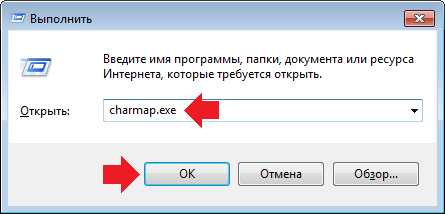
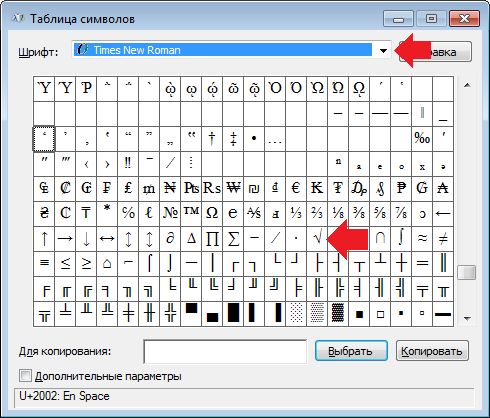
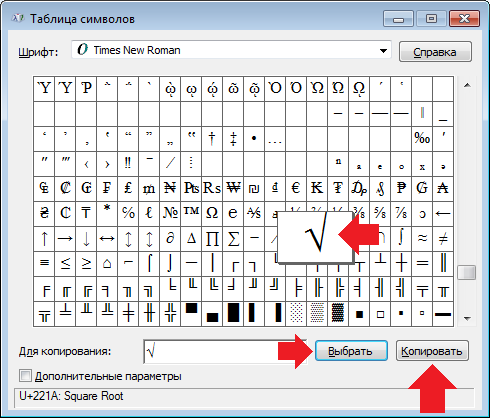


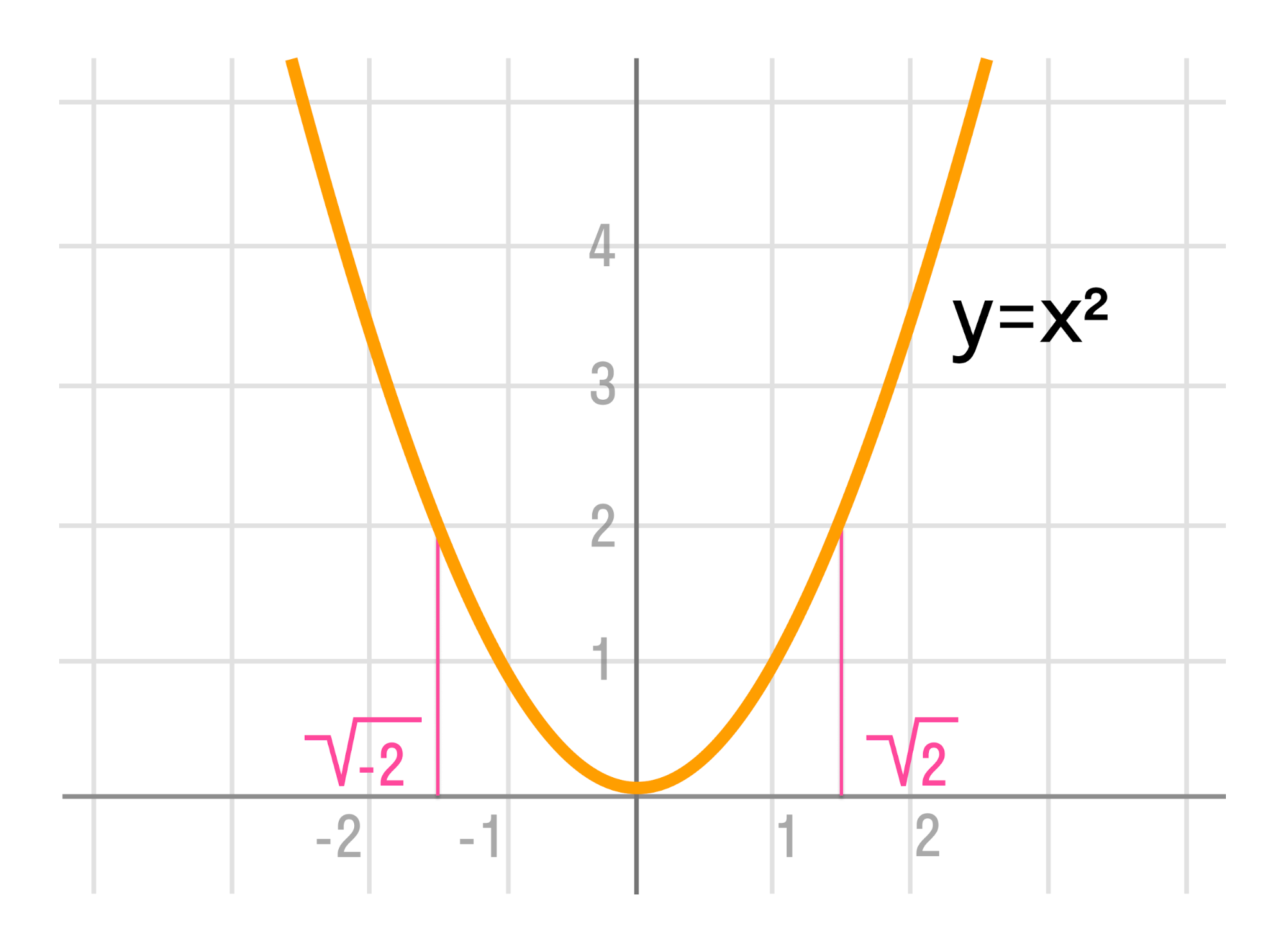

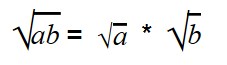
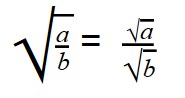
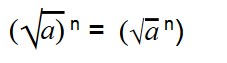
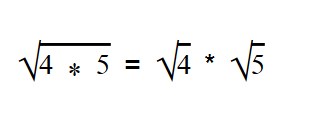
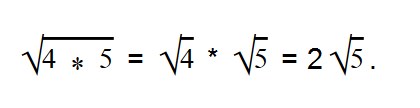


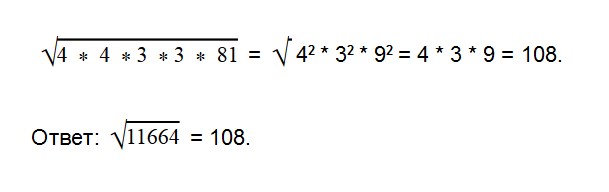

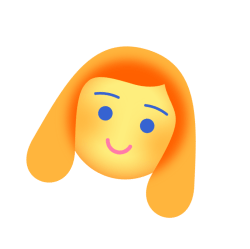












































 Способ №2
Способ №2











