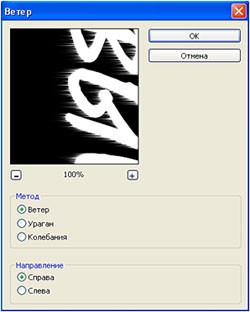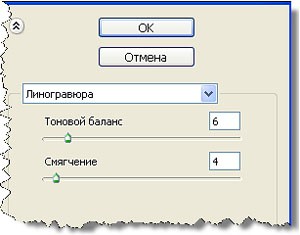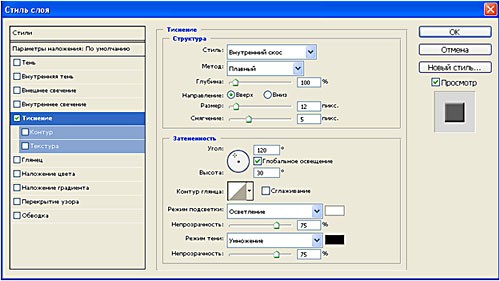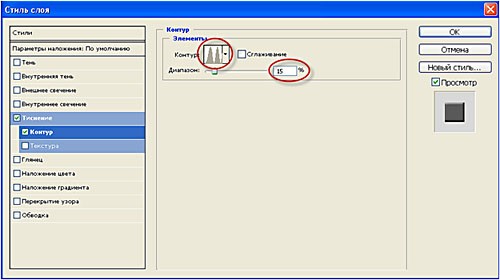В этом уроке мы создадим кровавую надпись в фотошоп. Эффект кровавой надписи лучше применять к крупному шрифту.
Шаг 1. Создайте новый документ. Выберите основной чёрный цвет (D) и залейте слой, нажав Alt + Backspace. Выберите инструмент Текст ( Т ) и напишите белым цветом свою надпись. Затем нажмите Ctrl + T, при необходимости измените размер надписи и расположите немного выше середины как показано ниже.
Шаг 2. Растрируйте текст щёлкнув на слое с надписью правой кнопкой мышки и выбрав команду Растрировать текст (Rasterize Type). Затем объедините слои нажав Ctrl + E. Выберите команду Изображение — Повернуть холст — 90° по часовой стрелке (Image — Rotate Canvas — 90 CW). Затем выберите Фильтр — Стилизация — Ветер (Filter — Stylize — Wind). Установите следующие параметры и нажмите ОК.
Фильтр Ветер примените 4−5 раз. Для этого просто нажмите несколько раз клавиши Ctrl + F. Я применил фильтр 4 раза. Далее поверните текст в исходное положение.
Шаг 3. Теперь превратим свисающие полосы в стекающую с надписи кровь. Для этого выберите команду Фильтр — Эскиз — Линогравюра (Filter — Sketch — Stamp) укажите следующие значения и нажмите ОК.
Затем инвертируйте изображение нажав Ctrl + I. Если Вы всё сделали правильно, то в результате должно получиться примерно так:
Шаг 4. Выберите инструмент Волшебная палочка (W) и щёлкните левой кнопкой мышки на чёрном цвете изображения. Затем щёлкните правой кнопкой мышки и выберите команду Подобные оттенки (Similar), чтобы полностью выделить чёрный цвет.
Инвертируйте выделения, чтобы выделить только надпись, нажав Shift + Ctrl + I. Затем снова щёлкните правой кнопкой мышки на изображении и выберите команду Вырезать на новый слой. В результате надпись окажется на новом слое.
Шаг 5. Удерживая нажатой клавишу Ctrl, щёлкните на эскизе слоя с надписью в палитре Слои.
Затем выберите красный цвет (#df0023) и залейте им текст, нажав Alt + Backspace. Снимите выделения Ctrl + D.
Шаг 6. В нижней части палитры Слои щёлкните на значке похожем на букву f и выберите команду Тиснение (Bevel and Emboss). Укажите следующие значения, но кнопку ОК не нажимайте.
Теперь выберите команду Контур. Установите значения и нажмите ОК.
Вот и всё. Эффект кровавой надписи готов (чтобы было лучше видно эффект, я поменял цвет фонового слоя).
Автор: Владимир Нестеров Источник: photoshop-virtuoz.ru
Масштаб:
Расстояние между символами :
Высота линии:
Изогните текст:
Вращение:
Объединение стилей (многострочный)
Импортировать .textstudio
По этому поиску пока нет результатов.
По этому поиску пока нет результатов.
- НОРМАЛЬНЫЙ
- ВЫСОКО
- МАКСИМУМ
Формат изображения
- НАСТРОЕННЫЙ
- КВАДРАТ
Дополнительные параметры
Пробел вокруг текста :
Эффект искривления текста заметно увеличивает время создания файла.
- .PNG
- .GIF
- .TEXTSTUDIO
- .APNG
- .GIF HD
- .WEBM
- .ZIP (PNGs)
- КОПИРОВАТЬ ИЗОБРАЖЕНИЕ
- НАЖАТЬ ИЗОБРАЖЕНИЕ
Пишем кровью
Автор: NON. Дата публикации: 04 декабря 2009. Категория: Уроки фотошопа текст.
Иногда приходится делать настолько оригинальные изображения, что найти описание их создания практически невозможно. В этом разделе описывается довольно старый, но не теряющий актуальности пример дизайнерской хитрости. Сразу скажем, что эту задачу можно решить и с помощью имеющегося в Рhotoshор макроса, но он дает неудовлетворительный результат. Мы предлагаем более эффектный способ.
{smooth-scroll-top}
Для начала создайте заготовку произвольного размера. Больше, чем 400 х 400 пикселов, вряд ли стоит брать, так как будет очень трудно добиться должного качества. Убедившись с помощью пункта меню Image ? Моdе (Изображение ? Режим), что изображение находится в режиме RGB, приступим к работе. Залейте рабочую область, используя инструмент Раint Вucket (Заливка), черным цветом и напишите текст (рис.1).
Рис.1
Мы будем работать со словом blood. Если ни один из размеров шрифта вам не подходит, используйте возможности команды Frее Transform (Свободное трансформирование) (Сtrl+Т).
Написав текст белым цветом, передвиньте его ближе к верхней части изображения — внизу понадобится место для работы.
Далее необходимо склеить слои: Layer ? Меrge Down (Слой ? Объединить с предыдущим). На этом подготовительный этап создания кровавой надписи можно считать законченным.
Поверните изображение на 90° по часовой стрелке: Image ? Rotate Canvas ? 90° CW (Изображение ? Повернуть холст ? 90° по часовой стрелке). Затем воспользуйтесь несколько раз фильтром Wind (Ветер): Filter ? Stylize ? Wind (Фильтр ? Стилизация ? Ветер).
Для повторного применения фильтра достаточно лишь нажать сочетание клавиш Сtrl +F. Мы повторили это действие пять раз.
Вернем изображение в начальное положение: Image ? Rotate Canvas ? 90° CCW (Изображение ? Повернуть холст ? 90° против часовой стрелки).
Теперь наша задача состоит в том, чтобы превратить эти свисающие тонкие полосы в стекающую с надписи кровь. Сделать это очень просто.
Сначала воспользуемся фильтром Stamp (Линогравюра): Filter ? Sketch ? Stamp (Фильтр ? Эскиз ? Линогравюра) (рис.2). Значение параметра Light/Dark Balance (Баланс света и тени) лучше установить равным 5-6, в зависимости от размеров и формы вашего изображения.
Рис.2
Если ваш результат не похож на рис. 3, значит, некоторые параметры фильтра Stamp (Линогравюра) были установлены неправильно. Они чаще всего индивидуальны для каждой картинки и зависят от размера, разрешения и степени применения фильтра Wind (Ветер). В таком случае нажмите Сtrl+z или выполните команду Еdit: ? Undo (Редактирование ? Отмена), чтобы отменить действие фильтра Stamp (Линогравюра), и попробуйте настроить параметры фильтра должным образом.
Рис.3
Теперь инвертируйте изображение, нажав сочетание клавиш Сtrl +I. При этом текст станет белым, а фон черным.
Осталось придать надписи действительно кровавый цвет. В программе Рhotoshор очень богатый инструментарий по работе с цветовой гаммой, вполне достаточный для любой цветокорректирующей задачи. Для данного примера подходит минимум пять способов, мы выберем самый простой.
Запустите инструмент Со1оr Rangе (Цветовой диапазон): Select ? Со1оr Rangе (Выделение ? Цветовой диапазон) и, щелкнув кнопкой мыши на надписи, примените его с настройками, показанными на рис. 4.
Рис.4
Получившееся в результате последнего действия выделение необходимо немного изменить. Выполните команду Select ? Моdify ? Ехраnd (Выделение ? Изменить ? Расширить) со значением 1 для небольшого увеличения области выделения. Затем используйте Smooth (Сгладить) со значением 3 для того, чтобы смягчить наиболее острые фрагменты.
Создайте новый слой (Shift- Сtrl + N) и, убедившись, что он является активным, залейте выделение с помощью команды Edit ? Fill (Редактирование ? Заливка) ярко-красным цветом.
Теперь выделение можно убрать, нажав сочетание клавиш Сtrl +D. Работа на этом уровне готовности показана на рис. 5.
Рис.5
На этом пример практически выполнен. Осталась простая, но интересная часть — придание кровавой надписи объемности. У нас для этого есть минимум четыре варианта решений. Лучше всего воспользоваться слоевыми эффектами — хотя бы потому, что при этом мы сохраним возможность редактировать настройки объема с помощью палитры Layers (Слои) в любой момент.
Запустите эффект Bevel and Emboss (Скос и рельеф): Layer ? Layer Style ? Bevel and Emboss (Слой ? Стиль слоя ? Скос и рельеф) и примените его с настройками, показанными на рис. 6.
Рис.6
В принципе, эффект уже сейчас можно считать законченным. Однако для придания надписи еще большей аутентичности мы рекомендуем пройти еще один шаг, который одновременно придаст работе особую атмосферу и усилит объемность. Речь идет об использовании фильтра Lighting Effects (Эффекты света): Filter ? Render ? Lighting Effects (Фильтр ? Освещение ? Эффекты света) с настройками, показанными на рис. 7.
Рис.7
Обязательно обратите внимание на важную настройку, которую легко пропустить. В качестве значения параметра Техture Сhannel (Канал текстуры) нужно обязательно выбрать Red (Красный).
На этом эффект полностью готов. Можно еще немного размыть результат с помощью фильтра Gaussian Blur (Размытие по Гауссу), но это совсем не обязательно. Итоговое изображение показано на рис. 8.
Рис.8
{smooth-scroll-top}
Печать
Временно закрыто комментирование для гостей, нужна обязательная регистрация, ввиду засилья спамботов.
зарегистрируйтесь на сайте, что бы оставлять комментарии!
Кровавые шрифты существуют в разных стилях и вариантах. Это когда пальцем пишут красками, а затем сканирует и обрабатывают. Существуют вариации похожие на кровавые надписи. Так или иначе, но в дизайнах разных проектов используют все вариации кровавых шрифтов. Даже если нет соответствия между стилем шрифта и темой проекта. Просто потому, что декоративные шрифты отлично подходят для оформления «громких» надписей.
Мы подобрали для вас несколько вариантов кровавых шрифтов с поддержкой русского алфавита, которые вы сможете использовать наиболее подходящим для вас образом.
О том, как воспользоваться новыми шрифтами в Photoshop и как их правильно установить, можно ознакомиться в нашей Инструкции «Как установить шрифт в Photoshop»
Blood Cyrillic Normal
Формат: .ttf
Количество: 1
Размер файла: 68 КБ
Скачать
FEBlud
Формат: .ttf, .woff2, .woff, .eot, .otf
Количество: 5
Размер файла: 600 КБ
Скачать
Blaze
Формат: .ttf
Количество: 1
Размер файла: 58 КБ
Скачать
LC Body
Формат: .ttf
Количество: 1
Размер файла: 110 КБ
Скачать
Vampire
Формат: .ttf
Количество: 1
Размер файла: 71 КБ
Скачать
Sehnsucht
Формат: .ttf
Количество: 1
Размер файла: 37 КБ
Скачать
Saw
Формат: .ttf
Количество: 1
Размер файла: 199 КБ
Скачать
Как сделать надпись в Ворде
Создание надписей в текстовом редакторе Microsoft Word – это довольно интересное занятие. В программе конечно не так много функций для создания красиво написанного текста, как, например, в каком-нибудь графическом редакторе, но и используя те, что есть, результат будет довольно не плохой.
В данной статье мы рассмотрим два способа, используя которые, можно добавить надпись в Ворде – это вставка соответствующего блока и добавление в документ объекта «WordArt» . Также покажу, как с ними работать: добавить или убрать границы, сделать прозрачной, добавить заливку или отражение.
У меня установлен Word 2016, но данные рекомендации подойдут, если Вы пользуетесь Ворд 2007, 2010 или 2013. Единственное, могут немного отличаться названия некоторых пунктов меню, и дополнительные окна в Ворде 2016 открываются в области справа, в более ранних версиях – в новом окне.
Как сделать надпись
Для того чтобы ее вставить в Word, перейдите в документе на вкладку «Вставка» . Дальше в группе «Текст» кликните «Текстовое поле» и выберите из открывшегося списка «Простая надпись» .
После этого, на лист будет добавлен блок, в котором написан пример. Жмите «Delete» , чтобы удалить все напечатанное, и напишите в данном блоке то, что нужно Вам.
Таким образом, добавляется обычная надпись. Выделив все, что в ней написано, на вкладке «Главная» изменяется размер, шрифт и прочее.
Если выделить сам блок, чтобы вокруг него появилась рамка с маркерами, то наведя курсор на границу (при этом он примет вид стрелок, направленных в разные стороны), получится переместить его в любое место документа – при этом удерживайте левую кнопку мышки. Потянув за маркер на рамке, увеличится область для текста.
Стрелка вверху рамки (в ранних версиях Ворда – зеленый маркер) нужна для поворота блока. Подробнее прочесть, как повернуть рисунок в Ворде, можете в статье, перейдя по ссылке.
Сделать красивый текст получится и с помощью вставки объекта «WordArt» . При этом к тому, что Вы напечатаете, будет сразу применен определенный стиль: цвет, размер, отражение, свечение и прочее.
Откройте вкладку «Вставка» и в группе «Текст» выберите «WordArt» . Нажмите по одному из предложенных вариантов.
На листе появится блок с текстом. Нажмите «Delete» , чтобы удалить набранный пример и напечатайте что нужно. Перемещается, поворачивается, изменяются размеры блока также, как я писала выше: используя рамку, стрелку вверху и маркеры на рамке.
Работа с надписями
После того, как Вы вставили нужный блок в документ, его можно изменить по своему желанию. Для этого выделите написанное и перейдите на вкладку «Средства рисования» – «Формат» . В группе «Стили WordArt» выберите или один из готовых стилей, или самостоятельно подберите заливку, контур, один из эффектов.
«Экспресс стили» – это тот же WordArt. Кнопки справа используются для изменения заливки, контура или добавления эффекта. Выбирайте различные эффекты, изменяйте цвета и смотрите, как после этого будет меняться напечатанное.
Если Вам нужна надпись в рамке, тогда кликните по границе, чтобы выделить ее. Затем в группе «Стили фигур» выбирайте или готовый стиль, или используя три кнопки сбоку «Заливка фигуры» , «Контур фигуры» и «Эффект фигуры» подберите нужный вид рамки самостоятельно.
Выбрав «Контур фигуры» получится изменить цвет контура, выбрать другую толщину или изменить его тип.
«Заливка фигуры» используется, чтобы добавить заливку для блока – слова будут написаны на выбранном фоне. В списке эффектов выбирается тень, отражение, подсветка и так далее.
Если Вам нужно убрать границы надписи в Ворде, тогда выделите рамку, откройте вкладку «Средства рисования» – «Формат» , в группе «Стили фигур» кликните по «Контур фигуры» и выберите пункт «Нет контура» .
Если Вы вставляете ее на рисунок, и нужно убрать белый фон заливки, тогда выделите блок и нажмите «Заливка фигуры» . В списке выберите «Нет заливки» .
В результате у нас получилось вот что: у самого блока нет рамки и заливки.
Теперь давайте разберемся, как делается прозрачная надпись в Ворде. Выделите соответствующий блок и кликните по нему правой кнопкой мышки. Затем выберите в выпадающем списке «Формат фигуры» .
После этого откроется или дополнительная область справа в документе Ворд, или отдельное окно «Формат фигуры» . На вкладке «Параметры фигуры» – «Заливка и границы» разверните поля «Заливка» и «Линии» и, в зависимости от того, что нужно сделать прозрачным, поставьте ползунок в поле «Прозрачность» на нужное значение.
Чтобы изменить прозрачность самих слов, открывайте «Параметры текста» – «Заливка и контур текста» . Дальше разворачивайте поля «Заливка» и «Контур» и изменяйте значение в поле «Прозрачность» .
Красивая надпись получится не только меняя цвет контура и текста, но и изменив его форму. Выделите напечатанное, затем в группе «WordArt» кликните «Текстовые эффекты» – «Преобразовать» . Выберите в списке понравившийся вид и кликните по нему.
Если Вам нужно сделать надпись по кругу в Ворд, прочтите статью, перейдя по ссылке.
В зависимости от того, что Вы выберите, в появятся желтые маркеры. Перемещая маркер, можно изменить и вид самого текста.
Если в документе несколько различных надписей рядом, и Вы планируете их потом перемещать, поворачивать и прочее, тогда лучше сделать группировку. Выделите одну из них, зажмите и удерживайте «Ctrl» и выделяйте другие – наводите курсор к границе и, когда он примет вид стрелки с плюсом, кликайте левой кнопкой мыши.
Дальше на вкладке «Средства рисования» – «Формат» в группе «Упорядочить» выберите «Группировать» .
Как это делается,прочтите подробнее в статье, как сгруппировать фигуры в Ворде.
Делаем зеркальную надпись
Если хотите добавить зеркальное отражение, тогда выделите текст и перейдите на вкладку «Средства рисования» – «Формат» . В группе «Стили WordArt» кликните «Текстовые эффекты» . Наведите курсор на строку «Отражение» и выберите один из предложенных вариантов.
Если хотите настроить свои параметры для зеркального отражения, тогда выберите «Параметры отражения» .
Откроется или окно, или область справа «Формат фигуры» – в зависимости от версии Ворда. На вкладке «Параметры текста» – «Текстовые эффекты» разверните пункт «Отражение» . Затем установите необходимые значение в открывшихся полях. При этом на листе можете смотреть, как будет изменяться само отражение. Как видите, она смотрится очень красиво.
Надеюсь, теперь Вы сможете вставить надпись в документ и сделать ее без рамки и заливки, изменить вид текста или вид самого блока.
Как написать изогнутый текст в Microsoft Word
Если вам нужно написать изогнутый по дуге текст, текст обтекающий какой-либо элемент или идущий по окружности, извивающийся текст, то в Word для вас есть специальный инструмент, который позволяет размещать буквы «волнами». Вы с лёгкостью можете напечатать любой текст полукругом используя показанный здесь способ.
На главной Ленте Word кликните «Вставка».
Там найдите и кликните «WordArt» (располагается ближе к правому краю).
Выберите какой хотите стиль для WordArt. Там вы найдёте от вполне обычно выглядящего текста до подсвеченного неоном, текста с отражением, объёмного текста и разного другого супер модного.
Напишите ваш текст в только что выбранной области WordArt.
Когда ваша область WordArt активна, вы будете видеть на главной Ленте Word меню «Формат» — перейдите в него.
Там выберите кнопку «Текстовые эффекты».
В выпадающем меню выберите «Преобразовать».
Обратите внимание на раздел «Траектория движения». Вы можете выбрать выпуклый или вогнутый текст, а также текст идущий по кругу.
Нажмите кнопку с эффектом, который вы выбрали и ваш текст автоматически бриобретёт желаемую форму.
Если вы хотите поиграть с углом изогнутости, то двигайте жёлтую точку (ручку).
На степень изогнутости влияет длина текста, размер области, в которой он находится, относительная длина и ширина этой области. Используя ручку для поворота, вы можете повернуть текст под любым углом, либо перевернуть его вверх ногами. Поиграйтесь с ручками (точками) двигая их в разные направления, чтобы получить именно тот вид изогнутости, которая вам нравится, особенно если вам нужно чтобы текст гармонично смотрелся с другими объектами.
Если вы хотите чтобы текст вернулся в исходный нормальный вид, без волн, то вновь вернитесь в «Текстовые эффекты» и выберите «Преобразовать» → «Без преобразований».
Этого достаточно, чтобы ваш текст принял обычный вид!
Как сделать красивый текст в Ворде
Если Вам нужно создать в Microsoft Word не подотчетный документ, в соответствии с определенными правилами, а, например, сделать открытку или предупредительную надпись, тогда в данной статье мы разберемся, как красиво оформить текст в Ворде.
Для этого достаточно просто изменить размер букв и выбрать подходящий шрифт, можно использовать один из готовых стилей WordArt, или же самостоятельно выбрать цвет, эффект и прочее для текста, чтобы он смотрелся на листе интересно и привлекал внимание.
Все скриншоты я делала в Ворде 2010, но если у Вас установлен Word 2007, 2013 или 2016, тогда данные рекомендации Вам подойдут.
Как сделать красивую надпись
Начнем с того, что добавим в документ необходимое поле. Перейдите на вкладку «Вставка» и выберите «Надпись» – «Простая надпись».
На странице появится вот такое поле. Удалите напечатанное в примере, нажав «Delete» на клавиатуре, и наберите то, что нужно Вам.
Затем выделите написанные слова и перейдите на вкладку «Главная». Раскройте выпадающий список со шрифтами, и подберите тот, который Вам больше всего подходит.
Обратите внимание, что некоторые шрифты применяются только к словам, написанным на английском. Так что ищите в списке такой шрифт, который подойдет и к русским словам.
У нас на сайте Вы можете скачать набор из 179 разных шрифтов. А если Вы не знаете, как их установить, тогда прочтите статью, как установить шрифты.
В примере, как видите, выбранный шрифт подходит только к английским словам.
Дальше укажите подходящий размер для шрифта: выберите его из выпадающего списка, или впишите число в поле с помощью клавиатуры. Если надпись должна быть на весь лист, тогда выбирайте большое значение.
Чтобы изменить цвет букв, нажмите на маленькую стрелочку возле кнопки «Цвет текста» и кликните по тому, который больше всего подойдет. Если нужного цвета в представленных нет, тогда нажмите «Другие цвета», или же выберите градиентную заливку.
Кнопка «Параметры анимации» позволит выбрать один из готовых вариантов оформления. Также можете сами подобрать нужный вид текста, нажимая на поля «Структура», «Тень», «Отражение», «Свечение», и выбирая нужное из развернувшегося списка.
Чтобы убрать границы для созданного блока, нажмите на нее правой кнопкой мышки, в контекстном меню выберите «Контур фигуры», затем «Нет контура».
Все те функции, которые мы рассмотрели выше, применимы не только для напечатанного в блоке. Ими получится воспользоваться и для того, что Вы просто напечатаете на листе.
А теперь давайте разберемся, что еще используется, для красивого оформления напечатанных в блоке слов.
Выделите сам блок и перейдите на появившуюся вкладку «Средства рисования» – «Формат», именно на ней есть все те кнопочки, которые мы рассмотрим дальше.
На данной вкладке кнопки в группе «Стили фигур» применяются к рамке: заливка, пунктирная рамка и прочее. В группе «WordArt» все кнопочки используются для изменения теста. Давайте рассмотрим все по порядку.
Для блока надписи можно использовать любой готовый стиль. Для изменения цвета контура или заливки, разверните доступные варианты и выберите нужные.
Обратите внимание, что если у Вас из выпадающих списков будет выглядывать немного надписи, как в примере, то наведя курсор на любой из вариантов, получится увидеть, как все изменится.
Если хотите, нажмите «Заливка фигуры» и сами выберите подходящий цвет. Здесь можно выбрать цвет, которого нет в палитре – «Другие цвета заливки», или рисунок, градиент или текстуру в качестве заливки.
Для блока с надписью можно изменить и «Контур фигуры» – то есть рамку. Подберите для нее цвет, толщину или измените линию на прерывистый пунктир.
Теперь перейдем к словам и посмотрим, что можно сделать с ним. Как и в случае с рамкой, для текста так же применим один из готовых стилей.
Кнопка «Заливка текста» позволит поменять цвет букв.
Чтобы выбрать контур, нажмите соответствующую кнопку. Здесь можно не только подобрать цвет, но и толщину или изменить штрихи.
Чтобы слова выглядели более эффектно, примените различные варианты анимации. Нажмите на аналогичную кнопку, затем выберите, что именно хотите использовать, например, «Отражение». Дальше, из выпадающего списка, определитесь с подходящим вариантом.
Если нужно, чтобы текст был какой-нибудь необычной формы, тогда выберите пункт «Преобразовать». В открывшемся списке будут различные варианты искривления.
Как красиво написать текст
Единого шаблона, который бы использовался для этого, сделать не получится. Поскольку вкусы у всех разные, и создается подобный текст для разных целей. Так что, экспериментируйте, кликайте по кнопкам, которые я описала выше, и смотрите, как будут меняться слова.
На сайте есть несколько статей, во время написания которых получался интересный вид текста.
В статье, как сделать надпись в Ворде, результат был такой.
Если нужно сделать надпись по кругу или полукругом в Ворд, тогда прочтите статью, перейдя по ссылке.
О том, как вставить текст на картинку в Ворд, можете прочесть в данной статье. Результат получился такой:
Если нужно, можете скачать с Яндекс.Диска Вордовский файл: https://yadi.sk/i/A_7MFbG23Kbyj5, в котором будут все упомянутые выше примеры, в том числе и по кругу и на картинке. Вам останется просто напечатать свой текст.
Надеюсь, все понятно, и теперь Вы сможете сделать красивый текст в документе Ворд, который будет привлекать внимание.
Login
Pricing
Fonts
Logos
Large font sizes do not auto-update
This is a preview image.To get your logo, click the Next button.

Logo Text:
Font Size:
Font:

Text Padding:
Grow Size:
Alignment:
Left
Right
Center
Letter Spacing:
Line Spacing:
Slant:
Vertical Slant:
Rotate Text:

Make Outline:
Outline Size:

Text Color:

Inner Color:

Outer Color:

Outline Size:
Bevel Size:
Bevel In:

Type:
Transparent
Color
Pattern
Gradient
Sunburst
Color:

Pattern:
Gradient:
Background Color:

Ray Color:

Num Rays:
Ray Width:

Ray Gradient:
Gradient Stop Color:

Offset Angle:
Center X Offset:
Center Y Offset:
Center Size:
X-Radius:
Y-Radius:
Mode:
Overlay Pattern:
Opacity:
URL:

Fixed Size:
Image Width:
Image Height:

Alignment:
NW
N
NE
W
C
E
SW
S
SE
Autocrop:
Padding:
File Format:
JPEG Quality:
Script by Dave Bonnell
More FlamingText Styles
- Prev.
- 1
- 2
- 3
- …
- 53
- Next
Создайте новый
файл нужного размера. Напишите нужный
текст с инструментом «Текст»
с цветом #870000 и шрифтом Sans
Bold.

Теперь закругливаем
углы текста:
Заходим в Слой
-> Удалить текстовую информацию.
Заходим в Фильтры
-> Размывание -> Гауссово размывание
и ставим такие настройки: По горизонтали:
10. По вертикали: 10. Повторите
размывание с помощью комбинаций
клавиш «Ctrl+F»
Зайдите в Цвет
-> Кривые. Выберите канал под названием
«Альфа-канал» и настройте так:


Возьмите инструмент
«Карандаш». Убедитесь, что цвет
переднего плана # 870000. Начните
рисовать ровные линии вниз, как тут.
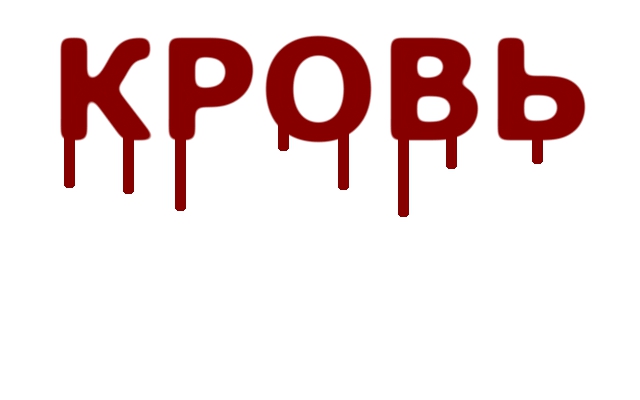
Зайдите в Фильтры
-> Искажения -> Интерактивное искажение.
Режим деформации установите на Нарастание.
Радиус деформации: 9. Степень
деформации: 0,26.
Все работы
выполняются в окне предварительного
просмотра этого фильтра. Сначала нажмите
на область, где «кровь» выходит
из текста и капает. Нажмите
и удерживайте нажатой клавишу мыши
на низ текста с кровью и сделайте
небольшие круговые движения. Жесткие
края выглядят больше. Повторите эту
процедуру для каждой строки.

Снова зайдите
в Фильтры -> Искажения ->
Интерактивное искажение. Режим
деформации установите на Сокращение.
Нажмите на середину
линии так, что-бы середина стала немного
тоньше. Чтобы сделать это удерживайте
левую кнопку мыши и перемещайте её
сверху вниз, пока линии не станут
тонкими. Попробуйте сделать что-то
похожее на капли настоящей крови!
В результате должно быть что-то
подобное:

Дублируйте слой
с текстом и кровью (Слой ->
Создать копию слоя). Зайдите в Фильтры
-> Размывание -> Гауссово размывание
и настройте на 20 пикселей.

Снова продублируйте
слой (Слой -> Создать копию слоя).
Зайдите в Слой -> Прозрачность ->
Альфа-канал в выделение. Залейте
выделение цветом #818181.

Можете снять
выделение (Выделение -> Снять).
Зайдите в Фильтры -> Карта ->
Рельеф и настройте так:


Режим смешивания
слоя поставьте на Извлечение зерна.
Объедените все слои. Готово:

У вас может
получится лучше.
Соседние файлы в предмете [НЕСОРТИРОВАННОЕ]
- #
- #
- #
- #
- #
- #
- #
- #
- #
- #
- #