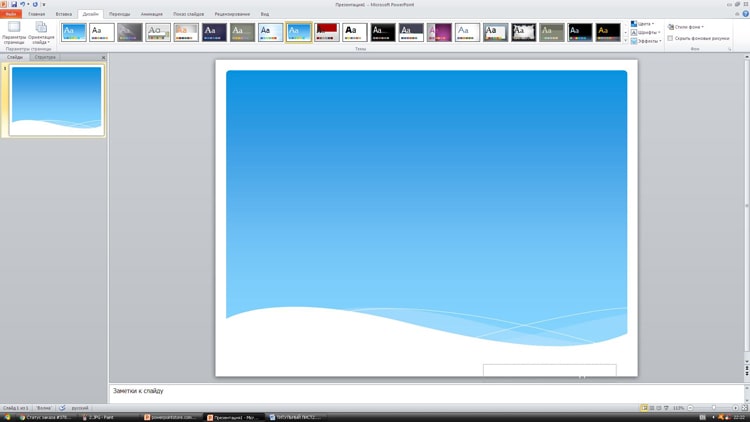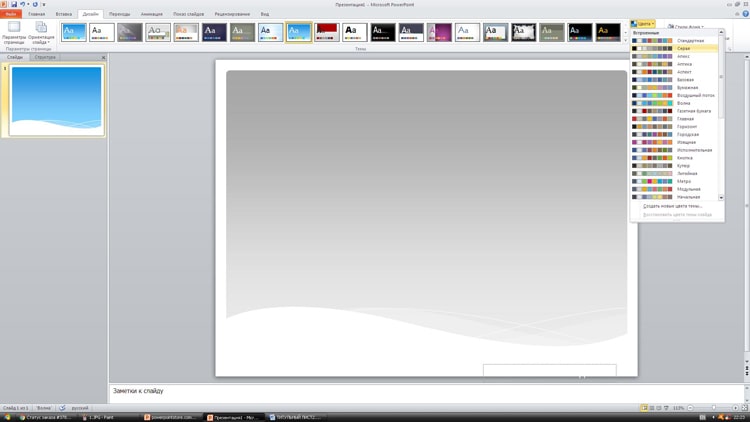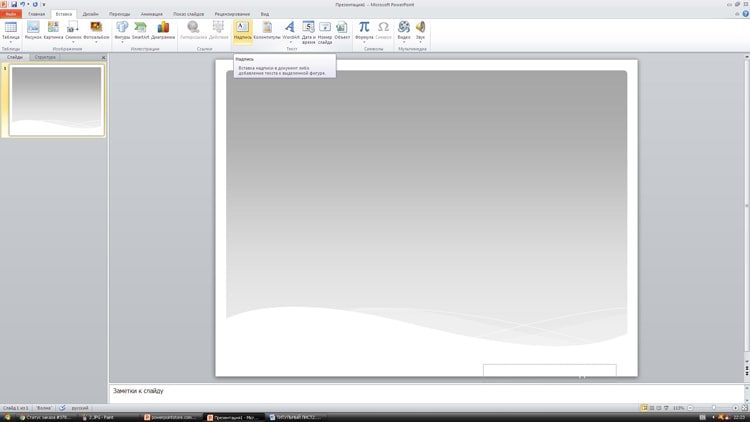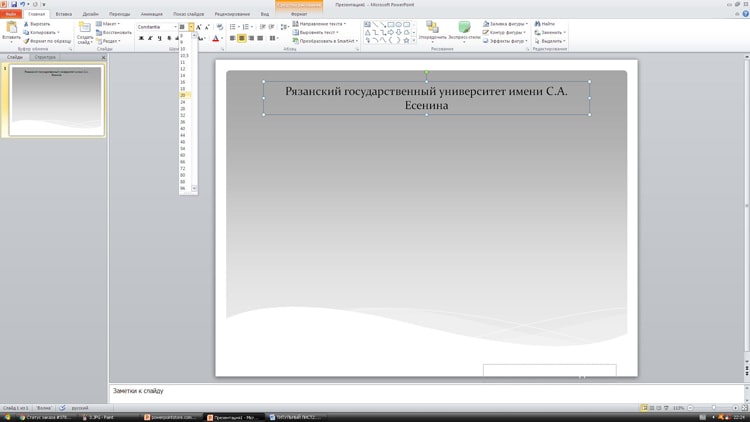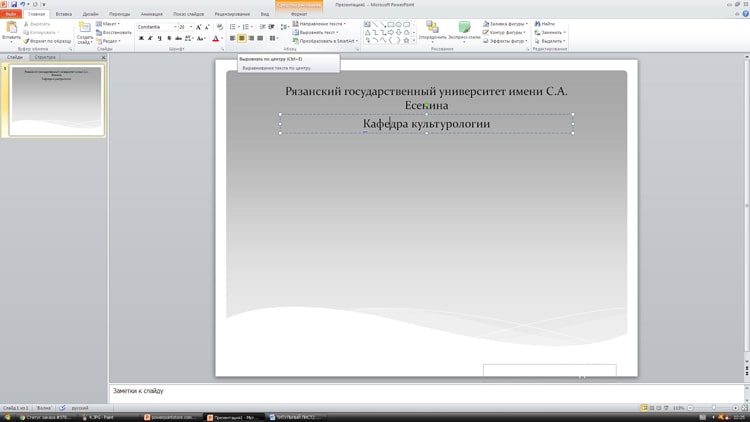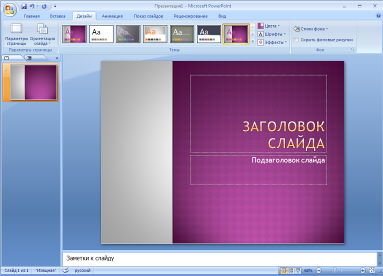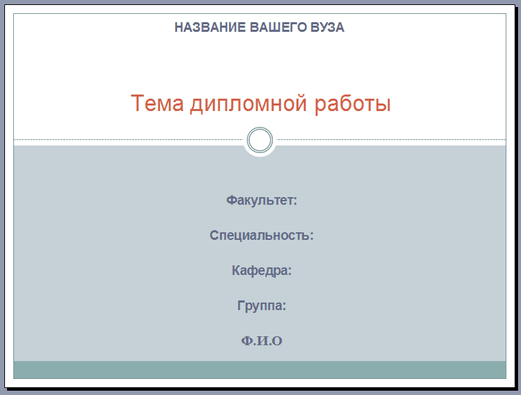Что такое титульный лист в презентации?
Презентация – это визуальное сопровождение речи автора на защите научной работы (Как написать речь для защиты диплома?). Конечно же члены комиссии не смогут полностью прочитать текст диплома, реферата или курсовой за время защиты, поэтому основную информацию о работе содержат слайды на экране.
Титульный лист презентации – страница, с которой начинается презентация – задает все настроение защиты, поэтому уделяют особое внимание оформлению титульного листа. На первой странице содержится информация о названии вуза, теме работы, исполнителе и научном руководителе
Образец титульного листа презентации (студента)






Нужна помощь в написании работы?

Мы — биржа профессиональных авторов (преподавателей и доцентов вузов). Наша система гарантирует сдачу работы к сроку без плагиата. Правки вносим бесплатно.
Заказать работу
Правила оформления титульного листа презентации
Титульный лист презентации – это общая информация о работе и ее авторе. Для того, чтобы правильно оформить первую страницу, нужно соблюсти целый ряд рекомендаций, которые описаны в методичках. У каждого вуза свои методические рекомендации, и их требования немного разнятся.
Общие правила оформления презентации и титульного листа – контрастный фон и текст, желательно черный на белом фоне, отсутствие номера на первой странице, понятный шрифт не меньше 20 кегля для основного текста и не меньше 30 для заголовков. Оформление титульного листа на английском языке осуществляется по тем же требованиям. В остальном автор уже может проявить немного фантазии.
На титульном листе обязательно должны располагаться:
- информация о наименовании вуза, кафедры,
- тема научной работы,
- ФИО автора работы, научная степень, номер группы,
- ФИО и научная степень руководителя,
- год создания работы.
Также среди рекомендаций требования к форматированию текста: наименование вуза, название работы размещается по центру страницы, данные автора и научного руководителя – справа.
Внизу по центру традиционно указывается город, в котором проходит защита, и год.
Какой-либо определенный шрифт не рекомендуется к использованию, главное требование – понятность написания, отсутствие насечек и загогулин, что-то вроде стандартного Times New Roman.
Разрешается выделять фрагменты текста с помощью курсива, полужирного и подчеркнутого начертания.
Пошаговое оформление титульного листа презентации
Шаг 1
Шаг 1
Открываем Microsoft Power Point, на экране появляется пустой белый лист, который содержит стандартную разметку оформления титульного листа презентации.
Часто шрифты заголовков не подходят по стилю, являются слишком «древними» и банальными, а так же используют ненужные эффекты, которые вышли из моды. Поэтому мы удаляем все надписи и оставляем чистый лист.
Шаг 2
Шаг 2
Выбираем цветовой стиль и тему оформления. На вкладке Дизайн видим ассортимент шаблонов оформления. После выбора шаблона можно отредактировать цветовой стиль, шрифты и эффекты с помощью соответствующих вкладок.
Шаг 3
Шаг 3
Если получается скучноватая картинка, тогда заменяем стандартные шаблоны презентации картинкой из интернета. Главное, чтобы изображение не мешало прочитать текст и подходило к теме исследования. После подгонки картинки под размер слайда щелкаем на нем правой кнопкой мыши, выбираем значения На задний план – На задний план.
Шаг 4
Шаг 4
Создаем надписи. Для этого выбираем вкладки Вставка – Надпись. Вверху страницу по центру размещаем наименование вуза и кафедры. Ставим шрифт для обычного текста, выравнивание по центру и кегль шрифта не менее 20.
Шаг 5
Шаг 5
Следующая надпись – тема научной работы. Также размещаем эту надпись по центру прямо под названием кафедры. Ставим шрифт для заголовка, выравнивание по центру и кегль шрифта не менее 30.
Шаг 6
Шаг 6
Отступаем чуть больше места и справа создаем третью надпись. В ней пишем данные автора: ФИО, научную степень (студент, магистрант), номер группы (если есть). Здесь используем шрифт для обычного текста, выравнивание по правому краю и кегль шрифта не менее 20.
Шаг 7
Шаг 7
Размещаем четвертую надпись. Отступаем немного места сверху и пишем ФИО и научную степень руководителя работы. Также используем шрифт для обычного текста, выравнивание по правому краю и кегль шрифта не менее 20.
Шаг 8
Шаг 8
В самом низу листа по центру размещаем последнюю надпись, в которой указываем город, в котором проходит защита и год. Здесь ставим шрифт для обычного текста, выравнивание по центру и кегль шрифта не менее 20.
Шаг 9
Шаг 9
Теперь, когда все готово, по желанию можно разнообразить титульный лист. Например, выделить часть текста другим цветом, полужирным начертанием, или же вставить подложку под текст. Для этого выбираем меню Вставка – Фигуры и выбираем то, что нам подойдет (например, прямоугольник). Вставляем подложку и щелкаем по ней два раза. В открывшемся меню редактируем цвет и эффекты в соответствующих вкладках. После этого устанавливаем положение: щелкаем правой кнопкой мыши, выбираем На задний план – Переместить назад.
Топ-10 советов, как оформить титульный лист красиво и правильно
Совет 1. Не обязательно использовать белый фон и черный текст. Большинство вузов разрешают разные цветовые решения. Главное, чтобы текст читался и легко воспринимался аудиторией. Здесь нужно подбирать цвета с высокой контрастностью, светлый фон и темный текст.
Совет 2. Главный тренд дизайна – минимализм. Не нужно перегружать презентацию объектами Word Art, градиентами, тенями, отражением и другими эффектами, которые стали пережитком прошлого. Грамотно подобранные шрифты и единый цветовой стиль будут выглядеть стильно.
Совет 3. Используйте единый цветовой стиль. В начале создания презентации определите 3-5 цветов, которые хорошо сочетаются друг с другом. На одной странице рекомендуется использовать не больше 3х цветов. Лучше выбирать спокойные тона, которые не будут раздражать зрителя.
Совет 4. Используйте минимальное количество шрифтов. На всю презентацию хватит 3х шрифтов: заголовок, основной текст, цитаты если это необходимо.
Совет 5. Только корректно подобранные «спокойные» шрифты. Не используйте витиеватые шрифты с засечками – такой текст становится неразборчивым. Calibri, Times New Roman подходят, но они уже устарели и приелись глазу. Свежо выглядят шрифты Helvetica, Open Sans или Roboto.
Совет 6. Выделяйте важный текст. Чтобы обратить внимание аудитории на какую-то часть текста, выделите ее с помощью другого цвета, жирности или курсива.
Совет 7. Соблюдайте минимальные правила верстки. На слайде должно быть много «воздуха», картинки и текст не должны плотно прилегать друг к другу. Необходимо использовать достаточный интервал между строк, который позволяет комфортно читать текст.
Совет 8. Также стоит отказаться от выравнивания по ширине: оно создает большие пробелы между словами, из-за чего текст становится неопрятным. Текст и картинки располагаются на одном уровне.
Совет 9. На титульном листе презентации можно размещать изображения. Особых ограничений нет, главное, чтобы текст легко читался, и картинка соответствовала теме работы. Лайфхак: если хотите сделать картинку фоном титульного листа, можно растянуть его и увеличить прозрачность изображения. Тогда текст будет легко прочесть. На одном слайде можно использовать только одно изображение в хорошем разрешении.
Совет 10. Не перегружайте презентацию эффектами анимации. Выскакивание текста из разных углов рябит в глазах и мешает восприятию. Если очень хочется, можно использовать простые эффекты перехода слайдов.
Титульный лист – это то, с чего начинается знакомство с любой работой. И презентация не исключение. Титульный лист презентации должен задать настроение, с которым работа будет восприниматься. Поэтому подумать о том, как он должен выглядеть – долг каждого студента.
Нет времени писать работу самому?
Доверь это эксперту!
Содержание
- Зачем презентации титульный лист?
- Содержание титульного слайда
- Оформление титульного слайда
- Каких ошибок при оформлении титульного слайда следует избегать?
- Не успеваете сделать титульный лист?
- Здесь можно скачать бесплатные образцы
Зачем презентации титульный лист?
Презентация – это наглядное представление изученного вами материала. Как выполнить презентацию самостоятельно мы рассматривали ранее. Как правило, она содержит минимум текста и максимум графического материала (картинки, таблицы, графики, диаграммы, схемы). Но зачем же тогда тут титульный лист?
Начинать показывать сходу, что вы там наработали, было бы неправильно. Нужно, по крайней мере, сообщить слушателям тему работы. Эта тема и указывается на титульном листе. Но чтобы заказанная Вами презентация воспринималась серьёзно, недостаточно просто написать тему посреди слайда. Что же должно ещё присутствовать в первом слайде?
Содержание титульного слайда
Общая схема заполнения первого листа презентации будет выглядеть следующим образом:
- Название учебного заведения.
- Тема проекта.
- «Выполнил» — указание ФИО студента, группа, курс.
- «Проверил» — указание ФИО преподавателя, должность.
- Город, год выполнения работы.
Иногда допускается при оформлении титульного листа презентации исключать первый и пятый пункты перечисленного, но 2, 3 и 4 пункты должны присутствовать всегда!
Если слайды у вас нумеруются, то номер на титульном листе не ставится, хотя слайд будет считаться первым. Дальнейшая нумерация пойдёт со второго слайда.
Оформление титульного слайда
Все перечисленные данные нельзя сообщить на титульном слайде сплошным текстом. Есть определённые правила размещения данных.
- Название вуза располагается в самом верху слайда с выравниванием «По центру». Размер шрифта – 18-20. Обычно занимает 2-3 строчки.
- Тема размещается в центре страницы. Набирается более крупным шрифтом (32-42 пт). Можно набирать прописными буквами или использовать творческие функции форматирования текста (WordArt).
- «Выполнил» и «Проверил» располагаются под темой с правой стороны, друг под другом. Набираются 20-28 кеглем. Часто цвет шрифта для этих пунктов на тон светлее, чем тот, которым набрана тема.
- Город и год выполнения работы указываются через запятую в самом низу слайда. Выравнивание по центру, шрифт 18-20 пт.
Вот как выглядит правильно оформленный первый слайд презентации:
Каких ошибок при оформлении титульного слайда следует избегать?
А теперь назовём ошибки, которые не стоит делать при оформлении титульного слайда презентации.
- Грамматические ошибки в названии. Обязательно проверьте слайд на наличие орфографических ошибок и описок. Их присутствие способно испортить всё впечатление от вашей презентации.
- Раздражающий дизайн. Старайтесь подбирать нейтральные цвета для дизайна презентации и особенно первого слайда.
- Нечитаемый текст. Ваш текст должен хорошо читаться с ходу, поэтому не используйте для титульного слайда витиеватые шрифты, которые плохо читаются, дизайн с двоящимися или размытыми буквами. Следите, чтобы текст не сливался с фоном.
- Отвлекающие элементы. Это могут быть картинки или элементы дизайна. Следите, чтобы их не было слишком много. Для некоторых презентаций (например, для защиты дипломного проекта) наличие картинок вообще неуместно, да и дизайн нужно подбирать с минимальным количеством элементов.
Как видим, на таком, казалось бы, несложном этапе, как оформление титульного листа презентации тоже можно споткнуться. Но всё становится проще, когда знаешь алгоритм действий и возможные ошибки. Надеемся, наша статья поможет вам оформить титульный слайд презентации сразу правильно.
Не успеваете сделать титульный лист?
Презентация готова, а на титульный уже просто нет времени? Или не хочется вникать в подробности оформления титульного листа? Спешите заполнить заявку и специалисты сервиса «Тебе Зачет!» сделают это за Вас.
Здесь можно скачать бесплатные образцы
Образец титульного листа презентации №1
Образец титульного листа презентации №2
Образец титульного листа презентации №3
Образец титульного листа презентации №4
Образец титульного листа презентации №5
Образец титульного листа презентации №6
Доверьтесь «Тебе Зачёт!», и мы не подведем!
Елена
Автор
Елена — Методист образовательного учреждения. Имеет два высших образования. Трудолюбива и очень ответственна. Большой опыт работы по написанию методических рекомендаций, аналитических справок, обзорных статей.
Наши лучшие эксперты
Титульный лист = лицо работы. Когда речь идет о презентации, то это лицо будет продемонстрировано не одному преподавателю, а целой аудитории. Конечно же, хочется показать его приятным и правильным. Здесь мы расскажем, как оформлять первый слайд вашей презентации.
Что писать в титульном слайде презентации
Титульный лист презентации – это первый слайд. Он дает аудитории представление о работе и докладчике.
Презентация — это не электронная версия доклада/курсовой/диплома. Это дополнение к выступлению. Туда помещаются визуальные образы, которые помогут воспринять информацию.
На титульном листе обязательны:
- тема исследования,
- ваша фамилия,
- инициалы,
- номер группы.
Может потребоваться упоминание руководителя, аналогично с титульным листом на бумаге; год и город внизу слайда.
В некоторых вузах требуется скопировать титульный лист работы в первый слайд презентации, адаптировав текст под экран версткой.
В самом распространенном PowerPoint верстка текста делается с помощью простой линейки сверху и сбоку и функций форматирования текста. Уделите верстке внимание: кривые и несимметричные элементы, выезжающие буквы, текст вплотную к рамке слайда — все это портит внешний вид, как пиджак, который велик на два размера. Выровняйте текст и разместите его ровно по отношению к краям слайда, центру и другим элементам.
Использование графики в титульном слайде допускается, только если она к месту. Например, логотип вуза или организации, о которой вы расскажете. Вставлять картинку или узорчик для красоты не надо (только если работа не по дизайну).
Стилистика оформления титульного слайда презентации
При знакомстве с аудиторией важно донести, что вы молодец, слушать вас нужно внимательно и выступление завершить аплодисментами. И конечно, поставить вам пятерку. Но, понятное дело, заявить это вслух вы не можете. Как тогда обозначить себя молодцом и отличником?
Вам поможет стиль — безмолвный способ сказать, кто вы есть.
Для учебной работы пригодится деловой стиль.
Оформите титульный лист соответствующе: аккуратно, просто, строго. Никаких завитушек, пестрых пятен и непонятных элементов, которые PowerPoint ставит в свои стандартные шаблоны.
Пример 1
Мы не рекомендуем брать стандартные шаблоны, кроме первого, в котором есть только белый фон и черные буквы. Откажитесь от шрифта Comic San и ему подобных, от сложных цветов в оформлении, маленьких, тесно слепленных букв и какой-либо анимации — с проектора она выглядит очень плохо.
Пример 2
Создавая презентацию в других программах, придерживайтесь тех же принципов. Редакторы Prezi, Slideshar или Google Slides умеют выглядеть официальнее и солиднее привычного PP. Если этот софт не поддерживают компьютеры в аудиториях (а это нужно узнать заранее), работу можно облегчить скачанными шаблонами для Power Point с готовыми дизайнерскими решениями, если удастся найти среди них подходящий по внешнему виду.
Пример 3
Используя скачанный шрифт, не забудьте установить его и на тот компьютер, с которого будете показывать презентацию.
Советы по оформлению титульного листа презентации
Существуют особые правила оформления презентации, чтобы сделать ее лучше и качественнее. Мы предлагаем несколько советов по оформлению титульного листа презентации.
- Не стоит использовать только белый фон и черный текст. Можно применить некоторые цветовые решения, чтобы привлечь аудиторию и заинтересовать ее. Внимательно следите за сочетаемостью цветов, выбирайте их таким образом, чтобы текст не потерялся на фоне и был читабельным.
- Минимализм сейчас в тренде. А значит не стоит нагромождать свой слайд аппликациями, играть со шрифтами, добавлять тени, анимации и градиенты. Придерживайтесь строгого и лаконичного оформления.
- Единая цветовая гамма. Выберите 3-5 цветов которые наиболее привлекательны и сочетаются между собой. Не стоит выбирать очень яркие цвета, лучше посмотреть более спокойную палитру. Оформите свою презентацию в выбранных цветах. Используйте максимум 3 цвета на одном слайде, чтобы работа не казалась очень аляпистой.
- Не нужно использовать все шрифты, которые есть в программе. Выберите максимум три: для заголовков, цитат, обычного текста.
- Выбирайте те шрифты, которые хорошо читаются. Они должны быть без засечек и витиеватых деталей.
- Важные мысли выделите другим цветом, курсивом или жирным шрифтом, чтобы обратить на эту деталь внимание аудитории.
- Оставляйте пространство между картинками и текстом. Не лепите все элементы друг на друга. Используйте широкие интервалы между строками. Так презентация будет смотреться более организовано и серьезно.
- Не используйте выравнивание текста по ширине. Из-за этой функции появляются слишком большие пробелы между словами.
- На титульном слайде можно разместить картинку, если она соответствует теме. Так же изображение можно сделать фоном. Не забудьте его растянуть по слайду и увеличить прозрачность, чтобы текст легко читался. Вставляйте только один рисунок на один слайд. Чтобы работа не выглядела перегруженной.
- Не используйте все анимации, предложенные программой. Всплывающий текст, выскакивание картинок и падающие схемы отвлекают внимание от важного. Используйте один эффект переходов между слайдами, чтобы презентация выглядела официально.
Подготовка презентации – это творческий поцесс, который дает раскрыть себя каждому студенту. Но здесь важно не перебарщивать и придерживаться единого официального стиля.
Трудности с оформлением титульного листа для презентации? Выполнение презентации можно доверить нашим специалистам!
Презентация – достаточно распространенный вид учебной работы. С приходом в нашу жизнь высоких технологий, преподаватели все чаще стараются дать студентам это задание. Ничего сложного в нем абсолютно нет, особенно если учитывать тот факт, что все, без исключения, студенты свободно владеют компьютером и могут разобраться с мало-мальски элементарной программой.
Ждать, что каждый студент представит оригинальную работу, весьма безнадежно, ведь программа позволяющая выполнить презентацию имеет определенные шаблоны.
Правильное оформление презентации по образцу
Чтобы презентация произвела хорошее впечатление, и ваш ответ оказался полным и ясным, изначально стоит продумать план. Вне зависимости от того, какова цель вашей презентации, правила оформления все равно будут одинаковы.
Презентация должна содержать:
- титульный лист;
- введение;
- основную часть;
- заключение.
Титульный лист и введение презентации
На титульном листе должно быть прописано название учебного заведения, курса и специальности, ваше имя и имя преподавателя, а также название темы. Введение должно содержать краткую информацию о работе и приоткрывать завесу тайны.
Основная часть презентации
Что касается основной части, то не стоит располагать на слайдах весь текст курсовой или дипломной. Лучший способ понять, что именно нужно разместить в основной части презентации, это представить, чтобы вам было интересно узнать, если бы вы слышали первый раз. Ведь вас будут слушать люди пусть и владеющие предметом, но всё же впервые видящие вас и вашу курсовую.
Заключение презентации
Заключение должно содержать факты из вашей работы. Возможно, даже все выводы, которые вы сделали, изучив проблему. Поэтому постарайтесь это оформить так, чтобы итоги работы были понятны и могли восприниматься на слух, а также проиллюстрированы по возможности дополнительными картинками. Не поленитесь найти изображения, которые будут целиком и полностью передавать суть текста, что используется на слайде.
Кстати! Для наших читателей сейчас действует скидка 10% на любой вид работы
Правила оформления презентации: не упустить важные моменты
Стоит всегда помнить, о том, что есть несколько правил, которые неукоснительно необходимо соблюдать. К таким относится шрифт текста. Обязательно используйте для заголовков строго один шрифт, на всех слайдах он не должен меняться.
То же самое касается и общего текста. Цвет основного текста должен совпадать на протяжении всей работы. Если вы все же захотите выделить какие-то особо важные моменты, то это могут быть цитаты или какие-нибудь приложения. Помните и о том, что не стоит особо увлекаться выделением жирным и курсивом. Перебор растворит важную информацию в общем потоке.
Фон слайдов
Если говорить о фоне слайдов, то лучше всего выбирать один и тот же на протяжении всего доклада. Не стоит скакать от стиля к стилю и с каждым новым слайдом его менять. Самым финальным слайдом обязательно должна быть благодарность за внимание.
Как правильно и без ошибок сделать презентацию?
Если все правила оформления презентации, которые мы расписали, вам до сих пор не помогли, то не стоит и мучиться. Обратитесь за профессиональной помощью, которую окажут специалисты в оформлении любых презентаций и других учебных работ.
Инна – увлекается ручным творчеством, и это не только вышивка и декор своими руками, но и копирайт. Человек ручного и умственного труда, лучший отдых которого – семья.
Чтобы увидеть свойство Author (Автор) для документа или книги, щелкните Файл >сведения, а затем найдите author (Автор) в области Related People (Связанные люди) справа.
Изменение имени автора для новых документов, презентаций и книг
Важно: Эта процедура изменяет связанные параметры для всех приложений Office, независимо от того, какое приложение вы используете при их изменении.
-
Выберите Файл > Параметры.
-
В поле Личная Microsoft Officeвведите новое имя в поле Имя пользователя.
-
Убедитесь, что для этого не выбран Office всегда использовать эти значения.
Изменение имени автора только в существующем документе, презентации или книге
-
Щелкните Файл и найдите Автор в разделе Связанные люди справа.
-
Щелкните правой кнопкой мыши имя автора и выберите команду Изменить свойство.
-
Введите новое имя в диалоговом окне Изменение пользователя.
Примечание: Изменение свойства Author в области свойств существующего документа не влияет на параметр Имя пользователя в диалоговом окне Параметры Word, PowerPoint параметрыили параметры Excel параметры.
Важно:
Office 2007 больше не поддерживается. Перейдите на Microsoft 365, чтобы работать удаленно с любого устройства и продолжать получать поддержку.
Обновить

1 В новых документах имя, отображаемое в свойстве «Автор» (которое видно в области сведений о документе), берется из поля Имя пользователя в диалоговом окне Параметры Word.
Чтобы увидеть свойство Author (Автор) для документа, нажмите кнопку Microsoft Office 
Изменение имени автора для новых документов
-
Нажмите кнопку Microsoft Office
, а затем — Параметры Word.
-
Выберите категорию Основные.
-
В разделе Личная настройка Office введите имя автора в поле Имя пользователя.
Изменение имени автора в существующем документе
-
Нажмите кнопку Microsoft Office
, наведите указатель мыши на элемент Подготовить и выберите Свойства.
-
В области сведений о документе введите имя в поле Автор.
Примечание: Изменение свойства «Автор» существующего документа в области сведений о документе не влияет на сведения о пользователе в диалоговом окне Параметры Word.
Чтобы сделать красивый титульный лист презентации для защиты диссертаций, дипломов, рефератов, курсовых необходимо воспользоваться простой инструкцией из 9 шагов с примерами. Узнайте, как правильно оформить титульный лист презентации уже сейчас.
Что такое титульный лист в презентации?
Презентация – это визуальное сопровождение речи автора на защите научной работы (Как написать речь для защиты диплома?). Конечно же члены комиссии не смогут полностью прочитать текст диплома, реферата или курсовой за время защиты, поэтому основную информацию о работе содержат слайды на экране.
Титульный лист презентации – страница, с которой начинается презентация – задает все настроение защиты, поэтому уделяют особое внимание оформлению титульного листа. На первой странице содержится информация о названии вуза, теме работы, исполнителе и научном руководителе
Образец титульного листа презентации (студента)
Правила оформления титульного листа презентации
Титульный лист презентации – это общая информация о работе и ее авторе. Для того, чтобы правильно оформить первую страницу, нужно соблюсти целый ряд рекомендаций, которые описаны в методичках. У каждого вуза свои методические рекомендации, и их требования немного разнятся.
Общие правила оформления презентации и титульного листа – контрастный фон и текст, желательно черный на белом фоне, отсутствие номера на первой странице, понятный шрифт не меньше 20 кегля для основного текста и не меньше 30 для заголовков. Оформление титульного листа на английском языке осуществляется по тем же требованиям. В остальном автор уже может проявить немного фантазии.
На титульном листе обязательно должны располагаться:
- информация о наименовании вуза, кафедры,
- тема научной работы,
- ФИО автора работы, научная степень, номер группы,
- ФИО и научная степень руководителя,
- год создания работы.
Также среди рекомендаций требования к форматированию текста: наименование вуза, название работы размещается по центру страницы, данные автора и научного руководителя – справа.
Внизу по центру традиционно указывается город, в котором проходит защита, и год.
Какой-либо определенный шрифт не рекомендуется к использованию, главное требование – понятность написания, отсутствие насечек и загогулин, что-то вроде стандартного Times New Roman.
Разрешается выделять фрагменты текста с помощью курсива, полужирного и подчеркнутого начертания.
Пошаговое оформление титульного листа презентации
Шаг 1
Открываем Microsoft Power Point, на экране появляется пустой белый лист, который содержит стандартную разметку оформления титульного листа презентации.
Часто шрифты заголовков не подходят по стилю, являются слишком «древними» и банальными, а так же используют ненужные эффекты, которые вышли из моды. Поэтому мы удаляем все надписи и оставляем чистый лист.
Шаг 2
Выбираем цветовой стиль и тему оформления. На вкладке Дизайн видим ассортимент шаблонов оформления. После выбора шаблона можно отредактировать цветовой стиль, шрифты и эффекты с помощью соответствующих вкладок.
Шаг 3
Если получается скучноватая картинка, тогда заменяем стандартные шаблоны презентации картинкой из интернета. Главное, чтобы изображение не мешало прочитать текст и подходило к теме исследования. После подгонки картинки под размер слайда щелкаем на нем правой кнопкой мыши, выбираем значения На задний план – На задний план.
Шаг 4
Создаем надписи. Для этого выбираем вкладки Вставка – Надпись. Вверху страницу по центру размещаем наименование вуза и кафедры. Ставим шрифт для обычного текста, выравнивание по центру и кегль шрифта не менее 20.
Шаг 5
Следующая надпись – тема научной работы. Также размещаем эту надпись по центру прямо под названием кафедры. Ставим шрифт для заголовка, выравнивание по центру и кегль шрифта не менее 30.
Шаг 6
Отступаем чуть больше места и справа создаем третью надпись. В ней пишем данные автора: ФИО, научную степень (студент, магистрант), номер группы (если есть). Здесь используем шрифт для обычного текста, выравнивание по правому краю и кегль шрифта не менее 20.
Шаг 7
Размещаем четвертую надпись. Отступаем немного места сверху и пишем ФИО и научную степень руководителя работы. Также используем шрифт для обычного текста, выравнивание по правому краю и кегль шрифта не менее 20.
Шаг 8
В самом низу листа по центру размещаем последнюю надпись, в которой указываем город, в котором проходит защита и год. Здесь ставим шрифт для обычного текста, выравнивание по центру и кегль шрифта не менее 20.
Шаг 9
Теперь, когда все готово, по желанию можно разнообразить титульный лист. Например, выделить часть текста другим цветом, полужирным начертанием, или же вставить подложку под текст. Для этого выбираем меню Вставка – Фигуры и выбираем то, что нам подойдет (например, прямоугольник). Вставляем подложку и щелкаем по ней два раза. В открывшемся меню редактируем цвет и эффекты в соответствующих вкладках. После этого устанавливаем положение: щелкаем правой кнопкой мыши, выбираем На задний план – Переместить назад.
Топ-10 советов, как оформить титульный лист красиво и правильно
Совет 1. Не обязательно использовать белый фон и черный текст. Большинство вузов разрешают разные цветовые решения. Главное, чтобы текст читался и легко воспринимался аудиторией. Здесь нужно подбирать цвета с высокой контрастностью, светлый фон и темный текст.
Совет 2. Главный тренд дизайна – минимализм. Не нужно перегружать презентацию объектами Word Art, градиентами, тенями, отражением и другими эффектами, которые стали пережитком прошлого. Грамотно подобранные шрифты и единый цветовой стиль будут выглядеть стильно.
Совет 3. Используйте единый цветовой стиль. В начале создания презентации определите 3-5 цветов, которые хорошо сочетаются друг с другом. На одной странице рекомендуется использовать не больше 3х цветов. Лучше выбирать спокойные тона, которые не будут раздражать зрителя.
Совет 4. Используйте минимальное количество шрифтов. На всю презентацию хватит 3х шрифтов: заголовок, основной текст, цитаты если это необходимо.
Совет 5. Только корректно подобранные «спокойные» шрифты. Не используйте витиеватые шрифты с засечками – такой текст становится неразборчивым. Calibri, Times New Roman подходят, но они уже устарели и приелись глазу. Свежо выглядят шрифты Helvetica, Open Sans или Roboto.
Совет 6. Выделяйте важный текст. Чтобы обратить внимание аудитории на какую-то часть текста, выделите ее с помощью другого цвета, жирности или курсива.
Совет 7. Соблюдайте минимальные правила верстки. На слайде должно быть много «воздуха», картинки и текст не должны плотно прилегать друг к другу. Необходимо использовать достаточный интервал между строк, который позволяет комфортно читать текст.
Совет 8. Также стоит отказаться от выравнивания по ширине: оно создает большие пробелы между словами, из-за чего текст становится неопрятным. Текст и картинки располагаются на одном уровне.
Совет 9. На титульном листе презентации можно размещать изображения. Особых ограничений нет, главное, чтобы текст легко читался, и картинка соответствовала теме работы. Лайфхак: если хотите сделать картинку фоном титульного листа, можно растянуть его и увеличить прозрачность изображения. Тогда текст будет легко прочесть. На одном слайде можно использовать только одно изображение в хорошем разрешении.
Совет 10. Не перегружайте презентацию эффектами анимации. Выскакивание текста из разных углов рябит в глазах и мешает восприятию. Если очень хочется, можно использовать простые эффекты перехода слайдов.
Титульный лист любой работы, в том числе и презентации, это ее лицо. Самая первая страница дает общее впечатление о работе, а значит, если она будет оформлена должным образом, то и оценивающая сторона обязательно примет это во внимание.
К тому же правильное оформление всегда сыграет свою роль в выставлении итоговой отметки. Как сделать так, чтобы не допустить ошибок и оформить все правильно, читайте в статье.
Хотите получать полезную и интересную рассылку каждый день? Присоединяйтесь к нам в телеграм.
Что такое презентация?
Мы привыкли приминать, что презентация – это электронная версия доклада, которая содержит интересные факты, сопровождающиеся картинками для оформления титульного листа и различными графическими эффектами. Но не забывайте, что презентация может быть не только на электронном носителе, но и на бумажном.
Конечно, электронную презентацию, которая создается с помощью специальной программы, гораздо легче оригинально оформить. Но и презентацию на бумаге, если постараться, то тоже можно сделать запоминающейся и оригинальной.
Как правильно оформить титульный лист презентации в школе?
Если вы оформляете презентацию в программе PowerPoint, то у вас на выбор есть более десятка различных шаблонов. Как правило, в них титульный лист отличается от всех последующих. Это предусмотрено для удобства оформления презентации.

Кстати! Для наших читателей сейчас действует скидка 10% на любой вид работы
На любой странице презентации можно поместить множество картинок, иллюстраций, таблиц и прочих незамысловатых фигур. Эти элементы могут выбегать, выезжать и даже выпрыгивать на страницах презентации.
Как говорится, чего только не сделаешь, для привлечения внимания. А ведь с такой программой подготовить мультимедийный материал к занятиям проще простого. И все-таки вернемся к оформлению титульного листа презентации.
Презентация в электронном виде
Если вы делаете презентацию в электронном виде, то первый слайд должен содержать информацию о том, в каком учебном заведении вы обучаетесь. Следующим шагом нужно указывать название темы представляемой презентации.
Обычно эта информация самая интересная и должна читаться даже издалека, если вдруг вы презентуете свой материал в большой аудитории. Не забудьте указать свое имя и класс или номер группы.

Мы понимаем, что у вас полно более важных дел, чем детальный разбор тонкостей оформления. Чтобы не терять время, скачайте готовый шаблон титульного листа презентации.
Презентация в печатном варианте
Если это презентация в печатном варианте, то здесь скорее действуют правила оформления любой печатной работы, а это значит, что в шапке титульного листа указывается название министерства образования и учебного заведения, будь то школа или университет.
Чуть ниже кафедра, если имеется. И как всегда в центре страницы название презентации. Помните, шрифт немного увеличен, например 16 пт. Еще чуть ниже и правее указывается имя и фамилия исполнителя, а также проверяющего. Ну и в самом низу, по центру страницы город и год выполнения.
Оформление титульного листа презентации, что может быть проще?
На первый взгляд может показаться, что ничего сложного в оформлении титульного листа презентации нет. Оформление всей работы, в том числе последнего листа и титульного листа, очень сильно влияет на итоговую отметку. И если не соблюсти все требования и не следовать правилам, то можно на ровном месте понизить свой общий рейтинг.
Если вы не уверены в том, что можете самостоятельно справиться с презентацией, всегда можно обратиться к нашим экспертам за помощью.
С нами учиться можно не только без особых усилий, но и по доступным ценам. Обращайтесь в профессиональный студенческий сервис за помощью, ждем вас!

Сегодня я расскажу, как правильно оформить презентацию, чтобы ваш доклад произвёл хорошее впечатление на слушателей.
Кому помогут эти советы?
Не важно, какая цель вашей презентации, это может быть:
- Защита реферата, курсовой или дипломной работы;
- Доклад о событиях или достижениях;
- Обзор продукта;
- Рекламная компания.
Для любой задачи основные принципы правильного оформления презентации всегда одинаковы!
Итак, семь простых советов от Сергея Бондаренко и сайта IT-уроки.
1. План презентации проекта
Продумайте план презентации заранее. Не забывайте об обязательных разделах:
- Титульная страница (первый слайд);
- Введение;
- Основная часть презентации (обычно содержит несколько подразделов);
- Заключение.
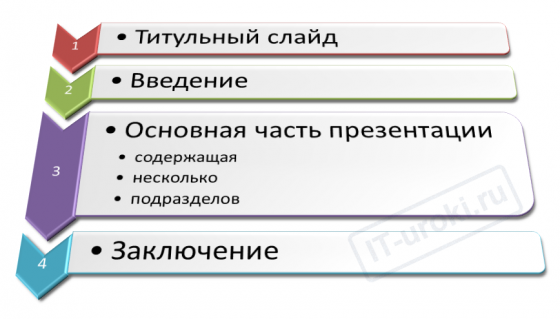
Основная часть презентации – самая важная.
При её создании представьте, что вас будут слушать люди, слабо знакомые с темой доклада. Им должно быть понятно, о чём ваш доклад и какова ваша роль в том, что вы описываете.
2. Оформление презентации
Оформляйте текст и заголовки разных слайдов в одном стиле.
Если выбрали для заголовков синий цвет и шрифт «Cambria», на всех слайдах заголовки должны быть синими и Камбрия. Выбрали для основного текста шрифт «Calibri», на всех слайдах придётся использовать его. 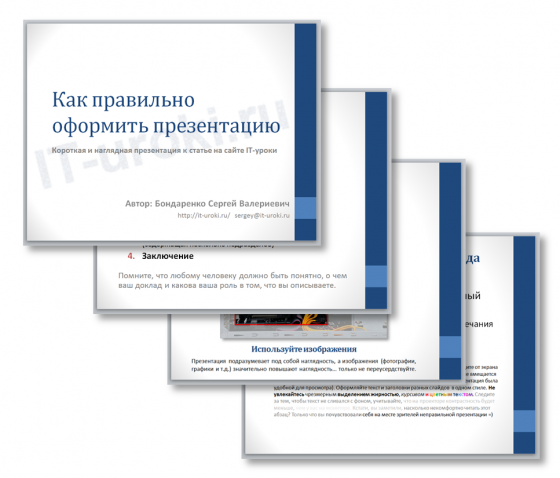
Другим шрифтом и цветом можно выделять цитаты и примечания (но их не должно быть слишком много).
Не увлекайтесь чрезмерным выделением жирностью, курсивом и цветным текстом.
3. Цвет фона презентации
Следите за тем, чтобы текст не сливался с фоном, учитывайте, что на проекторе контрастность будет меньше, чем у вас на мониторе.
Лучший фон – белый (или близкий к нему), а лучший цвет текста – черный (или очень тёмный нужного оттенка).
Небольшой тест!
Сравните эти три примера, нажав на первую картинку и прокрутив стрелочками на клавиатуре:



4. Оформляем титульный (первый) слайд
Из содержимого первого слайда должно быть понятно, о чём речь, к кому это относится, кто автор. Для этого не забудьте указать:
- Организацию (учебное заведение, предприятие и т.д.);
- Тему доклада (название);
- Фамилию, имя и отчество докладчика (полностью);
- Вашего руководителя (если работа выполнена под чьим то руководством);
- Контактные данные (e-mail, адрес сайта, телефон).
Пример упрощенного оформления первого слайда презентации
Титульный слайд по ГОСТу
Если же вам нужно максимально приблизиться к ГОСТ 7.32-2001, то учтите следующую информацию из него:
На титульном листе приводят следующие сведения:
— наименование вышестоящей организации;
— наименование организации-исполнителя НИР;
— индекс Универсальной десятичной классификации (УДК);
— коды Высших классификационных группировок Общероссийского классификатора промышленной и сельскохозяйственной продукции для НИР (ВКГОКП), предшествующих постановке продукции на производство;
— номера, идентифицирующие отчет;
— грифы согласования и утверждения;
— наименование работы;
— наименование отчета;
— вид отчета (заключительный, промежуточный);
— номер (шифр) работы;
— должности, ученые степени, ученые звания, фамилии и инициалы руководителей организации-исполнителя НИР, руководителей НИР;
— место и дату составления отчета.
Пример титульного слайда презентации по ГОСТу
Вот пример оформления титульного слайда одной из моих презентаций, приближенных к требованиям ГОСТа:
Пример оформления титульного слайда, приближенного к требованиям ГОСТа
На слайде можно увидеть:
- Наименования вышестоящей организации и организации-исполнителя
- Тип и наименование работы
- Должность, и ФИО исполнителя
- Контактные данные исполнителя
- Город и год выпуска презентации
Студентам после контактных данных нужно добавить информацию о руководителе (вместо строчки об учебном заведении на примере).
Обратите внимание, что дизайн первого слайда обычно отличается от последующих (общий стиль соблюдается), а тема доклада оформлена самым крупным шрифтом.
5. Размер шрифта в презентации
Размер шрифта для заголовка слайда должен быть не менее 24, а лучше от 32 и выше.
Всегда указывайте заголовок слайда (каждого слайда презентации). Отвлёкшийся слушатель в любой момент должен понимать, о чём сейчас речь в вашем докладе!
Размер шрифта для основного текста лучше выбрать от 24 до 28 (зависит от выбранного типа шрифта).
Менее важный материал (дополнения и примечания) можно оформить шрифтом от 20 до 24. 
Помните, что экран, на котором вы будете показывать презентацию, скорее всего, будет достаточно далеко от зрителей. Презентация будет выглядеть меньше, чем на вашем экране во время создания.
Отойдите от экрана компьютера на 2-3 метра и попытайтесь прочесть текст в презентации. Если слайды читаются с трудом, увеличивайте шрифт. Если текст не вмещается на один слайд, разбейте его на 2, 3 и более слайдов (главное, чтобы презентация была удобной для просмотра).
6. Изображения в презентации
Постарайтесь подобрать подходящие изображения (фотографии, графики, схемы и т.д.) 
Помните, что презентация должна быть наглядной, а изображения значительно повышают наглядность. Только не переусердствуйте, изображения должны сменяться текстом =)
7. Финальный слайд
Многие думают, что на заключении можно остановиться.
Но есть простой ход, который вызовет положительные эмоции у слушателей: сделайте последний слайд с благодарностью за внимание! 
Вроде бы мелочь, но действует достаточно эффективно
Шаблон презентации
По просьбам читателей, выкладываю шаблон презентации, рассмотренной в этой статье:
Заключение
Итак, сегодня вы узнали семь простых правил, с помощью которых можно правильно оформить любую презентацию.
И еще один совет для тех, кто читает статьи до конца:
Помните, что презентация должна быть интересной и наглядной, не утомляйте слушателя монотонным текстом или переизбытком ярких цветов. Сделайте маленький праздник на 5-10 минут.
Посмотрите пример интересной презентации, которая выполнена с помощью онлайн-сервиса Prezi:
На сегодня всё, до встречи на сайте IT-уроки. Не забудьте подписаться на новости сайта.
Копирование запрещено, но можно делиться ссылками:
Содержание
- 1 Блог компании ДипломТайм (DiplomTime)
- 1.1 Что представляет собой доклад и презентация к дипломной работе?
- 1.2 Оформляем первый слайд — титульный лист
- 1.3 Как создать презентацию powerpoint
- 1.4 Фон для повер поинт
- 1.5 Как делать слайд
- 1.6 Текст в powerpoint
- 1.7 Работа с картинками
- 1.8 Презентация слайд-шоу
- 1.9 Видео: анимация в презентации PowerPoint
- 1.10 Как выполняется оформление презентации по ГОСТу 2016
- 1.11 Структура презентации
- 1.12 Помощь в подготовке презентации
- 1.13 Титульный лист презентации
- 1.14 Вставка оглавления
- 2 Кому помогут эти советы?
- 3 1. План презентации проекта
- 4 2. Оформление презентации
- 4.1 3. Цвет фона презентации
- 4.2 4. Оформляем титульный (первый) слайд
- 4.2.1 Титульный слайд по ГОСТу
- 4.2.2 Пример титульного слайда презентации по ГОСТу
- 4.3 5. Размер шрифта в презентации
- 4.4 6. Изображения в презентации
- 4.5 7. Финальный слайд
- 5 Шаблон презентации
- 6 Заключение
- 6.1 Поделитесь с друзьями:
- 6.2 Понравились IT-уроки?
- 6.3 Помогла ли вам эта статья?
- 7 Как добавить страницу в Ворд
- 7.1 Как вставить титульный лист или обложку в Word
- 7.2 Понравилась статья — нажмите на кнопки:
- 8 Как вставить стандартный титульный лист в Word?
- 9 Как создать собственный титульный лист в Word?
Блог компании ДипломТайм (DiplomTime)
Сегодня ни для кого не секрет, что большинство научных, творческих или общественных работ доносятся до зрителя при помощи презентаций. Зачастую, они создаются в программе PowerPoint. Это довольно простая в использовании программка, с интерфейсом и возможностями которой можно разобраться и без специального обучения.
Любая презентация всегда начинается с титульного листа, и именно он играет одну из самых важных ролей при докладе информации. Можно сказать, титульный лист — это лицо автора информационного доклада. Поэтому его оформлению всегда стоит уделять особое внимание.
Чтобы первый лист презентации соответствовал заявленной тематики, необходимо найти правильный подход к выбору:
• Фона;
Фон довольно значимая составляющая любой презентации и его важно подобрать правильно. То есть к сообщению по теме «Развития атомной отрасли в России» нужно применить строгий спокойный тон, без ярких и вызывающих оттенков, например, как на рисунке.
Делается это следующим образом:
На поле листа нужно кликнуть правой кнопкой мыши и выбрать «Формат фона». Далее выбрать наиболее понравившуюся заливку.
В качестве фона также можно использовать картинку, и этот вариант всегда оценивается выше, так как привлекает внимание зрителя и визуально кажется более приятным. Перед тем, как установить на фон картинку, ее нужно скачать из интернета, а затем выбрать поле «Вставка» — «Рисунок».
Стоит обратить внимание, что после вставки изображения характер титульного листа стал нести более привлекательный характер.
• Формы написания темы;
Тема информационного сообщения пишется всегда без каких-либо кавычек и самого слова «тема». Шрифт, как правило, используется Times New Roman, размер шрифта 14, но текст должен быть написан заглавными буками и цвет нужно подобрать так, чтобы тема был легкочитаема и создавалось напряжение для глаз. Пример написания показан на рисунке.
• Подписи работы.
Подпись работы обычно выполняется в правом нижнем углу. Указывается ФИО автора, если это студенческая работа, то обязательно должны быть написаны номер группы, курса и наименование факультета. Если автор доклада — сотрудник фирмы, то в подписи нужно указать работником, какого отдела он является и должность. Пример подписанной работы показан на рисунке.
Выполняя формирование, сбор и редактирование информации для создания любого сообщения важно помнить, что даже самая сложная информация воспринимается легко и быстрее запоминается, если ее правильно подать.
Источник: лист презентации
Презентация начинается с титульного листа, это визитная карточка всего материала.
По тому насколько качественно и правильно будет оформлен титульный лист будет зависеть общее оформление дипломной презентации.
На основании этого слайда экзаменационная комиссия делает первые выводы о дальнейшем выступление участника. Поэтому на составление титульного листа следует обратить особое внимание.
Титульный слайд – стартовый презентационный этап
Первый слайд, это не только начало презентации, но и начало контакта со слушателями. То, насколько сразу участник сможет привлечь внимание слушателей зависит его успех. На основании этого, можно сделать вывод, что титульный лист в первую очередь, должен вызвать определенные эмоции у слушателей.
Главное правило для оформления титульного листа – не использовать ненужную атрибутику (логотипы, гербы, названия, подписи). Он должен полностью соответствовать параметрам титульного листа в дипломном проекте.
В оформлении титульного слайда допускается только графическая информация или соответствующая теме иллюстрация.
Информацию о научном руководителе, авторе проекта и специализации, экзаменаторы смогут получить в виде отдельного раздаточного доклада.
Желание участника сделать титульный лист презентации оригинальным можно осуществить с помощью внесения корректив в заголовок. Переформулировав всего лишь заголовок, участник может вызвать интригу и заинтересовать всех слушателей.
Например, «Маркетинг лизинговых компаний на международном рынке» звучит как обычная стандартная фраза, но ее можно перефразировать в интересующий для всех вопрос «Как продвигать лизинговые компании на международном рынке». В этом случае, члены комиссии будут заинтересованы мнением участника по этому поводу.
К названию можно добавить какую-нибудь соответствующую иллюстрацию, которая может послужить фоном. Однако, в дипломной презентации лучше не экспериментировать, тема должна быть сформулирована точно как она утверждена научным руководителем.
Стандарты составления
По существующим стандартам, титульный слайд должен содержать:
— Наименование темы диплома;
— Данные студента (в нижней правой части слайда);
— Снизу фамилии и имени студента – данные научного руководителя.
На дальнейших страницах описывается целевая направленность работы по исследованию темы, ее актуальность, характеристика, способы ее исследования и практическое применение. В заключительной части подводится итог исследовательской работы, выявляются проблемы и определяются пути для их решения.
Конечно, студенту-выпускнику, как обычно, совершенно не хватает времени на выполнение всех установленных требований при подготовке к сдаче основной работы, завершающей цикл обучения. У нас есть отличное решение для каждого студента, который ценит свое время и стремится к отличной оценке. Наши авторы имеют большой опыт выполнения и оформления студенческих работ по темам любой сложности.
Источник: с 1 — 2 класса дети к урокам в школе готовят доклады, сообщения, проекты, рефераты. И у многих возникает вопрос, как правильно оформить титульный лист реферата, доклада, сообщения для школы, что бы не было замечаний от учителя и получить оценку 5?
Титульный лист доклада для начальной школы (скачать — документ Word)
Для оформления титульного листа проекта существуют стандарты и правила. Для школы это правила оформления соблюдение которых требует учитель. Хорошо, если учитель озвучил эти правила, и ребенок их записал или запомнил. Если же нет, тогда следуйте общим правилам.
Титульный лист — это первый лист проекта, который содержит следующую информацию:
- полное название учебного заведения
- тип работы (доклад, реферат, проект, сообщение)
- предмет* (для начальной школы и для многих проектов необязательно)
- тема и полное название (можно указать только название)
- кто выполнил (фамилия, класс)
- кто учитель или кто проверил* (для начальной школы необязательно)
- город и дата выполнения
Титульный лист реферата для школы (скачать документ Word)
Правила оформления титульного листа доклада или реферата в ворде для школы:
- отступы — 30 мм слева, 10 мм справа, 20 мм сверху и снизу.
- шрифт Times New Roman размер 14, для указания учебного заведения — 12 пт, тип проекта 28 пт полужирный, название 16 пт полужирный.
- формат листа А4
По тому, как оформлен титульный лист доклада или реферата, учитель может быстро оценить качество проекта. Поэтому старайтесь правильно оформить титульный лист сообщения.
Источник: оформить презентацию к диплому (с примерами)
Защита диплома всегда сопряжена с множеством трудностей: нужно правильно организовать подготовку, привести дипломную работу в соответствующий вид, а также подготовить доклад и ответ на рецензию, который будет оценивать работу с точки зрения стороннего наблюдателя. Для этого отличным подспорьем станет презентация, составленная для демонстрации дипломной работы. Как правильно сделать презентацию к диплому? Как провести свою защиту с блеском и не попасть при этом впросак? Расскажет данная статья.
Что представляет собой доклад и презентация к дипломной работе?
Презентация, как правило, иллюстрирует речь студента на защите, поэтому ее наполнение должно четко соответствовать содержанию готового выступления. Речь или доклад к диплому должна быть лаконичной и освещать тезисы и выводы по проделанной дипломной работе.
Не делайте ее слишком длинной, 5 минут вполне хватит, чтобы с достоинством, размеренно и спокойно показать основные аспекты своего исследования. Обязательно правильное оформление, деление на абзацы, а также дополнение речи маркированными и нумерованными списками.
Речь к диплому можно написать по приведенному ниже образцу:
- Представление темы своего проекта, освещение целей и задач;
- Обязательное упоминание об актуальности исследования;
- Краткое содержание первой главы и обязательные выводы;
- Краткое содержание второй главы и обязательные выводы;
- Краткое содержание третьей главы и обязательные выводы (если она есть);
- Общий анализ проделанной работы с указанием на недостатки и общим рассказом о возможностях дальнейшего исследования и плюсами вашей методики работы;
- Заключение. Здесь вы подводите итоги, напрямую связанные с темой исследования;
- Благодарность. Этот пункт крайне спорный, так как его применяют по ситуации, однако в большинстве вузов приветствуется поблагодарить своего научного руководителя за помощь в ходе исследования и предоставление интересной темы для проекта, а также выразить благодарность своему рецензенту, который указал на минусы и плюсы дипломной работы.
Теперь расскажем о том, как правильно сделать презентацию к дипломной работе.
Вам может быть интересно: Как написать хороший реферат?
Оформляем первый слайд — титульный лист
Начинать делать презентацию следует с титульного листа.
Первый слайд называется титульным, как в любой работе. Титульный и последний слайд в заключении презентации правильно сделать одинаковыми, чтобы лаконично закончить свою работу и еще раз напомнить представителям комиссии о тематике исследования, а также о данных студента.
Поэтому на первом слайде обязательно указывается название учебного заведения и тема дипломного проекта. Не забудьте также написать имя, отчество и фамилию научного руководителя, вашу специальность и самое главное свои инициалы и фамилию. Где-то требуется полная расшифровка инициалов где-то сокращенная, подробности необходимо узнать в вашем конкретном ВУЗе или у своего методиста.
Оформление титульного листа также стандартное: название вуза, тема диплома и специальность – серединное форматирование, а все остальные данные в правом нижнем углу листа.
Пример титульного листа презентации
Источник: «Как правильно оформить презентацию для защиты письменных экзаменационных работ»
Инфоурок › Другое › Презентации › Презентация «Как правильно оформить презентацию для защиты письменных экзаменационных работ»
Описание презентации по отдельным слайдам:
1 слайд Описание слайда:
Государственное автономное профессиональное образовательное учреждение Чувашской Республики «Чебоксарский техникум технологии питания и коммерции» Министерства образования и молодежной политики Чувашской Республики Как правильно оформить презентацию Методист И.А. Ефимова 2015
2 слайд Описание слайда:
Умеете ли Вы создавать презентации (Microsoft Power Point)?
3 слайд Описание слайда:
Разработка презентации в PowerPoint Презентация = Presentation (англ.) = Представление (рус.) Презентацией называется набор слайдов, содержащий информацию на определенную тему и сопровождаемый необходимыми комментариями. Презентации могут включать в себя высококачественную графику и видеоизображения, анимацию, звуковое сопровождение, и все эти объекты можно связать анимационными эффектами.
4 слайд Описание слайда:
Подготовка презентации к защите подготовить текст доклада; разработать структуру презентации; создать презентацию; отрепетировать доклад с использованием презентации.
5 слайд Описание слайда:
Типичные ошибки доклада на защите чтение доклада по бумажке; чтение заголовков и текста на слайдах не использование указки текст доклада не связан со слайдами неравномерное распределение времени доклада по слайдам непоследовательное изложение материала
6 слайд Описание слайда:
Время на защиту 5-7 минут Оптимальное количество слайдов — 12-15 Время на один слайд 20-40 секунд
7 слайд Описание слайда:
Структура презентации титульный лист — 1-й слайд актуальность, цели и задачи – 1-2 слайда по слайду на каждый параграф первой главы по слайду на каждый параграф второй главы заключение, выводы — 1-2 слайда Титульный лист- заключительный слайд
8 слайд Описание слайда:
Государственное автономное профессиональное образовательное учреждение Чувашской Республики «Чебоксарский техникум технологии питания и коммерции» Министерства образования и молодежной политики Чувашской Республики Письменная экзаменационная работа Тема: «Технология приготовления щей», «Технология приготовления тортов бисквитных с белковым кремом» 2015
9 слайд Описание слайда:
Типичные ошибки при создании слайда: слишком много текста; слишком много графиков на одном слайде; использование больших таблиц; не точные заголовки слайдов; недостаточно визуальной информации; не эстетичный дизайн; неправильно выбран фон и шрифт; использование стандартных картинок Clipart.
10 слайд Описание слайда:
Стиль подачи материала Презентация должна соответствовать тексту доклада Стиль оформления — единый Дизайн презентации — строгий Стиль презентации не должен отвлекать от самой презентации.
11 слайд Описание слайда:
Стиль презентации Определенный шрифт (гарнитура и цвет) Цвет фона Цвет текста Фоновый рисунок Декоративный элемент небольшого размера
12 слайд Описание слайда:
Содержание информации Каждый слайд отражает одну мысль На слайде 6 — 8 строк В строке 6 – 8 слов Общее количество слов не более 50 Глаголы в одной временной форме Каждый слайд имеет заголовок Заголовки должны привлекать внимание аудитории.
13 слайд Описание слайда:
Расположение на слайде Предпочтительно горизонтальное расположение информации. Наиболее важную информация нужно размещать в центре слайда. Подпись к картинке, должна располагаться под ней Точки в названиях, подписях под картинками не ставятся
14 слайд Описание слайда:
Спагетти с грибами
15 слайд Описание слайда:
Коктейль
16 слайд Описание слайда:
Классический молочный коктейль – полезное лакомство
17 слайд Описание слайда:
Ни в коем случае не стоит стараться разместить на одном слайде как можно больше текста. Для того, чтобы прочесть мелкий текст, многим необходимо существенно напрягать зрение, и, скорее всего, по своей воле никто этого делать не будет. Поэтому, чем больше текста на одном слайде вы предложите аудитории, тем с меньшей вероятностью она его прочитает.
Порой докладчики, проводя лекцию в форме презентации, размещали на одном слайде по несколько длинных определений, и слушатели были вынуждены переписывать их прямо с экрана. Такое некорректное использование компьютерных технологий в образовании вместо повышения его эффективности приводит лишь к быстрой утомляемости и, нередко, к ухудшению зрения.
18 слайд Описание слайда:
Коктейль
19 слайд Описание слайда:
Фон презентации Фон должен соответствовать теме презентации. Нормальный фон – спокойные, сдержанные холодные тона Фоны-картинки имеют ряд недостатков.
20 слайд Описание слайда:
Фон картинка Мешают воспринимать основной текст
21 слайд Описание слайда:
Стиль презентации Единый шрифт (гарнитура и цвет) Единый цвет фона Единый цвет заголовка Единый цвет текста Единый фоновый рисунок Декоративный элемент небольшого размера
22 слайд Описание слайда:
Цвет На одном слайде рекомендуется использовать не более трех цветов: один для фона, один для заголовка, один для текста. Для фона и текста используйте контрастные цвета. Обратите внимание на цвет гиперссылок (до и после использования) Черный цвет имеет негативный подтекст
23 слайд Описание слайда:
Сочетание текста с фоном в порядке ухудшения зрительного восприятия Синий на белом Черный на желтом Зеленый на белом Черный на белом Зеленый на красном Красный на желтом Красный на белом Оранжевый на черном Желательно использовать четыре первых
24 слайд Описание слайда:
Шрифт Для заголовков – не менее 24. Для информации не менее 18. Шрифты без засечек легче читать с большого расстояния. (sans-serif, Arial, Verdana, Tahoma) Нельзя смешивать разные типы шрифтов в одной презентации. Для выделения информации следует использовать жирный шрифт, курсив или подчеркивание. Нельзя злоупотреблять прописными буквами (они читаются хуже строчных).
25 слайд Описание слайда:
Допустимые шрифты Arial, Comic Sans MS, Courier, Georgia, Tahoma, Times New Roman, Verdana. Желательно выбрать 1 или 2 шрифта и во всей презентации использовать только их.
26 слайд Описание слайда:
Анимация Анимация – вещь очень коварная. Анимацию использовать можно, но в меру Анимацию использовать дозировано Смена слайда должна происходить только по щелчку мышки.
27 слайд Описание слайда:
Несколько советов о поведении презентующего: Думайте положительно об аудитории.
Чаще смотрите на доброжелательные лица; Помните, что даже опытные ораторы испытывают беспокойство и страх перед важными выступлениями; Перед тем, как начать презентацию, поприветствуйте собравшихся; Не останавливайтесь.
Остановка и замешательство усилят чувство неуверенности; Говорите громко, спокойно, стойте лицом к аудитории; Закончить выступление можно словами: «Спасибо за внимание. Готов(а) ответить на ваши вопросы».
28 слайд Описание слайда:
Внешний вид
29 слайд Описание слайда:
Внешний вид
30 слайд Описание слайда:
Государственное автономное профессиональное образовательное учреждение Чувашской Республики «Чебоксарский техникум технологии питания и коммерции» Министерства образования и молодежной политики Чувашской Республики Как правильно оформить презентацию Методист И.А. Ефимова 2015
Общая информация
Источник: сделать презентацию в powerpoint на компьютере: пошаговая инструкция
Программа для создания презентации от компании Майкрософт «Пауэр Поинт» стала мощным инструментом для оформления визуальной составляющей любого доклада. Ни одно серьезное выступление не проходит без видеопрезентации или слайд-шоу. Умение их создавать станет надежным помощником любого выступающего.
Как создать презентацию powerpoint
Для работы вам понадобится компьютер или ноутбук. Второй вариант предпочтительнее, потому что его можно принести на место выступления и подключить сразу же к проектору.
Перед тем как сделать презентацию в powerpoint, необходимо найти всю информацию, которая будет использована, составить план доклада.
Помните, что сохраняет программа результат в формате электронной книги pdf, воспроизводится только через powerpoint или PDF Reader.
Перед началом изготовления важно четко понимать, что презентация – это подкрепление и сопровождение ваших слов, но не замена. Следует хорошо продумывать все составляющие, подыскать необходимые материалы. Концепция выступления станет основой дизайна, структуры, выбора шрифта и многого другого. Вот, что должно стать базой перед тем, как сделать красивую презентацию в powerpoint:
- тема для презентации;
- текст;
- рисунки, фото и графики (там, где уместны);
- музыка и прочие звуки (если задумывается и музыкальное сопровождение).
Для того чтобы начать работу, включите редактор презентаций powerpoint. И здесь перед вами встанут несколько важных задач:
- использовать готовый шаблон;
- создавать каждый слайд отдельно вручную;
- использовать стандартный дизайн или сделать собственный.
Сделать титульный лист одновременно легко и сложно. Нам нем, как правило, располагается название доклада, компании, имя и фамилия выступающего – ничего сложного. Однако первый слайд создает первое впечатление, которое, как известно, второй раз не произведешь. Во многих современных вариантах при создании главной страницы используют только тему доклада. Для этого нужно:
- В верхнем меню выбрать «Создать слайд».
- Кликнуть правой кнопкой мыши на нем и в выпадающем меню нажать на «Макет».
- В следующем выпавшем подменю «Только заголовок».
- Переместите с помощью мыши появившуюся рамку по центру или на верх листа.
- Введите необходимый текст.
Фон для повер поинт
В программе можно сделать картинку фоном или использовать один из готовых вариантов цветовых решений (схем). Настройки позволяют применять рисунки ко всему документу целиком или к отдельным выбранным страницам. Для назначения дизайна ко всему файлу нужно:
- Выбрать меню «Дизайн».
- Перейти во вкладку «Темы».
- Активировать понравившийся вариант.
В некоторых случаях необходимо выделить один конкретный или группу слайдов, чтобы стиль не совпадал со всей остальной презентацией. Для этого нужно проделать такие шаги:
- Перейти во вкладку «Слайды».
- Выбрать мышью странички, к которым необходимо применить другой дизайн.
- Во вкладке «Темы» нажать правой кнопкой мыши на нужный вариант.
- Выбрать пункт «Применить к выделенным слайдам».
Как делать слайд
Основой любого доклада с визуальным сопровождением выступают слайды для презентации. Для создания необходимо на верхней панели найти значок «создать слайд» и нажать. Если не находите такой кнопки, то можно зайти через раздел меню «Главная» и найти ее там.
Далее у вас будет возможность оформить раздел: вставить текст, картинки, создать фон и т.д. При необходимости слайды можно удалить или пронумеровать. Для этого выбрать в левой колонке нужный и нажать кнопку на клавиатуре «delete».
Можно менять кадры местами, перетаскивая в левом меню мышкой.
Текст в powerpoint
После того как доклад создан, его необходимо оформить. Как правило, на всех страницах должен быть текст – короткие фразы или целые предложения. Вставлять текст можно напрямую из других документов или же добавлять самостоятельно, к примеру:
- Выбрать необходимый участок и кликнуть по нему кнопкой.
- Набрать необходимый текст.
- С помощью верхнего меню powerpoint, которое очень похоже на Word, настроить шрифт, размер, цвет.
- С помощью мыши можно передвигать текст.
Работа с картинками
Когда нужно сделать красивую, наглядную и классную презентацию, используют картинки, фотографии и графики.
Последние сейчас пользуются особой популярностью, потому что их легко воспринимать и видеть конкретные данные, несущие смысловую нагрузку.
Чтобы оформить презентацию в таком стиле, необходимо использовать функции вставки изображения в документ. Для добавления фото нужно сделать следующее:
- В верхнем меню powerpoint выбирать раздел «Вставка».
- В подменю будет кнопка, которая называется «Рисунок».
- Появится дополнительное окошко, через которое найдите место хранения файла и выбирайте картинку, нажимая кнопку «Вставить».
- С помощью мыши можно перемещать рисунок.
- Окружающая файл рамочка помогает изменять размер, просто потяните за уголок.
Можно сделать презентацию с музыкальной составляющей, но следует быть очень осторожным в этом вопросе. Слайд-шоу должно выполнять второстепенную роль и не отвлекать зрителей от докладчика.
Уместно использовать музыкальное сопровождение, только если оно дополнит выступление, не будет отвлекать от основной мысли и осознания того, что говорит человек.
С другой стороны – это еще один интерактивный инструмент, который создает атмосферу, поэтому пользоваться им можно. Как дополнить презентацию музыкой в повер поинт:
- Найдите образец музыки через интернет.
- В верхней части меню powerpoint перейдите во вкладку «Вставка».
- В подменю найдите кнопку «Клипы мультимедиа».
- В выпавшем субменю выберете звук.
- В появившемся окне найдите нужный файл и нажмите «Вставить».
- Далее можно сделать так, чтобы аудио в powerpoint воспроизводилось автоматически при переходе на слайд или по нажатию на него.
Презентация слайд-шоу
В некоторых случаях презентация состоит только из визуальной составляющей, с короткими комментариями выступающего. Как правило, это отчет о проделанной работе или просто представление внешнего вида продукции.
Человек в зале будет рассматривать изображение, на что и делается упор. Для таких случаев хорошо подходит функция слайд-шоу. Кадры сами будут меняться с определенным промежутком задержки по времени.
Чтобы сделать такое нужно:
- Создайте новую презентацию.
- Перейдите на вкладку «Вставка», выбирайте раздел «Фотоальбом».
- В появившемся окне нажмите на кнопку «Файл или диск».
- В окне проводника выбирайте все необходимые рисунки.
- Оптимально в нижней части окна выбрать из выпадающего меню «Размер рисунка» пункт «Вписать в слайд».
- Нажмите «Создать».
После этого появятся все картинки, каждая по отдельности, а одна будет титульной страницей. Там же будет написано слово «Фотоальбом» и ваше имя. При желании этот текст можно удалить или заменить на любой другой. Вы можете как угодно потом изменять эти слайды по своим потребностям, добавлять и удалять их, наложить музыку. Далее просто сохраните презентацию.
Видео: анимация в презентации PowerPoint
Источник: презентации по ГОСТу 2016
При подготовке дипломного проекта необходимо уделить максимум внимания такой его составляющей, как презентация. Ведь именно ее вы будете демонстрировать комиссии в процессе защиты.
По этой причине чрезвычайно важно, чтобы презентация была составлена грамотно и как можно полнее демонстрировала содержание дипломной работы. По сути, вам необходимо постараться вместить все содержание ваших десятков страниц учебного труда в несколько слайдов. И сделать это бывает далеко не так просто, как хотелось бы.
Прежде всего, рекомендуется выполнять оформление презентации по ГОСТу 2016. Это подразумевает ряд определенных правил, изложенных ниже.
Как выполняется оформление презентации по ГОСТу 2016
Приступая к подготовке презентации, необходимо помнить, что именно от того, как она будет оформлена, зависит эффективность демонстрации проделанных работ в ходе написания диплома. По сути, она представляет собой слайды, выполненные в программе MicrosoftPowerPoint.
В среднем их должно быть около 10-15. Старайтесь не давать слишком много слайдов, это может привести к перенасыщению комиссии визуальной информацией и невозможности уделить достаточное количество времени объяснению.
Ведь вы ограничены 10 минутами, за которые вам предстоит обстоятельно изложить всю имеющуюся информацию.
Каждый из слайдов оформляется на отдельной странице и имеет свой заголовок. При этом важно следовать одному простому правилу: минимум текста, максимум иллюстрированного материала – используйте графики, рисунки, диаграммы, таблицы, схемы и все, что может быть уместно в данном случае. Размер шрифта при этом должен составлять 28 пунктов, а для заголовков используется 36 кегль.
В качестве фона рекомендуется использовать белый цвет, можно взять также нейтральный светло-серый или другие светлые тона. Многие студенты склонные перегружать свои презентации яркими цветами, различными эффектами, например, мерцание, наложение теней и прочее. Однако это нежелательно. Подобные приемы лишь отвлекают внимание комиссии от сути материала, изложенного на слайдах.
Все должно быть в меру.
Структура презентации
Выполняя оформление презентации по ГОСТу 2016, важно придерживаться грамотной последовательности размещения слайдов. В данном случае удачным будет следующий вариант:
- Титульный лист презентации
- Обоснование актуальности темы, целей и задач работы
- Обоснование выбора методологии проводимых исследований (2-3 слайда)
- Схематичное изображение этапов проведения исследования (2-3 слайда)
- Демонстрация полученных в ходе работы результатов (2-3 слайда)
- Подведение итогов, указание найденного пути решения поставленной проблемы, совершенного в ходе исследования открытия – иными словами, вывод
На титульном листе располагают тему дипломного проекта, сведения о его исполнителе и научном руководителе. Следующий слайд подают в виде кратких текстовых тезисов.
В последующих слайдах желательно использовать как можно больше наглядного материала, демонстрирующего результаты исследований.
В заключительном – снова текст, но как можно более кратко и сжато, самую суть – остальное вы изложите на словах.
Помощь в подготовке презентации
Если вы впали в панику накануне защиты и не можете грамотно подготовить презентацию, обратитесь на наш сайт. Здесь работают квалифицированные авторы, который оперативно составят наглядные и информативные слайды, по которым вы сможете эффективно представить комиссии свою работу. При этом наши услуги обойдутся довольно недорого.
Вам понравилась статья?
Наши авторы уже более 10 лет делают для студентов презентации, курсовые, дипломы и другие виды учебных работ и они отлично в них разбираются. Если Вам тоже надо сделать презентацию, то оформляйте заказ и мы оценим его в течение 10 минут!Заказать работу Узнать цену
Источник: лист — скачать презентацию
Слайд 1
Описание слайда:
Титульный лист
Слайд 2
Описание слайда:
Цель работы:
Слайд 3
Слайд 4Описание слайда:
Общий вид клеток
Слайд 5
Описание слайда:
Пример иммуноокрашивания дериватных ЭСК на маркёры плюрипотентности.
Слайд 6
Описание слайда:
Результаты гибридизации теломерной пробы и микродиссекционной пробы r18 на M01r .
Слайд 7
Описание слайда:
Результаты гибридизации микродисс пробы r18 на нормальные хромосомы
Слайд 8
Описание слайда:
Результаты гибридизации микродисс пробы r18 на M01r – внимательное рассмотрение
Слайд 9
Слайд 10Описание слайда:
Схема микродиссекции хромосом 9 и её деривата
Слайд 11
Описание слайда:
Пример гибридизации микродисс проб из материала хромосом 9 и её деривата на дериватные хромосомы
Слайд 12
Описание слайда:
Визуализация и идентификация хромосомных территорий хромосомы 18 и её деривата
Слайд 13
Описание слайда:
Трёхмерная реконструкция хромосомных территорий хромосом 18 и r18 в ядрах клеток hESM01r18
Слайд 14
Описание слайда:
Локализация хромосомных территорий хромосом 18 и r(18) в клетках сублинии hESM01r18
Слайд 15
Описание слайда:
3D реконструкция хромосомы 9 и её деривата в пространстве интерфазного ядра клетки сублинии hESM03der9
Слайд 16
Описание слайда:
Выводы (первая часть)
Слайд 17
Описание слайда:
Выводы (вторая часть)
Слайд 18
Описание слайда:
Спасибо за внимание!
Слайд 19
Описание слайда:
Здесь лучше видны районы хромосом 9 и её деривата в пространстве, показано как исключить дапийный канал
Слайд 20
Описание слайда:
Один из вариантов локализации районов dup9, 9С и 9N в ядрах клеток hESM03der9 и в ядрах дифф клеток, полученных на основе hESM03der9. И обозначение районов dup9, 9N, 9C.
Слайд 21
Описание слайда:
Схема: как мы анализировали положение районов девятых хромосом.
Слайд 22
Описание слайда:
Пример иммуноокрашивания нормальных ЭСК на маркёры плюрипотентности и эмбриоидных телец из них на тканеспецифические маркёры
Слайд 23
Описание слайда:
Способность дифф в эмбриоидные тельца дериватных клеток
Слайд 24
Описание слайда:
Сравнение скорости роста клеток дериватных и исходных сублиний
Слайд 25
Описание слайда:
Дифференциальное окрашивание хромосом в аномальных ЭСК
Слайд 26
Описание слайда:
Гены в хромосоме 18
Источник: урока и презентация «Оформление титульного листа»
Тема урока: Оформление документации
Цели: 1. Отработка навыков работы на клавиатуре компьютера для оформления письменной части проекта (навыки печатания, форматирования текста, выделения заголовков различными шрифтами, отступы красной строки, нумерация страниц, переносы, исправления ошибок и прочее)
2. Знакомство с правилами оформления письменной части проекта.
ХОД УРОКА
Давайте вспомним.
А перед тем, как начать работать практически, давайте вспомним, что такое проект? (проект – это реальный замысел о желаемом будущем)
— А что такое творческий учебный проект? (это самостоятельная или совместная творческая итоговая работа, выполненная под руководством учителя).
— Какой проект мы с вами выбрали, как его назвали? (Вороны – вред или польза?)
— Почему именно этот проект вы выбрали? (ответы детей)
— Мы собирали с вами информацию для проекта. А каким образом? (экскурсия в библиотеку)
— Много ли книг мы нашли о воронах? (нет)
— Где еще нам предстоит добывать информацию (из интернета и из наблюдений)
Каждый проект должен быть оформлен документально. Посмотрите, как оформила свой проект Сафьянникова Ксения, когда училась в младших классах. Что вы видите? (ответы детей)
А сейчас мы с вами будем учиться правильно оформлять титульный лист нашего проекта. (слайд 1)
Какую программу необходимо открыть, для того чтобы мы смогли с вами печатать. Каким значком она обозначена. (слайд 2)
-
Правила оформления титульного листа
Титульный лист. Первым листом пояснительной записки является титульный лист и оформляется он по определенным правилам.
Для того чтобы начать оформлять титульный лист, необходимо сначала в первую очередь настроить поля на листе.
Существуют общие правила оформления
Пояснительная записка может выполняться как рукописным способом, так и с помощью компьютера на одной стороне бумаги формата А4 (210 – 297).
Рукописная работа может быть написана чёрными, синими или фиолетовыми чернилами (пастой) разборчивым почерком без стилистических и орфографических ошибок.
Выполнение пояснительной записки на компьютере имеет следующие технические параметры: межстрочный интервала – 1,5;
14 шрифт,
— Поля – текст следует писать или печатать соблюдая следующие размеры полей:
Левое – не менее 30 мм,
Правое – не менее 15 мм,
Верхнее и нижнее – не менее 20 мм. (слайд 3, 4,5)
— Шрифт Times New Roman (Слайд 6)
— Размер шрифта 14 пт (слайд 7)
Рассмотрение образца титульного листа
— В верхнем поле указывается полное название учебного заведения. (слайд 
— В среднем дается название проекта без слова «тема» и кавычек. Оно должно быть по возможности кратким и точным – соответствовать основному содержанию проекта. (слайд 9-17). Под названием указывается – творческий проект (слайд 18).
— Далее указываются фамилия, имя и класс проектанта в именительном падеже. Затем фамилия и инициалы руководителя проекта (слайд 19-22).
— В нижнем поле указывается место и год и выполнения работы (без слова год) (слайд 23).
— Мы с вами познакомились с правилами оформления титульного листа, а сейчас возьмите в руки образец заполнения и найдите в нем ошибку. (ответы детей)
Все листы, входящие в пояснительную записку должны быть пронумерованы, цифра ставится внизу листа. Первый лист считается титульным, на нём номера страниц (1,2) не ставятся.
Названия разделов пояснительной записки должны быть краткими, лаконичными. Каждый раздел рекомендуется начинать с нового листа.
При рукописном оформлении пояснительной записки все таблицы и схемы должны быть выполнены простым карандашом.
Пример оформления титульного листа
Формат А4
20 мм
Муниципальное казенное общеобразовательное учреждение средняя общеобразовательная школа с.Преображенка Катангского района Иркутской области
30мм 15мм
Творческий проект
Выполнили:
ФИ ученика(ов), __ класса
Учитель: Маркова С.Н.
с.Преображенка — 2013
20мм
— Сегодня на уроке вы узнали что-то нового? А новые знания вы получили?
— То, что сегодня вы научились делать, вам пригодится не только на моих уроках, но и на всех остальных, потому что в будущем вы еще напишите много рефератов, докладов, создадите множество проектов, а вот правила оформления титульного листа везде одинаковы.
Источник: о компании — Оформление презентации для диплома РУДН
Именно на подготовку презентации у большинства студентов, как оказалось, не хватает времени. Если провести опрос этого большинства, то становится понятно, что презентация для них — это не увлекательный творческий процесс, а просто головная боль. Нехватка времени на презентацию изначально связывается с тем, что у студента не хватает времени на сам диплом.
В отличие от многих университетов, в РУДН презентация к диплому считается обязательной. Многие студенты спорят с этими правилами, утверждая, что презентация может вообще не понадобиться.
Якобы, можно представить свой проект и без дополнительных слайдов, превращая научный процесс в какую-то бизнес стратегию.
У многих также сложилось мнение, что если работа хорошая, то она не нуждается в дополнительном представлении.
По сути это далеко не так. Презентация позволяет оценить работу, как говориться, визуально, убеждаясь в том, что студент действительно подготовился. Не исключено. что студент просто купил диплом. Тогда за что ему нужно ставить положительную оценку и выдавать диплом?
Специально для посетителей нашего сайта мы подготовили небольшой макет того, как должна выглядеть презентация. Мы постараемся объяснить каждый пункт в ней.
Титульный лист презентации
Как не крути, но наличие титульного листа в презентации, такая же обязательная мера, как титульный лист в дипломе. При помощи титульного листа происходит начало контакта со слушателями.
При помощи зрительного эффекта о работе уже может сложиться определённое мнение, даже до того, как студент приступит к прочтению текста.
Итак, титульный лист презентации создан для того, чтобы вызвать эмоции.
Первое правило в подготовке титульного листа – убрать все лишнее. Имеются в виду всевозможные логотипы, подписи, названия, гербы и прочую ненужную атрибутику. Дело в том, что титульный лист презентации оформляется по аналогии с титульным листом диплома.
Но кроме непосредственного названия с оформлением в виде иллюстрации или другой графической информации, на титульном листе презентации ничего быть не должно.
Информацию об авторе работы, научном руководителе и наименовании специальности члены комиссии могут получить из доклада, который является раздаточным материалом.
Второе правило относится к личному желанию студента слегка приукрасить свою презентацию. Это можно сделать, если немного поменять заголовок работы. Это правило основано на том, чтобы сделать заголовок более формальным.
Например, перед переформулировкой заголовка, сами задайте себе вопрос о том, что вы хотите сказать этой работой. Если тема вашего проекта, к примеру: «Маркетинг лизинговых компаний на международном рынке».
Что слушатель должен услышать и узнать из работы? Наверняка ему будет интересно послушать о том, как ведут себя лизинговые компании на международном рынке. Но вам то нужно разъяснить уже с названия работы о том, какая существует проблема в этой теме.
Так что, идеальным названием для презентации станет: «Как продвигать лизинговые компании на международном рынке». Разбавить название можно какой-нибудь иллюстрацией. Лучше всего, если само название будет располагаться на фоне определённой картинки.
Если остановиться на нашем случае, то можно выбрать что-то, относящееся к грузоперевозкам. Кстати, от того, каким будет фон вашего заголовка, также зависит восприятие работы. Не нужно стараться использовать яркие тона и броские буквы на фоне них. Желательно, если фон будет светлым. Если вы остановитесь вообще на белом фоне, то это тоже станет для вас только плюсом.
Вставка оглавления
Вообще, оглавление в презентацию вставлять не обязательно. Но все же, если вам жизненно необходимо это сделать, то есть несколько секретов. Первый из них – использование пиктограмм. О них вы можете почитать в интернете. Там очень много информации подобного плана.
В общих чертах, пиктограммы указывают на конкретные разделы работы. Результат представляется в виде отдельных слайдов, которые отвечают за определенный раздел работы. Но в большинстве случаев мы понимаем, что все-таки такое оформление не нужно.
Можно в устной форме рассказать членам комиссии о том, что вам необходимо знать по поводу разделов работы.
К каждому заголовку нужно подбирать правильное описание. Причем, если в вашей работе к одному заголовку относится примерно 5-7 листов описания, то в презентации их надо уместить всего в одно предложение. Как бы вы не старались более полноценно описать презентацию, все равно, вам надо изложить всю суть в одной фразе. О сокращении самих заголовков также не забываем.
Следующее правило – убрать все правила оформления из ваших слайдов. Если в проекте вы соблюдали определенный отступ, также вы придерживались одного шрифта и так далее, то для презентации это не действует. Это как бы свободная форма вашего восприятия проекта. Так что старайтесь передать именно ваше видение работы, а не придерживаться нормативам.
Если кратко предоставить логику одного слайда, то ее можно разделить на несколько пунктов:
- Убрать все лишнее. Оформлять работу в соответствии со своими предпочтениями, но придерживаться сдержанности.
- Убрать слишком длинные подзаголовки, которые не несут практической информации. Перед написанием заголовка, задавайте себе вопрос: «Что я хочу узнать?».
- Разделить слайд на несколько составных частей: заголовок, определение, схема, комментарий. Та или иная составляющая может отсутствовать в этом списке в зависимости от цели слайда.
- Исключить лишнюю информацию. Постараться сделать так, чтобы большие объемы текста были заключены всего в одно предложение.
Итак, мы уже поняли, что четко разработанная концепция в подготовке слайдов помогает сделать презентацию невероятно информативной. Так или иначе, но нашей основной целью как раз и является такая презентация, чтобы она показала за минимальное количество времени максимум полезной информации.
Источник:
Как вы знаете, я преподаватель, и мне часто приходится указывать студентам на ошибки в презентациях к курсовой и дипломной работе.
Сегодня я расскажу, как правильно оформить презентацию, чтобы ваш доклад произвёл хорошее впечатление на слушателей.
Кому помогут эти советы?
Не важно, какая цель вашей презентации, это может быть:
- Защита реферата, курсовой или дипломной работы;
- Доклад о событиях или достижениях;
- Обзор продукта;
- Рекламная компания.
Для любой задачи основные принципы правильного оформления презентации всегда одинаковы!
Итак, семь простых советов от Сергея Бондаренко и сайта IT-уроки.
1. План презентации проекта
Продумайте план презентации заранее. Не забывайте об обязательных разделах:
- Титульная страница (первый слайд);
- Введение;
- Основная часть презентации (обычно содержит несколько подразделов);
- Заключение.
Основная часть презентации – самая важная.
При её создании представьте, что вас будут слушать люди, слабо знакомые с темой доклада. Им должно быть понятно, о чём ваш доклад и какова ваша роль в том, что вы описываете.
2. Оформление презентации
Оформляйте текст и заголовки разных слайдов в одном стиле.
Если выбрали для заголовков синий цвет и шрифт «Cambria», на всех слайдах заголовки должны быть синими и Камбрия. Выбрали для основного текста шрифт «Calibri», на всех слайдах придётся использовать его.
Другим шрифтом и цветом можно выделять цитаты и примечания (но их не должно быть слишком много).
Не увлекайтесь чрезмерным выделением жирностью, курсивом и цветным текстом.
3. Цвет фона презентации
Следите за тем, чтобы текст не сливался с фоном, учитывайте, что на проекторе контрастность будет меньше, чем у вас на мониторе.
Лучший фон – белый (или близкий к нему), а лучший цвет текста – черный (или очень тёмный нужного оттенка).
Небольшой тест!
Сравните эти три примера, нажав на первую картинку и прокрутив стрелочками на клавиатуре:
Какие сочетания цветов вам больше понравились? Напишите в комментариях!
4. Оформляем титульный (первый) слайд
Из содержимого первого слайда должно быть понятно, о чём речь, к кому это относится, кто автор. Для этого не забудьте указать:
- Организацию (учебное заведение, предприятие и т.д.);
- Тему доклада (название);
- Фамилию, имя и отчество докладчика (полностью);
- Вашего руководителя (если работа выполнена под чьим то руководством);
- Контактные данные (e-mail, адрес сайта, телефон).
Пример упрощенного оформления первого слайда презентации
Титульный слайд по ГОСТу
Если же вам нужно максимально приблизиться к ГОСТ 7.32-2001, то учтите следующую информацию из него:
На титульном листе приводят следующие сведения:
— наименование вышестоящей организации;
— наименование организации-исполнителя НИР;
— индекс Универсальной десятичной классификации (УДК);
— коды Высших классификационных группировок Общероссийского классификатора промышленной и сельскохозяйственной продукции для НИР (ВКГОКП), предшествующих постановке продукции на производство;
— номера, идентифицирующие отчет;
— грифы согласования и утверждения;
— наименование работы;
— наименование отчета;
— вид отчета (заключительный, промежуточный);
— номер (шифр) работы;
— должности, ученые степени, ученые звания, фамилии и инициалы руководителей организации-исполнителя НИР, руководителей НИР;
— место и дату составления отчета.
Пример титульного слайда презентации по ГОСТу
Вот пример оформления титульного слайда одной из моих презентаций, приближенных к требованиям ГОСТа:
Пример оформления титульного слайда, приближенного к требованиям ГОСТа
На слайде можно увидеть:
- Наименования вышестоящей организации и организации-исполнителя
- Тип и наименование работы
- Должность, и ФИО исполнителя
- Контактные данные исполнителя
- Город и год выпуска презентации
Студентам после контактных данных нужно добавить информацию о руководителе (вместо строчки об учебном заведении на примере).
Обратите внимание, что дизайн первого слайда обычно отличается от последующих (общий стиль соблюдается), а тема доклада оформлена самым крупным шрифтом.
5. Размер шрифта в презентации
Размер шрифта для заголовка слайда должен быть не менее 24, а лучше от 32 и выше.
Всегда указывайте заголовок слайда (каждого слайда презентации). Отвлёкшийся слушатель в любой момент должен понимать, о чём сейчас речь в вашем докладе!
Размер шрифта для основного текста лучше выбрать от 24 до 28 (зависит от выбранного типа шрифта).
Менее важный материал (дополнения и примечания) можно оформить шрифтом от 20 до 24.
Помните, что экран, на котором вы будете показывать презентацию, скорее всего, будет достаточно далеко от зрителей. Презентация будет выглядеть меньше, чем на вашем экране во время создания.
Отойдите от экрана компьютера на 2-3 метра и попытайтесь прочесть текст в презентации. Если слайды читаются с трудом, увеличивайте шрифт. Если текст не вмещается на один слайд, разбейте его на 2, 3 и более слайдов (главное, чтобы презентация была удобной для просмотра).
6. Изображения в презентации
Постарайтесь подобрать подходящие изображения (фотографии, графики, схемы и т.д.)
Помните, что презентация должна быть наглядной, а изображения значительно повышают наглядность. Только не переусердствуйте, изображения должны сменяться текстом =)
7. Финальный слайд
Многие думают, что на заключении можно остановиться.
Но есть простой ход, который вызовет положительные эмоции у слушателей: сделайте последний слайд с благодарностью за внимание!
Вроде бы мелочь, но действует достаточно эффективно
Шаблон презентации
По просьбам читателей, выкладываю шаблон презентации, рассмотренной в этой статье:
Скачать пример оформления презентации
Заключение
Итак, сегодня вы узнали семь простых правил, с помощью которых можно правильно оформить любую презентацию.
И еще один совет для тех, кто читает статьи до конца:
Помните, что презентация должна быть интересной и наглядной, не утомляйте слушателя монотонным текстом или переизбытком ярких цветов. Сделайте маленький праздник на 5-10 минут.
Посмотрите пример интересной презентации, которая выполнена с помощью онлайн-сервиса Prezi:
На сегодня всё, до встречи на сайте IT-уроки. Не забудьте
подписаться на новости сайта
.
Автор: Сергей Бондаренко
Копирование запрещено, но можно делиться ссылками:
Поделитесь с друзьями:
Понравились IT-уроки?
Все средства идут на
покрытие текущих расходов
(оплата за сервер, домен, техническое обслуживание)
и подготовку новых обучающих материалов (покупка необходимого ПО и оборудования).
Много интересного в соц.сетях:
Многие люди любят классику, но в большинстве случаев это относится к автомобилям или музыке. Но на сегодняшний день, я могу смело сказать, что множество программ уже являются классикой и к ней я хотел бы отнести Microsoft Office 2003.
Не знаю как вы, но я уже пользуюсь этим офисом около шести лет. И сколько бы новых версий не выходило, я всегда остаюсь с этим офисом. Я в нем уже достаточно много сделал разных работ, например, рефераты либо курсовые.
Как пронумеровать страницы в ворде 2003
Сегодняшний вопрос Как пронумеровать страницы в ворде 2003, может показаться и немного глуповатым, но тем не менее, множество людей, либо просто забывают как это сделать, либо случаются разные трудности.
Для начала создадим документ и напишем в нем какую-нибудь информацию. И теперь нам нужно пронумеровать страницы.
Нажимаем Вставка и выбираем пункт Номера страниц.
Появляется дополнительное окошечко, в котором есть три параметра:
положение — в котором можно выбрать, где именно будет находится нумерация, сверху или снизу.
выравнивание — тут выбирается горизонтальное положение номера: слева, от центра, справа, внутри, снаружи. Когда выбираете, смотрите на образец и вы поймете что к чему.
номер на первой странице — если здесь будет стоять галочка, то на первой странице будет номер. Если же нет, то нумерация начнется со второй страницы, включая первую. То есть на второй странице будет цифра 2.
Выбрали нужные параметры и теперь смело нажимаем ОК.
Если же вам этого мало, тогда есть еще кнопка Формат.
Здесь вам понадобится два пункта:
Как пронумеровать страницы в ворде 2003
формат номера — здесь можно выбрать, чтобы вместо обычных цифр были римские, либо вообще буквы
нумерация страниц — этот пункт очень важен и иногда может пригодится. Ведь здесь вы выбираете с какой именно цифры начнется нумерация, нажав кнопочку начать с.
Это может пригодится, если вы делаете документ частями. Для примера в курсовой у вас нет титульного листа и он в отдельном документе. Поэтому основу нужно начать нумеровать со второй страницы. И именно вот тогда вы должны найти этот параметр.
Думаю я помог решить вам вопрос Как пронумеровать страницы в ворде 2003. Не судите строго, ведь я стараюсь расписать для начинающих пользователей. Поэтому все так до деталей расписано. Если есть какие-либо вопросы, пишите в комментариях.
Если кто не знает, как сделать красивый план для курсовой или реферата, то можете зайти на мою статью Как сделать план в Word 2003
К оформлению многих документов выдвигаются определенные требования и условия, соблюдение которых если и не обязательно, то хотя бы крайне желательно. Рефераты, дипломные, курсовые работы — один из явных тому примеров. Документы такого типа невозможно представить, в первую очередь, без титульного листа, являющегося эдаким лицом, содержащим основную информацию о теме и авторе.
Урок: Как в Ворде добавить страницу
В этой небольшой статье мы детально разберемся в том, как вставить титульный лист в Word. К слову, в стандартном наборе программы их содержится довольно много, поэтому вы явно найдете подходящий.
Урок: Как в Ворде пронумеровать страницы
Примечание: Перед добавлением титульного листа в документ указатель курсора может находиться в любом его месте — титульник все равно будет добавлен в самое начало.
1. Откройте вкладку “Вставка” и в ней нажмите на кнопку “Титульная страница”, которая расположена в группе “Страницы”.
2. В открывшемся окне выберите понравившийся (подходящий) шаблон титульного листа.
3. Если это необходимо (вероятнее всего, это обязательно), замените текст в шаблонном титульнике.
Урок: Как изменить шрифт в Word
Собственно, на этом все, теперь вы знаете, как быстро и удобно добавить титульный лист в Ворде и изменить его. Теперь ваши документы будут оформлены в строгом соответствии с выдвигаемыми требованиями.
Мы рады, что смогли помочь Вам в решении проблемы.
Задайте свой вопрос в комментариях, подробно расписав суть проблемы. Наши специалисты постараются ответить максимально быстро.
Помогла ли вам эта статья?
Да Нет
12:41
Людмила
Просмотров: 11252
Как добавить страницу в Ворд. Для кого-то это не проблема, а для некоторых это целая беда. Даже если вы давно знакомы с текстовым редактором Word, это еще не значит, что вы знаете о нем все. О себе я тоже не могу такого сказать. Учиться нужно всегда, и не стесняться этого. Глуп не тот кто учиться, а тот кто считает, что он знает всё! Я пишу свои статьи не для того, чтобы учить вас. У меня никогда не было таких намерений. Просто я по-дружески делюсь своим опытом. И очень хочу, чтобы вы писали в комментариях о своих секретах работы с текстовыми редакторами или различными наработками в области компьютерных программ. Только таким образом можно познать истину.
Сегодня мы поговорим о том, как быстро и безболезненно добавить новую пустую страницу в документ, и как создать титульный лист или обложку в Word 2010. Так как текстовый редактор Word 2010 и Word 2007 похожи, то я буду описывать последовательность действий только на одном из них, т.е Word 2010.
Как добавить страницу в Ворд
Для того, чтобы добавить страницу в ворд, необходимо проделать следующее:
- Установите курсор в том месте, где вы хотите вставить новую страницу;
- Выберите команду Пустая страница на вкладке Вставка в группе Страницы;
Новая страница появиться выше курсора, который вы установили на предыдущей странице.
Как вставить титульный лист или обложку в Word
В Word 2010 есть уже готовые шаблоны титульных страниц и обложек. Вам остается только выбрать, вставить её, и заменить готовый пример текста на свой.
- Курсор можете установить куда угодно, титульная страница всё равно будет в начале документа.
- Выберите команду Титульная страница на вкладке Вставка в группе Страницы.
3. Из выпадающего окошка выберите понравившуюся вам обложку титульной страницы, и щелкните по ней левой кнопкой мышки.
4. Если необходимо замените текст новой титульной страницы на свой.
Примечание:
Если у вас до этого уже была титульная страница, то при выборе новой, она замениться на новую.
Если ваша титульная страница была создана в более ранней версии, то вы не сможете её заменить. Надо сначала удалить старую.
Думаю теперь вы сможете быстро создать обложку или титульный лист в текстовом редакторе ворд.
Удачи! С Вами была – Людмила
Понравилась статья — нажмите на кнопки:
Любой текстовый документ начинается с обложки. Редактор MS Word из состава пакета MS Office предлагает для этого целый набор уже готовых «титульников», в которых вам останется только заполнить необходимые поля. Однако, что делать, если вам хочется создать собственный титульный лист, да ещё и сделать его всегда готовым к использованию, добавив в список стандартных? Об этом мы поговорим сегодня.
Как вставить стандартный титульный лист в Word?
На панели «Вставка» в группе «Страницы» нажмите ссылку «Титульная страница». По нажатию откроется окно с предлагаемыми вариантами уже готовых, предустановленных шаблонов титульных листов. Выберите понравившийся и щелкните на него левой кнопкой мыши.
Вставка титульного листа в Word
Если щелкнуть на лист правой кнопкой мыши, откроется дополнительное меню. Хотя по логике вещей титульный лист должен быть первой страницей документа, редактор MS Word позволяет вставить его в любом месте, что позволяет, например, разбивать большой документ на главы и разделы, каждый из которых имеет собственную обложку.
Титульный лист можно вставить не только в начале, но и в середине документа
Как создать собственный титульный лист в Word?
Если не один из предложенных стандартных вариантов вам не подходит, вы можете создать собственный. Сделать это совсем не сложно — для начала, просто создайте пустой документ Word (Ctrl+N) и определитесь с его фоновым цветом или рисунком. Если вы решили оставить фон белым, следуйте дальше, если решили немного добавить цвета, то просто добавьте автофигуры и залейте их цветом. В этом примере я залил всю поверхность листа ровным темно-синим цветом.
Титульный лист неплохо снабдить текстовыми блоками — чтобы иметь уже готовый каркас, который нужно будет просто заполнить после вставки. Сделать это можно с помощью «экспресс-блоков», которые можно найти на панели «Вставка» в группе «Текст». Здесь, в выпадающем списке вы найдете готовые элементы для любого случая — нужно просто вставить их в документ и разместить, как пожелает душа. Элементы Дата, Тема, Аннотация, полагаю — необходимый минимум.
Обратите внимание — цвет, размер и шрифт элементов можно поменять как у обычного текста. Особенно не забывайте про цвет — темные буквы по умолчанию, к примеру, на моем темном фоне mskb бы не видны.
Создаем собственный титульный лист в Word
Как только работа над созданием титульного листа закончена, вам останется только сохранить его в списке уже имеющихся. Выделите все элементы страницы и вновь пройдя по пути для вставки титульной страницы, выберите самый последний пункт «Сохранить выделенный фрагмент в коллекцию титульных страниц».
Сохраняем новый титульный лист в коллекции шаблонов
В открывшемся окне впишите название вашего шаблона титульного листа, и описание, если оно нужно. Нажимаем «Ок»
Вводим название шаблона титульной страницы
Теперь наш новый шаблон появится в списке стандартных — вон он, в самом низу списка.
Новый титульный лист добавлен в список стандартных
Теперь, если вы решите использовать только что созданный титульный лист в новом документе — достаточно будет просто вставить его также точно, как это описано в начале этой статьи.
Красивых вам шаблонов!