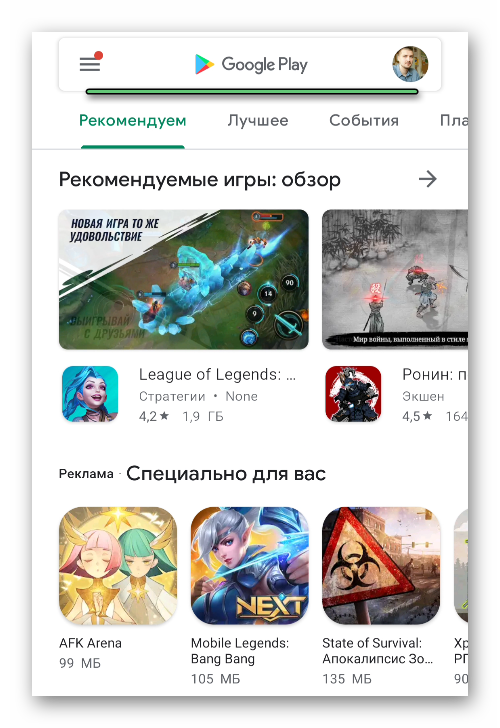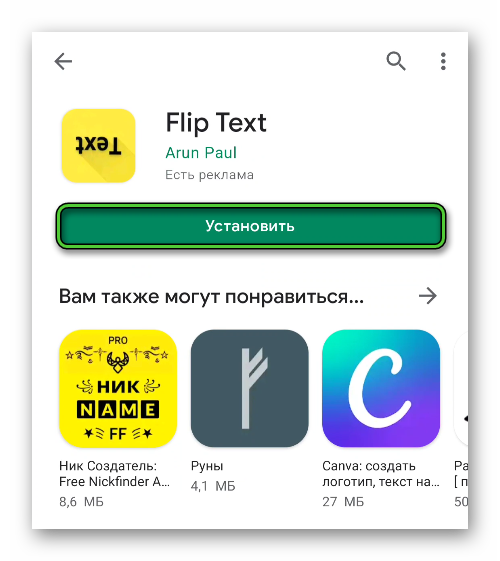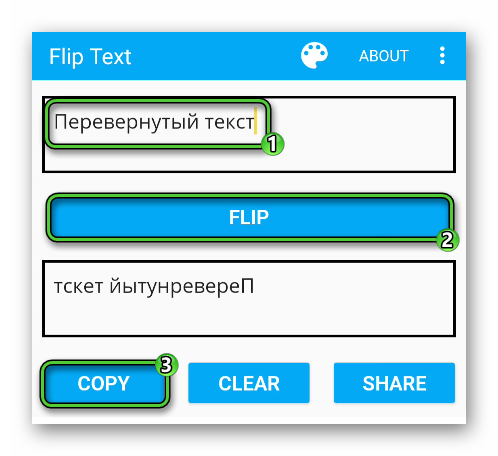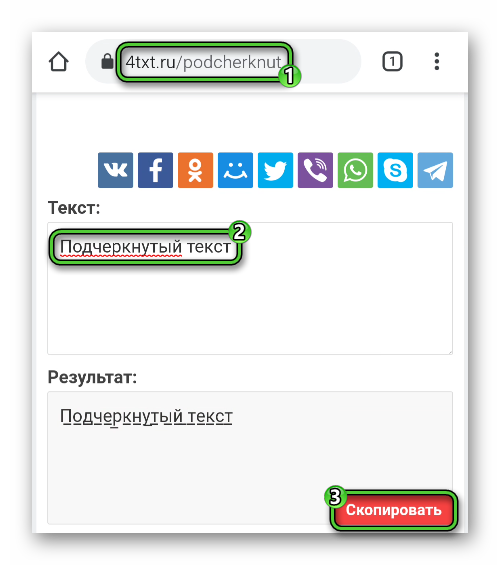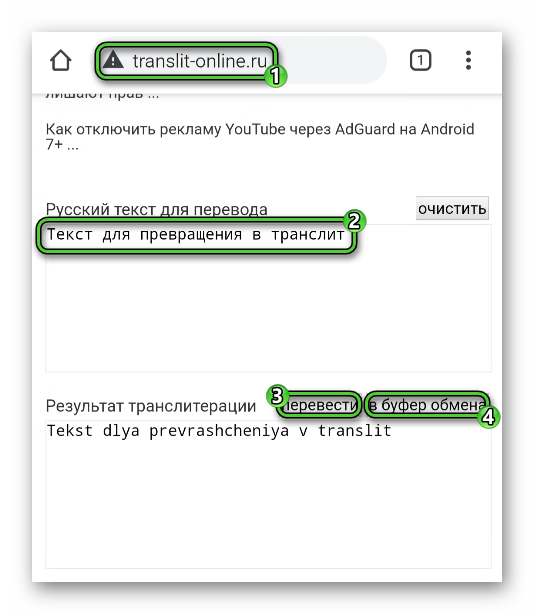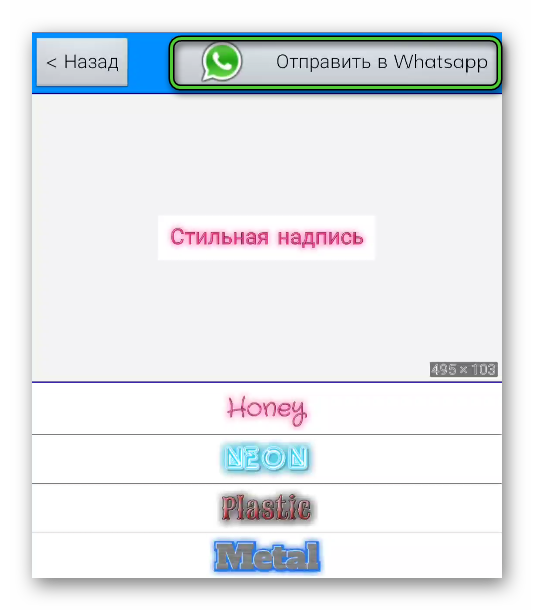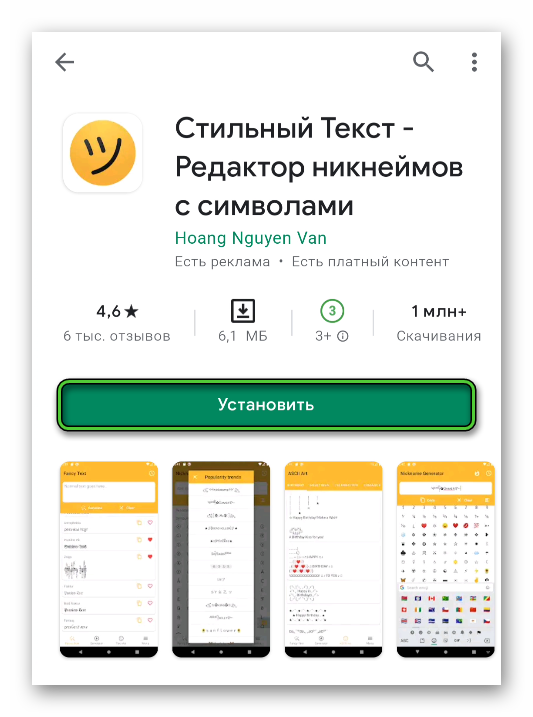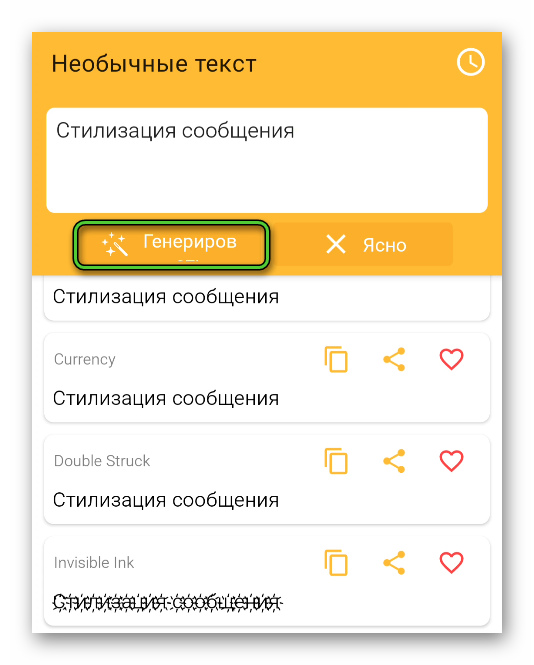Если вы используете WhatsApp в качестве основного инструмента связи с друзьями, коллегами и родными, наверняка вы сталкивались с необычным форматированием сообщений. Это мог быть курсив, зачёркивание или жирный шрифт, который придаёт тексту совершенно иной вид, а его отправителю — значимость в глазах адресата. В конце концов, далеко не каждый умеет вот так форматировать текст. Однако выделить конкретные слова в сообщении или просто расставить акценты в WhatsApp проще простого.
Скрытые возможности WhatsApp
Всего в WhatsApp существует четыре типа форматирования текста: зачёркнутый, курсив, жирный и моноширинный. Предупреждая вопросы о значении последнего типа форматирования, поясняю: он позволяет отправлять сообщения, в которых буквы не липнут друг к другу, а как будто расположены на небольшом удалении.
Форматирование текста в WhatsApp
Каждый из этих типов форматирования можно применять по-разному в зависимости от того, как вам удобно. Первый способ требует использования специальных символов. Несмотря на то что вам придётся набирать на клавиатуре дополнительные знаки, такой способ оказывается значительно более быстрым и требует меньше времени на ответ.
- Жирный: требует использования символа “*” по обе стороны от выделяемого фрагмента текста (*жирный*);
- Курсив: требует использования символа “_” по обе стороны от выделяемого фрагмента (_курсив_);
Как форматировать текст в WhatsApp
- Зачёркнутый: требует использования символа “~” по обе стороны от выделяемого фрагмента (~зачёркнутый);
- Моноширинный: требует символов “«`” по обе стороны от выделяемого фрагмента («`моноширинный«`).
Читайте также: Как отправлять сообщения в WhatsApp и Telegram голосом
Если такой способ вам не подходит, можно воспользоваться штатным инструментом форматирования, который доступен в редакторе самого мессенджера.
Как писать в WhatsApp курсивом
- Для этого необходимо выделить нужный фрагмент и откройте контекстное меню (три вертикальных точки);
- Выберите нужный тип форматирования в выпадающем окне;
Форматирование текста в WhatsApp
- Поступите аналогичным образом с другими словами в сообщении, которое собираетесь отправить;
- Отправьте отформатированное сообщение получателю.
Подпишись на наш чат в Telegram. Там здорово.
Сложно сказать, насколько использование форматирования текста применимо в повседневной переписке. Скорее всего, его использование будет актуально при написании больших сообщений. К примеру, жирный шрифт позволит выделить главное, а курсив — наоборот — второстепенное. Таким образом вы дадите получателю понять, что не пытаетесь потратить его время впустую. Это особенно актуально в диалогах с коллегами или руководством. Впрочем, ничто не мешает вам использовать форматирование и просто для удивления менее сведущих друзей.
По большей части мессенджер WhatsApp используют для отправки сообщений, реже – для аудио- и видеозвонков. По этой причине его разработчики повышенное внимание уделяют именно текстовым перепискам, внедряя в них различные функции и делая в целом процесс общения более комфортным. Одно из таких нововведений – изменение шрифта, например, выделение жирным или курсивом. В данной статье мы разберемся, как менять шрифт в Ватсапе при отправке сообщений.
Содержание
- Как менять шрифт в Ватсапе
- Способы писать разными шрифтами
- Курсив
- Полужирный (выделенный)
- Шрифт разработчиков
- Меняем цвет букв
- Другие шрифты в Ватсапе
- Перевернутый или зеркальный
- С нижним подчеркиванием
- Зачеркнутый текст
- Транслитерация текста – как написать транслитом
- Транслит онлайн переводчик
- Приложения для WhatsApp, чтобы изменить стиль текста
- TextArt
- Приложение «Стильный текст»
- Завершение
Как менять шрифт в Ватсапе
Форматируя текст в каком-то текстовом редакторе, вы наверняка замечали функциональные кнопки, предназначенные для изменения стиля или характера начертания букв. В WhatsApp подобных инструментов нет, то есть физически кнопки отсутствуют. Однако это не значит, что возможности написать жирным шрифтом или курсивом нет, просто они не совсем очевидные. По ходу дела мы разберем:
- Курсивное начертание.
- Выделение полужирным.
- Цветное оформление.
- Так называемый шрифт разработчиков.
- Зачеркнутые надписи.
- Подчеркивание снизу.
- И другое.
Способы писать разными шрифтами
Для общего удобства мы разделим стили написания и их использования на несколько глав статьи. Переходите сразу же к нужной или ознакомьтесь со всеми, ведь это очень интересная функция, которая наверняка окажется полезной.
Курсив
Это начертание лучше иллюстрирует какие-то эмоции или случаи, когда речь идет о каких-то слухах, недостоверной информации, в диалогах. Если вы хотите поменять шрифт в Вотсапе на курсивный, выполните следующие шаги:
- Открываем приложение и авторизуемся в системе.
- Переходим во вкладку «Чаты» и тапаем по интересующему нас диалогу.
- Активируем строку для ввода сообщений, и виртуальной клавиатурой набираем текст.
- На левой и правой границе написанного ставим символы нижнего подчеркивания (_). То есть в начале и конце сообщения. Выглядеть это должно так:
- Подтверждаем серьезность намерений иконкой «Отправить», и система автоматически преобразует шрифт в нужный нам.
Если с этим все понятно, то двигаемся дальше.
Полужирный (выделенный)
Такой шрифт акцентирует внимание пользователя на нужном нам фрагменте. Для использования подобного подхода:
- Вводим через соответствующее поле текстовое сообщение в нужной переписке.
- Слева и справа вставляем символы звездочек (*).
- Подтверждаем серьезность намерений, и отправляем электронное письмо.
Система преобразует шрифт написания на полужирный в указанных нами местах. Все готово!
Шрифт разработчиков
Такой шрифт также нельзя найти на панели инструментов, и его существование неочевидно. Чтобы его использовать:
- Открываем мессенджер и тапаем по диалогу с нужным человеком.
- Вводим текстовое сообщение и заключаем его в три одинарные обратные кавычки («`). Обратите внимание на их очертание, ведь эти символы легко спутать с (‘) или чем-то похожим.
- Подтверждаем серьезность намерений кнопкой «Отправить», и наблюдаем за результатом манипуляций.
Меняем цвет букв
В самом мессенджере Ватсапе писать цветным шрифтом не получится. Единственное исключение – жирное выделение, которое делает буквы визуально более темным. Но есть два обходных способа:
- Отправить картинку с цветной надписью вместо обычного сообщения.
- Использовать стороннее приложение для форматирования написанного.
Второй способ мы затронем гораздо подробнее чуть позже, а вот с необычным использование картинок мы разберемся сейчас:
- Заранее заготавливаем подходящую картинку с надписью или же просто однотонное изображение.
- Переходим в диалог с выбранным контактом и тапаем по иконке в виде скрепки или на «плюсик».
- Выбираем пункт «Галерея» в контекстном меню. Он также может называться «Альбом» или несколько иначе.
- Выбираем в памяти устройства подходящую картинку.
- Если на ней уже есть текст, то сразу же отправляем. В противном случае активируем кнопку в виде большой буквы Т.
- Вписываем нужную фразу.
- Редактируем цвет и яркость надписи.
- По желанию кадрируем изображение.
- Сохраняем внесенные изменения и отправляем готовое изображение.
Это довольно удобный способ, как писать в Ватсапе цветными буквами, ведь встроенной функции в мессенджер, к сожалению, нет. Также вы можете пользоваться сторонними приложениями для этих целей, но о такой возможности мы поговорим в конце статьи.
А сейчас речь пойдет об альтернативных шрифтах.
Другие шрифты в Ватсапе
Помимо названных и описанных выше вариантов форматирования текста, есть несколько необычных вариаций. Давайте посмотрим на них, а для удобства восприятия разобьем дальнейшее повествование на несколько логических блоков.
Перевернутый или зеркальный
Не совсем понятно, какова практическая ценность такого шрифта, однако выглядит он необычно. Для претворения задуманного в жизнь нужно скачать приложение Flip Text, которое наиболее простое в освоении.
Необходимые шаги:
- Открываем магазин приложений «Play Маркет» или App Store у себя на устройстве.
- Активируем расположенную в верхней части экрана поисковую строку.
Также она может находиться в отдельной вкладке.
- Переходим на страницу приложения Flip Text. Их довольно много – выберите самое популярное или высокое по рейтингу.
- Устанавливаем его и запускаем.
- Вводим в текстовое поле надпись и тапаем по функциональной кнопке.
- Копируем результат из соседней графы (пункт Copy или просто выделите текст и выберите опцию «Копировать»).
- Откройте окошко чата в Ватсапе.
- Сделайте долгий тап по полю ввода сообщения.
- Вставьте туда текст и отправьте его собеседнику.
На рабочем столе появляется новая иконка, открываем утилиту. Пользовательский интерфейс состоит из двух полей для ввода текста. В верхнюю часть вводим сообщение, в нижней части окна получаем перевернутый вариант.
Остается скопировать полученный текст и вставить его поле для ввода в мессенджере WhatsApp. Переходим к другим разновидностям.
С нижним подчеркиванием
Обычным способом достичь нижнего подчеркивания не получится. Поэтому представим несколько вариантов достижения желаемого.
С помощью сторонних ресурсов:
- Открываем браузер и вставляем в адресную строку ссылку http://4txt.ru/podcherknut.
- В левой части окна вводим текстовый блок, справа автоматически получаем подчеркнутый вариант.
- Копируем полученный результат и вставляем в поле для ввода сообщений в Ватсапе.
Второй вариант заключается в использовании возможностей текстовых редакторов, и копировании фраз выбранному контакту.
Зачеркнутый текст
Не совсем понятно, зачем нужны зачеркнутые сообщения, однако для претворения задуманного:
- Вводим в соответствующее поле фразу.
- По границам блока вставляем знаки тильды (~).
- Дожидаемся преображения и отправляем СМС-ку.
Таким простым образом можно писать разными шрифтами в Ватсапе.
Транслитерация текста – как написать транслитом
Встроенных инструментов для написания сообщений транслитом разработчики не предусмотрели.
Транслит – это написание русских слов с использованием английской раскладки и наоборот. Яркий пример: фраза «Что делаешь?» может быть записана как «Chto delaesh?».
Многие путают транслитерацию и перевод. Но по факту это две разные вещи.
Проще всего преобразовать текст таким образом с помощью стороннего ресурса, например, «Транслит онлайн переводчик». Разберемся, как им пользоваться.
Транслит онлайн переводчик
Предлагаем пошаговую инструкцию для вашего удобства:
- В браузере на смартфоне переходим на сайт http://translit-online.ru/.
- В поле «Русский текст» вводим нужное сообщение.
- Тапаем по кнопке «Перевести».
- Смотрим на блок «Результат транслитерации».
- Копируем содержимое с помощью кнопки «В буфер обмена».
- Вставляем результат в поле ввода сообщений в приложении и отправляем его собеседнику.
Приложения для WhatsApp, чтобы изменить стиль текста
Рассмотрим несколько сторонних приложений для форматирования текста и стиля начертания. Для удобства восприятия разобьем дальнейшее повествование на несколько логических блоков.
TextArt
Это приложение поможет писать в Ватсапе писать цветным шрифтом или просто сделать стильную надпись. Для претворения задуманного в жизнь:
- Через магазин приложений App Store или «Play Маркет» устанавливаем TextArt.
- Запускаем его.
- Проходим первичную настройку и даем необходимые разрешения.
- В Редакторе текста вводим любую надпись и жмем «ОК».
- В «Пресеты TextArt» можно выбрать один из готовых шаблонов или же настроить вид самостоятельно.
- В конце нажимаем «Отправить в WhatsApp».
- В окошке мессенджера выбираем получателя и подтверждаем пересылку.
Приложение «Стильный текст»
Эта программа содержит множество стилей во встроенной библиотеке, и обширный инструментарий. Для практической реализации задуманного:
- С помощью официальных магазинов скачиваем и устанавливаем Стильный текст.
- Активируем ярлык на рабочем столе.
- Проходим первичную настройку и даем приложению необходимые разрешения.
- В текстовое поле вводим текст и нажимаем на кнопку «Генерировать».
- Находим подходящий вариант оформления и тапаем по иконке «Поделиться».
- Выбираем в списке WhatsApp и указываем получателя.
- Подтверждаем отправку.
В целом, на рынке есть масса приложений для преобразования текстовых сообщений в мессенджере. Поэтому стоит поискать предпочтительный для вас вариант.
Завершение
Теперь вы знаете, как менять шрифт в WhatsApp и какие варианты написания заложены в приложении. В целом, их не так уж и много: курсивный, полужирный, зачеркнутый и так называемый шрифт разработчиков. К сожалению, цветную надпись в самом мессенджере сделать не выйдет, но есть несколько обходных вариантов, которые достаточно удобные для пользователя.
-
1
Open WhatsApp.
-
2
Tap CHATS. It’s along the bottom of your screen.
Advertisement
-
3
Tap the conversation you wish to add italics to.
-
4
Tap the text field. This is at the bottom of the screen. Tapping it will open up the keyboard.
-
5
Type your message up until the point where you wish to start the italics.
-
6
Add an underscore. This is the beginning of the italics tag.
- On an iOS device, the underscore is found by tapping the 123 button or the .?123 button, then the #+= button. Tap the _. It is the first button from the left on the second row of buttons.
- On an Android device, the underscore is entered by pressing and holding on the Y key until the alternate press option appears, then releasing it.
-
7
Type the section you wish to be italicized. Do not enter a space between the underscore and the first letter of the italicized section.
-
8
Add an underscore at the end of the section you wish to have italicized. This ends the italics tag.
- Do not enter a space between the end of the italicized section and the underscore. The text between the underscores will now appear italicized in the textbox.
-
9
Continue typing the rest of your message.
-
10
Tap the send arrow. The message will appear in the conversation history. The text will appear italicized without the underscores at either end of the italicized section.
Advertisement
Ask a Question
200 characters left
Include your email address to get a message when this question is answered.
Submit
Advertisement
Thanks for submitting a tip for review!
About This Article
Thanks to all authors for creating a page that has been read 54,594 times.
Is this article up to date?
-
1
Open WhatsApp.
-
2
Tap CHATS. It’s along the bottom of your screen.
Advertisement
-
3
Tap the conversation you wish to add italics to.
-
4
Tap the text field. This is at the bottom of the screen. Tapping it will open up the keyboard.
-
5
Type your message up until the point where you wish to start the italics.
-
6
Add an underscore. This is the beginning of the italics tag.
- On an iOS device, the underscore is found by tapping the 123 button or the .?123 button, then the #+= button. Tap the _. It is the first button from the left on the second row of buttons.
- On an Android device, the underscore is entered by pressing and holding on the Y key until the alternate press option appears, then releasing it.
-
7
Type the section you wish to be italicized. Do not enter a space between the underscore and the first letter of the italicized section.
-
8
Add an underscore at the end of the section you wish to have italicized. This ends the italics tag.
- Do not enter a space between the end of the italicized section and the underscore. The text between the underscores will now appear italicized in the textbox.
-
9
Continue typing the rest of your message.
-
10
Tap the send arrow. The message will appear in the conversation history. The text will appear italicized without the underscores at either end of the italicized section.
Advertisement
Ask a Question
200 characters left
Include your email address to get a message when this question is answered.
Submit
Advertisement
Thanks for submitting a tip for review!
About This Article
Thanks to all authors for creating a page that has been read 54,594 times.
Is this article up to date?
В одном из последних обновлений мессенджера WhatsApp добавили функцию по смене шрифта в сообщениях. Эта возможность появилась также у тех, кто использует приложение на старых платформах. Мы расскажем, как поменять шрифт в WhatsApp вручную и автоматически.
18 декабря 2021 года
Мессенджеры
2 минуты, 21 секунда читать
3249
Руководство для IPhone и Android
На устройствах на базе iOS и Android шрифт в мессенджере меняется практически одинаково. Если вы имеете обновленную версию WhatsApp, вам не придется использовать сторонние программы и сервисы.
В WhatsApp теперь доступно новые виды шрифтов:
- Жирный;
- Курсив;
- Зачеркнутый;
- Шрифт разработчиков
Чтобы изменить шрифт на любой из вышеупомянутых, откройте любую переписку в мессенджере и напишите текст. Затем нажмите на него и удерживайте, пока не откроется меню. В нем вы сможете выбрать нужный вам шрифт.
Теперь расскажем подробнее, как использовать разные шрифты в старых версиях приложения.
Как сделать жирный шрифт в Whatsapp
С его помощью можно выделять особо важные слова в сообщении, чтобы не писать капсом или ярче выражать эмоции, к примеру, радость или недовольство. Как писать жирным шрифтом:
1. Зайдите в любую переписку;
2. Введите текст;
3. Выделите его с обеих сторон звездочками (*) и отправьте сообщение. После этого ваше сообщение станет жирным.
Выделять можно весь текст или отдельные слова.
Как писать курсивом в Whatsapp
Курсивным шрифтом, как правило, обозначают дополнительную информацию. Некоторые пользуются курсивом, потому что им нравится визуальное оформление букв.
Инструкция для использования курсива в сообщении:
1. Откройте необходимый чат;
2. Напишите текст;
3. Выделите сообщение с обеих сторон специальными символами — нижним подчеркиванием ( _ ).
После отправки сообщения, шрифт автоматически изменится.
Как писать зачеркнутым шрифтом в мессенджере
Зачеркнутым шрифтом в WhatsApp пишут, чтобы перечеркнуть некоторые слова или текст полностью, а также отметить сообщение, как неправильное. Как его использовать в старой версии:
1. Зайдите в диалог;
2. В окне для ввода сообщения наберите текст, который хотите отправить;
3. По аналогии с остальными шрифтами, поставьте с двух сторон текста символы тильда (~).
Отправьте сообщение, чтобы вы и ваш собеседник могли оценить необычное оформление текста.
Шрифт разработчиков
В отличие от предыдущих вариантов, он выглядит иначе: немного больше обычного шрифта с крупными разрывами между буквами. Не самый приятный для чтения, но выглядит довольно необычно в переписке.
Чтобы использовать шрифт разработчиков, выделите ваше сообщение в WhatsApp тремя апострофами таким образом: «`Message«`
Как писать курсивным шрифтом в WhatsApp на телефоне и компьютере
Активировать курсив в Ватсапе можно за несколько секунд. С помощью встроенной опции получится выделить часть текста или все сообщение целиком. В инструкции разберемся, как писать красивым шрифтом в WhatsApp на компьютере и телефоне.
Есть ли курсив в WhatsApp
Содержание
- 1 Есть ли курсив в WhatsApp
- 2 Как писать курсивным шрифтом в WhatsApp
- 2.1 Способ 1: на компьютере
- 2.2 Способ 2: на телефоне
- 3 Можно ли поменять стиль шрифта в WhatsApp
Специальной клавиши для переключения шрифта в Ватсапе нет. Чтобы писать прописными буквами, нужно использовать символы. Изменить сообщение и выделить нужное слово можно во время написания текста. Для этого придется поставить нужные символы в начало и в конец выделения.
Наклонный шрифт доступен в WhatsApp в любое время. Он поддерживается старыми и новыми устройствами. Чтобы отформатировать слово не придется устанавливать дополнительные сервисы, все необходимые инструменты можно найти в разделе с символами в клавиатуре.
Важно. В Ватсапе можно сделать курсивным как фрагмент текста, так и все сообщение. Если нужно использовать дополнительные стили, отметьте слово жирными буквами.
Как писать курсивным шрифтом в WhatsApp
Как включить курсив в Ватсапе? Для этого нужно воспользоваться специальными символами. Они вставляются в начале и в конце сообщения или слова.
Выглядит это следующим образом: нужный отрезок обрамляется символом «Нижнее подчеркивание». В новых версиях мессенджера форматирование осуществляется сразу. В старых – при отправке сообщения.
Важный момент. Не забудьте поставить символ нижнего подчеркивания с двух сторон текста. Иначе форматирование не применится и собеседник не увидит нужного результата.
Способ 1: на компьютере
Разберемся, как писать курсивом в WhatsApp на компьютере. Опция работает в версии для браузера и в официальном клиенте. Нужный символ находится на клавиатуре в блоке с цифрами.
Инструкция, как сделать красивый шрифт в Ватсапе на ПК:
- Откройте чат и начните писать сообщение.
- На нужном участке вставьте символы «_».
- Отправьте сообщение.
- На экране появится СМС с отформатированным текстом.
Курсив в WhatsApp получится применить на компьютере с Windows и Mac OS. Команды для форматирования одинаковые. Достаточно выделить нужный фрагмент нижним подчеркиванием и отправить письмо.
Важно. Поменять шрифт в Ватсапе на красивый с помощью меню с настройками не получится. Для этого придется использовать специальные символы.
Способ 2: на телефоне
Разберемся, как написать курсивом в Ватсапе на смартфоне. Смысл прежний, придется выделить нужный участок и отправить СМС.
Пошаговая инструкция, как изменить шрифт в Ватсапе на прописной на Андроиде и на Айфоне:
- Начните писать сообщение.
- В нужном месте вставьте «_». Символ находится в параметрах клавиатуры.
- Закройте словосочетание или все СМС вторым знаком «_».
- Тапните по клавише отправки.
- На экране отобразится отформатированный вариант.
Важно. Собеседник увидит отформатированный текст, даже если использует устаревшую версию WhatsApp.
На некоторых устройствах с Android и iOS есть кнопка для форматирования текста. Для работы нужно выделить фрагмент, затем нажать на клавишу BUI. В меню можно выбрать стили: подчеркнутый, курсив, жирный. Если такой кнопки в меню нет, используйте нижнее подчеркивание.
Можно ли поменять стиль шрифта в WhatsApp
Сделать красивый шрифт в Ватсапе можно с помощью курсива. Функция не видна на первый взгляд, а в меню нет специальной клавиши. Для применения форматирования нужно воспользоваться специальным знаком – нижним подчеркиванием.
Можно ли поменять стиль текста в WhatsApp и выбрать другой тип шрифта в меню? Такого параметра не предусмотрено. В настройках можно установить размер букв в меню, но это не влияет на форматирование текста в сообщениях.
Как в Ватсапе поменять шрифт на курсивный? Просто вставьте нижнее подчеркивание в момент написания SMS и тапните по кнопке отправки. Способ работает на старых и новых мобильниках, а также на компьютерах.
Оценка статьи:

Загрузка…
Способ 1: Спецсимвол
Основным методом форматирования своих сообщений, который применим во всех трех вариантах WhatsApp – для Android, iPhone и Windows, является включение в текст специальных символов. Чтобы слово, фраза, предложение или послание полностью стали выделенными курсивом, необходимо перед и после их текста поставить знак подчеркивания — _.
- Запустите мессенджер и откройте диалог либо группу, куда планируете передавать сообщение с форматированием. Перейдите в поле, где будет писаться текст.
- Введите символ
_. Затем, не ставя пробела, напечатайте выделяемый курсивом текст. Когда форматируемое слово, фраза или предложение будет написано полностью, вновь без пробела введите_. - Если вы используете ВатсАп для Андроид или айОС, мессенджер сразу же продемонстрирует эффект «работы» спецсимвола, а вот в десктопной программе предпросмотр форматирования не предусмотрен.
- Допишите текст послания до конца и отправьте его в индивидуальный либо групповой чат, после чего практически сразу же вы и ваш собеседник сможете оценить эффективность применения форматирования.
Кроме предложенного выше порядка действий, конечно же, можно напечатать предполагаемый к отправке текст полностью, далее установить символы подчеркивания перед и после выделяемых курсивом фрагментов (не забывайте – без пробела!), а уже затем инициировать передачу отформатированного сообщения.

Читайте также: Как выделить текст в WhatsApp
Способ 2: Контекстное меню
У использующих мессенджер с iPhone, а также у большинства предпочитающих Android пользователей WhatsApp есть возможность решить озвученную в заголовке статьи задачу путем вызова опции из специального контекстного меню.
- В мобильном приложении ВатсАп откройте диалог или группу, введите сообщение в предусмотренное для этого поле, но не отправляйте его.
- Выделите (двойным тапом в айОС либо длительным нажатием в Андроид) фрагмент текста, который должен быть написан курсивом.
- В результате установки «подсветки» на совокупности символов появится меню применимых к ней опций. Далее действуйте в зависимости от ОС вашего девайса:
- Android. В меню нажмите на кнопку с трёмя точками. Затем, пролистав отобразившийся перечень возможных вариантов форматирования, выберите в нём «КУРСИВ».
- iOS. В меню перейдите к перечню дополнительных функций, тапнув по направленной вправо стрелке. Коснитесь кнопки «B I U», и далее нажмите «Курсив».
- При необходимости повторите вышеописанную манипуляцию в отношении всех несвязанных предложений, фраз или слов, которые необходимо передать собеседнику выделенными наклонным шрифтом. Инициируйте отправку сообщения.
Еще статьи по данной теме:


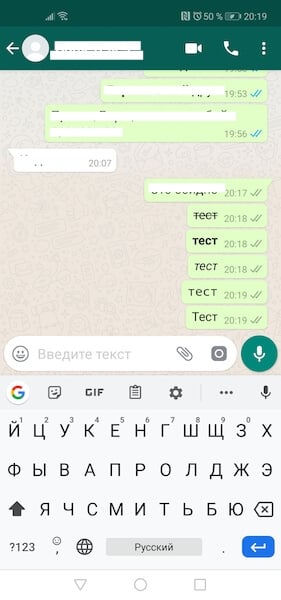
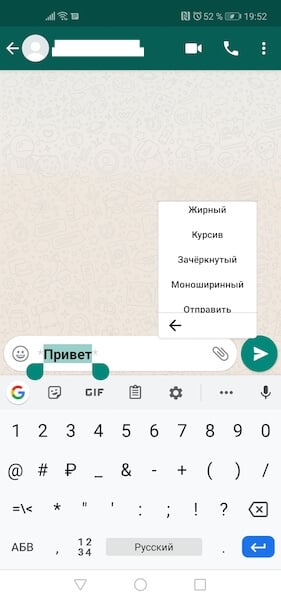



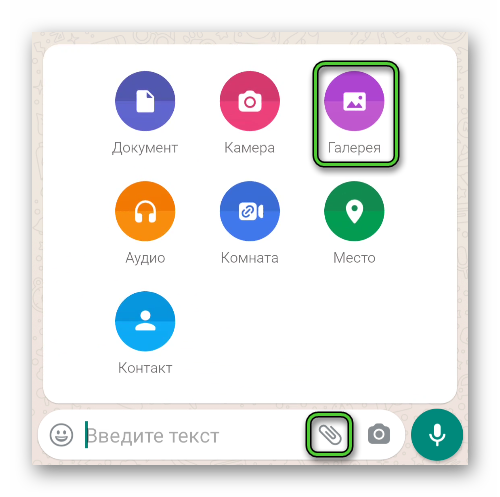
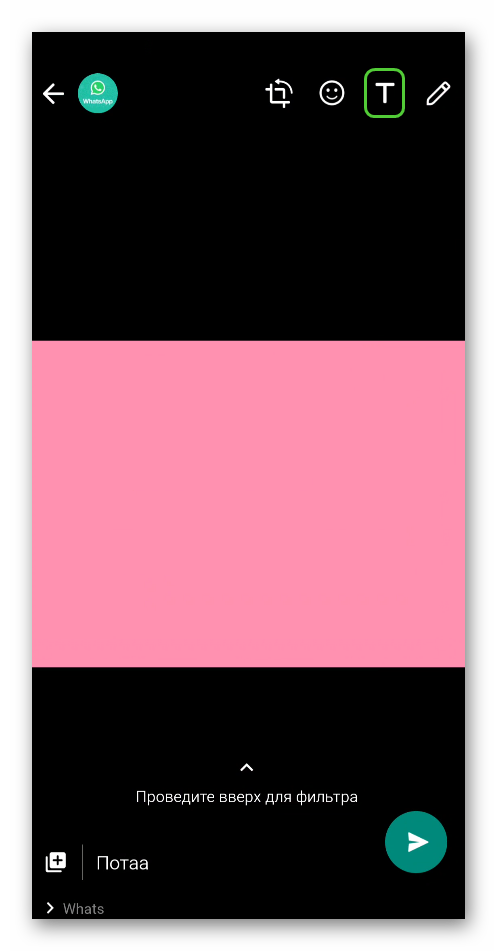
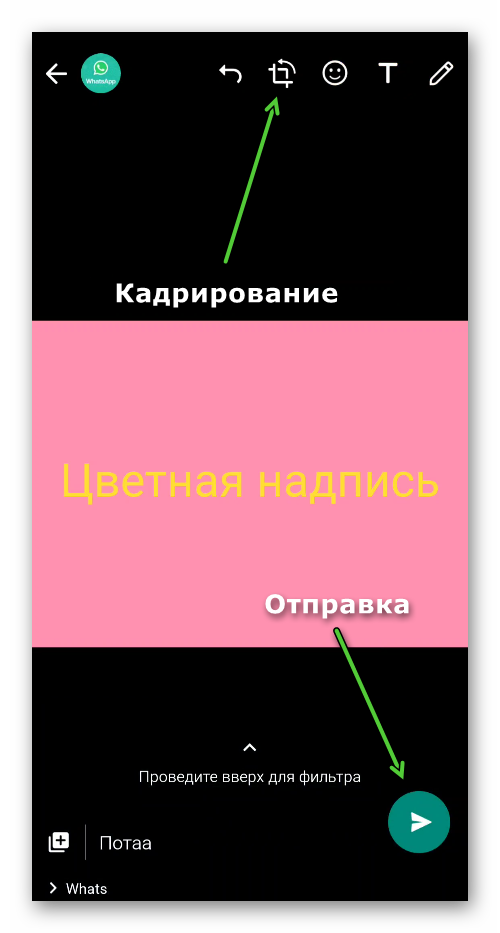
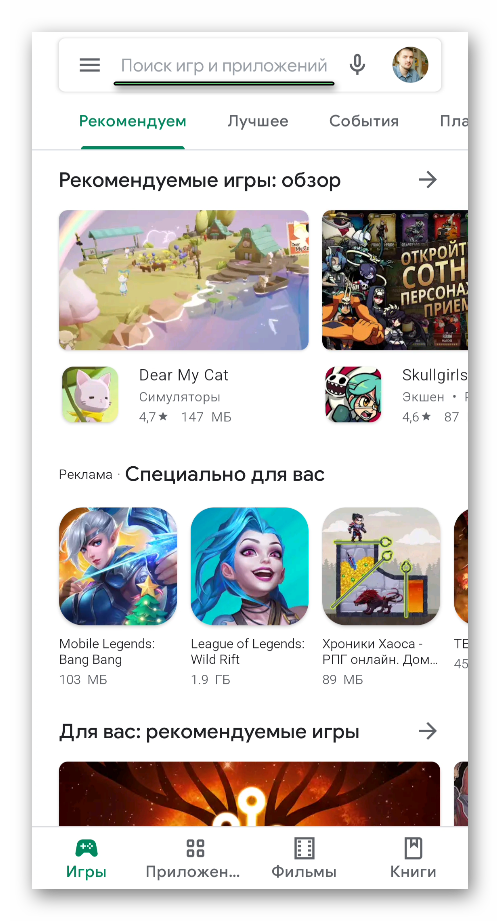 Также она может находиться в отдельной вкладке.
Также она может находиться в отдельной вкладке.