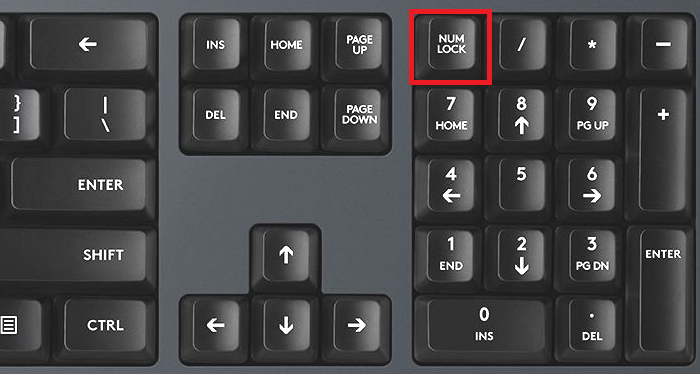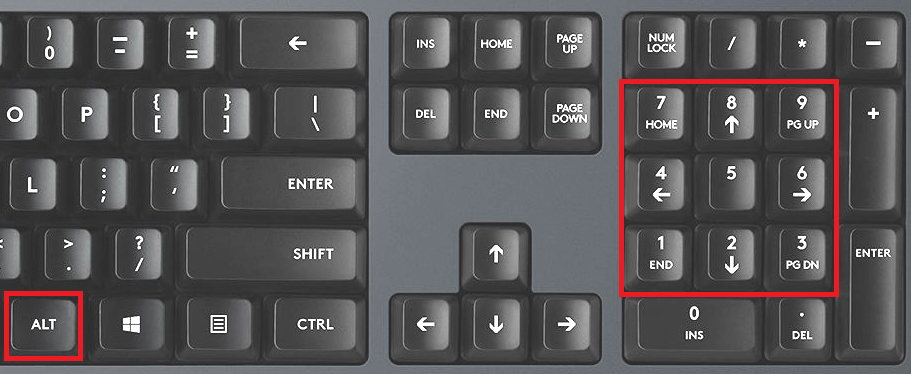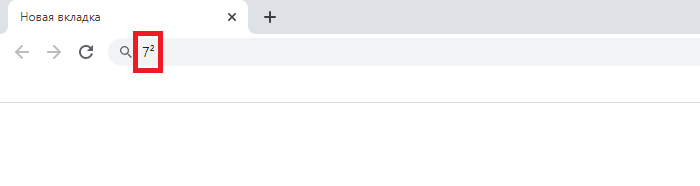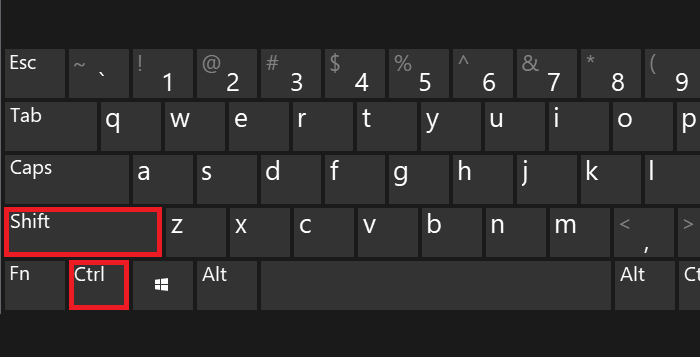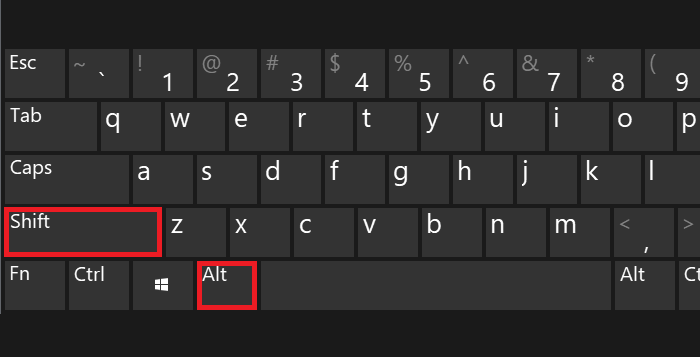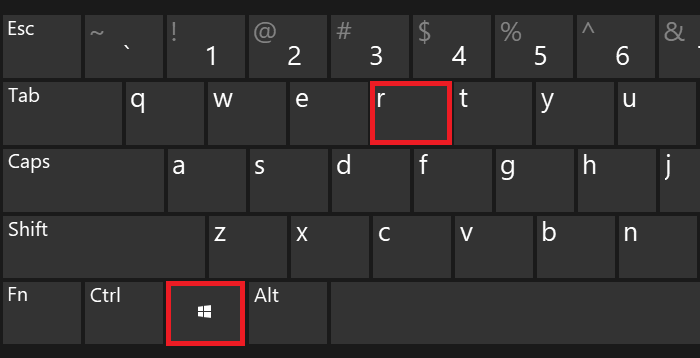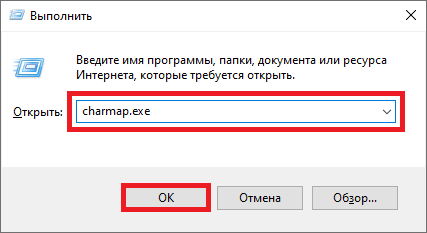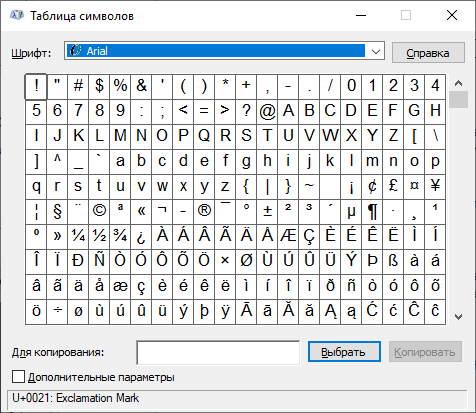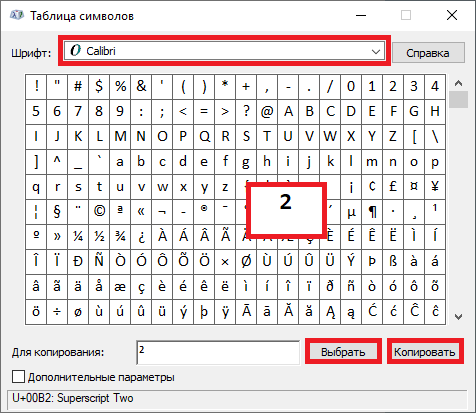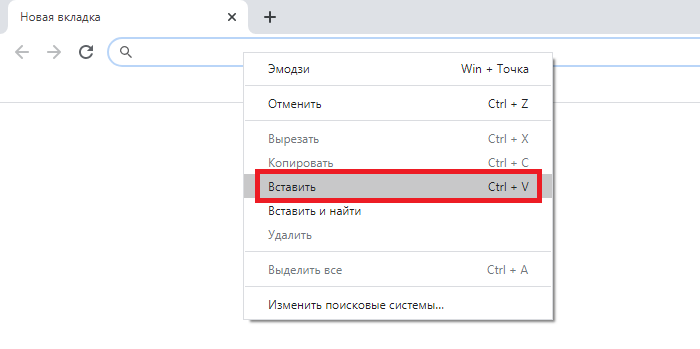Представим, что вы работаете с математическими примерами и появилась необходимость поставить квадрат в примере. Понятно, что слово «квадрат» будет выглядеть, мягко говоря, не к месту. Как быть? Решение есть — Windows поддерживает символ квадрата. Сейчас увидите, куда и на что необходимо нажать.
Способ первый
Используйте цифровую клавиатуру основной клавиатуры своего устройства.
Включите ее при необходимости, нажав клавишу Num Lock.
Затем зажмите Alt (левый или правый), удерживайте его и наберите на цифровой клавиатуре цифры 0178, после чего уберите палец с клавиши Alt.
Если все сделано верно, вы увидите символ квадрата сразу за нужной вам цифрой:
Если вы видите другой символ, скорее всего, дело в раскладке клавиатуры — включена русскоязычная, а нужна англоязычная. Поменяйте, нажав Shift+Ctrl:
Либо Shift+Alt:
Способ второй
Не столь удобный, но все же рабочий метод.
Нажмите на клавиши Win+R — чтобы вызвать окно «Выполнить».
Добавьте команду charmap.exe, нажмите ОК.
И если все было сделано верно, откроется таблица символов Windows.
Здесь выбираете шрифт Calibri, находите знак второй степени, нажимаете на него, затем по очереди кликаете по кнопкам «Выбрать» и «Копировать».
Вставляете за нужной вам цифрой.
И вот что получилось на выходе:
Согласитесь, первый способ несколько проще.
При работе с текстовыми редакторами у многих пользователей возникают сложности с написанием знака степени. А это довольно часто используется в математических формулах. В этой пошаговой инструкции я расскажу и покажу всё пошаговыми скринами, как написать степень на клавиатуре и какие методы для этого предусмотрены в Word.
Содержание
- Горячие клавиши, чтобы написать степень в квадрате и в кубе
- Ставим любую степень числа
- Пункт надстрочный превращает любой символ в степень
- Поставить знак в квадрате через таблицу символов
Горячие клавиши, чтобы написать степень в квадрате и в кубе
Непосредственно на клавиатуре нет специальной клавиши, при нажатии которой бы можно было писать числа в степень. Но есть «спец.комбинации», позволяющие это быстро сделать. Причём, работают они не только в текстовых редакторах, но и в большинстве других приложений, где есть поле для ввода текста.
Итак, чтобы написать знак степени, вам нужно:
Ввести любой символ, а сразу после него ввести одну из следующих комбинаций:
Внимание! Есть один нюанс, язык клавиатуры должен быть переведён в английский язык. Также, для успешного выполнения операции, необходимо активировать Num LocK
Также, использовать те цифры, что на клавиатуре размещены над буквами — нельзя.
Так можно записать метры в квадрате (м2, м3). Писать это можно только строчными буквами, но это считается нарушением цифровой грамматики. И если речь идёт о каком-нибудь юридическом документе, который в дальнейшем нужно будет заверить электронной подписью, то его могут не принять (такие правила, например, действуют при подаче отчётности в ФНС).
https://programmainfo.ru/test/volga-ili-pobeda-a-ty-znakom-s-sovetskim-avtopromom-prover-sebya-v-uvlekatelnom-teste
Ставим любую степень числа
В Word предусмотрена отдельная функция, чтобы написать любую степень числа. Именуется как «надстрочный знак». Соответствующая иконка находится в верхнем меню.
Для того, чтобы написать степень, вам нужно:
- Сразу после цифры или слова нажать данную иконку (она станет немного затемнённой, что подтверждает включение режима надстрочного ввода).
- Далее — ввести необходимую степень.
Пока нажата эта иконка, все вводимые символы будут возведены в степень. Чтобы вернуться в привычный режим ввода, достаточно ещё раз нажать на неё. Кстати, она позволяет написать в степень также буквы.
https://programmainfo.ru/test/kto-vy-v-mire-vedmaka
Пункт надстрочный превращает любой символ в степень
В Ворд предусмотрен ещё один метод, как написать степень на клавиатуре. И он актуален также для устаревших редакций Ворд (включая Ворд 2003, для которого уже давно не выпускают обновлений).
Для того, чтобы написать маленькие цифры сверху, вам нужно:
- Ввести строчными буквами все символы. Например, если нужно написать 5 в третьей степени, то нужно ввести сперва «53».
- Затем — выделить курсором ту часть, которую нужно записать как степень.
- В контекстном меню выбрать «Шрифт».
- В следующем меню нужно отыскать и активировать пункт «Надстрочный». Именно он и отвечает за преобразование шрифта. Затем нажать «ОК».
- После всего этого преобразованное число будет записано как степень.
https://programmainfo.ru/test/dengi-umeesh-li-ty-s-nimi-druzhit
Поставить знак в квадрате через таблицу символов
А этот вариант будет удобным при работе со сторонними программами, где нет возможности изменить шрифт. В Виндовс есть инструмент «Таблица символов». С его помощью можно ввести различные спец.символы, которых нет в стандартной раскладе.
Для того, чтобы написать степень, вам нужно:
- В поиске написать «Таблица символов»
- В верхней части таблицы выбрать один из распространённых шрифтов. Например, Arial или Times New Roman (у некоторых шрифтов не предусмотрено возможности писать надстрочные символы).
- Далее выбрать надстрочный символ, который нужно ввести. Кликнуть на один из них и нажать «Выбрать».
- Соответствующий символ появится в строке «Для копирования». Нажать «Копировать».
- Затем перейти в ту программу, где нужно написать знак степени. С помощью Ctrl+V вставить ранее скопированный символ.
Так можно написать любую степень. Но иногда приходится потратить достаточно много времени на поиск необходимого знака. Так что этот способ рекомендуется использовать в крайнем случае.
Соответственно, есть 3 основных способа написать знак степени: с помощью команд на клавиатуре, через включение специального режима ввода, а также через таблицу символов.
https://programmainfo.ru/test/dengi-umeesh-li-ty-s-nimi-druzhit
Напишите в комментариях, каким методом чаще всего пользуетесь лично вы. И если остались какие-либо вопросы — задавайте, я стараюсь отвечать абсолютно всем и как можно скорее.

Специалист программирования компьютерных систем и устройств на базе ОС «Android»
Задать вопрос эксперту
|
|
| Как набрать на клавиатуре ° и ² |
Знак ° и знак ²
как набрать на клавиатуре
Градус и «в квадрате»
Знак ° нужен при написании градусов Цельсия, например: +23°C
Знак ² нужен при написании метров квадратных, например: 8_м²
…
° очень просто набирается на клавиатуре —
инструкция:
1. Нажмите и удерживайте Alt
2. С правой (!) стороны клавиатуры (боковая цифровая клавиатура) наберите четыре цифры — 0176
3. Отпустите Alt
4. Появится °
…
² очень просто набирается на клавиатуре —
инструкция:
0. Установите Eng раскладку клавиатуры
1. Нажмите и удерживайте Alt
2. С правой (!) стороны клавиатуры (боковая цифровая клавиатура) наберите четыре цифры — 0178
3. Отпустите Alt
4. Появится ²
…
/ PhDrDAK
Бонус:
[советую набирать при Eng установки клавиатуры]
Нажимаете и удерживаете Alt
и сбоку на цифровой клавиатуре набирайте —
0128 — — евро €
0133 — — многоточие … (как один знак,а не как три точки)
0146 — — апостроф ’
0149 — — жирная точка •
0153 — — символ товарного знака ™
0163 — — фунт £
0165 — — йена ¥
0167 — — параграф §
0174 — — символ зарегистрированного товарного знака ®
0177 — — плюсминус ±
— это обычный способ ввода ASCII символов с клавиатуры!
/ PhDrDAK, 2016
P.S.
Замечу, что лучше использовать левую клавишу Alt
но попробуйте и правую Alt, например, такое сочетание
:
жмите Alt правую и, удерживая её, жмите правее клавишу Стрелочка — отпускайте
…

С Приветом!
Download Article
Download Article
- Using Gboard on a Phone or Tablet
- Using a Windows PC
- Using MacOS
|
|
This wikiHow will teach you how to type a squared symbol (²) on a keyboard on a Windows PC, Mac, Android, iPhone, or iPad. Since the iPhone/iPad keyboard does not have the ability to input the squared symbol, you’ll need to install a third-party keyboard like Gboard to get the job done.
-
1
Download Gboard from the Google Play Store or App Store. This free keyboard (developed by Google) is available for Android and Apple phones and tablets. Since the iPhone/iPad keyboard does not allow you to enter the squared symbol, you’ll need Gboard (or another keyboard app).
- Gboard might be a system default keyboard for some Android phones and tablets.
-
2
Make Gboard your default keyboard.
- If you’re using an iPhone or iPad, go to Settings > General > Keyboard > Edit and add Gboard to the list of keyboards.
- If you’re using Android, go to Settings > System > Language and Input > Manage Keyboards and tap the switch next to Gboard to enable it.
Advertisement
-
3
Open a text editing app. You can open any app that allows typing, such as Google Docs, Notes, or your text messaging app.
-
4
Tap the typing area to open the keyboard.
-
5
Press and hold the 2 on your keyboard. When you press and hold, you’ll see the superscript or squared 2 pop-out above your finger.
-
6
Press the pop-out ² key. You’ll see the squared number appear in the text field where your cursor is.
Advertisement
-
1
Open a text file. You can use any word-processing program like Word, Notepad, or Google Docs.
-
2
Enable the 10-key numerical keypad if you don’t have one on your keyboard. Most laptop keyboards don’t have a built-in 10-key numerical keypad like desktop keyboards. If your keyboard doesn’t have dedicated keys for 0-9 on the right side, look for small blue numbers hiding on the keys on the right side of the keyboard (usually on the U, I, O, J, K, L, and M keys). To activate these numbered keys, you’ll need to enable Number Lock, which is typically done by pressing the «NumLk» key. Sometimes you’ll have to press the «FN» key to tap «NumLk.» Once active, the letter keys mentioned above will act as the numbers printed on their top corners.
-
3
Press and hold Alt and type 253. When typing the numbers, type them one after another. You won’t see any text appear even though you just pressed some keys.
- Make sure you use the numerical keypad to enter these numbers, as the number row above the letters will not produce the same results.
-
4
Release Alt. When you let go of the Alt key, you will see the «squared» symbol appear.[1]
- If nothing appears, make sure your number lock is activated and try again.
- You can also try Alt+0178.
- If you’re having trouble, you can also pull up the character map and choose the squared symbol from there. To find the character map, type «charmap» in the Windows search bar, and then click the desktop application that pops up in search results. Double-click the little 2 and then copy and paste it into your document.
- Press the «NumLk» key again to turn off Number Lock.
Advertisement
-
1
Open your text document. You can use any word-processing program like Word, TextEdit, or Google Docs.
-
2
Press and hold Ctrl+⌘ Cmd+Space. This will open the Character Menu, where you’ll be able to search for and find the squared symbol.
-
3
Click to select Digits — All. If you do not see this in the menu on the left side of the page, click the gear icon above the menu to enable this section.
-
4
Navigate to the squared symbol (²). You should find this in the top row with the description that it is a superscripted 2.[2]
- You might have to select the superscript 2 from the «Related Characters» box on the right side of the window.
- You’ll see the squared symbol inserted where your cursor is located.
Advertisement
Ask a Question
200 characters left
Include your email address to get a message when this question is answered.
Submit
Advertisement
Thanks for submitting a tip for review!
References
About This Article
Article SummaryX
1. Download Gboard from the Google Play Store or App Store.
2. Make Gboard your default keyboard.
3. Open a word processor.
4. Press and hold the 2 on the on-screen keyboard.
5. Tap the pop-out 2.
Did this summary help you?
Thanks to all authors for creating a page that has been read 112,080 times.
Is this article up to date?
Download Article
Download Article
- Using Gboard on a Phone or Tablet
- Using a Windows PC
- Using MacOS
|
|
This wikiHow will teach you how to type a squared symbol (²) on a keyboard on a Windows PC, Mac, Android, iPhone, or iPad. Since the iPhone/iPad keyboard does not have the ability to input the squared symbol, you’ll need to install a third-party keyboard like Gboard to get the job done.
-
1
Download Gboard from the Google Play Store or App Store. This free keyboard (developed by Google) is available for Android and Apple phones and tablets. Since the iPhone/iPad keyboard does not allow you to enter the squared symbol, you’ll need Gboard (or another keyboard app).
- Gboard might be a system default keyboard for some Android phones and tablets.
-
2
Make Gboard your default keyboard.
- If you’re using an iPhone or iPad, go to Settings > General > Keyboard > Edit and add Gboard to the list of keyboards.
- If you’re using Android, go to Settings > System > Language and Input > Manage Keyboards and tap the switch next to Gboard to enable it.
Advertisement
-
3
Open a text editing app. You can open any app that allows typing, such as Google Docs, Notes, or your text messaging app.
-
4
Tap the typing area to open the keyboard.
-
5
Press and hold the 2 on your keyboard. When you press and hold, you’ll see the superscript or squared 2 pop-out above your finger.
-
6
Press the pop-out ² key. You’ll see the squared number appear in the text field where your cursor is.
Advertisement
-
1
Open a text file. You can use any word-processing program like Word, Notepad, or Google Docs.
-
2
Enable the 10-key numerical keypad if you don’t have one on your keyboard. Most laptop keyboards don’t have a built-in 10-key numerical keypad like desktop keyboards. If your keyboard doesn’t have dedicated keys for 0-9 on the right side, look for small blue numbers hiding on the keys on the right side of the keyboard (usually on the U, I, O, J, K, L, and M keys). To activate these numbered keys, you’ll need to enable Number Lock, which is typically done by pressing the «NumLk» key. Sometimes you’ll have to press the «FN» key to tap «NumLk.» Once active, the letter keys mentioned above will act as the numbers printed on their top corners.
-
3
Press and hold Alt and type 253. When typing the numbers, type them one after another. You won’t see any text appear even though you just pressed some keys.
- Make sure you use the numerical keypad to enter these numbers, as the number row above the letters will not produce the same results.
-
4
Release Alt. When you let go of the Alt key, you will see the «squared» symbol appear.[1]
- If nothing appears, make sure your number lock is activated and try again.
- You can also try Alt+0178.
- If you’re having trouble, you can also pull up the character map and choose the squared symbol from there. To find the character map, type «charmap» in the Windows search bar, and then click the desktop application that pops up in search results. Double-click the little 2 and then copy and paste it into your document.
- Press the «NumLk» key again to turn off Number Lock.
Advertisement
-
1
Open your text document. You can use any word-processing program like Word, TextEdit, or Google Docs.
-
2
Press and hold Ctrl+⌘ Cmd+Space. This will open the Character Menu, where you’ll be able to search for and find the squared symbol.
-
3
Click to select Digits — All. If you do not see this in the menu on the left side of the page, click the gear icon above the menu to enable this section.
-
4
Navigate to the squared symbol (²). You should find this in the top row with the description that it is a superscripted 2.[2]
- You might have to select the superscript 2 from the «Related Characters» box on the right side of the window.
- You’ll see the squared symbol inserted where your cursor is located.
Advertisement
Ask a Question
200 characters left
Include your email address to get a message when this question is answered.
Submit
Advertisement
Thanks for submitting a tip for review!
References
About This Article
Article SummaryX
1. Download Gboard from the Google Play Store or App Store.
2. Make Gboard your default keyboard.
3. Open a word processor.
4. Press and hold the 2 on the on-screen keyboard.
5. Tap the pop-out 2.
Did this summary help you?
Thanks to all authors for creating a page that has been read 112,080 times.
Is this article up to date?
Содержание
- Блог молодого админа
- Увлекательный блог увлеченного айтишника
- Как написать квадрат на клавиатуре компьютера или ноутбука?
- Способ первый
- Способ второй
- Компьютерная грамотность с Надеждой
- Заполняем пробелы — расширяем горизонты!
- Как написать степень на клавиатуре в Word или Блокноте
- Два кода, чтобы написать степень в квадрате и в кубе
- Как написать степень на клавиатуре с помощью кодов
- «Надстрочный знак» в Word, чтобы напечатать любую степень числа
- Пункт «Надстрочный» превращает любой символ в степень
- Таблица символов для ввода степени
- Как набрать квадратный символ на Windows, iPhone и Android
- Телефон на Андроиде
- Windows Phone
- iPhone
- Как написать степень на клавиатуре в любом редакторе
- Есть несколько способов, как написать число-степень на клавиатуре
- Первый способ — удерживая клавишу Alt, набрать на цифровой клавиатуре клавиши в нужном порядке.
- Второй способ — в редакторе Word
- Третий способ — альтернативный для Word, работающий во всех версиях, в том числе старых
- ² Верхний индекс 2
- маленькая цифра
- U+00B2
- Нажмите, чтобы скопировать и вставить символ
- Техническая информация
- Значение символа
- Свойства
- Похожие символы
- Кодировка
- Наборы с этим символом:
Блог молодого админа
Увлекательный блог увлеченного айтишника
Как написать квадрат на клавиатуре компьютера или ноутбука?
Представим, что вы работаете с математическими примерами и появилась необходимость поставить квадрат в примере. Понятно, что слово «квадрат» будет выглядеть, мягко говоря, не к месту. Как быть? Решение есть — Windows поддерживает символ квадрата. Сейчас увидите, куда и на что необходимо нажать.
Способ первый
Используйте цифровую клавиатуру основной клавиатуры своего устройства.
Включите ее при необходимости, нажав клавишу Num Lock.
Затем зажмите Alt (левый или правый), удерживайте его и наберите на цифровой клавиатуре цифры 0178, после чего уберите палец с клавиши Alt.
Если все сделано верно, вы увидите символ квадрата сразу за нужной вам цифрой:
Если вы видите другой символ, скорее всего, дело в раскладке клавиатуры — включена русскоязычная, а нужна англоязычная. Поменяйте, нажав Shift+Ctrl:
Способ второй
Не столь удобный, но все же рабочий метод.
Нажмите на клавиши Win+R — чтобы вызвать окно «Выполнить».
Добавьте команду charmap.exe, нажмите ОК.
И если все было сделано верно, откроется таблица символов Windows.
Здесь выбираете шрифт Calibri, находите знак второй степени, нажимаете на него, затем по очереди кликаете по кнопкам «Выбрать» и «Копировать».
Вставляете за нужной вам цифрой.
И вот что получилось на выходе:
Согласитесь, первый способ несколько проще.
Источник
Компьютерная грамотность с Надеждой
Заполняем пробелы — расширяем горизонты!
Как написать степень на клавиатуре в Word или Блокноте
Числа бывают не только простые. Порой числа возводят в степень: в квадрат (во вторую степень), в куб (в третью), и вообще в любую другую степень. Как это записать на бумаге – понятно. Ставишь возле числа сверху еще одно дополнительное число «2», либо «3» или любое другое – вот вам и степень числа.
А вот как написать степень на клавиатуре в Блокноте или в Word? Ведь на клавиатуре нет маленьких чисел для обозначения степеней.
Два кода, чтобы написать степень в квадрате и в кубе
Рис. 1. Вторая и третья степень появились в Блокноте с помощью комбинаций клавиш.
Проблема в том, что клавиатура не оснащена такой клавишей, которая позволила бы вот так просто поставить степень. Но для этого существуют специальные комбинации клавиш:
«Alt+0178» – с ее помощью можно написать вторую степень (²);
«Alt+0179» – используя эту комбинацию, можно написать третью степень (³).
Однако не все так просто, есть нюансы.
Как написать степень на клавиатуре с помощью кодов
1) Перед тем как воспользоваться вышеперечисленными комбинациями, следует убедиться, что выставлен английский язык.
2) Затем нужно активировать цифровую панель путем нажатия на «Num Lock». Такую панель называют еще малой цифровой клавиатурой.
На полноразмерной клавиатуре из 104 клавиш малая клавиатура находится справа на отдельной панели. Там достаточно один раз нажать на клавишу «Num Lock».
На ноутбуке в силу его компактных размеров малая цифровая клавиатура находится обычно на основной клавиатуре. Чтобы ее активировать, чаще всего надо, удерживая вспомогательную клавишу «Fn», нажать на «Num Lock».
3) Поставить курсор в то место текста, куда требуется вставить степень.
4) Удерживая клавишу «Alt», поочередно набрать цифры на малой клавиатуре, например, 0, 1, 7, 8. Отпустив «Alt», на экране сразу увидим степень 2 («в квадрате»).
Также удерживая «Alt», можно последовательно нажать на малой цифровой клавиатуре цифры 0, 1, 7, 9. Отпустив «Alt», получим 3 степень («в кубе»).
Частая ошибка при вводе степени числа. Зажав «Alt», можно по идее набирать цифры 0, 1, 7, 8 или 0, 1, 7, 9 с помощью тех цифровых клавиш, что находятся на основной клавиатуре в ее верхнем ряду. Но степень 2 или 3 в результате комбинации таких клавиш, увы, НЕ появится. Необходимо код 0178 набирать только с помощью клавиш малой цифровой клавиатуры. Хотя, казалось бы, чем могут отличаться цифры на обычной клавиатуре и на малой цифровой клавиатуре? Тем не менее – они отличаются, и еще как.
5) Затем можно выключить цифровую панель, нажав на «Num Lock». На ноутбуке, как правило, надо зажать «Fn», потом нажать «Num Lock» и панель будет выключена.
Этот способ для ввода степени числа работает в большинстве стандартных текстовых редакторах, например, в Word и в Блокноте.
«Надстрочный знак» в Word, чтобы напечатать любую степень числа
В Word есть встроенная кнопка, при помощи которой можно написать степень числа на клавиатуре. Она называется «Надстрочный знак» («X²») и располагается во вкладке «Главная».
Рис. 2 (Клик для увеличения). «Надстрочный знак» («X²») во вкладке «Главная» позволяет написать степень числа.
Кроме цифр, можно также превращать в степень и буквы. Так можно сделать текст маленького размера и поместить его наверху строки текста.
Такое выделение текста, возможно, кому-то понадобится в разных ситуациях. Так что кнопка Ворда для написания степени числа является универсальной. Она превращает в «степень» любую последовательность символов.
Пункт «Надстрочный» превращает любой символ в степень
Этот вариант работает во всех версиях Word, в том числе в устаревших.
Рис. 3. Выделен символ «К». Клик по нему с помощью правой кнопки мыши открывает меню с опцией «Шрифт».
Процесс написания степени числа осуществляется следующим образом:
1) Необходимо выделить число или букву, которому требуется придать вид степени.
2) Затем кликнуть по выделенному числу ПКМ (правой кнопкой мыши).
3) Далее следует перейти в «Шрифт» и отметить пункт «Надстрочный».
4) Нажать «OK», чтобы подтвердить действия.
Рис. 4 (Кликните для увеличения). Меню «Шрифт» с опцией «надстрочный».
После выполнения этих несложных действий выделенная цифра или буква примет вид степени числа. Выделять также можно не только отдельную букву или символ, но и любую длинную последовательность символов. Тогда вся выделенная последовательность приобретет вид «надстрочный».
Таблица символов для ввода степени
Рис. 5. Таблица символов. Выделены степени 2 и 3.
В операционной системе Windows есть Таблица символов. Она позволяет найти и вставить в свой текст какой-либо символ, которого нет на клавиатуре.
1) В строке поиска набираем: таблица символов. Будет найдена таблица, надо ее открыть.
2) Открываем шрифт «Times New Roman» (рис. 5), либо «Arial» или по своему выбору. В указанных шрифтах есть 2 и 3 степень. Кликаем по ней и нажимаем кнопку «Выбрать». Степень появится в поле «Для копирования».
3) Далее жмем кнопку «Копировать». Таким образом, выбранная степень будет скопирована в буфер обмена, то есть в оперативную память компьютера.
4) Ставим курсор в то место, где требуется вставить степень. Нажимаем на кнопку «Вставить», которая находится в Ворде в левом верхнем углу.
Демонстрация степени числа или написание надстрочных символов позволяет украшать текст, делать его более привычным и понятным для восприятия.
Источник
Как набрать квадратный символ на Windows, iPhone и Android
Квадратные символы могут использоваться по многим причинам при отправке текстовых сообщений. Хотя вы можете найти легкий ярлык как на Android, так и на телефоне Windows, но для iPhone вам придется создать ярлык, чтобы использовать его на вашем телефоне. Вы можете выполнить указанные ниже действия, чтобы записать на телефон символ квадрата или куба.
Телефон на Андроиде
Так как я пользователь Android, я хотел бы начать с моего телефона. Использовать квадратный символ на андроиде очень просто, так как он имеет встроенные в цифровые клавиши телефона символы, к которым можно получить доступ через следующие шаги.
Вы также можете использовать символ куба, удерживая нажатой клавишу 3.
Windows Phone
Телефоны Android и Windows Phone могут работать одинаково, когда говорят о том, как использовать квадратные символы. Точно так же, как мы нажимали цифровую клавиатуру на телефоне, аналогично, мы будем делать то же самое для телефона Windows.
iPhone
В iPhone нет встроенного символа для квадратных или кубических символов. Если вы пользователь iPhone, вот что вам нужно сделать.
Теперь, хотя квадратный символ отображается как символ во всех трех типах телефонов, есть еще один способ возведения в квадрат вашего текста. Вы можете использовать ‘^’, чтобы показать читателю, что все, что вы напишете после этого, будет степенью этого числа. Например, 6 ^ 2 означает 6 к степени 2.
Источник
Как написать степень на клавиатуре в любом редакторе
Часто при написании различных параметров, например метр квадратный или кубический, необходимо написать число как степень. Если вам нужно сделать это один раз и навсегда забыть про степени, то вам достаточно всего-лишь скопировать число, записанное степенью, и вставить в нужное место: x² — квадрат, x³ — куб. Но если у вас есть постоянная необходимость записывать числа таким образом, то мы расскажем вам, как написать степень на клавиатуре, чтобы вы всегда могли сделать это сами.
Есть несколько способов, как написать число-степень на клавиатуре
Первый способ — удерживая клавишу Alt, набрать на цифровой клавиатуре клавиши в нужном порядке.

Второй способ — в редакторе Word
С помощью ворда можно ставить не только квадратную и кубическую степени, но и любые другие, в том числе буквенные. Например когда математические задачи требуют от степени числа быть переменной. Этот способ не связан с клавиатурой, больше с мышкой, но написать степень в Word очень просто. В верхнем меню есть специальный инструмент: надстрочный знак.
Выделяем число или буквы, которые нужно сделать степенью, и нажимаем на кнопку в верхнем меню, указанную на рисунке. Также можно воспользоваться сочетанием клавиш Ctrl+Shift+=. В результате можно получить любую степень, какая только нужна. Рядом есть инструмент «подстрочный знак», с помощью которого можно записывать число в нижнем регистре, например для логарифмов.
Третий способ — альтернативный для Word, работающий во всех версиях, в том числе старых
Нужно выделить текст, которой должен стать степенью, и нажать на него правой кнопкой. В появившемся меню нажать на вкладку «Шрифт».
В появившемся меню можно задать любые параметры выделенному тексту, в том числе и сделать его степенью. Для этого нужно поставить галочку в пункте «Надстрочный».
Вот и всё, теперь вы знаете, как написать степень на клавиатуре и можете применять этот навык в жизни.
Источник
² Верхний индекс 2
маленькая цифра
U+00B2
Нажмите, чтобы скопировать и вставить символ
Техническая информация
Значение символа
Верхний индекс 2. Дополнение к латинице — 1.
Символ «Верхний индекс 2» был утвержден как часть Юникода версии 1.1 в 1993 г.
Свойства
| Версия | 1.1 |
| Блок | Дополнение к латинице — 1 |
| Тип парной зеркальной скобки (bidi) | Нет |
| Композиционное исключение | Нет |
| Изменение регистра | 00B2 |
| Простое изменение регистра | 00B2 |
Похожие символы
Верхний индекс шесть
Верхний индекс семь
Верхний индекс пять
Верхний индекс латинская строчная.
Верхний индекс четыре
Верхний индекс восемь
Верхний индекс девять
Верхний индекс плюс
Верхний индекс минус
Верхний индекс равно
Верхний индекс левая скобка
Кодировка
| Кодировка | hex | dec (bytes) | dec | binary |
|---|---|---|---|---|
| UTF-8 | C2 B2 | 194 178 | 49842 | 11000010 10110010 |
| UTF-16BE | 00 B2 | 0 178 | 178 | 00000000 10110010 |
| UTF-16LE | B2 00 | 178 0 | 45568 | 10110010 00000000 |
| UTF-32BE | 00 00 00 B2 | 0 0 0 178 | 178 | 00000000 00000000 00000000 10110010 |
| UTF-32LE | B2 00 00 00 | 178 0 0 0 | 2986344448 | 10110010 00000000 00000000 00000000 |
Наборы с этим символом:
© Таблица символов Юникода, 2012–2021.
Юникод® — это зарегистрированная торговая марка консорциума Юникод в США и других странах. Этот сайт никак не связан с консорциумом Юникод. Официальный сайт Юникода располагается по адресу www.unicode.org.
Мы используем 🍪cookie, чтобы сделать сайт максимально удобным для вас. Подробнее
Источник
Часто при написании различных параметров, например метр квадратный или кубический, необходимо написать число как степень. Если вам нужно сделать это один раз и навсегда забыть про степени, то вам достаточно всего-лишь скопировать число, записанное степенью, и вставить в нужное место: x² — квадрат, x³ — куб. Но если у вас есть постоянная необходимость записывать числа таким образом, то мы расскажем вам, как написать степень на клавиатуре, чтобы вы всегда могли сделать это сами.
Есть несколько способов, как написать число-степень на клавиатуре
Первый способ — удерживая клавишу Alt, набрать на цифровой клавиатуре клавиши в нужном порядке.
- Для написания квадратной степени: Alt+0178.
- Для написания кубической степени: Alt+0179.

Второй способ — в редакторе Word
С помощью ворда можно ставить не только квадратную и кубическую степени, но и любые другие, в том числе буквенные. Например когда математические задачи требуют от степени числа быть переменной. Этот способ не связан с клавиатурой, больше с мышкой, но написать степень в Word очень просто. В верхнем меню есть специальный инструмент: надстрочный знак.
Выделяем число или буквы, которые нужно сделать степенью, и нажимаем на кнопку в верхнем меню, указанную на рисунке. Также можно воспользоваться сочетанием клавиш Ctrl+Shift+=. В результате можно получить любую степень, какая только нужна. Рядом есть инструмент «подстрочный знак», с помощью которого можно записывать число в нижнем регистре, например для логарифмов.
bxc2=a2+b3+c4
Третий способ — альтернативный для Word, работающий во всех версиях, в том числе старых
Нужно выделить текст, которой должен стать степенью, и нажать на него правой кнопкой. В появившемся меню нажать на вкладку «Шрифт».
В появившемся меню можно задать любые параметры выделенному тексту, в том числе и сделать его степенью. Для этого нужно поставить галочку в пункте «Надстрочный».
Вот и всё, теперь вы знаете, как написать степень на клавиатуре и можете применять этот навык в жизни.
© Lifeo.ru