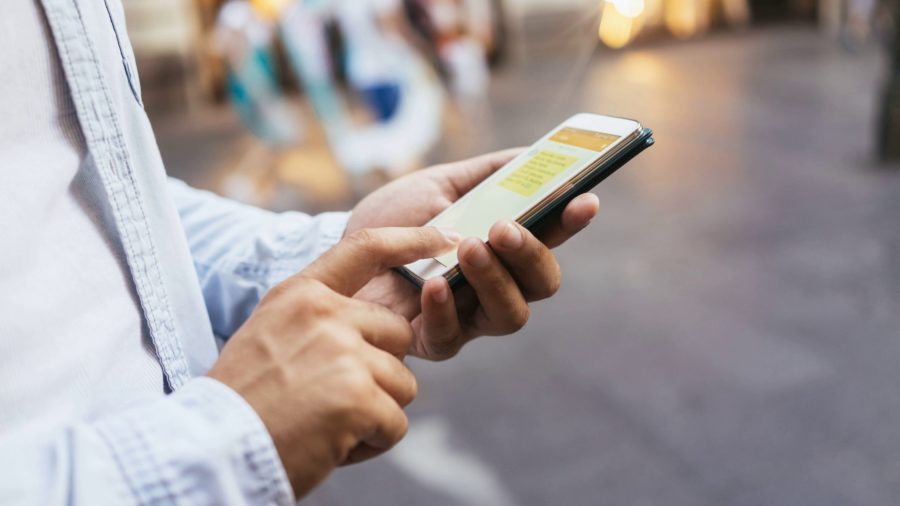Современные смартфоны поддерживают множество языков мира, при этом пользователь способен самостоятельно настроить тот, которым будет пользоваться регулярно. Но независимо от этого ему могут понадобиться латинские буквы. Чтобы набирать тексты латиницей достаточно сменить раскладку на клавиатуре. Сделать это крайне просто, главное, знать, на какие кнопки нужно нажать.
Содержание
- Где используются латинские буквы
- Что такое строчные и прописные буквы
- Как на телефоне поменять раскладку
- Как на телефоне написать прописные латинские буквы
- Как переключить язык на телефоне в интерфейсе
- Как перейти на латинский шрифт на телефоне, если он кнопочный
- Проблемы с латинским шрифтом
Где используются латинские буквы
Сегодня на латинице пишет и общается почти 40% населения земного шара. Буквенные символы современного английского языка считаются общепринятыми в мировом сообществе. Для примера достаточно взглянуть на первый лист заграничного паспорта: Под фамилией и именем, написанными на русском языке будет указана их латинская версия.
Но не только в паспортах используются латинские буквы и символика. В России их применение обязательно при составлении различной документации служебного и частного характера: договоров и соглашений, законодательных актов свидетельства о рождении и браке, смерти. Сегодня при использовании электронных услуг в режиме онлайн стало необходимостью вводить персональные данные (фамилию, имя, отчество, адрес прописки и проживания и т. п.), используя исключительно латинский шрифт.
Чтобы понять, как написать русские слова латинскими буквами, важно произнести слово и подобрать созвучные сочетания. Здесь важно учесть, что существуют достаточно сложные звуковые комбинации, поэтому таблицы с транслитерацией можно часто встретить на просторах интернета. Подобные подсказки являются обязательным атрибутом любого иностранного посольства, и располагаются на информационной стойке.
Что такое строчные и прописные буквы
Практически все пользователи сталкиваются с необходимостью регистрации в различных сервисах, на тематических сайтах и форумах, создают почтовые ящики и аккаунты в соцсетях. Для формирования надежного пароля требуется вводить строчные и прописные буквы, цифры и другие символы. Что же это означает?
- В действительности все предельно просто. Прописными считаются буквы, которые вводятся с использованием верхнего регистра. Их еще называют заглавными или большими, например A, B. C, D, и т. д.
- Строчными, в свою очередь, называются буквы, которые пишутся при включенном нижнем регистре. Их называют маленькими – a, b, c, d и т. д.
Теперь осталось только прояснить, как переключать раскладку, чтобы вместо латинских букв не вводить русские или, вообще, китайские.
Как на телефоне поменять раскладку
Чтобы на клавиатуре мобильного телефона набирать слова и предложения латиницей, специальных знаний не требуется. Для этого даже не нужно скачивать сторонние приложения, все инструменты имеются в функционале самого устройства. Пользователю всего лишь нужно проделать пару несложных манипуляций.
- Зайти в браузер, установленный на смартфоне, либо в любой мессенджер или даже СМС-сообщения и тапнув по экрану, активировать поле ввода. Перед глазами сразу появится виртуальная клавиатура.
- Если включена русская панель, потребуется коснуться пальцем пробела и, удерживая его, переместить в сторону – вправо или влево.
- Раскладка переключится на английский язык.
Теперь можно спокойно вводить отдельные буквы или слова, используя английский шрифт. Главное, научиться менять регистры, чтобы грамотно без ошибок набирать текст или придумывать пароли повышенной сложности.
Существует и другой способ переключения клавиатуры с русского языка на английский и обратно. Подобный переход должен осуществляться следующим образом:
С этого момента нужный язык будет добавлен на клавиатуру, причем перезагружать устройство не понадобится – все изменения фиксируются автоматически.
Как на телефоне написать прописные латинские буквы
Для написания заглавных букв особых действий совершать не понадобится. Нужно:
- Найти на клавиатуре клавишу с изображением направленной вверх стрелочки. Она расположена в во втором ряду снизу и слева.
- Чтобы написать одну прописную букву, следует кликнуть по ней один раз – изображение приобретет синий контур.
- Внимательные пользователи, наверняка замечали, что именно в таком положении находится стрелка перед началом набора слова (ведь предложение всегда начинается с большой буквы).
- Если необходимо, чтобы все остальные буквы, знаки и символы вводились исключительно в верхнем регистре, нужно тапнуть по стрелке дважды. Фон значка полностью окрасится в синий цвет.
- Теперь можно смело писать слова не просто заглавными, но к тому же и латинскими буквами.
Как только необходимость в использовании верхнего регистра отпадет, понадобится отжать клавишу, и тогда синий цвет исчезнет.
Как переключить язык на телефоне в интерфейсе
Помимо смены языка (русского на английский и обратно), пользователь может изменить локализацию самого интерфейса. Для этого следует перейти в общие настройки устройства и выполнить следующие действия:
- Перейти в раздел «Язык и ввод».
- Выбрать вкладку «Язык» (ее можно увидеть в верхне части экрана).
- На следующей странице отобразится список языков, которые можно установить на клавиатуре и использовать повседневной практике.
- Если нужный язык отсутствует, нужно нажать по значку «+» («Добавить»).
- Далее понадобится выбрать язык из предложенных.
- Если английский язык отсутствует и здесь, значит, прошивка не рассчитана на данную локализацию.
Чтобы установить раскладку с латиницей, понадобится русифицировать текущую прошивку либо заменить ее новой.
Как перейти на латинский шрифт на телефоне, если он кнопочный
На старых сотовых аппаратах с кнопочной клавиатурой текст было принято вводить на своем родном языке, то есть русском. Изредка для обозначения терминов нужно было использовать латинские буквы. Смена языка сообщений могла выполняться несколькими способами. Убедиться в этом можно на примере телефона марки Nokia.
Вариант 1. Через общие настройки. Нужно зайти в меню телефона и выбрать «Настройки». Перейти во вкладку языковых параметров и установить флажок напротив того языка, который нужен (в данном случае английский).
Вариант 2. Через меню редактирования SMS. Открыть папку «Сообщения» и активировать режим написания текста. Выбрать вначале пункт «Функция ввода», затем «Изменить язык ввода». Отметить язык, который будет использоваться в ближайшее время, и продолжить набор слов и предложений.
Вариант 3. Если кнопочный телефон поддерживает QWERTY-клавиатуру, сменить раскладку с русской на английскую можно с помощью следующего сочетания клавиш: «Стрелка вверх» и «Ввод символов», причем первую кнопку нужно зажать чуть раньше, чем вторую. Когда на экране появится меню, выбрать язык, который будет использоваться.
Проблемы с латинским шрифтом
Несмотря на то, что установка латинского шрифта считается обычной процедурой, у многих ее выполнение вызывает затруднения. Наиболее типичные ситуации наглядно отображены в таблице.
Вячеслав
Несколько лет работал в салонах сотовой связи двух крупных операторов. Хорошо разбираюсь в тарифах и вижу все подводные камни. Люблю гаджеты, особенно на Android.
Задать вопрос
Невозможно изменить язык интерфейса
Нужно перезагрузить устройство и повторно выполнить те же действия.
На клавиатуре не поддерживается русский язык
Возможно понадобится перепрошивка устройства
Установленная клавиатура работает некорректно
Вариантов решения несколько. Можно попробовать:
Переустановить приложение;
Дождаться обновления программы.
Иногда помогает перезагрузка самого телефона.
После загрузки сторонней клавиатуры, стандартный keyboard был сохранен на смартфоне. Однако теперь после удаления приложения встроенный вариант работать отказывается.
В этом случае сложно предугадать поведение мобильного устройства, поскольку причин может быть несколько. В домашних условиях допустимо выполнить перезагрузку аппарата. Если ситуация не изменилась, лучше и безопаснее обратиться в сервисный центр.
Допустим, что пользователю необходимо создать учетную запись Apple ID. Процесс этот несложный, однако иногда возникает недопонимание. Например, для пароля нужно ввести строчную или прописную букву, как того требует система. Что это означает?
На самом деле все просто. Строчными буквами называют те буквы, которые написаны в нижнем регистре. Иными словами, это маленькие буквы: a, b, c, d, e и т.д.
Прописными называют те буквы, которые написаны в верхнем регистре, то есть заглавные буквы: A, B, C, D, E и т.д.
Если со строчными буквами все понятно, то как быть с прописными? Покажем пример на клавиатуре iPhone. Если вам нужна одна прописная буква, нажмите на клавишу с изображением стрелки один раз и выберите нужную букву, она будет написана в верхнем регистре, дальнейшие буквы — в нижнем.
Если же вам нужно написать несколько прописных букв, нажмите на стрелку два раза, тогда все буквы будут прописными. Для отключения функции нажмите на стрелку еще раз.
А как быть с компьютерной клавиатурой? Для написания прописной буквы нужно нажать на клавишу Shift. Вот она:
Для написания нескольких прописных буквы вы можете нажать клавишу Caps Lock — в этом случае все буквы будут написаны в верхнем регистре, либо удерживайте клавишу Shift.
Советы по созданию пароля
Несколько советов по созданию пароля. Они простые, но придерживаться их стоит, чтобы никто не смог узнать ваши данные.
- Длина пароля не должна составлять менее 8 символов, а лучше — не менее 12 символов.
- Пароль должен содержать цифры.
- Пароль должен содержать как строчные, так и прописные буквы.
- Используйте различные символы вроде #$%^ и т.д.
- Старайтесь использовать разные буквы и цифры, а не одинаковые.
- Не используйте в пароле даты, которые имеют к вам отношение. Например, не стоит использовать год своего рождения.
- Никому ни при каких обстоятельствах не говорите свой пароль.
- Периодически меняйте пароль — хотя бы раз в несколько месяцев.
Download Article
Download Article
- Customizing Layouts
- Adding Keyboards
|
This wikiHow teaches you how to switch the keyboard format on iOS, as well as add keyboards on your iPhone or iPad and change between them, so you can use emojis, a different language, or a downloaded third-party layout.
-
1
Open Settings on your iOS device. Do this by tapping the gray sprockets icon on one of your Home screens.
- If it’s not on one of your home screens, it may be in a folder called Utilities.
-
2
Tap General. It’s next to a gray icon containing a gear in the third section of the menu.
Advertisement
-
3
Tap Keyboard. It’s the second selection in the seventh group of options under the menu.
-
4
Tap Keyboards. It’s at the top of the menu.
-
5
Tap English.
-
6
Select a keyboard layout. Choose from QWERTY, AZERTY, or QWERTZ.
- QWERTY is the standard, U.S. keyboard layout, in which the top row of letter keys begins with Q-W-E-R-T-Y.
- AZERTY is a keyboard layout used for Latin-based languages, in which the top row of letter keys begins with A-Z-E-R-T-Y. It is standard in France.
- QWERTZ is the keyboard layout most often used in Central Europe. The first row of letter keys begins with Q-W-E-R-T-Z, and it is standard in Germany.
Advertisement
-
1
Open Settings on your iOS device. Do this by tapping the icon with gray sprockets on one of your Home screens.
- If it’s not on one of your home screens, it may be in a folder called Utilities.
-
2
Tap General. It’s next to a gray icon containing a gear in the third section of the Settings menu.
-
3
Tap Keyboard. It’s the second selection in the seventh group of options under the General menu.
-
4
Tap Keyboards. It’s at the top of the menu.
-
5
Tap Add New Keyboard. It’s the second section of the menu.
-
6
Select a new keyboard. Select a 3rd party keyboard, such as Google or Bitmoji, that you’ve downloaded, or one of the other iOS keyboards listed by language and region.
- When using an iOS keyboard, you can toggle between your added layouts by tapping the button between the 123 and microphone buttons in the lower left. The button may display a globe icon (🌐) or an emoji icon (😀), depending on which layouts you’ve added and which one is currently selected.
Advertisement
Ask a Question
200 characters left
Include your email address to get a message when this question is answered.
Submit
Advertisement
Thanks for submitting a tip for review!
About This Article
Article SummaryX
1. Open Settings.
2. Tap General.
3. Tap Keyboard.
4. Tap Keyboards.
5. Tap English.
6. Select a Keyboard layout.
Did this summary help you?
Thanks to all authors for creating a page that has been read 38,771 times.
Is this article up to date?
Download Article
Download Article
- Customizing Layouts
- Adding Keyboards
|
This wikiHow teaches you how to switch the keyboard format on iOS, as well as add keyboards on your iPhone or iPad and change between them, so you can use emojis, a different language, or a downloaded third-party layout.
-
1
Open Settings on your iOS device. Do this by tapping the gray sprockets icon on one of your Home screens.
- If it’s not on one of your home screens, it may be in a folder called Utilities.
-
2
Tap General. It’s next to a gray icon containing a gear in the third section of the menu.
Advertisement
-
3
Tap Keyboard. It’s the second selection in the seventh group of options under the menu.
-
4
Tap Keyboards. It’s at the top of the menu.
-
5
Tap English.
-
6
Select a keyboard layout. Choose from QWERTY, AZERTY, or QWERTZ.
- QWERTY is the standard, U.S. keyboard layout, in which the top row of letter keys begins with Q-W-E-R-T-Y.
- AZERTY is a keyboard layout used for Latin-based languages, in which the top row of letter keys begins with A-Z-E-R-T-Y. It is standard in France.
- QWERTZ is the keyboard layout most often used in Central Europe. The first row of letter keys begins with Q-W-E-R-T-Z, and it is standard in Germany.
Advertisement
-
1
Open Settings on your iOS device. Do this by tapping the icon with gray sprockets on one of your Home screens.
- If it’s not on one of your home screens, it may be in a folder called Utilities.
-
2
Tap General. It’s next to a gray icon containing a gear in the third section of the Settings menu.
-
3
Tap Keyboard. It’s the second selection in the seventh group of options under the General menu.
-
4
Tap Keyboards. It’s at the top of the menu.
-
5
Tap Add New Keyboard. It’s the second section of the menu.
-
6
Select a new keyboard. Select a 3rd party keyboard, such as Google or Bitmoji, that you’ve downloaded, or one of the other iOS keyboards listed by language and region.
- When using an iOS keyboard, you can toggle between your added layouts by tapping the button between the 123 and microphone buttons in the lower left. The button may display a globe icon (🌐) or an emoji icon (😀), depending on which layouts you’ve added and which one is currently selected.
Advertisement
Ask a Question
200 characters left
Include your email address to get a message when this question is answered.
Submit
Advertisement
Thanks for submitting a tip for review!
About This Article
Article SummaryX
1. Open Settings.
2. Tap General.
3. Tap Keyboard.
4. Tap Keyboards.
5. Tap English.
6. Select a Keyboard layout.
Did this summary help you?
Thanks to all authors for creating a page that has been read 38,771 times.
Is this article up to date?
Guide-Apple
Самые интересные новости о технике Apple и не только.
Как на Айфоне написать римские цифры?
Клавиатура на любом устройстве не безгранична и разработчики ПО стараются всё компактно вместить, чтобы люди могли получить максимум из минимализма.
Допустим, если берем в пример Айфон или Айпад, то частенько можно найти по несколько букв в одной кнопке. Как пример, можно отнести пары е и ё, а также ь и ъ.
Частенько бывают проблемы, когда хочется ввести какой-то символ или даже цифры, в нашем случае — это римские цифры. Давайте сегодня разберемся, как написать такого рода цифры на любом iPhone.
Как ввести римские цифры на Айфоне?
Итак, если брать стандартные средства, когда не придется ничего устанавливать, то ваши действия будут следующими:
- заходим в программу, где хотите писать свой текст (Сообщения, Мессенджер и т.д.);
- переключаем раскладку на английскую, нажав на глобус;
- жмём два раза на кнопку увеличения букв (чтобы постоянно писались большие буквы);
- набираем нужное число.
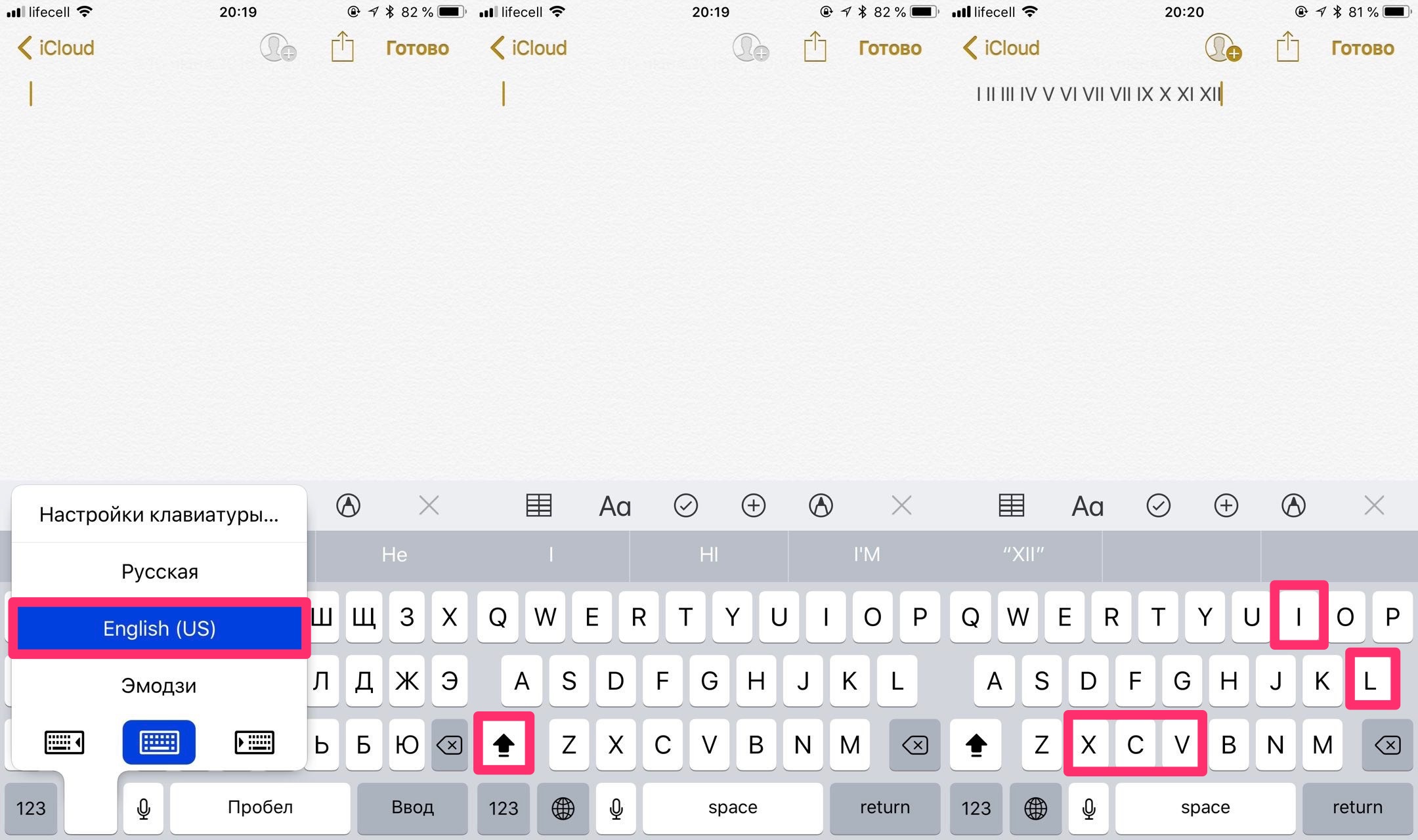
Итак, схема достаточно простая, ведь английскими буквами можно спокойно написать абсолютно любое римское число. Если вы уже знали этот метод, то искать других не стоит.
Как вы догадались, большая английская буква I, будет за 1, II — 2, III — 3, IV — 4 и так далее. Схема простая, проще и не придумать.
Есть программы, которые преобразовывают обычные цифры в римские, а вот с клавиатурами особо и смысла нету. Зачем что-то придумывать, когда уже есть английская раскладка клавиатуры.
Источник
Guide-Apple
Самые интересные новости о технике Apple и не только.
Прописные и строчные буквы на iPhone
Сегодняшняя проблема может возникнуть только у тех, кто только приобрел себе новенький айфон. Она заключается в том, что на этапе создания аккаунта Apple, требуется прописные и строчные буквы в пароле.
Я бы хотел вам полностью рассказать, как решить эту проблему и что вообще нужно сделать, чтобы не попадаться в подобную ситуацию еще раз.
Что значит прописная и строчная буквы в пароле айфона?
Все мы знаем, что у Apple безопасность всегда была на первом месте. Это начинаешь видеть сразу, как покупаешь любое их устройство и начинаешь создавать Apple ID. 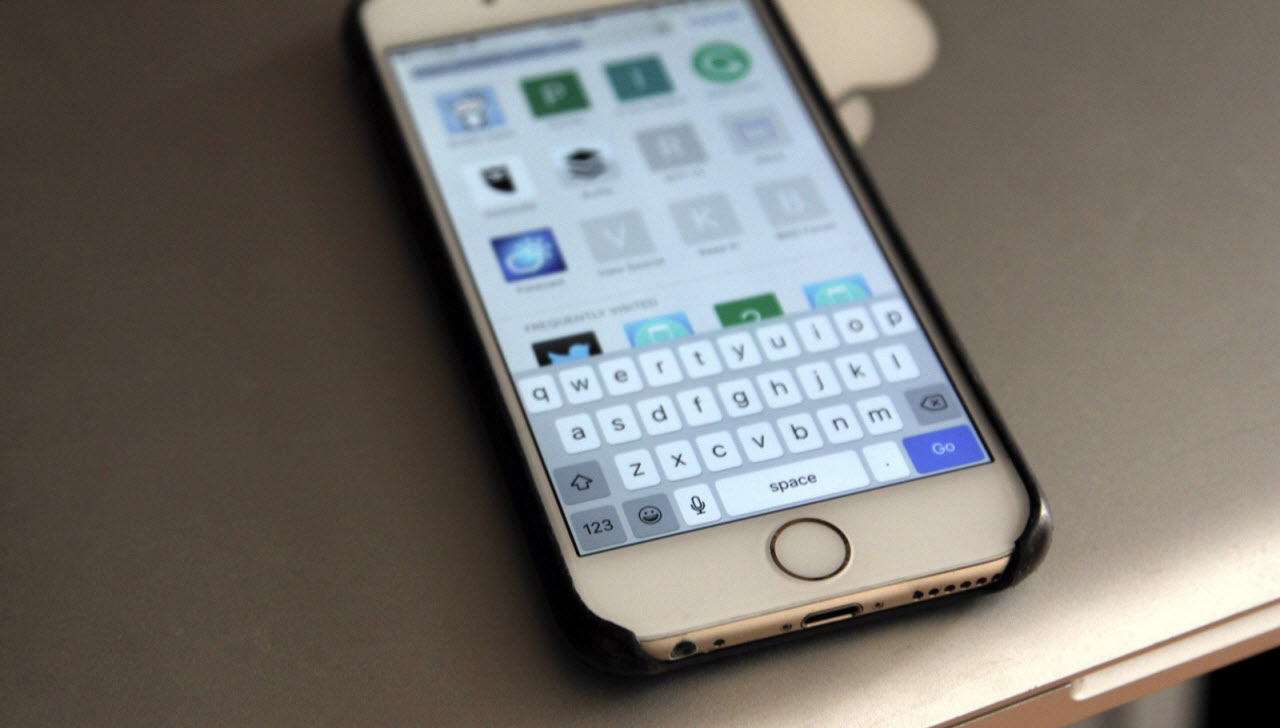
Казалось, все данные заполнил правильно, но когда дело доходит до пароля, то не хочет пропускать не в какую и требует прописные буквы.
В принципе такую ситуацию можно встретить не только в этой системе, много где сейчас могут потребовать от вас в пароле такой тип букв.
В целом, ничего сложно особо нету. Ваша ошибка заключается в том, что вы пишите пароль только из строчных букв и возможно добавляете цифры.
Итак, примером строчных букв являются «абвгд», в то время как прописные — это «АБВГД». Это значит, что в вашем пароле должны встречаться большие буквы.
Это все вполне логично, ведь если вы делаете такой пароль, то становится меньше вероятность, что ваш аккаунт будет взломан. А если и будет, то времени уйдет гораздо больше на этот процесс.
Самые простые системы, вроде почт и прочих, обычно не заморачиваются по этому поводу. Но вам на будущее, что лучше всего использовать как оба типа букв.
Как писать строчными и прописными буквами на айфоне?
С половиной вопроса разобрались и теперь давайте расскажу, как именно ставить на айфоне или айпаде тот или иной тип букв.
По умолчанию вы обычно набираете текст строчными буквами. Чтобы поставить одну прописную букву, вам нужно нажать кнопку в виде стрелочки вверх. Она находится слева. 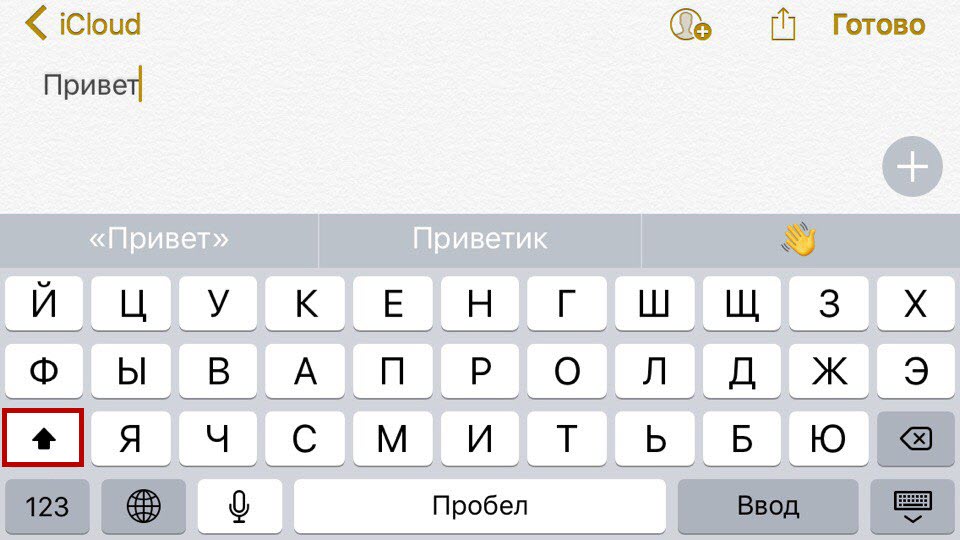
Если вам нужно писать только прописными буквами, то два раза подряд нажимаем на эту клавишу и появляться закрашенная стрелочка с палочкой внизу. 
Точно также этот режим отключается и вы снова сможете нормально печатать текст. Это по сути тоже самое, если бы вы нажали CAPS LOCK на компьютерной клавиатуре.
Пользоваться клавиатурой на любом гаджете от Apple достаточно удобно. Со временем вы удивитесь, насколько быстро вы умеете печатать на мобильном устройстве.
Выводы
Вот такая коротенькая, но весьма информативная статья про прописные и строчные буквы, которые просто необходимо использовать при создании аккаунта Apple в пароле.
Теперь вы все-таки сможете полноценно создать себе аккаунт и пользоваться айфоном, айпадом и прочими чудесными гаджетами от этой компании.
Источник
Как на Айфоне писать латинскими буквами
13 скрытых функций клавиатуры iOS
Как написать латинскими буквами русский текст? Онлайн сервис
Клавиатура, набор текста, скрытые символы
Google Клавиатура для Android: удобные функции и скрытые фишки
Как обновить латинский алфавит на казахской клавиатуре для iPhone и iPad от 20.02.2018
Как написать римские цифры в Ворде
Как добавить языки в клавиатуру на айфоне
Знак № на клавиатуре iPhone (iPad)
Прописная буква в айфоне
Источник
Как на телефоне сделать латинские цифры (буквы)

Всё предельно просто и вы сейчас узнаете, как писать латинскими цифрами с обычной клавиатуры смартфона.
Шаг 1. Зайдите куда-нибудь в мессенджер или начните набирать запрос в поиске, чтобы появилась клавиатура на вашем телефоне:
Шаг 2. У вас включена русская клавиатура? Переключите её на английский. Как это сделать? Просто коснитесь этого пробела и удерживая палец на экране, сделайте движение влево или вправо. Раскладка клавиатуры переключится на английский язык:
Шаг 3. Найдите на клавиатуре кнопку в виде стрелочки вверх. Кликните по ней один раз — она должна приобрести синий контур (это значит, что при вводе слова, заглавной будет только первая буква):
Шаг 4. Нам нужно, чтобы ввод происходил только заглавными буквами, поэтому кликните по стрелочке еще раз, чтобы она приобрела полностью синий цвет:
Шаг 5. Результат! Теперь можно писать латинские цифры, используя всего 3 заглавные буквы английской клавиатуры: I , V , X .
Латинские цифры заглавными английскими буквами
Использование латинских цифр необходимо, чаще всего, при указании исторических дат, веков. А также это нужно в математике, физике, химии при решении определенных задач. А также в других научных дисциплинах.
1 = I
2 = II
3 = III
4 = IV
5 = V
6 = VI
7 = VII
8 = VIII
9 = IX
10 = X
Английская раскладка клавиатуры является исчерпывающей при использовании латинских цифр (букв). Чтобы написать число латинскими цифрами, нужно всего 7 заглавных букв английской клавиатуры:
- I один
- V пять
- X десять
- L пятьдесят
- D пятьсот
- M тысяча
Источник
Как изменить язык ввода смс на айфоне?
Откройте «Настройки» > «Основные» > «Клавиатура» > «Клавиатуры». Коснитесь языка в верхней части экрана, затем выберите альтернативную раскладку из списка.
- Как изменить Язык сообщений в айфоне?
- Как добавить русскую клавиатуру на айфон?
- Как на айфоне включить кириллицу?
- Как правильно настроить клавиатуру на айфоне?
- Где меняется Язык в айфоне?
- Как выбрать Язык на клавиатуре айфона?
- Как сделать русскую раскладку?
- Как переключить язык на клавиатуре?
- Как добавить русскую раскладку на клавиатуру?
- Как на айфоне поменять алфавит?
- Как сделать так чтобы стилус писал на русском?
- Как на айфоне написать латинскими буквами?
- Как сделать провести для набора на русском?
- Как изменить стиль клавиатуры на айфоне?
- Какая клавиатура на айфоне?
- Как изменить Язык приложения на айфоне?
- Как сделать арабскую клавиатуру на айфоне?
- Как переключить Язык на клавиатуре телефона?
- Как добавить язык в айфоне?
- Как поменять клавиатуру?
- Как сделать польскую раскладку Клавиатуры?
- Как вернуть кириллицу?
- Как перевести рукописный текст в печатный на айфоне?
- Как писать с прописной буквы на айфоне?
- Где находится клавиатура в айфоне?
- Что такое Автопрописные на айфоне?
- Как найти клавиатуру на айфоне?
- Как сделать Локет на русском?
- Как на айфоне поменять язык с английского на русский?
- Как изменить язык на русский?
- Почему на айфоне все приложения на английском?
Как изменить Язык сообщений в айфоне?
Как переключиться на другой язык:
- На устройстве iPhone или iPad откройте любое приложение, в котором можно набирать текст, например Gmail или Google Keep.
- Нажмите на текстовое поле.
- В нижней части клавиатуры коснитесь значка глобуса и удерживайте его.
- Выберите язык.
Как добавить русскую клавиатуру на айфон?
Как добавить новый язык (раскладку) виртуальной клавиатуры на iPhone или iPad:
- Откройте приложение Настройки и перейдите по пути: Основные → Клавиатуры → Клавиатуры;
- Раскройте меню Новые клавиатуры…;
- Выберите нужную клавиатуру.
Как на айфоне включить кириллицу?
Изменение языка на iPhone или iPad:
- Откройте приложение «Настройки»
- Нажмите «Основные»
- Выберите «Язык и регион»
- Нажмите «Добавить язык»
- Выберите язык
- Выберите основной язык Появится уведомление с просьбой указать основной язык. После обновления языка устройство автоматически перейдет на выбранный язык.
Как правильно настроить клавиатуру на айфоне?
- Откройте приложение «Настройки» на устройстве iPhone или iPad.
- Выберите Основные Клавиатура Клавиатуры.
- Выберите Править в правом верхнем углу экрана.
- Нажмите на значок с тремя горизонтальными линиями и удерживайте его.
- Перетащите значок в начало списка.
- Нажмите Готово.
Где меняется Язык в айфоне?
Откройте «Настройки» > «Основные» > «Язык и регион».
Как выбрать Язык на клавиатуре айфона?
Как сделать русскую раскладку?
Как добавить язык в Gboard через настройки Android:
- На устройстве Android откройте «Настройки».
- Нажмите Система Язык и ввод.
- В разделе «Клавиатуры» выберите Виртуальная клавиатура.
- Коснитесь Gboard. Языки.
- Нажмите на нужный вариант.
- Выберите раскладку.
- Нажмите Готово.
Как переключить язык на клавиатуре?
Вы также можете менять язык клавиатуры, нажимая Ctrl + Shift + Пробел, пока не появится нужная раскладка. Чтобы переключиться на предыдущий язык, нажмите Ctrl + Пробел.
Как добавить русскую раскладку на клавиатуру?
Добавление клавиатуры:
- Нажмите кнопку Пуск, а затем выберите Параметры > Время и язык > Язык.
- В разделе Предпочитаемые языки выберите язык, который содержит необходимую клавиатуру, и нажмите Параметры.
- Нажмите Добавить клавиатуру и выберите клавиатуру, которую нужно добавить.
Как на айфоне поменять алфавит?
Изменение языка интерфейса:
- Откройте настройки.
- Выберите Основные > Язык и регион > Язык iPhone.
- Выберите язык.
Как сделать так чтобы стилус писал на русском?
Опция включается так: Настройки -> Apple Pencil -> От руки. Поддерживает два языка сразу. Переключаться с русский на английский и обратно не нужно.
Как на айфоне написать латинскими буквами?
Вам надо зайти в программу, где нужно вводить текст (Сообщения, Мессенджер и пр.); После этого нажимаем на глобус, чтобы переключить раскладку на английскую; Нажимаем дважды на кнопку увеличения букв (чтобы постоянно вводились большие буквы);
Как сделать провести для набора на русском?
Как включить рукописный ввод
На телефоне или планшете Android откройте любое приложение, в котором можно набирать текст, например Gmail или Google Keep. Нажмите на текстовое поле. В нижней части экрана появится клавиатура. выберите нужный вариант.
Как изменить стиль клавиатуры на айфоне?
Как изменить тему клавиатуры:
- Откройте приложение Gboard. на устройстве iPhone или iPad.
- Нажмите Gboard. Темы.
- Выберите тему или фотографию.
Какая клавиатура на айфоне?
Apple QuickType Keyboard
QuickType — по-прежнему единственная клавиатура, которая позволяет получить доступ к микрофону iPhone и использовать голосовой ввод. Вам также придётся использовать её каждый раз, когда вы хотите ввести пароль.
Как изменить Язык приложения на айфоне?
При этом изменится язык интерфейса всех приложений:
- На устройстве iPhone или iPad откройте приложение «Настройки».
- Нажмите Основные Язык и регион Язык iPhone/iPad.
- Выберите нужный вариант.
- Нажмите Готово.
Как сделать арабскую клавиатуру на айфоне?
Зайдите в настройки устройства, чтобы добавить арабскую клавиатуру. Щелкните значок «Настройки», затем «Общие», «Клавиатуры» и «Международные клавиатуры». Нажмите (Добавить новую клавиатуру) и добавьте арабскую клавиатуру.
Как переключить Язык на клавиатуре телефона?
На устройстве Android откройте «Настройки». Язык и ввод. В разделе «Клавиатуры» выберите Виртуальная клавиатура. Языки.
Как добавить язык в айфоне?
Как поменять клавиатуру?
Некоторые из этих действий можно выполнить только на устройствах с Android 7.0 и более поздними версиями.Как изменить тему клавиатуры:
- Откройте приложение «Настройки» на телефоне или планшете Android.
- Нажмите Система Язык и ввод.
- Выберите Виртуальная клавиатура Gboard.
- Нажмите Тема.
- Выберите тему и нажмите Применить.
Как сделать польскую раскладку Клавиатуры?
Для этого нужно войти в настройки, которые зачастую именуются как «Параметры ПК», затем перейти в раздел «Время и язык». Далее нажимаем на раздел «Язык» и находим строку «Предпочитаемые языки». После этого Вы увидите окошко с надписью «Добавление языка» — нажимаем на нее и находим польский язык.
Как вернуть кириллицу?
Нажмите клавиши Win+R на клавиатуре, введите regedit и нажмите Enter, откроется редактор реестра. и в правой части пролистайте значения этого раздела до конца. Дважды нажмите по параметру ACP, установите значение 1251 (кодовая страница для кириллицы), нажмите Ок и закройте редактор реестра.
Как перевести рукописный текст в печатный на айфоне?
Ввод текста с помощью Apple Pencil в приложениях «Заметки» и Freeform. В панели инструментов «Разметка» коснитесь инструмента «Рукописный ввод» (слева от ручки). Пишите с помощью Apple Pencil, и функция «От руки» автоматически преобразует рукописный текст в печатный.
Как писать с прописной буквы на айфоне?
Отображение на экранной клавиатуре только прописных букв
Если буквы на экранной клавиатуре сложно разглядеть, можно сделать все буквы на ней прописными. Откройте «Настройки» > «Универсальный доступ» > «Клавиатуры», затем выключите параметр «Строчные буквы».
Где находится клавиатура в айфоне?
Перейдите в основные настройки и найдите клавиатуру. В этом меню вы увидите все настройки ввода: автокоррекция, подсказки и предиктивный набор.
Что такое Автопрописные на айфоне?
Включение и выключение функции «Автопрописные». Когда этот параметр выбран, приложение, поддерживающее эту функцию, использует заглавные буквы для имен собственных и первых слов в предложениях по мере ввода.
Как найти клавиатуру на айфоне?
Как установить клавиатуру на Айфон
Зайдите в Настройки и выберите «Основные». Затем нажмите «Клавиатура» и нажмите «Клавиатуры».
Как сделать Локет на русском?
Как изменить язык для отдельного приложения:
- Откройте приложение «Настройки» на телефоне Android.
- Нажмите Система Язык и ввод Языки приложений.
- Выберите нужное приложение.
- Выберите язык.
Как на айфоне поменять язык с английского на русский?
Изменение языка интерфейса:
- Откройте настройки.
- Выберите Основные > Язык и регион > Язык iPhone.
- Выберите язык.
Как изменить язык на русский?
Как изменить язык на устройстве Android:
- На устройстве Android откройте настройки.
- Нажмите Система Язык и ввод Языки. Если пункта «Система» нет, тогда в разделе «Личные данные» выберите Язык и ввод Языки.
- Нажмите «Добавить язык» и выберите нужный язык.
- Перетащите его в начало списка.
Почему на айфоне все приложения на английском?
Если приложение, которое вы ставите на своё устройство, не поддерживает русский, то оно будет использовать английский. Если вы знаете английский на должном уровне, то это не станет для вас проблемой. Другое дело, если в своё время вы изучали немецкий, французский, итальянский или другой язык.
Ответить
Как написать прописными буквами на телефоне?
Для написания прописной буквы нужно нажать на клавишу Shift. Вот она: Для написания нескольких прописных буквы вы можете нажать клавишу Caps Lock — в этом случае все буквы будут написаны в верхнем регистре, либо удерживайте клавишу Shift.
Как на телефоне набрать прописные латинские буквы?
Для набора большой (прописной) буквы достаточно удерживать кнопку Shift и нажимать нужный символ в латинице. Как только отпустите клавишу Shift, набор автоматически перейдет в режим строчных (маленьких) букв. Еще один способ печатать заглавные символы нажать кнопку Caps Lock.
Как набрать прописные и строчные буквы?
Клавиша SHIFT — это клавиша модификатор, обычно она изменяет поведение других клавиш. При наборе букв клавиша SHIFT отвечает за переключение между строчными и прописными буквами. Если CAPS LOCK выключен, и вы набираете строчные буквы, то нажатие буквы вместе с клавишей SHIFT приведет к набору прописной буквы.
Как писать прописные буквы на айфоне?
Ввод прописных букв. Коснитесь клавиши Shift или, удерживая клавишу Shift, проведите пальцем до буквы. Включение фиксации регистра прописных букв. Дважды коснитесь клавиши Shift.
Как пишутся прописные буквы?
С прописной буквы пишется первое слово текста, а также первое слово после точки, многоточия, вопросительного и восклицательного знаков, заканчивающих предложение.
Что значит прописные латинские буквы в пароле?
Это сообщение означает, что пароль не соответствует требованиям безопасности портала, иными словами — пароль слишком простой и не способен в полной мере обеспечить безопасность учетной записи пользователя!
Как выглядят прописные латинские буквы?
А. Ефрона Прописные буквы — (заглавные) буквы, отличающиеся от строчных (см. Строчные буквы) высотой, а иногда и начертанием (например, русские «А», «Б», «Г»; латинские G, Q, R).
Как это прописные и строчные буквы?
Стро́чна́я бу́ква — буква, размер которой меньше прописных. Строчные буквы используются по умолчанию для написания текстов во всех случаях, за исключением тех, где по правилам требуется использование прописных (больших) букв. Например, буква «а» — строчная, а «А» — прописная.
Как написать латинскими буквами на клавиатуре?
Как сделать маленькие буквы на клавиатуре телефона айфон?
Чтобы вернуть работу клавиатуры как в iOS 8 пройдите в Настройки → Основные → Универсальный доступ → Клавиатура и отключите переключатель напротив пункта меню «Строчные буквы».
Как изменить стиль шрифта на айфоне?
Изменение размера шрифтана iPhone, iPad или iPod touch
Как писать только большими буквами на айфоне?
Что значит Пароль должен содержать прописные буквы?
Он должен содержать не меньше восьми символов. Нельзя использовать русские буквы. Запрещается использовать подряд несколько одинаковых или распространенных символов. Обязательны как строчные, так и прописные латинские символы — это означает, что нужно прописать маленькие и заглавные английские буквы.
Как писать прописные английские буквы?
Английский алфавит (English Alphabet). Буквы английского алфавита
| Заглавная буква | Строчная буква | Произношение |
|---|---|---|
| O | o | [ ou ] |
| P | p | [ pi: ] |
| Q | q | [ kju: ] |
| R | r | [ a:(r) ] |
Какие слова нужно писать с большой буквы?
С прописной буквы пишутся:
Чем отличаются прописные и заглавные буквы?
Прописна́я, или загла́вная, бу́ква — буква, которая увеличена в размере в сравнении со строчными буквами. Иногда такая буква обладает другой графемой. … Разделение на прописные и строчные буквы присутствует в греческом, латинском, армянском, коптском и дезеретском алфавитах, а также в кириллице, Обэри-Окаимэ и Осейдже.
Источник
Простая инструкция, как создать пароль на Госуслугах с прописными латинскими буквами
К созданию пароля на государственном портале нужно отнестись со всей ответственностью. Этот ресурс потом будет хранить личную информацию о пользователе и сканы важной документации. Надежный пароль не сможет взломать даже опытный мошенник. У многих возникают проблемы во время создания надежного «замка» и они: либо не могут вовсе пользоваться возможностями ресурса, либо придумывают самый простой пароль, не защищенный от взлома. Одно из требований сайта госуслуги при создании пароля — он должен содержать прописные латинские буквы. О других особенностях вы узнаете прочитав всю статью.
Прописные латинские буквы и другие особенности создания пароля на сайте Госуслуги
Некоторые пользователи прибегают к простому методу: перебор возможной кодовой строки с помощью специальных сервисов, которые предоставляет ресурс. Система должна одобрить пароль. Это произойдет только в том случае, если он будет соответствовать следующим требованиям:
Речь идет о соблюдении всего комплекса правил, а также существуют дополнительные требования. Писать русскими буквами запрещено, поэтому сразу нужно переключить клавиатуру на английский язык. Никогда не используйте повтор символов, иначе система не примет такой ключ. Не стоит писать аббревиатуру своего ФИО или даты рождения. Придумывайте пароль, который быстро запомните, но его будет сложно разгадать логически. Мошенники в первую очередь при подборе комбинируют эти позиции.
Не рекомендовано хранить данные пароля там, где их легко может найти посторонний человек. Рядом с ключом не должно быть подписи, которая будет явно указывать для чего он. Лучше всего сделать сгенерированный пароль. Он предоставляется на ресурсе при регистрации. У подобного ключа высокая надежность и всего один недостаток – его сложно запомнить пользователю.
Рассмотрим примеры генерирования:
Чтобы провести процесс генерирования, достаточно нажать на указатель при вводе данных.
Пошаговая инструкция, как создать пароль на сайте Госуслуги (цифры и строчные латинские буквы)
Этот процесс не так сложен, как кажется. Для этого нужно иметь компьютер или мобильный телефон, а также выход в интернет. Главное, соблюсти требования и следовать инструкции. Рассмотрим пошаговый алгоритм действий и выделим нюансы.
Шаг №1
Зайти в интернет и ввести в поисковую строку: https://www.gosuslugi.ru. Система сразу откроется и потребуется внести свои личные данные.
Шаг №2
После ввода информации на мобильное устройство придет проверочный код, который нужно записать в открывшееся окно. Этим действием пользователь подтверждает создание личного кабинета на ресурсе.
Шаг №3
Чтобы создать учетную запись, потребуется ввод дополнительной информации. Она должна быть реальной, потому что будет проверяться. Прописывается: ФИО пользователя, данные документа, удостоверяющего личность и номер страхового пенсионного удостоверения – СНИЛС.
После этих действия на виртуальную почту придет оповещение о том, что данные взяты на проверку. Этот процесс может занять от нескольких часов до нескольких дней.
Финальный шаг
Соискателю требуется перевести свою стандартную учетную запись в подтвержденную. Сделать это можно несколькими способами через следующие инстанции:
Последние два варианта самые приемлемые и процесс не замет много времени. Если пользователь является держателем карт Сбербанка или Тинькофф, то можно подтвердить свою личность через мобильное приложение. Другим соискателям лучше обратиться в МФЦ по месту жительства. Сотрудники центра потребуют предоставить документацию, удостоверяющую личность и проведут проверку. Если она будет успешной, то это автоматически отобразиться на ресурсе.
Какие могут возникнуть трудности при генерации пароля на портале Госуслуги 
У многих пользователей возникают трудности при создании уникального ключа. Часто система выдает ошибку. Это может быть вызвано рядом причин. Чтобы исправить положение, потребуется провести несколько операций. Сначала проверьте, учтены ли все требования при вводе пароля. Подсказки будут выделены красным шрифтом рядом с введенными данными.
Если пароль создавался с соблюдением всех правил, то, возможно, это технический сбой.

Портал постоянно обновляется и не исключено, что человек попал в момент перезагрузки системы. Исправить ситуацию можно несколькими вариантами:
В крайнем случае, можно обратиться в службу технической поддержки ресурса. В сообщении емко прописывайте суть проблемы и укажите адрес электронной почты.
Источник
Написание римских цифр при помощи клавиатуры – занятие интересное. Почувствовать себя знатоком данной системы исчисления может любой желающий.
Вам понадобилось вводить римские числа на лэптопе, но вы не знаете, как это сделать? Не беда! Все, что вам нужно, уделить несколько минут прочтению данной статьи.
Римские цифры сегодня используются редко, в основном для обозначения веков и порядковых номеров различных правителей, например, XVIII век или Александр II. Можно также встретить римские числа на циферблате часов или в обозначении глав в книгах. Нередко большое число римских цифр встречается при написании рефератов. Тогда умение быстро вставлять их может значительно сэкономить время.
Писать римские цифры было принято в Европе на протяжении двух тысяч лет. Позже, когда в эпоху Средневековья, арабы решили заменить систему исчисления на более простую. Со временем она распространилась по всему миру.
Эра цифрового формата
Написать римские цифры на клавиатуре ноутбука или ПК достаточно просто, ведь все числа в данной системе исчисления соответствуют латинским буквам. Так что если у вас клавиатура с раскладкой английского алфавита, вставить римские цифры несложно. Помимо этого, можно писать числа в Ворде, а также ставить специальные коды. Но обо всем по порядку.
Стандартный метод
Для набора римских цифр:
- Переключитесь на английский язык (для компьютера сочетание клавиш Ctrl + Shift, для ноутбука Alt + Shift);
- Нажмите клавишу CapsLock, так как все римские цифры набираются заглавными латинскими буквами.
Затем вы можете попробовать вставить первое число на компьютере или ноутбуке:
- 1 – латинская буква I;
- 2 – две буквы II, 3 – соответственно 3 буквы;
- 5 – латинская буква V;
- 4 – сочетание IV (то есть на 1 меньше, чем 5);
- 6 – образуется аналогичным образом – VI (на 1 больше, чем 5);
- 7 и 8 – на 2 и на 3 больше, чем 5, то есть VII и VIII;
- 10 – латинская буква X;
- 9 и 11 – аналогично образованию цифр 4 и 6, то есть IX и XI (на 1 меньше десяти, и на 1 больше десяти соответственно);
- 12 и 13 – XII и XIII;
- И так далее: 14 – 19 – добавляйте к десяти (X) цифры, полученные раньше;
- 20, 30 – две и три десятки соответственно;
- 50 – латинская буква L;
- 40 и 60 – аналогично образованию 4 и 6 – XL и LX;
- 100 – латинская буква C (запомните, что 100 – это центнер, тогда буква C (цэ) будет легко вспоминаться;
- 500 – латинская буква D;
- 1000 буква М – тысяча.
Если вам нужно набрать длинное число, например, 177, то сначала произведите вычисление: 100+70+7. Набирайте на клавиатуре с большего числа. Получится СLXXVII.
Вы можете написать римскими цифрами и день рождения. Например, 23.07.1978. будет выглядеть следующим образом XXIII.VII.MCMLXXVIII.
Если вам требуется ввести длинное число, то иногда подсчет может вызвать затруднения. Здесь вам поможет специальный арабо-римский конвертер чисел. Такие онлайн сервисы с помощью ноутбука можно быстро найти в интернете.
ASCII-коды
Для ввода римских цифр на ноутбуке или ПК вы можете использовать специальные ASCII-коды:
- Включите режим Num Lock;
- Удерживая клавишу ALT, наберите соответствующую комбинацию чисел на дополнительной клавиатуре.
Данный метод набора римских цифр на компьютере может показаться сложным, но в принципе вы быстро к нему привыкнете, если будете постоянно использовать его. Со временем вы сможете вставить любое римское число буквально автоматически, так как цифр для запоминания в принципе немного, это:
- I – код 73;
- V – код 86;
- X – код 88;
- L – код 76;
- C – код 67;
- D – код 68;
- M – код 77.
Очевидно, это весьма трудоемкий метод, особенно если требуется ввести много римских чисел. Но если у вас нет других возможностей, то и такой способ будет вполне жизнеспособен.
Ворд
Самый простой способ ввода римских цифр с помощью ноутбука – писать их в Ворде или любом другом офисном приложении. Выполните следующие действия:
- Нажмите клавиши Ctrl + F9;
- Появятся скобки { };
- Наберите в скобках – {=необходимое число*ROMAN};
- Нажмите клавишу F9;
- Появится нужная римская цифра.
Это действенный метод, когда вы не уверены, как правильно напечатать то или иное число, а доступа к интернету с ноутбука нет. Но есть у него и недостаток: писать можно только в Ворде и аналогичных офисных приложениях. Если вам нужно ввести римские цифры в фотошопе, то использовать данный метод не получится. В качестве альтернативы можно набрать на клавиатуре число, скопировать его и вставить в необходимый документ, сделать это не так сложно.
Самый простой метод писать римские цифры на клавиатуре или ноутбуке – ставить латинские буквы в английской раскладке. Способ подойдет для любого приложения. Если вы часто используете римские цифры, то быстро запомните их. Тем, кто только начинает их учить, рекомендуется использовать конвертер или обычный черновик.
Написание римских чисел цифровым методом – только на первый взгляд сложная задача. Учитывая, что сегодня их распространение довольно ограничено, всегда можно потратить немного времени, чтобы разобраться, как совершать правильный ввод.
Латинские символы часто используются юзерами при создании разнообразных текстовых документов. Но как вставить в электронный файл соответствующий знак? Вариантов развития событий много, все зависит от конечного результата. Поэтому далее рассмотрим возможные приемы печати на «латинском». Какие советы помогут справиться с поставленной задачей в Word?
Современный алфавит
Латинские символы разнообразны. Есть современная «латиница», а есть расширенная. В зависимости от вида знаков будет меняться способ их написания.
Начнем с современного алфавита. Чтобы написать латинские символы и цифры, пользователь может:
- Осуществить переключение раскладки клавиатуры на английский язык. Обычно это делается при помощи сочетания Shift + Alt.
- Для набора латинских букв пользоваться соответствующими панели.
- Цифры набираются при помощи букв. К примеру, I — это 1, II — два, IV — четыре и так далее.
Данные символы распознаются в тексте как буквенные записи. При желании можно вставить их как специальные знаки. Именно так будет распознаваться расширенная «латиница».
Вставка символов: метод 1
Латинские символы в «Виндовс» можно найти в «Таблице символов». Здесь предлагаются и цифры, и буквы любого типа. Главное — разобраться с порядком действий для реализации поставленной задачи.
В нашем случае потребуется:
- Открыть «Таблицу символов». Она находится в разделе «Служебные» в «Пуске».
- Переключиться на Times New Roman.
- Пролистать таблицу символов до «латиницы».
- Дважды кликнуть по тому или иному знаку, а затем нажать на кнопку «Копирование».
Остается только открыть текстовый редактор и нажать правую кнопку мыши + «Вставка». В качестве альтернативы используют комбинацию Ctrl + V.
Вставка символов: метод 2
Символы латинских букв в Word вставить не так уж и трудно. Особенно если пользователь решает воспользоваться встроенными опциями приложения. Речь идет о службе «Специальный символ».
В нашем случае юзеру потребуется выполнить такие манипуляции:
- Зайти в MS Word.
- Открыть раздел «Вставка». Соответствующее меню расположено на панели инструментов в верхней части диалогового окна.
- Выбрать строчку «Символ».
- Установить тип шрифта Times New, а в наборе указать «Основная латиница» или «Расширенная».
- Дважды кликнуть по изображению того или иного знака. Он будет вставлен в текст.
Готово! Теперь понятно, каким образом пользователь сможет вставлять в текст латинские символы. Но это еще не все.
Коды в помощь
Можно воспользоваться «Юникодом» для воплощения задумки в жизнь. Любые символы латинского алфавита вставляются в текст таким образом без особых хлопот.
Придется действовать так:
- Отыскать в уникальный шестнадцатеричный код того или иного знака. Он написан в нижней части окна, начинается с U+….
- Вставить соответствующую надпись в текстовый документ.
- Нажать Alt + X.
Дело сделано. Теперь пользователь может смотреть на экран. На месте записи появится та или иная буква.
Alt-коды и их использование
Еще один метод решения поставленной задачи — это работа с Alt-кодами. Их лучше смотреть в разделе «Специальная вставка» в Word.
Алгоритм действий будет следующим:
- Найти в разделе «Символ» в «Ворде» нужный символ (латинский), а затем выделить его.
- Посмотреть на код с правой стороны окна. Он начинается с Alt+. Комбинацию после плюса придется запомнить. Это ASCII-код.
- Активировать «Нам Лок», если это не было сделано ранее.
- Зажать «Альт» и набрать ASCII-код выбранного символа.
Однако пишет пароль неверный. Какой пароль вводить. Чаще буква – это символ алфавита. Ввожу пароль согласно всем требованиям. Искать продавана и узнавать пароль.
При создании учетной записи Apple ID пользователи часто сталкиваются с проблемами при заполнении регистрационной формы, особенно в части ввода пароля и его подтверждения. В нашем случае iPhone не принимает пароль, выделяя регистрационные поля красным цветом.
В общем если iPhone просит ввести прописную букву, то используйте в пароле как маленькие, так и большие буквы и данное сообщение беспокоить вас перестанет. Здравствуйте! Возникла проблема, е-mail уже должен быть зарегистрирован или нужно для создания учётной записи придумать совершенно новый е-mail и пароль.
Используйте уже зарегистрированный адрес электронной почты или зарегистрируйте новый, специально для Apple ID, только пароль не забудьте, а то в будущем можете столкнутся с проблемами. При установке обновления, после нажатия на кн установить, выскакивает окно, где я должен ввести пароль из 4 цифр. Ввожу который использую для разбл телефона.
Потом создали через другую электронную почту, пароль вроде принял, но никаких уведомлений на почте нет. И при попытке входа, пишет пароль неверный! Вдруг перестал принимать пароль хотя ранее пользовалась им неоднократно. Здравствуйте. Я не могу зайди в AppStore так как спрашивает пароль.
Пароль должен содержать хотя бы одну прописную и одну строчную букву, а также цифру. Как это?
Теперь захожу через телефон в AppStore ввожу свой логин и пароль, пишет не верно, все перепробовал не получается и все. Помогите пожалуйста, Буду очень благодарен. Логин это электронная почта, а пароль я отдельно записал и просто скопировал в форму при регистрации два раза. Так откуда ошибка? Al, я тоже не мог залогиниться, пока не сменил пароль, убрав из него символ пробела.
Можно ли в пароле использовать цифру ноль??? Скажите пожалуйста что делать если забыл Apple ID и пароль который использывался для настройки iphone? Вообщем телефон принес к нему приложили логин и пароль, все нормально работало и тут пришло обновление, я обновила и попросили ввести пароль.
Прописная буква в пароле для вашего iPhone
В итоге зашла на сайт поддержки прочитала что надо удалить учетную запись при удалении, запросит пароль его ввести и удалить эту запись. Решила я пароль восстановить и что….. у меня нет ни емеил ни секретных вопросов. Забыл пароль от apple id. Сам apple id помню и на бумажке был записан пароль, но он каким то образом не правильный, а ipad привязан к этому id. Перед включением он все запрашивает, что делать?
что значит введите одну строчную и одну прописную букву
Попробуйте через сайт Apple авторизоваться или iCloud за одно узнаете тот айди вводите или не тот, ну и пароль если что можно попробовать восстановить. Я забыла пароль телефона. Здравствуйте! У меня iphone 5s. После перезагрузки стал требовать пароль и при вводе правильного пишет, что не удается подключиться к Арр Store. Что делать? УЖЕ 50-Т РАЗНЫХ ПАРОЛЕЙ ВЕДЕНО (8-СИМВОЛОВ), УЖЕ СИЖУ ЧЕТЫРЕ ЧАСА, ВСЕ ТАК ЖЕ – НЕ ВЕРНЫЙ ПАРОЛЬ!
как сделать на айфоне прописные буквы
При регистрации Apple ID ввела несуществующий адрес эл.почты. Здравствуйте у меня такая проблема купил айфон5 с рук там была старая учетная запись , а пароля не знаю как сделать так чтоб это все сбросилось без пароля? Купила айфон, и забыла пароль, заблокировала его на совсем.
Здравствуйте, ребенок поменял пароль на айфоне 5s, пробовала делать сброс пароля через айтюнс, все равно просит пароль и id, а я его забыла. Давайте посмотрим, как должен выглядеть качественный и надежный пароль , что нужно учитывать до и после его создания. Так что если Apple ID не принимает ваш пароль, обратите внимание на этот список, скорее всего, не все пункты соблюдены.
Примерный правильный пароль выглядит так: Ds234QCr5 Согласитесь, намного лучше, сложнее и надежнее, чем в предыдущем варианте. Ваш e-mail не будет опубликован. В современном мире существует большое количество интернет сервисов, для использования, которых, нужна личная учетная запись и пароль. Даже для входа в электронный почтовый ящик потребуется составить надежный пароль из комбинации цифр, строчных и заглавных букв, чтобы никто не смог его сломать.
Пароль представляет собой определенный набор символов, зная который можно получить доступ к личной информации. Надежность пароля определяется двумя ключевыми элементами, а именно длинной и сложностью конструкции. Большинство людей, составляя пароли, допускают одни и те же ошибки из-за чего становятся жертвами мошенников, которые без особого труда подбирают нужную комбинацию. Такую информацию люди используют для того, чтобы не забыть пароль, но при этом он совершенно ненадежный.
что означает строчная буква для пароля?
К примеру, возьмем дату рождения «9 января 1990 года» в качестве пароля использовать ее нельзя, но после обработки из этой комбинации можно сделать надежный пароль. Вот так, пройдя шесть несложных этапов можно сформировать надежный пароль состоящий из заглавных и сточных букв и цифр, взломать который будет очень сложно.
Добрый вечер! Зашла в интернет-помощник,пароль не принимают. 8. В поле E-mail введите адрес Вашей действующей электронной почты. Это и будет являться логином Вашего Apple ID. 9. Введите два раза желаемый пароль в соответствующие поля. Внимание! Здравствуйте,почему так получается учетная запись создана, захожу Айтюнс пытаюсь скачать бесплатное приложение , ввожу пароль выплывает окно ЗАПОЛНИТЕ ПЛАТЕЖНУЮ ИНФОРМАЦИЮ!!
Буква буквально означает символ, что существует отдельно. Обычно буква имеет свой речевой окрас, то есть одна буква – это звук или несколько звуков. При помощи букв человек составляет слова и предложения. Мыслители еще в древности сказали, что буква – это важнейшая единица смысла.
10470 (Примерно в первой трети страницы большими красными буквами требования к паролю). Строчная буква значит маленькая, не заглавная. Как вариант, в качестве пароля можно использовать чье-то имя с большой буквы и номер телефона. Начните пароль с заглавной буквы. Запишите свой логин и пароль в блокнот, чтобы не забыть.
Как и в любой мало-мальски закрытый клуб, в большую часть интернет-ресурсов просто так не пускают – требуют какой-то пароль, угрожая в случае необходимости выслать новый, если укажешь нужный адрес электронной почты… Зачастую нахальные требования пароля воспринимаются пользователями как типичное гадство админов – совести у них нету, то пароль требуют ввести «не менее шести символов», то подлым образом не желают его принимать и пускать страждущего на запароленную территорию. Облегчить задачу пользователей и, как ни странно, доморощенных хакеров, смогут определенные комбинации символов в пароле…
Пароли, которые легко подобрать
Итак, наиболее популярным и наиболее легко взламываемым набором символов в строке пароля будет… не угадали, если решили что «qwerty» — гениальное английское слово «password»! А зачем далеко ходить – хотят пароль и на им, гадюкам, «password»! Что называется, три ха-ха…
Второй по своей популярности идет цифровая комбинация «123456» — а фигли, хотят шесть символов и получат! Так их, гадов, в хвост и гриву! Чтобы не умничали…
Третий по своей популярности пароль лично у меня вызывал гомерический приступ хохота – «12345678»! Нихт фантазии у большинства юзеров, как еще это понимать.
Введите пароль
На четвертом месте – та-дааам! Да, эту позицию занимает то самое «qwerty» — введи его в качестве пароля и отдай свой аккаунт хакеру-третьекласснику, с горем пополам изучившему клавиатуру ПК.
Пятое место занимает странная и необычайно сложная комбинация цифр и латинских букв – «abc123». Впрочем, первоклассники в любой забугорной стране ее осилят в два счета. На шестом месте среди паролей англоязычных юзеров – «monkey». Если кто не знает, это в переводе «обезьяна». Видать много последователей теории Дарвина среди англоюзеров…
Седьмое место за глубокомысленной комбинацией «1234567» — ни вам, ни нам. Больше шести символов, а чего еще нужно.
Восьмое место за непонятным мне лично «letmein», девятое – за «trustno1» (судя по всему, «никому не верь»). «Dragon» и «baseball» делят 10 и 11 позиции по самым популярным паролям – с ними просто, драконы такие все мифические и малознакомые (как же!), а бейсбол наоборот, мегапопулярен на Западе и Заокеанье.
Внимание, это бомба! На двенадцатом месте весьма неслабая комбинация для пароля – «111111» — все гениальное просто. Тринадцатое место и комбинация «ялюблютебя» или «iloveyou» — фигли, любовь правит не только миром, но и инетом. «Master» и «sunshine» делят соответственно 14-ю и 15-ю позиции, 16-я и 17-я за «ashley» и «bailey» (набирая их кириллицей получаем презабавные слова).
Везде пароль сегодня нужен — даже в микроволновке
На 18-й позиции гениальный (!) апгрейд самого популярного пароля, усложненного введением в его комбинацию цифры – «passw0rd». Гениально, а главное, так просто! Тень встречается на 19-й позиции в комбинации «shadow» — тени это страшно и пугающе, авось отпугнут хакеров.
Очередь гениальных по своей сложности комбинаций: 20-я позиция и «123123», 21-я и пугающее «654321». На 22-й по популярности позиции находится защитник всех угнетенных и единственная высшая сила для Гомера Симпсона – «superman». Что сказать, у этого супергероя были особенно запоминающиеся трико и плащ…
Пароль ВКонтакте
Угадайте-ка очередной популярный пароль ? Подсказка: первые два блока кнопок на клавиатуре… Это ужасающий «qazwsx»! Черта лысого кто его подберет – во всяком случае, так считают те юзеры, кто пользуется им. На 24-м месте «михаил» или «michael» — архангелы все еще популярны среди инет-продвинутой аудитории. Финальную, 25-ю позицию занимет… поклонники «Спартака» и «Динамо», ликуйте – «football»! Оле, оле-оле-оле, хакеры – вперед!
Приведенные выше пароли среди западных инет-юзеров опубликовала газета The Telegraph, многие из этих комбинаций весьма популярны и среди русского сегмента инет-ресурсов. По рекомендациям спецов в области интернета нам, простым юзерам, стоит вводить в пароли нечитаемые символы вроде «$», «%» и т.п. – пароли с введенными в них подобными символами подобрать сложнее всего. Хотя, на мой взгляд, самым сложным паролем будет точная дата реального конца света – ее определенно никто не знает.
В век кибернетического терроризма, когда ни один пользователь всемирной паутины не уверен, что его персональные данные не будут украдены и проданы мошенникам, необходимость создания пароля, который сможет хорошо защитить личную информацию, становится все более актуальной.
Многие сайты, где необходимо проходить регистрацию, добавляют все новые правила для генерации пароля: цифры, специальные символы и минимум одна прописная буква в пароле.
Степень защиты пароля
При создании профиля на каком-либо сайте, в том числе и в социальных сетях , придется столкнуться с созданием пароля. При вводе символов обычно отражается степень надежности.
Однако несмотря на предупреждения сайтов, почти все пользователи создают такие пароли, которые лишь минимально удовлетворяют правилам. К примеру, прописная буква в пароле чаще всего встречается в самом начале или конце строки символов.
Такие требования не приносят желаемых результатов, пользователи лишь переделывают самые простые и стандартные пароли под правила сайтов. И, как правило, действуют они по одной схеме. Но все же есть несколько основных правил для увеличения степени защиты:
- Заглавная и прописная буква в пароле должны находиться в случайном месте.
- Должны быть представлены числа и специальные символы.
- Вместо какого-либо существующего слова лучше использовать набор цифр и букв.
Как создать надежный пароль
Но как неопытным пользователям создать пароль, который сможет защитить данные? Для начала стоит придерживаться базовых правил:
- Не брать в качестве кода собственное имя, фамилию и адрес.
- Не рекомендуется вставлять в поле и имена родственников, друзей или клички животных.
- Не стоит использовать личные данные, такие как день рождения.
- Не составлять пароли из простейших комбинаций: «1234567890», qwerty и т. д.
- Не использовать словарные слова, особенно начинающиеся с цифры.
- Забыть о подмене букв и цифр похожими символами. К примеру, буква «О» и цифра «0».
Согласно исследованиям, самыми остаются те, которые не основываются на каких-либо ассоциациях. Случайный набор цифр, букв разного регистра и специальных символов поможет защитить данные. Например, df58*zDf2Z^g6.
Онлайн-генераторы паролей
Иногда даже прописная буква в пароле айфона не может спасти от взлома. Ежедневно разрабатываются все новые программы, которые способны прогнать более миллиона комбинаций паролей в секунду. Поэтому, чем меньше в нем будет смысла и ассоциаций, тем меньше шанс, что его взломают.
Именно для таких целей и были созданы автоматические генераторы паролей. На главной странице таких сайтов достаточно внести условия: тринадцать символов, цифры, прописная буква в пароле. Что значит одно — вам будет предложена рандомная комбинация всех вышеперечисленных символов.
Однако нельзя полагаться только на защиту таких паролей. Рекомендуется менять их каждые полгода, и при смене изменять все «тело», а не только несколько букв или цифр. Не стоит заносить пароли на телефон или в облачные хранилища . Но главное правило — ни один из них не должен быть идентичен паролю от почтового ящика.
Прописная буква в пароле
«Пароль должен содержать прописную букву», — такое правило на странице создания профиля в системе «Эппл» часто вводит в тупик многих пользователей. Давно позабытые знания из школьной программы не помогают вспомнить значение слова «прописная».
Но ответ довольно прост. Названная буква — это заглавная, та, которую мы пишем после точки. Чтобы ввести ее в строку пароля, достаточно удерживать вместе с нужной буквой кнопку Shift.
Соблюдая базовые правила составления паролей для сайтов, а также не используя один и тот же пароль для всех ресурсов, можно предотвратить кражу персональных данных.
В современном мире существует большое количество интернет сервисов, для использования, которых, нужна личная учетная запись и пароль. Даже для входа в электронный почтовый ящик потребуется составить надежный пароль из комбинации цифр, строчных и заглавных букв, чтобы никто не смог его сломать. Не говоря уже о таких сервисах как онлайн-банкинг, для авторизации в котором, потребуется личная учетная запись и надежный пароль. Пароль представляет собой определенный набор символов, зная который можно получить доступ к личной информации. Именно поэтому к его составлению нужно отнестись очень ответственно.
Надежность пароля определяется двумя ключевыми элементами, а именно длинной и сложностью конструкции. Исходя из этого, нужно составлять определенную комбинацию символов:
первое, на что нужно обратить внимание — пароль не должен быть слишком коротким, минимум восемь символов. второе — в данной комбинации должны присутствовать символы, цифры, строчные и заглавные буквы. третье — в пароле нужно использовать те символы и буквы, которые редко используются.
Большинство людей, составляя пароли, допускают одни и те же ошибки из-за чего становятся жертвами мошенников, которые без особого труда подбирают нужную комбинацию. Составляя пароль нельзя использовать:
личные данные; слова или фразы; символы, которые последовательно повторяются на клавиатуре; слова, написанные в обратном порядке; номера документов; номера телефонов; адреса; последовательности цифр 12345 или букв qwerty, тем более с одинаковым регистром.
Такую информацию люди используют для того, чтобы не забыть пароль, но при этом он совершенно ненадежный.
Как составить надежный и легко запоминающийся пароль?
Этот вопрос волнует многих. Сделать это совсем не сложно, все что нужно — немного времени и фантазии. Существует большое количество шифровки обычных на первый взгляд комбинаций. К примеру, возьмем дату рождения «9 января 1990 года» в качестве пароля использовать ее нельзя, но после обработки из этой комбинации можно сделать надежный пароль. Что для этого нужно?
Во-первых, можно полностью написать эту дату словами, получится
«девятое января тысяча девятьсот девяностого года» — это конечно условно надежный пароль, но все же получше первого варианта. Во-вторых, можно поменять местами слова в комбинации, получится
«января тысяча девятое девятьсот года девяностого». В-третьих, можно написать эту дату английскими буквами,
«Janvarуa tusachyа devуatoe devуatcot goda devуanostogo». В-четвертых, в словосочетание можно добавить лишние пробелы или убрать,
«Jan varya tus achya devyatoe devyatcot goda devyanostogo». В-пятых, используем строчные и заглавные буквы в разброс,
«jaN varya tUs achya devyatoe dEvyatcot goda devyaNostogo». В-шестых, добавляем в пароль символы,
«jaN$varya tUs yacha devyatoe dEvyatcot goda devyaNostogo?».
Вот так, пройдя шесть несложных этапов можно сформировать надежный пароль состоящий из заглавных и сточных букв и цифр, взломать который будет очень сложно. Также не стоит забывать о том, что пароль это конфиденциальная информация, которую нежелательно разглашать.
(adsbygoogle = window.adsbygoogle ||).push({});
Любой человек, который пользуется Интернетом, наверняка не раз сталкивался с необходимостью придумывать и устанавливать пароли: для входа в почту, для учётной записи на форуме, для онлайн-банкинга. И практически в каждой форме регистрации вам советуют придумать надёжный пароль. Ведь от того, насколько сложным будет ваше секретное слово или фраза, зависит и конфиденциальность вашей переписки, и сохранность ваших денежных средств, и безопасность вашего компьютера вцелом. Возникает вопрос: как же придумать сложный пароль?
Как придумать надёжный пароль
Длина
. Рекомендуемая минимальная длина надёжного пароля — 8 символов. Считается, что взламывать пароли длиной 8 и более символов путём подбора — чересчур долгий процесс и шансы злоумышленника подобрать такую комбинацию чересчур малы.
Регистр
. Хороший пароль должен содержать буквы как нижнего, так и верхнего регистров.
Спецсимволы
. Сверх надёжный пароль наряду с буквами и цифрами содержит ещё и спецсимволы. Например #, ~,+, _
Итого, идеальным вариантом будет комбинация латинских букв верхнего и нижнего регистров, цифр и спецсимволов общей длиной не менее 8 символов. Например:
uE_xm932
9203Jb#1
29Rtaq!2
Что ни в коем случае нельзя использовать в качестве пароля
Никогда не используйте в качестве пароля или секретного слова:
- даты рождения
Самая большая глупость — установить свою собственную дату рождения в формате 12071992 в качестве пароля к своей странице Вконтакте, где эта же дата указана в информации 🙂 - номера телефонов
Пароль, состоящий из номера вашего телефона, не взломает только ленивый. И здесь неважно, сколько будет цифр 🙂 - имена, фамилии, клички животных
Смешно, когда люди считают магически надёжной защитой девичью фамилию матери. …которую уже 50 лет знает весь двор 🙂 - ну и естественно, всякие глупости вроде «qwerty123» , «пароль» , «password» , «********» , «123» , «12345678» , «фыва» , «asdf» и т.д. Кстати, лидер среди паролей секретарш — «единичка» , т.е. одна единственная цифра «1» 🙂
Заключение
В завершение, хочу сказать — не пренебрегайте своей безопасностью. Не используйте одни и те же секретные слова для авторизации на разных сайтах и сервисах, какими бы сложными и надежными они ни были. Если увас один пароль для всего и везде, то взломав один сайт злоумышленники могут получить доступ ко всем вашим аккаунтам в сети, а значит, смогут увидеть информацию на вашем , воспользоваться сохраненными учетными данными в браузере и прочей информацией. И помните: нет ничего более постоянного, чем временное. Поэтому не ленитесь придумывать надежные комбинации и устанавливайте сложные пароли сразу
— не откладывайте это дело на потом. Пускай ваша информация будет доступна только вам! Удачи!
ов – древний латинский, поэтому для того, чтобы набрать текст на любом западном языке, нужно воспользоваться , переключенной на латиницу.Поменять раскладку клавиатуры на латинский шрифт
и обратно, на , можно одновременным нажатием клавиш «Alt+Shift». Обратите внимание, что на некоторых компьютерах эту функцию выполняет сочетание кнопок «Ctrl+ Shift».
На нижней панели компьютерного монитора, в правом углу рядом с часами, находится языковая панель: маленький квадратик с символом «RU»: это значит, что по умолчанию в данный момент на вашем главенствует русский язык. Чтобы переключить язык документов , а раскладку клавиатуры на латинский шрифт, кликните левой кнопкой мыши на ярлык языковой панели. Внутри развернувшегося окна поставьте галочку рядом с опцией «EN».
Если при работе с текстовым документом вам необходимо использовать специальный латинский символ – например, или надстрочные знаки, использующиеся во многих романо-германских языках, откройте в приложении Microsoft Word меню «Вставка» на верхней панели инструментов. Выберите поле «Символ» в открывшемся контекстном меню. Выбирайте предложенные символы: просмотрите все имеющиеся, прокручивая колесико мыши вниз, или в поле «Набор» задайте команду «Основная латиница». Кликните левой кнопкой на необходимый символ и нажмите «Вставить».
После того, как вы сменили раскладку клавиатуры на латинский шрифт, большинство клавиш начнут выполнять другие действия: изменятся и специальные символы, а клавиши с буквами с русского языка перейдут на английский. Чтобы ориентироваться в новых функциях клавиш, обратите внимание , в верхнем левом углу каждой кнопки (обычно они так же выделены цветом). Функции этих клавиш активизируются после включения клавиатуры.
Источники:
- латинская клавиатура
Практически любого пользователя ПК на этапе освоения компьютера волновал вопрос: как напечатать английскими буквами или как переключить шрифт с русского на английский язык и обратно? Сделать это очень просто, можно использовать несколько способов:
Инструкция
Первый способ. На панели задач, в правом нижнем углу имеется . Нажмите на нее и в открывшемся окне с помощью мышки выберете нужный язык. Если панель не отображается на панели задач, то найти ее можно щелкнув правой кнопки мыши на самой панели, в появившемся окне выберите пункт «панели инструментов» и далее поставьте галочку на «языковая панель».
Второй способ. Самый распространенный. Нажмите на клавиатуре комбинацию клавиш Ctrl + Shift или Alt +Shift. Обычно в Windows язык стоит по умолчанию русский-