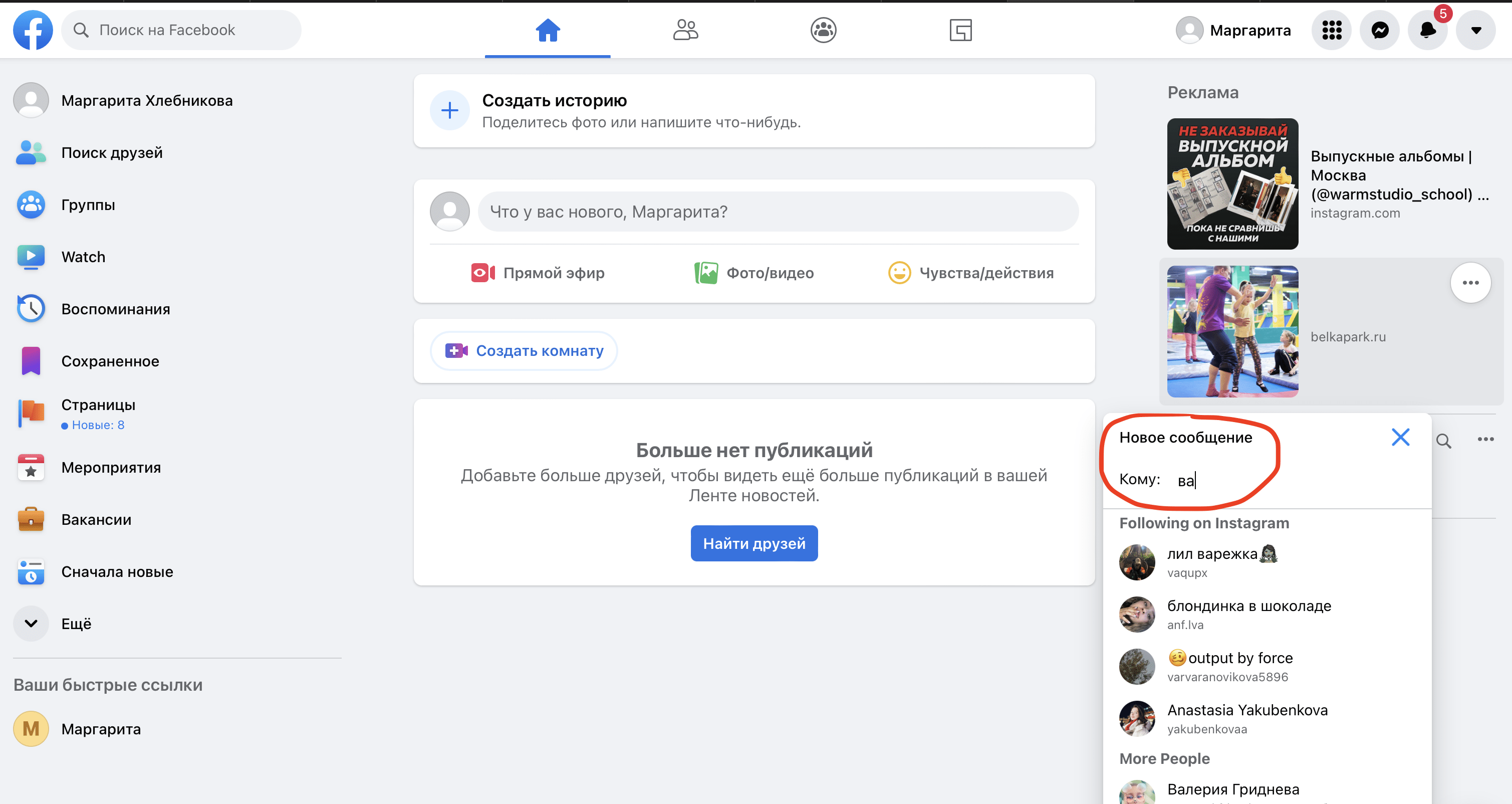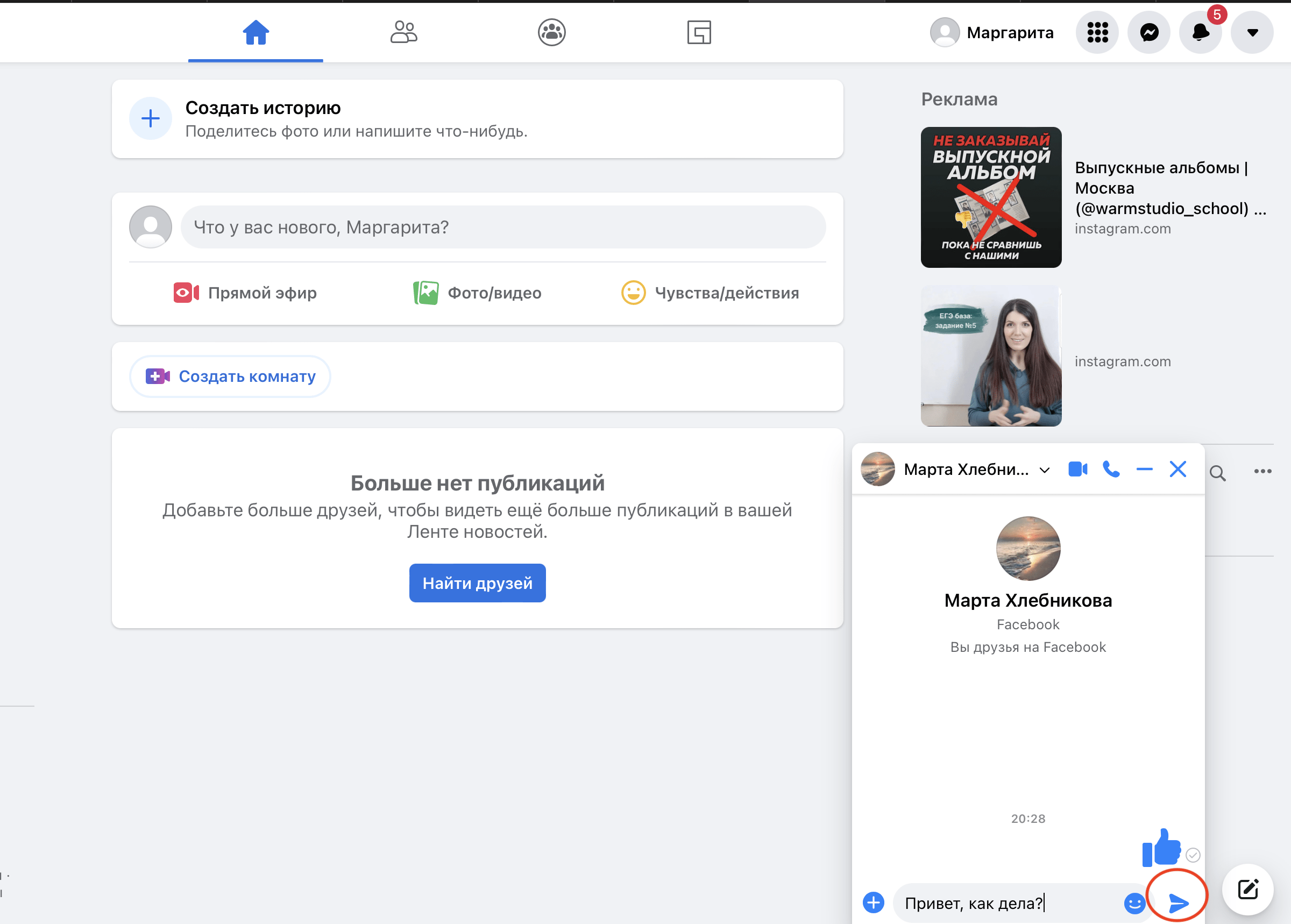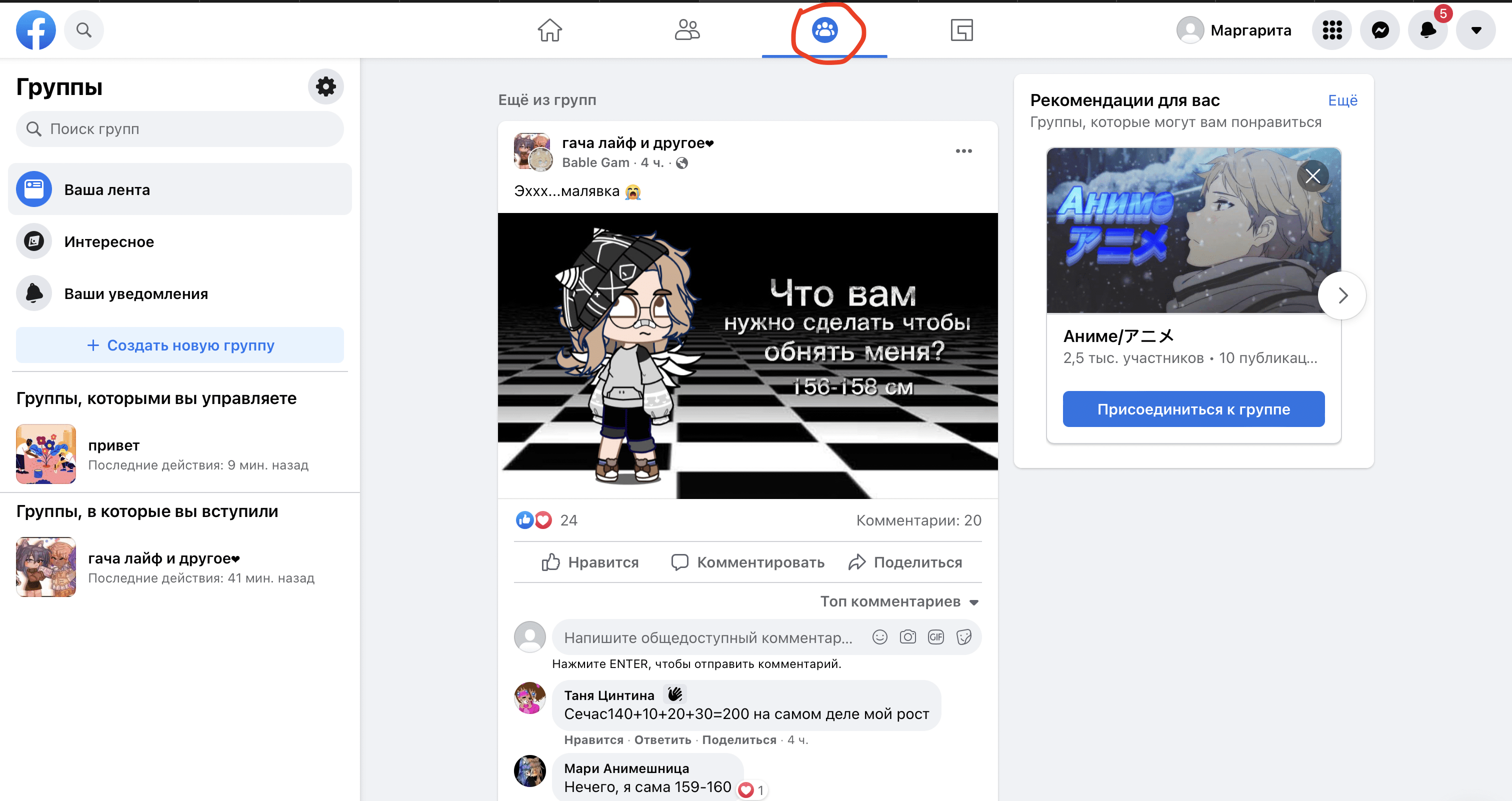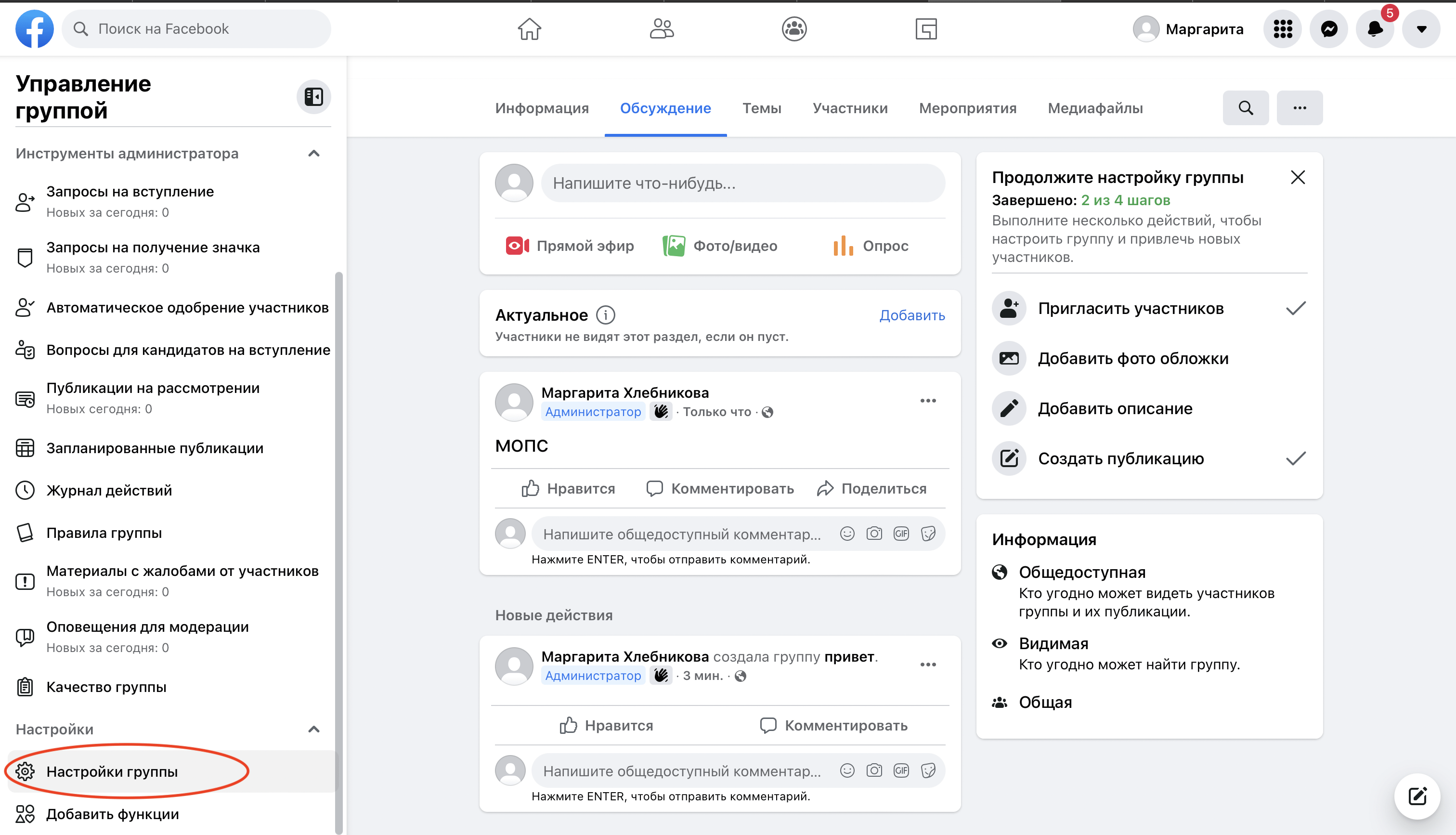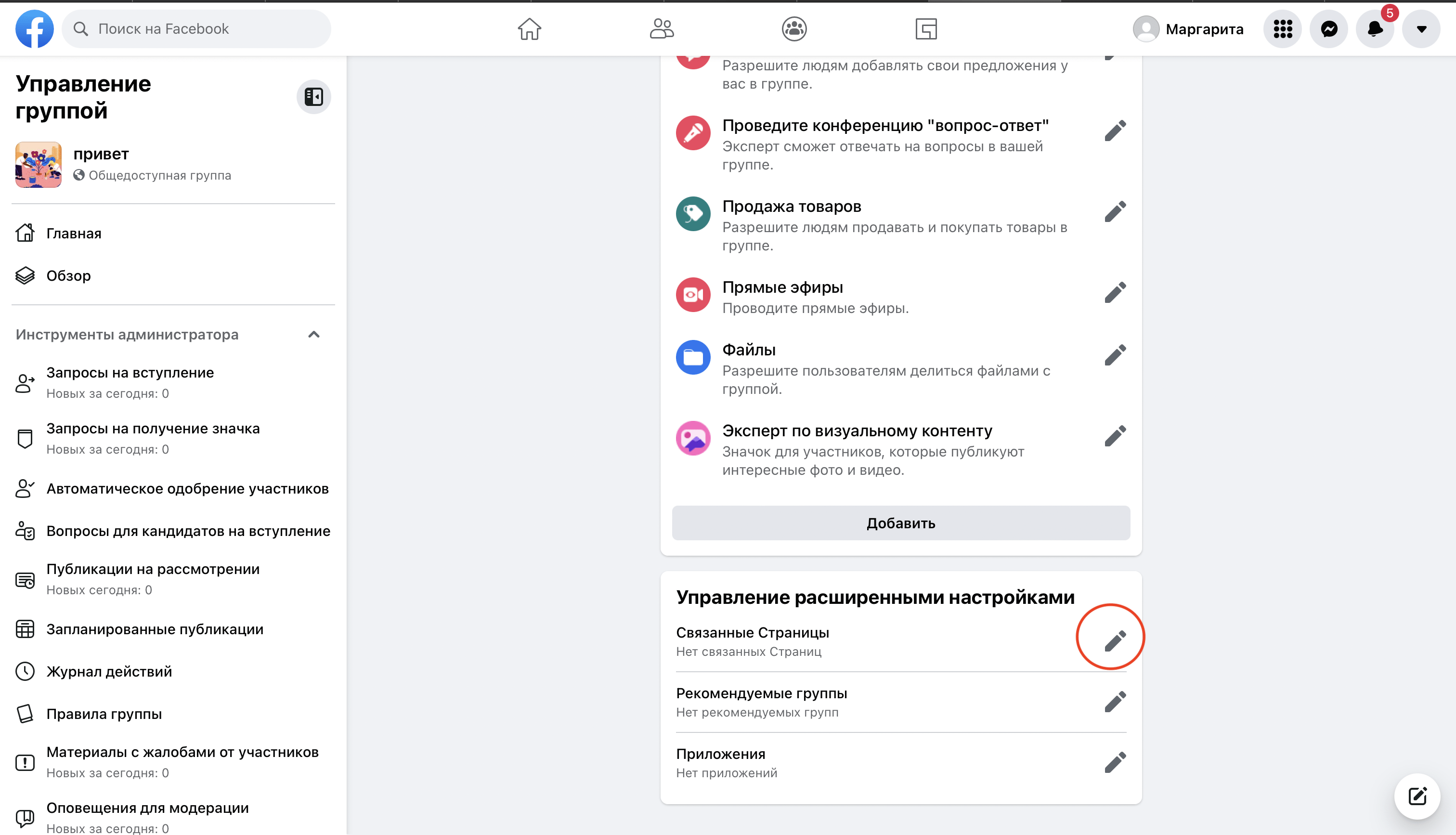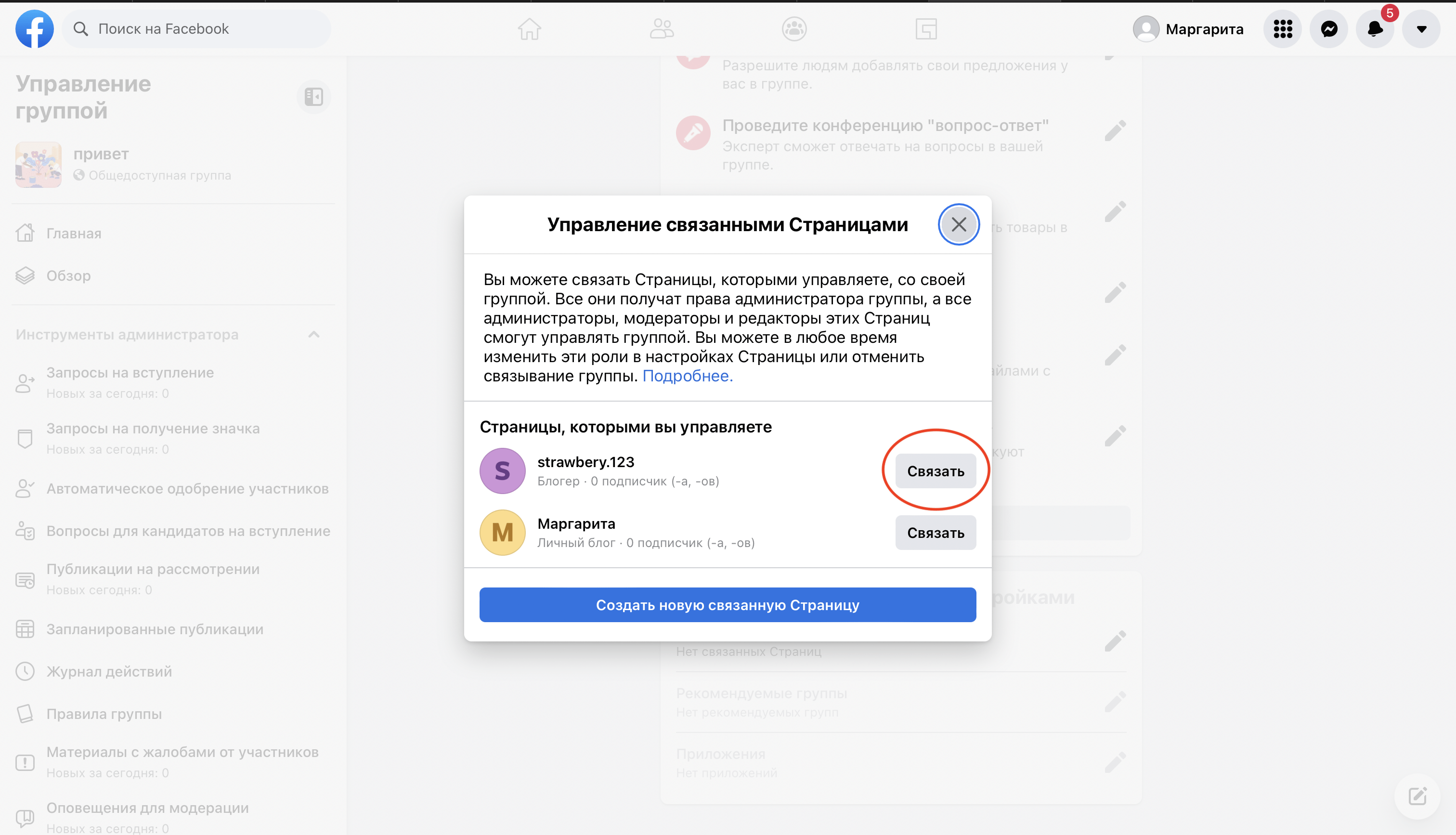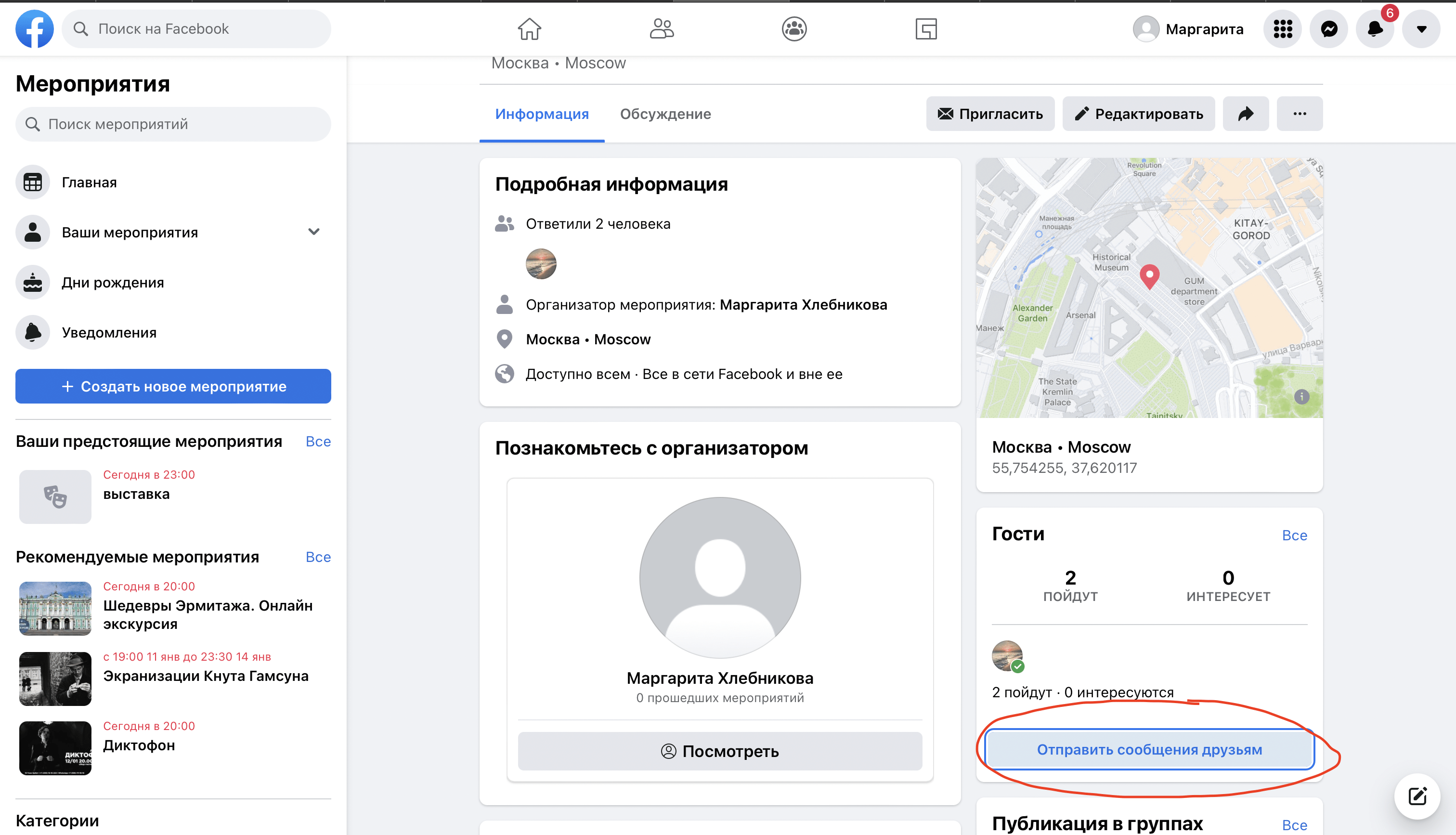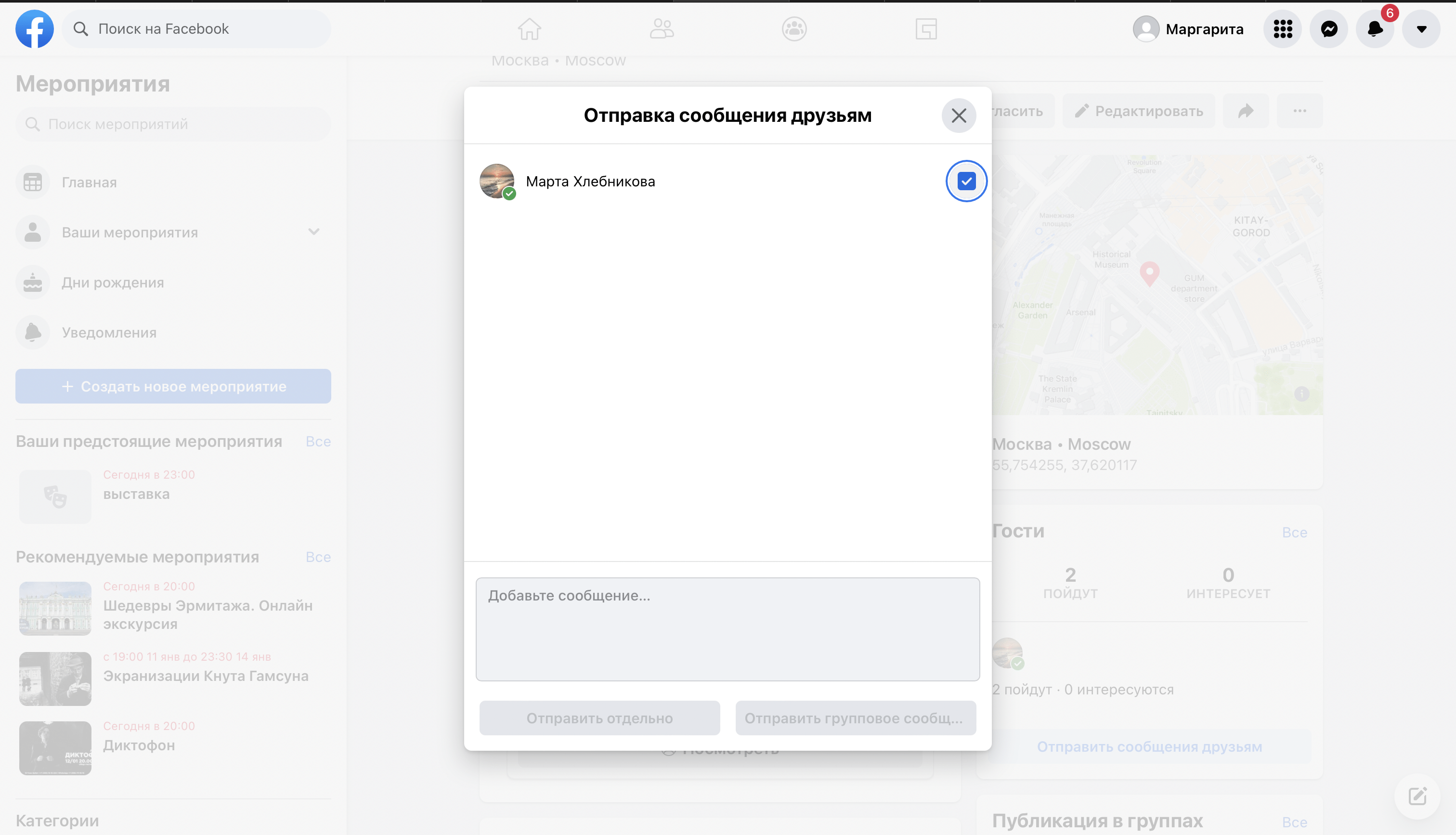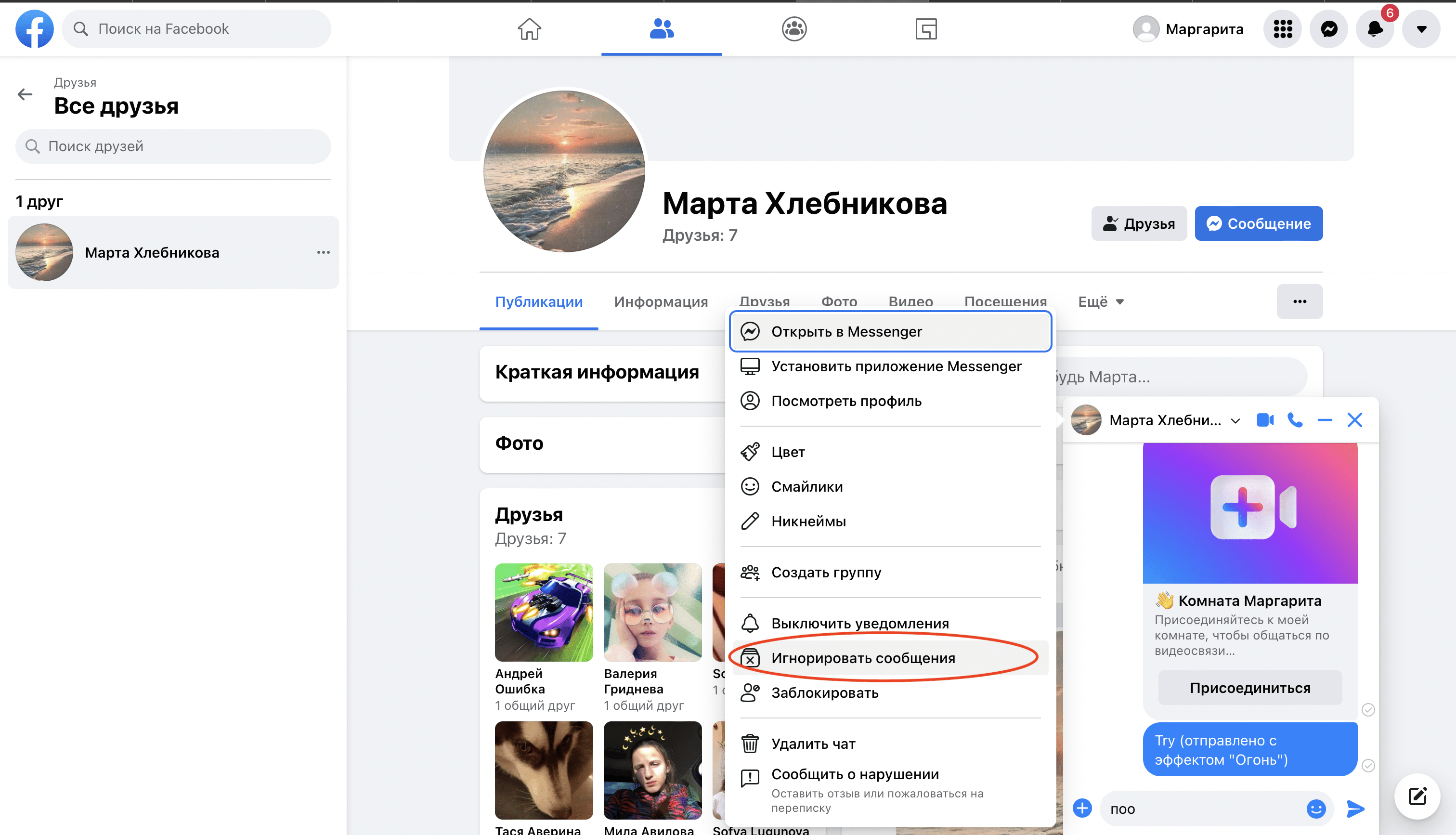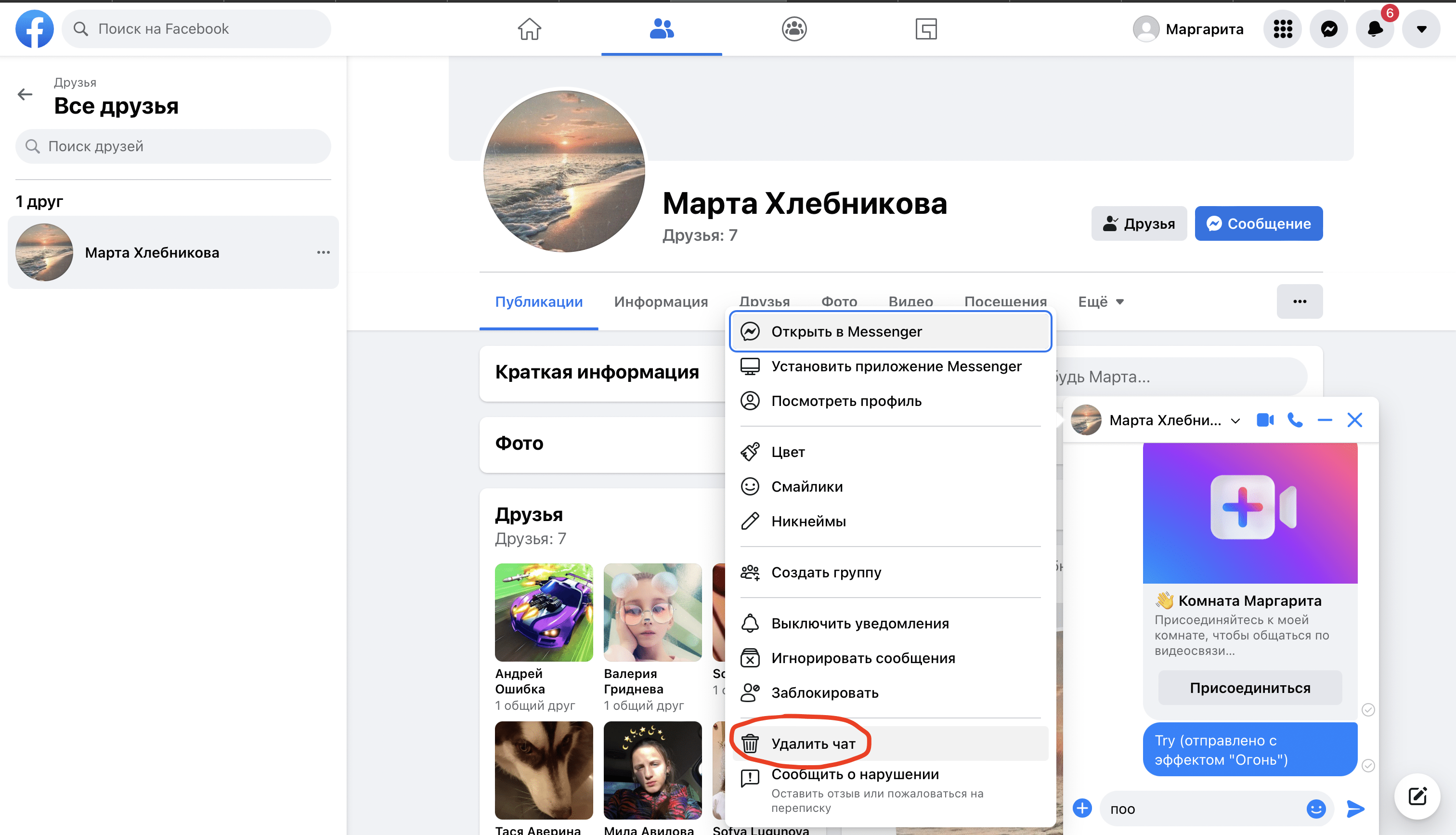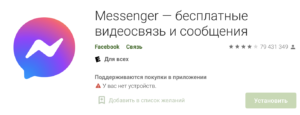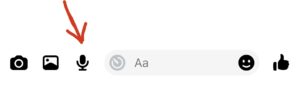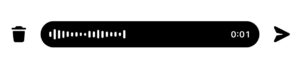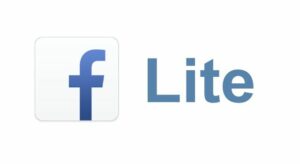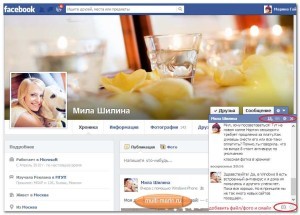Как отправить личное сообщение в Фейсбук
Рассмотрим как это сделать на компьютере. В первую очередь войдите на свою страницу, после этого:
- Найдите значок с молнией в верхнем правом углу (обведён красным кружком). Рядом с колокольчиком.
- Нажмите на него.
- Появится иконка с карандашиком.
- Смело кликайте на неё.
- В поисковой строке отыщите необходимого пользователя. Так можно написать не только тому, кто находится у вас в друзьях, но и тому, кого там нет.
- Введите текст, а после нажмите «Ввод» для отправки.
- Поверьте, получил ли ваш собеседник сообщение, кликнув на значок с молнией в облаке.
Точно такой же способ отправки сообщения с телефона. Он даже может показаться проще. Если переписка ведётся между пользователями, которые не являются друзьями в Фейсбук, они получат запрос на общение. Получить доступ он сможет только после одобрения этого запроса.
Как написать сообщение в Фейсбук человеку которого нет в друзьях
Нужно совершить те же самые шаги, которые описывались выше. С помощью иконки с поиском найдите нужного человека. Человек получит запрос на переписку.
Как отправить сообщение от лица группы пользователю
Если вы являетесь администратором группы Фэйсбук, которую используете для бизнеса, вы можете связать свою страницу с группой, чтобы управлять и делать публикации от себя. Чтобы действия совершались от имени сообщества, а не от лица администратора, нужно:
- Кликнуть на «Группы» в главном меню, где представлена лента новостей. Выбрать нужную.
- Затем нажимайте на раздел «Настройки группы» и листайте в самый конец.
- Зажимайте элемент карандаша в подразделе «Связанные «Страницы».
- Теперь нажмите на кнопочку «Связать». С помощью этого соедините свою страницу с сообществом.
После этого публикации и письма, которые вы отправите, будут отправляться от имени сообщества.
Как написать всем гостям мероприятия
Чтобы связаться со всеми посетителям мероприятия, нужно:
- Зайти на страницу мероприятия.
- Кликнуть на голубую иконку «Отправить сообщение друзьям».
- Выбрать получателей.
- Для того чтобы отправить готовое послание, нажать «Отправить групповое сообщение».
Как отправлять исчезающие сообщения
Суть таких сообщений в том, что вы включаете режим исчезновения, пишите то, что хотите написать, а затем выключаете режим исчезновения. После того как сообщения будут доставлены и их просмотрят, они исчезнут.
Чтобы отправить исчезающее сообщение в Фейсбук мессенджер, вам нужно воспользоваться мобильным приложением. Оно доступно для всех видов смартфонов:
- Откройте приложение «Мессенджер» для мобильного телефона.
- Коснитесь иконки «Чаты» в виде молнии в облаке.
- Зайдите в профиль нужного человека.
- Нажмите на окно «Перейти к секретной переписке». Вас перебросит в новое окно.
- Кликните на значок часов, который отображается слева от вашего сообщения серым цветом.
- После этого вы можете ввести текст, как на обычном экране мессенджера, и отправить его своим друзьям.
Когда включаете режим исчезновения фон становится тёмным. Если в диалоге получатель сделает снимок экрана, когда вы находитесь в режиме исчезновения, вам придёт уведомление. Вы можете отправлять саморазрушающиеся или исчезающие текстовые, графические или голосовые сообщения. Если получатель не увидит ваше письмо, оно останется в «Мессенджере».
- «Режим исчезновения» есть и в Инстаграм и работает точно так же, как в Фейсбук.
- В секретной переписке можно отправлять текст, изображения и голосовые.
Как проверить, увидел получатель сообщение в Фейсбук
- О том, что оно отправлено, Фейсбук уведомит появлением синего кружка с «галочкой».
- Когда оно отправляется, вы видите пустой синий круг.
- Доставленное сообщение обозначается закрашенной окружностью «галочкой» на голубом фоне.
- Если рядом с текстом сообщения появилась аватарка пользователя, которому оно было написано, значит, он прочитал сообщение.
- Если открыть в мессенджере переписку с определённым собеседником, то можно узнать, присутствует ли этот человек в сети, или, когда в последний раз заходил в сеть.
Чтобы узнать, находится ли адресат онлайн в Фейсбуке, обратите внимание на кружок зелёного цвета возле его аватарки. Есть зеленый кружочек — пользователь онлайн.
Как игнорировать сообщения в Фейсбук
Эта функция позволяет отключать уведомления от определенного контакта, не сообщая им об этом. Соответствующий разговор автоматически фильтруется и перемещается в раздел «Запрос сообщения» в мессенджер.
Вы просматриваете все входящие сообщения, не получая уведомления ни об одном из них. Противоположная сторона также не будет получать оповещения о прочтении, когда вы читаете их сообщения в разделе «Запрос сообщения».
- Откройте окошко чата с человеком или группой, которых вы желаете игнорировать.
- Щёлкните на иконку «Настройки чата».
- Выберите окошко «Игнорировать сообщения».
- Когда появится диалоговое окно подтверждения, нажмите кнопку «Игнорировать сообщения».
Когда вы игнорируете сообщение, случается следующее:
- Вы больше не будете получать уведомления об их письмах.
- Их чат отныне не доступен в мессенджер для вас.
- Они всё равно могут видеть ваш профиль и подписываться на вас.
- Пользователи могут отыскать ваш аккаунт.
- Они могут отметить вас на фотках.
- Фотографии с тегами также заметны игнорируемым аккаунтам.
- Они не дружат с вами.
Вы можете выбрать наименее радикальный способ и просто отключить уведомления. Это заставит чат продолжаться в вашем перечне диалогов, вы будете получать сообщения, но, не сможете получать никаких уведомлений, которые приходят вам.
Удаление и восстановление переписок
Для того чтобы стереть переписку, нужно сделать следующие шаги:
- Выбрать пользователя с которым хотите отчистить сообщения, и раскрыть диалог с ним.
- Открыть «Настройки чата».
- Щёлкнуть на иконку «Удалить чат».
Если хотите вернуть диалог, который стёрли, проверьте следующее:
- Удостоверьтесь, что наверняка удалили сообщение, перезагрузите страницу.
- Проверьте цепочки, перенесённые в архив. (Выберите гаечку в меню настроек «Мессенджера» и зажмите «Цепочки, перенесённые в архив»).
Конкретные сообщения не архивируются. Полностью архивируются только чаты. Посмотрите, не настроено ли уведомление о получении сообщения на почту. Если такие регулировки в аккаунте совершены, то удалённое сообщение или переписку можно найти в почтовом ящике, который соединён с Фейсбук.
Восстановить диалог невозможно, это безвозвратно. Но удаляя сообщения у себя в аккаунте, они не удаляются у вашего оппонента, а остаются пока он их не удалит. Вы можете попросить собеседника переслать вам сообщения или сделать скрины.
Видеообзор
Одна из главных функций социальных сетей — общение! Так давайте же разберёмся, как можно отправить сообщение в самой популярной социальной сети мира — Facebook ?…
Инструкция на ПК
Несмотря на то, что огромная часть трафика в данной соц.сети исходит с мобильных устройств, компьютеры также пользуются значительной популярностью.
Начнём с инструкции для них:
- Открываем официальный сайт facebook.com.
- В верхней части экрана, справа — находим значок мессенджера от фейсбука (“молния” на белом фоне).
- Далее отобразится список, в котором пользователю следует найти своего друга. Если вы так и не смогли найти нужного человека, то кликните на надпись “Новое сообщение”. После чего в поле “Кому” введите имя необходимого человека.
По итогу мы получим привычное окно, где нам и нужно написать своё сообщение.
Написали? Отлично! Жмём на кнопку “Отправить” и радуемся доставленному СМС)

Кроме этого, мы также хотим вам рассказать об ещё одном “секретном” способе!
Просто перейдите на страницу нужного пользователя(в его профиль) и нажмите на кнопку “Написать сообщение”, которая расположена в верхней части страницы ⇓⇓⇓
Готово!)
Можно ли написать человеку, которого нет в друзьях?
Это довольно популярный среди юзеров вопрос… Да, правилами фейсбука не запрещено отправлять сообщения в личку не другу, но при условии того, что у этого человека не закрыт профиль или вы не находитесь у него в черном списке.
В остальных же случаях все ваши сообщения будут доходить и автоматически помещаться в раздел “Запросы на переписку” у собеседника.
Внимание: 
На Смартфоне ?
Вернемся к мобильным телефонам. На самом деле существует больше количество способов написать СМС в фейсбуке с смартфона.
Начнём с самого распространённого!
1—Стандартный способ
К сожалению, с 2014 года в приложении фейсбук пропала функция отправки и чтения сообщений. И вместо этого пользователи получили отдельное приложение(messenger), цель которого и является работа с переписками. Эта программа называется Messenger, и скачать его можно в любом магазине приложений.
Как же им пользоваться?
- Запустите программу на своём устройстве.
- Сразу же откройте раздел “Чаты” (в нижней части дисплея).
- После чего найдите человека, которому вы хотите написать, в представленном списке.
- Или же, пользователь может нажать на значок “Карандаша” в правом верхнем углу и найти нужного юзера там.
Напишите свое сообщение в личку и отправьте его, нажав на клавишу отправки (не “Ввод” на виртуальной клавиатуре!)
Но не всем пользователям подходит этот вариант, ведь для него на телефон необходимо установить дополнительное приложение. А это, в некоторых случаях является серьёзной проблемой. Может быть есть способ написать личное сообщение человеку без мессенджера?
Голосовое аудиосообщение?
Мы решили объединить инструкцию по отправке голосового сообщения в личку для ПК и телефона, так как в целом — они очень похожи. После того, как вы выполнили все шаги наших гайдов, указанных выше, до последнего шага (когда нужно писать сам текст), вам следует нажать на значок микрофона.
А затем кнопку отправить
В компьютерной версии он будет находится в панели, где и все остальные значки. А в мобильной версии, вы сможете начать записывать данное сообщение только после того, как кликните на синий плюсик, о котором мы подробно писали выше.
Популярный вопрос! Сколько сообщений можно отправить в фейсбуке? На самом деле в этой социальной сети нет никаких лимитов на отправку сообщений пользователям.
Единственное, что можно к этому отнести, это максимальное число людей, которым можно отправить одно и тоже сообщение (рассылка) — 150 человек!
Как видите, отправка сообщения в фейсбуке — не является сложным процессом и всё можно сделать буквально в пару кликов! Главное точно следовать нашим инструкциям. Ну а если у вас остались какие-то вопросы, то пишите о них в комментариях, мы постараемся помочь.
Еще методы:
1—Используем приложение FaceBook Lite
Это облегченная версия обычного фейсбука, с немного урезанным функционалом. Данное приложение занимает меньше места и требует меньше ресурсов от телефона. Как это ни странно, но именно в этой версии социальной сети есть возможность отправлять/читать личные сообщения.
И вот как это сделать:
- Загрузите и откройте приложение.
- Перейдите в раздел переписок, выбрав в верхней панели уже знакомый значок “Молнии”.
- Отыщите в появившемся списке нужного пользователя или найдите лично его по имени, нажав на синий значок “+” в правом нижнем углу.
- Запишите и отправьте своё СМС.
Ну а если вы не хотите устанавливать никаких дополнительных программ (даже таких облегченных), то и в этом случае вы сможете написать сообщение в личку другу. Просто воспользуйтесь…
2—Мобильная версия сайта Facebook
Этот способ максимально универсален и подойдёт для любых операционных систем (и андроид, и iOS).Что же нам нужно сделать?
- Откройте любой удобный и привычный для вас браузер.
- Перейдите на официальную страницу мобильной версии Facebook — m.facebook.com
- При необходимости пользователю нужно будет авторизоваться под своими учетным данными.
- Здесь интерфейс чем-то схож с компьютерной версией сайта. Находим значок мессенджера в верхней части экрана и жмём на него.
- Находим человека, которому вы хотите написать в личку и выбираем его.
Затем, в соответствующем поле прописываем текст сообщения и нажимаем на значок самолётика, отвечающей за функцию отправки смс лично этому человеку.
Быстрый способ написания сообщения в личку в Фейсбук
Содержание
- 1 Как отправить личное сообщение на Фейсбук
- 2 Создание переписок
- 3 Удаление и восстановление переписок
- 4 Просмотр сообщений в Фейсбук
- 5 Как игнорировать сообщения в Фейсбук
- 6 Удаление сообщения в Фейсбук
- 7 Прочтение сообщения в Фейсбук
- 8 Почему не удается отправить сообщение
- 9 Как делать рассылки в Фейсбуке
- 10 Отправка исчезающих сообщений
- 11 Как прочитать удаленные сообщения в Фейсбук
- 12 Удаление сообщения в Фейсбук навсегда без восстановления
Facebook – полноценная социальная сеть, нацеленная на свободное и активное общение людей посредством обмена сообщениями. Несмотря на простой и удобный интерфейс сайта, многие новички задаются вопросом, как написать в личку в Фейсбук? Рассмотрим способы написания, просмотра, удаления и рассылки сообщений.
Как отправить личное сообщение на Фейсбук
Одной из полезных функций соцсети Facebook является обмен личными сообщениями. Пользователи могут общаться как с помощью официального сайта, так и мобильных приложений, разработанных под определенную операционную систему. Используя такое приложение можно вести диалоги, не заходя на сайт. Это очень удобно когда находишься вдали от дома. К таким утилитам относятся: Facebook Messenger, Facebook Poker и Facebook jabber.
Есть четыре простых способа, позволяющих отправить письмо в Фейсбук:
Отправка смс в рамках стандартного диалога:
- Перейдите на сайт Фейсбук или по ссылке www.facebook.com/messages.
- На странице своего профиля отыщите кнопку в виде зигзага. Она расположена возле раздела „Главная“.
- Перед вами откроется окно с перепиской. Чтобы написать новое смс, кликните по кнопке „Новое сообщение“.
- В новом окне укажите никнейм адресата или его электронный ящик. Если вы выберите первый вариант – написанный текст и мультимедийный файл адресат получит в Facebook. Если же выбрать второй – послание отправится на email.
Через „Чат“ Фейсбук:
- В правом нижнем углу экрана, коснитесь кнопки „Чат“.
- В строке поиска введите имя пользователю, которому хотите отправить личное письмо в личку.
- В окошке чата впишите необходимый текст, прикрепите фото или видео.
Через Мессенджер:
- Откройте сайт или приложение Фейсбук, зайдите в раздел „Messenger“, он находится на главной странице под лентой новостей.
- В поисковой системе напишите никнейм пользователя, которому нужно написать.
- Справа внизу экрана находиться строка для ввода текста. Возле есть кнопки для прикрепления фото, видео и смайликов.
Со страницы получателя. Зайдите в аккаунт человека, затем найдите кнопку „Отправить сообщение“.
Создание переписок
Если у пользователя возникла необходимость написать другу в Фейсбук, понадобится выполнить такие действия:
- Зайти на страничку этого человека.
- Нажать кнопку „Сообщение“, которая находится возле опции „Подписаться“.
- Также начать переписку можно в „Чате“. Коснитесь свернутого окна в нижнем правом углу интерфейса.
- Из списка друзей выберите нужного пользователя. Если юзера нет в этом списке, отправьте приглашение.
- Введите текст.
Создать новую переписку можно на „Главной странице“ вашей учетной записи. Для этого коснитесь значка с изображением перевернутого зигзага, который расположен в шапке профиля. Далее выберите опцию „Новое сообщение“.
Удаление и восстановление переписок
После удаления входящих и отправленных смс посредством нажатия кнопки „Удаление переписки“, диалог удаляется безвозвратно. Если пользователь переместил переписку в архив, ее можно восстановить. Для этого необходимо:
- Откройте Messenger, затем коснитесь значка шестеренки.
- Нажмите „Archived threads“, чтобы просмотреть сохраненные переписки.
- Выберите необходимый диалог.
- Восстановить удаленный диалог в общий список чатов нельзя.
Просмотр сообщений в Фейсбук
Для того, чтобы посмотреть перечень входящих писем в Фейсбук, на странице своего аккаунта перейдите в раздел „Сообщения“ или „Мессенджер“. Новые диалоги выделяются жирным шрифтом и находятся в колонке первыми.
Как игнорировать сообщения в Фейсбук
Нежелательного собеседника в Фейсбук не обязательно блокировать, отправьте его в список игнорирования, о чем он не узнает. Все уведомления данного человека отправляются в специальную папку, которую можно потом просматривать. Откройте окно диалога с пользователем, нажмите кнопку шестеренки. Из списка выберите пункт „Игнорировать“.
Удаление сообщения в Фейсбук
В Facebook предусмотрена функция удаления отдельных писем и очистки всей истории посланий. Для этого в меню слева выберите вкладку сообщений, выберите необходимый диалог. Нажмите кнопку „X“, чтобы переместить переписку в архив.
Прочтение сообщения в Фейсбук
Прочитать смс в социальной сети фейсбук можно перейдя на страницу аккаунта в разделе „Messenger“. Коснитесь окна переписки, чтобы прочесть текст полученного сообщения.
Почему не удается отправить сообщение
Нередко у юзеров возникают трудности с отправкой смс в Фейсбук. Самыми распространенными причинами таких сложностей являются:
- Отсутствие интернет-соединения.
- Технические работы на сайте соцсети.
- Отключенный чат.
- Ошибка браузера.
- Заполненная память устройства.
Пути решения проблемы:
- Нажимайте кнопку „Красный треугольник с восклицательным знаком“.
- Перезапустите браузер.
- Очистите кэш и куки.
Как делать рассылки в Фейсбуке
Первый метод:
- Коснитесь кнопки„Зигзаг“, затем „Новая группа“.
- Обозначьте пользователей и наберите нужный текст.
Второй метод:
- Зайдите в Чат, определите круг получателей.
- Напишите смс.
Отправка исчезающих сообщений
Данной функции в социальной сети FB нет. Возможно в будущем она появится.
Как прочитать удаленные сообщения в Фейсбук
Пользователи Фейсбук могут читать ранее удаленные смс-послания. Необходимо открыть контекстное меню сообщений и выбрать пункт „Больше“. В нем отыскать „Архив“. Теперь переписка доступна для просмотра.
Удаление сообщения в Фейсбук навсегда без восстановления
Первый вариант:
- Во вкладке Messenger коснитесь диалогового окна, в котором нужно произвести удаление.
- Выберите послание, затем коснитесь опции „Удалить“.
Другой вариант:
- В меню „Messenger“ выбрать опцию „Действия“, далее „Удалить сообщения“.
- Напротив каждого смс поставьте отметку, затем кликните „Удалить“.
Оценка статьи:
Загрузка…
Download Article
Download Article
- Private Messages on Mobile
- Private Messages on a Computer
- Secret Messages on Messenger
- Tips
- Warnings
|
|
|
|
This wikiHow teaches you how to send a message to someone on both the Facebook Messenger mobile app and the Facebook website, as well as how to send a secret, disappearing message on Facebook Messenger. Secret messages are encrypted between the sender and the receiver, and they do not show up in the Facebook desktop site’s inbox; as such, you cannot send secret messages from the Facebook desktop site.
-
1
Open Facebook Messenger. This app resembles a white lightning bolt on a blue speech bubble. This will open the last tab you had open in Facebook Messenger.
- If prompted, first enter your phone number and password.
-
2
Tap the Home tab. It’s the house-shaped icon in the bottom-left corner of the screen.
- If Facebook Messenger opens to a conversation, first tap the «Back» button in the top-left corner of the screen.
Advertisement
-
3
Tap the «New Message» icon. This is either the pen-and-paper icon in the top-right corner (iPhone) or the + icon at the bottom of the screen (Android).
- If you have an existing conversation you want to open, tap it instead.
-
4
Select a message recipient. Either tap a suggested friend’s name, or type a friend’s name into the search bar at the top of the screen and then tap their profile when it appears below the search bar.
- You can add up to 150 people to a conversation.[1]
- You can add up to 150 people to a conversation.[1]
-
5
Tap the text box. It’s at the bottom of the Messenger page, just above your device’s keyboard. This is where you’ll enter your messages’ text.
-
6
Send a message. Type in your message’s text, then tap the «Send» arrow on the right side of the text box. This will send your message to your recipient(s).
- You can also attach photos or videos by tapping the camera icon or the photo icon to the left of the text box. You may first have to tap > here to view these options.
Advertisement
-
1
Open Facebook. Go to https://www.facebook.com/ in your preferred web browser. This will open your Facebook News Feed if you’re logged in.
- If you aren’t logged in, enter your email address (or phone number) and password in the top-right side of the page.
-
2
Click the Messenger icon. It’s the speech bubble with a lightning bolt icon in the top-right side of the Facebook page.
-
3
Click See All in Messenger. This link, which is at the bottom of the Messenger drop-down menu, will take you to the Messenger page.
-
4
Open a conversation. Either click a person’s name on the left-hand side of the window to open an existing conversation, or click the pen-and-pad icon in the upper-left side of the window to open a new message.
- If you open a new message, type in a person’s name and then click their profile to add them to the conversation.
- You can chat with up to 150 people at once in Facebook’s Messenger feature.
-
5
Send your message. Click the «Type a message» field at the bottom of the page, type in your message’s text, and click Send or press ↵ Enter. This will send your message to the indicated recipient(s).
- You can also add emoji, photos, files, GIFs, and more by clicking one of the icons in the far-right side of the text box and then selecting the pertinent option.
Advertisement
-
1
Open Facebook Messenger. This app resembles a white lightning bolt on a blue speech bubble. This will open the last tab you had open in Facebook Messenger.
- If prompted, first enter your phone number and password.
- You cannot send or view secret messages on Facebook’s desktop site.
-
2
Tap the Home tab. It’s the house-shaped icon in the bottom-left corner of the screen.
- If Facebook Messenger opens to a conversation, first tap the «Back» button in the top-left corner of the screen.
-
3
Select a conversation. Tap the name of a person in an existing conversation to which you want to send a secret message. This will open the conversation.
- You cannot send a secret message to more than one person at a time.
- If you want to start a new conversation, tap either the pen-and-pad icon in the top-right corner of the screen (iPhone) or the + icon (Android).
-
4
Tap the conversation name (iPhone) or the «i» icon next to it (Android). It’s at the top of the screen. If you haven’t edited the conversation’s title, this will be the recipient’s name. Doing so brings up a menu.
- If you’re starting a new conversation, tap Secret instead.
-
5
Tap Secret Conversation. It’s about halfway down the menu. This will open a new secret conversation with the recipient of the conversation.
- If you chose to start a new conversation, tap a person’s name here instead.
-
6
Change your secret messages’ time limit. You can customize the amount of time for which a message remains available after the recipient opens it by doing the following:
- Tap the timer icon in the left side of the text box that’s at the bottom of the page.
- Tap a time limit. If you don’t want a time limit, tap Off.
- Tap Done.
-
7
Send a secret message. Tap the text box at the bottom of the screen, enter your message’s text, and tap the «Send» arrow on the right side of the text box. This will send your message to your recipient. If you set a time limit, they will have that amount of time to read the message after opening it before the message is blacked out.
- You can also attach photos or videos by tapping the camera icon or the photo icon to the left of the text box. You may first have to tap > here to view these options.
Advertisement
Ask a Question
200 characters left
Include your email address to get a message when this question is answered.
Submit
Advertisement
-
Secret messages are encrypted with device-specific encryption keys for you and your recipient.
Thanks for submitting a tip for review!
Advertisement
-
Secret messages are easily accessible by anyone who has access to your device.
-
If your recipient screenshots your secret message before its time limit runs out, they will have a copy of the message’s content.
Advertisement
About This Article
Article SummaryX
1. Open Facebook Messenger.
2. Tap the Home tab.
3. Tap the New Message icon.
4. Select a recipient.
5. Type a message.
6. Tap the Send button.
Did this summary help you?
Thanks to all authors for creating a page that has been read 40,360 times.
Is this article up to date?
Download Article
Download Article
- Private Messages on Mobile
- Private Messages on a Computer
- Secret Messages on Messenger
- Tips
- Warnings
|
|
|
|
This wikiHow teaches you how to send a message to someone on both the Facebook Messenger mobile app and the Facebook website, as well as how to send a secret, disappearing message on Facebook Messenger. Secret messages are encrypted between the sender and the receiver, and they do not show up in the Facebook desktop site’s inbox; as such, you cannot send secret messages from the Facebook desktop site.
-
1
Open Facebook Messenger. This app resembles a white lightning bolt on a blue speech bubble. This will open the last tab you had open in Facebook Messenger.
- If prompted, first enter your phone number and password.
-
2
Tap the Home tab. It’s the house-shaped icon in the bottom-left corner of the screen.
- If Facebook Messenger opens to a conversation, first tap the «Back» button in the top-left corner of the screen.
Advertisement
-
3
Tap the «New Message» icon. This is either the pen-and-paper icon in the top-right corner (iPhone) or the + icon at the bottom of the screen (Android).
- If you have an existing conversation you want to open, tap it instead.
-
4
Select a message recipient. Either tap a suggested friend’s name, or type a friend’s name into the search bar at the top of the screen and then tap their profile when it appears below the search bar.
- You can add up to 150 people to a conversation.[1]
- You can add up to 150 people to a conversation.[1]
-
5
Tap the text box. It’s at the bottom of the Messenger page, just above your device’s keyboard. This is where you’ll enter your messages’ text.
-
6
Send a message. Type in your message’s text, then tap the «Send» arrow on the right side of the text box. This will send your message to your recipient(s).
- You can also attach photos or videos by tapping the camera icon or the photo icon to the left of the text box. You may first have to tap > here to view these options.
Advertisement
-
1
Open Facebook. Go to https://www.facebook.com/ in your preferred web browser. This will open your Facebook News Feed if you’re logged in.
- If you aren’t logged in, enter your email address (or phone number) and password in the top-right side of the page.
-
2
Click the Messenger icon. It’s the speech bubble with a lightning bolt icon in the top-right side of the Facebook page.
-
3
Click See All in Messenger. This link, which is at the bottom of the Messenger drop-down menu, will take you to the Messenger page.
-
4
Open a conversation. Either click a person’s name on the left-hand side of the window to open an existing conversation, or click the pen-and-pad icon in the upper-left side of the window to open a new message.
- If you open a new message, type in a person’s name and then click their profile to add them to the conversation.
- You can chat with up to 150 people at once in Facebook’s Messenger feature.
-
5
Send your message. Click the «Type a message» field at the bottom of the page, type in your message’s text, and click Send or press ↵ Enter. This will send your message to the indicated recipient(s).
- You can also add emoji, photos, files, GIFs, and more by clicking one of the icons in the far-right side of the text box and then selecting the pertinent option.
Advertisement
-
1
Open Facebook Messenger. This app resembles a white lightning bolt on a blue speech bubble. This will open the last tab you had open in Facebook Messenger.
- If prompted, first enter your phone number and password.
- You cannot send or view secret messages on Facebook’s desktop site.
-
2
Tap the Home tab. It’s the house-shaped icon in the bottom-left corner of the screen.
- If Facebook Messenger opens to a conversation, first tap the «Back» button in the top-left corner of the screen.
-
3
Select a conversation. Tap the name of a person in an existing conversation to which you want to send a secret message. This will open the conversation.
- You cannot send a secret message to more than one person at a time.
- If you want to start a new conversation, tap either the pen-and-pad icon in the top-right corner of the screen (iPhone) or the + icon (Android).
-
4
Tap the conversation name (iPhone) or the «i» icon next to it (Android). It’s at the top of the screen. If you haven’t edited the conversation’s title, this will be the recipient’s name. Doing so brings up a menu.
- If you’re starting a new conversation, tap Secret instead.
-
5
Tap Secret Conversation. It’s about halfway down the menu. This will open a new secret conversation with the recipient of the conversation.
- If you chose to start a new conversation, tap a person’s name here instead.
-
6
Change your secret messages’ time limit. You can customize the amount of time for which a message remains available after the recipient opens it by doing the following:
- Tap the timer icon in the left side of the text box that’s at the bottom of the page.
- Tap a time limit. If you don’t want a time limit, tap Off.
- Tap Done.
-
7
Send a secret message. Tap the text box at the bottom of the screen, enter your message’s text, and tap the «Send» arrow on the right side of the text box. This will send your message to your recipient. If you set a time limit, they will have that amount of time to read the message after opening it before the message is blacked out.
- You can also attach photos or videos by tapping the camera icon or the photo icon to the left of the text box. You may first have to tap > here to view these options.
Advertisement
Ask a Question
200 characters left
Include your email address to get a message when this question is answered.
Submit
Advertisement
-
Secret messages are encrypted with device-specific encryption keys for you and your recipient.
Thanks for submitting a tip for review!
Advertisement
-
Secret messages are easily accessible by anyone who has access to your device.
-
If your recipient screenshots your secret message before its time limit runs out, they will have a copy of the message’s content.
Advertisement
About This Article
Article SummaryX
1. Open Facebook Messenger.
2. Tap the Home tab.
3. Tap the New Message icon.
4. Select a recipient.
5. Type a message.
6. Tap the Send button.
Did this summary help you?
Thanks to all authors for creating a page that has been read 40,360 times.
Is this article up to date?

Фейсбук (Facebook) — постоянно обновляющаяся и бурно развивающаяся среда общения, и порой даже опытному пользователю нужно потратить время,чтобы адаптироваться в новом интерфейсе. Как же тогда быть новичку, который только что завел свой Профиль на ФБ, нашел своего знакомого и тут же решил послать ему личное сообщение?!
Сделать это, казалось бы, совсем несложно, так как в глаза сразу бросается пустая строчка с заманчивой надписью «Написать сообщение«. Однако именно эта надпись попадет на всеобщее обозрение. А как же тогда послать личное сообщение, которое прочтет только адресат?
Оказывается, на Фейсбук (ФБ) есть целых три возможности написать и послать личное сообщение. Давайте рассмотрим их все по порядку:
1. Если вы находитесь на Главной странице ФБ, то там основное место по центру занимает 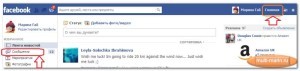

А справа в верхнем углу вы увидите еще одну активную надпись + Новое сообщение, щелкнув по которому получите новое окно с предложением написать:
— либо имя адресата, и тогда, если таковой есть в списке ваших Друзей или вообще на просторах ФБ, личное сообщение будет отправлено ему на ФБ;
— либо адрес электронной почты адресата, и тогда сообщение уйдет ему в почтовый ящик.
В обоих случаях есть возможность прикрепить к сообщению какие-то дополнительные документы или фотографии, как это видно на скриншоте. И нажать внизу справа на виртуальную кнопку Отправить.
2. Если вы находитесь на странице своего Профиля (то есть щелкнули по своему имени слева от 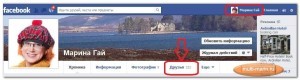
Прежде всего, вам нужно выбрать из списка ваших Друзей, с кем именно вы будете вести переписку. После чего вы выйдете на Профиль этого человека и прямо перед 
И вряд ли новый пользователь ФБ сообразит, что личное сообщение нужно писать, щелкнув по активной надписи Сообщение прямо на центральной картинке профиля в ее нижнем правом углу). Во как! И тогда перед вами появится активное окно, в котором можно совершать множество действий личного характера:
Если ваш Друг находится онлайн в активном режиме, то действия чем-то напоминают всем известную программу Skype:
— добавить Друзей в чат, если и остальные возможные участники разговора тоже находятся онлайн;
— сделать видеозвонок своему Другу;
— щелкнув по следующей активной картинке «звездочке» — Настройки, вы можете сделать еще уйму полезных вещей:
— Добавить файлы
— Добавить Друзей в чат (функция-дубль)
— Отключить чат
— Просмотреть всю переписку с этим Другом
— Выключить звук
— Очистить окно
— Сообщить о спаме или нарушениях.
Если же ваш Друг в неактивном режиме, то вы просто можете написать ему личное сообщение в самой нижней строчке, добавив туда при желании документ или фото, а также украсив личное сообщение смайликом. Ваш Друг получит это сообщение. как только выйдет в онлайн, даже если вы сами будете в неактивном режиме. Чего, кстати, не происходит в программе Skype.
В данном скриншоте приведена реальная переписка с моей невесткой, которая вполне могла бы вестись и на ее Стене. Однако я уже приобрела привычку писать все в личных сообщениях, как говорится, «от греха подальше».
3. И еще одна великолепная, на мой взгляд, возможность, которую я привожу на примере Группы по интересам (то же самое работает и для предыдущей ситуации)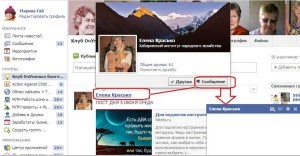
Буду очень рада, если мое небольшое исследование оказалось вам полезным, и благодарю а возможные комментарии!
About Марина Гай
«В этом мире богатыми нас делает не то, что мы получаем, а то, что мы отдаем» — Генри Уорд Бичер. Будем богаче во всех отношениях!
Загрузить PDF
Загрузить PDF
В этой статье мы расскажем вам, как отправить сообщение со страницы Facebook. Если у вашей компании есть страница Facebook и вы хотите наладить общение со своей аудиторией, это можно сделать через Facebook Messenger. Но Facebook разрешает отправлять сообщения только тем пользователям, которые уже связывались с вами. Поэтому поощряйте пользователей отправлять вам сообщения.
-
1
Откройте свою страницу Facebook. Если вы находитесь на домашней странице Facebook, выполните следующие действия:
- Найдите раздел «Быстрые ссылки» на левой панели.
- Нажмите на название своей страницы.
- Если такого раздела нет, нажмите «Страницы» в разделе «Интересное», а затем выберите свою страницу.
-
2
Нажмите Настройки в верхнем правом углу страницы. Эта опция находится слева от опции «Помощь».
-
3
Нажмите Сообщения посередине страницы настроек. Это пятая опция в списке опций.
- Эта опция находится на правой панели опций (на левой панели находятся основные настройки).
-
4
Установите флажок у опции «Показывать кнопку „Написать“, чтобы позволить людям отправлять личные сообщения моей Странице». Теперь нажмите Сохранить изменения.
-
5
Нажмите Страница в левом верхнем углу. Вы вернетесь на свою страницу.
-
6
Нажмите + Добавить кнопку под изображением обложки. Эта опция находится справа на странице под обложкой. Теперь создайте кнопку, которую пользователи будут нажимать, чтобы отправить вам сообщение.
-
7
Нажмите Связаться с вами. Во всплывающем окне вы увидите пять опций — чтобы получать сообщения, нажмите на опцию «Связаться с вами».
-
8
Установите флажок у Сообщение. Кнопку можно назвать пятью разными способами — в нашем случае рекомендуем выбрать название «Сообщение».
-
9
Щелкните по Далее. Эта кнопка находится в нижнем правом углу окна.
-
10
Выберите Messenger. Это единственная опция в окне «Шаг 2», но все равно щелкните по ней, чтобы добавить кнопку на свою страницу.
-
11
Нажмите Завершить. Эта кнопка находится в нижнем правом углу окна. Отныне на вашей странице будет отображаться большая кнопка, с помощью которой пользователи смогут отправлять вам сообщения.
Реклама
-
1
Откройте свою страницу Facebook. На главной странице Facebook нажмите на название своей страницы в разделе «Быстрые ссылки» на левой панели.
-
2
Нажмите Входящие.
-
3
Нажмите на переписку.
-
4
Напишите ответ и нажмите Отправить.
Реклама
-
1
Откройте свою страницу Facebook.
-
2
Нажмите Настройки в верхнем правом углу страницы.
-
3
Нажмите Расширенный обмен сообщениями на левой панели. На левой панели вы найдете основные настройки. Опция «Расширенный обмен сообщениями» — это шестая опция на левой панели, которая отмечена значком в виде речевого облака с молнией.
-
4
Прокрутите вниз до раздела Requested Features. В этом разделе находятся функции, для включения которых требуется предварительная проверка и утверждение командой Messenger. Функция «Однократное уведомление» позволяет странице отправлять людям сообщения (но не рекламу).
-
5
Нажмите Запрос. Эта опция находится справа от опции «Однократное уведомление». Откроется окно с формой.
-
6
Заполните форму. Заполните эту форму в соответствии с типом вашей страницы. Укажите тип сообщений, которые будут отправляться: Новости, Эффективность или Персональное отслеживание. Теперь добавьте дополнительную информацию о своих сообщениях, а также предоставьте пример сообщения.
- Помните, что ваши сообщения не должны быть рекламными — в противном случае функцию «Однократное уведомление» вам не включат. Установите флажок у опции внизу формы, чтобы согласиться с условиями.
-
7
Щелкните по Сохранить черновик. Эта кнопка находится в нижнем правом углу окна.
-
8
Нажмите Отправить на проверку. Сделайте это, когда заполните форму. Если команда Messenger одобрит вашу заявку, у вас появится возможность регулярно отправлять сообщения людям.
- На рассмотрение заявки может уйти до пяти рабочих дней. В течение этого времени вы получите уведомление с решением Facebook.
Реклама
Советы
- Попробуйте открыть настройки своей страницы и нажать «Сообщения» слева в строке меню. Теперь настройте параметры обмена сообщениями на своей странице — для этого передвигайте ползунки у соответствующих опций; здесь же можно настроить автоматические ответы и обмен сообщениями о встречах.
Реклама
Об этой статье
Эту страницу просматривали 8581 раз.