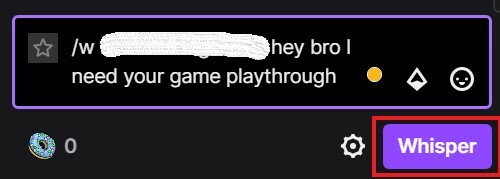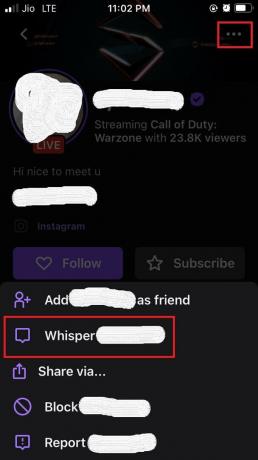У пользователя есть несколько вариантов, как написать в личку на “Твиче” стримеру. Это можно сделать с помощью функции “шепот” во время трансляции или найти владельца канала в списке юзеров, обнаруженных в чате.
__600x315.jpg)
Как написать в личку на сайте Twitch стримеру
Для того чтобы пообщаться со стримером лично на платформе Twitch, зайдите на страницу его канала. На экране расположен значок плеера, который транслирует видео, передаваемое с его компьютера. Справа – чат, в верхней части которого есть иконка, изображающая двух человек. Нажав на нее, вы увидите список тех, кто находится на странице. Если на канале ведется прямая трансляция, сверху в перечне вы обнаружите владельца канала и его никнейм.
Чтобы ему написать, вам нужно нажать на ник, в появившемся окне выбрать “Личное сообщение”. И снизу появится окно диалога.
Личные сообщения в общем чате
Существует функция, позволяющая отсылать лично информацию, которую другие читатели не увидят, в общем чате. Чтобы ею воспользоваться, пишите “/w”. Через пробел укажите, кому вы хотите написать СМС, и введите текст. Нажмите “Enter”, и информация будет отправлена в личку.
Также Twitch предоставляет возможность отсылать публичное обращение стримеру или другому юзеру. Для этого в чате введите “@” и укажите никнейм без пробела. Человек, которому адресовано СМС, получит его с черным задним фоном.
Как посмотреть сообщения
Когда вы находитесь на странице канала, иконка будет располагаться по левую сторону от основного чата. При ее нажатии откроется маленькое окно, в котором будут видны все пользователи, с которыми вы ранее вели переписку.
Если вы вошли в опцию “Настройки”, то значок просмотра писем будет находиться в правом нижнем углу экрана.
Если личные сообщения не просматриваются
Происходит это из-за того, что ранее переписка велась, когда вы были онлайн и использовали функцию “шепот” . Такие СМС не сохраняются.
Если личное сообщение не было доставлено
Это может означать, что пользователь ограничил возможность написания ему личных сообщений. Сделать это можно, если зайти в раздел “Настройки” и выбрать опцию “Безопасность и конфиденциальность”. Один из пунктов – “Блокировка личных сообщений от неизвестных пользователей”, подключение которого предоставляет возможность писать СМС-сообщения только друзьям, редакторам, модераторам и тем, на кого человек подписан.
Возможно ли вытянуть последнее сообщение с текущего чата стримера на “Твиче”?
Переписка на Twitch построена на irc протоколе, авторизация происходит через oauth. Для создания простого бота, который будет использоваться для сохранения информации, достаточно использовать токен (электронный ключ).
Однако, если клиент был отключен в момент сообщения, вытянуть его не удастся.
Команды для чатjd на “Твиче”
Чтобы предоставить зрителю права модератора, владельцу канала, следует прописать в чате /mod и через пробел указать его никнейм, а для включения рекламы – ввести /commercial.
Модератор же может пользоваться следующими командами:
- /timeout и именем пользователя, чтобы заблокировать человека на 10 минут;
- /ban, с указанием никнейма, чтобы забанить зрителя навсегда;
- /unban для снятия запрета на отправку сообщений;
- /subscribers, с включением режима, при котором переписываться могут только юзеры с платной подпиской, модераторы и владелец канала;
- /slow, чтобы уберечь чат от спама со стороны зрителей при помощи временного ограничения на отправку СМС.
Для тех, кто смотрит трансляцию, набор команд отсутствует.
Как в Твиче ответить в чате конкретному человеку или написать в личку? Рассказываем все о правилах общения!
Как написать ответ
В августе 2020 года разработчики начали разворачивать новую функцию – теперь пользователи могут ответить конкретному человеку в диалоге трансляции. Отличная возможность завязать разговор с нужным пользователем!
Разберемся, как на Твиче ответить человеку в чате во время трансляции любимого стримера:
- В окне для сообщения введите символ @;
- Теперь начните вводить имя пользователя;
- Теперь само сообщение.
Можете писать сообщение – оно будет отправлено в общий диалог, но с соответствующей пометкой. Человек, которому адресован ответ, получит уведомление.
Напомним, переписка на стримах находится справа от видео. Если вы не видите панель, нажмите на стрелку в верхнем правом углу, она будет открыта.
Кстати, вы можете использовать специальные команды для чата в Твич. Подробнее о них мы рассказывали в отдельной статье.
Как написать в личку
Скажем несколько слов о том, как на Твиче отправить личное сообщение пользователю.
- На панели сверху найдите иконку чата и нажмите на нее;
- Введите имя юзера без символа @;
- Выберите подходящий результат выдачи;
- В нижней части экрана появится окно для ввода текста. Просто пишите, что хотите сказать и жмите Enter!
Есть альтернативный вариант. Многие стримеры и зрители интересуются, как писать в личку на Twitch, не выходя из чата на стриме:
- Нажмите на иконку человечков в верхнем правом углу;
- Выберите нужного пользователя из списка и тапните по его имени;
- Из появившегося меню выберите пункт «Написать в личные сообщения».
Напоследок отметим: если связаться с человеком не получилось – он запретил входящие на Твиче настройками приватности.
Содержание:
Стриминговая площадка Twitch имеет богатый функционал. У всех пользователей есть возможность отправить личное сообщение владельцу трансляции, оставить свой комментарий о действиях стримера и обмениваться информацией в чате. У вас появились трудности в отправке сообщения в лс? Тогда вот вам пара рабочих способов общения со стримером:
- через кнопку “Личное сообщение” в чате трансляции
- благодаря окошку с сообщениями в чат-боксе
Помните,что для любого из этих вариантов нужно быть авторизованным на самой стриминговой площадке
Способ №1
- Зайдите на нужную вам трансляцию
- Нажмите на кнопку “Пользователи чата”
- Найдите нужного пользователя
- Осталось только нажать кнопку “Личное сообщение” и можно смело писать в лс
Способ №2
- После успешной авторизации на твиче,нажмите на облачко в правом верхнем углу
- В строке поиска найдите нужного вам пользователя по его никнейму
- У вас появится отдельное окошко чата для личных сообщений с этим пользователем
К сожалению, у некоторых стримеров ограничена возможность получения сообщения от неизвестных пользователей. По этой причине пробуйте, пишите в лс стримерам, не стесняйтесь задавать вопросы!
Twich • Статьи
Команды для чата на Твиче
17 нояб. ・ 20 833 просмотра ・ 0 комментариев
Если вы ведете трансляции на Twitch, то наверняка интересовались командами для управления чатом. Их не так уж и много, поэтому пройдемся по каждой. Все команды в чате начинаются с символа «/». При этом всегда выскакивают подсказки с доступными командам. Вам остается лишь нажать «Enter».
Общедоступные команды чата Твича
- /mods — показывает список модераторов канала;
- /vips — показывает список VIP-пользователей канала;
- /block {имя} — блокирует все смс от определенного пользователя в чате и личке;
- /unblock {имя} — снимает блокировку с пользователя;
- /me {текст} — выделяет ваше сообщение цветом;
- /help {command} — рассказывает подробнее о команде чата;
- /disconnect — выход из беседы (для присоединения необходимо обновить страницу);
- /color {цвет} — меняет цвет ника в чате.
В команде /color {цвет} доступны следующие цвета: blue (синий), coral (коралловый), dodgerblue (защитно-синий), springgreen (зеленая весна), yellowgreen (желто-зеленый), green (зеленый), orangered (оранжево-красный), red (красный), goldenrod (золотисто-берёзовый), hotpink (ярко-розовый), cadetblue (серо-синий), seagreen (цвет морской волны), chocolate (шоколадный), blueviolet (фиолетово-синий) и firebrick (кирпичный).
Команды чата Твича для стримеров и модераторов
- /mod {имя} — делает пользователя модератором чата;
- /unmod {имя} — лишает пользователя статуса модератора;
- /raid {имя канала} — по окончании трансляции отправляет зрителей на другой канал;
- /unraid — отменяет текущий рейд;
- /host {имя канала} — запускает ретрансляцию другого канала;
- /unhost — завершает ретрансляцию;
- /marker {описание} — добавляет маркер трансляции на текущей временной метке;
- /uniquechat — запрещает пользователям отправлять повторяющуюся информацию и включает режим «Только уникальные сообщения»;
- /uniquechatoff — отключает режим «Только уникальные сообщения»;
- /vip {имя} — предоставляет пользователю статус VIP;
- /unvip {имя} — лишить пользователя статуса VIP;
- /user {имя} — показывает данные профиля пользователя на этом канале;
- /timeout {имя} — блокирует пользователя на 10 минут;
- /timeout {имя} {секунд} — блокирует пользователя на заданное время;
- /untimeout {имя} — отменяет отстранение пользователя;
- /ban {имя} — перманентный бан пользователя в чате;
- /unban {имя} — снимает перманентный бан;
- /slow {секунд} — позволяет установить ограничение на частоту сообщений в чате (не действует на платных подписчиках и пользователей с турбо доступом);
- /slowoff — отключает Slow-мод;
- /subscribers —отправка сообщений только по платной подписке и для модераторов;
- /subscribersoff — отключает Subscribe-мод;
- /followers {время отслеживания} — включает режим «Только для фолловеров» (разрешает доступ к чату только тем пользователям, которые отслеживают канал в течение определенного времени);
- /followersoff — отключает режим «Только для фолловеров»;
- /emoteonly — разрешить отправку только сообщений из смайликов и включает режим «Только смайлики»;
- /emoteonlyoff — отключает режим «Только смайлики»;
- /clear — удалить чат (очищает беседу для всех участников).
Кнопки для модерации чата
В Твиче есть не только вышеперечисленные команды, но и кнопки для модерации чата. Они доступны только владельцу канала и модераторам. Чтобы увидеть эти кнопки, нужно нажать на имя пользователя в беседе. Далее откроется панель с возможностью:
- добавить в друзья;
- написать личное сообщение;
- подарить подписку на канал;
- пожаловаться или заблокировать пользователя;
- дать временный или перманентный бан;
- сделать модератором.
Выше мы рассмотрели команды, с помощью которых можно настраивать беседу. Однако, это можно делать не только с помощью команд, но и с помощью кнопок. Чтобы воспользоваться такой возможностью, нажмите на кнопку в виде шестеренки, которая находится в нижнем левом углу окна чата. Далее откроется панель с доступными командами и настройками, они будут отличаться в зависимости от вашей роли.
Общедоступные настройки:
- Выбор цвета ника. Меняет цвет никнейма. Для этого необходимо нажать на кнопку «Изменить» рядом с именем.
- Показывать временную метку. Слева от ника появиться время, когда было отправлено сообщение.
- Удобные для восприятия цвета. Меняет оформление чата.
- Посмотреть правила чата. Выводит правила чата.
- Скрыть чат. Полностью скрывает беседу.
- Открыть в отдельном окне. Переносит переписку в отдельное окно.
Настройки, доступные владельцу канала и модераторам:
- Показывать значки модераторов. Добавляет кнопки для быстрого и временного бана слева от ника.
- Показать действия модератора. Подробно показывает, что делал модератор.
- Показать сообщения, отфильтрованные с помощью AutoMod.
- Приостановка чата. Позволяет выбрать, что будет происходить при приостановке чата.
- Удаленные сообщения. Позволяет настроить показ удаленных сообщений.
- Настройка режимов чата. Дает возможность выбрать один из возможных режимов: «Только смайлики», «Чат только для фолловеров» и «Медленный режим».
- Медленный режим. Включает режим «Slow-мод».
- Настройка параметров модерации. Настройка параметров модерации сообщений в чате и AutoMod.
- Просмотреть недавние рейды. Просмотр ваших рейдов и их настройка.
- Очистить чат. Аналог команды /clear, который осуществляет удаление всех сообщений из чата.
Надеемся, что эта статья была для вас полезной. Теперь вы спокойно можете пользоваться всеми командами Twitch, а также кнопками для настройки чатов. Удачи!
Подпишись на рассылку статей
Обещаем слать только полезные статьи без спама
Twitch — это, прежде всего, точка доступа стримеров, транслирующих различные типы контента. В основном взаимодействие происходит на публичной платформе. Допустим, игрок транслирует свой игровой процесс. Зрители взаимодействуют с создателем контента, а также с другими энтузиастами через общедоступные чаты. Но при желании пользователь может отправить личное сообщение кому угодно на Twitch. Для этого в Twitch есть классная функция Whisper. Это просто означает отправку сообщений другому пользователю и разговор в приватном окне чата.
В этом руководстве я объясню, как вы можете отправлять личные сообщения через Twitch Whisper. Возможно, вы захотите передать какой-то важный вопрос другому пользователю. Итак, отправка личного сообщения поможет быстро связаться с желаемым пользователем. Эта функция Twitch доступна на всех платформах, таких как ПК, Mac, Android и iOS.
Как отправить шепот на Twitch для ПК
Вот шаги, которые вы должны выполнить, чтобы шептать на Twitch:
- Откройте twitch в браузере вашего ПК
- Войдите в свой аккаунт
- Перейдите в тот поток, где вы хотите отправить Whisper другому пользователю
- Перейдите в окно чата потока
- Тип / w имя пользователя (ваше сообщение) [имя пользователя означает фактическое имя пользователя получателя личного сообщения]
- Нажмите Шепотом когда вы закончите вводить сообщение
- Откроется новое окно чата, в котором вы и пользователь на другом конце теперь будете общаться один на один.
Отправить Whisper на Android / iOS
Многие люди заходят в Twitch со своих смартфонов. Они также могут шептать личные сообщения со своих мобильных устройств.
- Запустите приложение Twitch на своем смартфоне
- Найдите пользователя, которому вы хотите отправить шепот
- Если вы используете Android, в профиле этого человека вы увидите вариант Шепотом. Нажмите на это
- В качестве альтернативы, если вы используете iPhone, нажмите на 3 точки в правом верхнем углу
- В появившемся меню нажмите на Шепотом
Итак, вот и все о том, как шептать на потоковой платформе Twitch с помощью ПК, Mac, устройств Android и iOS. Надеюсь, руководство было информативным.
Больше руководств,
- Как установить 2FA на Twitch с помощью Google Authenticator и LastPass
- Мобильное приложение Twitch не работает | Как исправить
- Как исправить чат Twitch, который не загружается или не подключается
Сваям — профессиональный технический блоггер со степенью магистра компьютерных приложений, а также имеет опыт разработки под Android. Он убежденный поклонник Stock Android OS. Помимо технических блогов, он любит игры, путешествовать и играть на гитаре.