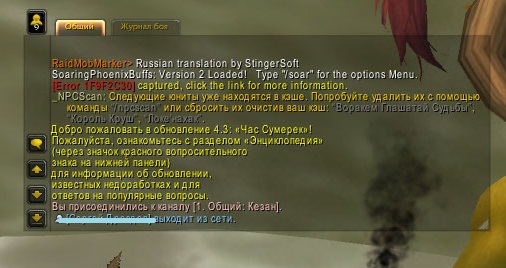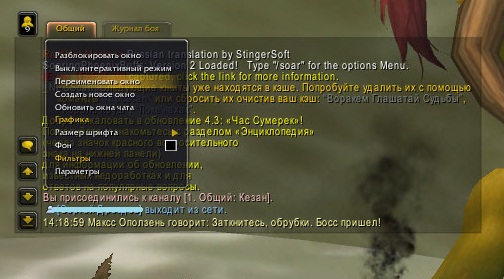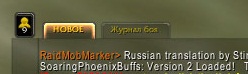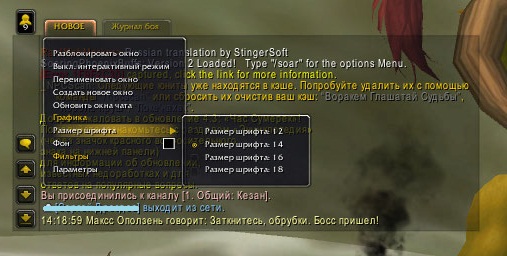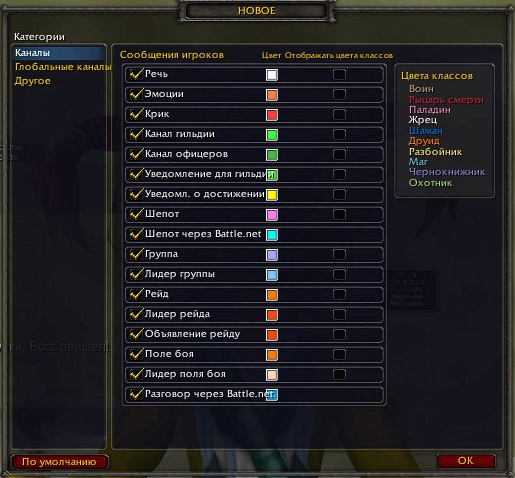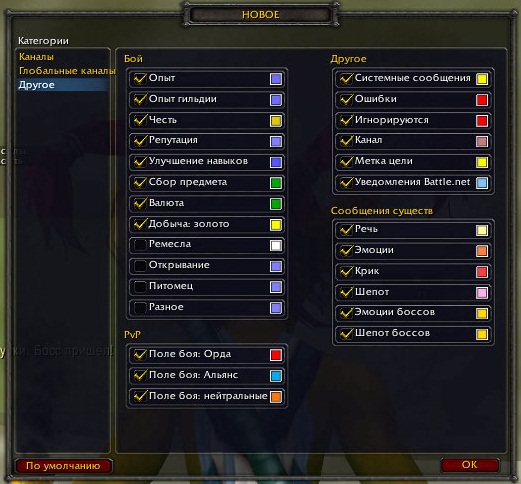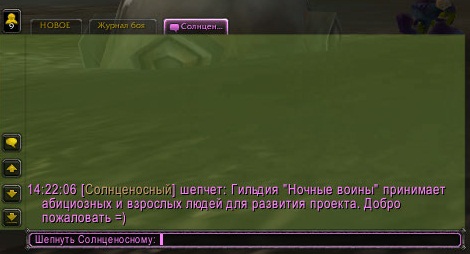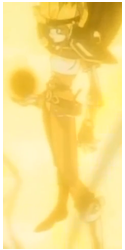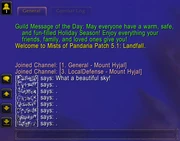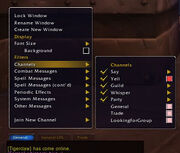Вопрос о World of Warcraft (WoW)
Гость спросил 08.01.2019 00:26
Как написать в личку игроку в World of Warcraft (WoW)?
перейти к ответам (1)
У меня:
такой же вопрос / проблема!
другой вопрос / проблема…
Anton12341
11.03.2019 17:20
Нужно просто знать слеш команды которые тебе помогут быстро делать всё в игре так для такого вопроса как ты задал, нужно всего лишь поставить вот что /tell и ник игрока и написать ему сообщение или даже достаточно будет слеша и просто буквы Т английской. Так же если вы написали например не только одному игроку и что бы каждый раз ник не писать можно в чате нажать клавишу ТАБ и будет список всех кому ты писал недавно так удобнее.
Какой тип игр по истине ваш? Психологический тест
Вы уж извините, простой копипаст своей же статьи.
Для нубов. Чат.
Один мой знакомый посмотрел наш с Элементалем блог и спросил нас: «Как ты сделала так, что у тебя цвета ников разным цветом показываются? Это какой-то аддон?» Я попыталась объяснить этому знакомому, как настроить чат под себя, но это породило ещё больше вопросов, с которыми мы с трудом разобрались. Поэтому перед вами гайд для нубов (кстати, это будет новым тэгом, по которому в дальнейшем можно будет найти сообщения этого типа. А в будущем я планирую создать отдельную страничку подобных гайдов для начинающих).
Часть 1. Настройки.
Итак, приступим. Вы создали персонажа, все настройки подвержены параметру «по умолчанию»…
У вашего окошка чата есть две вкладки: Общий, в котором будет отображаться вообще всё, пока вы не измените настройки, и Журнал боя, к которому мы ещё вернёмся.
Нажав правой кнопкой мыши на интересующую нас вкладку, мы можем наблюдать окно настроек (см. картинку выше). И первая функция, которой мы воспользуемся: Разблокировать окно.
Воспользовавшись этой функцией, мы можем изменять размер окна чата и перемещать его.
Следующая функция, которой мы воспользуемся, это Переименовать окно. Появляется диалоговое окно, в которое вы впишите новое название вкладки, например НОВОЕ.
Заметили изменения? Нет? Лол К окулисту сходите и возвращайтесь
)
Есть еще такие функции, как Создать новое окно и Обновить окно чата. Первая, как вы, наверное, уже догадались, помогает вам создать новое окно, в которое вы можете, к примеру, вывести чат гильдии или поля сражений. Также вы можете просто щёлкнуть правой кнопкой мыши по одному из каналов и выбрать функцию Переместить в новое окно.Обновление окон чата помогает при небольшом зависании, к примеру при портании из локации в локацию или нахождении в больших городах.
Изменим Размер шрифта (я себе ставлю не менее 14, зрение не очень :Р)
Чтобы изменения были заметны, поставим размер шрифта 18 (Элементаль настаивал)
Также мы можем изменить цвет фона, чтобы наш чат выделялся на фоне окружающего мира при помощи команды Фон:
Выскакивает диалоговое окошко, которое предлагает вам палитру цветов, вы сами выбираете цвет, яркость, нажимаете окай и — вуаля! — цвет окна чата становится таким, каким вы хотите его видеть.
Следующая команда — Параметры. Она также вызывает диалоговое окно, только побольше, чем остальные… И в этом окне мы можем указать отображение в чате цветов классов. Когда вы состоите в группе, на миникарте ваши согруппники отображаются кружочками цветов своих классов, так что теперь вы без труда и щёлканья левой кнопкой мыши с зажатым Shift выяснить, какого класса персонаж пишет в чате.
Причём вы можете настроить отображение цветов класса во всех каналах.
А ещё вы можете поставить отображение событий, происходящих с вашим персонажем (опыт, честь, репутация, прокачивание профессий, добыча и прочее). Также, нажав на квадрат справа от необходимого параметра, вы можете изменить цвет шрифта. например, плохо видимый или надоевший фиолетовый цвет репутации вы можете изменить на светло-розовый, жёлтый или красный, по вкусу
Функция Вкл./Выкл. интерактивный режим позволяет вам, как ни странно, включить или выключить интерактивный режим чата. С включённым режимом вы можете кликать по ссылкам на предметы, чтобы их подробное описание появилось в отдельном окошке, нажимать на эти ссылки с зажатой клавишей Ctrl, чтобы примерять экипировку…
Также интерактивный режим позволяет вам отсылать сообщения игрокам из чата при нажатии по их нику левой кнопкой мыши:
Это с включённым режимом…
А это с выключенным. Сколько не кликай по нику, ничего не произойдёт. Отключаю интерактивный режим на БГ, когда любое случайное попадание по нику из чата и спонтанное отправление сообщения (ротации, убегания от паладина и просто «привет») может убить вас…
Следующие настройки, которые мы рассмотрим, находятся в другом месте. Нажимаем клавишу Escape -> Интерфейс -> Общение.
Почитайте внимательно, для чего существуют те или иные настройки, Метелица всё довольно-таки доступно объясняет.
1. Фильтр нецензурной лексики — очень жёсткий фильтр, который можно легко обойти парой-тройкой грамматических ошибок или опечаток. Я обычно отключаю, потому как фильтрятся слова РЛа
2. Фильтр спама — не знаю, как у вас, а у меня, кажется, не работает Вообще должен фильтровать сообщения, которые спамятся игроками. Т.е. те сообщения, на которые была подана жалоба другими игроками. Нажмите как-нибудь правой кнопкой на ник собеседника, и посмотрите ваши возможности — среди них есть функция Пожаловаться на спам.
3. Сообщения в облачках — Иногда бывает удобно просто отключить, потому что всплывающие над вашей головой сообщения НПС, которые любят поговорить, слегка раздражают. Но у меня практически всегда включено, ведь когда вы говорите в общий чат или кричите при помощи команды /крик, куда удобнее смотреть в центр экрана, а не в окно чата.
4. Сообщения группы — все сообщения группы появляются над головами ваших персонажей.
5. Мгновенное открытие окон чата — открывает окно чата после указания на него мышью.
6. Активность гильдии — в чате пишется (и звук даже есть ), что кто-либо из согильдийцев входит/выходит в игру/из игры.
7. Прокручивание колёсиком мыши — поставив/убрав галочку тут, вы сможете прокручивать/не прокручивать текст чата колёсиком мыши. Когда у меня сломалась мышь, и колёсико прокручивало то вниз, то вверх мой чат, я отключила эту функцию.
8. Стиль чата — есть два варианта — классический и мгновенных сообщений. Во втором случае добавляется полоса для ввода текста.
9. Время в чате — вы также можете настроить отображение времени в чате. Можно поставить отображение как у меня, можно вообще убрать это…
10. Личные сообщения/Battle.net — в этих вкладочках вы настраиваете, как сообщения/разговоры будут отображаться в окне вашего чата — в новой вкладке, в новом окне или там же, в основном окне чата.
Формат времени вы выбираете сами. Какой больше нравится.
Когда вам пишут личное сообщение, где оно будет открываться? Настройте!
Кстати, по поводу друзей по Battle.net… Вы ещё не пользуетесь этой функцией? Очень даже зря. Штоби подтвердит её удобство Можно вместе ходить в ЛФР, несмотря на то, что мы играем на разных серверах, можно ходить в подземелья разного уровня… Удобная штука. Общение тоже может происходить между серверами, и его нужно настроить.
1. Друзья в сети — когда ваши друзья по Battle.net входят в сеть, появляется сообщение, о том что, к примеру, Александр Иванов (Розаветров) входит в сеть. То есть указывается реальное имя (вернее, указанное при регистрации аккаунта) и ник персонажа, за которого зашёл ваш друг. В окошке френд-листа можно навести курсор мыши на имя друга и узнать, на каком он сейчас сервере играет, за какую фракцию, какой у него уровень, и в какой части Азерота/Аутленда он находится.
2. Друзья не в сети — отображение сообщения о том, что ваш друг вышел из сети.
3. Обновления рассылок — рассылки — это такая функция, которая позволяет написать небольшое сообщение сразу всем друзьям по Battle.net. Ведь в разговор по Battle.net можно включить всего трёх участников, включая вас. К примеру, у меня их в онлайне 15, среди них я могу поискать себе таргет хила в Душу Дракона. Рассылки вы можете отправлять опять же через окошко френд-листа, а вот от получения их можно отказаться, убрав галочку в этом самом месте
4. Предложения стать друзьями по Battle.net — если вдруг вы кому-то дадите свой мейл от аккаунта, и этот человек захочет с вами подружиться через батл, то вы увидите в своём чате сообщение о том, что у вас есть предложение стать друзьями через Battle.net. Если вы уберёте галочку, то эти предложения вы сможете видеть только в окошке френд-листа.
5. Уведомления о разговорах — когда вам предлагают присоединиться к разговору, вас уведомляют
6. Показывать окно уведомлений. — эту жуткую вещь я отключила, потому что выскакивающее постоянно окно над чатом сильно затрудняет игру и просто раздражает. Особенно если у вас 20 друзей по Battle.net, и все они вдруг решили переходить на твинков… Но если у вас в друзьях лишь избранный (Чак Норрис, Дед Мороз, Билл Гейтс), и вы не хотите пропустить его появление, то можете смело ставить тут галочку. Ниже с помощью ползунка вы можете уменьшить/увеличить длительность отображения этого окошка.
Часть 2. Каналы.
После того, как вы настроили внешний вид своего чата под себя, убрали лишнее, или, наоборот, добавили красотулек, вам нужно кое-что узнать о каналах, в которых вы общаетесь. По умолчанию при создании персонажа вы подключаетесь к глобальным каналам, таким как:
— Общий / General (генеральный канал локации, в нём могут общаться все игроки, находящиеся в данной локации). Отписаться в нём вы можете, просто прописав в чат /общий или /1;
— Торговля / Trade (канал торговли, который существует только в мегаполисах — столицах, Шаттрате и Даларане. В этих городах действует один канал Торговли, так что, если вы напишите «Продам наручи за ОД» в Оргриммаре, то и в Даларане представители вашей фракции смогут это прочитать). Подключаются к разговору в этом канале игроки, прописав /торговля или /2;
— Оборона / LocalDefense (канал обороны локации, в которой вы находитесь. Если на вас произошло нападение игрока другой фракции, напишите в этот канал, и дружественные игроки придут вам на помощь. В случае, если в бою будут замешаны НПС, то в этом канале автоматически появляется сообщение о нападении). Хотите всем рассказать о дворфе-рыбаке, засевшем в Аллее Мудрости? /оборона или /3 — и дерзайте! ;
— Поиск Спутников / LookingForGroup (мой любимый ЛФГ Вообще должен использоваться как канал для поиска группы, рейды, напарника для похода в подземелье, выполнения квестов, набивания капа на арене, но зачастую используется игроками как флудильня и содержит в себе много спама. Также в этом канале часто появляются сообщения о наборе в ту или иную гильдию). Пропишите /поискспутников или /4, и, может быть, вы встретите в ЛФГ Маггию :3
Сообщения в глобальных каналах довольно нейтрального цвета. Очень светло-розового, пожалуй.
Остальные каналы могут быть доступны вам постоянно или при выполнении определённых условий:
/сказать (/с, /s, /say) — Канал спокойного разговора. Создан для общения с рядом стоящими игроками и действует в пределах 100 футов. Чат белого цвета по умолчанию.
/крикнуть (/к, /крик, /y, /yell) — Крик в локации. Действует в пределах 200 футов. Чат красного цвета.
/гильдия (/г, /g, /guild) — Канал гильдии, создан для общения между участниками одной гильдии. Чат зелёного цвета.
/офицер (/оф, /officer, /o) — Канал офицеров гильдии, невидим для товарищей с низким званием. Для обсуждения насущных вопросов управления гильдией. Чат тёмно-зелёного цвета.
/шепнуть (/ш, /wisper, /wisp, /w) — Канал для приватного общения с конкретным игроком. Просто пишите «/шепнуть Атецц » и ставите пробел после ника игрока, которому пишите сообщение, после этого набираете необходимый текст, нажимаете enter и некто Атецц уже может вас прочитать. Если у вас включён интерактивный режим чата, о котором я говорила выше, то можно просто кликнуть на ник игрока мышкой и писать ему в открывшемся окошке сообщения под чатом. Если вы уже ранее общались с товарищем и хотите ему ответить, просто нажмите клавишу «R» в английской раскладке либо клавишу «О» (ответить) в русской раскладке. Чат малинового цвета.
/группа (/г, /гр, /party, /p) — Канал группы, в которой вы находитесь. Если вы состоите в рейде и пишите в чат группы, то видеть ваше сообщение будет только часть рейда, состоящая в вашей группе. Цвет ваших сообщений в групповом чате зависит от вашего статуса в группе. Если вы — лидер группы, то ваши сообщения будут светло-голубого цвета. Если вы обычный член группы, то голубого цвета.
/рейд (/р, /r, /raid) — Канал рейда, в котором вы находитесь. Рейд может состоять из 2 и более игроков. До сорока, насколько я помню. Если не права — поправьте. Цвет ваших сообщений в чате рейда так же, как и в группе, зависит от вашего статуса в рейде. Если вы — рейд-лидер, то ваши сообщения будут оранжево-красного цвета. Если вы обычный член рейда или даже ассистент рейд-лидера, ваши сообщения будут отображаться оранжевым цветом в чате.
Обладая определёнными правами в рейде (когда вы рейд-лидер или ассистент), вы можете пользоваться функциейОбъявление рейду /ор (/rw, /raidwarning). Оно отображается в чате и по центру экрана каждого участника рейда. Как и сообщения рейд-лидера, сообщения в /ор — оранжево-красного цвета.
/полебоя (/пб, /bg, /battleground) — Канал полей сражений, в нём вы общаетесь, посещая такие БГ, как Ущелье Песни Войны, Арати, Альтерак, Битва за Гилнеас, Око Бури и т.д. Заметьте, что на Озере Ледяных Оков и на Тол Бараде вы говорите в рейд-чат,а не в /пб. Также, как и в предыдущих двух вариантах, в /пб есть лидер, цвет сообщений которого будет светло-оранжевым и обычные участники БГ, цвет сообщений которых оранжевого цвета.
/эмоция (/э, /emotion, /e) — чат эмоций. Вы можете просто прописывать /танец или /чмок, а можете написать в чат /э хочет любви и ласки. И в чате появится нечто вроде «Рогизобилия хочет любви и ласки.» То есть вы пишите /э и абсолютно любой текст, который будет характеризовать ваши действия, состояния, эмоции. Чат оранжевого цвета.
Последнее в этой части — как создать свой канал.
Если вы хотите общаться с определённым кругом лиц, вы можете создать свой собственный канал, и быть его модератором. Просто прописываем /join НазваниеКанала, к примеру, /join kabir и вы попадёте в канал Кабира :3 Можно пригласить в свой чат при помощи команды /chatinvite, где после прописывания команды через пробел указывается ник игрока, которого вы хотели бы пригласить.
И ещё раз напомню, что цвета каналов вы можете менять на любые, которые вам нравятся, так что те цвета, которые я привела выше, являются цветами по умолчанию.
Часть 3. Сочетания клавиш и команды.
Сочетания клавиш — я в них сама не очень сильна, поэтому поправляйте, если что, и добавляйте в комментах, буду апдейтить статью
R — ответить последнему написавшему вам игроку. Если написавших было несколько, нажимайте клавишу Tab, чтобы переключаться между ними.
Alt + ↑ — если вы хотите повторить отправленное ранее сообщение. При этом вы можете подправить его, например, исправить ошибки/опечатки/неверную информацию. Например, при спаме о наборе в рейд хила/танка/дд.
/afk — (away from keyboard) когда вы планируете отойти от компьютера, вы можете прописать эту команду, и другим игрокам при написании личного сообщения вам будет отправляться сообщение о том, что вы отсутствуете. Можно написать /afk Ушла курить сосиски и виспующим будет отправляться ваше сообщение о том, что вы ушли курить сосиски ) Работает и /афк.
/dnd — (do not disturb) если вы не хотите ни с кем разговаривать или попросту заняты, можете написать команду /днд, и виспующим отправиться сообщение, что вы в режиме «не беспокоить». Можно также указать причину, к примеру, вот так: /dnd НА АРЕНЕ!!1 и это всё объяснит собеседнику. Ну, если он не тормозит
/roll — команда для тех, кто хочет попытать счастья. По умолчанию роллится 1-100, но можно изменить это, прописав диапазон ролла. Например, при команде /roll (1-1000) диапазон будет увеличен до тысячи, а при команде /roll (100-100)вы всегда будете выбрасывать ровно 100.
/who (/кто) — команда, которая помогает узнать практически всё об игроках определённого уровня, расы, гильдии, локации, класса. Можно просто написать /кто паладин — и получить список паладинов, состоящий максимум из 49 никнеймов. Но — учтите, что поиск несовершенный, и среди паладинов вполне может затесаться маг, к примеру, из гильдии «ЯПАЛАДИН». Команда /кто «Пылевые топи» (41-50) поможет нам найти по заданным параметрам (названию локации и диапазону уровней) нужного игрока. Так что пользуйтесь, пробуйте.
Надеюсь, на этом всё, работала потихоньку над статьёй почти две недели, возможно, ещё буду её править. Всем спасибо, как всегда, ваша Няша и Элементаль.
Чат главное и пожалуй основное средство общения игроков в мире. Есть определёное колличество людей,которые играют в вов только ради общения в чате. Мол типо 3D чат!))) Ха смешно! Но поверте когда все элементы игры наскучат, чат будет единственое, что удержит вас за монитором.
Так по порядку о самом главном.
В левом нижнем углу экрана находится окно чата, нажав Enter вы увидите строку, в которой можете набрать сообщение, при повторном нажатии Enter оно будет отправлено.
Нажав на пиктограмку речи, вы сможете выбрать язык на котором будет говорить ваш персонаж (зависит от выбора расы).
Не пытайтесь заговорить с игроком противоположной фракции, бестолку вы друг-друга не поймёте.
Удерживая курсор мыши в области окна чата вы увидите две закладки: первая — General — в ней и идет общение игроков, и Combat log — по нашему «комбатлог», здесь записывается всё, что сделал ваш герой. Ударил, съел еды, вызвал пета, с крафтил*. Всё записывается в комбатлог.
Нажав на закладку правой клавишей вы откроете меню настроек данной закладки.
Основные каналы:
/1 — General — основной канал, обычно в нем задют вопросы.
/2 — Trade — канад для торговли, в нем продавцы показывают свой товар (Shift+клик левой клавиши на той вещи которую вы хотите показать) и назначают цену.
Обычно сообщения начинаются сокращениями WTS-хочу продать, WTB-хочу купить.
/3 — LocalDefense — канал для обсуждения обороны какой либо зоны, используется достаточно редко.
/4 LookingForGroup — канал для поиска группы, обычно сообщения начинаются сокращениями LFG-ищу группу или LFM-ищу члена группы, например LFG for UBRS, LFM Warrior for LBRS.
Чат в игре:
/s, /say (сказать) — это сообщение будет видно всем стоящим рядом с вами.
/p, /party (группа) — это сообщение будет видно всем игрокам находящимся в вашей группе ( Не зависимо от место положения игрока).
/g, /guild (гильдия) — тоже самое, что «группа чат», только теперь уже гильдия.
/y, /yell (крик) — сообщение видят все игроки которые стоят поблизости от вас, отличия от чата «сказать», все сообщения отоброжаются красным цветом. Что-то вроде капса.
/w имя, /wisper имя (шепнуть) — сообщение адресовано конкретному игроку, такое сообщение видет только один игрок.
/e, /emote (эмоция) — чат для ввода эмоций. Эмоции — это визуальное сообщение игрокам которые стоят от вас по близости. Пример «/kiss» ваш перс отправит воздушный поцелуй.
Список доступных эмоций:
/applaud
/beg
/bow
/cheer
/chicken
/cry
/dance
/eat
/flex
/kiss
/kneel
/laugh
/point
/roar
/rude
/salute
/shy
/sit
/sleep
/stand
/talk
/wave
/r, /reply (ответ) — Команда ввода сообщения последнему написавшему вам личное сообщение(/wisper) игроку. Будет видно определенному игроку.
/v, /speech (речь) — Команда ввода определенной фразы. Будет слышна каждому игроку в округе.
Список доступных фраз:
/v assist
/v charge
/v cheer
/v fire
/v flee
/v fol
/v heal
/v help
/v inc
/v oom
/v rasp
/v wait
/номер или название канала
Команда ввода сообщения на определенном канале. Например — /2 или /trade. Будет видно каждому игроку подключенному к данному каналу.
aOx
-
-
Игрок
- 5 Cообщений
- 05-Март 18
Отправлено 13 Апрель 2018 — 13:43
Привет, неделю не заходил в игру, вернулся, и тут бац. Не могу писать личные сообщения, и в ги чат. мута у меня нет, так как просто писать я могу и вижу что пишу (/с). А вот именно шепот, поиск спутников и ги чат не доступны. Как быть? Даже тикет написать нельзя, ибо надо быть 91-ым лвл
-
0
- Наверх
Начать играть на Isengard?
Присоединяйтесь к нашему сообществу!
Играйте на самом работоспособном и стабильном русскоязычном WoW сервере без доната игровых ценностей!
KillJl
-
-
Игрок
- 13 Cообщений
- 29-Январь 16
Отправлено 13 Апрель 2018 — 14:13
Может в настройках что напутал? Попробуй по умолчанию поставить и настроить потом под себя.
-
0


- Наверх
Buffooon716
-
-
Игрок
- 9 Cообщений
- 23-Ноябрь 17
Отправлено 13 Апрель 2018 — 16:15
Привет, неделю не заходил в игру, вернулся, и тут бац. Не могу писать личные сообщения, и в ги чат. мута у меня нет, так как просто писать я могу и вижу что пишу (/с). А вот именно шепот, поиск спутников и ги чат не доступны. Как быть? Даже тикет написать нельзя, ибо надо быть 91-ым лвл
Релог спасёт…
-
0
- Наверх
Demmads
-
-
Игрок
- 340 Cообщений
- 26-Август 13
Отправлено 13 Апрель 2018 — 16:34
попробуй в настройках чата потыкать галочку интерактивный чат
-
0
- Наверх
Katuxaoves
-
-
Игрок
- 4 885 Cообщений
- 24-Октябрь 12
※♡✩Целительница падших душ ✩♡※
Отправлено 13 Апрель 2018 — 23:21
Как вариант снести настройки чата опцией «обновить окна чата «. Жамкаем правой кнопкой на вкладку «Общий».
-
0
- Наверх
Xoxoxol
-
-
Игрок
- 174 Cообщений
- 14-Октябрь 15
Отправлено 13 Апрель 2018 — 23:32
Что значит «нельзя писать»? Тебе пишет какое-то сообщение об ошибке? Не может быть что ты просто не видишь что пишешь в окне чата а сообщения на самом деле доходят? Недоступны каналы это их нету вообще в списке? Мб переподключить их через join?
-
0
just Hoholl
- Наверх
laerra
-
-
Игрок
- 1 782 Cообщений
- 29-Октябрь 14
Отправлено 14 Апрель 2018 — 04:33
Что значит «нельзя писать»? Тебе пишет какое-то сообщение об ошибке? Не может быть что ты просто не видишь что пишешь в окне чата а сообщения на самом деле доходят? Недоступны каналы это их нету вообще в списке? Мб переподключить их через join?
Например, бывает с лфг: канал подключился левым местом, сообщения приходят, но клик по каналу просто не работает, а «/4 текст» (напр) не позволяют написать (как будто ты не присоединился).
Но это ладно — решается всякими релогами в (не) городе и перезаходом в канал.
А у меня, например, следующее: открыта вкладка «общий» где лфг + лс + куча другого. Пишу челу в лс — нормально, ок. Выбираю другого чела и пишу ему в лс — нормально. Пытаюсь снова ткнуть первого — нельзя. не кликабелен. Через /w ник написать можно, но «нормально» чат не работает почему-то.
-
0
- Наверх
Hireling
-
-
Игрок
- 418 Cообщений
- 04-Октябрь 11
Отправлено 16 Апрель 2018 — 05:26
-
0

- Наверх
Ferolol
-
-
Игрок
- 413 Cообщений
- 11-Июнь 16
Отправлено 16 Апрель 2018 — 05:36
Например, бывает с лфг: канал подключился левым местом, сообщения приходят, но клик по каналу просто не работает, а «/4 текст» (напр) не позволяют написать (как будто ты не присоединился).
Но это ладно — решается всякими релогами в (не) городе и перезаходом в канал.
А у меня, например, следующее: открыта вкладка «общий» где лфг + лс + куча другого. Пишу челу в лс — нормально, ок. Выбираю другого чела и пишу ему в лс — нормально. Пытаюсь снова ткнуть первого — нельзя. не кликабелен. Через /w ник написать можно, но «нормально» чат не работает почему-то.
Такая хрень в основном после релогов/вылетах в рейдовых подземельях. Ну, чаще всего после этого замечал.
-
0
- Наверх

|
It is requested that a screenshot or screenshots be included in this article to improve its quality.
|
Chat window (inactive)
Chat is the primary form of text-based communications in World of Warcraft. It is usually initiated by pressing Enter or pressing «/» to get to a command line. Voice Chat was released in Patch 2.2 along with the Chat Channels pane in the Socials window.
Specifying chat channels uses slash commands. See below for basic chat channel info.
- Additional notes
- Player characters from opposing factions can only use /s, /y, or /em (say, yell, or emote) channels to communicate and all messages will be seen by the opposing faction will appear in the faction language of the speaking character, except through emotes.
- In most chat channels except the /# channels (the /2 Trade channel supports this now), you can shift-click an item to insert its name into the chat message in a clickable form that will show the item’s description and stats. You can also shift-click an item name in brackets ([]), like [World Enlarger], from your bags, character window, or another chat channel into your current chat channel.
- You can also shift-click a quest from your Quest Log to insert its name into the chat message in a clickable form. Or you can Apple Key and click on the quest and it will insert the objectives of the quest into the chat. This second feature appears to work only for the Mac.[citation needed]
- A profanity filter is on by default.
Basic chat commands
| How to use | Description |
|---|---|
| /1 <message> | General chat channel. Seen by all people in macro zone. |
| /2 <message> | Trade channel. Seen by all people in macro zone. Usually only available in cities. |
| /3 <message> | Local Defense channel. Seen by all people in macro zone. |
| /4 <message> | Looking for group (party) channel. Seen by all people in macro zone. |
| /s <message> /say <message> |
Say channel. Seen by everyone 25 yards or closer to you. |
| /y <message> /yell <message> |
Yell channel. Seen by everyone 300 yards or closer to you. |
| /p <message> /party <message> |
Party channel. Seen by only party members. |
| /g <message> /guild <message> |
Guild channel. Seen only by guild members. |
| /o <message> /officer <message> |
Officer channel. Seen only by guild officers. Guild permissions determine who qualifies as an «officer». |
| /ra <message> /raid <message> |
Raid channel. Seen only by raid members. |
| /rw <message> |
As of patch 1.11, the Raid leader and his/her assistants are able to use this chat command which puts the message in the middle of the screen for instant commanding of all members of the raid. |
| /w <player_name> <message> /whisper <player_name> <message> |
Whisper channel. Seen only by <player_name>. |
| /t <player_name> <message> /tell <player_name> <message> |
Tell channel. Same as Whisper channel. |
| /r <message> | Reply to last player to send you a Whisper or Tell. Seen only by player listed in reply. You can also press the «R» key out of the blue to initiate the reply box. |
| /ignore <player_name> | Ignore specified player. Their messages will no longer show in chat window. |
| /unignore <player_name> | Unignore specified player (assuming they are ignored already). Their messages will show again in chat window. |
| /chathelp /chat |
Brief summary of some chat commands. |
For more info see Slash Command or the Slash Commands page[1] on the old official World of Warcraft site.
Basic chat with audible sounds
- Main article: List of emotes
| How to use | Description | |
|---|---|---|
| /charge | ||
| /flee | ||
| /attack | ||
| /oom | Out of mana, low on mana. | |
| /follow <target> | Follow follow the targeted player. | |
| /wait | ||
| /healme | You call out for healing! | |
| /cheer | ||
| /rasp | Sticking your tongue out sound. | |
| /silly | Your character tells a joke. They’re different depending on race and gender. | |
| /flirt <target> | Your character flirts with <target>. They’re also different depending on race and gender. | |
| /no <target> | Your character tells <target> that he should not do whatever he is doing at the time of shouting this word. |
GM chat
In patch 3.0.8, a special, separate chat UI was introduced for communicating with GMs.[2][3]
When a GM wishes to speak with you the Help Request minibar button will glow.[4]
| US blue post description |
|---|
|
0. GM Chat Window Change — Please Read | 2009-01-20 17:14 | Syndri Good morning, ladies and liches! As part of our ongoing effort to provide the best service and security we possibly can, we have introduced a new Game Master chat interface! Now, when a Game Master contacts you, a special notification will appear in the upper right-hand corner of your screen, just to the left of your standard mini-map and above your beneficial buff bar. The appearance of this notification, known as a “GM Chat Request,” will signal a pending message from a member of our in-game staff. To access this message, simply click on the GM Chat Request icon and a special chat window will open which will allow you to have a secure conversation with the awaiting Game Master. By default, this window will appear on the left side of your screen, just above the standard location of your primary chat window. This window may be moved around and even closed at will. If closed, the GM chat window may be re-opened at any time by clicking on the “Open GM Chat Log” button, accessed via the In-Game Knowledge Base (the big red “?” icon in your navigation tray). With this, should a Game Master send another message after the GM chat window is closed, the GM Chat Request icon will again appear in the upper right-hand corner of your screen. If you are unable to view the GM Chat Request icon or GM chat window, we highly recommend that you reset your User Interface (UI) and ensure that all active AddOns are up-to-date. For more information regarding the Reset UI process, please see the following article:
With this new interface, it will be easier than ever to talk to one of our Game Masters without the distractions of busy scrolling chat text, and with full confidence that you are indeed in a conversation with a representative of Blizzard Entertainment. Should you possess any questions regarding this new feature, please do not hesitate to ask. Thank you! View original post View archive post |
| EU blue post description |
|---|
|
0. 21/01 GM Chat Window Change | 2009-01-21 11:00 | Vaneras Greetings! As part of our ongoing effort to provide the best service and security we possibly can, we have introduced a new Game Master Chat interface! Now, when a Game Master contacts you, a special notification will appear in the upper right-hand corner of your screen, just to the left of your standard Mini-Map and above your beneficial Buff bar. The appearance of this notification, known as a “GM Chat Request,” will signal a pending message from a member of our In-Game staff. To access this message, simply click on the GM Chat Request icon and a special chat window will open which will allow you to have a secure conversation with the Game Master in question. By default, this window will appear on the left side of your screen, just above the standard location of your primary chat window. This window may be moved around and even closed at will. If closed, the GM chat window may be re-opened at any time by clicking on the “Open GM Chat Log” button, accessed via the In-Game Knowledge Base (the big red “?” icon in navigation tray). With this, should a Game Master send another message after the GM chat window is closed the GM Chat Request icon will again appear in the upper right-hand corner of your screen. If you are unable to view the GM Chat Request icon or GM chat window, we highly recommend that you reset your User Interface (UI) and ensure that all active AddOns are up-to-date. For more information regarding the Reset UI process, please see the following: http://eu.blizzard.com/support/article.xml?articleId=35090 With this new interface, it will be easier than ever to talk to one of our staff without the distractions of busy scrolling chat text, and with full confidence that you are indeed in a conversation with a member of our In-Game Support team. Should you possess any questions regarding this new feature, however, please do not hesitate to ask. Thank you! [Edit: Link changed.] [ Post edited by Wryxian ] Community Team — English The Epic Mug of Vaneras — The Alebringer: http://i194.photobucket.com/albums/z57/Vaneras_bucket/EpicMug.jpg View original post View archive post |
Guild Specific Chat
| How to use | Description |
|---|---|
| /ginfo | Gives basic information about your guild. |
| /g <message> /guild <message> |
Sends a chat message to all members of your guild. |
| /o <message> /officers <message> |
Sends a chat message to all officers of your guild. |
| /gmotd <message> | Sets the guild’s message of the day |
Also see Guild Commands under the List of Slash Commands for non-chat commands.
Advanced chat channel usage
| How to use | Description |
|---|---|
| /# <message> /c <channel> <message> /csay <channel> <message> |
Send a message to a specific channel (<#> would be 1,2,3, etc., <channel> would be 1,2,3, etc.). |
| /chatlist <channel> /chatwho <channel> /chatinfo <channel> |
List channels or channel members. Symbols next to player names have the following meaning: * channel owner, @ channel moderator, # muted/unvoiced. |
| /chatlog /combatlog |
Toggles chat logging; the file for the chat log is LogsWoWChatLog.txt Toggles combat logging; the file for the combat log is LogsWoWCombatLog.txt |
| /join <channel> /channel <channel> /chan <channel> |
Join a channel. |
| /leave <channel> /chatleave <channel> /chatexit <channel> |
Leave a channel (or all channels). |
| /announcements <channel> /ann <channel> |
Toggle join/leave announcements on a channel, assuming you are channel creator or moderator. |
| /cinvite <channel> <player_name> /chatinvite <channel> <player_name> |
Invite a player to a channel, assuming you are channel creator or moderator. |
| /ckick <channel> <player_name> | Kick a player off a channel, assuming you are channel creator or moderator. |
| /ban <channel> <player_name> /unban <channel> <player_name> |
Ban/unban a player from a channel, assuming you are channel creator or moderator. |
| /mute <channel> <player_name> /squelch <channel> <player_name> /unvoice <channel> <player_name> /unmute <channel> <player_name> |
Change a player’s voice permission, assuming you are channel creator or moderator. Moderators can always chat, even when muted. |
| /mod <channel> <player_name> /moderator <channel> <player_name> /unmod <channel> <player_name> /unmoderator<channel> <player_name> |
Change a player’s moderator status, assuming you are channel creator. Moderators can remove moderator from themselves (/unmod) |
| /password <channel> <password> /pass <channel> <password> |
Change channel’s password assuming you are channel creator or moderator. |
| /owner <channel> <player_name> | Change the channel owner, assuming you are the current channel owner. |
Advanced Chat Terminology/Details
- Ten Channel Limit
- You can only be in ten chat channels at any given time. This does not include other chat types such as say, yell, party, raid, guild, officer, or whisper which are not considered channels.
- Chat Channel Order
- The order in a chat channel is determined by the age of the characters within the channel (based on the character’s creation date, not total time played). In custom channels, when a current channel owner leaves, automatic ownership/moderation will be transferred to the character with the next highest ‘seniority,’ which will be the first person in the channel user listing.
- ‘Server Mask Channel’ or ‘server channel’ or ‘mask’
- One of the default channels that is different for each zone. It changes when you move between zones and is represented without its zone suffix. The normal Mask channels are ‘General’, ‘Trade’, ‘LookingForGroup’ or ‘LocalDefense’. ‘WorldDefense’ is also a server channel, but not a mask because it is not identified with any zone, and does not change accordingly.
- ‘Chat Type’
- the various methods of chat communication in WoW as seen in the ChatTypeInfo table. Some common types are SAY, YELL, EMOTE, PARTY, RAID, GUILD, OFFICER, WHISPER, CHANNEL, SYSTEM.
- ‘Sticky (Chat Type)’
- remembered chat types between messages.
- Ex: It’s what party chat does by default as opposed to channel chat. If you send a msg to a party or use the /p command the chat becomes party the next time you open the chat box. That’s because PARTY chat is sticky as opposed to channel chat where if you type in a channel the next time you open the edit box with enter or / it will be on the last sticky type you were using before you chatted in a channel.
- Default Sticky Chat Types — SAY, PARTY, RAID, GUILD
- To set the stickiness of a chat type set
/script ChatTypeInfo["CHANNEL"]={sticky=1};
- (1 is sticky, 0 is non-sticky)
- Capital Cities
- Alliance — «Stormwind City», «Ironforge», «Darnassus», «The Exodar»
- Horde — «Orgrimmar», «Undercity», «Thunder Bluff», «Silvermoon City»
- Neutral — «Shattrath City», «Dalaran»
NOTE: «The Exodar», «Silvermoon City» and «Shattrath City» were added upon release of the first expansion, a.k.a. The Burning Crusade, and are only available to characters / accounts who have installed this expansion.
NOTE2: «Dalaran» was added upon release of the second expansion, a.k.a. Wrath of the Lich King, and are only available to characters / accounts who have installed this expansion.
- Trade Channel Exception
- The server «Trade» channel is only usable within capital city walls. Outside of these cities the channel is still included in the 10 channel limit but the client no longer sends CHAT_MSG_CHANNEL events for the trade channel. You can still leave a hidden trade channel using LeaveChannelByName(«Trade») but you can only join it again inside capital city walls. It also only appears in GetChannelList() when you are in a capital city.
How do I switch my Chat language?
From Chat Interface: Q & A[5] from the old official site:
- How do I speak in another language I know?
Click on the «Chat Bubble» on the chat box tool bar, then highlight «Language» with the cursor. A list of which languages you know will appear. From there you can click one to choose which language you prefer to speak.
Humans, Worgen and Orcs only have one language.
Chat Channel Troubleshooting
- 1) I can only see join/leave messages in a channel but cant talk or see anything else.
- You have an ‘undead’ channel. Leave all your channels in-game. Exit the game. Open your WTF/Account/<username>/<charname>/chat-cache.txt file on the affected character. Find the first place where it says «CHANNELS». Replace the next few lines with the following:
CHANNELS END ZONECHANNELS 0
- Now save the file and log into wow. This will have reset your channels and you should be able to freely join the affect channel again.
- 2) I can’t see chat in a channel (or say/yell/guild/whisper/party) I just joined.
- Right-click the chat tab for the current chatframe and look for the ‘channels’ menu under ‘filters’. Make sure that the channel in question has a check next to it to be visible in that chatframe.
-
Channel Filter Menu
- 3) I can’t see System Messages.
- This is a Blizzard bug of unknown origin. It can usually be solved by logging off, deleting your WTF/Account/<username>/<charname>/chat-cache.txt file and logging back in. If that doesn’t work your database files might be corrupted and require a reinstall.
- 4) I can’t get anything to use the #2 channel slot.
- You are probably in a Trade channel that is only visible in the capital city. You can leave Trade from outside of a city, but you can only join it from inside one.
- 5) My channel color settings aren’t saved across sessions.
- Channel colors are saved according to channel number. If the channel number changes for any reason the color will be different than previously specified. Note that when you log in the channels you were in are rejoined, but WoW doesn’t necessarily know what order they were in. In general the server channels are joined in the following order by WoW: ‘1. General’, ‘2. Trade’, ‘3. LocalDefense’, ‘4. LookingForGroup’, and ‘5. WorldDefense’.
- 6) I can see a channel’s chat but cannot talk into it.
- (this solution also fixes most other miscellaneous channel problems)
- Exit the game,
- Back-up and delete or rename your WTF and Interface directories,
- Log in on the trouble character,
- Type «/leave <ChannelName>» for all of the trouble channels (makes sure system channels are correctly capitalized: General, Trade, LookingForGroup, LocalDefense, WorldDefense). If you are having problems with the linked Trade, or LookingForGroup channels, you have to use the command «/script LeaveChannelByName(«Trade — City»)», or «/script LeaveChannelByName(«LookingForGroup»)», to leave those channels.
- Exit the game,
- Delete the current WTF and WDB folders,
- Login, rejoin the trouble channels using «/join <ChannelName>» and make sure they are working,
- Log out, restore your Interface directory (make sure to enable Sky in the addon menu if you were using it),
- Log in and things should be fine.
-
- If you want your settings/saved variables back, copy the new chat-cache.txt from the WTF/Account/<username>/<charname>/ directory one put it into the backup (replacing the old one). Then replace the new WTF folder with the backup. Note that your chattype and frame colors and additional chat windows will be reset to default (unless you’re ambitious and manually edit your chat-cache.txt).
- 7) I can’t click on links in chat.
- Chat windows can have chat links in text enabled/disabled by right clicking on the tab name and choosing Make Noninteractive/Make Interactive from the right click menu.
Media
Video
WoW — Chat Panel Customization
Notes
- As of August 23–24, 2012, a subscription is no longer required to access the remote Guild Chat feature via the World of Warcraft Mobile Armory.[6]
Patch changes
Patch 1.7.0 (13-Sep-2005):
- Quest rewards are now linked in chat like other items gained.
- Chat and Combat Logging
- New slash command
/chatlogtoggles chat logging (/combatlogtoggles combat logging) - The file for the chat log is LogsWoWChatLog.txt and the file for the combat log is LogsWoWCombatLog.txt
- Chat and combat log files will be appended to rather than overwritten.
- You now receive combat log messages and damage feedback when you are being attacked by creatures you can’t see.
- Fixed disconnection caused by relinking an item in a different locale than that of your client.
- Looted items now always show their names in the appropriate quality color.
- Fixed damage display on the character sheet when you have Fury of the Frostwolf or Stormpike’s Salvation.
- New slash command
Patch 1.9.0 (03-Jan-2006): Out-of-zone chat channels disabled.
Not officially documented, but verified in-game.
Patch 1.9.0 (03-Jan-2006):
- Reputation is now its own category in the chat window; you can change the color of reputation gains and losses as reported in chat without it affecting other miscellaneous information.
- Added the ability to link enchanting recipes in chat.
- Emotes show up in the chat log file.
- Combat messages no longer show up in the chat log file
Patch 1.11.0 (20-Jun-2006):
- Text that a raid leader sends to chat will now be displayed in a different color and will have the [Raid Leader] label.
- There is now a new raid warning chat channel available to raid leaders and assistants. Text that is sent to this channel will appear in the center of the screen for all players in the raid. The channel is called Raid Warning and text can be sent to it with «
/rw« - Raid leaders now have a Ready Check button on their raid interface. This can also be sent with
/readycheckfrom the chat line. A Ready Check sends an «Are you ready?» window with Yes/No buttons to all players in the raid. The raid leader will get feedback in 30 seconds on all the players who were not ready or who did not respond. - Players now have a Raid Info button on their raid interface that functions the same way
/raidinfoworked before. This function will display a pane showing all of the raid instances that a player is saved to, rather than displaying it to the chat window. - You can now target a player by clicking their name from the chat log and selecting the «Target» option.
Patch 2.0.7 (13-Feb-2007): Players with multiple chat windows will no longer have fixed channels (ie. general, trade) added back to the main chat window every time they log on.
Patch 2.1.0 (22-May-2007):
- Raid and Battleground chat options have been added to the chat button that is attached to the chat log.
- You can now link recipes into chat. If you have chat input open and you shift-click on one of your recipes in your profession UI then it will put a link to that recipe with the reagents it requires to make into chat.
- You can use %f in chat text to refer to your focus, the same way %t or %n refers to your target.
- Force-quitting or crashing out of the WoW client while taxiing across zone boundaries can no longer cause the player to be locked out of zone-specific chat channels.
Patch 2.2.0 (25-Sep-2007):
- Voice Chat added.
- Chat Channels — New Chat Channel controls and functionality are now available under the chat tab in the Social Window of the interface. The interface will now show the channels players are in or are available, depending on the area of the world they are in, along with new private channel controls.
Patch 2.3.0 (13-Nov-2007):
- When an item drops that you cannot loot due to uniqueness or other factor, you will get a chat message letting you know what the item was that you passed rolling on.
- When an Addon attempts to perform an action that is prohibited in combat, you will get a chat message «Interface action failed because of an AddOn». This only occurs once per login.
- You can now pull the list of players in a channel out of the Chat Channel windows and into the gamefield by clicking and dragging the channel name onto the gamefield. This list will show all the players in the channel sorted by voice chat status.
- Voice chat
- Voice chat will now display the nameplate for who is talking when you are in a custom channel. Currently it only displays the nameplate when you are in a party/raid.
- When multiple people are talking in a voice chat session, it will show the names of up to four people who are talking at the same time.
Patch 2.4.0 (25-Mar-2008):
- Players will now be able to inspect other players via their chat link. (Must still be in range.)
- Combat Log Improvements
- New tabs are available for sorting combat messages.
- ctrl-right clicking functionality has been added for individual information sorting
- Colors may now be assigned for friends and enemies
- The WoWCombatLog.txt file format has been changed to make it easier for programs to read.
- The ability to chat-link player spells and talents.
- You can now link quests into the chat log by Shift-Clicking on the quest name in the quest log.
- There is now a chat message given after attaining a new title.
/
Patch 3.0.2 (14-Oct-2008): Quests can be shared with party members by linking the quest into party chat.
Patch 3.0.8 (2009-01-20):
- Chat frames can now be made «Noninteractive». When in this state, they will ignore all clicks.
- A special UI for chatting with GMs has been added.
Patch 3.0.9 (2009-02-10): A clickable chat message has been added that duplicates the GM alert/button.
References
- ^ Blizzard Entertainment 2010-08-07. Slash Commands. Archived from the original on 2010-08-07.
- ^ Syndri 2009-01-20. GM Chat Window Change — Please Read. Archived from the original on 2009-01-20.
- ^ Xaldavan 2009-01-21. 13/02 GM Chat Window Change (3.0.8). Archived from the original on 2009-01-21.
- ^ Patch 3.0.9 User Interface section
- ^ Blizzard Entertainment 2010-08-07. Chat Interface: Q & A. Archived from the original on 2010-08-07.
- ^ Blizzard Entertainment 2012-08-24. Mobile Armory Guild Chat and Auction House Features Now Free. Official World of Warcraft Community site (US).
Blizzard Entertainment 2012-08-24. Mobile Armory Guild Chat and Auction House Features Now Free. Official World of Warcraft Community site (EU).
See also
- Chat Channels
- Slang
External links
-
Replay.Waybackmachine.org Archive of Chat Interface: Overview — Short introduction to basic chat information
- News

|
It is requested that a screenshot or screenshots be included in this article to improve its quality.
|
Chat window (inactive)
Chat is the primary form of text-based communications in World of Warcraft. It is usually initiated by pressing Enter or pressing «/» to get to a command line. Voice Chat was released in Patch 2.2 along with the Chat Channels pane in the Socials window.
Specifying chat channels uses slash commands. See below for basic chat channel info.
- Additional notes
- Player characters from opposing factions can only use /s, /y, or /em (say, yell, or emote) channels to communicate and all messages will be seen by the opposing faction will appear in the faction language of the speaking character, except through emotes.
- In most chat channels except the /# channels (the /2 Trade channel supports this now), you can shift-click an item to insert its name into the chat message in a clickable form that will show the item’s description and stats. You can also shift-click an item name in brackets ([]), like [World Enlarger], from your bags, character window, or another chat channel into your current chat channel.
- You can also shift-click a quest from your Quest Log to insert its name into the chat message in a clickable form. Or you can Apple Key and click on the quest and it will insert the objectives of the quest into the chat. This second feature appears to work only for the Mac.[citation needed]
- A profanity filter is on by default.
Basic chat commands
| How to use | Description |
|---|---|
| /1 <message> | General chat channel. Seen by all people in macro zone. |
| /2 <message> | Trade channel. Seen by all people in macro zone. Usually only available in cities. |
| /3 <message> | Local Defense channel. Seen by all people in macro zone. |
| /4 <message> | Looking for group (party) channel. Seen by all people in macro zone. |
| /s <message> /say <message> |
Say channel. Seen by everyone 25 yards or closer to you. |
| /y <message> /yell <message> |
Yell channel. Seen by everyone 300 yards or closer to you. |
| /p <message> /party <message> |
Party channel. Seen by only party members. |
| /g <message> /guild <message> |
Guild channel. Seen only by guild members. |
| /o <message> /officer <message> |
Officer channel. Seen only by guild officers. Guild permissions determine who qualifies as an «officer». |
| /ra <message> /raid <message> |
Raid channel. Seen only by raid members. |
| /rw <message> |
As of patch 1.11, the Raid leader and his/her assistants are able to use this chat command which puts the message in the middle of the screen for instant commanding of all members of the raid. |
| /w <player_name> <message> /whisper <player_name> <message> |
Whisper channel. Seen only by <player_name>. |
| /t <player_name> <message> /tell <player_name> <message> |
Tell channel. Same as Whisper channel. |
| /r <message> | Reply to last player to send you a Whisper or Tell. Seen only by player listed in reply. You can also press the «R» key out of the blue to initiate the reply box. |
| /ignore <player_name> | Ignore specified player. Their messages will no longer show in chat window. |
| /unignore <player_name> | Unignore specified player (assuming they are ignored already). Their messages will show again in chat window. |
| /chathelp /chat |
Brief summary of some chat commands. |
For more info see Slash Command or the Slash Commands page[1] on the old official World of Warcraft site.
Basic chat with audible sounds
- Main article: List of emotes
| How to use | Description | |
|---|---|---|
| /charge | ||
| /flee | ||
| /attack | ||
| /oom | Out of mana, low on mana. | |
| /follow <target> | Follow follow the targeted player. | |
| /wait | ||
| /healme | You call out for healing! | |
| /cheer | ||
| /rasp | Sticking your tongue out sound. | |
| /silly | Your character tells a joke. They’re different depending on race and gender. | |
| /flirt <target> | Your character flirts with <target>. They’re also different depending on race and gender. | |
| /no <target> | Your character tells <target> that he should not do whatever he is doing at the time of shouting this word. |
GM chat
In patch 3.0.8, a special, separate chat UI was introduced for communicating with GMs.[2][3]
When a GM wishes to speak with you the Help Request minibar button will glow.[4]
| US blue post description |
|---|
|
0. GM Chat Window Change — Please Read | 2009-01-20 17:14 | Syndri Good morning, ladies and liches! As part of our ongoing effort to provide the best service and security we possibly can, we have introduced a new Game Master chat interface! Now, when a Game Master contacts you, a special notification will appear in the upper right-hand corner of your screen, just to the left of your standard mini-map and above your beneficial buff bar. The appearance of this notification, known as a “GM Chat Request,” will signal a pending message from a member of our in-game staff. To access this message, simply click on the GM Chat Request icon and a special chat window will open which will allow you to have a secure conversation with the awaiting Game Master. By default, this window will appear on the left side of your screen, just above the standard location of your primary chat window. This window may be moved around and even closed at will. If closed, the GM chat window may be re-opened at any time by clicking on the “Open GM Chat Log” button, accessed via the In-Game Knowledge Base (the big red “?” icon in your navigation tray). With this, should a Game Master send another message after the GM chat window is closed, the GM Chat Request icon will again appear in the upper right-hand corner of your screen. If you are unable to view the GM Chat Request icon or GM chat window, we highly recommend that you reset your User Interface (UI) and ensure that all active AddOns are up-to-date. For more information regarding the Reset UI process, please see the following article:
With this new interface, it will be easier than ever to talk to one of our Game Masters without the distractions of busy scrolling chat text, and with full confidence that you are indeed in a conversation with a representative of Blizzard Entertainment. Should you possess any questions regarding this new feature, please do not hesitate to ask. Thank you! View original post View archive post |
| EU blue post description |
|---|
|
0. 21/01 GM Chat Window Change | 2009-01-21 11:00 | Vaneras Greetings! As part of our ongoing effort to provide the best service and security we possibly can, we have introduced a new Game Master Chat interface! Now, when a Game Master contacts you, a special notification will appear in the upper right-hand corner of your screen, just to the left of your standard Mini-Map and above your beneficial Buff bar. The appearance of this notification, known as a “GM Chat Request,” will signal a pending message from a member of our In-Game staff. To access this message, simply click on the GM Chat Request icon and a special chat window will open which will allow you to have a secure conversation with the Game Master in question. By default, this window will appear on the left side of your screen, just above the standard location of your primary chat window. This window may be moved around and even closed at will. If closed, the GM chat window may be re-opened at any time by clicking on the “Open GM Chat Log” button, accessed via the In-Game Knowledge Base (the big red “?” icon in navigation tray). With this, should a Game Master send another message after the GM chat window is closed the GM Chat Request icon will again appear in the upper right-hand corner of your screen. If you are unable to view the GM Chat Request icon or GM chat window, we highly recommend that you reset your User Interface (UI) and ensure that all active AddOns are up-to-date. For more information regarding the Reset UI process, please see the following: http://eu.blizzard.com/support/article.xml?articleId=35090 With this new interface, it will be easier than ever to talk to one of our staff without the distractions of busy scrolling chat text, and with full confidence that you are indeed in a conversation with a member of our In-Game Support team. Should you possess any questions regarding this new feature, however, please do not hesitate to ask. Thank you! [Edit: Link changed.] [ Post edited by Wryxian ] Community Team — English The Epic Mug of Vaneras — The Alebringer: http://i194.photobucket.com/albums/z57/Vaneras_bucket/EpicMug.jpg View original post View archive post |
Guild Specific Chat
| How to use | Description |
|---|---|
| /ginfo | Gives basic information about your guild. |
| /g <message> /guild <message> |
Sends a chat message to all members of your guild. |
| /o <message> /officers <message> |
Sends a chat message to all officers of your guild. |
| /gmotd <message> | Sets the guild’s message of the day |
Also see Guild Commands under the List of Slash Commands for non-chat commands.
Advanced chat channel usage
| How to use | Description |
|---|---|
| /# <message> /c <channel> <message> /csay <channel> <message> |
Send a message to a specific channel (<#> would be 1,2,3, etc., <channel> would be 1,2,3, etc.). |
| /chatlist <channel> /chatwho <channel> /chatinfo <channel> |
List channels or channel members. Symbols next to player names have the following meaning: * channel owner, @ channel moderator, # muted/unvoiced. |
| /chatlog /combatlog |
Toggles chat logging; the file for the chat log is LogsWoWChatLog.txt Toggles combat logging; the file for the combat log is LogsWoWCombatLog.txt |
| /join <channel> /channel <channel> /chan <channel> |
Join a channel. |
| /leave <channel> /chatleave <channel> /chatexit <channel> |
Leave a channel (or all channels). |
| /announcements <channel> /ann <channel> |
Toggle join/leave announcements on a channel, assuming you are channel creator or moderator. |
| /cinvite <channel> <player_name> /chatinvite <channel> <player_name> |
Invite a player to a channel, assuming you are channel creator or moderator. |
| /ckick <channel> <player_name> | Kick a player off a channel, assuming you are channel creator or moderator. |
| /ban <channel> <player_name> /unban <channel> <player_name> |
Ban/unban a player from a channel, assuming you are channel creator or moderator. |
| /mute <channel> <player_name> /squelch <channel> <player_name> /unvoice <channel> <player_name> /unmute <channel> <player_name> |
Change a player’s voice permission, assuming you are channel creator or moderator. Moderators can always chat, even when muted. |
| /mod <channel> <player_name> /moderator <channel> <player_name> /unmod <channel> <player_name> /unmoderator<channel> <player_name> |
Change a player’s moderator status, assuming you are channel creator. Moderators can remove moderator from themselves (/unmod) |
| /password <channel> <password> /pass <channel> <password> |
Change channel’s password assuming you are channel creator or moderator. |
| /owner <channel> <player_name> | Change the channel owner, assuming you are the current channel owner. |
Advanced Chat Terminology/Details
- Ten Channel Limit
- You can only be in ten chat channels at any given time. This does not include other chat types such as say, yell, party, raid, guild, officer, or whisper which are not considered channels.
- Chat Channel Order
- The order in a chat channel is determined by the age of the characters within the channel (based on the character’s creation date, not total time played). In custom channels, when a current channel owner leaves, automatic ownership/moderation will be transferred to the character with the next highest ‘seniority,’ which will be the first person in the channel user listing.
- ‘Server Mask Channel’ or ‘server channel’ or ‘mask’
- One of the default channels that is different for each zone. It changes when you move between zones and is represented without its zone suffix. The normal Mask channels are ‘General’, ‘Trade’, ‘LookingForGroup’ or ‘LocalDefense’. ‘WorldDefense’ is also a server channel, but not a mask because it is not identified with any zone, and does not change accordingly.
- ‘Chat Type’
- the various methods of chat communication in WoW as seen in the ChatTypeInfo table. Some common types are SAY, YELL, EMOTE, PARTY, RAID, GUILD, OFFICER, WHISPER, CHANNEL, SYSTEM.
- ‘Sticky (Chat Type)’
- remembered chat types between messages.
- Ex: It’s what party chat does by default as opposed to channel chat. If you send a msg to a party or use the /p command the chat becomes party the next time you open the chat box. That’s because PARTY chat is sticky as opposed to channel chat where if you type in a channel the next time you open the edit box with enter or / it will be on the last sticky type you were using before you chatted in a channel.
- Default Sticky Chat Types — SAY, PARTY, RAID, GUILD
- To set the stickiness of a chat type set
/script ChatTypeInfo["CHANNEL"]={sticky=1};
- (1 is sticky, 0 is non-sticky)
- Capital Cities
- Alliance — «Stormwind City», «Ironforge», «Darnassus», «The Exodar»
- Horde — «Orgrimmar», «Undercity», «Thunder Bluff», «Silvermoon City»
- Neutral — «Shattrath City», «Dalaran»
NOTE: «The Exodar», «Silvermoon City» and «Shattrath City» were added upon release of the first expansion, a.k.a. The Burning Crusade, and are only available to characters / accounts who have installed this expansion.
NOTE2: «Dalaran» was added upon release of the second expansion, a.k.a. Wrath of the Lich King, and are only available to characters / accounts who have installed this expansion.
- Trade Channel Exception
- The server «Trade» channel is only usable within capital city walls. Outside of these cities the channel is still included in the 10 channel limit but the client no longer sends CHAT_MSG_CHANNEL events for the trade channel. You can still leave a hidden trade channel using LeaveChannelByName(«Trade») but you can only join it again inside capital city walls. It also only appears in GetChannelList() when you are in a capital city.
How do I switch my Chat language?
From Chat Interface: Q & A[5] from the old official site:
- How do I speak in another language I know?
Click on the «Chat Bubble» on the chat box tool bar, then highlight «Language» with the cursor. A list of which languages you know will appear. From there you can click one to choose which language you prefer to speak.
Humans, Worgen and Orcs only have one language.
Chat Channel Troubleshooting
- 1) I can only see join/leave messages in a channel but cant talk or see anything else.
- You have an ‘undead’ channel. Leave all your channels in-game. Exit the game. Open your WTF/Account/<username>/<charname>/chat-cache.txt file on the affected character. Find the first place where it says «CHANNELS». Replace the next few lines with the following:
CHANNELS END ZONECHANNELS 0
- Now save the file and log into wow. This will have reset your channels and you should be able to freely join the affect channel again.
- 2) I can’t see chat in a channel (or say/yell/guild/whisper/party) I just joined.
- Right-click the chat tab for the current chatframe and look for the ‘channels’ menu under ‘filters’. Make sure that the channel in question has a check next to it to be visible in that chatframe.
-
Channel Filter Menu
- 3) I can’t see System Messages.
- This is a Blizzard bug of unknown origin. It can usually be solved by logging off, deleting your WTF/Account/<username>/<charname>/chat-cache.txt file and logging back in. If that doesn’t work your database files might be corrupted and require a reinstall.
- 4) I can’t get anything to use the #2 channel slot.
- You are probably in a Trade channel that is only visible in the capital city. You can leave Trade from outside of a city, but you can only join it from inside one.
- 5) My channel color settings aren’t saved across sessions.
- Channel colors are saved according to channel number. If the channel number changes for any reason the color will be different than previously specified. Note that when you log in the channels you were in are rejoined, but WoW doesn’t necessarily know what order they were in. In general the server channels are joined in the following order by WoW: ‘1. General’, ‘2. Trade’, ‘3. LocalDefense’, ‘4. LookingForGroup’, and ‘5. WorldDefense’.
- 6) I can see a channel’s chat but cannot talk into it.
- (this solution also fixes most other miscellaneous channel problems)
- Exit the game,
- Back-up and delete or rename your WTF and Interface directories,
- Log in on the trouble character,
- Type «/leave <ChannelName>» for all of the trouble channels (makes sure system channels are correctly capitalized: General, Trade, LookingForGroup, LocalDefense, WorldDefense). If you are having problems with the linked Trade, or LookingForGroup channels, you have to use the command «/script LeaveChannelByName(«Trade — City»)», or «/script LeaveChannelByName(«LookingForGroup»)», to leave those channels.
- Exit the game,
- Delete the current WTF and WDB folders,
- Login, rejoin the trouble channels using «/join <ChannelName>» and make sure they are working,
- Log out, restore your Interface directory (make sure to enable Sky in the addon menu if you were using it),
- Log in and things should be fine.
-
- If you want your settings/saved variables back, copy the new chat-cache.txt from the WTF/Account/<username>/<charname>/ directory one put it into the backup (replacing the old one). Then replace the new WTF folder with the backup. Note that your chattype and frame colors and additional chat windows will be reset to default (unless you’re ambitious and manually edit your chat-cache.txt).
- 7) I can’t click on links in chat.
- Chat windows can have chat links in text enabled/disabled by right clicking on the tab name and choosing Make Noninteractive/Make Interactive from the right click menu.
Media
Video
WoW — Chat Panel Customization
Notes
- As of August 23–24, 2012, a subscription is no longer required to access the remote Guild Chat feature via the World of Warcraft Mobile Armory.[6]
Patch changes
Patch 1.7.0 (13-Sep-2005):
- Quest rewards are now linked in chat like other items gained.
- Chat and Combat Logging
- New slash command
/chatlogtoggles chat logging (/combatlogtoggles combat logging) - The file for the chat log is LogsWoWChatLog.txt and the file for the combat log is LogsWoWCombatLog.txt
- Chat and combat log files will be appended to rather than overwritten.
- You now receive combat log messages and damage feedback when you are being attacked by creatures you can’t see.
- Fixed disconnection caused by relinking an item in a different locale than that of your client.
- Looted items now always show their names in the appropriate quality color.
- Fixed damage display on the character sheet when you have Fury of the Frostwolf or Stormpike’s Salvation.
- New slash command
Patch 1.9.0 (03-Jan-2006): Out-of-zone chat channels disabled.
Not officially documented, but verified in-game.
Patch 1.9.0 (03-Jan-2006):
- Reputation is now its own category in the chat window; you can change the color of reputation gains and losses as reported in chat without it affecting other miscellaneous information.
- Added the ability to link enchanting recipes in chat.
- Emotes show up in the chat log file.
- Combat messages no longer show up in the chat log file
Patch 1.11.0 (20-Jun-2006):
- Text that a raid leader sends to chat will now be displayed in a different color and will have the [Raid Leader] label.
- There is now a new raid warning chat channel available to raid leaders and assistants. Text that is sent to this channel will appear in the center of the screen for all players in the raid. The channel is called Raid Warning and text can be sent to it with «
/rw« - Raid leaders now have a Ready Check button on their raid interface. This can also be sent with
/readycheckfrom the chat line. A Ready Check sends an «Are you ready?» window with Yes/No buttons to all players in the raid. The raid leader will get feedback in 30 seconds on all the players who were not ready or who did not respond. - Players now have a Raid Info button on their raid interface that functions the same way
/raidinfoworked before. This function will display a pane showing all of the raid instances that a player is saved to, rather than displaying it to the chat window. - You can now target a player by clicking their name from the chat log and selecting the «Target» option.
Patch 2.0.7 (13-Feb-2007): Players with multiple chat windows will no longer have fixed channels (ie. general, trade) added back to the main chat window every time they log on.
Patch 2.1.0 (22-May-2007):
- Raid and Battleground chat options have been added to the chat button that is attached to the chat log.
- You can now link recipes into chat. If you have chat input open and you shift-click on one of your recipes in your profession UI then it will put a link to that recipe with the reagents it requires to make into chat.
- You can use %f in chat text to refer to your focus, the same way %t or %n refers to your target.
- Force-quitting or crashing out of the WoW client while taxiing across zone boundaries can no longer cause the player to be locked out of zone-specific chat channels.
Patch 2.2.0 (25-Sep-2007):
- Voice Chat added.
- Chat Channels — New Chat Channel controls and functionality are now available under the chat tab in the Social Window of the interface. The interface will now show the channels players are in or are available, depending on the area of the world they are in, along with new private channel controls.
Patch 2.3.0 (13-Nov-2007):
- When an item drops that you cannot loot due to uniqueness or other factor, you will get a chat message letting you know what the item was that you passed rolling on.
- When an Addon attempts to perform an action that is prohibited in combat, you will get a chat message «Interface action failed because of an AddOn». This only occurs once per login.
- You can now pull the list of players in a channel out of the Chat Channel windows and into the gamefield by clicking and dragging the channel name onto the gamefield. This list will show all the players in the channel sorted by voice chat status.
- Voice chat
- Voice chat will now display the nameplate for who is talking when you are in a custom channel. Currently it only displays the nameplate when you are in a party/raid.
- When multiple people are talking in a voice chat session, it will show the names of up to four people who are talking at the same time.
Patch 2.4.0 (25-Mar-2008):
- Players will now be able to inspect other players via their chat link. (Must still be in range.)
- Combat Log Improvements
- New tabs are available for sorting combat messages.
- ctrl-right clicking functionality has been added for individual information sorting
- Colors may now be assigned for friends and enemies
- The WoWCombatLog.txt file format has been changed to make it easier for programs to read.
- The ability to chat-link player spells and talents.
- You can now link quests into the chat log by Shift-Clicking on the quest name in the quest log.
- There is now a chat message given after attaining a new title.
/
Patch 3.0.2 (14-Oct-2008): Quests can be shared with party members by linking the quest into party chat.
Patch 3.0.8 (2009-01-20):
- Chat frames can now be made «Noninteractive». When in this state, they will ignore all clicks.
- A special UI for chatting with GMs has been added.
Patch 3.0.9 (2009-02-10): A clickable chat message has been added that duplicates the GM alert/button.
References
- ^ Blizzard Entertainment 2010-08-07. Slash Commands. Archived from the original on 2010-08-07.
- ^ Syndri 2009-01-20. GM Chat Window Change — Please Read. Archived from the original on 2009-01-20.
- ^ Xaldavan 2009-01-21. 13/02 GM Chat Window Change (3.0.8). Archived from the original on 2009-01-21.
- ^ Patch 3.0.9 User Interface section
- ^ Blizzard Entertainment 2010-08-07. Chat Interface: Q & A. Archived from the original on 2010-08-07.
- ^ Blizzard Entertainment 2012-08-24. Mobile Armory Guild Chat and Auction House Features Now Free. Official World of Warcraft Community site (US).
Blizzard Entertainment 2012-08-24. Mobile Armory Guild Chat and Auction House Features Now Free. Official World of Warcraft Community site (EU).
See also
- Chat Channels
- Slang
External links
-
Replay.Waybackmachine.org Archive of Chat Interface: Overview — Short introduction to basic chat information
- News
«/» Команды или «Слэш команды»
«Слэш команды» часто встречаются в онлайновых и иных играх. World of Warcraft не
стал исключением. В игре есть множество специальных команд, каждая из которых
предназначена для выполнения какого-то действия. Например, если вы введете в
окно чата такой текст: «/exit», то вы выйдете из игры.
Все «Слеш команды» выглядят так: /команда
У некоторых команд есть альтернативный вид, как правило, это служит для более
быстрого и удобного использования «слеш команд». Например, вы играете в группе и
хотите сказать что-то в чате, который видят только члены группы. Для этого вы
используете команду «/party», но что бы не набирать много символов, вы можете
просто написать «/p» — эффект будет тот же.
Кстати, написав «/a», затем нажимая кнопку «Tab», вы будите пролистывать список
всех «слэш команд», начинающихся на букву «a».
Команда Действие
/tell [игрок] [сообщение] (или /t) Послать игроку личное сообщение. Нажимая
кнопку «Tab», можно пролистывать имена игроков, которые вам недавно писали
личные сообщения
/w [игрок] [сообщение] Послать игроку личное сообщение. Нажимая кнопку «Tab»,
можно пролистывать имена игроков, которые вам недавно писали личные сообщения
/chathelp (или /chat) Список команд чата
/em [сообщение] (или /me) Создать эмоцию
/exit Выйти из игры
/follow (или /f) Следовать за выбранным игроком
/ignore [игрок] Игнорировать игрока
/unignore [игрок] Исключить игрока из списка игнорируемых
/invite [игрок] (или /inv) Пригласить выбранного игрока в группу
/logout
Выйти к экрану выбора персонажа
/party [сообщение] (или /p) Послать сообщение в чат группы
/played Показать время, проведенное в игре за текущего персонажа
/pvp Включить режим PVP, когда ваш персонаж может быть атакован игроком
противоположной фракции
/random [X] [Y] Генерировать случайное число в диапазоне от Х до У. Если У не
указан, то число будет выбрано в диапазоне от 1 до Х. Данная «слеш команда»
часто используется, когда нужно определить кому достанется предмет. Выпавшее
число будет показано в чате, и игроки в группе определят кому «повезло»
/r Ответить на последнее личное сообщение. Вы так же можете пролистывать список
игроков кнопкой «Tab»
/say [сообщение] (или /s) Послать сообщение игрокам,
находящимся недалеко от вас
/sit Сесть. Ваш персонаж восстанавливает запас жизни и манны быстрее, когда он
сидит
/stand Встать. Ваш персонаж встанет, если сидел
/who Показать список игроков онлайн
/yell [сообщение] (или /y) Послать сообщение всем игрокам, находящимся в одной
зоне с вами. Некоторые могут посчитать это спамом, используйте эту команду по
делу
/cast Позволяет использовать заклинание по его названию. Например, «/cast
Fireball (Rank 1)». Эта команда часто используется в макросах. Чтобы не писать
название заклинания, нажмите на иконку заклинания с зажатой клавишей «Shift»
Команды чата
Команда Действие
/#, /c, /csay Послать сообщения на канал # (пример: /1 Привет!)
/announcements, /ann Изменить сообщение, отображаемое при входе/выходе на канал
/afk, /dnd Включить состояние Away From Keyboard (Далеко от клавиатуры) или Do
Not Disturb (Не беспокоить)
/ban, /unban Забанить/разбанить игрока на канале
/chatlist, /chatwho, /chatinfo [канал] Список каналов, участников канала
/cinvite, /chatinvite Пригласить игрока на канал
/join, /channel, /chan Присоединиться к каналу
/kick Кикнуть игрока с канала
/leave, /chatleave,
/chatexit [канал] Покинуть канал (или все каналы)
/mod, /moderator,
/unmod, /unmoderator Поменять статус игрока
/moderate Изменить модерацию на канале
/mute, /squelch, /unvoice,
/unmute, /unsquelch, /voice Поменять права доступа для игрока
/password, /pass [канал] [пароль] Поменять пароль
Команды для Гильди
Стоит отметить, что часть этих команд могут использовать только офицеры или
лидер Гильдии.
Команда Действие
/ginfo Информация о вашей Гильдии
/g [сообщение] Послать сообщение членам Гильдии
/o [сообщение] Послать
сообщение всем офицерам Гильдии
/ginvite [игрок] Пригласить игрока в вашу Гильдию
/gremove [игрок] Удалить игрока из вашей Гильдии
/gpromote [игрок] Повысить ранг игрока в Гильдии
/gdemote [игрок] Понизить ранг игрока в Гильдии
/gmotd [сообщение] Установить сообщение дня для Гильдии
/gquit Выйти из Гильдии
/groster Доступ к ростеру Гильдии (только для офицеров и лидера)
/gleader [игрок] Назначить другого игрока лидером Гильдии (только для лидера)
/gdisband Расформировать Гильдию (только для лидера)
Голосовые команды
Эти команды сопровождаются звуком! Голос зависит от расы и пола вашего
персонажа.
Команда Действие
/help Призыв помочь
/inc Приближается враг! Используйте эту команду, чтобы предупредить команду о
приближающихся врагах
/charge Наступать
/flee Отступать
/attack Атаковать
/oom Мана на исходе
/fol Следуйте за мной
/wait Ждать
/heal Лечить
/cheer Приветственное восклицание
/fire Открыть огонь
/rasp Соблюдать тишину