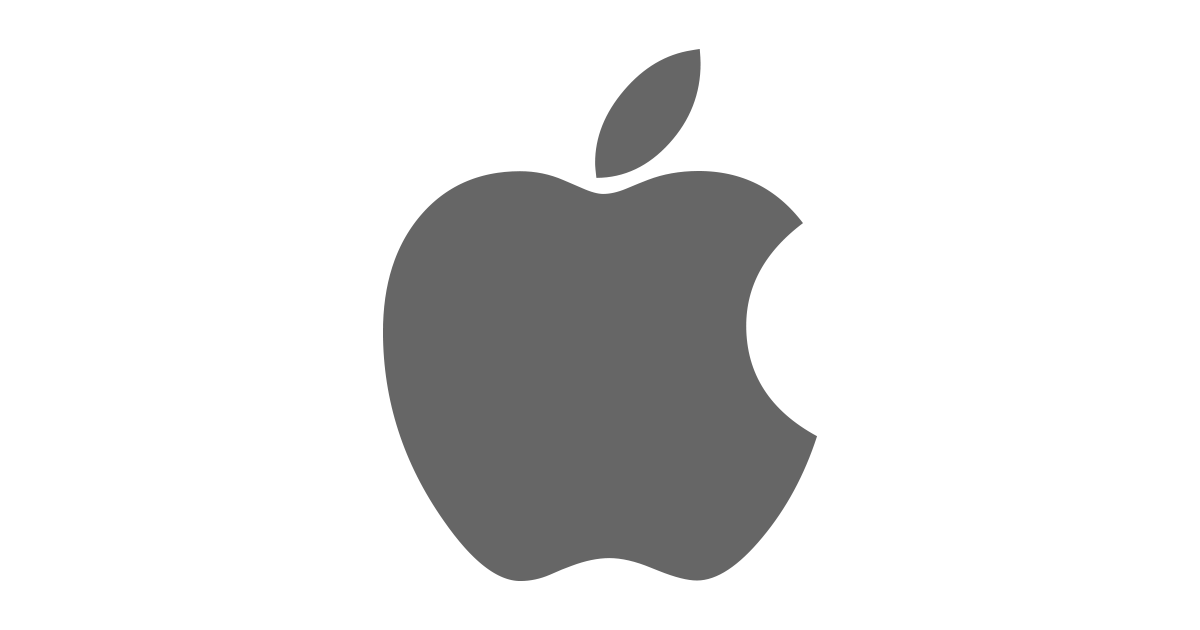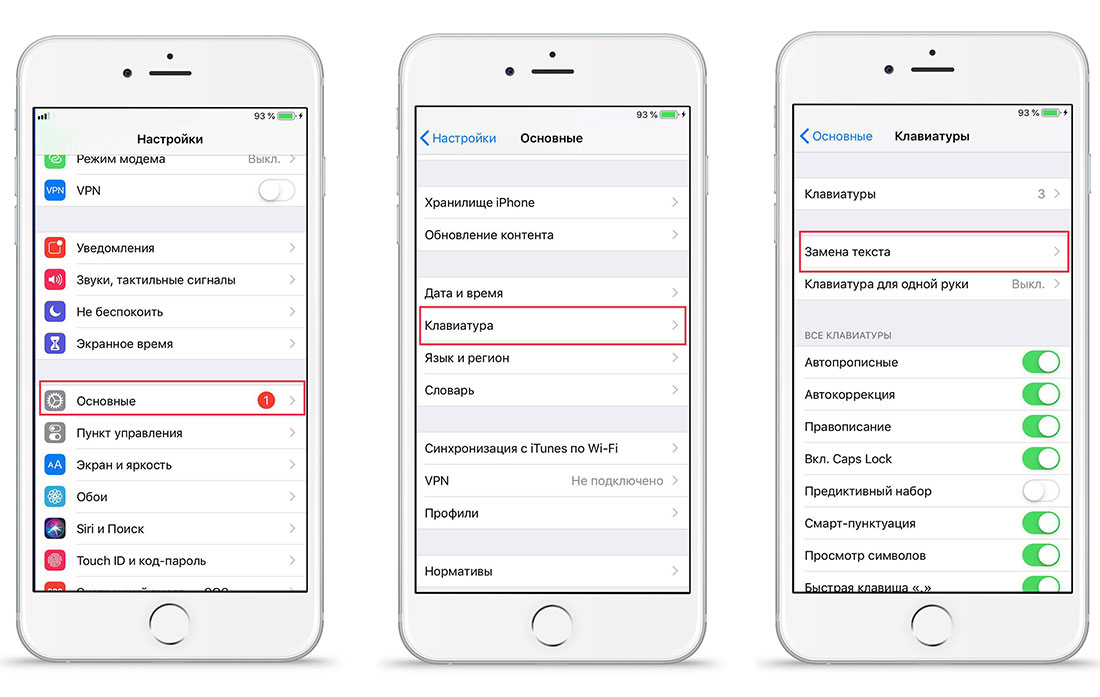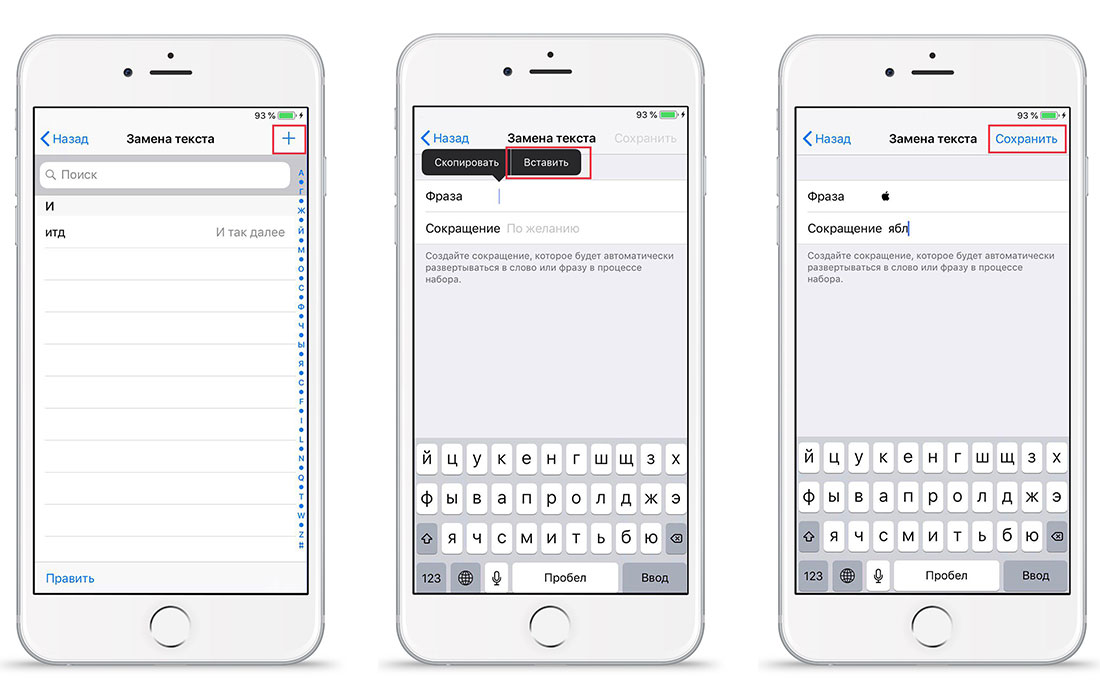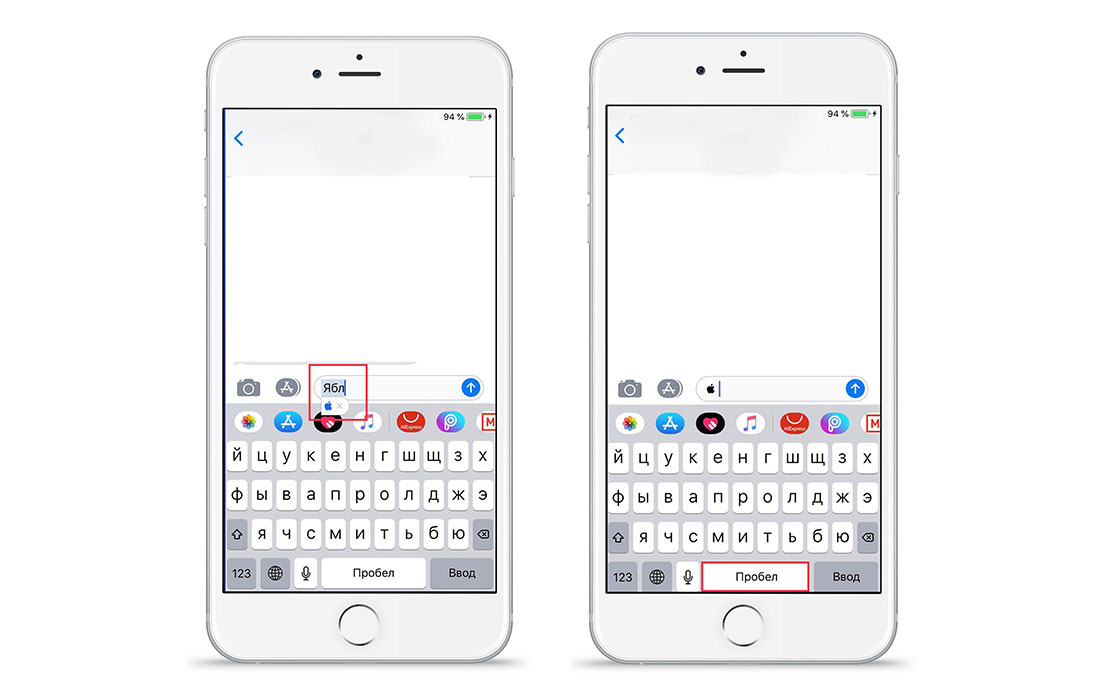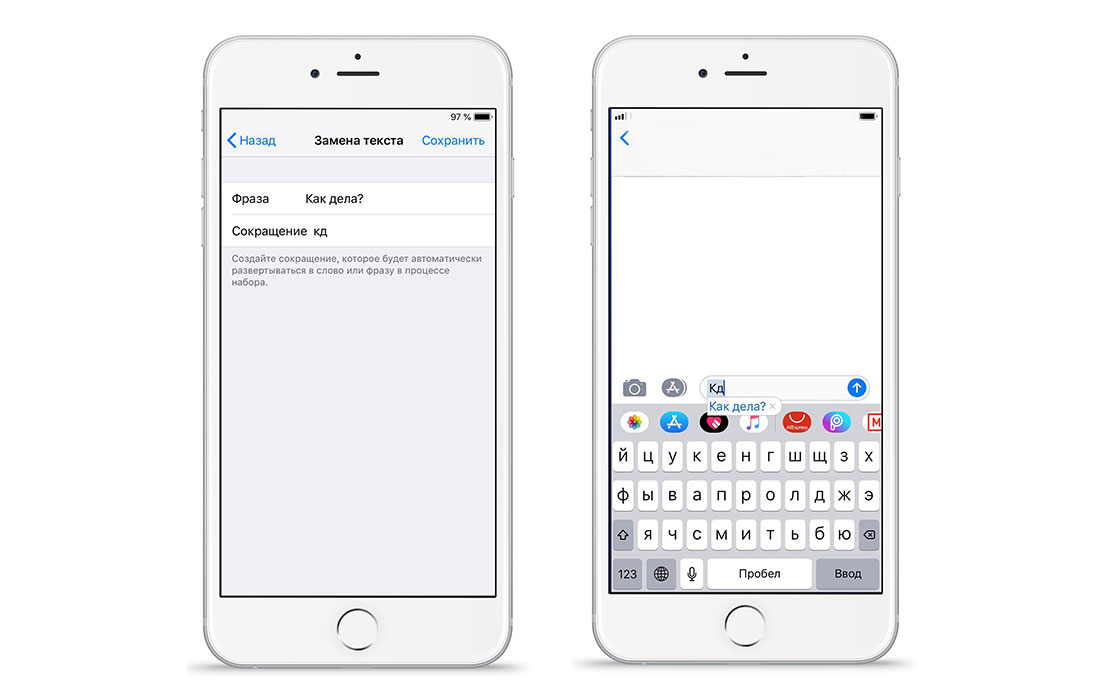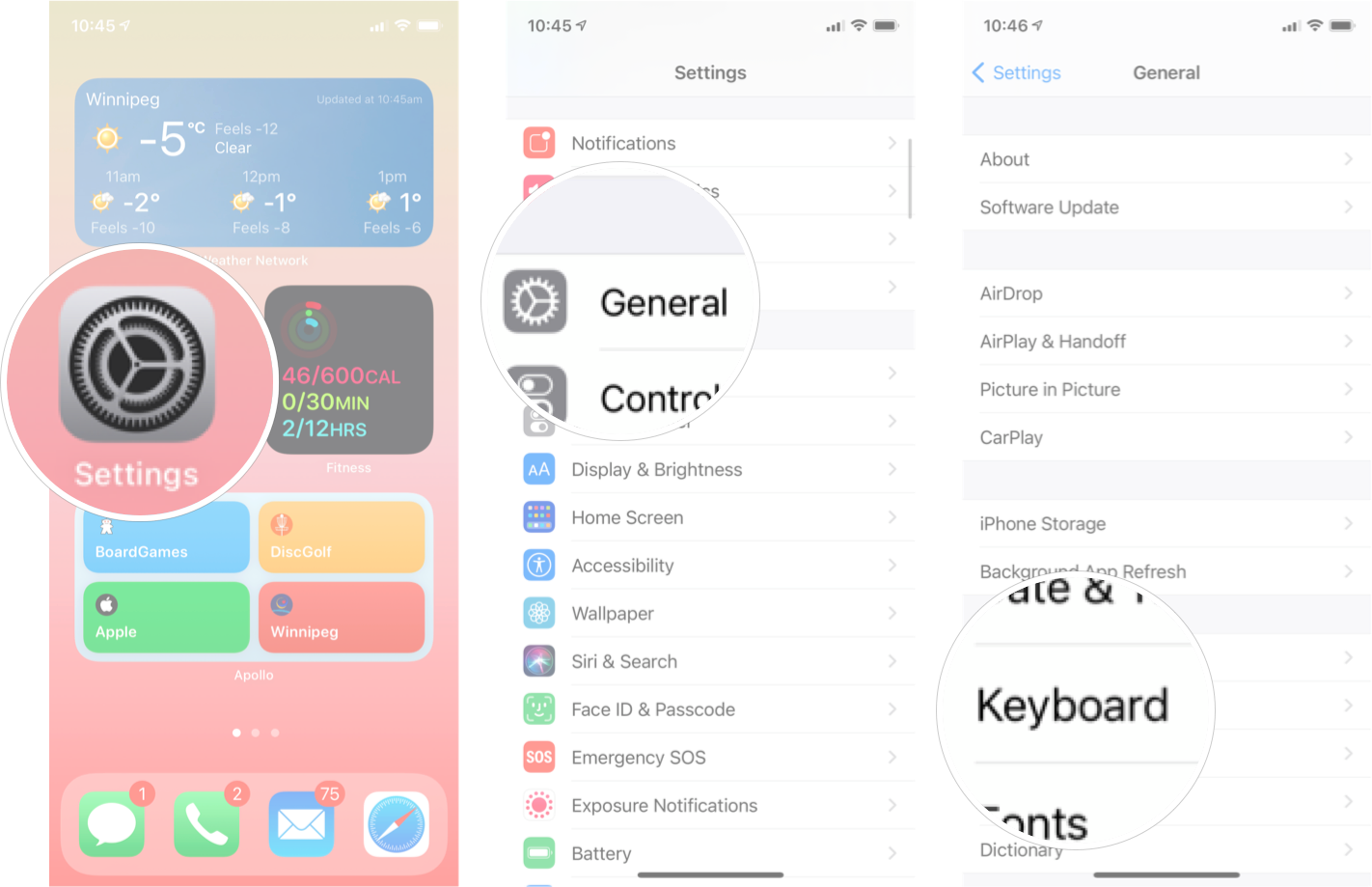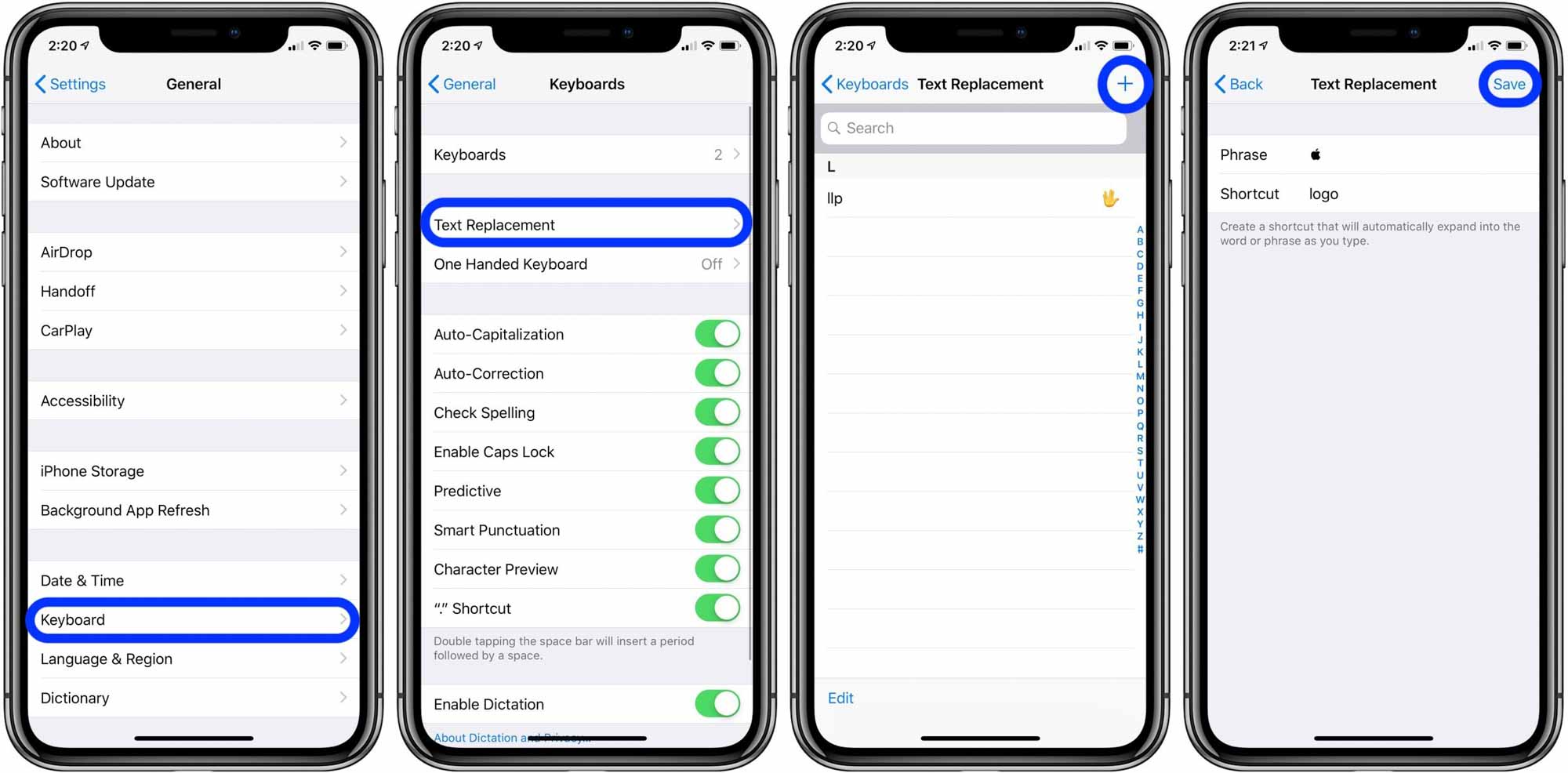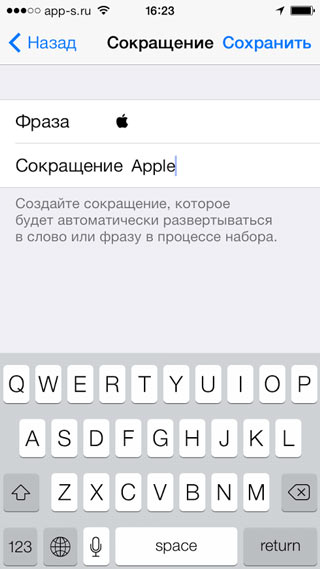Одной из немногих неожиданностей презентации Apple, прошедшей во вторник, стали названия некоторых продуктов, а именно – Apple Watch и Apple Pay. При этом слово Apple обозначается всего одним символом в виде всем знакомого надкушенного яблока – .
Об отсутствии буквы привычной “i” в названиях можно рассуждать довольно долго, подробнее об этом можно прочесть здесь, но многие пользователи задались вопросом – как вставить логотип Apple в текст? С Mac OS X все просто – для этого существует сочетание клавиш ⌥Option + ⇧Shift + K, а вот в iOS шорткатов в такой форме еще не придумали и логотип корпорации на виртуальной клавиатуре (пока?) отсутствует. И все же решить проблему довольно легко, достаточно воспользоваться инструкцией ниже.
Как вставить логотип Apple в текст на iPhone и iPad
1. Переходим на любой сайт, где использован символ логотипа (например на эту страницу) или отправляем письма с Mac на свою почту;
2. Двойным тапом и регулирующими ширину захвата указателями выделяем логотип и копируем его в в буфер обмена;

4. Создаем новое клавиатурное сокращение. Дважды тапаем в поле “Фраза” и жмем “Вставить”, чтобы скопировать логотип из буфера, а в поле “Сокращение” указываем комбинацию букв, которая должна быть впоследствии заменена на надкушенное яблоко ;

Смотрите также:
- Как перенести контакты с iPhone в iCloud.
- Активные углы на Mac OS X — как настроить и использовать.
- Как убрать «красные глаза» на фото с помощью iPhone и iPad.
- Как использовать функцию предиктивного ввода текста в OS X Yosemite.
- Как включить, настроить и использовать FaceTime на iPhone, iPad и iPod Touch.
Логотип Apple превратился в важную вещь еще с начала 2014 года. То самое надкушенное яблочко разработчики теперь стали использовать в названиях своих продуктов. Один из примеров — смарт-часы Watch. Данное решение весьма практичное. Символ смотрится очень стильно и заменяет собой сразу 5 букв в названии.
Есть небольшая проблема — на Mac поставить символ компании Apple достаточно легко, а вот на клавиатуре iOS данный знак не получится набрать. Но есть решение! Если вы хотите использовать «надкушенное яблоко» в переписках с iPhone или iPad — ниже мы делимся простым советом о том, как добавить логотип Apple на ваш смартфон или планшет на iOS.
Вам всего лишь необходимо скопировать знак «» с нашей статьи и добавить его в число сокращений для iOS-клавиатуры.
Как добавить логотип Apple на клавиатуру iPhone или iPad.
Для этого выполните несколько простых действий:
- Откройте браузер Safari со своего iPhone или iPad.
- Зайдите в данную статью.
- Скопируйте из неё значок «» (нажмите на логотип, отпустите и кликните «Скопировать»).
- Зайдите в настройки вашего устройства.
- Выберите «Клавиатура» и далее «Замена текста».
- Нажмите на «+».
- Вставьте символ Apple в поле «Фраза» (слегка нажмите на пустое поле и выберите кнопку «Вставить». Значок «» появится в необходимом месте).
- В графе «Сокращение» впишите слово или буквы, которые в процессе набора будут превращаться в надкушенное яблочко.
- Сохраните изменения.
Всё готово! Теперь вы можете зайти в смс или любой мессенджер и проверить, как работает сокращение. Для этого необходимо просто набрать на клавиатуре сокращение, которое вы внесли для логотипа, и система сразу предложит вам вставить в текст символ «надкушенное яблоко». Чтобы сделать это, нажмите пробел.
Например, зайдите в «Сообщения». Выберите пользователя, которому хотите отправить сообщение и следуйте указанным выше советам. Вуаля, логотип Apple появился в вашем тексте. Также знак «» можно отправить через Telegram, Viber, WhatsApp или по почте. Теперь, когда вы будете печатать сокращение и нажимать пробел, оно автоматически будет меняться на логотип. Это будет работать в заметках, документах, браузере, почте и других текстовых программах.
Также в настройках клавиатуры вы можете прописать фразы, которые чаще всего используете в переписках. Например, вы часто пишите сообщение «Как дела?». Просто добавьте эту фразу в настройки клавиатуры и придумайте сокращение, например, «КД». Теперь, когда вы будете писать сочетание букв «КД», автоматически будет прописываться фраза «Как дела?». Благодаря такой настройке, вы будете отправлять текстовые сообщения быстрее, что поможет сэкономить ваше время.
Для того, чтобы добавить логотип Apple на Mac, просто наберите на клавиатуре ноутбука ⌥Option (Alt) + ⇧Shift + К и значок «» появится в вашем текстовом сообщении.
Таким способом вы можете добавлять в свою клавиатуру iOS различные символы. Просто копируйте необходимый вам логотип, придумывайте для него сокращение и добавляйте значок в клавиатуру. Данный способ достаточно удобен, все необходимые символы всегда будут у вас под рукой, и вы с лёгкостью сможете отправить их в текстовых мессенджерах любым пользователям.
Если у Вас остались вопросы, или хотите получить более подробные консультации:
Мы в социальных сетях:
ВКонтакте
YouTube
Одноклассники
Поделиться:
На клавиатуре практически любого яблочного (и не только) устройства можно набрать логотип Apple. Согласитесь, Pay и Music выглядит намного круче, чем обычный текст! К тому же, таким образом можно уменьшить объем текста на 4 символа, что может быть критично при написании поста для Twitter или Instagram.
Если у вас Mac, то вы наверняка уже заметили, что быстрого сокращения для значка Apple на его клавиатуре нет. Тем не менее, набрать его не так уж сложно.
Кодировка символа
Символ в виде логотипа Apple корректно отображается на всех iPhone, iPad, iPod touch, Mac, Apple TV и Apple Watch. На iOS, macOS и tvOS его можно напечатать, а вот на watchOS в режиме диктовки или рисования получить его не удастся.
На сторонних платформах и в браузерах вроде Google Chrome, Mozilla Firefox и Microsoft Edge символ может отображаться в виде пустого квадрата, странного значка или вовсе чего-то другого.
Вины Apple в этом нет.
Логотипы и Apple, и Windows являются частью расширенных наборов символов, поскольку в стандартный набор Юникода не могут входить логотипы корпораций. Из-за ограниченного внедрения такие символы могут не читаться на других платформах.
В кодировке ASCII логотипу Apple соответствуют следующие значения:
- Десятичный код: 240
- Шестнадцатеричный код: F0
- Юникод: U+F8FF
Совет: на сайте Alt-Codes.net вы можете найти коды для всех специальных символов.
Теперь мы пошагово расскажем, как набрать значок Apple на iPhone, iPad, Mac, Apple TV и сторонних платформах вроде Microsoft Windows.
Mac
На маке нужно выбрать язык раскладки Английский (US) и нажать следующее сочетание клавиш:
Option (⌥)-Shift (⇧)-K
Если вы хотите визуализировать расположение символа на клавиатуре, нажмите на иконку в виде флага на верхней панели, и во всплывшем окне нажмите Показать клавиатуру. Если этой опции нет, зайдите в Системные настройки > Клавиатура и поставьте галочку в чекбоксе “Показывать панели “Клавиатура” и “Символы” в строке меню”.
На этой клавиатуре вы можете увидеть расположение всех специальных символов. Нажимайте клавиши вроде Control (⌃) и Command (⌘), чтобы увидеть их все.
Запомнить комбинацию несложно, но ввести этотт специальный символ можно и более элегантным способом.
iPhone и iPad
У сочетания клавиш Option (⌥)-Shift (⇧)-K нет альтернативы на iOS. Тем не менее, на i-девайсах есть функция, с помощью которой набрать будет даже проще, чем на маке.
Речь о замене текста (доступна и на macOS тоже). С её помощью вы можете настроить замену любого слова на нужный символ (или другое слово/фразу). К примеру, таким образом можно настроить замену (с) на значок © или поменять aapl на .
Вот как это сделать:
- Откройте Настройки на вашем iPhone или iPad
- Нажмите Основные
- Нажмите Клавиатура
- Нажмите Замена текста
- Нажмите на значок “+” в верхнем правом углу, чтобы добавить новое сокращение
- Скопируйте символ из этой статьи и вставьте его в строку Фраза
- В строке Сокращение введите слово, которое ваше iOS-устройство будет автоматически менять на нужный символ. К примеру, ‘aapl’ — главное не использовать слова, которые вы регулярно пишете, чтобы телефон не предлагал замену, когда это не нужно
- Нажмите Сохранить, чтобы принять изменения
Теперь каждый раз, когда вы вводите выбранное слово и нажимаете пробел, оно будет меняться на логотип. Это работает и на iOS, и на Mac везде, где вы вводите текст: в документах, заметках, браузере, сообщениях и т.д.
Главное преимущество здесь — это синхронизация. Фразы для замены текста автоматически синхронизируются на всех ваших устройствах через iCloud, поэтому вам не придётся настраивать каждый девайс по отдельности.
Если вы используете беспроводную клавиатуру с iPad или iPhone, то можете использовать сочетание Option (⌥)-Shift (⇧)-K, как на маке.
Apple Watch
Как уже упоминалось, на Apple Watch ввести логотип нет возможности, поскольку способы ввода часов не поддерживают специальные символы.
Тем не менее, этот значок читается во всех приложениях (например, в Сообщениях и Напоминаниях), поскольку поддерживается шрифтом по умолчанию в watchOS.
Apple TV
Чтобы ввести логотип на приставке Apple TV, сделайте следующее:
Способ 1 (с внешней клавиатурой)
- На Apple TV 4 или Apple TV 4K в настройках перейдите в Удаленный доступ и устройства > Bluetooth. На более ранних моделях просто выберите Настройки > Основные > Bluetooth.
- Выберите клавиатуру в списке доступных устройств.
- Если система потребует, то введите 4-значный код
- Нажмите на любое поле, которое поддерживает ввод текста — например, на панель поиска в приложении настроек
- На клавиатуре нажмите Option (⌥)-Shift (⇧)-K
Готово!
Способ 2 (без внешней клавиатуры)
- На iPhone или iPad с прошивкой iOS 11 или выше откройте Настройки > Пункт управления > Настроить элементы управления и нажмите “+” рядом с пунктом Пульт Apple TV Remote
- Убедитесь, что на вашем устройстве добавлено сокращения описанным выше способом
- В Пункте управления вашего смартфона добавьте виджет Apple TV Remote
- На Apple TV с помощью Siri Remote выделите любой текст в панели ввода
- На iOS-устройстве коснитесь только что добавленного виджета, выберите нужную приставку, при необходимости введите 4-значный пароль на экране Apple TV или коснитесь уведомления, которое придёт на iPhone после выделения текста на Apple TV
Отметим, что виджет работает только с Apple TV 4 и Apple TV 4K и требует iOS 11 и выше. Если у вас более старая модель Apple TV или вы пока не обновились до iOS 11, скачайте бесплатное приложение Apple TV Remote (или iTunes Remote) в App Store, чтобы контролировать приставку через него.
Любым из этих двух способов вы можете сменить название вашей Apple TV на tv.
Windows
Как мы уже упоминали, символ Apple включён в расширенный набор символов.
Он относится к символам персонального использования, которые предназначены для определённых приложений и устройств, которые отображают символы вне базового набора Юникода.
Это связано как раз с тем, что Юникод не содержит корпоративных логотипов, так что значок Apple не будет отображаться в Windows, Linux и на других платформах, а на маке не доступен значок Windows.
В Windows есть несколько способов ввода специальных символов, но мы сосредоточимся на, пожалуй, самом популярном методе: alt-коды. Для этого необходимо зажать и удерживать клавишу Alt на клавиатуре и набрать десятичный код нужного символа. Полный список кодов можно найти на unicode-table.com.
- Откройте документ, в который хотите добавить логотип Apple
- Убедитесь, что клавиша Num Lock активна, нажмите и удерживайте левую клавишу Alt
- На цифровой клавиатуре введите 0 2 4 0
Важно: в начале обязательно вводить 0, хотя в Юникоде десятичный код этого символа — просто 240.
Не волнуйтесь, если на вашем ноутбуке нет цифровой клавиатуры: вы всё равно можете вводить специальные символы. Для этого:
- Откройте документ, в который хотите добавить логотип Apple
- Введите на клавиатуре F 8 F F
- Нажмите Alt-X
Логотип Apple появится в месте документа, на котором стоит курсор.
Отметим, что введение символов через alt не сработает, если в выбранном шрифте не предусмотрено графическое изображение нужного символа. Если это ваш случай, но вам всё равно нужен этот символ, просто введите его, используя другой шрифт (подойдёт Baskerville Old Face), скопируйте и вставьте в нужное место документа.
HTML
Логотип Apple и любые другие специальные символы можно использовать в блог-постах и на веб-страницах с помощью HTML. Для этого введите &#x и значение символа в Юникоде — в нашем случае это F8FF.
Таким образом, чтобы использовать логотип Apple на веб-странице, нужно в редакторе HTML ввести следующее:

В режиме предварительного просмотра вы увидите, что на месте кода появился символ .
1
App Store iOS macOS tvOS watchOS Клавиатура

There’s a very easy way to type the symbol on your Mac, you just hit — Shift-Option-K — to type the Apple symbol anytime you want. However, doing it on iPhone and iPad is far less simple, but for when you might need it, here’s how to do it…
In iOS 16, an awesome feature called Text Replacement allows you to create text-based shortcuts. For example, if you type «omw» on iPhone or iPad, it will automatically change to «on my way«. This is the handy trick you need to use in order to type the Apple symbol on your iPhone and iPad. Therefore, you can use text replacement to create a text-based shortcut to type out the Apple symbol.
Here’s how to type out the Apple symbol on your iPhone and iPad.
Be warned: The Apple symbol doesn’t display in non-Apple programs or products
Before starting, you should know that the Apple symbol is a special character that only displays with compatible software. So it will work on your best iPhone no problem, but if you try to send the Apple symbol in a text to your friend who has an Android phone, they won’t be able to see it. As a rule, the symbol will display properly on Apple devices, but not on anything else, that includes both Android and Windows phones and computers.
How to type the Apple symbol on iPhone and iPad
Right now, the quickest and easiest way to enter the Apple symbol with your iPhone or iPad is to set up a keyboard shortcut, which you can do in the text replacement menu. That way, when you type a combination of letters, iOS 16 will automatically replace them with the Apple symbol. It should be short, so it doesn’t take long to type, but it also needs to be unique, so you’ll never type it as part of another word and trigger the replacement by accident. After some experimentation, I’ve settled on «aappll,» but you’ll need to find what works for you. You could also use «applesymbol,» but that’s bit more to type, or «aapl,» which is how Apple is referred to on the stock exchange. (Analysts and finance sector workers probably want to avoid that one) In short, it doesn’t matter what combination of words or letters you pick, so long as you remember. You can always check back in Text Replacement to see what you chose.
Here’s how you can type the Apple symbol on iPhone and iPad.
- Copy the symbol from this post.
- Launch Settings.
- Tap General.
- Tap Keyboard.
- Tap Text Replacement.
- Tap + at the top right.
- Tap and hold the Phrase text field.
- In the «Phrase» text field, tap and then Paste the symbol.
- In the Shortcut text field, enter your shortcut of choice. I used «aappll.»
- Tap Save.
Now, you’ll be able to type your shortcut of choice on your iPhone or iPad and insert the Apple symbol on your iPhone or wherever and whenever you like. However, for the sake of Apple and the internet, use your newfound powers wisely and sparingly.
Just the tip of the iceberg!
As Apple fans, it’s just very fun and cool to be able to put the Apple symbol in text, similar to an emoji. I know, all of our Android friends just love it, right? Of course they do!
Using Text Replacement for the Apple symbol is just the tip of the iceberg. You can use the feature to create shortcuts for you to type anything. And thanks to iCloud, any text shortcut you create will automatically sync between your devices, including your best iPad and even Mac.
Get the best of iMore in your inbox, every day!
Stephen Warwick has written about Apple for five years at iMore and previously elsewhere. He covers all of iMore’s latest breaking news regarding all of Apple’s products and services, both hardware and software. Stephen has interviewed industry experts in a range of fields including finance, litigation, security, and more. He also specializes in curating and reviewing audio hardware and has experience beyond journalism in sound engineering, production, and design.
Before becoming a writer Stephen studied Ancient History at University and also worked at Apple for more than two years. Stephen is also a host on the iMore show, a weekly podcast recorded live that discusses the latest in breaking Apple news, as well as featuring fun trivia about all things Apple. Follow him on Twitter @stephenwarwick9

There’s a very easy way to type the symbol on your Mac, you just hit — Shift-Option-K — to type the Apple symbol anytime you want. However, doing it on iPhone and iPad is far less simple, but for when you might need it, here’s how to do it…
In iOS 16, an awesome feature called Text Replacement allows you to create text-based shortcuts. For example, if you type «omw» on iPhone or iPad, it will automatically change to «on my way«. This is the handy trick you need to use in order to type the Apple symbol on your iPhone and iPad. Therefore, you can use text replacement to create a text-based shortcut to type out the Apple symbol.
Here’s how to type out the Apple symbol on your iPhone and iPad.
Be warned: The Apple symbol doesn’t display in non-Apple programs or products
Before starting, you should know that the Apple symbol is a special character that only displays with compatible software. So it will work on your best iPhone no problem, but if you try to send the Apple symbol in a text to your friend who has an Android phone, they won’t be able to see it. As a rule, the symbol will display properly on Apple devices, but not on anything else, that includes both Android and Windows phones and computers.
How to type the Apple symbol on iPhone and iPad
Right now, the quickest and easiest way to enter the Apple symbol with your iPhone or iPad is to set up a keyboard shortcut, which you can do in the text replacement menu. That way, when you type a combination of letters, iOS 16 will automatically replace them with the Apple symbol. It should be short, so it doesn’t take long to type, but it also needs to be unique, so you’ll never type it as part of another word and trigger the replacement by accident. After some experimentation, I’ve settled on «aappll,» but you’ll need to find what works for you. You could also use «applesymbol,» but that’s bit more to type, or «aapl,» which is how Apple is referred to on the stock exchange. (Analysts and finance sector workers probably want to avoid that one) In short, it doesn’t matter what combination of words or letters you pick, so long as you remember. You can always check back in Text Replacement to see what you chose.
Here’s how you can type the Apple symbol on iPhone and iPad.
- Copy the symbol from this post.
- Launch Settings.
- Tap General.
- Tap Keyboard.
- Tap Text Replacement.
- Tap + at the top right.
- Tap and hold the Phrase text field.
- In the «Phrase» text field, tap and then Paste the symbol.
- In the Shortcut text field, enter your shortcut of choice. I used «aappll.»
- Tap Save.
Now, you’ll be able to type your shortcut of choice on your iPhone or iPad and insert the Apple symbol on your iPhone or wherever and whenever you like. However, for the sake of Apple and the internet, use your newfound powers wisely and sparingly.
Just the tip of the iceberg!
As Apple fans, it’s just very fun and cool to be able to put the Apple symbol in text, similar to an emoji. I know, all of our Android friends just love it, right? Of course they do!
Using Text Replacement for the Apple symbol is just the tip of the iceberg. You can use the feature to create shortcuts for you to type anything. And thanks to iCloud, any text shortcut you create will automatically sync between your devices, including your best iPad and even Mac.
Get the best of iMore in your inbox, every day!
Stephen Warwick has written about Apple for five years at iMore and previously elsewhere. He covers all of iMore’s latest breaking news regarding all of Apple’s products and services, both hardware and software. Stephen has interviewed industry experts in a range of fields including finance, litigation, security, and more. He also specializes in curating and reviewing audio hardware and has experience beyond journalism in sound engineering, production, and design.
Before becoming a writer Stephen studied Ancient History at University and also worked at Apple for more than two years. Stephen is also a host on the iMore show, a weekly podcast recorded live that discusses the latest in breaking Apple news, as well as featuring fun trivia about all things Apple. Follow him on Twitter @stephenwarwick9
Хотите придумать логотип ? Следуйте инструкциям по вводу символа логотипа Apple на Mac, iPhone и iPad, включая сочетание клавиш.
Есть несколько разных способов быстро набрать логотип Apple, и ниже мы рассмотрим два наиболее популярных варианта. Если вы используете ПК, вы не сможете использовать сочетание клавиш, для которого требуется клавиша выбора, и операционные системы сторонних производителей обычно не содержат логотип Apple в своих наборах символов для просмотра.
Логотип используется в различных брендах компании, от Apple Music до Apple Watch и Apple TV. Забавно, что Тим Кук сменил свое имя на «Тим » в Твиттере еще в 2019 году после того, как президент Трамп случайно назвал его «Тим Эппл» на заседании Консультативного совета по политике в области трудовых ресурсов США.
Mac
Используйте сочетание клавиш + shift + K (⌥⇧K) для ввода Вы также можете ввести на Mac, iPhone и iPad с помощью сочетания клавиш для замены текста. На вашем Mac перейдите в Системные настройки → Клавиатура → Текст → +, чтобы создать новая замена текста Если вы используете одну и ту же учетную запись iCloud на всех своих устройствах Apple, эта замена текста, выполненная на Mac, будет работать на iPhone и iPad
iPhone и iPad
Чтобы создать замену текста логотипа Apple на iOS, перейдите в «Настройки» на своем iPhone или iPad. Нажмите «Основные» → «Клавиатура» → «Замена текста». Нажмите «+» в правом верхнем углу. Скопируйте и вставьте (← один) в поле «Фраза», введите текст «Замена текста». в поле «Ярлык». Нажмите «Сохранить» в правом верхнем углу, теперь вы можете использовать ярлык для быстрого ввода логотипа Apple.
Вот как выглядит процесс:
Чтобы получить дополнительную помощь по максимально эффективному использованию устройств Apple, ознакомьтесь с нашим практическим руководством, а также в следующих статьях:
Apple Watch, Apple Pay… Что дальше? Apple Phone и Apple Pad? Будущее покажет. Совершенного очевидно, что начиная с 2014 года компания Apple начала избавляться от буквы «i» в начале названия своих продуктов. За много лет буква «i» у нас стала ассоциироваться со всем тем, что делает Apple и теперь, когда на ее место встает логотип компании, у многих возникает вопрос: «Как напечатать символ яблока Apple?»…
Для того, чтобы напечатать символ Apple () на компьютерах Mac, достаточно просто нажать комбинацию клавиш Option + Shift + K, но если вы хотите использовать данный символ при печати на iPhone или iPad, то придётся немного повозиться.
Как напечатать знак Apple () в тексте на iPhone и iPad
Для начала вам нужно скопировать символ Apple () в буфер обмена на iOS-девайсе. Сделать это можно двумя способами:
- отправить с компьютера Mac себе на iPhone, iPad письмо, в тексте которого будет знак Apple (). Для этого при печати письма нужно нажать одновременно Option + Shift + K;
- открыть данный материал с iOS-девайса и скопировать символ «» в буфер из текста.
Теперь заходим в настройки телефона по следующему пути:
- Настройки – Основные – Клавиатура – Новое сокращение…
В поле «Фраза» необходимо вставить символ Apple () из буфера обмена, а в поле «Сокращение» указываем желаемое слово, при печати которого будет произведена его автоматическая.
Вот и все, отныне в тексте вам просто нужно будет ввести выбранное вами сокращение и оно чудесным образом будет заменено на черное яблочко.
К сожалению, символ Apple отображается только на iOS и OS X. Windwos не понимает этот символ и добавить его поддержку в систему невозможно.