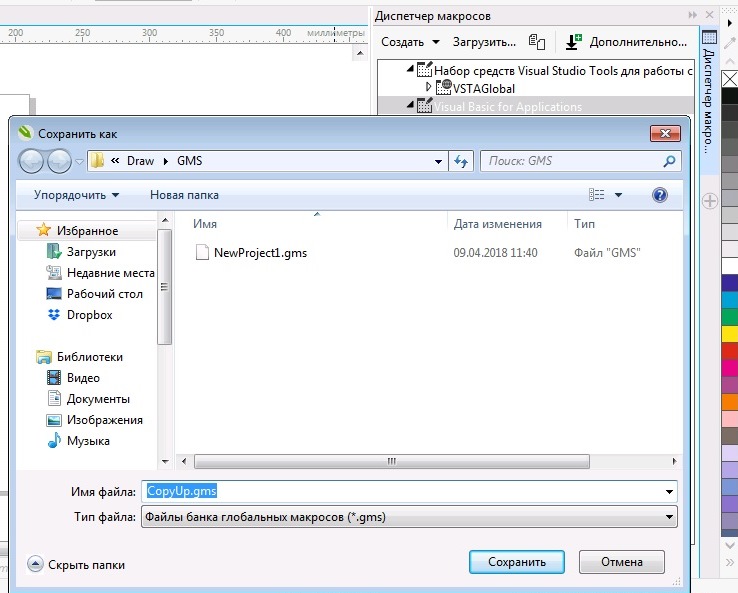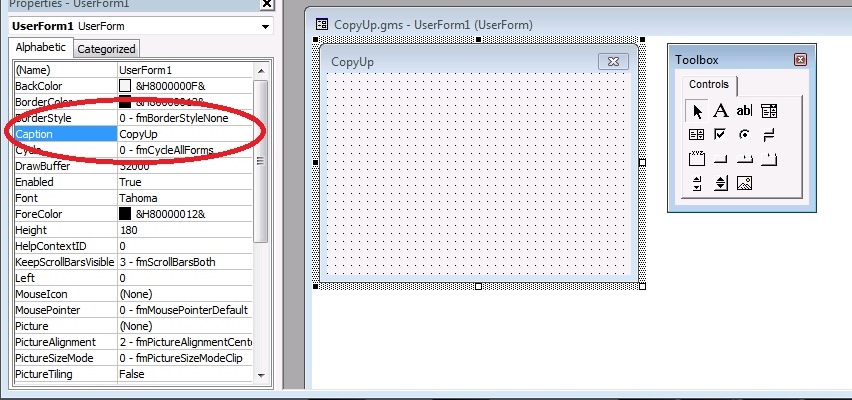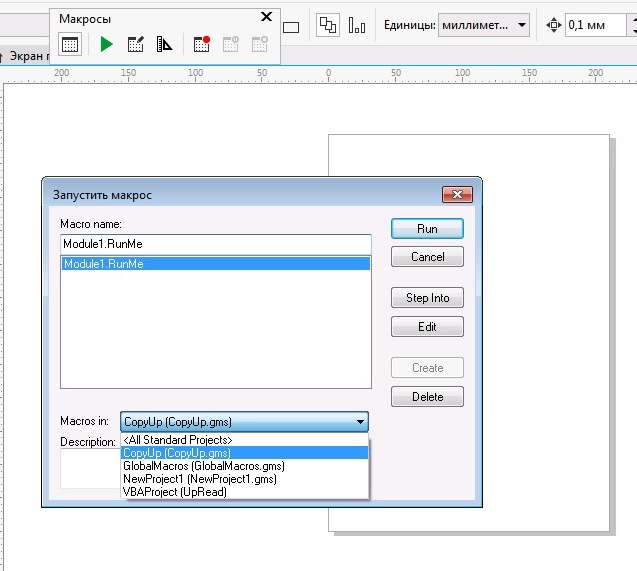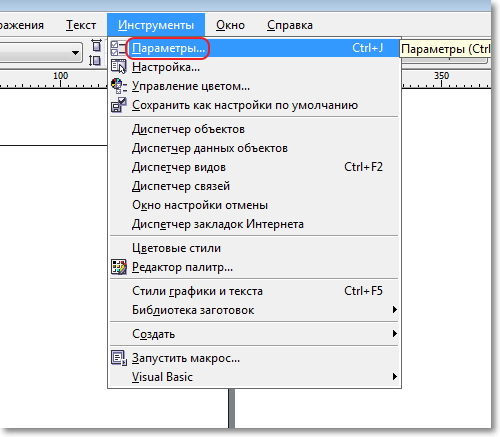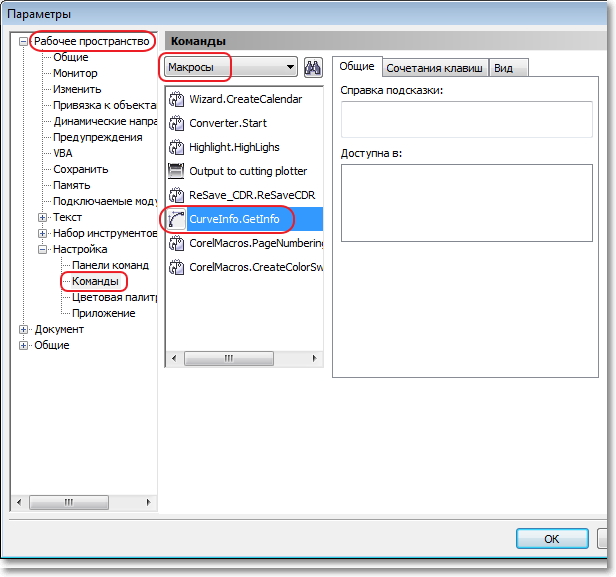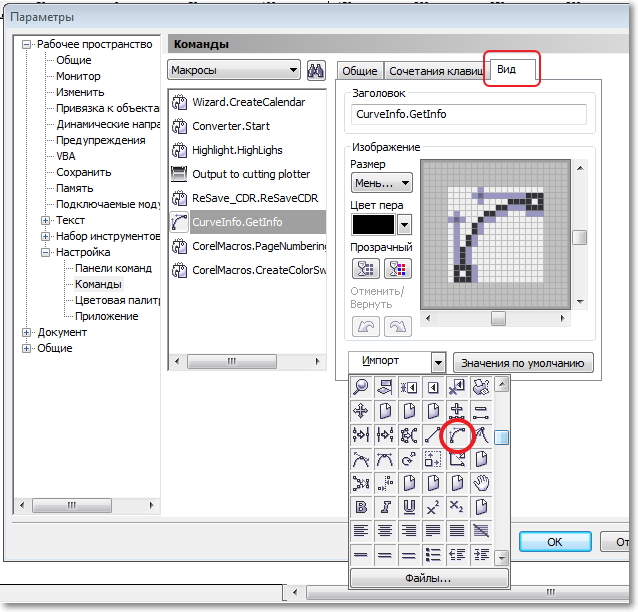На днях поступил новый интересный заказ – создание макроса для CorelDRAW. С визуал бейсиком (именно на разновидности VB пишутся макросы для таких программ) я не имел дела с университета, а по CorelDRAW имел только общее представление, так что с опаской взялся за оценку данной задачи. Однако, как оказалось зря: все просто. В этой статье я попробую показать вам, как можно написать простой макрос для CorelDRAW самостоятельно, даже не умея программировать.
Запускаем CorelDRAW (у меня, например, на данном ноутбуке версия 19, 2017), создаем новый документ – на чем то же мы будем работать, верно? Открываем «Диспетчер макросов», щелкаем правой кнопкой мыши на «Visual Basic for Application» — «Создать новый». Создаем, например, с именем «CopyUp.gms»:
Далее «Инструменты» — «Макросы» — «Редактор макросов» (или сразу ALT+F11) и видим наш новый проект слева вверху. Выделим наш проект, нажмем «Insert» — «UseForm» и вуаля – у нас появилась новая форма в проекте.
Если у вас есть опыт работы с визуальными редакторами (Visual Studio для C# или C++ либо JBuilder для Java, либо других), то вы без труда разберетесь с интерфейсом Microsoft Visual Basic for Application – все очень похоже. Например, нам надо изменить заголовок. Находим в столбце «Alphabetic» строку «Caption» изменяем там на необходимое нам.
Но нам надо, чтобы форма что-то делала, верно? Добавим на неё кнопку (рядом окошко с элементами Toolbox), двойной щелчок по кнопке, переходим в код (обработчик нажатия на неё) и вставляем следующее:
Private Sub CommandButton1_Click() MsgBox "Мой первый макрос для CorelDRAW!" End Sub
Если вы выберете форму, то уже сможете запустить её – F5 и посмотреть, как она выглядит. Однако, это еще не полноценный макрос, для того, чтобы сделать его таким, надо добавить модуль запуска. Выбираем «Insert» — «Module», добавляем модуль, переходим на вкладку с его кодом и добавляем такой код:
Sub RunMe() Dim frm As UserForm1 Set frm = New UserForm1 frm.Show End Sub
Теперь мы можете запустить макрос, перейдя в основное окно корела, нажать «Запустить макрос», выбрать из выпадающего списка наш и нажать «Run»:
Ура, наш макрос заработал.
Правда, он ничего не делает, но этим мы займемся на следующих уроках. Кстати, не забудьте сохранить его и (или) скопировать из диспетчера макросов в любое место на компьютере. Получившийся файл CopyUp.gms можно будет уже отправить другому пользователю корел.
А если вы ничего не поняли, но вам срочно или не очень необходимо создать макрос для CorelDRAW, то вы можете написать мне – я с удовольствием и за небольшую плату помогу вам или запрограммирую любой макрос сам. С гарантией. Пишите!
Автор этого материала — я — Пахолков Юрий. Я оказываю услуги по написанию программ на языках Java, C++, C# (а также консультирую по ним) и созданию сайтов. Работаю с сайтами на CMS OpenCart, WordPress, ModX и самописными. Кроме этого, работаю напрямую с JavaScript, PHP, CSS, HTML — то есть могу доработать ваш сайт или помочь с веб-программированием. Пишите сюда.
заметки, макросы, CorelDRAW, VBA
Читайте также:
- VBA для CorelDRAW: координаты, размеры, копирование и получение данных из поля texbox
- Особенности создания макросов для CorelDRAW
- CTRL Z для VBA, или оптимизация работы макроса CorelDraw
- Макросы CorelDraw: модальное окно и обработка событий документа
Дата публикации: 02.11.2012
Знаете ли Вы, что такое макросы? На этот довольно простой вопрос, зачастую не могут ответить даже те, кто проработал в CorelDRAW несколько лет. А те, кто знают, не всегда ими пользуются, видимо предпочитая делать всё руками вместо того, что бы справится с поставленной задачей в несколько кликов. Думаете, я преувеличиваю? Нет! В этой статье я постараюсь рассказать, что такое макросы и для чего они нужны, а так же приведу примеры бесплатных и платных макросов, и, как экономится время, силы и нервы.
Что такое макросы?!
Для начала немного теории. Если говорить простым языком то это мини, а иногда совсем даже не мини, программы которые выполняют набор определённых команд, тем самым заметно ускоряя и упрощая процесс работы в CorelDRAW, а иногда и добавляя совершенно новые возможности. Кто-то мог подумать, что речь идёт о скриптах, однако скрипты и макросы в CorelDRAW это две разные вещи, хотя и имеют одну цель – максимально упростить работу. Возможность использовать макросы в CorelDRAW, появилась в 10 версии этой программы. До неё все вопросы автоматизации решались только через скрипты, которые, в современных версиях программы, уже не актуальны.
Многие макросы, особенно бесплатные, распространяются в виде одного или нескольких файлов, упакованных в архив. В редком случае – в виде кода. Файл с расширением GMS может содержать как один, так и несколько макросов. Он то, нам и нужен. В остальных файлах могут быть иконка, лицензионное соглашение или просто описание, для чего этот макрос и кто его написал. Как устанавливать макросы Вы можете прочитать в этом материале.
В одном обзоре я уже писал, что когда приходит время делать календари, народ начинает в панике бегать по интернету в поисках, где бы бесплатно скачать календарные сетки на новый год. Не все конечно, но довольно большой процент пользователей. И ведь даже не подозревают о том, что решение вопроса, находится от них в паре кликов. Почему я вдруг заговорил о календарях? Да всё очень просто – календарную сетку можно легко и быстро сделать с помощью макроса Calendar Wizard. Подробный видео урок. Помимо этого макроса, вместе с CorelDRAW, устанавливаются ещё несколько. Среди них конвертер файлов, нумератор страниц, а так же макрос для создания образцов цвета, которые потом можно распечатать.
Помимо встроенных макросов, Вы так же можете написать свои, если обладаете достаточным уровнем знания VBA, или просто скачать в интернете уже готовые решения, коих очень много, как платных, так и бесплатных. Начать Вы можете с раздела Макросы и скрипты нашего сайта.
Решение задач с помощью макросов
Начну, пожалуй, с одного из популярных вопросов – как быстро заменить один цвет на другой. Конечно же, есть стандартная возможность решить этот вопрос – Find & Replace в меню Edit. Однако, кто хоть раз ей пользовался, прекрасно знает насколько она неудобна. Взять хотя бы то, что цвет можно менять отдельно в заливке и отдельно в обводке, а вот вместе никак. Да и этот «мастер» если честно раздражает. Получается довольно весомое кол-во лишних движений. Оно вам нужно, тратить время на бесполезные клики мышкой? Мне точно нет, ибо время – деньги! Оптимальным решением вопроса является совершенно бесплатный макрос ColorReplacer. Его интерфейс очень прост, и содержит достаточное кол-во опций для решения поставленной задачи.
В продолжение темы можно упомянуть про небольшой сборник макросов, который называется Color Edit. С помощью него вы можете нажатием всего одной кнопки, преобразовать всё выделенное в CMYK, RGB или Gray. Опять же, сравнивая Find & Replace и Color Edit, скорость работы и удобство последнего вне конкуренции.
А теперь внимание, вопрос! Какой редактор вы используете для обработки растровых изображений? Я думаю, что большинство из Вас ответят «PhotoShop». А теперь представим ситуацию, что вам нужно обработать большое, ну или не очень, кол-во фотографий внедрённых в документ CorelDRAW. И что будете делать? Экспортировать все фото в tif или psd, затем редактировать в PhotoShop’е и, наконец, импортировать обратно в CorelDRAW и расставлять? Не мучайте себя, воспользуйтесь макросом ExImPhotoshop. Теперь, для того, что бы отредактировать фотографию, вам будет достаточно выделить её в документе, запустить одну из двух функций макроса и подождать пару секунд. Нужное Вам растровое изображение само откроется в PhotoShop’е. После редактирования, его нужно сохранить и закрыть. И на конец, для того чтобы вернуть его обратно в документ CorelDRAW, в последнем запускаем вторую функцию макроса, которая и возвращает изображения с изменениями на своё место. Согласитесь, так намного проще.
Продолжая тему связки программ, я не могу обойти стороной макрос Copy To Adobe Illustrator, который позволяет перекидывать объекты из Illustrator’а в CorelDRAW и обратно через буфер обмена. Но лично я больше его использую в связке CorelDRAW — Adobe InDesign. Почитать подробнее про этот макрос, а так же скачать его можно здесь.
Несколько лет назад, я написал очень простой макрос CurveInfo, который показывал площадь и периметр кривой в CorelDRAW. Он оказался настолько востребован, что я решил его улучшить, и теперь он может показывать данные, как отдельного пути, так и кривой в целом. А так же, количество узлов кривой. Может быть, в дальнейшем будут и ещё какие-то улучшения, а пока что вы можете совершенно бесплатно скачать и использовать этот макрос.
А теперь представим ситуацию, что Вам нужно проверить сделанный вами макет перед отправкой в типографию или клиенту, что бы не быть балбесом в лице последних. Или наоборот, Вам нужно проверить чужой макет перед печатью, например, что бы всё было в CMYK’е, не было эффектов и т.д. Естественно, что первым делом Вы откроете информацию о документе. И, например, увидите в ней, что в документе есть несколько RGB цветов, когда Вам нужно всё в CMYK. Что будете делать? Как будите искать эти RGB цвета? А вот теперь представьте, что в документе кроме RGB цветов ещё где-то несколько RGB изображений с прозрачностью, а так же тени, линзы и ко всему прочему в документе несколько страниц. В общем, полный набор! Как всё быстро найти и исправить? Ответом на этот, и ещё много других вопросов, является сборник макросов CdrPreflight. С помощью него вы всего в пару кликов можете найти проблемные места в документе, и так же быстро их исправить. Узнать подробнее.
В качестве заключения
Можно ещё долго перечислять макросы и приводить примеры, как они удобны и как быстро позволяют решать поставленные задачи, порой, казалось бы, не выполнимые. Но, как говорится, пора и честь знать.
Что такое макросы в среде CorelDraw?
Макросы в CorelDraw, начиная с версии Х4 пишутся и выполняются в лицензированной у фирмы Microsoft программной среды VBA (Visual Basic for Application), которая на самом деле весьма распространена среди крупных разработчиков программного обеспечения, и используется в таких как Mocrosoft Office, SolidWorks, AutoCAD и ряда других. Макрос написанный в этой среде, представляет собой интерпретируемый скрипт + набор форм (по сути диалоговых окон), хранящихся в определённом формате. Всё вместе это пакуется в один файл, с расширением gms. Должен отметить, что разные версии CorelDraw, использовали разные версии VBA (начиная с 6.0 и до 7.1), и они не всегда совместимы. Поэтому, следует учитывать что макросы написанные в более поздней версии CorelDraw, могут не работать в более ранних версиях.
Макросы моей разработки являются почти стандартными макросами CorelDraw, но при этом используют ряд системных библиотек Windows. В связи с этим, иногда возникают проблемы у пользователей, которые пользуются пиратскими версиями CorelDraw, в которых часть требуемых для работы файлов видимо исключена для большей компактности. Так же могут наблюдаться проблемы, когда в CorelDraw инсталлирован addon RDWorks, идущий в комплекте с некоторыми лазерными станками. Видимо он что то подменяет в процессе инсталляции и макрос «Конструктор шкатулок» перестаёт функционировать!
Инсталляция макросов
Инсталляция макросов на, текущий момент, представляет собой простое копирование приобретённых макросов в папки, которые используются программой CorelDraw для макросов. Причем, возможных путей два!
Первый путь — это путь к папке, к которой будут иметь все пользователи операционной системы. Он имеет вид:
32 битные версии Windows и 32 битная версия CorelDraw или 64 битные версия Windows и 64 битная версия CorelDraw :
БукваДиска:Program FilesCorelНаименованиВерсииCorelDrawDrawGMS
64 битные версия Windows и 32 битная версия CorelDraw:
БукваДиска:Program Files(x86)CorelНаименованиВерсииCorelDrawDrawGMS
Очень важно понимать, что для того, чтобы поместить файл макроса во данному пути, необходимо иметь права Администратора системы, или знать его пароль. Иначе, в папку Programm Files, доступ на запись файла заблокирован по умолчанию системой!
Второй путь — путь к папке конкретного пользователя. Макрос, помещаемый подобным образом, доступен только для этого пользователя! Эти пути в разных версиях операционных системах Windows немого различаются.
Windows XP:
БукваДиска:Documents And SettingsИмяПользователяProgram SettingsCorelНаименованиВерсииCorelDrawDrawGMS
Windows 7 и дальше:
БукваДиска:Пользователи (или Users)ИмяПользователяAppDataRoamingCorelНаименованиВерсииCorelDrawDrawGMS
Следующее, что стоит отметить, что из-за определённых настроек самого CorelDraw, иногда макрос остаётся невидимым для диспетчера макросов. В таком случае, макрос нужно добавить вручную! Для этого, в диспетчере макросов (панель диспетчера вызывается через комбинацию клавиш Alt+Shift+F11, или через меню ИнструментыМакросыДиспетчер макросов или в английской версии: ToolsMacroDispatcher macro), нужно выбрать вверху пункт «Загрузить» (Load macro) и далее в появившемся окне, указать путь и сам файл требуемого файла. Он тут же должен появиться в списке макросов!
Кстати, таким способом можно загрузить макрос разово, с любого удобного пути, например с флешки. Но для моих макросов, в связи с используемой в них привязке и последующей активацией, лучше не использовать запуск с внешних носителей!
Запуск макроса можно осуществить либо щелчком по нужному макросу, раскрывая последовательно все древовидные вкладки. пока не появится доступ к функции запуска, например для макроса «Конструктор бумажных шкатулок»: PaperBoxConstructorPaperBoxBasicStarFunction, либо, что более удобно, создать кнопку быстрого запуска для каждого нужного макроса. Как это сделать, можно ознакомиться например в «Руководстве пользователя макроса «Конструктор шкатулок«.
Активация макросов
Макросы имеют привязку к железу системного блока, и поэтому не являются переносимыми. Увы, переносимая версия для такого рода программ практически нереальна. Но, для того, чтобы немного смягчить эту проблему, я использую очень гибкую ценовую политику, при которой вторая лицензия существенно дешевле первой, что позволяет использовать макрос на нескольких компьютерах сразу.
Процесс активации подробно разобран в «Руководстве пользователя макроса «Конструктор шкатулок«. Здесь лишь хочу добавить, что в ряде случаев, таких как существенное изменение конфигурации системного блока, использование некоторых внешних носителей, обновление операционной системы, происходит сбой активации. К сожалению, я не могу обойти эту проблему полностью, но начиная с версии 0.97.2 для «Конструктора шкатулок» и 0.37 «Конструктор бумажных коробок» немного изменился алгоритм активации, и такие срабатывания должны происходить существенно реже!
Обновление макросов
Обновление макросов представляет собой обычную замену поверх более старой версии. Новая версия, обычно располагается по тому же самому пути, который пользователь получает при приобретении макросов. Поэтому, этот путь стоит где нибудь сохранить! Какая самая последняя версия макроса можно узнать одним из следующих способов:
Первый — посмотреть ленту новостей на этом сайте в рубрике соответствующего макроса (я практически всегда делаю заметку о новых версиях и в заголовке заметок почти всегда есть номер версии о которой идет речь).
Второй способ — посмотреть на этом же сайте специальный документ с версиями и описанием изменений:
Ссылка на хронологию для макроса «Конструктор шкатулок»
Третий, это в самом макросе, при условии что компьютер на котором стоит макрос имеет доступ в сеть интернет, можно попробовать использовать сервисную функцию проверки последней версии макроса. Увы, не у всех она работает должным образом, но у тех кого она работает, она покажет как версию последнего обновления, так и адрес, по которой она лежит. Доступ к этой сервисной функции находится в форме «Помощь» (вызывается из стартового меню нажатием на кнопку «Помощь»), во вкладке «Обновления». Если всё проходит успешно, то будет подобный результат(показан результат для макроса «Бумажные коробки»:

При использовании Corel Draw в одном документе можно выполнять множество действий. Это очень часто, учитывая то, как вы работаете с векторов . Но хорошая новость в том, что программа Corel Draw дает вам инструменты, которые делают этот процесс намного проще и проще благодаря макросам.
И, если вы не знаете, как использовать макросы в Corel Draw, Оставайтесь с нами, так как далее мы поговорим обо всем, что вам нужно знать о макросах в Corel Draw, в том числе о том, что они из себя представляют, как их использовать и как их использовать. создать их.
Когда нужно создать такую же форму цветка или снова используйте то же руководство по дизайну в Corel Draw и опять же, это может быть немного утомительно, особенно когда требуется много деталей и работы, чтобы создать сингл формы . Это где Макрос входит в игру .
Таким образом, это команды, с помощью которых мы можем «записывать» ряд действий, например, создание прямоугольника и возможность воссоздать его с помощью макроса без повторного запуска всего процесса. Это очень быстрый способ выполнить большое количество действий с помощью нескольких щелчков мышью.
Хотя слово «Макро» может быть немного пугающим для многих, на самом деле макросы в Corel Draw очень просты в использовании, и вам не нужно знать какое-либо программирование или функции через Visual Basic а также возможность создать код с помощью личной книги макросов .
Хотя можно настроить макросы в Визуальный Бейсик и других связанных программ Corel Draw позволяет очень легко создавать и использовать макросы. Теперь, прежде чем мы поговорим о том, как создавать и использовать макросы, нам нужно поговорить о Projets .
Макросы хранятся в из модули макрос , которые хранятся в макропроектах. Чтобы дать вам представление о том, как это работает, мы можем представить модули как конкретный макрос, а проекты в папках, куда вставляются эти модули.
Итак, мы можем создать проект под названием «Прямоугольники» и в этом проекте есть модули с различными макросами типов прямоугольников, которые мы хотим иметь для этого проекта.
Точно так же, чтобы получить доступ к этим макросам, вы можете войти в верхнюю строку меню в разделе Инструменты, а затем в Макрос и наконец в опции Менеджер макросы. Хотя мы рекомендуем вам открыть окно настройки диспетчера макросов, так как ими легче управлять.
Это можно найти в меню Окно выше. Здесь мы видим все проекты, и когда мы нажимаем на каждый из них, мы видим модули, которые находятся внутри.
Если вы хотите создать макрос, вы должны сначала создать проект. Для этого щелкните параметр в верхней части диспетчера макросов с надписью «Создать», а затем выберите параметр. «Новый макропроект …» . Вам нужно сохранить его и дать ему имя.
Теперь, когда проект выбран, вы должны нажать на опцию Гравировать который находится внизу диспетчера макросов. Вы должны дать этому модулю имя и описание, и вы можете продолжить сохранение модуля.
Запись — это процесс создания макроса. Вам нужно создать фигуру, рисунок или действие, которые вы хотите включить в макрос, и когда действие будет готово, вы можете нажать кнопку «Остановить запись». Теперь вы сможете увидеть свой макрос в проекте, в котором вы его сохранили, и использовать его, когда захотите.
Как создать временные макросы
Временные макросы — это макросы, которые будут существовать только в сеансе или документе, в котором открыт Corel Draw. Это отличная альтернатива макросам, которые вы больше не будете использовать, чтобы не переполнять Projets ненужные макросы. Чтобы создать его, вы должны войти в меню «Макросы» на вкладке «Инструменты».
Здесь вы увидите возможность создать временный макрос. Выберите его, запишите макрос и остановите запись. Затем вы можете использовать свой макрос, используя » Запустить временный макрос » любое время.
Для манипуляций с векторной графикой используются в основном две программы: Adobe Illustrator и очень популярная Corel Draw. Последний проще в обращении, поэтому любим не только дизайнерами, но и людьми, имеющими дело с печатью не регулярно, а время от времени. Макросы для Корела — это набор команд, объединённых в общее дополнение, то есть можно выполнить несколько действий в один клик, что существенно облегчает работу над трудоёмким проектом. Узнайте дальше, как установить макрос в Corel Draw.
Узнайте, как установить макрос в Corel Draw правильно
Какими бывают макросы
В сущности, их можно создавать под свои нужды (при наличии соответствующих знаний, конечно), поэтому количество очень велико. Самые популярные, пожалуй, это:
- дополнения для формирования штрих-кодов (CardGenerator);
- поиск ошибок при предпечатной подготовке (CdrPreflight);
- мгновенный экспорт выделенного (QuickExport);
- поиск текстовых фрагментов и замена символов (TextReplacer);
- уточнение размеров, площадь, узлы (SanMCurveInfo).
Установка макросов из скрипта
Если программисты постарались и записали для вас инсталляционный файл в формате .exe, то можно не волноваться: просто кликните по нему дважды и следуйте рекомендациям. А как установить макрос в Корел, если он сохранён с расширением .gms? В этом случае его нужно поместить в корневую папку программы.
- Закрываем Корел.
- Копируем или переносим файл «название.gms» сюда:
- СProgram Files (x86)CorelCorelDRAW (имя вашей версии программы)DrawGMS
или сюда:
- ПользовательИмя пользователяAppDataRoamingCorelCorelDRAW (название версии)DrawGMS (путь может разниться в зависимости от операционной системы).
- Открываем Corel. Теперь создаём кнопочку, чтоб к нему был доступ в Панели инструментов. Последовательно нажимаем: «Сервис/Инструменты» (Tools в англоязычной вариации) — «Опции» (Options) — «Схемы, изготовление» (Customization) — «Команды» (Commands) — «Макросы» (Macros).
Перейдите во вкладку «Инструменты» и дальше «Параметры»
В списке найдите название установленной комманде
- Отмечаем только что загруженное дополнение, жмём «Вид» (Viev) — «Импорт» (Import) и выбираем изображение для кнопочки. Перетаскиваем кнопку на удобную для вас панель. При желании можете закрепить команду для вызова инструмента комбинацией горячих клавиш.
Иконку можно выбрать из готового набора или загрузить свою через кнопку Файлы
ВАЖНО. Обратите внимание, что не каждая версия Corel поддерживает макросы. В частности, их нельзя добавить в CorelDraw Home и Student.
Теперь у вас есть быстрый доступ к дополнению-помощнику. Работайте с удовольствием и обязательно поделитесь в комментариях, какие макросы для CorelDraw используете вы.