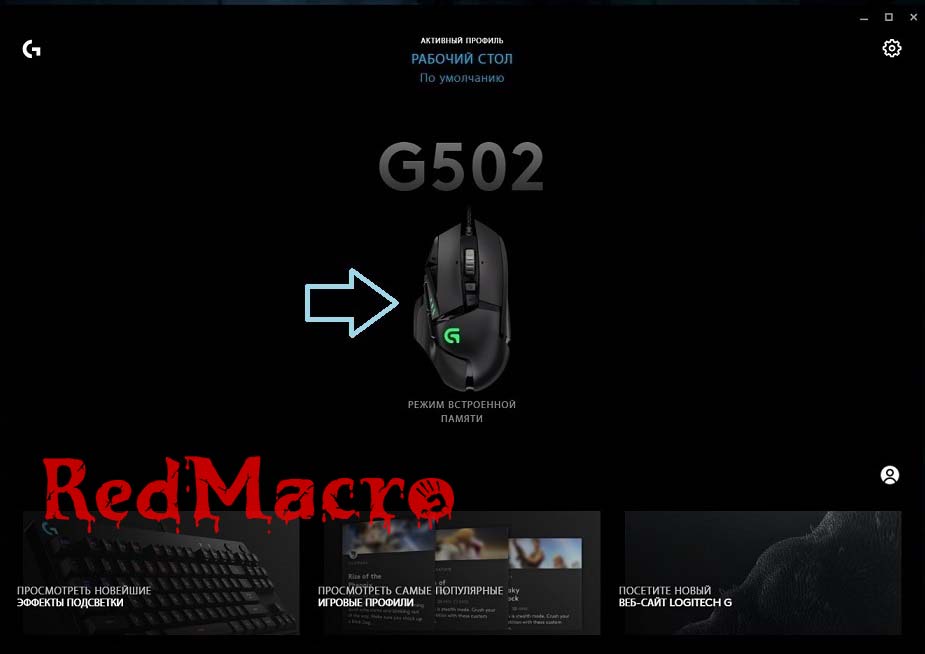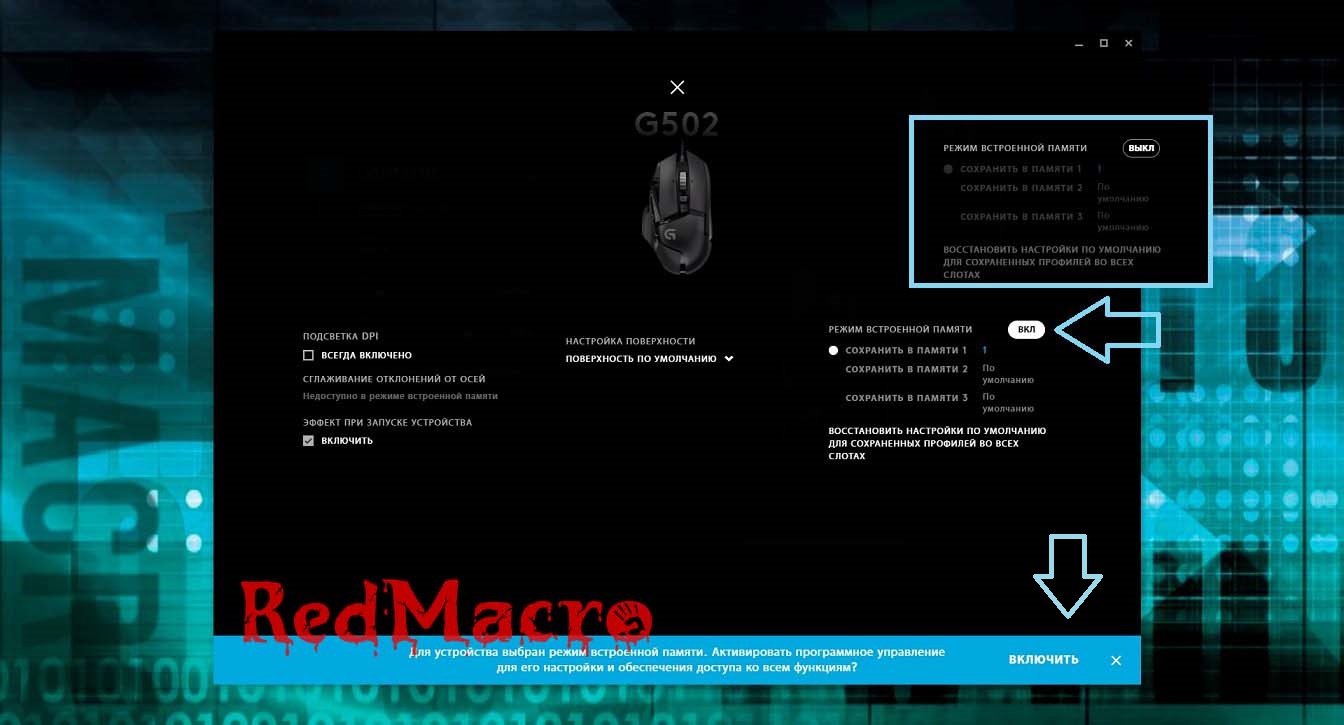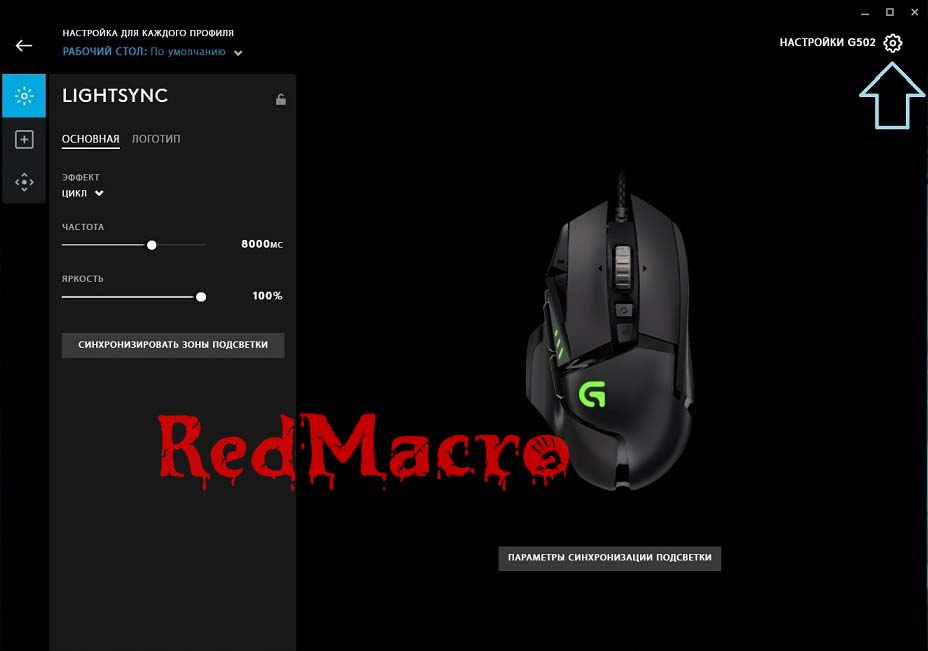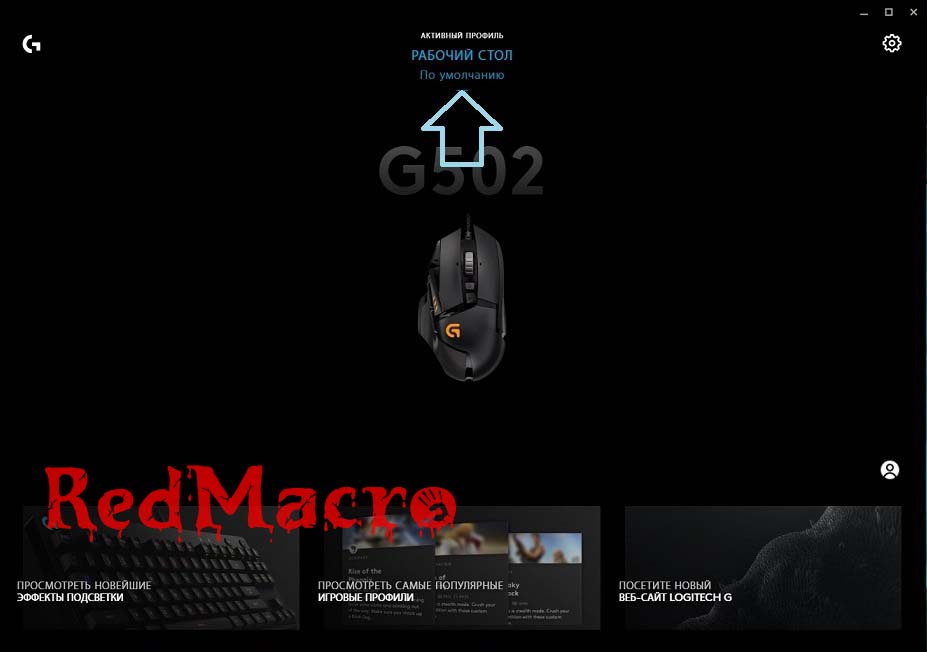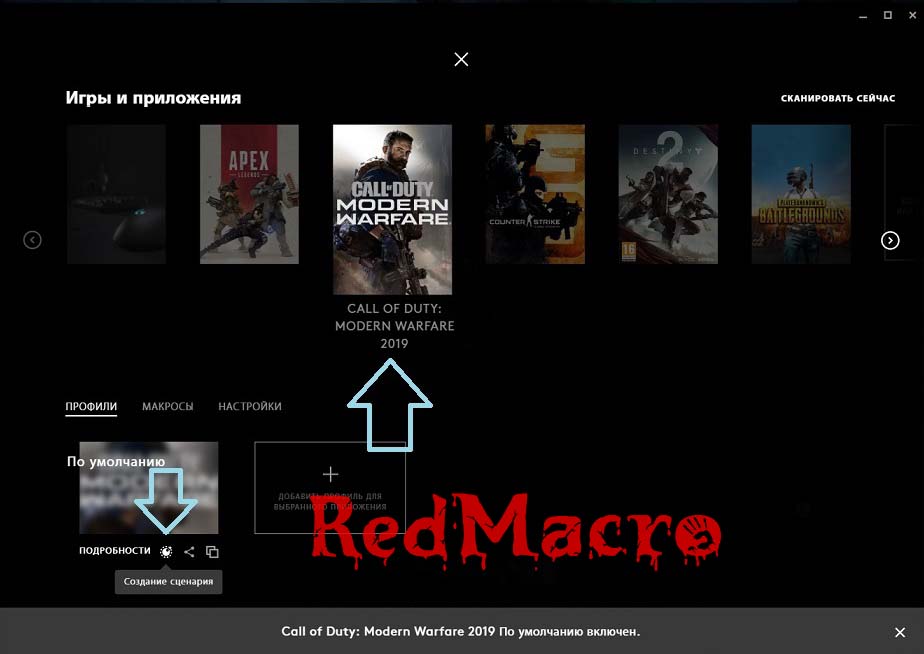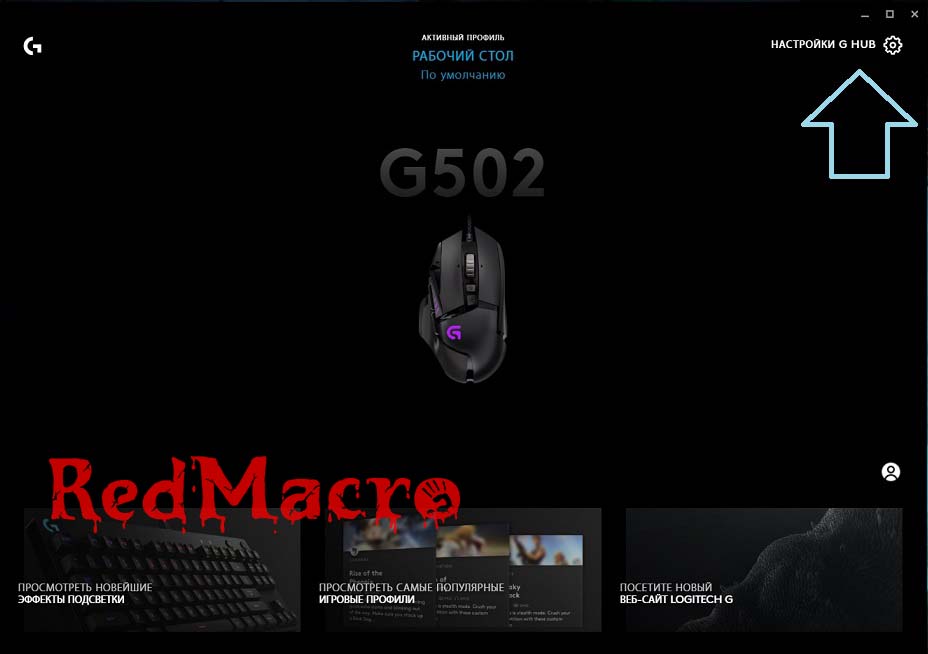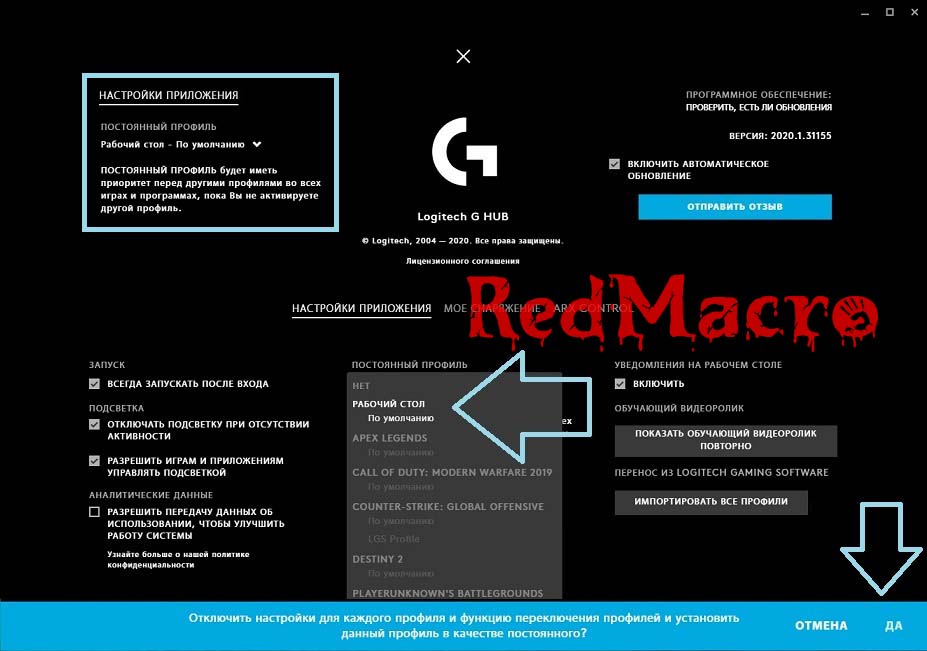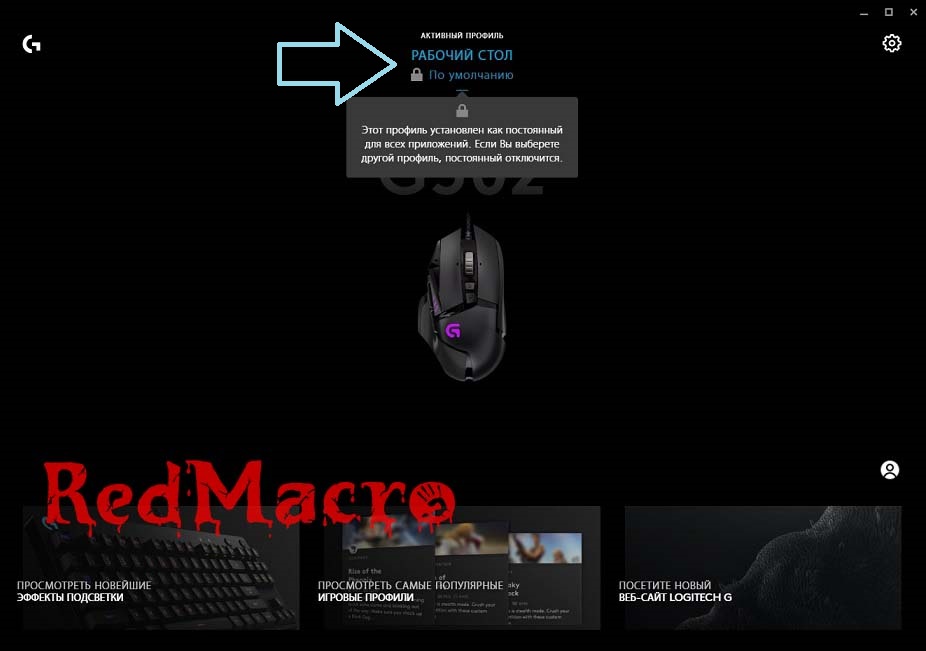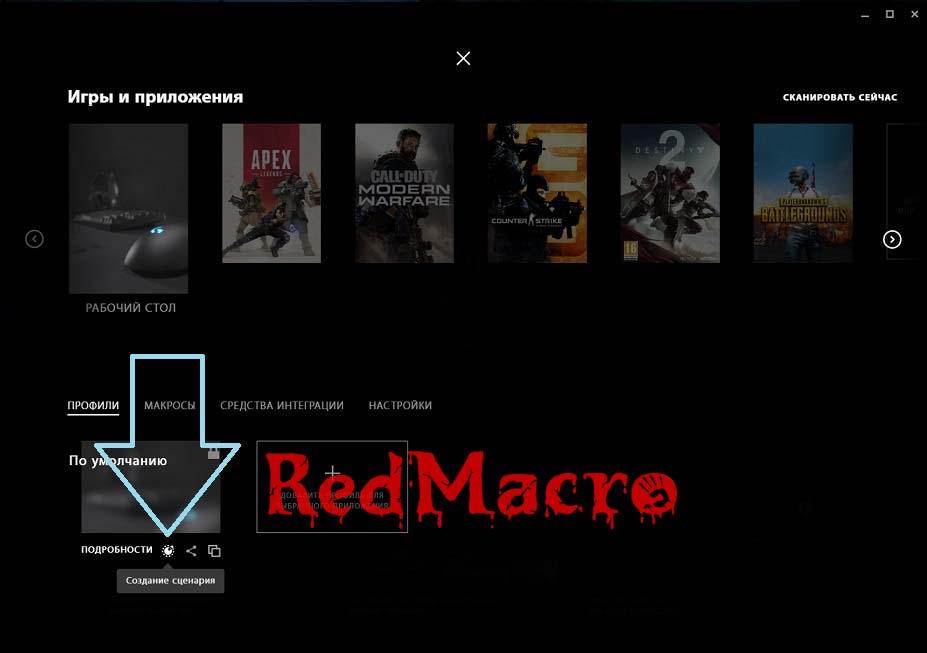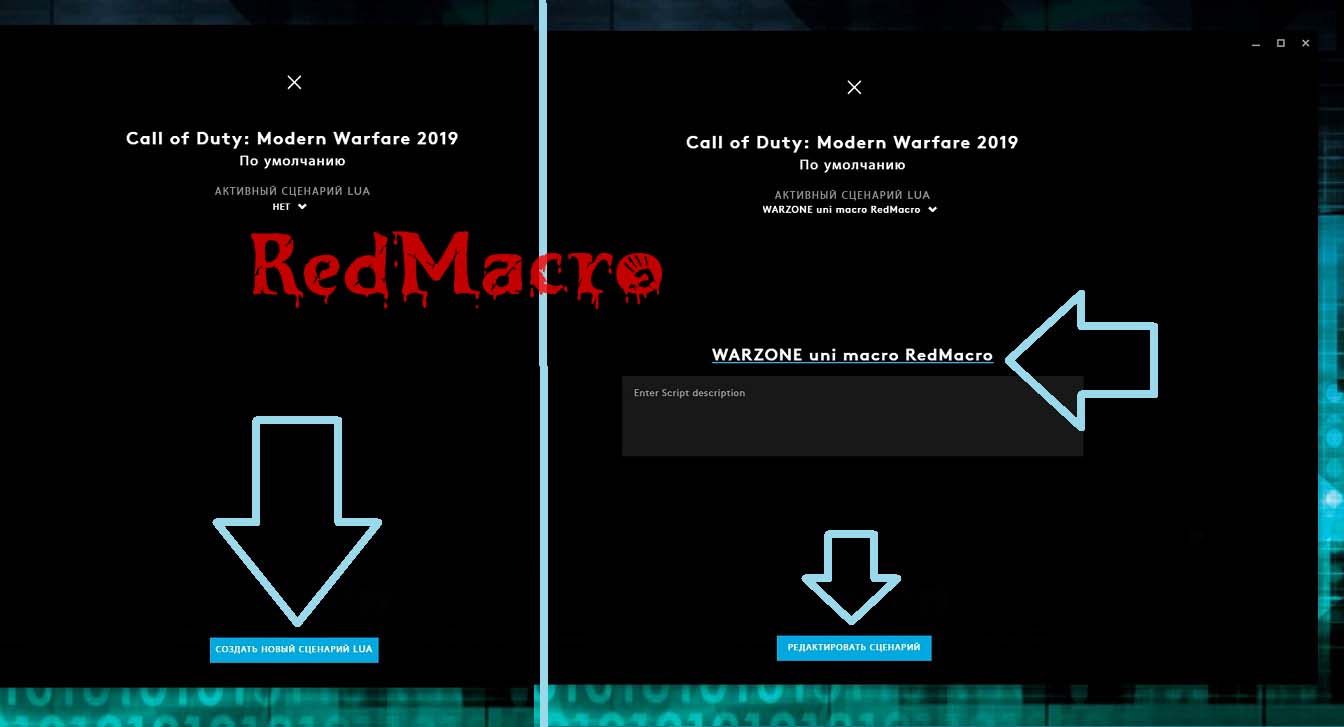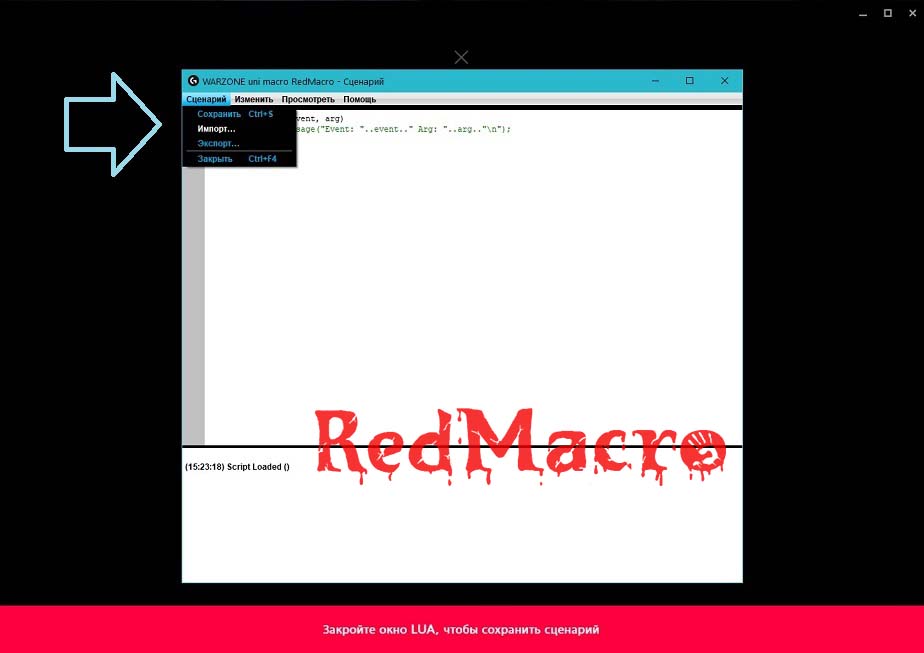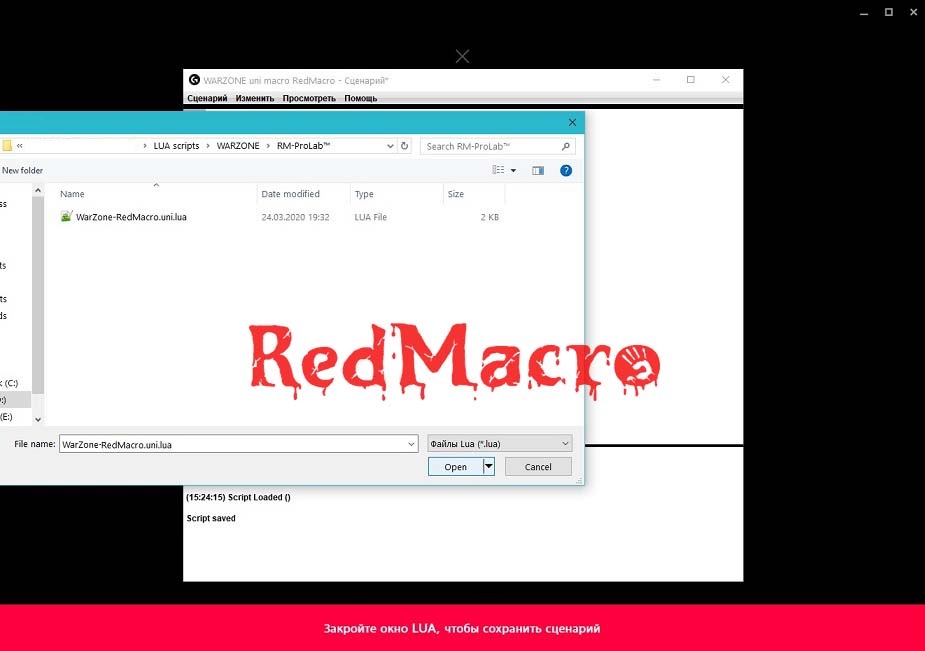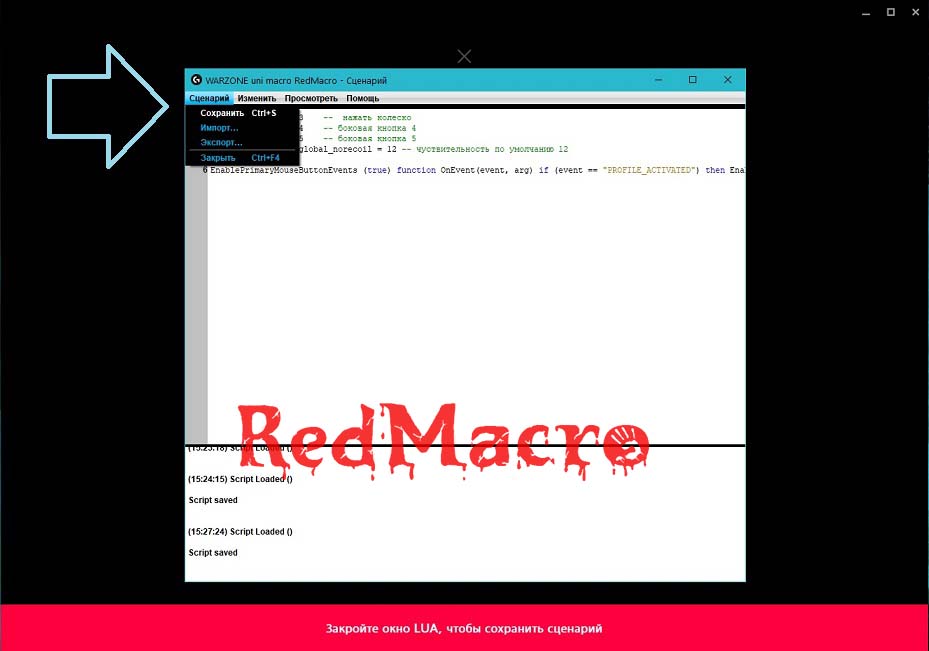Содержание
- Как настроить макрос на мышку Logitech g102?
- Как написать макрос для клавиатуры Logitech?
- Как сделать макрос в игре?
- Как писать макросы на клавиатуре?
- Как записывать макросы на мышку?
- Что такое кнопка G Shift?
- Что такое макрос?
- Как настраивать макросы?
- Что такое макросы в клавиатуре?
- Как запустить макрос в Botmek?
- Как пользоваться макросами?
- Как настроить макрос 102
- Добро пожаловать в службу поддержки Logitech
- Для данного продукта пока нет загружаемых файлов
- Для данного продукта пока нет вопросов и ответов
- Для данного продукта пока нет запасных частей
Как настроить макрос на мышку Logitech g102?
Как написать макрос для клавиатуры Logitech?
Создание макроса для игровой мыши Logitech
Щелкните правой кнопкой мыши на кнопке, которой вы хотите назначить функцию макроса, и выберите «Назначить новую команду» . Стоит отметить, что только некоторые кнопки будут иметь поддержку назначения макрофункций, и они обычно расположены по бокам мыши Logitech.
Как сделать макрос в игре?
Как создать макрос для игры:
- запустить утилиту и кликнуть на пустом окне правой кнопкой;
- в открывшемся меню выбрать «Новая задача»;
- придумать название шаблона;
- прописать во вкладке «Комбинация» клавиши, задействованные при нажатии одной кнопки.
Как писать макросы на клавиатуре?
Как создавать макросы?
- Подключите клавиатуру, которую нужно настроить, и запустите Центр управления мышью и клавиатурой (Майкрософт).
- Выберите клавишу в списке Настройка клавиш.
- В списке для настраиваемой клавиши выберите пункт Макрос.
- Щелкните Создать макрос. …
- В поле Имя введите имя нового макроса.
Как записывать макросы на мышку?
Запись макросов с помощью кнопки мыши «Запись макроса»
- Запустите приложение или игру, в которой вы хотите записать макрос.
- Нажмите кнопку «Запись макроса» мыши. …
- Нажмите кнопку мыши, которой необходимо назначить макрос. …
- Выполните действия, которые хотите записать. …
- После завершения записи макроса нажмите кнопку «Запись макроса» еще раз.
Что такое кнопка G Shift?
Рядом с правой кнопкой мыши расположена клавиша G-Shift — особая клавиша — модификатор, благодаря которой можно удвоить количество назначенных действий. G-Shift так же можно перенастроить. Программного обеспечения в комплекте нет. Фирменного ПО для настройки мыши необходимо скачать с сайта Logitech самостоятельно.
Что такое макрос?
Макрокоманда, макроопределение или мáкрос (от macros — формы множественного числа слова macro) — программный алгоритм действий, записанный пользователем. Часто макросы применяют для автоматизации рутинных действий.
Как настраивать макросы?
- Выберите Файл > Горячие клавиши.
- Нажмите Показать Макросы.
- Нажмите Новый макрос.
- Введите название макроса и нажмите Return для подтверждения.
- В верхней части диалогового окна выберите первую команду, которую вы хотите включить в макрос.
- Нажмите Добавить команду.
- Выберите следующую команду и нажмите Добавить команду.
Что такое макросы в клавиатуре?
Макросы — это последовательности событий (например, нажатий клавиш, щелчков мышью и задержек), которые можно воспроизводить для выполнения повторяющихся задач. … Макросы, записанные на клавиатуре и мыши, являются взаимозаменяемыми. Вы можете запускать и редактировать их в любой программе.
Как запустить макрос в Botmek?
Для того, чтобы скачать макрос, нужно кликнуть на него два раза или нажать кнопку «Подробнее», после чего откроется окно с его кратким описанием, где нужно нажать кнопку «Установить». Установленные макросы появляются в редакторе макросов, а скрипты в редакторе скриптов.
Как пользоваться макросами?
Чтобы запустить макрос, нажмите кнопку на панели быстрого доступа, нажмите сочетание клавиш или запустите макрос из списка Макросы.
- В меню Вид последовательно выберите пункты Макросы и Просмотр макросов.
- В пункте Имя макроса выберите в списке макрос, который вы хотите запустить.
- Нажмите кнопку Запустить.
Источник
Как настроить макрос 102

В этом гайде мы традиционно поговорим об установке макросов на игровые мышки. В это раз у нас на разборе игровая G серия от Logitech и как обычно для того, чтобы начать установку макросов нам нужно скачать драйвера и программное обеспечение для мышки, поэтому скачиваем Logitech G-Hub с официального или моего сайта.
Для этого заходим в меню «Скачать» находим одноименный раздел для Логитек и скачиваем программное обеспечение G Hub для игровых мышек. Драйвер и п.о. обновятся в автоматическом режиме, само собой все программы официальные и не подвергались каким либо изменениям.
Далее кликаем по ссылке скачать, скачиваем и устанавливаем файл из архива.
После установки G-HUB открываем приложение и переходим в профиль «Рабочий стол», это будет наш активный профиль и профиль по умолчанию. Кликаем по нему чтобы попасть в среду рабочего стола.
В режиме рабочего стола находим кнопку создания нового сценария или проще говоря макроса и кликаем на него. Кнопка похожа на небольшое солнышко как показано на скриншоте ниже.
Создаем новый сценарий, ну проще говоря макрос.
Название и описание макроса может быть любым по вашему желанию, в описание удобно занести функции которые выполняет ваш Логитек макрос, а в названии кратко отразить его суть.
После создания нового сценария(макроса), начните его редактирование нажав на соответствующую кнопку внизу страницы.
В открывшем окне редактора в левом верхнем углу выберите ссылку «Сценарий», далее «Импорт» и портируйте ваш макрос в программу G-HUB. Если макрос корректно написан, то он отобразится в редакторе и его можно сохранить.
Сохраненный макрос запишется в память g hub и его можно использовать активировав на записанную в коде макроса кнопку на мышке. В случае моих макросов это 5 кнопка мыши. Нажав 5 кнопку мыши происходит активация макроса и им можно пользоваться, деактивация так же производится нажатием 5 кнопки мыши.
Источник
Добро пожаловать в службу поддержки Logitech
Для данного продукта пока нет загружаемых файлов
Для данного продукта пока нет вопросов и ответов
Для данного продукта пока нет запасных частей
ПО Logitech Gaming Software (LGS) позволяет создавать макросы для автоматизации последовательных событий нажатия кнопок мыши и (или) сочетаний клавиш. Для их воспроизведения потребуется один щелчок кнопки мыши или нажатие клавиши G либо функциональной клавиши.
Начало работы с клавиатурой или игровой мышью в режиме автоматического распознавания игры
- Убедитесь, что игровая мышь или клавиатура подключена к компьютеру с помощью поставляемого в комплекте USB-кабеля. Если вы используете беспроводную игровую мышь, удостоверьтесь, что устройство заряжено, а USB-приемник надежно подключен к USB-порту
- Запустите ПО Logitech Gaming Software (LGS).
- Выберите свое игровое устройство и перейдите на вкладку Home (Главная).
- Если это применимо, убедитесь, что для мыши или клавиатуры установлен режим Automatic Game Detection (Автоматическое распознавание игры).
- Щелкните значок Customize buttons (Настройка кнопок), Customize G-keys (Настройка G-клавиш) или Customize Function Keys (Настройка функциональных клавиш) в нижней части окна.
ПРИМЕЧАНИЕ. Настроить левую и правую кнопки мыши можно только после того, как их исходные функции будут назначены другим кнопкам мыши.
Начало работы с игровой мышью в режиме встроенной памяти
- Убедитесь, что игровая мышь подключена к компьютеру с помощью поставляемого в комплекте USB-кабеля. Если вы используете беспроводную игровую мышь, удостоверьтесь, что устройство заряжено, а USB-приемник надежно подключен к USB-порту.
- Запустите ПО Logitech Gaming Software (LGS).
- Выберите свою игровую мышь и перейдите на вкладку Home (Главная).
- Убедитесь, что для мыши установлен режим On-Board Memory (Встроенная память).
- Щелкните элемент Customize on-board profile (Настройка встроенного профиля) в нижней части экрана.
ПРИМЕЧАНИЕ. Настроить левую и правую кнопки мыши можно только после того, как их исходные функции будут назначены другим кнопкам мыши.
Добавление в макрос событий для мыши
- Щелкните правой кнопкой мыши в любой области раздела Keystrokes (Сочетания клавиш) в редакторе команд и наведите указатель на элемент Insert mouse Event (Вставить событие для мыши). Отобразятся указанные ниже параметры.
- Левая кнопка
- Средняя кнопка
- Правая кнопка
- Колесико прокрутки
- Дополнительная кнопка
- Для каждой кнопки мыши можно вставить события нажатия, отпускания или щелчка. При выборе события Click (Щелчок) LGS автоматически добавит последовательные события нажатия и отпускания.
ПРИМЕЧАНИЕ. Можно задать кнопкам события нажатия и отпускания отдельно, но рекомендуется добавить их одно за другим. Иначе макрос будет выполняться, как при нажатии и удерживании кнопки. - Чтобы удалить событие, щелкните его правой кнопкой мыши в разделе Keystrokes (Сочетания клавиш) и выберите команду Delete (Удалить). Можно выбрать несколько событий, перетаскивая указатель мыши и удерживая нажатой ее левую кнопку.
- Когда макрос будет готов, нажмите кнопку OК. Макрос клавиатуры должен содержать хотя бы одно нажатие клавиши. Пока макрос не будет соответствовать этому требованию, кнопка «OК» будет оставаться недоступной для нажатия.
ПРИМЕЧАНИЕ. Если вы открыли редактор команд с панели команд на клавиатуре или мыши в режиме Automatic Game Detection (Автоматическое распознавание игры), необходимо перетащить макрос из списка Commands (Команды) на кнопку мыши или клавишу клавиатуры в окне Customize buttons (Настройка кнопок). Имя макроса будет отображаться над кнопкой мыши или клавишей клавиатуры.
Добавление в макрос сочетаний клавиш
- Чтобы начать ввод сочетаний клавиш, на вкладке Multi Key (Несколько нажатий) или Multikey Macro (Составной макрос) в редакторе команд нажмите кнопку Start Recording (Начать запись).
ПРИМЕЧАНИЕ. Чтобы между введенными сочетаниями клавиш автоматически добавлялись задержки, установите флажок Record delays between events (Запись задержек между событиями). Например, если нажать клавишу A, подождать 4 секунды и нажать клавишу B, LGS автоматически введет эту задержку в макрос. Если мышь находится в режиме On-Board Memory (Встроенная память), эта функция недоступна.
ПРИМЕЧАНИЕ. LGS регистрирует только нажатые клавиши, а не символы, которые отображаются в результате нажатия сочетания клавиш. Если в макрос необходимо вставить символ «!», в LGS отображается нажатие и отпускание клавиши Shift, а также нажатие и отпускание клавиши 1.
СОВЕТ. Прочтите другие разделы этой статьи, чтобы узнать, как вручную добавлять задержки и события для мыши в макрос, созданный при помощи LGS.
ПРИМЕЧАНИЕ. Если вы открыли редактор команд с панели Commands (Команды) на клавиатуре или мыши в режиме Automatic Game Detection (Автоматическое распознавание игры), необходимо перетащить макрос из списка команд на кнопку мыши или клавишу клавиатуры в окне Customize buttons (Настройка кнопок). Имя макроса будет отображаться над кнопкой мыши или клавишей клавиатуры.
Добавление в макрос задержек
Вставляя задержки в события макроса, можно регулировать время ожидания и период, необходимый для выполнения определенных действий в игре. Например, если для выполнения действия в игре требуется 2 секунды, необходимо добавить задержку, чтобы макрос начинал выполнение оставшихся действий 2 секунды спустя. Можно автоматически добавить задержки между сочетаниями клавиш, установив флажок Record delays between events (Запись задержек между событиями) под разделом Keystrokes (Сочетания клавиш). Однако задержки между событиями для мыши необходимо добавлять вручную. Для добавления задержек между сочетаниями клавиш вручную требуются те же действия.
- Щелкните правой кнопкой мыши событие, перед которым необходимо добавить задержку, в разделе Keystrokes (Сочетания клавиш) в Command Editor(Редактор команд).
- В раскрывающемся меню выберите пункт Insert Delay (Вставить задержку).
Выбор параметра повтора для макроса
Выбрать параметр повтора для макроса можно при помощи редактора команд. По умолчанию в LGS для параметров повтора установлено значение None (Нет). Можно выбрать один из трех параметров повтора: None (Нет), While Pressed (При нажатии) и Toggle(Переключение).
ПРИМЕЧАНИЕ. Если для мыши включен режим On-Board Memory (Встроенная память), функция параметра повтора будет недоступна.
- Откройте окно Command Editor (Редактор команд) для макроса, который необходимо повторить.
- Справа в поле Repeat Options (Параметры повтора) щелкните стрелку вниз.
- None (Нет): макрос выполняет сочетание клавиш однократно.
- While Pressed (При нажатии): при выборе этого параметра макрос повторяется, пока не будет нажата назначенная кнопка.
- Toggle (Переключение): щелчок кнопкой активирует макрос, и он повторяется, пока не будет выполнен повторный щелчок.
ПРИМЕЧАНИЕ. По умолчанию для задержки между повторами макросов задано значение 25 миллисекунд. Можно настроить длительность задержки, задав значение в поле Delay (milliseconds) (Задержка в миллисекундах).
Пример событий для мыши
В этом примере создается макрос двойного щелчка. Это помогает составить представление о том, как выполняются события для мыши.
- Выполните действия, описанные в разделе Начало работы выше.
- Щелкните правой кнопкой мыши в разделе Keystrokes (Сочетания клавиш), наведите указатель на строку Insert Mouse Event (Вставить событие для мыши), затем наведите указатель на параметр левой кнопки мыши во всплывающем меню и во втором всплывающем меню выберите пункт Click (Щелчок).
- Чтобы вставить второе событие щелчка левой кнопкой мыши, повторите шаг 2.
- Нажмите кнопку ОК, чтобы сохранить макрос.
Пример событий для мыши и сочетаний клавиш с задержками
В этом примере создается макрос для открытия диспетчера устройств. Он ознакомит пользователя с сочетаниями клавиш и задержками.
- Выполните действия, изложенные в разделе Начало работы выше.
- Нажмите кнопку Start Recording (Начать запись), нажмите и удерживайте клавишу Windows, нажмите клавишу E и отпустите клавишу Windows. В разделе сочетаний клавиш отобразятся указанные ниже команды.
ПРИМЕЧАНИЕ. Вместо команды Left Windows (Клавиша Windows слева) может отобразиться команда Right Windows (Клавиша Windows справа). Это зависит от клавиши Windows, которую вы использовали.
Ознакомиться с гарантией Logitech можно здесь
Источник
Установка макросов на мышки Logitech из серии G одинаковая для всех моделей из этой серии.
Если ваша мышка поддерживается программой Logitech G HUB, то вы 100% сможете использовать макросы.
Список мышек Logitech G из этой серии примерно такой: G102, G305, G402, G403, G502, G603, G604, G703, G900, G903, MX518, G Pro и др.
Где скачать Logitech G HUB?
Скачивать программу Logitech G HUB можно только с официального сайта Logitech G. Ни в коем случае не скачивайте никакие другие версии G HUB кроме официальных – это опасно и на данный момент не имеет никакого смысла, так как последние версии G HUB отлично работают.
Установка макроса в Logitech G HUB
Запустите Logitech G HUB от администратора, это избавит вас от ряда проблем связанных с тем, что G HUB может не запускать макросы будучи запущенным не от администратора.
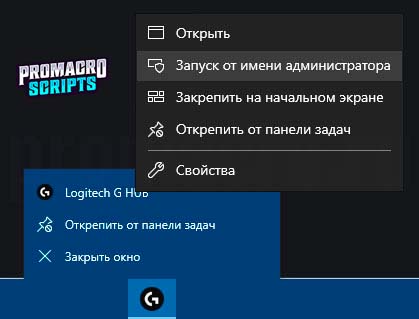
Перейдите в настройки G HUB’а и выставите постоянный профиль по умолчанию “Рабочий стол”
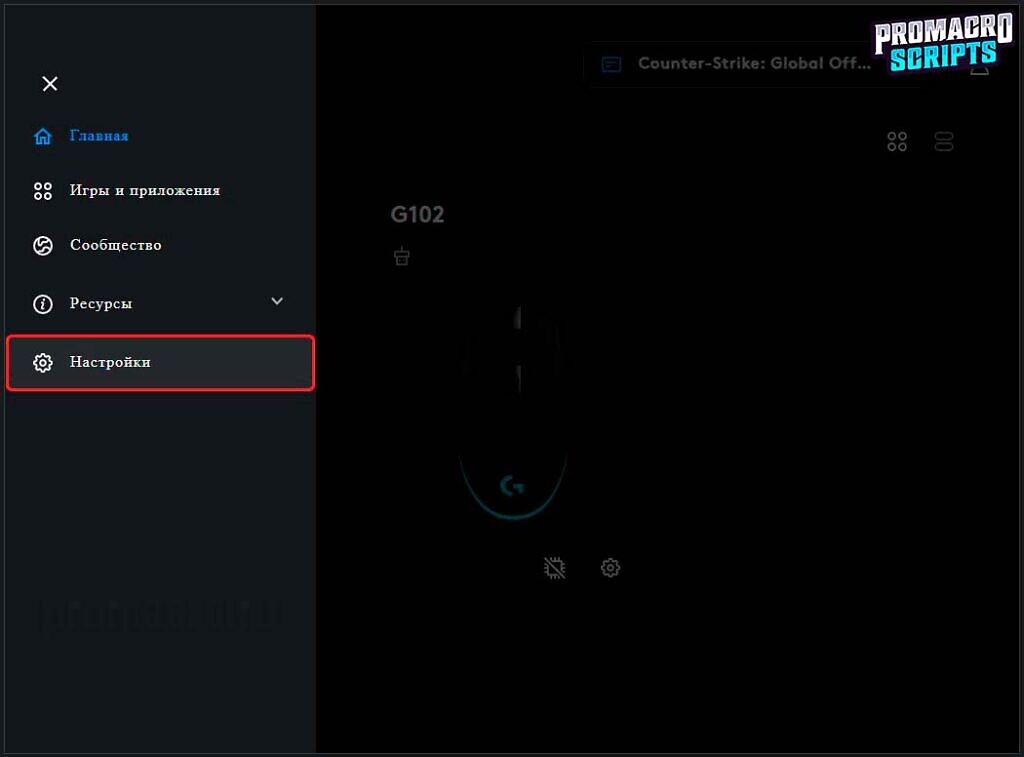
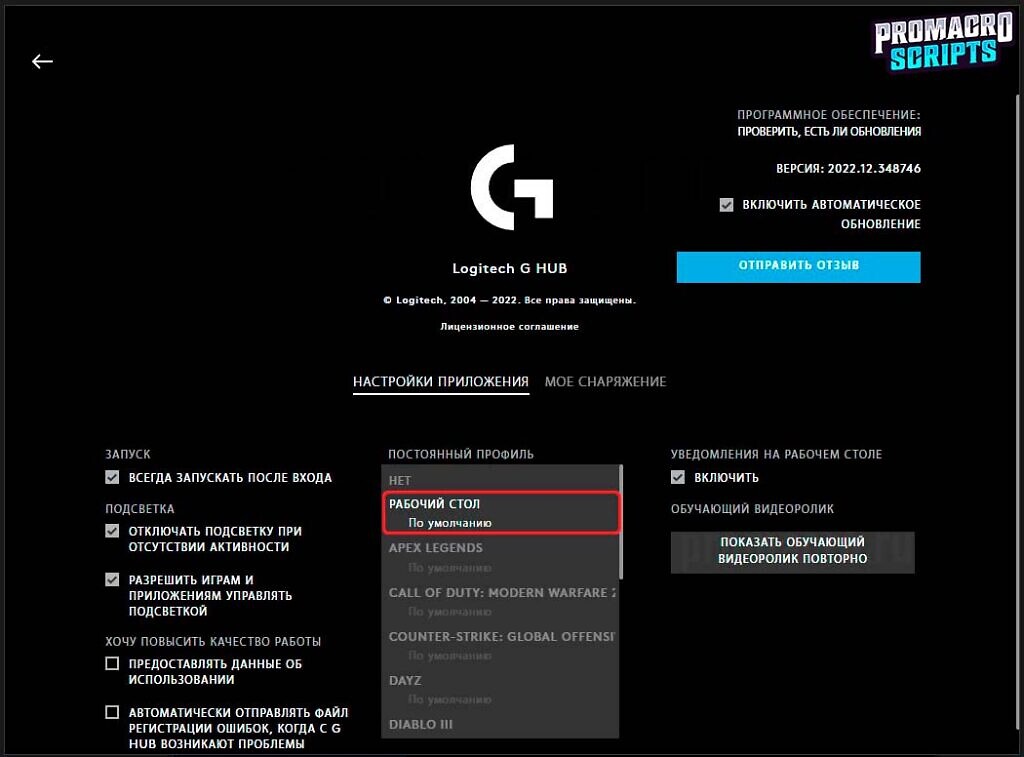
Подтвердите это действие нажав “Да”.

Затем перейдите в “Игры и приложения” и в профиле “Рабочий стол” создайте новый сценарий.


Нажмите на кнопку “СОЗДАТЬ НОВЫЙ СЦЕНАРИЙ LUA”, а затем, в открывшемся окне нового сценария перейдите в меню Сценарий >> Импорт и выберите lua макрос для загрузки.
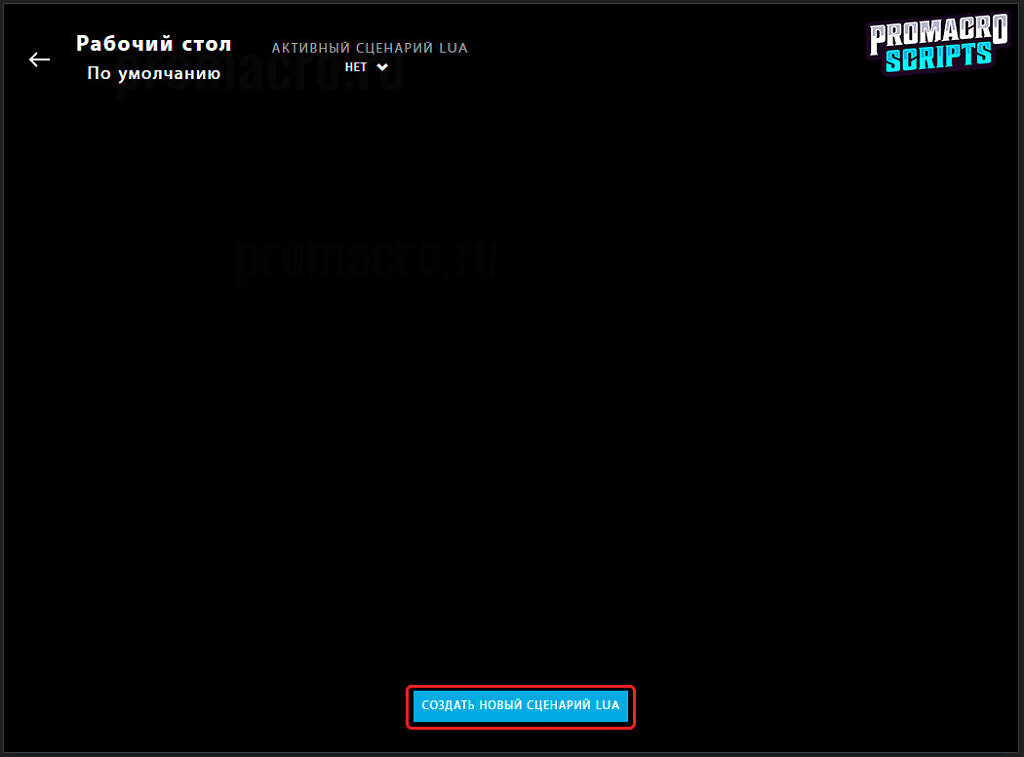

Импортированный макрос отобразиться в редакторе сценариев LUA, но макрос еще не запущен! Что бы запустить импортированный Lua макрос нужно снова перейти в меню Сценарий и выбрать пункт Сохранить и запустить.


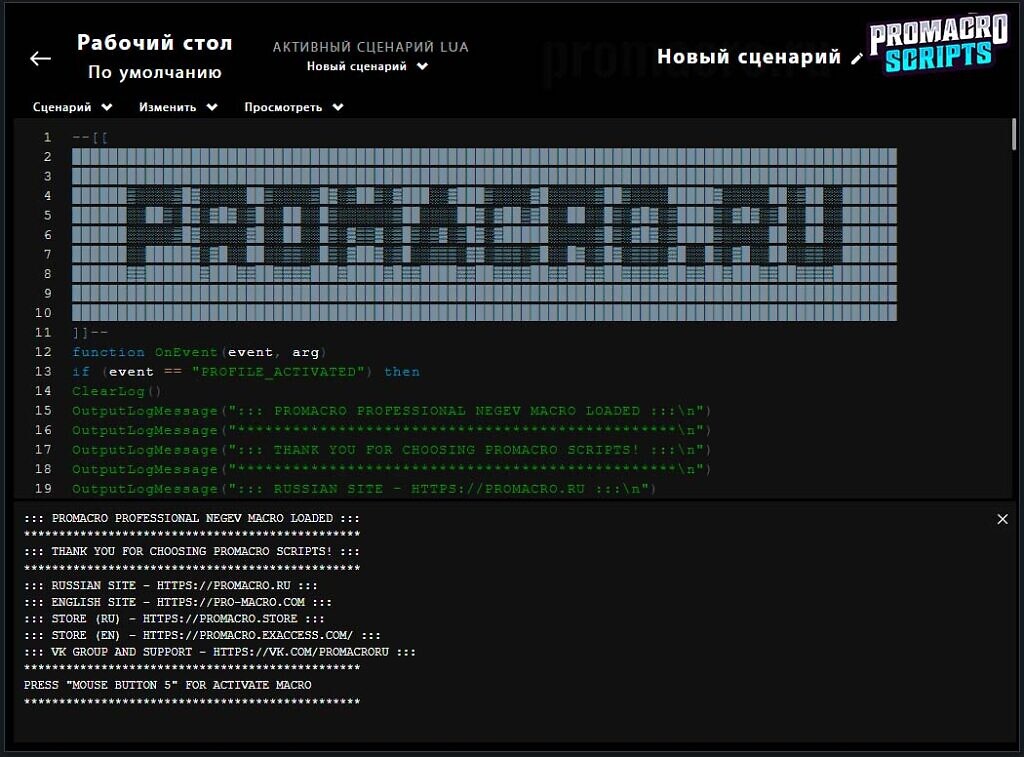
Видео версия установки макроса
Как переключаться между макросами в G HUB?
Несколько оружий в одном Lua макросе
Лучше всего использовать такие макросы, которые имеют несколько макросов для оружий в одном Lua файле, например такие как наши G Pack’и. Эти макросы являются самыми удобными и беспроблемными в плане работы через G HUB потому, что позволяют использовать их через постоянный профиль “Рабочего стола” по умолчанию.
Вы можете заказать объединение макросов в один Lua файл на нашей официальной площадке.
Циклическая смена профилей
Циклическая смена – это метод который позволяет переключать макросы поочередно, то есть так, как расположены профили с макросами в профиле игры. Мы не рекомендуем этот метод по причине его крайнего неудобства, необходимости создания дополнительных профилей для каждого отдельного макроса, а так же по причине его не всегда нормальной работы в некоторых играх.
Но если вы захотите им воспользоваться, то наше видео должно вам помочь. В новых версиях G HUB никаких изменений в использовании циклической смены не было, поэтому это наше видео по прежнему актуально.
Самые частые проблемы с G HUB и их решения
Создание макросов для игровых мышей и клавиатур при помощи Logitech Gaming Software.
Для данного продукта пока нет загружаемых файлов
Для данного продукта пока нет вопросов и ответов
По данному продукту нет документов.
На данный товар нет запчастей
Для данного товара нет изображений
ПО Logitech Gaming Software (LGS) позволяет создавать макросы для автоматизации последовательных событий нажатия кнопок мыши и (или) сочетаний клавиш. Для их воспроизведения потребуется один щелчок кнопки мыши или нажатие клавиши G либо функциональной клавиши.
- Начало работы с клавиатурой или игровой мышью в режиме автоматического распознавания игры
- Начало работы с игровой мышью в режиме встроенной памяти
- Добавление в макрос событий для мыши
- Добавление в макрос сочетаний клавиш
- Добавление в макрос задержек
- Выбор параметра повтора для макроса
- Пример событий для мыши
- Пример событий для мыши и сочетаний клавиш с задержками
Начало работы с клавиатурой или игровой мышью в режиме автоматического распознавания игры
- Убедитесь, что игровая мышь или клавиатура подключена к компьютеру с помощью поставляемого в комплекте USB-кабеля. Если вы используете беспроводную игровую мышь, удостоверьтесь, что устройство заряжено, а USB-приемник надежно подключен к USB-порту.
- Запустите ПО Logitech Gaming Software (LGS).
- Выберите свое игровое устройство и перейдите на вкладку Home (Главная).
- Если это применимо, убедитесь, что для мыши или клавиатуры установлен режим Automatic Game Detection (Автоматическое распознавание игры).
- Щелкните значок Customize buttons (Настройка кнопок), Customize G-keys (Настройка G-клавиш) или Customize Function Keys (Настройка функциональных клавиш) в нижней части окна.
- В списке Profiles (Профили) выберите профиль, для которого необходимо создать макрос.
- Чтобы открыть редактор команд, дважды щелкните элемент Assign New Command (Назначить новую команду) или Edit Command (Изменить команду) или выберите его с помощью правой кнопки мыши. Редактор команд также можно открыть, щелкнув значок «+» на панели команд.
ПРИМЕЧАНИЕ. Настроить левую и правую кнопки мыши можно только после того, как их исходные функции будут назначены другим кнопкам мыши.
- В левой области окна редактора команд выберите вкладку Multi Key (Несколько нажатий).
- В поле Name (Имя) введите для макроса уникальное имя, которое поможет идентифицировать его.
Начало работы с игровой мышью в режиме встроенной памяти
- Убедитесь, что игровая мышь подключена к компьютеру с помощью поставляемого в комплекте USB-кабеля. Если вы используете беспроводную игровую мышь, удостоверьтесь, что устройство заряжено, а USB-приемник надежно подключен к USB-порту.
- Запустите ПО Logitech Gaming Software (LGS).
- Выберите свою игровую мышь и перейдите на вкладку Home (Главная).
- Убедитесь, что для мыши установлен режим On-Board Memory (Встроенная память).
- Щелкните элемент Customize on-board profile (Настройка встроенного профиля) в нижней части экрана.
- Чтобы открыть редактор команд, дважды щелкните элемент Assign New Command (Назначить новую команду) или Edit Command (Изменить команду) или выберите его с помощью правой кнопки мыши.
ПРИМЕЧАНИЕ. Настроить левую и правую кнопки мыши можно только после того, как их исходные функции будут назначены другим кнопкам мыши. - Выберите вкладку Multikey Macro (Составной макрос) в окне редактора команд слева.
Добавление в макрос событий для мыши
- Щелкните правой кнопкой мыши в любой области раздела Keystrokes (Сочетания клавиш) в редакторе команд и наведите указатель на элемент Insert mouse Event (Вставить событие для мыши). Отобразятся указанные ниже параметры.
- Левая кнопка
- Средняя кнопка
- Правая кнопка
- Колесико прокрутки
- Дополнительная кнопка
- Для каждой кнопки мыши можно вставить события нажатия, отпускания или щелчка. При выборе события Click (Щелчок) LGS автоматически добавит последовательные события нажатия и отпускания.
ПРИМЕЧАНИЕ. Можно задать кнопкам события нажатия и отпускания отдельно, но рекомендуется добавить их одно за другим. Иначе макрос будет выполняться, как при нажатии и удерживании кнопки. - Чтобы удалить событие, щелкните его правой кнопкой мыши в разделе Keystrokes (Сочетания клавиш) и выберите команду Delete (Удалить). Можно выбрать несколько событий, перетаскивая указатель мыши и удерживая нажатой ее левую кнопку.
- Когда макрос будет готов, нажмите кнопку OК. Макрос клавиатуры должен содержать хотя бы одно нажатие клавиши. Пока макрос не будет соответствовать этому требованию, кнопка «OК» будет оставаться недоступной для нажатия.
ПРИМЕЧАНИЕ. Если вы открыли редактор команд с панели команд на клавиатуре или мыши в режиме Automatic Game Detection (Автоматическое распознавание игры), необходимо перетащить макрос из списка Commands (Команды) на кнопку мыши или клавишу клавиатуры в окне Customize buttons (Настройка кнопок). Имя макроса будет отображаться над кнопкой мыши или клавишей клавиатуры.
См. также раздел Пример событий для мыши.
Добавление в макрос сочетаний клавиш
- Чтобы начать ввод сочетаний клавиш, на вкладке Несколько нажатий или Составной макрос в редакторе команд нажмите кнопку Начало записи.
ПРИМЕЧАНИЕ. Чтобы между введенными сочетаниями клавиш автоматически добавлялись задержки, установите флажок Record delays between events (Запись задержек между событиями). Например, если нажать клавишу A, подождать 4 секунды и нажать клавишу B, LGS автоматически введет эту задержку в макрос. Если мышь находится в режиме On-Board Memory (Встроенная память), эта функция недоступна. - Нажимайте кнопки или выполняйте ввод с клавиатуры, как это делаете обычно во время игры.
ПРИМЕЧАНИЕ. LGS регистрирует только нажатые клавиши, а не символы, которые отображаются в результате нажатия сочетания клавиш. Если в макрос необходимо вставить символ «!», в LGS отображается нажатие и отпускание клавиши Shift, а также нажатие и отпускание клавиши 1.
СОВЕТ. Прочтите другие разделы этой статьи, чтобы узнать, как вручную добавлять задержки и события для мыши в макрос, созданный при помощи LGS. - После добавления требуемых сочетаний клавиш нажмите кнопку Stop Recording (Остановить запись).
- Сочетания клавиш можно добавить в макрос даже по окончании записи. Щелкните правой кнопкой любое событие в разделе Keystrokes (Сочетания клавиш) и выберите пункт Record Before Here (Записывать до этого места) или Record After Here (Записывать с этого места). В зависимости от выбранного варианта новые сочетания клавиш будут добавлены перед выбранным событием или после него. После добавления дополнительных сочетаний клавиш нажмите кнопку Stop Recording (Остановить запись).
- Нажмите кнопку ОК, чтобы сохранить макрос. Макрос клавиатуры должен содержать хотя бы одно нажатие клавиши. Пока макрос не будет соответствовать этому требованию, кнопка «OК» будет оставаться недоступной для нажатия.
ПРИМЕЧАНИЕ. Если вы открыли редактор команд с панели Commands (Команды) на клавиатуре или мыши в режиме Automatic Game Detection (Автоматическое распознавание игры), необходимо перетащить макрос из списка команд на кнопку мыши или клавишу клавиатуры в окне Customize buttons (Настройка кнопок). Имя макроса будет отображаться над кнопкой мыши или клавишей клавиатуры.
Добавление в макрос задержек
Вставляя задержки в события макроса, можно регулировать время ожидания и период, необходимый для выполнения определенных действий в игре. Например, если для выполнения действия в игре требуется 2 секунды, необходимо добавить задержку, чтобы макрос начинал выполнение оставшихся действий 2 секунды спустя. Можно автоматически добавить задержки между сочетаниями клавиш, установив флажок Record delays between events (Запись задержек между событиями) под разделом Keystrokes (Сочетания клавиш). Однако задержки между событиями для мыши необходимо добавлять вручную. Для добавления задержек между сочетаниями клавиш вручную требуются те же действия.
- Щелкните правой кнопкой мыши событие, перед которым необходимо добавить задержку, в разделе Keystrokes (Сочетания клавиш) в Command Editor(Редактор команд).
- В раскрывающемся меню выберите пункт Insert Delay (Вставить задержку).
- По умолчанию LGS вставляет задержку длительностью 0,5 секунды. Чтобы настроить длительность задержки, дважды щелкните запись в разделе Keystrokes (Сочетания клавиш) или щелкните правой кнопкой мыши событие задержки и выберите команду Edit (Редактировать).
- Введите значение в миллисекундах и нажмите Enter, чтобы сохранить его.
См. также раздел Пример событий для мыши и сочетаний клавиш с задержками.
Выбор параметра повтора для макроса
Используйте редактор команд, чтобы настроить повтор для макроса. По умолчанию в LGS для параметров повтора установлено значение None (Нет). Можно выбрать один из трех параметров повтора: None (Нет), While Pressed (При нажатии) и Toggle(Переключение).
ПРИМЕЧАНИЕ. Если для мыши включен режим On-Board Memory (Встроенная память), функция параметра повтора будет недоступна.
- Откройте окно Command Editor (Редактор команд) для макроса, который необходимо повторить.
- Справа в поле Repeat Options (Параметры повтора) щелкните стрелку вниз.
- В раскрывающемся меню выберите один из указанных ниже параметров.
- None (Нет): макрос выполняет сочетание клавиш однократно.
- While Pressed (При нажатии): при выборе этого параметра макрос повторяется, пока не будет нажата назначенная кнопка.
- Toggle (Переключение): щелчок кнопкой активирует макрос, и он повторяется, пока не будет выполнен повторный щелчок.
ПРИМЕЧАНИЕ. По умолчанию для задержки между повторами макросов задано значение 25 миллисекунд. Можно настроить длительность задержки, задав значение в поле Delay (milliseconds) (Задержка в миллисекундах).
- Нажмите кнопку ОК, чтобы сохранить изменения.
Пример событий для мыши
В этом примере создается макрос двойного щелчка. Это помогает составить представление о том, как выполняются события для мыши.
- Выполните действия, описанные в разделе Начало работы выше.
- Щелкните правой кнопкой мыши в разделе Keystrokes (Сочетания клавиш), наведите указатель на строку Insert Mouse Event (Вставить событие для мыши), затем наведите указатель на параметр левой кнопки мыши во всплывающем меню и во втором всплывающем меню выберите пункт Click (Щелчок).
- Чтобы вставить второе событие щелчка левой кнопкой мыши, повторите шаг 2.
- Нажмите кнопку ОК, чтобы сохранить макрос.
Пример событий для мыши и сочетаний клавиш с задержками
В этом примере создается макрос, открывающий диспетчер устройств. Это помогает составить представление о том, как работают сочетания клавиш и задержка выполнения команд.
- Выполните действия, изложенные в разделе Начало работы выше.
- Нажмите кнопку Start Recording (Начать запись), нажмите и удерживайте клавишу Windows, нажмите клавишу E и отпустите клавишу Windows. В разделе сочетаний клавиш отобразятся указанные ниже команды.
ПРИМЕЧАНИЕ. Вместо команды Left Windows (Клавиша Windows слева) может отобразиться команда Right Windows (Клавиша Windows справа). Это зависит от клавиши Windows, которую вы использовали.
- Щелкните правой кнопкой мыши в разделе Keystrokes (Сочетания клавиш), наведите указатель на команду Insert Mouse Event (Вставить событие для мыши), а затем — на элемент Right Button (Правая кнопка). Во всплывающем меню выберите пункт Click (Щелчок).
- Необходимо добавить задержку между сочетаниями клавиш и событиями нажатия правой кнопки мыши, чтобы обеспечить достаточный отрезок времени для расположения указателя на кнопке Computer (Компьютер) в области навигации. Щелкните правой кнопкой мыши событие Right Button Down (Нажатие правой кнопки) и выберите команду Insert Delay (Вставить задержку). Затем дважды щелкните событие задержки, введите 4000 (4 с) и нажмите клавишу Enter.
- Повторите шаг 3, но вставьте для щелчка значение Left Button (Левая кнопка).
- Добавьте задержку между событиями Right Button Up (Отпускание правой кнопки) и Left Button Down (Нажатие левой кнопки), чтобы было достаточно времени для расположения указателя на параметре Manage (Управление) во всплывающем меню. Щелкните правой кнопкой мыши событие Left Button Down (Нажатие левой кнопки) и выберите команду Insert Delay (Вставить задержку). Затем дважды щелкните событие задержки, введите 4000 (4 с) и нажмите клавишу Enter.
- Нажмите кнопку ОК, чтобы сохранить макрос.
Вопросы и ответы
Отобразить все загруженные файлы

Телефонные номера для справки по определенному продукту
Номера телефонов для связи
Установка макроса через Logitech G HUB
Запускайте G HUB только от имени администратора, иначе никакие макросы включаться не будут. Далее загрузите макрос в профиль вашей игры как показано ниже.
Активация и переключение макросов
После того как вы загрузили макрос и зашли в игру осталось только включить сам макрос. В зависимости от типа макросов они могут по разному, подробнее о системе активации и включения макросов вы можете прочитать в описании каждого конкретного пака. Мы рекомендуем использовать Logitech макросы в формате G Pack, так как их система переключения идеальна и не имеет проблем в отличии от циклической смены профилей которая может не работать в ряде игр.
Все известные проблемы и их решения
Что то не получается?
Если после всего проделанного выше, ваша проблема не была решена, то опишите свою проблему нашей технической поддержке через сообщение в группу ВК.
Содержание
- Способ 1: Встроенные средства Windows
- Способ 2: Фирменное ПО
- Загрузка и установка Logitech G Hub
- Запуск программы
- Назначение кнопок
- Запись макросов
- Настройка подсветки
- Настройка DPI
- Что делать, если Logitech G-Hub не устанавливается
Способ 1: Встроенные средства Windows
Все без исключения операционные системы семейства Виндовс имеют в своём составе инструменты для базовой настройки большинства мышек, в том числе и производства Лоджитек. От пользователя требуется только подключить манипулятор к целевому компьютеру и подождать, пока операционная система самостоятельно определит устройство и настроит его. Доступен также небольшой набор опций, использование которого подробно рассмотрено в соответствующей статье.
Подробнее: Настройка мышки системными средствами Windows
Способ 2: Фирменное ПО
Разумеется, такой именитый производитель как Logitech выпускает и специальный софт, который позволяет тонко настраивать мышку под свои нужды. Новейшим вариантом такой программы является Logitech G Hub, поэтому настройку «грызуна» покажем на её примере.
Загрузка и установка Logitech G Hub
- Откройте ваш основной браузер (например, Google Chrome) и перейдите в нём по ссылке далее.
Официальный сайт Logitech G-Hub
- Найдите на странице элемент с названием «Загрузить для ОС Windows» и нажмите на него.
- Подождите, пока скачается установочный файл, затем запустите его – в Хроме достаточно кликнуть по соответствующей позиции на полоске внизу экрана.
- Некоторое время инсталлятор будет инициализироваться, после окончания этой процедуры воспользуйтесь кнопкой «Установить».
- Дождитесь, пока приложение загрузит все необходимые данные, затем нажмите «Установить и запустить».
На этом установка ПО окончена. Если в процессе её выполнения вы столкнулись с теми или иными трудностями, обратитесь к разделу решения проблем с инсталляцией ниже по тексту.
Запуск программы
Как и множество других подобных программ, Logitech G-Hub запускается автоматически, вместе с ОС, однако если этого не произошло, программу можно открыть из системного трея, меню «Пуск» или ярлыка на «Рабочем столе».
В главном окне Logitech G-Hub отображается подключённое устройство (в нашем случае мышь модели G502 HERO), кнопка смены профилей в верхней части окна и доступ к загрузке конфигураций из интернета.
В большинстве ситуаций ПО самостоятельно определяет наличие тех или иных приложений в системе и подбирает наиболее подходящий для них профиль. Если же программа не распозналась, её можно добавить вручную нажатием на кнопку «Add profile for the selected app», но стоит иметь в виду, что профиль для неё придётся настраивать.
Те или иные конфигурации также можно скачать – для этого в главном меню Лоджитек Джи Хаб кликните по элементу «Explore the most popular gaming profiles».
Воспользуйтесь поисковой строкой, в которую введите название модели вашей мыши – если забыли, его всегда можно посмотреть в основном окне. Затем пролистайте список, выберите понравившийся профиль и кликните по нему для загрузки.
Такой набор преднастроенных параметров установится автоматически.
Назначение кнопок
С помощью рассматриваемого ПО можно назначить кнопки для целого спектра действий. Делается это так:
- В основном меню средства настройки кликните по изображению подключённого девайса.
- После появления средств конфигурирования в самом верху воспользуйтесь выпадающим списком профилей – выберите нужный или просто создайте новый.
- Перейдите на вкладку назначений – она вторая по счёту в столбце слева.
Добавить можно следующие действия
- «Commands» – системные команды, которые обычно вызываются горячими клавишами (вроде «Копировать» и «Вставить»);
- «Keys» – дублирует на мышке нажатие на заданную клавишу;
- «Actions» – позволяет назначить на кнопки мыши действие из приложения или игры, для которой создан и указан профиль;
- «Macros» – как ясно из названия, с помощью этой опции можно записывать и назначать макросы;
- «System» – здесь можно поменять местами кнопки устройства, задать некоторые связанные с ними функции и прочее.
- Использование этой возможности достаточно простое – для назначения клавиш, средств системы, указания системных действий и переназначения кнопок просто перейдите на нужную вкладку и перетащите желаемую функцию оттуда на элемент, который хотите использовать.
Использование назначения сделано максимально простым и удобным.
Запись макросов
Logitech G-Hub поддерживает создание макросов (последовательности нажатий клавиш на клавиатуре или кнопок на самой мышке) с последующим их назначением. Непосредственно запись выглядит так:
- Перейдите на вкладку «Macros» в разделе назначений в программе конфигурации и нажмите «Create new macro».
- Задайте название комбинации, поддерживается любое произвольное имя.
- Видов макросов можно назначить четыре:
- «No Repeat» – макрос сработает один раз после нажатия на кнопку. Пригодится, например, для запуска той или иной программы;
- «Repeat while holding» – макрос будет выполняться до тех пор, пока зажата соответствующая кнопка;
- «Toggle» – аналогично предыдущему, но макрос включается и выключается единичным нажатием;
- «Sequence» – комплексный вариант, при котором нажатия, удержания и переключения задаются отдельно в произвольной последовательности.
Для выбора кликните по желаемому.
- В правой части окна можно изменить некоторые опции – например, включить и отключить стандартную задержку («Use Standart Delay»), а также задать её число. Можно настроить и цвет подсветки при активации того или иного макроса, но эта возможность поддерживается не на всех моделях Logitech.
- Для начала записи нажмите «Start Now».
Появится меню с выбором действий, для которых можно создать макрос:
- «Record keystroke» – простой вариант записи обычной последовательности нажатия клавиш;
- «Text&Emojis» – позволяет создать произвольный текст в комбинации с эмодзи, который будет вставляться в выделенное заранее поле одним нажатием кнопки мыши;
- «Action» – то или иное действие в совместимой программе или игре;
- «Launch Application» – позволяет запускать выбранный заранее софт;
- «System» – назначает один или несколько системных действий;
- «Delay» – добавляет задержку, которую также можно настроить.
- Для большего понимания добавим обычный макрос в виде набора нажатых клавиш и кнопок – для этого выберите пункт «Record Keystrokes». Далее введите последовательность, после чего кликните «Stop Recording». Проверьте введённое – если нашли ошибку, устранить её можно с помощью клавиатуры: нажмите «Стрелка Вверх» или «Стрелка Вниз» для выделения элемента либо элементов, затем уберите ненужный клавишей Del.
- Теперь кликните «Save».
Вы вернётесь на страницу назначения, откуда сможете добавить макрос на одиночное нажатие одной из кнопок вашей мыши.
Настройка подсветки
Посредством рассматриваемого решения можно сконфигурировать также подсветку манипулятора – доступен выбор свечения той или иной зоны на корпусе.
- В G-Hub выберите раздел «LIGHTSYNC». Здесь доступны две вкладки, «Primary» и «Logo»: в первой настраивается общий цветовой профиль, во второй – свечение логотипа.
- Для обоих вариантов доступны выбор цвета (посредством круга или ввода числовых значений RGB) и эффекта (выпадающее меню «Effect»).
В последнем можно выбрать ту или иную анимацию.
- После ввода настроек нажмите «Sync Lightning Zones».
Настройка DPI
Для множества пользователей мыши Лоджитек интересны в первую очередь возможностью быстрого изменения DPI, от показателей которого зависит чувствительность сенсора. Посредством Logitech G-Hub эту операцию можно легко выполнить.
- В окне настроек перейдите в раздел «Sensitivity (DPI)».
- На этой вкладке присутствует шкала, посредством которой можно задать как постоянное число ДПИ, так и вторичное, для последующего быстрого переключения на него. Начнём с первого – для выбора количества кликните по желаемой позиции на шкале в правой части окна, там должна появиться белая точка.
- Для включения вторичного воспользуйтесь жёлтым указателем – передвиньте его в нужное положение.
Для быстрого переключения между этими двумя позициями перейдите на вкладку назначений, выберите набор «System», промотайте его до блока «Mouse» и назначьте команды «DPI Up», «DPI Down» или «DPI Cycle» на желаемые кнопки.
Что делать, если Logitech G-Hub не устанавливается
Конфигурационное приложение для устройств Лоджитек появилось относительно недавно, поэтому, увы, в его работе могут возникать проблемы. Самая неприятная из них – программа вообще отказывается устанавливаться. К счастью, это можно устранить, обратившись к статье по ссылке далее и выполнив предложенные в ней инструкции.
Подробнее: Что делать, если не устанавливается Logitech G-Hub
Еще статьи по данной теме:
Помогла ли Вам статья?
Гайд по установке скриптов с расширением .lua в программу G HUB для мышек Logitech G серии.
Список мышек Logitech G совместимых с ПО Logitech G HUB: G102, G305, G402, G403, G502, G603, G604, G703, G900, G903, MX518, G Pro. Возможно указаны не все мышки.
Откройте программу Logitech G HUB и если у вас включен режим встроенной памяти отключите его.
Жмем на мышку.
Далее следует Активировать программное управление, включить его отключается режим встроенной памяти.
Вернуться назад можно через крестик над изображением мышки.
Далее требуется назначить скрипт для нужного профиля. Можно добавить скрипт для игрового профиля или установить в постоянный профиль.
Выбираете профиль игры и переходите к создание сценария.
Или вы можете изменить настройки на постоянный профиль.
На главной нажмите на иконку настройки.
Выбираете профиль для блокировки и отключаете настройки для каждого профиля.
После блокировки будет такой вид.
Переходим к создание сценария.
Нажмите кнопку Создать новый сценарий LUA.
Введите название сценария и перейдите к редактировать сценарий.
В окне редактора перейдите в меню Сценарий нажмите Импорт.
Загрузите *.lua скрипт в редактор.
Готово! Скрипт готов к запуску, активация как правило через боковую кнопку 4 (если нет активации, проверьте в инструкцию привязку к кнопке).
О нас
RED MACRO PRO LAB™ — это молодая и активная команда, разработываем игровые макросы для мышь A4Tech X7, Bloody и скрипты для Logitech серии G.
Все макросы A4Tech и скрипты Logitech созданы строго нашей командой RED MACRO PRO LAB™ с предельным вниманием к точности, управлением схемой компенсации отдачи с минимальным отклонением.
Макросы и скрипты от RED MACRO PRO LAB™ многократно проверяются на максимальную точность стрельбы в играх на максимальных настройках графики профессиональной командой геймеров тестировщиков.
Безопасность
Безопасность игры с макросами от RED MACRO PRO LAB™ заключается в использовании игровой мыши A4Tech X7, Bloody при наличии встроенной памяти или шифровании от Logitech или Razer.
ProMacro и Ultra макросы от RED MACRO PRO LAB™ написаны для плавного контроля отдачи, благодаря чему мягкий макрос позволяет вести четкий огонь без тряски.
Главное преимущество Ultra или ProMacro — его использование не вызывает подозрения игры с макросом при слежении за вашей стрельбой в повторе или в режиме наблюдателя.
Гарантии
Важным гарантом безопасной сделки выступает торговая площадка oplata.info через безопасное соединение для оплаты и моментальная доступность выбранного макроса после оплаты.
Все макросы актуальны к использованию, в случае обратного гарантируем полный возврат или обновление на актуальную версию.
Макросы из магазина от RED MACRO PRO LAB™ Вы можете скачать бесплатно в любое время, бесплатное обновление на весь срок популярности игры, без каких либо выдуманных причин.
Logitech
-
Описание
No-recoil скрипты предназначены для компенсации отдачи оружия.
Если вы ищите качественные, идеально проработанные решения для вашей мышки Logitech, вы попали по адресу. TopMacro предоставляет только топовую продукцию! Все товары на сайте регулярно обновляются и всегда актуальны.
-
Преимущества
Макросы для Logitech от TopMacro™ значительно повышают ваши навыки.
Повышение точности, отсутствие отдачи — поможет вам выйти победителем из любой игровой ситуации.
ВНИМАНИЕ
Скрипты на анти-отдачу поддерживают только мыши Логитеч серии G. Примеры (это не полный список, уточняйте у нас в телеграмме): MX518, G102, G305, G403, G402, G Pro, G502, G603, G604 G703, G903, G900,
-
Разрешение монитора
Не имеет значение, будет стабильно работать на любых мониторах.
-
Возможно ли получить блокировку за Logitech
Никто не будет вас блокировать из за игрового манипулятора от компании Логитек. Тем более данные скрипты взаимодействуют только с вашим курсором и никак не затрагивают файлы игры.
Отзывы покупателей (oplata.info)
Большой опыт создания макросов и качество работы обусловлена огромным количеством положительных отзывов. Комментарий могут оставить только реальные покупатели. Из правил сервиса «Попытки накрутки в платежной системе oplata.info будут сопровождаться баном».
ОС: WINDOWS
Настройка кнопок Логитеч
В каждой модели мышки серии G есть определенное количество программируемых кнопок. К примеру модель G102 имеет четыре рабочих клавиш для использования их в сценариях скриптов, соответственно и сценариев можно будет привязать до четырех штук.
Нумерация клавиш на G502 по умолчанию выглядит так (аналогичная нумерация и на других моделях):
Исходя из этого на каждую кнопку (кроме G1 и G2) можно сделать привязку одного оружия и переключаться между ними просто кликнув на кнопку без сворачивания окна и прочих неудобств.
Все скрипты для Logitech мышек которые продаются на сайте изначально имеют одну кнопку включения выключения — это G5 (левая боковая на мышке). Если вы хотите что бы макросы были привязаны к каждой из кнопок и активация сценария происходила по нажатию на них — это вам нужно заказывать отдельной услугой, написав в телеграмм или воспользовавшись формой заказа.
Макросы для Лоджитек на любую игру
Перед покупкой заранее скачайте любой архиватор к примеру — WinRAR. Купленный товар будет в rar архиве.
Как установить Logitech g hub
Как установить Logitech Game Software
МАГАЗИН
Реальные отзывы покупателей (с oplata.info)
Желаем вам приятной игры с макросами от TopMacro
На данный момент все макросы на Logitech актуальны!
- Currently 4.30/5
- 1
- 2
- 3
- 4
- 5
Рейтинг: 4.3/5 Голосов: 464