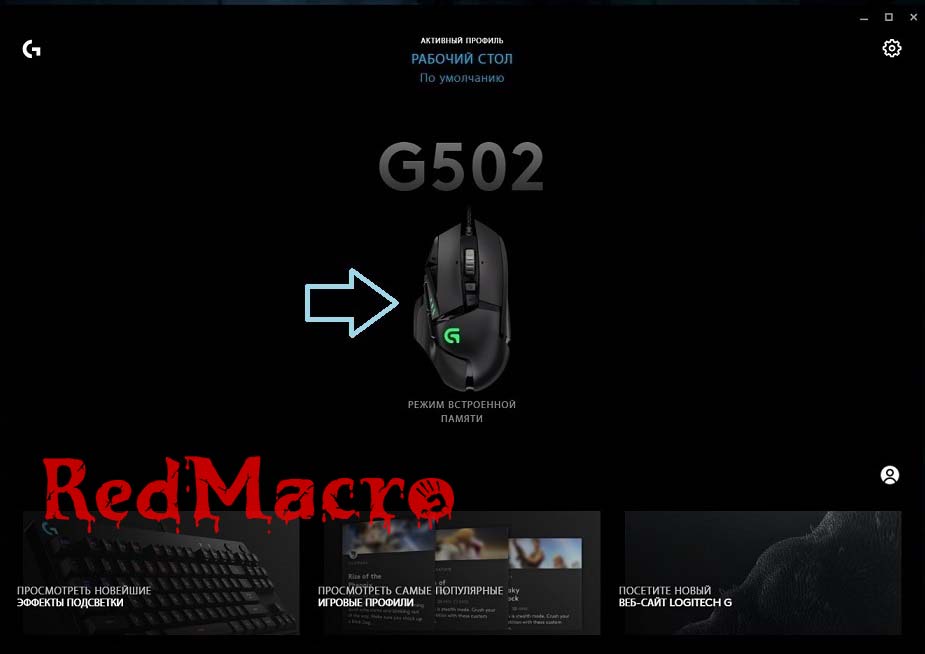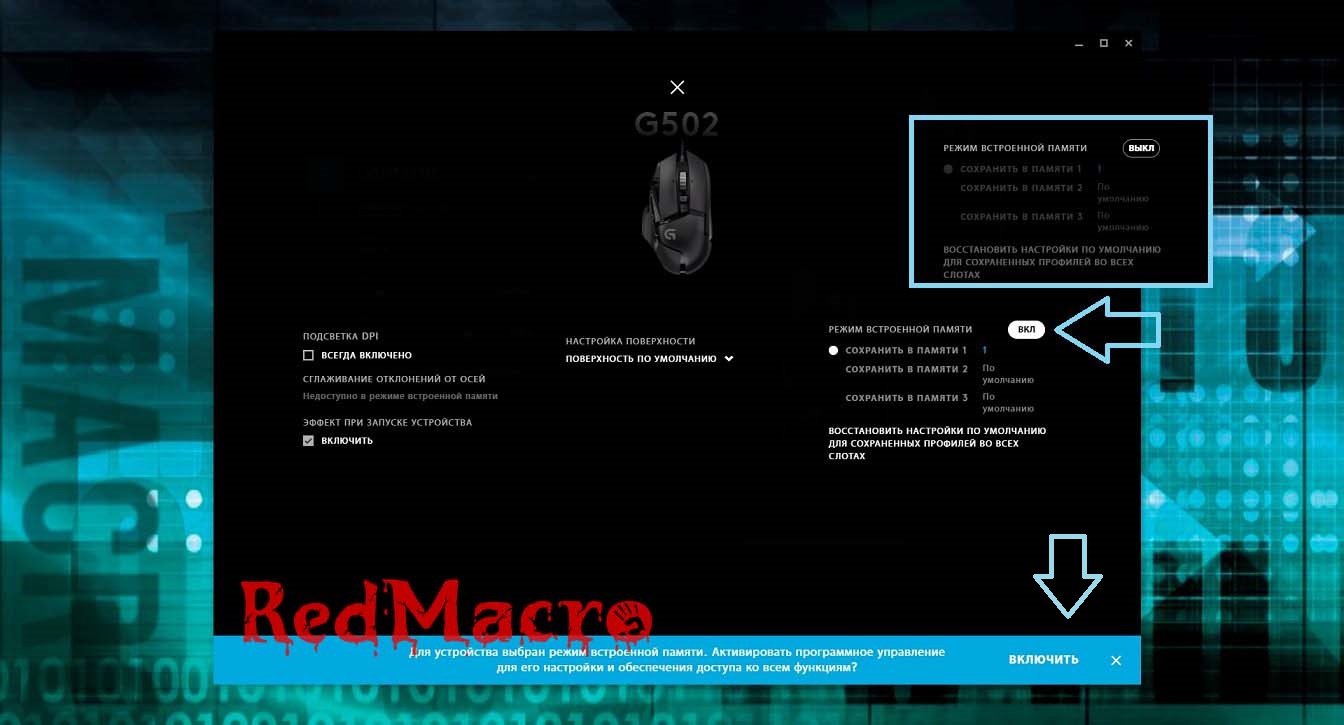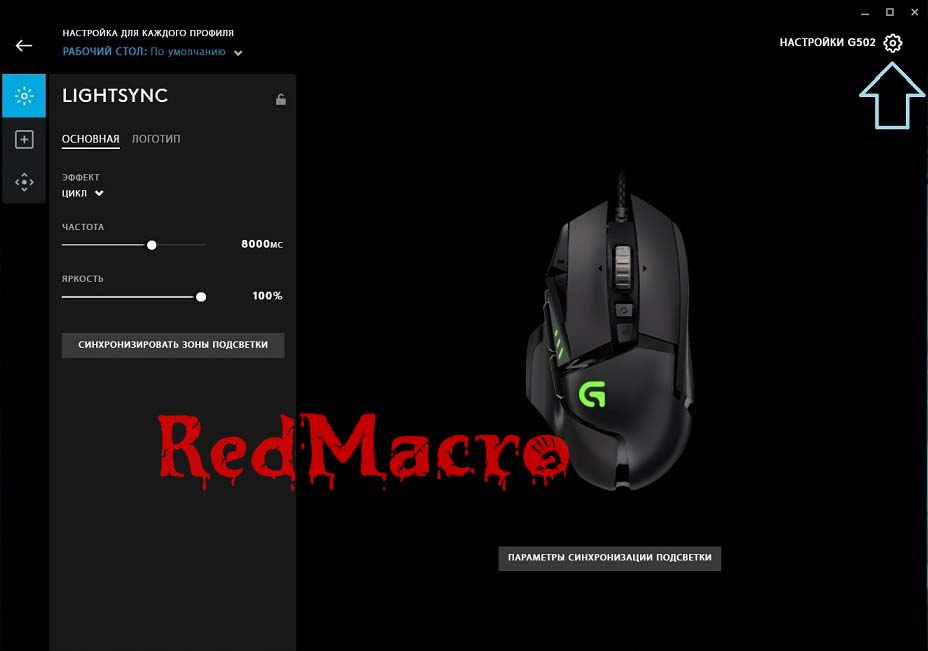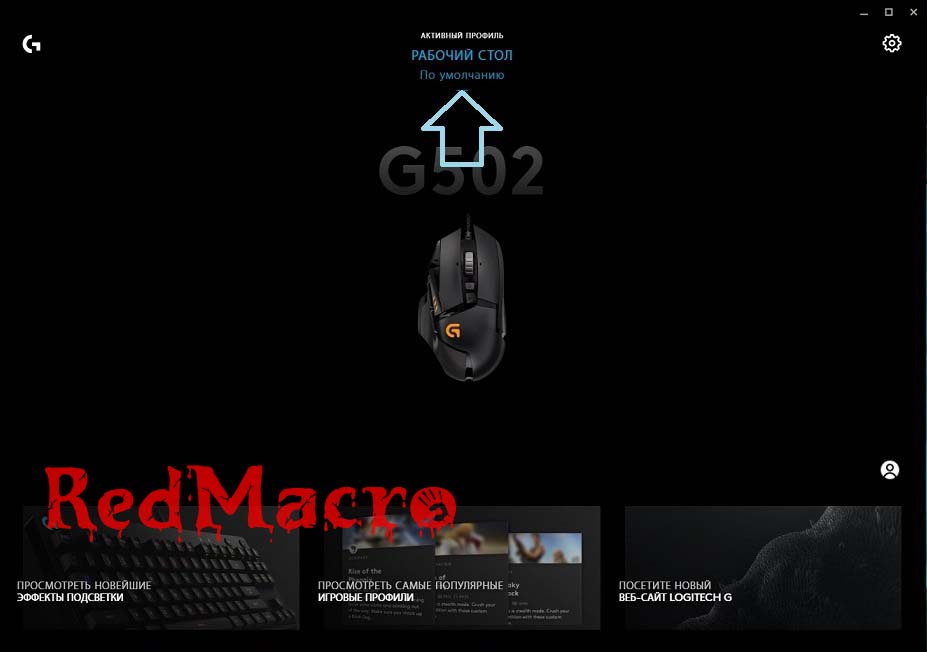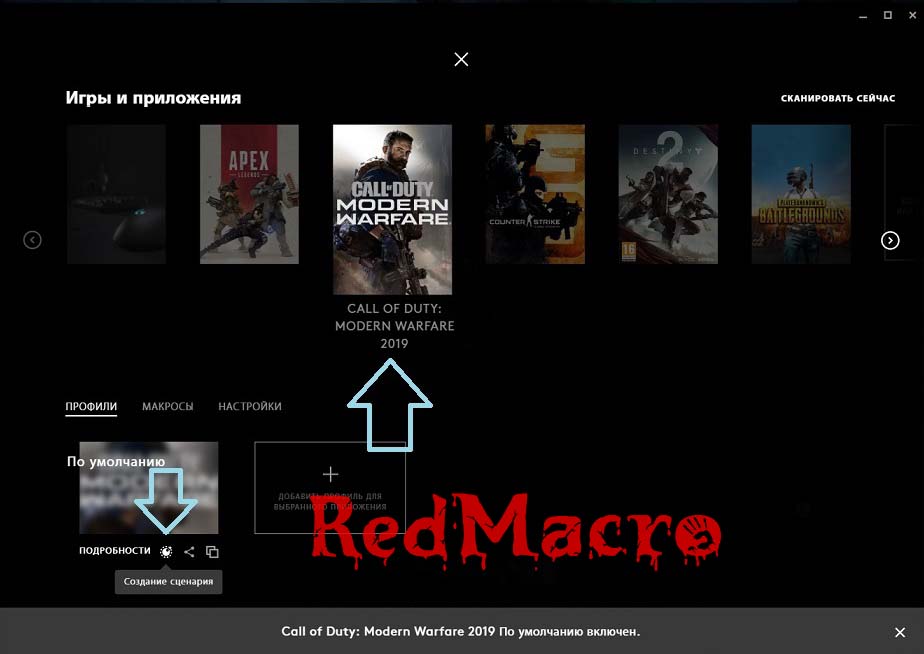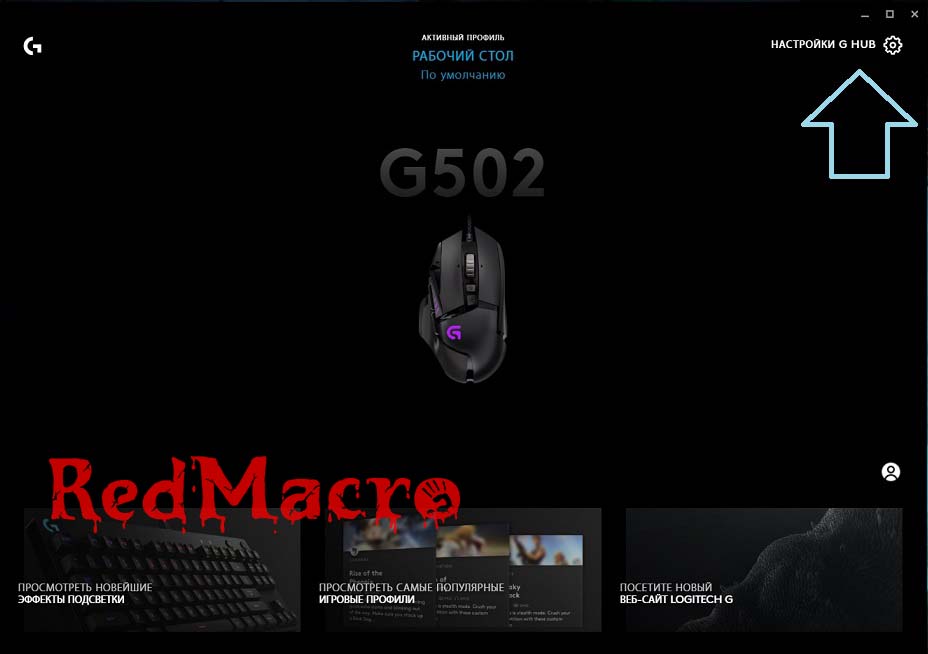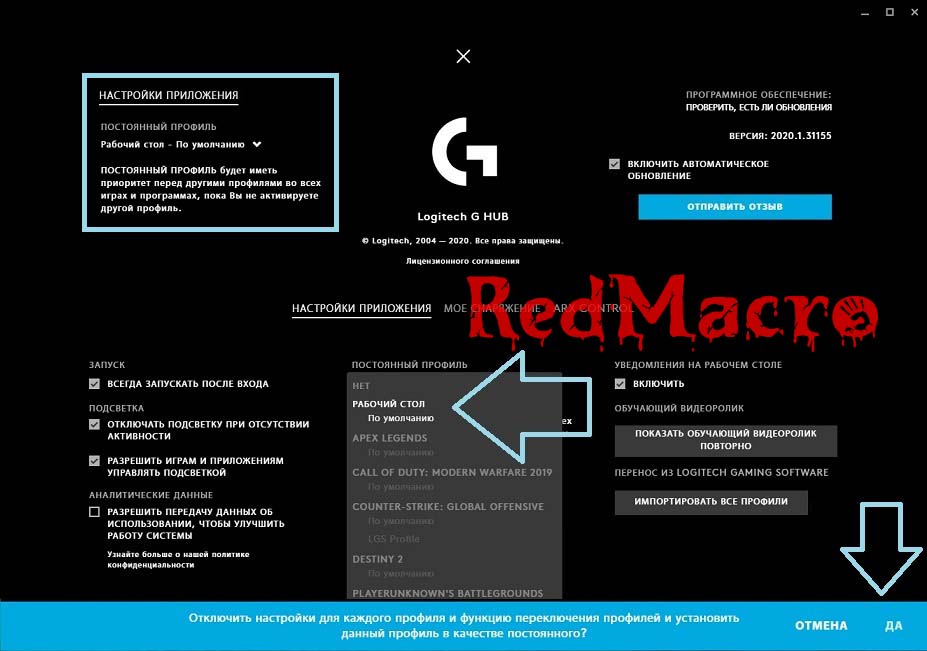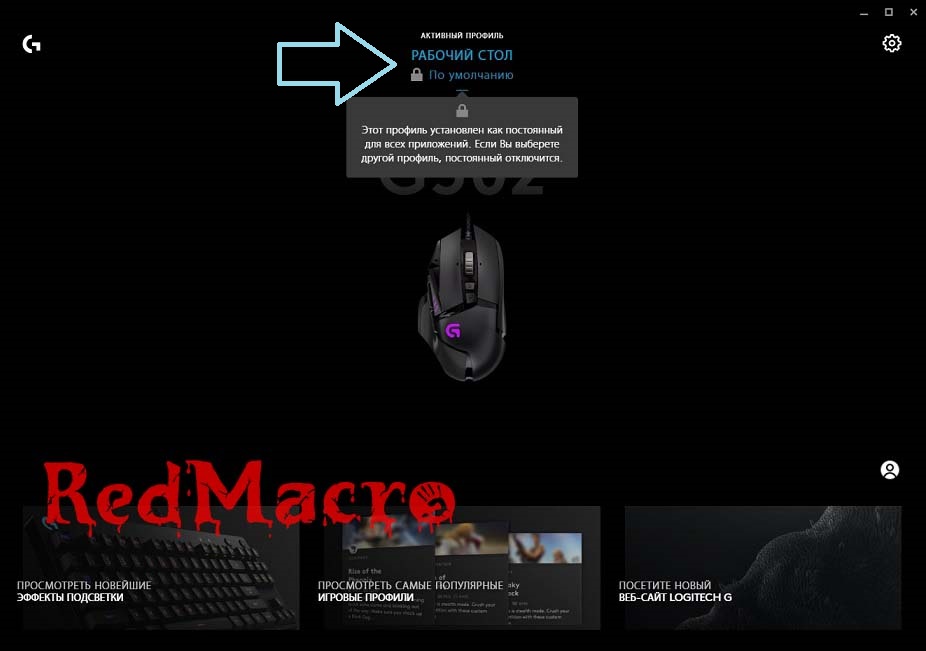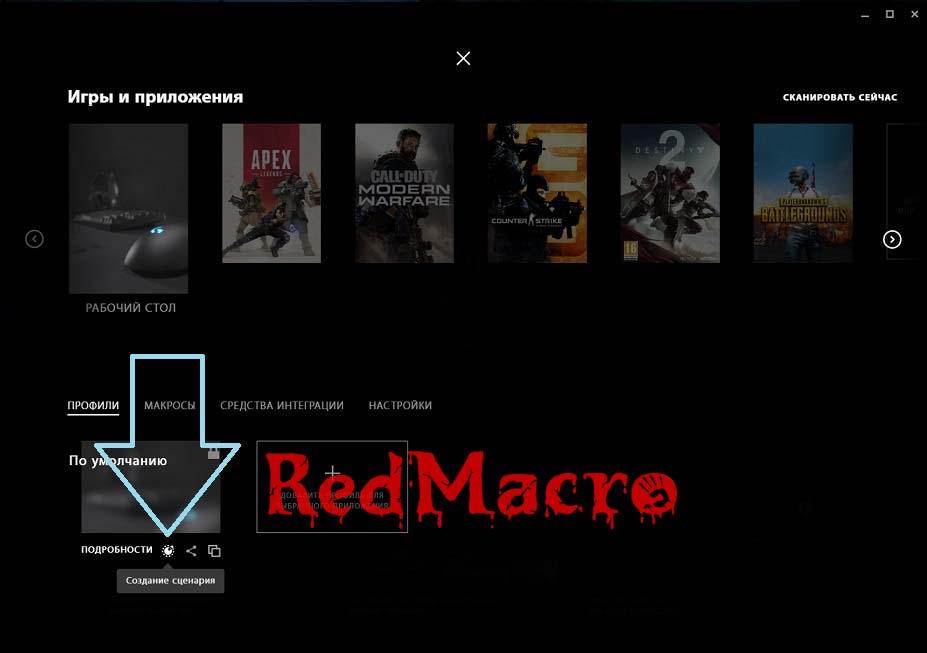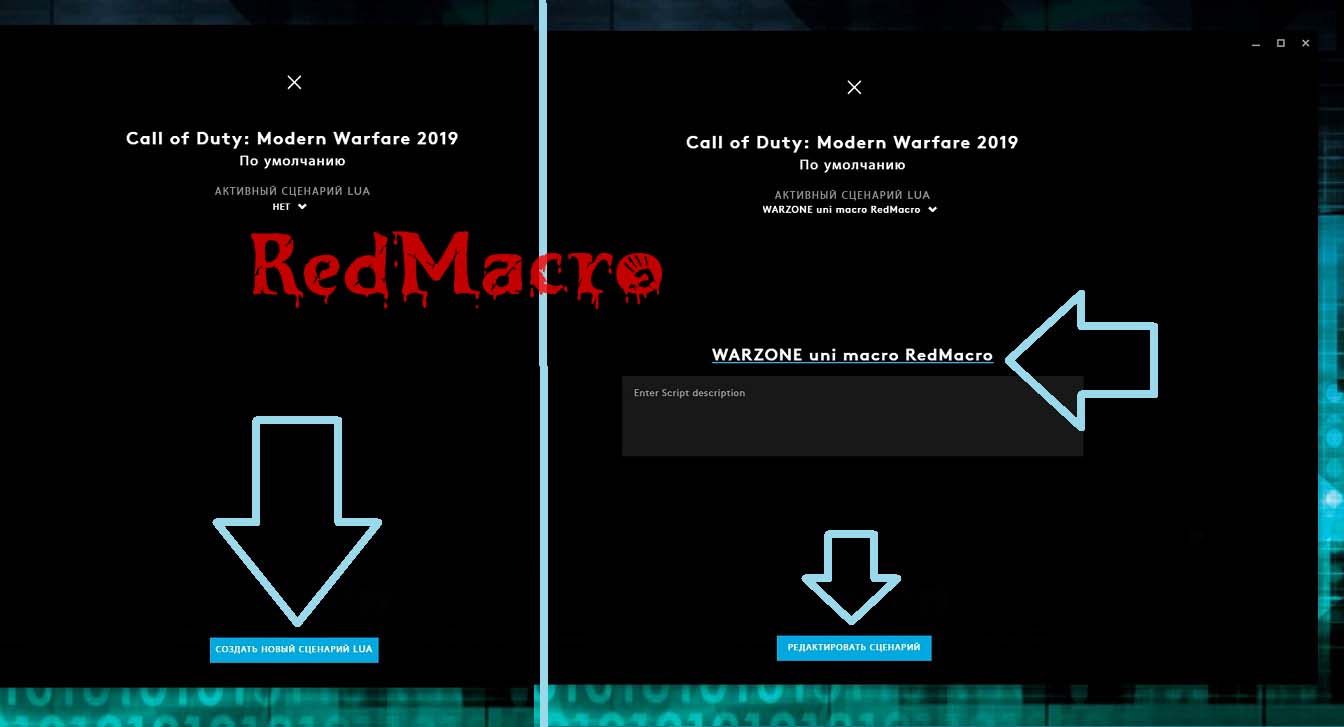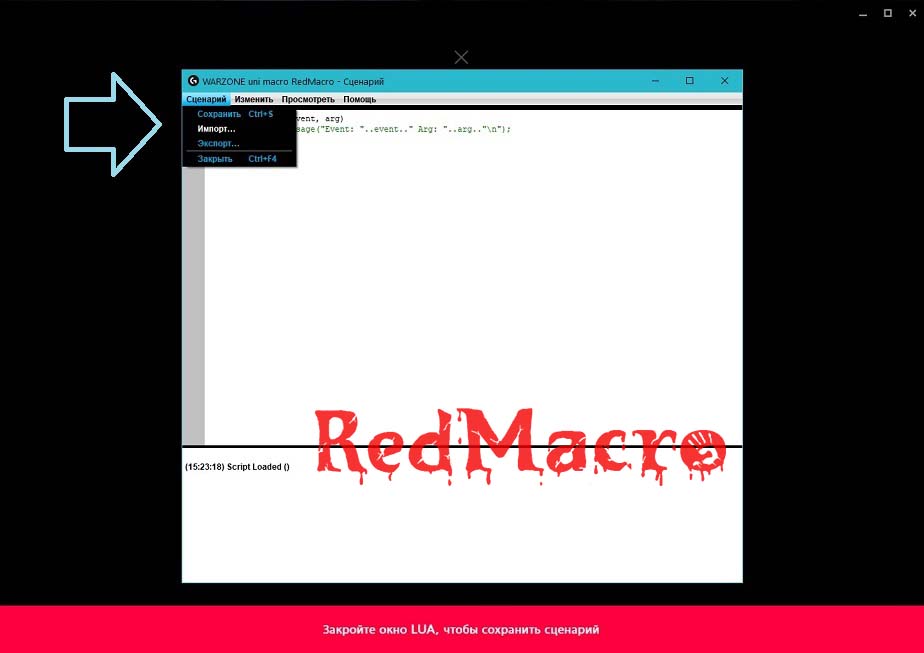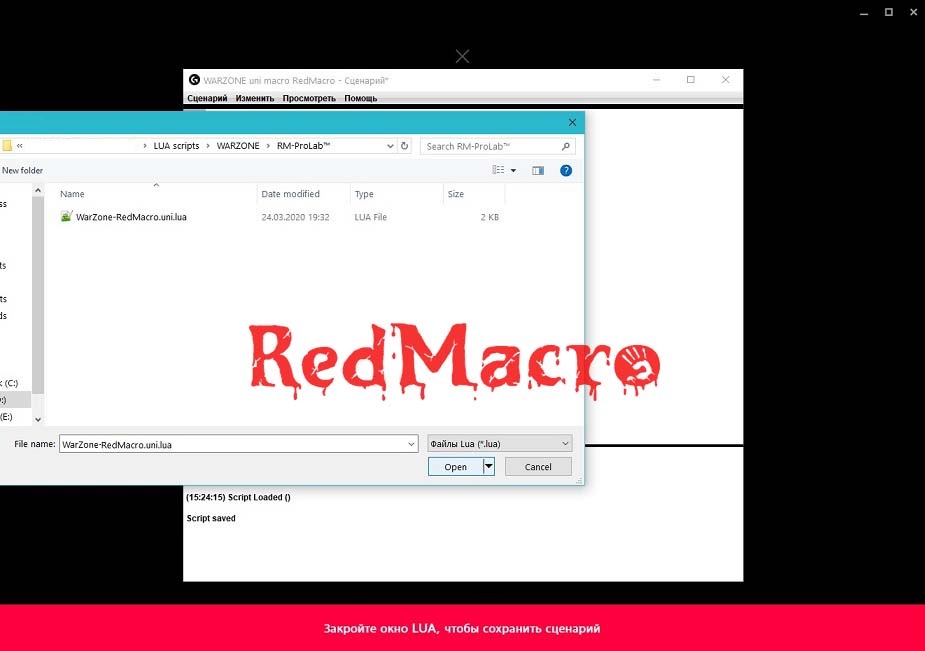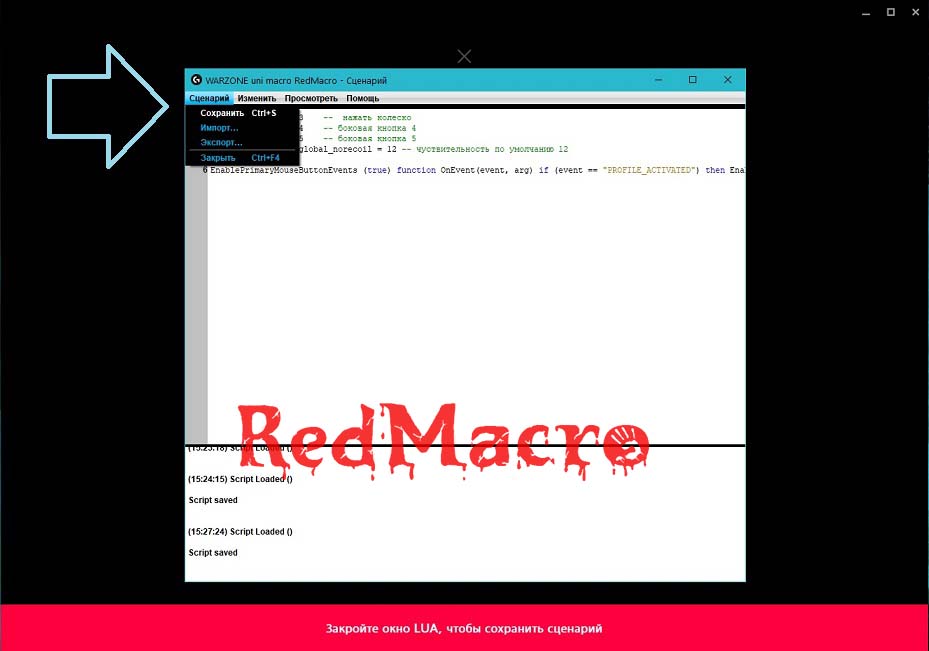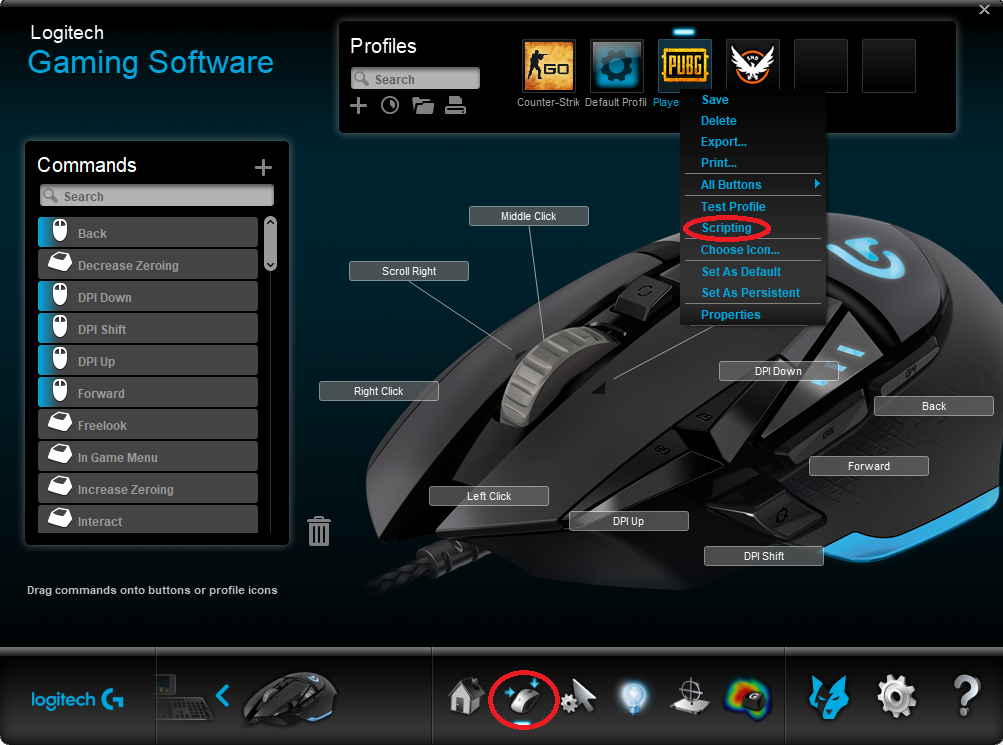Наш универсальный настраиваемый макрос G.Macro для мышек Logitech G серии позволяет точно настраиваться под большинство типов отдачи непосредственно в самой игре независимо от оружия, его модулей или ваших игровых настроек.
Видео обзор на G.MACRO
Кому подойдет G.MACRO?
Данная разновидность наших макросов доступна исключительно и только для пользователей мышек Logitech G серии, т.е. для всех мышек поддерживаемых программами Logitech G HUB и LGS.
G.MACRO идеально подходит для игр с отдачей по типу PUBG, SUPER PEOPLE, WARZONE, IRONSIGHT и т.п.
Версии и возможности G.MACRO
Вы можете на лету, прямо в игре менять параметры работы макроса. В своей максимальной версии макрос способен не только снижать отдачу, но выступать в роле кликера, превращая полуавтоматическое оружие в полностью автоматическое, но и это далеко не всё. Давайте разбираться с версиями G.MACRO.
G.MINIMAL
- VERTICAL RECOIL CONTROL – контроль вертикальной отдачи с изменением чувствительности макроса на лету под разные оружия, модули и настройки.
- SHOW SETTINGS – показывает текущие настройки макроса параметра VERTICAL RECOIL CONTROL.
G.STANDART
- VERTICAL + HORIZONTAL RECOIL CONTROL – контроль вертикальной и горизонтальной отдачи с изменением чувствительности макроса на лету под разные оружия, модули и настройки.
- SHOW SETTINGS – показывает текущие настройки макроса параметра VERTICAL и HORIZONTAL RECOIL CONTROL.
G.PROFESSIONAL
- VERTICAL + HORIZONTAL RECOIL CONTROL – контроль вертикальной и горизонтальной отдачи с изменением чувствительности макроса на лету под разные оружия, модули и настройки.
- DELAY CONTROL – изменение задержек между перемещениями макроса, это позволит сделать макрос более плавным или наоборот более резким.
- LMB + RMB MODE – возможность изменение режима стрельбы от с зажатия одной ЛКМ (левая кнопка мыши) к зажатию ПКМ (правая кнопка мыши) + ЛКМ (используется для игр с режимом прицеливания, где необходимо удерживать правую кнопку мышки при стрельбе).
- INVERSION – инверсия любой из осей макроса (необходимо если вы играете с включенной инверсией).
- SHOW SETTINGS – показывает текущие настройки макроса параметра VERTICAL, HORIZONTAL RECOIL CONTROL и DELAY CONTROL.
G.MAXIMAL
- VERTICAL + HORIZONTAL RECOIL CONTROL – контроль вертикальной и горизонтальной отдачи с изменением чувствительности макроса на лету под разные оружия, модули и настройки.
- DELAY CONTROL – изменение задержек между перемещениями макроса, это позволит сделать макрос более плавным или наоборот более резким.
- LMB + RMB MODE – возможность изменение режима стрельбы от с зажатия одной ЛКМ (левая кнопка мыши) к зажатию ПКМ (правая кнопка мыши) + ЛКМ (используется для игр с режимом прицеливания, где необходимо удерживать правую кнопку мышки при стрельбе).
- INVERSION – инверсия любой из осей макроса (необходимо если вы играете с включенной инверсией).
- CLICKER MODE – автоматический кликер ЛКМ с регулируемой частотой кликов через DELAY CONTROL.
- HUMAN RANDOM MODE – добавляет в макрос небольшой фактор случайности для лучшего скрытия работы макроса.
- SHOW SETTINGS – показывает текущие настройки макроса параметра VERTICAL, HORIZONTAL RECOIL CONTROL и DELAY CONTROL.
Управление и настройка G.MACRO
G.MINIMAL
Переключение режимов:
CapsLock Вкл/Выкл: Включение/Выключение макроса
Левый SHIFT + Кнопка мыши 3: Показывает текущие настройки макроса – параметры: VERTICAL RECOIL CONTROL в консоли G HUB.
Регулировка контроля:
Левый ALT + Кнопка мыши 5: Вертикальная чувствительность + 1
Левый ALT + Кнопка мыши 4: Вертикальная чувствительность – 1
G.STANDARD
Переключение режимов:
CapsLock Вкл/Выкл: Включение/Выключение макроса
Левый SHIFT + Кнопка мыши 3: Показывает текущие настройки макроса – параметры: VERTICAL и HORIZONTAL RECOIL CONTROL в консоли G HUB.
Регулировка контроля:
Левый ALT + Кнопка мыши 5: Вертикальная чувствительность + 1
Левый ALT + Кнопка мыши 4: Вертикальная чувствительность – 1
Левый CTRL + Кнопка мыши 5: Горизонтальная чувствительность + 1
Левый CTRL + Кнопка мыши 4: Горизонтальная чувствительность – 1
G.PROFESSIONAL
Переключение режимов:
CapsLock Вкл/Выкл: Включение/Выключение макроса
ScrollLock Вкл/Выкл: Включение/Выключение режима работы через ПКМ + ЛКМ
Левый SHIFT + Кнопка мыши 3: Показывает текущие настройки макроса – параметры: VERTICAL, HORIZONTAL RECOIL CONTROL и DELAY CONTROL в консоли G HUB.
Регулировка контроля:
Левый ALT + Кнопка мыши 5: Вертикальная чувствительность + 1
Левый ALT + Кнопка мыши 4: Вертикальная чувствительность – 1
Левый CTRL + Кнопка мыши 5: Горизонтальная чувствительность + 1
Левый CTRL + Кнопка мыши 4: Горизонтальная чувствительность – 1
Левый SHIFT + Кнопка мыши 5: Задержка между перемещениями + 1
Левый SHIFT + Кнопка мыши 4: Задержка между перемещениями – 1
G.MAXIMAL
Переключение режимов:
CapsLock Вкл/Выкл: Включение/Выключение макроса
ScrollLock Вкл/Выкл: Включение/Выключение режима работы через ПКМ + ЛКМ
Левый ALT + Кнопка мыши 3: Включение/Выключение небольшого фактора случайности для усложнения обнаружения макроса.
Левый SHIFT + Кнопка мыши 3: Показывает текущие настройки макроса – параметры: VERTICAL, HORIZONTAL RECOIL CONTROL и DELAY CONTROL в консоли G HUB.
Левый CTRL + Кнопка мыши 3: Включение/Выключение ЛКМ кликера. Кликер работает через зажатый левый ALT + ЛКМ.
Регулировка контроля:
Левый ALT + Кнопка мыши 5: Вертикальная чувствительность + 1
Левый ALT + Кнопка мыши 4: Вертикальная чувствительность – 1
Левый CTRL + Кнопка мыши 5: Горизонтальная чувствительность + 1
Левый CTRL + Кнопка мыши 4: Горизонтальная чувствительность – 1
Левый SHIFT + Кнопка мыши 5: Задержка между перемещениями/кликами + 1
Левый SHIFT + Кнопка мыши 4: Задержка между перемещениями/кликами – 1
Создание макроса на основе G.MACRO
Вы можете сохранить G.MACRO любой версии в отдельный макрос с заранее заданными параметрами.
Параметры G.MACRO
Все параметры G.MACRO вынесены в отдельный блок в самое начало программы. Откройте свой G.MACRO через Logitech G HUB или через любой текстовый редактор. В самом начале макроса вы увидите список параметров. Количество параметров может меняться в зависимости от версии G.MACRO.
defaultSensitivityAxisX
Значение перемещений по горизонтальной оси (X). Значения: “любые” целочисленные.
defaultSensitivityAxisY
Значение перемещений по вертикальной оси (Y). Значения: “любые” целочисленные.
defaultProDelay
Величина задержки между перемещениями в миллисекундах. Значения: целочисленные от 1 и выше.
inversionAxisX
Инверсия горизонтальной оси (X). Значения: 1 (выкл) и -1 (вкл).
inversionAxisY
Инверсия вертикальной оси (Y). Значения: 1 (выкл) и -1 (вкл).
clickerMode
Режим кликера. Значения: false (выкл) и true (вкл).
secondAutoButton
Вторая кнопка для активации макроса в режиме кликера. Эта та кнопка, которую вы зажимаете вместе с левой кнопкой мыши для автоматической стрельбы в режиме кликера.
Значения: “lalt” (левый ALT), “ralt” (правый ALT), “alt” (любой ALT, без разницы левый или правый), “lshift” (левый SHIFT), “rshift” (правый SHIFT), “shift” (любой SHIFT, без разницы левый или правый), “lctrl” (левый CTRL), “rctrl” (правый CTRL), “ctrl” (любой CTRL, без разницы левый или правый).
humanRandom
Режим “человеческой” случайности. Значения: false (выкл) и true (вкл).
Текущие параметры макроса
В каждом G.MACRO есть функция “SHOW SETTINGS”. Нажмите левый SHIFT и колесико мыши – в консоли G HUB появятся основные параметры макроса:

HORIZONTAL SENSITIVITY(X): 0 – соответствует параметру макроса defaultSensitivityAxisX.
VERTICAL: SENSITIVITY(Y): 6 – соответствует параметру макроса defaultSensitivityAxisX.
MACRO DELAY: 40 – соответствует параметру defaultProDelay.
Новый макрос на основе G.MACRO
Вы знаете значения параметров макроса, а значит теперь вы можете заменить их непосредственно в самом G.MACRO в редакторе G HUB.
Менять будет всего 3 параметра указанные выше – это значения координат X, Y и задержку. По умолчанию координаты имеют значения “0”, а задержка значение “15”, поменяем их на полученные нами новые значения “0”, “6” и “40” соответственно.
Было
Стало


Теперь переходим в меню “Сценарий” и нажимаем “Экспорт”.

Выбираем новое имя для макроса (это важно, не замените случайно вашу базовую версию G.MACRO), так как у меня это макрос для АК47, то я его так и назову.

Готово, теперь у вас есть новый макрос на основе G.MACRO с сохраненными настройками.

Теперь, после загрузки в G HUB, этот макрос будет иметь предустановленные параметры, например для какого то вашего конкретного оружия, как в моем случае для “АК47”.
Вы можете создавать такие макросы для разного оружия и с разными параметрами.
Сможете без подсказок создать на основе G.MACRO свой макрос-кликер? Пишите в комментариях!
Гайд по установке скриптов с расширением .lua в программу G HUB для мышек Logitech G серии.
Список мышек Logitech G совместимых с ПО Logitech G HUB: G102, G305, G402, G403, G502, G603, G604, G703, G900, G903, MX518, G Pro. Возможно указаны не все мышки.
Откройте программу Logitech G HUB и если у вас включен режим встроенной памяти отключите его.
Жмем на мышку.
Далее следует Активировать программное управление, включить его отключается режим встроенной памяти.
Вернуться назад можно через крестик над изображением мышки.
Далее требуется назначить скрипт для нужного профиля. Можно добавить скрипт для игрового профиля или установить в постоянный профиль.
Выбираете профиль игры и переходите к создание сценария.
Или вы можете изменить настройки на постоянный профиль.
На главной нажмите на иконку настройки.
Выбираете профиль для блокировки и отключаете настройки для каждого профиля.
После блокировки будет такой вид.
Переходим к создание сценария.
Нажмите кнопку Создать новый сценарий LUA.
Введите название сценария и перейдите к редактировать сценарий.
В окне редактора перейдите в меню Сценарий нажмите Импорт.
Загрузите *.lua скрипт в редактор.
Готово! Скрипт готов к запуску, активация как правило через боковую кнопку 4 (если нет активации, проверьте в инструкцию привязку к кнопке).
О нас
RED MACRO PRO LAB™ — это молодая и активная команда, разработываем игровые макросы для мышь A4Tech X7, Bloody и скрипты для Logitech серии G.
Все макросы A4Tech и скрипты Logitech созданы строго нашей командой RED MACRO PRO LAB™ с предельным вниманием к точности, управлением схемой компенсации отдачи с минимальным отклонением.
Макросы и скрипты от RED MACRO PRO LAB™ многократно проверяются на максимальную точность стрельбы в играх на максимальных настройках графики профессиональной командой геймеров тестировщиков.
Безопасность
Безопасность игры с макросами от RED MACRO PRO LAB™ заключается в использовании игровой мыши A4Tech X7, Bloody при наличии встроенной памяти или шифровании от Logitech или Razer.
ProMacro и Ultra макросы от RED MACRO PRO LAB™ написаны для плавного контроля отдачи, благодаря чему мягкий макрос позволяет вести четкий огонь без тряски.
Главное преимущество Ultra или ProMacro — его использование не вызывает подозрения игры с макросом при слежении за вашей стрельбой в повторе или в режиме наблюдателя.
Гарантии
Важным гарантом безопасной сделки выступает торговая площадка oplata.info через безопасное соединение для оплаты и моментальная доступность выбранного макроса после оплаты.
Все макросы актуальны к использованию, в случае обратного гарантируем полный возврат или обновление на актуальную версию.
Макросы из магазина от RED MACRO PRO LAB™ Вы можете скачать бесплатно в любое время, бесплатное обновление на весь срок популярности игры, без каких либо выдуманных причин.
Logitech
-
Описание
No-recoil скрипты предназначены для компенсации отдачи оружия.
Если вы ищите качественные, идеально проработанные решения для вашей мышки Logitech, вы попали по адресу. TopMacro предоставляет только топовую продукцию! Все товары на сайте регулярно обновляются и всегда актуальны.
-
Преимущества
Макросы для Logitech от TopMacro™ значительно повышают ваши навыки.
Повышение точности, отсутствие отдачи — поможет вам выйти победителем из любой игровой ситуации.
ВНИМАНИЕ
Скрипты на анти-отдачу поддерживают только мыши Логитеч серии G. Примеры (это не полный список, уточняйте у нас в телеграмме): MX518, G102, G305, G403, G402, G Pro, G502, G603, G604 G703, G903, G900,
-
Разрешение монитора
Не имеет значение, будет стабильно работать на любых мониторах.
-
Возможно ли получить блокировку за Logitech
Никто не будет вас блокировать из за игрового манипулятора от компании Логитек. Тем более данные скрипты взаимодействуют только с вашим курсором и никак не затрагивают файлы игры.
Отзывы покупателей (oplata.info)
Большой опыт создания макросов и качество работы обусловлена огромным количеством положительных отзывов. Комментарий могут оставить только реальные покупатели. Из правил сервиса «Попытки накрутки в платежной системе oplata.info будут сопровождаться баном».
ОС: WINDOWS
Настройка кнопок Логитеч
В каждой модели мышки серии G есть определенное количество программируемых кнопок. К примеру модель G102 имеет четыре рабочих клавиш для использования их в сценариях скриптов, соответственно и сценариев можно будет привязать до четырех штук.
Нумерация клавиш на G502 по умолчанию выглядит так (аналогичная нумерация и на других моделях):
Исходя из этого на каждую кнопку (кроме G1 и G2) можно сделать привязку одного оружия и переключаться между ними просто кликнув на кнопку без сворачивания окна и прочих неудобств.
Все скрипты для Logitech мышек которые продаются на сайте изначально имеют одну кнопку включения выключения — это G5 (левая боковая на мышке). Если вы хотите что бы макросы были привязаны к каждой из кнопок и активация сценария происходила по нажатию на них — это вам нужно заказывать отдельной услугой, написав в телеграмм или воспользовавшись формой заказа.
Макросы для Лоджитек на любую игру
Перед покупкой заранее скачайте любой архиватор к примеру — WinRAR. Купленный товар будет в rar архиве.
Как установить Logitech g hub
Как установить Logitech Game Software
МАГАЗИН
Реальные отзывы покупателей (с oplata.info)
Желаем вам приятной игры с макросами от TopMacro
На данный момент все макросы на Logitech актуальны!
- Currently 4.30/5
- 1
- 2
- 3
- 4
- 5
Рейтинг: 4.3/5 Голосов: 464
Общий чат Logitech
-
#261
Инструкция по использованию макросов на Logitech:
1. Качаем и устанавливаем ОФФ софт(качаем с офф сайта)
2. Тыкаем правой кнопкой мыши на профиле и нажимаем «СЦЕНАРИИ»
3. Вставляем код и сохраняем…

Да в целом Logitech G403 работает, спасибо.
Но! Что делать, если играю с инверсией?
Я так полагаю, в скрипте должны быть значения со смещением по осям? Наверно где-то нужно их поправить на значения с минусом? Типа basic={18,19,18… заменить на basic={-18,-19,-18 ?
p.s. Может кому пригодится, был косяк с кнопкой Pause/Break. На ней висит переключение в Punto Switcher. Минут 20 не мог понять, почему при нажатии Fire игра сворачивается. Перезагрузка на короткое время решала проблему. Выключил Punto и заработало как часы.
p.p.s. Админы тут какие-то лютые, без предупреждений заблочили аккаунт pubg321 (( Пришлось второй создать.
Последнее редактирование: 17 Янв 2018
-
#262
дада увеличиваю до 10 символов
-
#268
Спасибо разброса нету! +rep:Smile_popcorn1:
-
#269
Хочу видеть скрытые файлы) я думаю вы поняли о чём я
-
#270
Сейчас появился пункт в пабг, мол отсутствие отдажи при отправке репорта. По идее это же и макросы касается?
-
#273
я НЕ МОГУ СКАЧАТЬ САМ МАКРОС, потому что у меня пишет: У вас нет прав чтобы видеть скрытый текст, содержащейся здесь. Наберите необходимое количество постов и/или благодарностей или Зарегистрируйтесь!
Я зарегистрировался и все рано тоже самое
-
#274
Последнее редактирование: 21 Янв 2018
-
#275
Спасибо за макрос, все работает
-
#277
Короче, разобрался, как работает китайский мод (ссылку давал ссылку выше). Кому непонятно, кратко с английского гайда: можно забандить кнопки мыши по типам используемого оружия: одна кнопка на ump9, m416, scar-l; вторая кнопка m16a1 (тоже с красной точкой и голографом); третья АКМ мод (тоже подходит для sks и mini 14).
Как это работает: также загружаем скрипт из файла adv_mode.lua.
к примеру, я настроил так:
local ump9_key = 4 («назад»)
local akm_key = 3 («средняя»)
local m16a4_key = 5 («вперед»)
local m416_key = nil (то есть не назначено, используется 4)
local scarl_key = nil (не назначено, используется 4)
local uzi_key = nil (не назначено)
у кого клавиш на мыше дофига, очевидно, может прописать для каждого ствола индивидуально
local set_off_key = 6 (это клавиша, чтобы отрубать скрипт, ее надо обязательно назначить(!), иначе в кнопки меню попасть не сможете,
будет вниз курсор мыши убегать)
После редактирования надо нажать ctrl+s , чтобы записать сценарий (это важно).
У меня мышь g703, кнопок мало, поэтому я назначил на вырубание скрипта кнопку 6 — это у меня смена DPI. Чтобы в игре не происходила
смена DPI, я просто удалил для профиля PUBG в разделе «Команды» назначенную кнопку смены DPI и теперь в игре при нажатии этой
клавиши скрип останавливается, при этом DPI не меняется.
Номера клавиш именно вашей мыши можно посмотреть в окошке под текстовым кодом скрипта. Нажимаете любую кнопку вашей мышки и видите:
event = MOUSE_BUTTON_RELEASED, arg = X, «X» — номер кнопки
После того, как прописали, что нужно, заходим в игру и назначаем стрельбу вместо Mouse1 на кнопку Pause (это нужно чтобы все корректно работало).
АВТОМАТИЧЕСКОЕ ОРУЖИЕ ВСЕГДА ДОЛЖНО БЫТЬ В РЕЖИМЕ ОДИН., просто зажимайте клавишу, очередь за вас даст сам скрипт.
Capslock должен помогать при компенсации отдачи для прицела 4х (я пока не оценил).
Клавиша паузы скрипта по умолчанию: левый shift
Если менялась чувствительность мыши в игре, придется менять ее и в скрипте.
-
#278
последний способ реально пашет спасибо.
p.S.: чтобы видеть ссылки сколько похвал нужно?
-
#280
пробовал оказывается с ближней дистанции. с ней все норм, всмысле челик убивается, хоть прицел и идет ему в ноги. но с дальней расстоянии прицел вниз уходит. собрал 400 патронов, решил проверить на стене, и что все летит с отдачей вниз =) то есть прямо противоположно тому, как надо
макрос стоит такой, как в тесте, ускорение мыши от виндовс отключено, DPI 400. в игре всю чувствительность поставил как на фото по ссылке
Последнее редактирование: 22 Янв 2018
Установка макроса через Logitech G HUB
Запускайте G HUB только от имени администратора, иначе никакие макросы включаться не будут. Далее загрузите макрос в профиль вашей игры как показано ниже.
Активация и переключение макросов
После того как вы загрузили макрос и зашли в игру осталось только включить сам макрос. В зависимости от типа макросов они могут по разному, подробнее о системе активации и включения макросов вы можете прочитать в описании каждого конкретного пака. Мы рекомендуем использовать Logitech макросы в формате G Pack, так как их система переключения идеальна и не имеет проблем в отличии от циклической смены профилей которая может не работать в ряде игр.
Все известные проблемы и их решения
Что то не получается?
Если после всего проделанного выше, ваша проблема не была решена, то опишите свою проблему нашей технической поддержке через сообщение в группу ВК.
Создание макросов для игровых мышей и клавиатур при помощи Logitech Gaming Software.
Для данного продукта пока нет загружаемых файлов
Для данного продукта пока нет вопросов и ответов
По данному продукту нет документов.
На данный товар нет запчастей
Для данного товара нет изображений
ПО Logitech Gaming Software (LGS) позволяет создавать макросы для автоматизации последовательных событий нажатия кнопок мыши и (или) сочетаний клавиш. Для их воспроизведения потребуется один щелчок кнопки мыши или нажатие клавиши G либо функциональной клавиши.
- Начало работы с клавиатурой или игровой мышью в режиме автоматического распознавания игры
- Начало работы с игровой мышью в режиме встроенной памяти
- Добавление в макрос событий для мыши
- Добавление в макрос сочетаний клавиш
- Добавление в макрос задержек
- Выбор параметра повтора для макроса
- Пример событий для мыши
- Пример событий для мыши и сочетаний клавиш с задержками
Начало работы с клавиатурой или игровой мышью в режиме автоматического распознавания игры
- Убедитесь, что игровая мышь или клавиатура подключена к компьютеру с помощью поставляемого в комплекте USB-кабеля. Если вы используете беспроводную игровую мышь, удостоверьтесь, что устройство заряжено, а USB-приемник надежно подключен к USB-порту.
- Запустите ПО Logitech Gaming Software (LGS).
- Выберите свое игровое устройство и перейдите на вкладку Home (Главная).
- Если это применимо, убедитесь, что для мыши или клавиатуры установлен режим Automatic Game Detection (Автоматическое распознавание игры).
- Щелкните значок Customize buttons (Настройка кнопок), Customize G-keys (Настройка G-клавиш) или Customize Function Keys (Настройка функциональных клавиш) в нижней части окна.
- В списке Profiles (Профили) выберите профиль, для которого необходимо создать макрос.
- Чтобы открыть редактор команд, дважды щелкните элемент Assign New Command (Назначить новую команду) или Edit Command (Изменить команду) или выберите его с помощью правой кнопки мыши. Редактор команд также можно открыть, щелкнув значок «+» на панели команд.
ПРИМЕЧАНИЕ. Настроить левую и правую кнопки мыши можно только после того, как их исходные функции будут назначены другим кнопкам мыши.
- В левой области окна редактора команд выберите вкладку Multi Key (Несколько нажатий).
- В поле Name (Имя) введите для макроса уникальное имя, которое поможет идентифицировать его.
Начало работы с игровой мышью в режиме встроенной памяти
- Убедитесь, что игровая мышь подключена к компьютеру с помощью поставляемого в комплекте USB-кабеля. Если вы используете беспроводную игровую мышь, удостоверьтесь, что устройство заряжено, а USB-приемник надежно подключен к USB-порту.
- Запустите ПО Logitech Gaming Software (LGS).
- Выберите свою игровую мышь и перейдите на вкладку Home (Главная).
- Убедитесь, что для мыши установлен режим On-Board Memory (Встроенная память).
- Щелкните элемент Customize on-board profile (Настройка встроенного профиля) в нижней части экрана.
- Чтобы открыть редактор команд, дважды щелкните элемент Assign New Command (Назначить новую команду) или Edit Command (Изменить команду) или выберите его с помощью правой кнопки мыши.
ПРИМЕЧАНИЕ. Настроить левую и правую кнопки мыши можно только после того, как их исходные функции будут назначены другим кнопкам мыши. - Выберите вкладку Multikey Macro (Составной макрос) в окне редактора команд слева.
Добавление в макрос событий для мыши
- Щелкните правой кнопкой мыши в любой области раздела Keystrokes (Сочетания клавиш) в редакторе команд и наведите указатель на элемент Insert mouse Event (Вставить событие для мыши). Отобразятся указанные ниже параметры.
- Левая кнопка
- Средняя кнопка
- Правая кнопка
- Колесико прокрутки
- Дополнительная кнопка
- Для каждой кнопки мыши можно вставить события нажатия, отпускания или щелчка. При выборе события Click (Щелчок) LGS автоматически добавит последовательные события нажатия и отпускания.
ПРИМЕЧАНИЕ. Можно задать кнопкам события нажатия и отпускания отдельно, но рекомендуется добавить их одно за другим. Иначе макрос будет выполняться, как при нажатии и удерживании кнопки. - Чтобы удалить событие, щелкните его правой кнопкой мыши в разделе Keystrokes (Сочетания клавиш) и выберите команду Delete (Удалить). Можно выбрать несколько событий, перетаскивая указатель мыши и удерживая нажатой ее левую кнопку.
- Когда макрос будет готов, нажмите кнопку OК. Макрос клавиатуры должен содержать хотя бы одно нажатие клавиши. Пока макрос не будет соответствовать этому требованию, кнопка «OК» будет оставаться недоступной для нажатия.
ПРИМЕЧАНИЕ. Если вы открыли редактор команд с панели команд на клавиатуре или мыши в режиме Automatic Game Detection (Автоматическое распознавание игры), необходимо перетащить макрос из списка Commands (Команды) на кнопку мыши или клавишу клавиатуры в окне Customize buttons (Настройка кнопок). Имя макроса будет отображаться над кнопкой мыши или клавишей клавиатуры.
См. также раздел Пример событий для мыши.
Добавление в макрос сочетаний клавиш
- Чтобы начать ввод сочетаний клавиш, на вкладке Несколько нажатий или Составной макрос в редакторе команд нажмите кнопку Начало записи.
ПРИМЕЧАНИЕ. Чтобы между введенными сочетаниями клавиш автоматически добавлялись задержки, установите флажок Record delays between events (Запись задержек между событиями). Например, если нажать клавишу A, подождать 4 секунды и нажать клавишу B, LGS автоматически введет эту задержку в макрос. Если мышь находится в режиме On-Board Memory (Встроенная память), эта функция недоступна. - Нажимайте кнопки или выполняйте ввод с клавиатуры, как это делаете обычно во время игры.
ПРИМЕЧАНИЕ. LGS регистрирует только нажатые клавиши, а не символы, которые отображаются в результате нажатия сочетания клавиш. Если в макрос необходимо вставить символ «!», в LGS отображается нажатие и отпускание клавиши Shift, а также нажатие и отпускание клавиши 1.
СОВЕТ. Прочтите другие разделы этой статьи, чтобы узнать, как вручную добавлять задержки и события для мыши в макрос, созданный при помощи LGS. - После добавления требуемых сочетаний клавиш нажмите кнопку Stop Recording (Остановить запись).
- Сочетания клавиш можно добавить в макрос даже по окончании записи. Щелкните правой кнопкой любое событие в разделе Keystrokes (Сочетания клавиш) и выберите пункт Record Before Here (Записывать до этого места) или Record After Here (Записывать с этого места). В зависимости от выбранного варианта новые сочетания клавиш будут добавлены перед выбранным событием или после него. После добавления дополнительных сочетаний клавиш нажмите кнопку Stop Recording (Остановить запись).
- Нажмите кнопку ОК, чтобы сохранить макрос. Макрос клавиатуры должен содержать хотя бы одно нажатие клавиши. Пока макрос не будет соответствовать этому требованию, кнопка «OК» будет оставаться недоступной для нажатия.
ПРИМЕЧАНИЕ. Если вы открыли редактор команд с панели Commands (Команды) на клавиатуре или мыши в режиме Automatic Game Detection (Автоматическое распознавание игры), необходимо перетащить макрос из списка команд на кнопку мыши или клавишу клавиатуры в окне Customize buttons (Настройка кнопок). Имя макроса будет отображаться над кнопкой мыши или клавишей клавиатуры.
Добавление в макрос задержек
Вставляя задержки в события макроса, можно регулировать время ожидания и период, необходимый для выполнения определенных действий в игре. Например, если для выполнения действия в игре требуется 2 секунды, необходимо добавить задержку, чтобы макрос начинал выполнение оставшихся действий 2 секунды спустя. Можно автоматически добавить задержки между сочетаниями клавиш, установив флажок Record delays between events (Запись задержек между событиями) под разделом Keystrokes (Сочетания клавиш). Однако задержки между событиями для мыши необходимо добавлять вручную. Для добавления задержек между сочетаниями клавиш вручную требуются те же действия.
- Щелкните правой кнопкой мыши событие, перед которым необходимо добавить задержку, в разделе Keystrokes (Сочетания клавиш) в Command Editor(Редактор команд).
- В раскрывающемся меню выберите пункт Insert Delay (Вставить задержку).
- По умолчанию LGS вставляет задержку длительностью 0,5 секунды. Чтобы настроить длительность задержки, дважды щелкните запись в разделе Keystrokes (Сочетания клавиш) или щелкните правой кнопкой мыши событие задержки и выберите команду Edit (Редактировать).
- Введите значение в миллисекундах и нажмите Enter, чтобы сохранить его.
См. также раздел Пример событий для мыши и сочетаний клавиш с задержками.
Выбор параметра повтора для макроса
Используйте редактор команд, чтобы настроить повтор для макроса. По умолчанию в LGS для параметров повтора установлено значение None (Нет). Можно выбрать один из трех параметров повтора: None (Нет), While Pressed (При нажатии) и Toggle(Переключение).
ПРИМЕЧАНИЕ. Если для мыши включен режим On-Board Memory (Встроенная память), функция параметра повтора будет недоступна.
- Откройте окно Command Editor (Редактор команд) для макроса, который необходимо повторить.
- Справа в поле Repeat Options (Параметры повтора) щелкните стрелку вниз.
- В раскрывающемся меню выберите один из указанных ниже параметров.
- None (Нет): макрос выполняет сочетание клавиш однократно.
- While Pressed (При нажатии): при выборе этого параметра макрос повторяется, пока не будет нажата назначенная кнопка.
- Toggle (Переключение): щелчок кнопкой активирует макрос, и он повторяется, пока не будет выполнен повторный щелчок.
ПРИМЕЧАНИЕ. По умолчанию для задержки между повторами макросов задано значение 25 миллисекунд. Можно настроить длительность задержки, задав значение в поле Delay (milliseconds) (Задержка в миллисекундах).
- Нажмите кнопку ОК, чтобы сохранить изменения.
Пример событий для мыши
В этом примере создается макрос двойного щелчка. Это помогает составить представление о том, как выполняются события для мыши.
- Выполните действия, описанные в разделе Начало работы выше.
- Щелкните правой кнопкой мыши в разделе Keystrokes (Сочетания клавиш), наведите указатель на строку Insert Mouse Event (Вставить событие для мыши), затем наведите указатель на параметр левой кнопки мыши во всплывающем меню и во втором всплывающем меню выберите пункт Click (Щелчок).
- Чтобы вставить второе событие щелчка левой кнопкой мыши, повторите шаг 2.
- Нажмите кнопку ОК, чтобы сохранить макрос.
Пример событий для мыши и сочетаний клавиш с задержками
В этом примере создается макрос, открывающий диспетчер устройств. Это помогает составить представление о том, как работают сочетания клавиш и задержка выполнения команд.
- Выполните действия, изложенные в разделе Начало работы выше.
- Нажмите кнопку Start Recording (Начать запись), нажмите и удерживайте клавишу Windows, нажмите клавишу E и отпустите клавишу Windows. В разделе сочетаний клавиш отобразятся указанные ниже команды.
ПРИМЕЧАНИЕ. Вместо команды Left Windows (Клавиша Windows слева) может отобразиться команда Right Windows (Клавиша Windows справа). Это зависит от клавиши Windows, которую вы использовали.
- Щелкните правой кнопкой мыши в разделе Keystrokes (Сочетания клавиш), наведите указатель на команду Insert Mouse Event (Вставить событие для мыши), а затем — на элемент Right Button (Правая кнопка). Во всплывающем меню выберите пункт Click (Щелчок).
- Необходимо добавить задержку между сочетаниями клавиш и событиями нажатия правой кнопки мыши, чтобы обеспечить достаточный отрезок времени для расположения указателя на кнопке Computer (Компьютер) в области навигации. Щелкните правой кнопкой мыши событие Right Button Down (Нажатие правой кнопки) и выберите команду Insert Delay (Вставить задержку). Затем дважды щелкните событие задержки, введите 4000 (4 с) и нажмите клавишу Enter.
- Повторите шаг 3, но вставьте для щелчка значение Left Button (Левая кнопка).
- Добавьте задержку между событиями Right Button Up (Отпускание правой кнопки) и Left Button Down (Нажатие левой кнопки), чтобы было достаточно времени для расположения указателя на параметре Manage (Управление) во всплывающем меню. Щелкните правой кнопкой мыши событие Left Button Down (Нажатие левой кнопки) и выберите команду Insert Delay (Вставить задержку). Затем дважды щелкните событие задержки, введите 4000 (4 с) и нажмите клавишу Enter.
- Нажмите кнопку ОК, чтобы сохранить макрос.
Вопросы и ответы
Отобразить все загруженные файлы