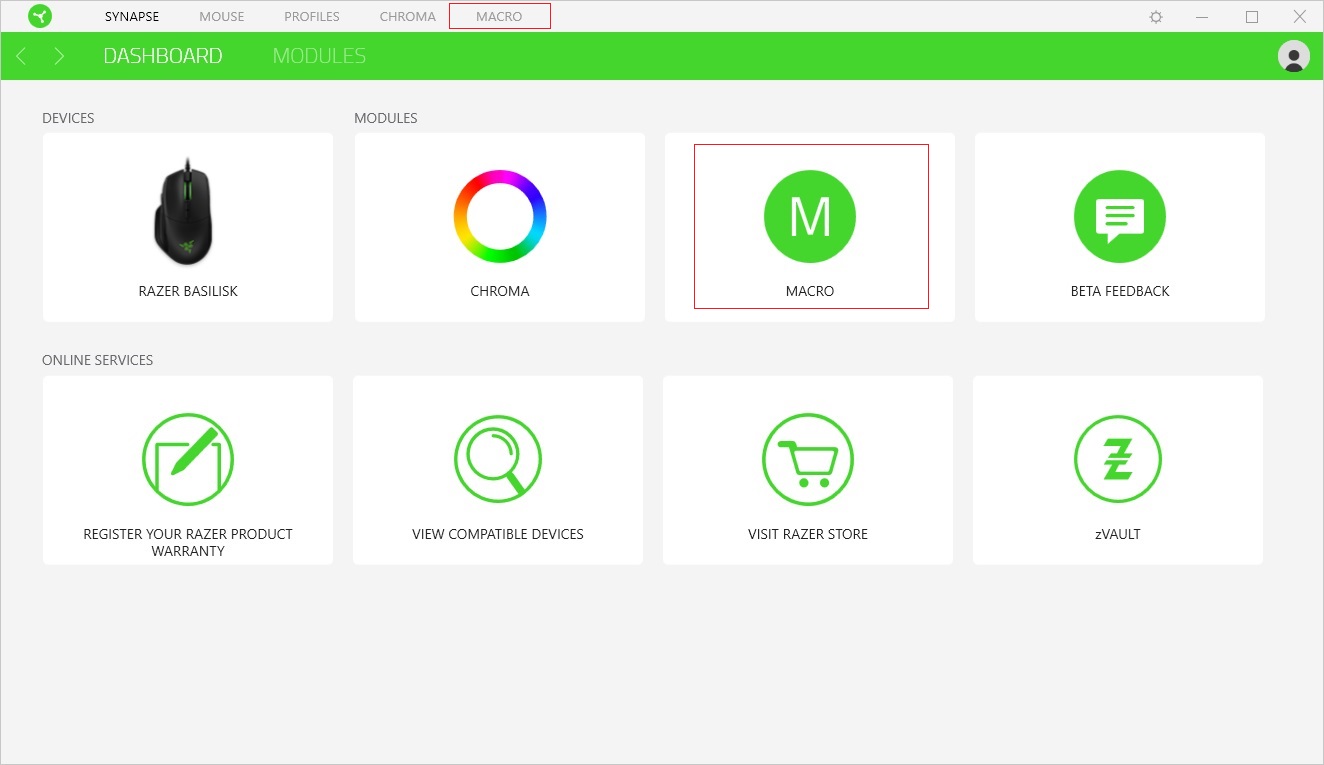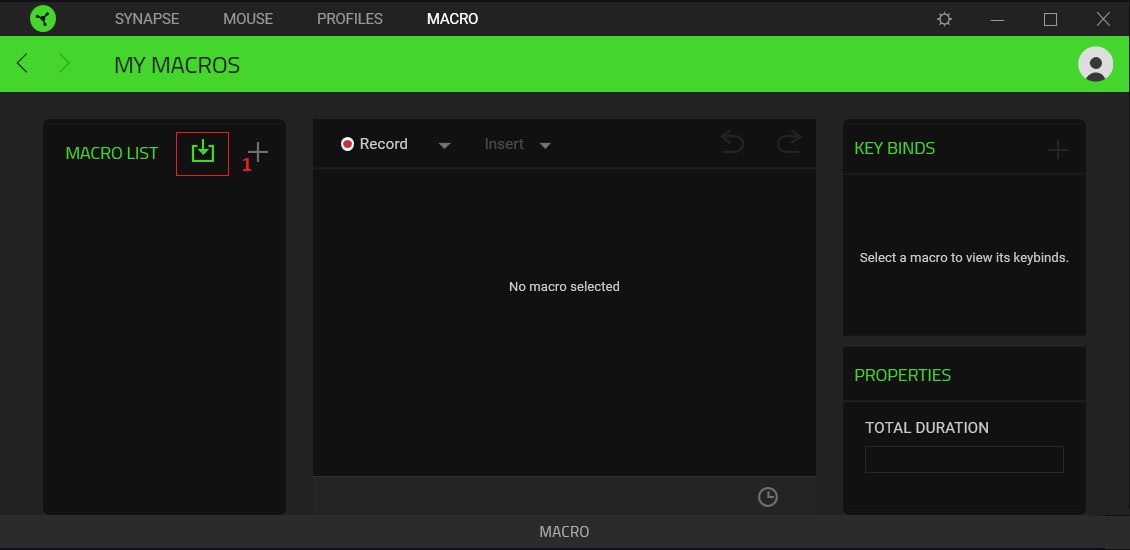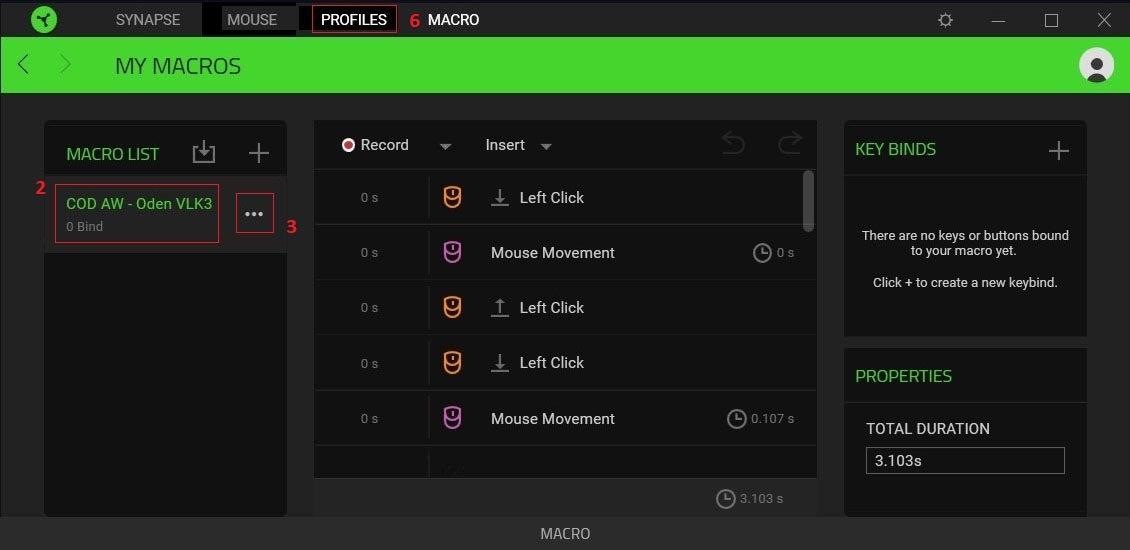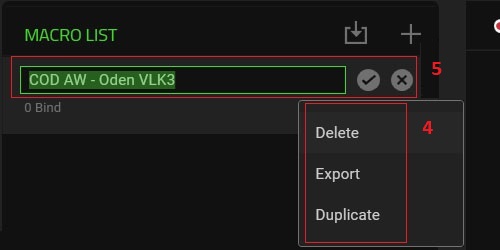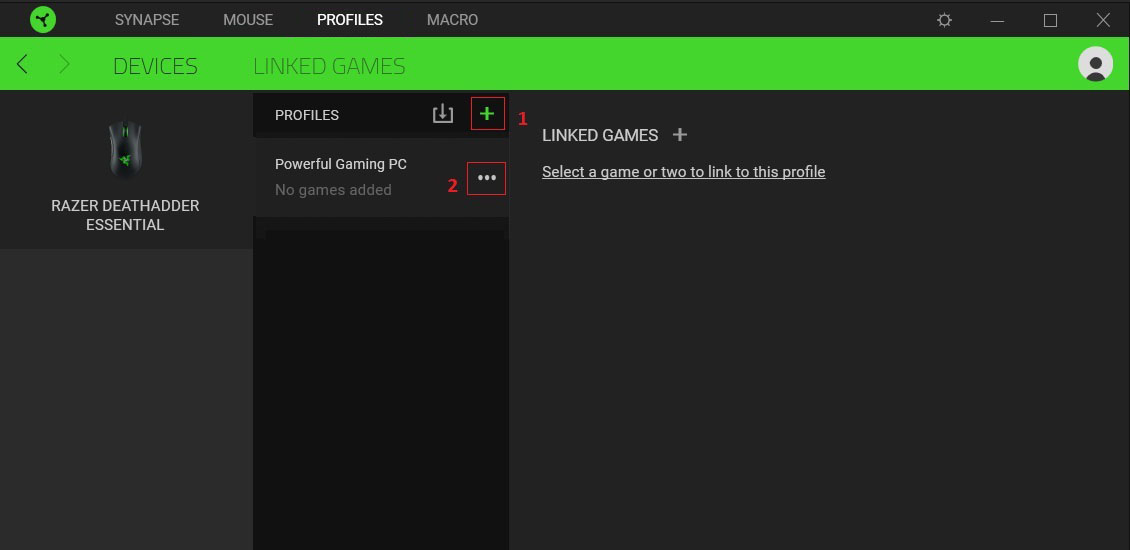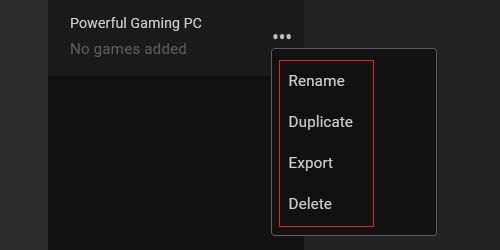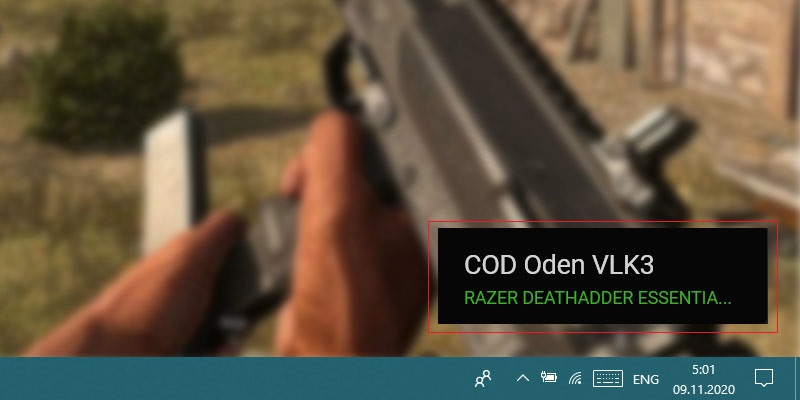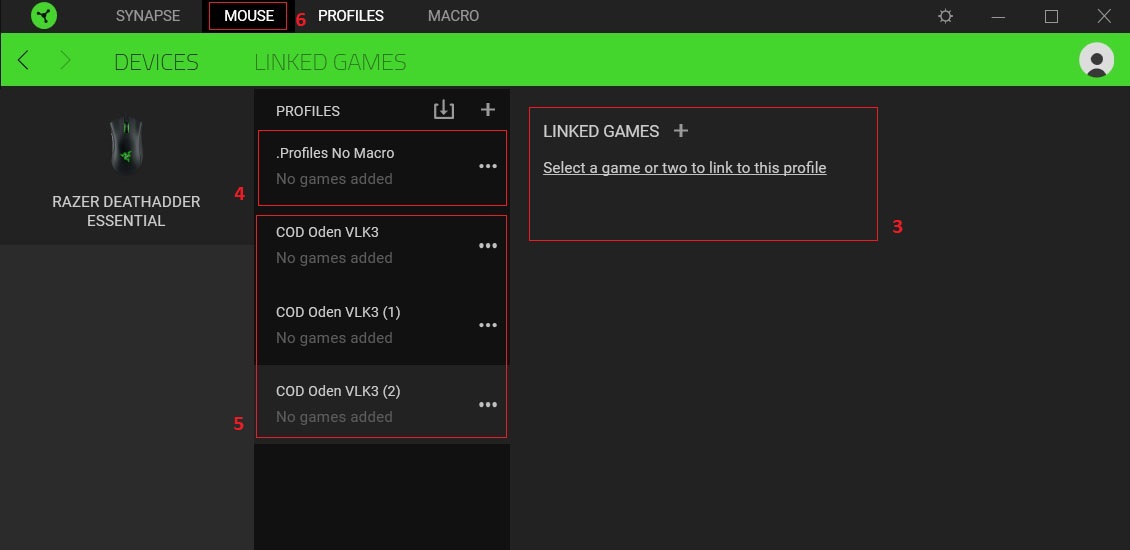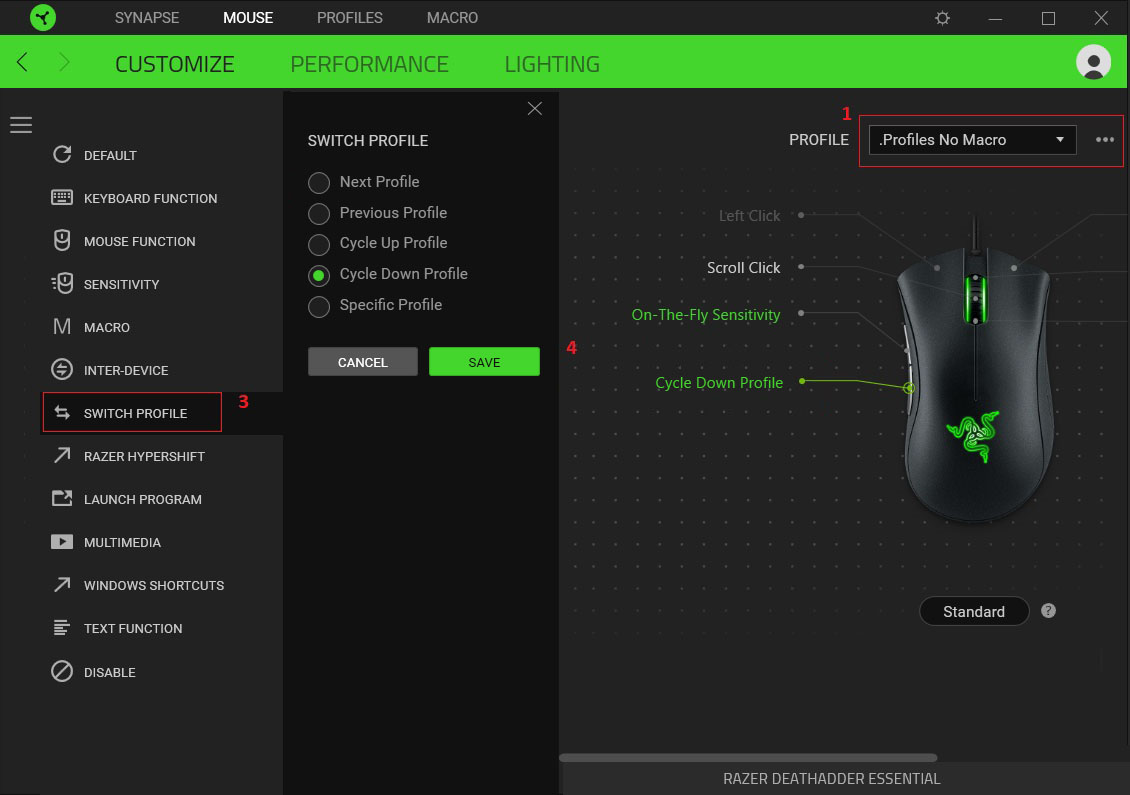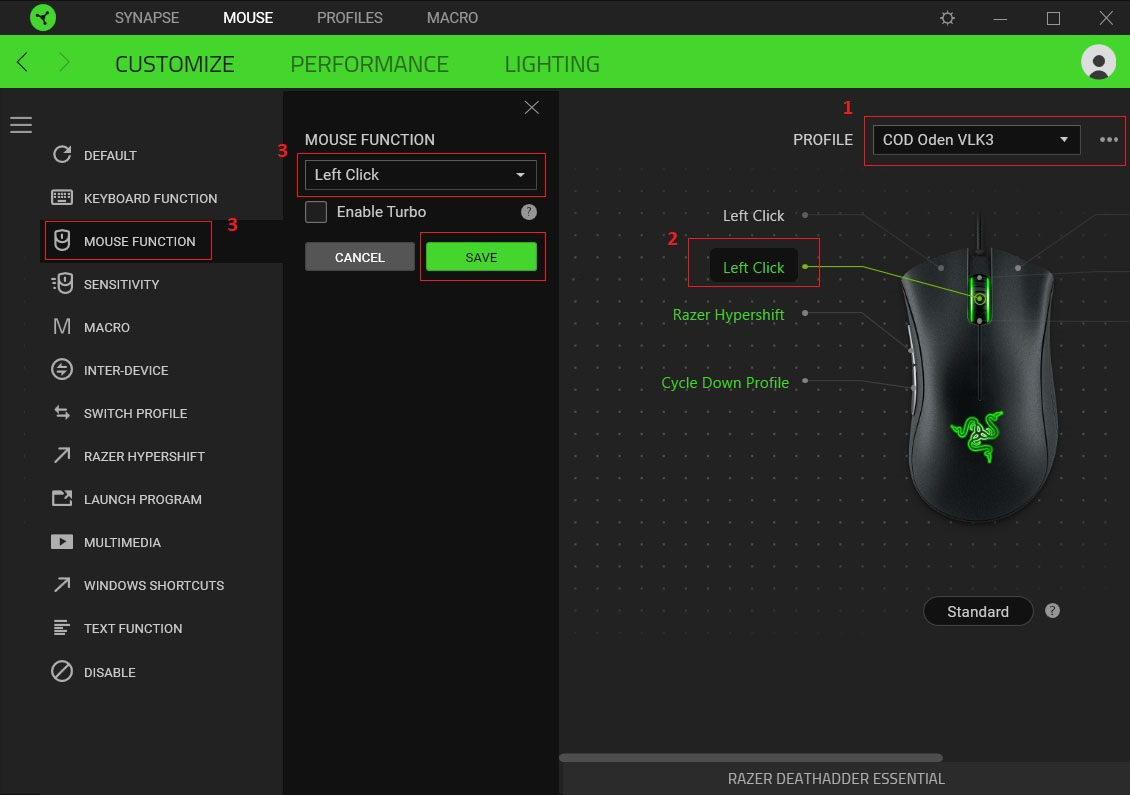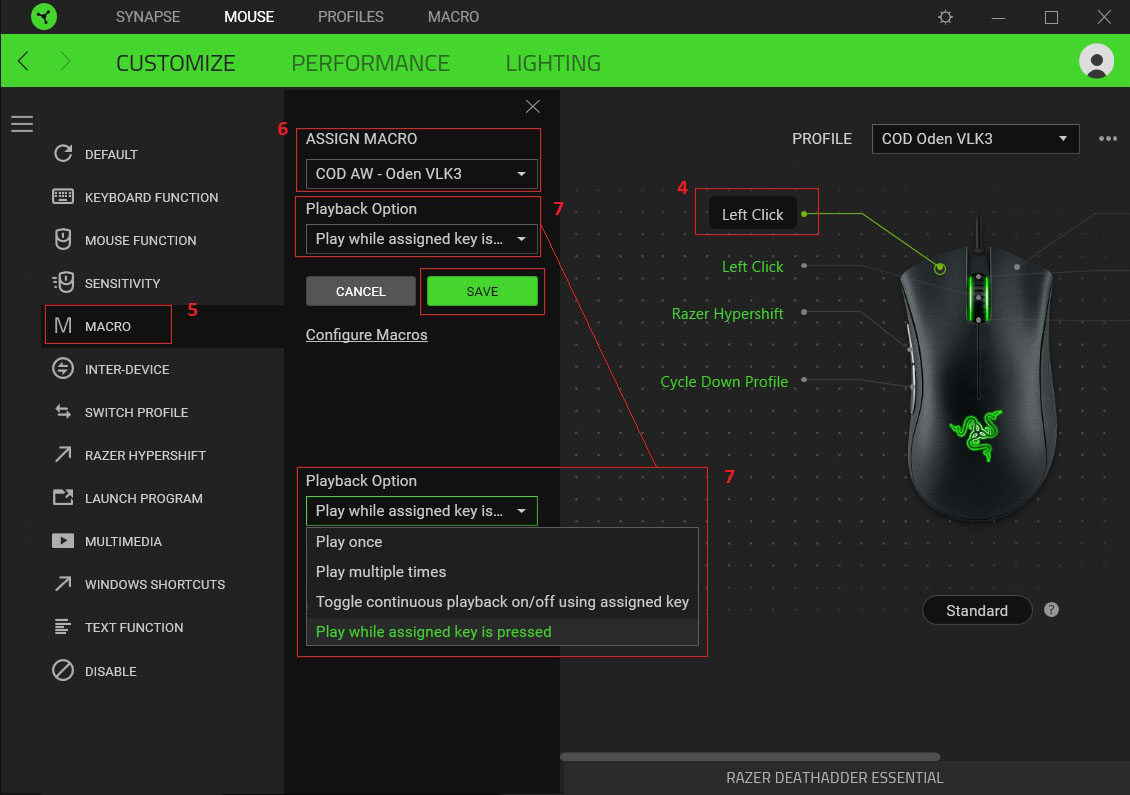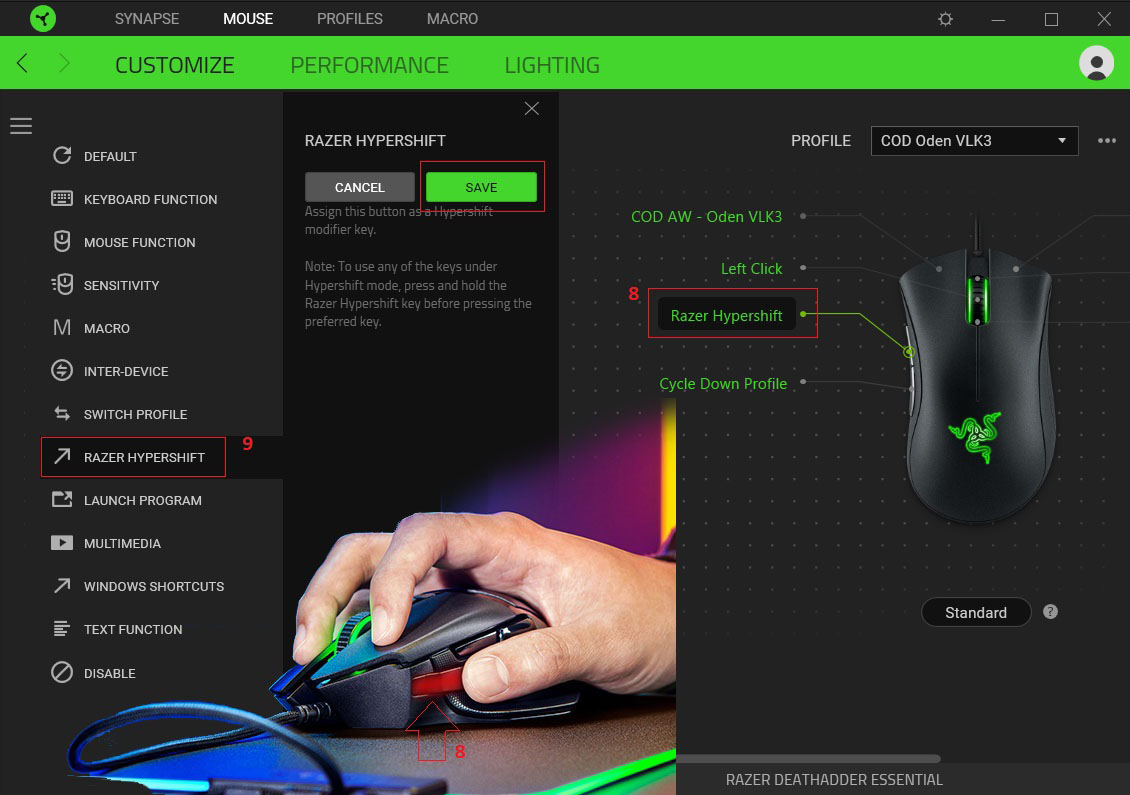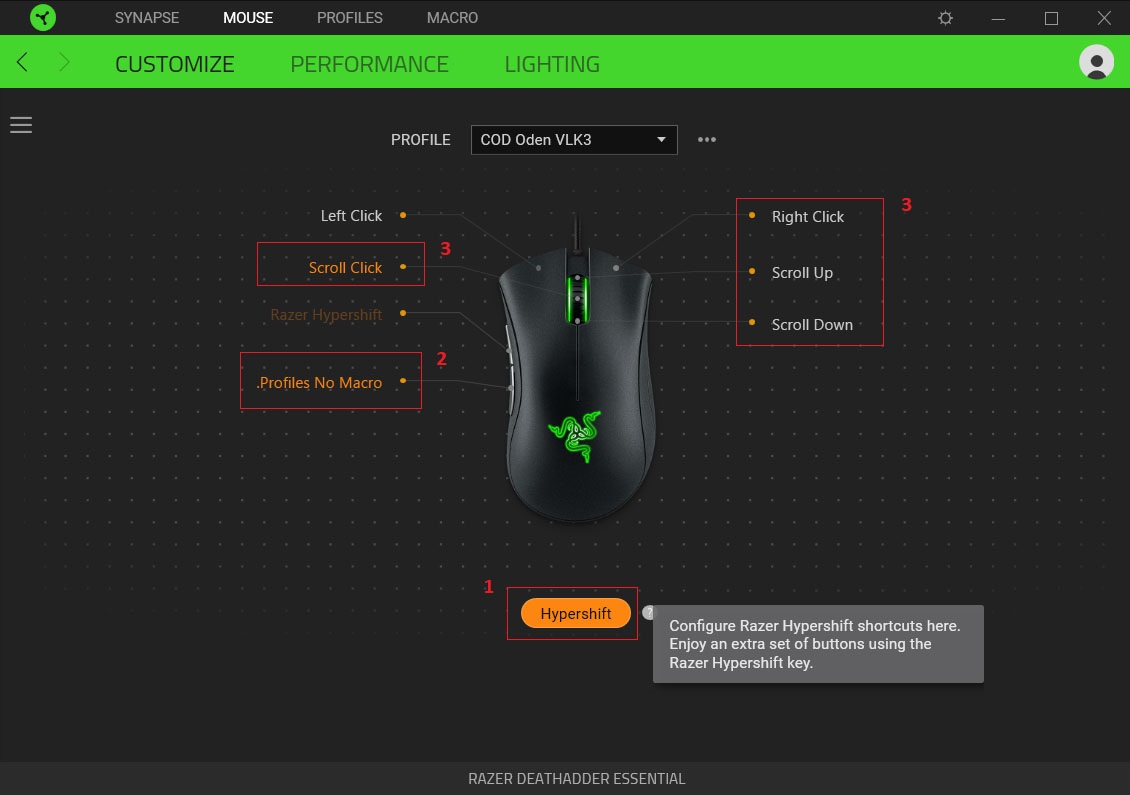Вы адепт трехголового змея? Не волнуйся, мы тоже. У Razer есть много хороших вещей, и основательность его программного обеспечения — одна из них. Вы думаете, что создание макросов — это только вопрос клавиатуры? Ничего из этого.
Указатель содержания
В случае американского бренда программа, используемая для управления игровыми интерфейсами , оставалась практически идентичной на протяжении многих лет: Razer Synapse. Здесь мы можем получить доступ к каждому из наших устройств и настроить их элементы управления индивидуально, независимо от других калибровок, таких как освещение или производительность.
Вместе с Synapse у нас есть и другие программы, такие как Razer Central, Cortex или Chroma, но мы увидим это более подробно в статье Как получить максимальную отдачу от клавиатуры и мыши Razer.
Razer Synapse 2.0 (устаревшая версия) — это унифицированное программное обеспечение для настройки, которое позволяет переназначать элементы управления или назначать макросы для любой периферии Razer и автоматически сохранять все настройки в облаке. В настоящее время также возможно, что некоторые из вас используют свою новую версию в тестах: Synapse 3 Beta, но мы предупреждаем вас, что распределение меню и команд практически идентично.
Независимо от версии, которую вы имеете, мы вступаем в дело. При доступе к Razer Synapse мы получаем меню, в котором видим все периферийные устройства марки, которые в данный момент подключены к нашему компьютеру. Мы также можем увидеть другие дополнительные плагины марки, которые мы скачали, такие как Chroma Studio, Macro Module или Visualizer.
Макро-модуль, предлагаемый Razer в этом разделе, является продвинутым плагином. С самого начала нет необходимости устанавливать его для индивидуального управления командами на вашей мыши или клавиатуре.
Как только мы нажимаем на иконку нашей мыши, мы получаем доступ к ее панели персонализации. Уже в главном разделе « Настройка» нам показана схема со всеми кнопками, доступными в нашей конкретной модели, и типом действий, которые она назначила по умолчанию.
Вот несколько разделов для упоминания. Чтобы начать с профиля, у нас есть раскрывающаяся вкладка, которая показывает нам ту, которая у нас активна, в то время как прямо рядом с ней у нас есть значок памяти, где мы можем щелкнуть, чтобы просмотреть все профили, которые поддерживает наша мышь. Это может варьироваться от одного, трех, пяти или ни одного. Все зависит от того, насколько продвинута наша модель.
Также под мышью у нас есть еще одна кнопка, которую можно выбрать между Standard и Hypershift:
- Стандарт поддерживает только одну функцию для каждой клавиши, будь то конкретная предустановка или макро нажатие. Hypershift позволяет дополнительный набор кнопок. Это может быть более сложный вариант для настройки, и изначально мы рекомендуем начать со стандартного.
Наконец, в меню гамбургеров, которое мы видели слева, открывается раскрывающийся список, показывающий нам общее количество настраиваемых кнопок, а также функции, которые они выполняют в настоящее время.
Процесс создания макросов
Для записи макросов мы можем получить доступ двумя основными способами. Во-первых, мы можем нажать кнопку схемы мыши, которую мы хотим изменить.
Это приводит к тому, что вышеупомянутая панель для гамбургеров открывается непосредственно со списком доступных параметров для назначения:
- По умолчанию: возвращает выбранную кнопку к исходному заводскому назначению. Функция клавиатуры: позволяет записывать клавиши, буквенно-цифровые, Fn (функции), клавиши-модификаторы (Ctrl), символы или навигацию. В основном устанавливает клавиатурные макросы на мышь. Функция мыши: устанавливает тип щелчка, который будет соответствовать кнопке. Например, левши могут сделать M1 справа и M2 слева. Переназначение может быть выполнено в соответствии со всеми другими активными кнопками мыши (они взаимозаменяемы). Чувствительность: обозначает кнопку для изменения DPI и уровней чувствительности. Макрос: тот, который нас интересует больше всего. Это позволяет выполнять конкретные команды. Между устройствами: позволяет чередовать или изменять профили между периферийными устройствами Razer. Изменение профиля: мы можем нажать для перемещения между профилями, встроенными в память нашей мыши. Изменить освещение: из различных режимов, которые мы сохранили в памяти, он переключается с одного на другой. Razer Hypershift: назначьте эту кнопку в качестве клавиши-модификатора Hypershift. Чтобы использовать дважды связанные кнопки в этом режиме, мы должны нажать и удерживать Hypershift, а затем нажать клавишу для использования. Запустить программу: связывает открытие программного обеспечения с определенной кнопкой мыши. Мультимедиа: установите такие элементы управления, как понижение и повышение громкости, отключение звука микрофона или приостановка воспроизведения треков. Ярлык в Windows: запускать такие программы, как калькулятор, Paint, Notepad или show desktop. Текстовая функция: устанавливает текст (включая смайлики), который будет написан при нажатии назначенной кнопки. Отключить: отключает любую функцию кнопки.
Из всех, что нас интересует, конечно же, Macro, хотя мы посчитали удобным выделить пару скриншотов о функциях Run Program и Acc. Dir. в Windows, учитывая, что хотя это и не макрос сам по себе, они являются опциями, которые могут быть использованы с большой выгодой для ускорения нашей мобильности на самом настольном компьютере.
Из всех функций, показанных в списке, большинство могут работать автономно на назначенной кнопке, в то время как другие указывают, что для правильной работы Razer Synapse необходимо быть активным. Имейте это в виду.
Красный значок, который вы видите перечеркнутым, указывает только на то, что это команда, которая сохраняется не в локальной памяти самой мыши, а в облаке.
Создавайте макросы на мышке
Увидев все предыдущие варианты, мы выбираем кнопку для редактирования и в появившемся списке выбираем Макро. Если вы создадите его впервые, список назначений макросов будет пустым, и вместо этого у вас будет ссылка «Конфигурировать макросы». Нажав на нее, вы попадете в модуль макросов. Вам нужно будет загрузить эту опцию, чтобы сделать ее доступной в Razer Synapse.
Стоит также отметить раскрывающийся список параметра «Воспроизвести», который позволяет нам после того, как мы создадим наш макрос и назначим его кнопке, чтобы определить, будет ли действие выполняться только один раз за клик, в каденции и т. Д.
Уже на панели « Модуль макросов» (из «Настройка макросов») пустой список отображается слева. Здесь мы можем либо добавить макросы, уже созданные из предварительно определенного списка, либо создать новые с помощью кнопки «плюс» (+).
При создании макроса мы можем изменить его имя, а затем приступить к записи команд. Запись начинается через три секунды и показывает нам нажатые клавиши и сотые доли секунды, использованные для этого. Также на панели «Действие» справа мы видим, что созданный макрос назначен как « Клик», но мы также можем изменить его на кнопку мыши, текст или команду «Выполнить». Поскольку это можно сделать на панели назначений на самой мыши, вам не нужно изменять ее здесь.
В нашем случае мы создали два макроса: один из Copy (Ctrl + c) и другой Paste (Ctrl + V).
Сам ключ записи имеет такие параметры, как назначение его ярлыку, изменение времени задержки для начала записи или отслеживание движений мыши.
Уже с нашими записанными макросами мы можем только назначить их. Вернемся к панели « Настройка» мыши, выберите нужную кнопку и перейдем на вкладку « Макросы ». На этот раз появятся существующие макросы, которые мы только что создали: Копировать и Вставить. Мы назначаем каждому из них соответствующую кнопку и… Вуаля!
Сохранить созданные макросы
Последний пункт перед заключением статьи — профили. Как мы уже упоминали в начале введения в программное обеспечение Synapse, наша мышь может включать несколько профилей встроенной локальной памяти. Во всех из них мы можем сохранять макросы отдельно, как и все другие опции в списке персонализации, перечисленном ранее. Мы можем создавать и редактировать эти профили, приспосабливая их, даже если мы собираемся быть на рабочем столе, используя Photoshop или играя в наш любимый шутер.
Заключительные слова о создании макросов
Мы знаем, что менее опытные пользователи в периферийном мире часто чувствуют себя немного растерянными, когда дело доходит до того, чтобы потерять как можно больше сока. Целью этого руководства было показать не только потенциал макросов, но и другие опции, доступные через Razer Synapse, чтобы сделать ваш пользовательский опыт еще более приятным.
Кроме того, если ваша мышь от Razer, но у вас есть фирменная клавиатура, вы всегда можете взглянуть на наши руководства:
Мы постарались сделать учебник понятным и сделать как можно больше снимков. Если у вас все еще есть сомнения, вы всегда можете оставить нам комментарий. Больше нечего добавить, большое приветствие и до встречи в следующий раз!
Установка XML-макроса на мышь Razer одинакова для всех моделей, совместимых с программным обеспечением Synapse 3.
Приступаем к установке
Главная страница программы Razer Synapse 3:
Razer Synapse3 главная страница модуль macro
Выберите МАКРОС в поле ИНФОРМ. ПАНЕЛЬ или перейдите на вкладку МАКРОС.
Установка XML-Скриптов
XML-макросы можно установить в поле СПИСОК МАКРОСОВ.
Razer Synapse3 модуль макрос xml
1. В поле СПИСОК МАКРОСОВ нажмите на значок Добавить. Следуйте по пути, чтобы найти макрос, выберите соответствующий макрос и нажмите кнопку Открыть. Если вы добавляете один и тот же макрос во второй раз, он дублируется и сохраняется с именем Макрос (1).
Razer Synapse3 профили мои макросы список макросов xml
2. Здесь вы можете увидеть все добавленные макросы.
3. Щелкните, чтобы просмотреть параметры обработки макросов.
Razer Synapse3 лист макросов изменение имя название
4. В строке меню вы увидите:
● Удалить.
● Экспорт XML-макроса.
● Копировать. Не используйте это, потому что сложные осевые перемещения недоступны для редактирования.
5. Чтобы переименовать макрос, наведите курсор на название макроса и щелкните левой кнопкой мыши, для сохранения изменений на галочку или крестик чтобы отменить.
Razer Synapse3 профили мои макросы
6. После добавления всех необходимых макросов в СПИСОК МАКРОСОВ перейдите на вкладку ПРОФИЛИ.
Редактирование Профилей
Если вам нужно более одного макроса Razer в игре, создайте необходимое количество профилей — это необходимо для комфортного использования и переключения между макросами XML.
Razer Synapse3 профили
1. Создайте профиль.
2. Обработка профиля. В строке меню вы увидите:
● Переименовать. Переименуйте профиль в соответствии с его назначением.
● Копировать. Применяется для копирования (дублирования) ранее настроенных профилей для дальнейших незначительных изменений.
● Экспорт файла профиля *.synapse3. Вы можете экспортировать один или несколько профилей.
● Удалить.
Razer Synapse3 профили меню
Переименуйте профиль в имя связанного с ним макроса XML, и это будет отображаться при переключении между профилями.
Razer Synapse3 профили всплывающее окно
РЕКОМЕНДАЦИЯ
Для безопасного использования XML макроса Razer не связывайте исполняемый «EXE» файл игры с профилем! Всегда создавайте профили без привязки!
Razer Synapse3 профили игры
3. Выберите одну или две игры для привязки к тому профилю — пропускаем это действие, потому что по соображениям безопасности использования макросов мы не рекомендуем этого делать!
4. Создайте первый профиль Profile No Macro, для которого в нет макроса, в котором левая кнопка имеет стандартную функцию. Профиль для стандартного использования мыши вне игры.
5. Создайте профиль для использования макроса XML, переименуйте их в соответствии с именем макроса, который будет вести себя как компенсация отдачи при нажатии Левой Кнопки Мыши.
6. Перейдите на вкладку МЫШЬ.
Настройка Мыши
Раздел НАСТРОИТЬ — настройте основные функции для макросов Razer и различных действий с помощью кнопок мыши.
Razer Synapse3 переключение профиля выбор профиля
1. Выберите стандартный профиль без макросов Profile No Macros.
2. Если в вашей мыши нет специальных кнопок для переключения профилей, вам следует настроить профили для переключения, назначить удобную вам кнопку.
3. Выберите профиль переключения ПЕРЕКЛЮЧЕНИЕ ПРОФИЛЯ и профиль цикла действий вниз Прокрутить профили вниз. Используйте эту кнопку, чтобы переключиться на следующий профиль для каждого профиля. Важно — после цикла последний профиль переключится на первый.
4. Обязательно сохраните кнопкой СОХР..
Профиль для Макроса XML
Для удобства настройки профилей желательно подключить дополнительную мышь (можно не Razer) с свободной левой кнопкой от макроса.
Razer Synapse3 функция кнопки левый клик
1. Выберите профиль, чтобы задать соответствующее имя макроса для оружия.
2. Важно! Чтобы макрос устанавливался на главную левую кнопку, переназначьте действие левый клик кнопки мыши на другую кнопку по вашему выбору.
3. Выберите функцию ФУНКЦИЯ МЫШИ и Щелчок Левой Кнопкой, и далее нажмите для сохранения СОХР..
Привязать XML-Макрос
Макросы связаны с разделом СПИСОК МАКРОСОВ.
Razer Synapse3 макрос опции воспроизведения воспроизведение при нажатии назначенной кнопки
4. Выберите Левую кнопку мыши.
5. Выберите раздел МАКРОС.
6. НАЗНАЧИТЬ МАКРОС выбирайте макрос, соответствующий имени профиля, из раздела СПИСОК МАКРОСОВ.
7. В опции воспроизведения Параметр воспроизведен. выберите Воспроизвести, когда нажата назначенная клавиша — только в этом режиме макрос будет удобен для использования в игре.
Razer Synapse3 hypershift
8. Выберите кнопку назначения команды Razer Hypershift. Для Razer Basilisk эта функция выполняется специальной кнопкой сбоку под большим пальцем.
9. Выберите RAZER HYPERSHIFT и нажмите кнопку СОХР..
Как Это Работает?
Удерживая нажатой клавишу Razer Hypershift, можно настроить дополнительный набор кнопок.
Где щелчок левой кнопкой мыши имеет стандартную настройку без макроса, и вы также можете установить другие настройки кнопок, что значительно расширяет функциональность. При активации макроса профиля оружия при нажатии левой кнопки мыши курсор всегда будет работать в режиме компенсации отдачи оружия, что создает неудобство в игре для действий вне боя (стрельбы) — например лутание. Режим Razer Hypershift полезен в этой ситуации.
Razer Synapse3 hypershift
1. Нажмите кнопку Hypershift.
2. Настройте удобную кнопку для быстрого переключения на стандартный профиль Profile No Macro.
3. Используйте свободные клавиши для назначения команд в соответствии с вашими потребностями в игре.
Поздравлем макрос установлен! Теперь вы можете использовать наши XML-макросы для вашей мыши RAZER Synapse 3!
скачать razer synapse 3
установить synapse 3 xml макрос razer
лучшие мышки для макросов razer
no recoil мышка razer
скрипт razer
raser synapse 2
как установить макрос на мышку razer
razer игровая мышь
synapse 3 скачать
как установить xml макрос
humanized очеловеченный спрей
без отдачи макрос настроить
ИГРОВЫЕ МЫШКИ RAZER
поддерживающие XML-макросы.
КАК УСТАНОВИТЬ XML-МАКРОС?
Подробная инструкция по установке XML-макроса для программы RAZER SYNAPSE 3.
БЕЗОПАСНОЕ ИСПОЛЬЗОВАНИЕ
игровой мыши Razer.
Преимущества
Самые популярные игры
Точный спрей без отдачи
Макросы на популярные бренды
Мгновенное получение
Бесплатное обновление
Самые низкие цены
Совместимость
Наши макросы совместимы с игровыми мышками: Проводными Logitech серии G, совместимыми с программами LG Hub и LGS; Мышками бренда A4Tech — Bloody и X7 совместимыми с програмным обеспечением поддерживающим макросы Bloody и Oscar Editor; Razer совместимыми с ПО Synapse 3.
Посетители
Сегодня 28
Вчера 139
За неделю 28
За месяц 732
За все время 1507717
Сейчас на сайте один гость и ни одного зарегистрированного онлайн
перейти к содержанию
Как назначить макросы для продуктов Razer с поддержкой Razer Synapse 3
«Макрос» — это автоматизированный набор инструкций (несколько нажатий клавиш или щелчков мыши), которые могут быть выполнены с помощью простого действия, например, одного нажатия клавиши. Чтобы использовать макросы в Razer Synapse 3, вы должны сначала создать макрос в Razer Synapse 3. После того, как макрос будет назван и создан, вы можете назначить макрос любому из ваших Продукты с поддержкой Razer Synapse 3.
Если вы хотите создать макрос, обратитесь к Как создавать макросы в продуктах Razer с поддержкой Razer Synapse 3
Вот видео о том, как назначать макросы в продуктах Razer с поддержкой Synapse 3.
Чтобы назначить макросы в Razer Synapse 3:
- Подключите продукт с поддержкой Razer Synapse 3 к компьютеру.
- Откройте Razer Synapse 3 и выберите устройство, которому вы хотите назначить макрос, нажав «МОДУЛИ»> «МАКРОС».
- Щелкните по кнопке, которой вы хотите назначить макрос.
- В появившемся левом столбце выберите «МАКРОС».
- В разделе «НАЗНАЧИТЬ МАКРОС» вы можете выбрать макрос, который хотите назначить, из раскрывающегося меню.
- Если вы хотите воспроизвести макрос более одного раза при нажатии клавиши, выберите желаемый вариант в разделе «ОПЦИИ ВОСПРОИЗВЕДЕНИЯ».
- Когда вы будете удовлетворены своими настройками, нажмите «СОХРАНИТЬ».
- Ваш макрос был успешно назначен.
Вы можете немедленно проверить назначение макроклавиш, открыв «Wordpad» или «Microsoft Word» и нажав выбранную клавишу.
Видео инструкция
Как написать макрос на антиотдачу оружия
Самая распространенная возможность в макросах для онлайн шутеров, это погашение отдачи путем смешения координат относительно курсора (центра экрана).Первым делом, стоит отметить, что макрос состоит из следующих основных команд:
- Нажатие и отпускание ЛКМ;
- Задержки;
- Смещение по относительным координатам. (Смещение по осям подробно в этой статье)
На скриншоте часть структуры на примере макроса для АК-47 для игры RUST.
Как написать такой макрос.
1. Для начала нам необходимо добиться выстрела одной пули в самой игре, путем добавления в макрос команды «Нажать ЛКМ» отпускание добавим только в конце структуры макроса.
2. Далее нужно добавить несколько задержек, интервал времени которых в сумме совпадет с моментом выпуска второй пули, тем самым мы создали начало нашего макроса, при активации которого будет выпускаться 2 пули.
3. Теперь необходимо вставить смещение по координатам (относительным), через каждую вставленную задержку до момента выпуска второй пули в игре. То есть, если после первого выстрела, прицел уводит вверх, то нужно добавить 3-4 команды смещения по координатам вниз, тем самым мы компенсируем увод прицела.
4. Остальные выстрелы 3, 4 и т.д. компенсируются аналогичным путем, если прицел уводит вправо, добавляем смещение влево, если влево то смещение вправо.
5. После того, как завершите создавать ваш макрос, в конце, необходимо добавить «Отпустить ЛКМ», для того, чтобы наш готовый макрос не «залипал».
Важно знать!
- Среднее значение задержки между смещением по осям 20 миллисекунд «мс»;
- Используются только ОТНОСИТЕЛЬНЫЕ координаты;
- Стоит учитывать настройки самой игры, а именно (чувствительность, угол обзора, разрешение экрана и прочее.);
- Написание простого макроса занимает минут 30-40, сложного — дня 2-3;
- Во многих играх присутствует рандомная отдача, которую невозможно компенсировать с помощью макроса;
- Слишком идеальные макросы привлекут больше внимания, нежели макросы попроще;
- Стоимость такого макроса на заказ, колебается от 1000 руб. до 5000 руб.
Настройка программы для использования подобных макросов
- Установить и активировать драйвер;
- Для макроса выставить режим работы «Нажать чтобы запустить, отпустить, чтобы остановить»;
- Включить режим инкогнито.
-
Этот сайт использует файлы cookie. Продолжая пользоваться данным сайтом, Вы соглашаетесь на использование нами Ваших файлов cookie. Узнать больше.
-
Ку, на рейзер мышки кто-то знает как сделать макрос? мб гайдец есть, буду признателен!
-
я просто чайник в этом, видел как маги стоят на макросах мышей, там автоматом жмется некст таргет, не понимаю как это делается. в видео по ссылке просто записать действия на кнопку, не совсем это или я не шарю(