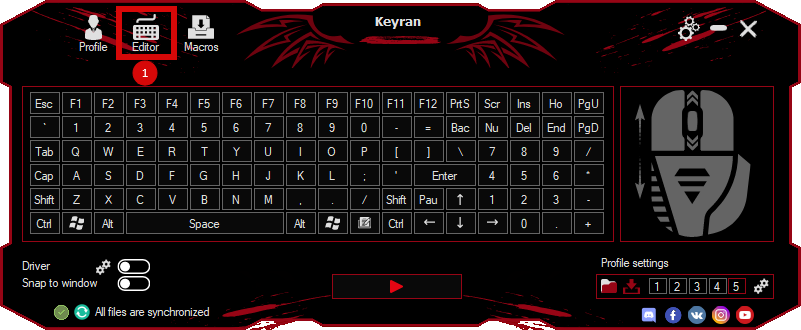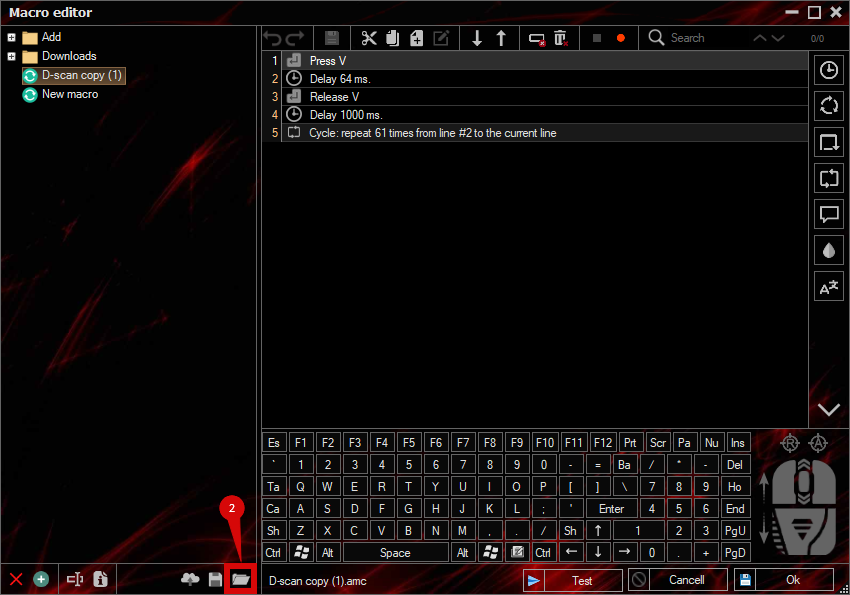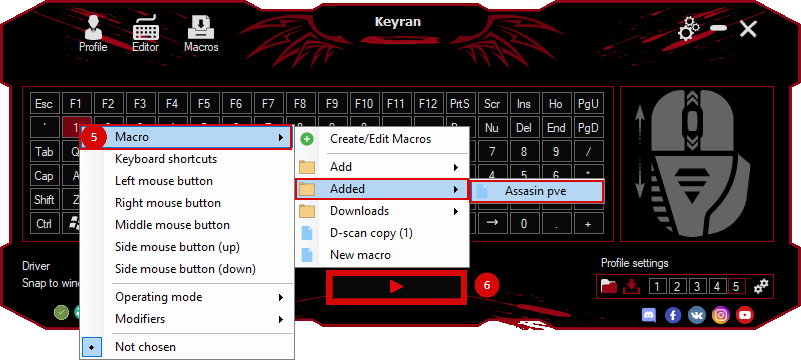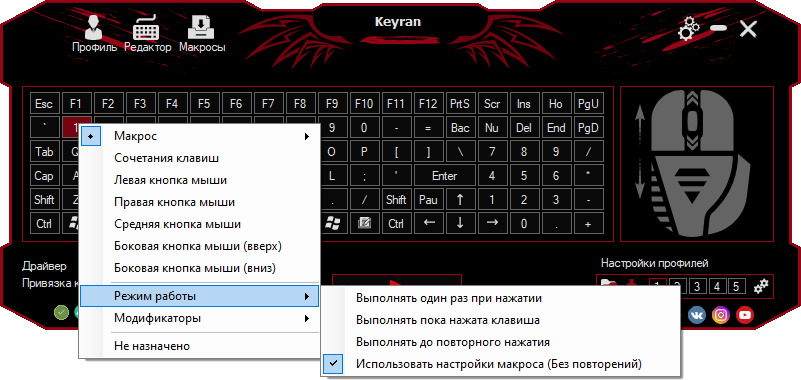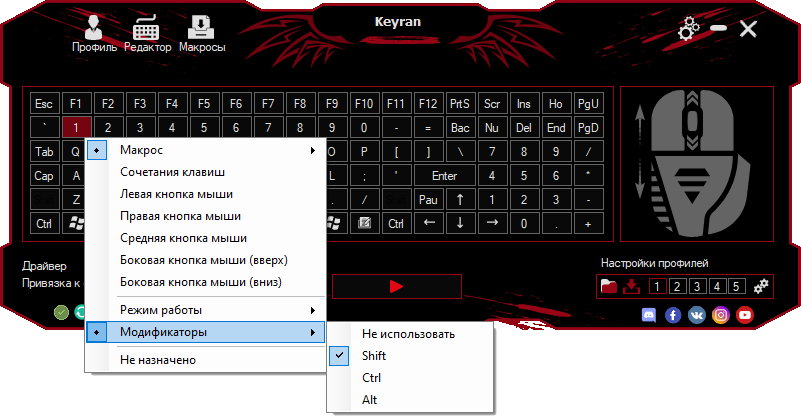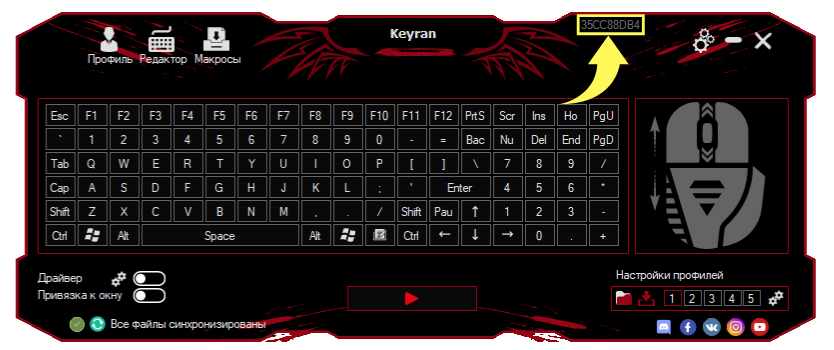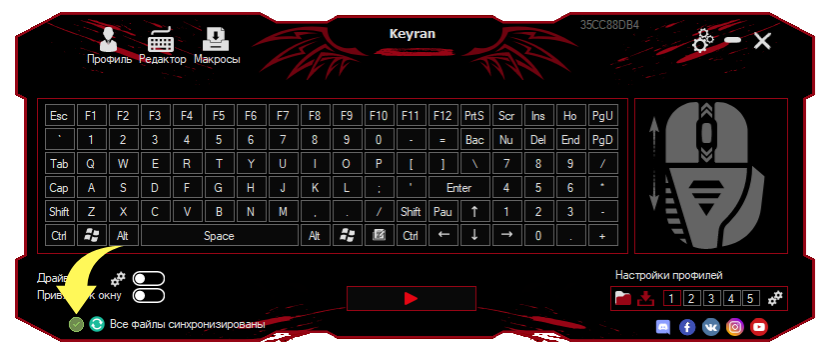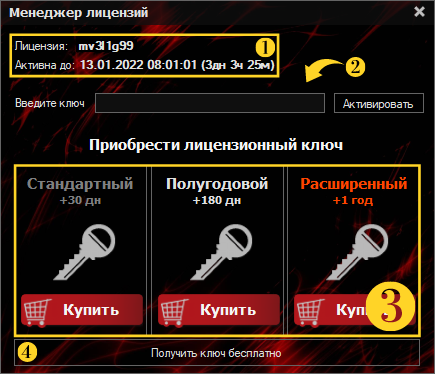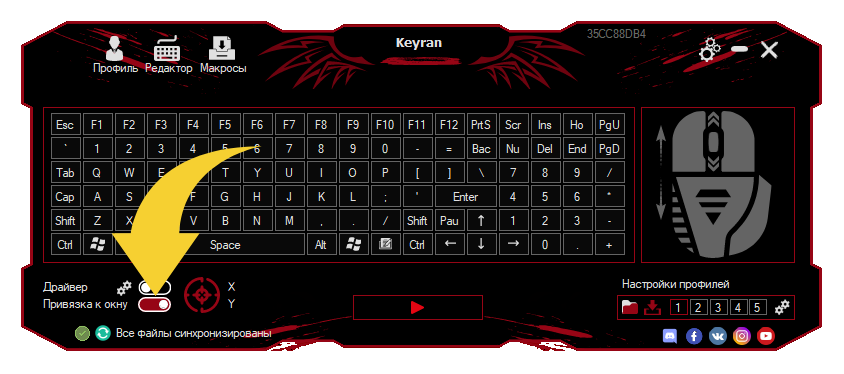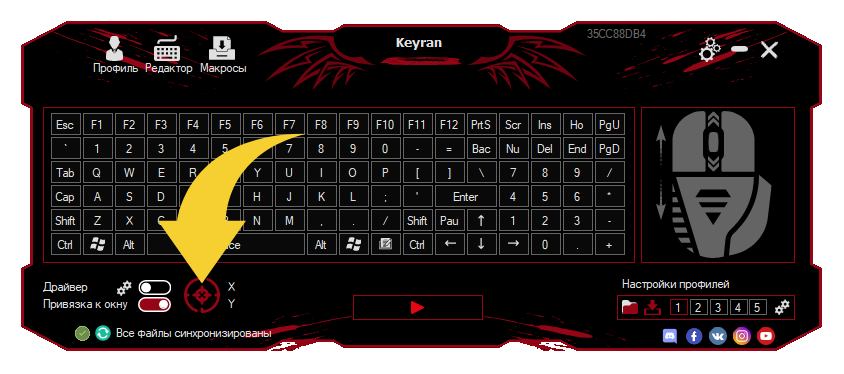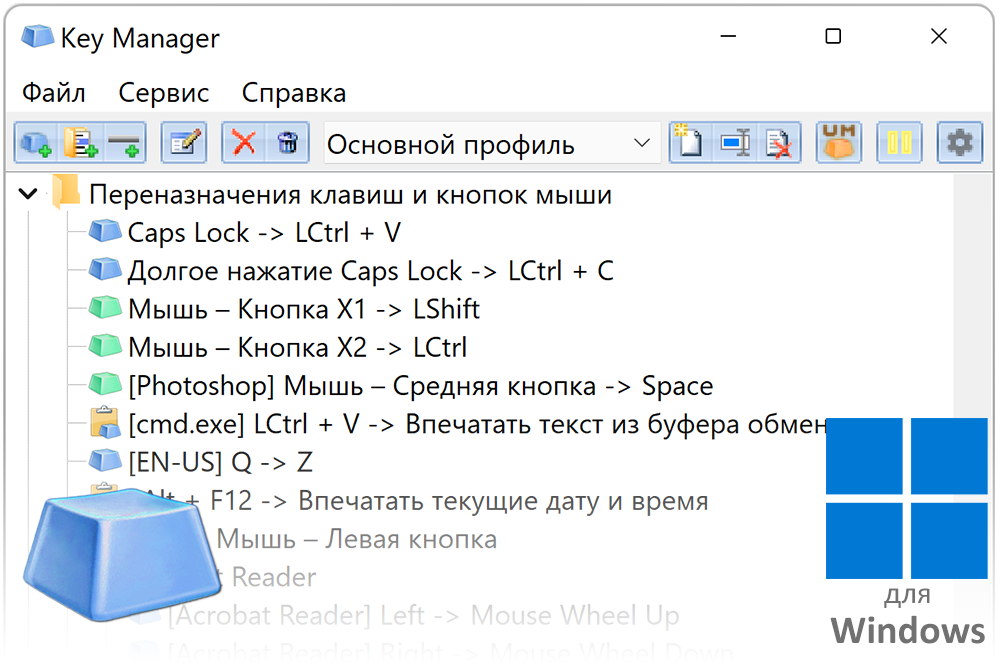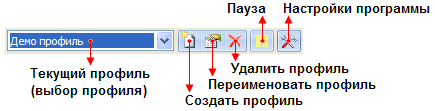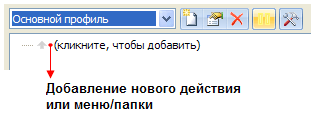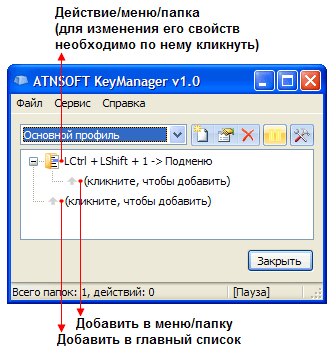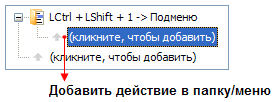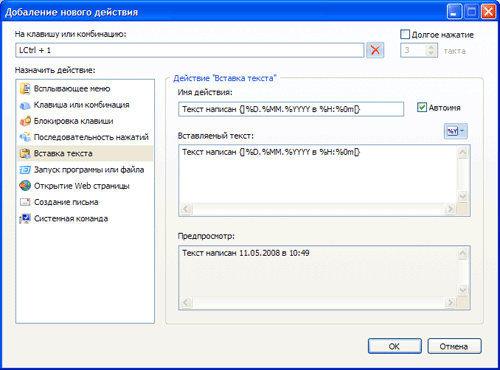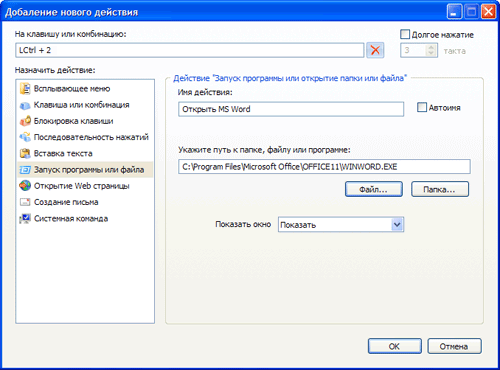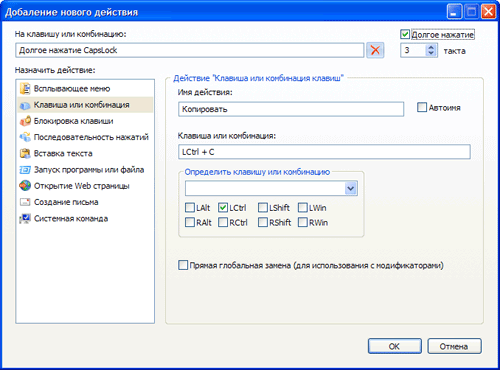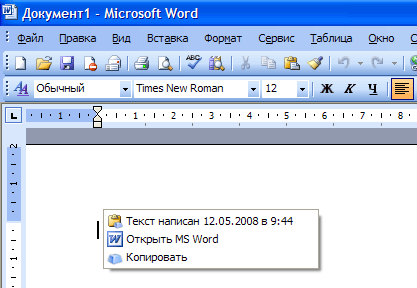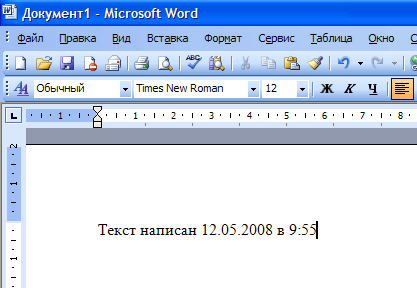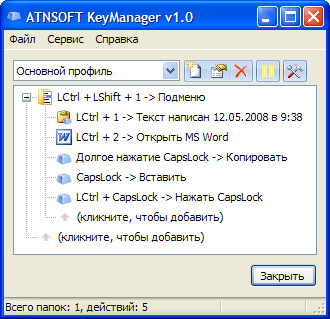Иногда при работе на компьютере необходимо нажимать последовательно несколько клавиш (причем, чем быстрее и «четче» это делаешь — тем лучше!). Например, это часто требуется в играх, при каких-то рутинных офисных задачах и пр.
Однако, всё можно упростить! Представьте, вы нажмёте только одну клавишу — а спец. программа за вас нажмет последовательность из 5÷10 клавиш, которую вы ей заранее укажите (причем, она может это сделать как очень быстро, так и с определенной паузой). Кстати, называют подобные «трюки» — макросами.
А если вы сделаете 3-4 таких макросов?! (на все возможные случаи). Да вы сможете нажимать так быстро любые комбинации клавиш, что ни один человек без «таких же фокусов» не сможет вас обогнать (обыграть!). Нажал одну клавишу в каком-нибудь «Mortal Kombat» — и боец делает всю связку без промедления! 😉
Собственно, в текущей заметке приведу простейший пример макроса: от А до Я. Думаю, что, начав с малого и поэкспериментировав — многие пользователи смогут добиться весьма неплохих результатов… 👌
Итак…
Не обгонишь, я быстрее нажму!
*
Содержание статьи
- 1 Создание макроса: нажимам 1 клавишу — получаем последовательность из 10!
- 1.1 Пошаговый пример: делаем макрос для игры
- 1.2 Какие утилиты можно порекомендовать для начинающих
- 1.2.1 BotMek
- 1.2.2 Keyran
- 1.2.3 TinyTask
- 1.2.4 Macros Effects: Макроскин (ME)
→ Задать вопрос | дополнить
Создание макроса: нажимам 1 клавишу — получаем последовательность из 10!
Пошаговый пример: делаем макрос для игры
👉 ШАГ 1
Для нашего примера я взял утилиту BotMek (ссылка на сайт разработчика). Она проста в настройке, полностью на русском, и позволяет создавать достаточно длинные и хитрые комбинации макросов. Это нам и нужно 👌…
После установки и запуска BotMek — необходимо перейти в раздел «Макрос». 👇
ШАГ 1 — открываем раздел «макрос»
*
👉 ШАГ 2
Далее нажать кнопку «Создать макрос» и дать ему имя (лучше использовать название игры или приложения, для которого макрос создается, чтобы вы по имени могли легко сориентировать к чему и зачем это…).
ШАГ 2 — название макроса
*
👉 ШАГ 3
Теперь для созданного макроса нам нужно записать комбинацию нажатий мыши и клавиатуры: именно ее потом программа и будет воспроизводить (эмулировать нажатия за нас!).
Для этого нужно нажать по кнопке «Запись», и указать: нужно ли запоминать нажатия мыши и клавиатуры (в своем примере я выбрал вариант «Записывать нажатия клавиш с клавиатуры»).
ШАГ 3 — начать запись
После нажмите на клавиатуре последовательно всё клавиши, которые программа должна запомнить и записать! Учтите, что она запоминает даже паузы между нажатиями клавиш!
По сути, мы делаем образец, и он должен быть идеальным. 😉 В конце операции нажмите по клавише «Стоп» и затем «OK» (этим мы сохраним макрос и выйдем в меню).
нажимаем последовательность клавиш
*
👉 ШАГ 4
Теперь нам нужно этот макрос (последовательность клавиш) установить на какую-нибудь реальную клавишу — т.е. когда мы нажмем на неё — он и сработает.
Для этого нужно открыть раздел «Клавиши», нажать мышкой по одной из клавиш на виртуальной клавиатуре и выбрать для нее макрос (в моем случае для клавиши «Z» — «Присвоить макрос -> Макрос1: wow» 👇).
ШАГ 4 — присваиваем макросу клавишу
Далее нужно нажать кнопку «Запустить», чтобы программа начала отслеживать все нажатия на указанную нами клавишу «Z».
запускаем макрос
*
👉 ШАГ 5
Осталось только войти в нужную нам игру/приложение (для которого мы создали макрос), и нажать кнопку активации макроса — в моем случае «Z».
Ву-а-ля, персонаж в игре начинает автоматически атаковать цель с применением всего боевого комбо! Задача решена?! 👌
ШАГ 5 — испытания! // Скриншот из игры World of Warcraft
Разумеется, мой показанный пример очень прост и бесхитростный. Однако, если вы никогда не сталкивались с этим — то начинать лучше с малого, потихоньку усложняя и накручивая «свои заготовки»…
Примечание: кстати, не во всех играх приветствуются подобные макросы. В ряде случаев они могут сильно влиять на итоговый результат, сильно улучшая навыки игрока.
*
Какие утилиты можно порекомендовать для начинающих
Разумеется, программ и утилит подобного рода достаточно много. В этой заметке у меня нет цели представить их все (с описанием плюсов и минусов) — самое главное дать несколько наводок для начинающих.
Т.е. те приложения, с которыми под силу разобраться «средней» руки пользователю, который накануне «открыл» для себя тему макросов… 👌
*
BotMek
Сайт: https://botmek.ru/
BotMek: главное окно программы
Добротная программа, позволяющая легко написать макросы на клавиатуру и мышку (причем, программа позволяет это делать даже для самых обычных моделей, не относящихся к игровым).
Стоит отметить ее хорошую совместимость с онлайн-играми: она может выполнить за вас связку (комбо) ударов, уменьшить отдачу от оружия, ускорить процесс закупок и т.д.
Особенности:
- совместимость с любыми моделями мышек и клавиатур;
- рассчитана на новичка (спец. знаний не требуется);
- есть коллекция готовых макросов для популярных игр;
- позволяет пользоваться одновременно сразу неск. макросами;
- совместима с Windows 7/8/10 (работает «тихо» и не отвлекает различными окнами и напоминаниями…).
*
Keyran
Сайт: https://keyran.net/ru/
Инструкция по работе: https://ocomp.info/imitatsiya-rabotyi-myishki-klavyi.html
Редактор макросов // главное окно программы Keyran
Довольно мощная программа для создания макросов на мышь и клавиатуру (позволяет задать вручную список кнопок, которые компьютер должен «сам нажать» с нужными интервалами времени).
Также можно активно использовать в играх, например, для подавления отдачи оружия, ускоряя ряд действий в стратегиях, ММО-проектах.
Особенности:
- готовая база макросов для 5000 самых популярных игр;
- возможность установки спец. драйвера, воссоздающего работу реальной клавиатуры/мышки;
- работает со свернутым окном;
- есть возможность непрерывный работы макроса (пока не отключите — будет по кругу нажиматься поставленный список кнопок);
- дружелюбна и легко настраивается.
*
TinyTask
Страничка на UpToDown: https://tinytask.en.uptodown.com/windows
TinyTask — микро-программа
TinyTask — совсем небольшая утилита (несколько килобайт веса), позволяющая записывать и воспроизводить активность реальной клавиатуры/мыши (т.е. являться на время их программным эмулятором).
Отлично подходит для решения и автоматизации рутинных задач.
Кстати, программа также позволяет сохранить записанную последовательность в файл исполняемый EXE (что сделает перенос и запуск нужного сочетания клавиш еще проще). 👋
Недостаток: есть неудобства при работе сразу с несколькими макросами (переключение не удобно).
*
Macros Effects: Макроскин (ME)
Страничка на сайт разработчиков: https://doomxtf.com/
Macros Effects — скриншот главного окна
«Узко-спец.» приложение для постановки макросов на практически любые виды мышек. Совместима с макросами, написанными в Oscar Editor в формате AMC.
Особенности:
- высокая точность при настройке осей и координат перемещения курсора (хорошее перемещение прицела в играх-шутерах 😉);
- вкл./откл. функции повторов;
- работает в свернутом режиме;
- низкие системные требования к железу;
- возможность переносить макросы и одной копии ПО в другую просто скопировав код (в текстовом варианте);
- наличие раздела «Help» со справкой и пояснениями, как работать с программой.
Минус: отсутствует возможность записывать и загружать команды для клавиатуры!
*
Дополнения по теме, конечно же, приветствуются! 😉
Ну а у меня на сим пока всё, успехов!
👣
Первая публикация: 26.12.2020
Корректировка: 12.12.2021


Полезный софт:
-
- Видео-Монтаж
Отличное ПО для создания своих первых видеороликов (все действия идут по шагам!).
Видео сделает даже новичок!
-
- Ускоритель компьютера
Программа для очистки Windows от «мусора» (удаляет временные файлы, ускоряет систему, оптимизирует реестр).
Содержание
- Hotkeycontrol
- Key Manager
- BotMek
- AutoHotkey
- Hot Keyboard
- Free Macro Recorder
- WinAutomation
- RoboTask
- Macro Toolworks Professional / Perfect Keyboard Professional
- Punto Switcher
Макрос — крайне полезная технология, позволяющая записывать последовательность нажатий клавиш на клавиатуре, кнопок мыши и открытия отдельных меню для упрощения выполнения рутинных задач. С помощью макросов вы можете быстро открывать любые приложения, совершать сложные команды в один клик и оптимизировать свое взаимодействие с компьютером. Далее мы поговорим о специальных программах, функциональность которых и сосредоточена на создании макросов в операционной системе Windows.
Hotkeycontrol
Название программы Hotkeycontrol уже говорит само за себя — она позволит осуществлять настройку горячих клавиш. Здесь вы можете создать неограниченное количество комбинаций и последовательностей любых сложностей, обратившись в отдельный модуль софта под названием «Macro». Именно здесь происходит автоматизация действий путем добавления соответствующих настроек. Если же сама команда не является сложной, ее можно записать в качестве горячей клавиши. Комбинации создаются в других модулях, соответствующих направлению команд. Например, управление яркостью и громкостью производится в одной вкладке, а системные настройки и взаимодействие с приложениями — в других. Разберется с составлением профиля даже самый начинающий пользователь, поскольку интерфейс реализован максимально просто, однако отсутствие русского языка отталкивает некоторых юзеров.
Если вы обратите внимание на скриншот, то заметите, что среди всех вкладок последняя называется «Plugins». Это главная особенность Hotkeycontrol, поскольку дополнения и расширяют функциональность приложения. Они загружаются бесплатно с официального сайта, позволяя следить за выполнением задач на компьютере и получать уведомления об их завершении, настроить горячие клавиши разной продолжительности и последовательности, а также быстро изменить параметры экрана. Все желающие пользователи, знакомые с разработкой на SDK, самостоятельно могут создавать плагины для Hotkeycontrol и встраивать их в ПО, расширяя тем самым его возможности.
Скачать Hotkeycontrol с официального сайта
Key Manager
Следующее решение Key Manager было создано отечественными разработчиками, поэтому интерфейс полностью на русском языке. Это поможет начинающим юзерам разобраться с принципом управления программным обеспечением и понять, какие пункты и виртуальные кнопки отвечают за определенные опции. Создание макросов, настройка комбинаций и переназначение клавиш в Key Manager производится в специально созданных профилях, например, можно установить изменения только для одной программы, а в другой эта же комбинация или последовательность будет отвечать за иное действие. Такая реализация является крайне удобной, поскольку позволяет полностью оптимизировать управление компьютеров в соответствии со сложившейся ситуацией и личными предпочтениями.
Разработчики уже встроили несколько различных макросов, допустим, выделенный текст можно отправить в поисковик указанного браузера или открыть всплывающие меню. Для этого в выбранном профиле нужно лишь задать комбинацию или одну клавишу, которая будет отвечать за указанную операцию. Дополнительно поддерживается и настройка мыши. С помощью Key Manager можно эмулировать нажатия или создавать команды, комбинируя клавиши на клавиатуре и кнопки мыши. Распространяется Key Manager платно, поэтому перед покупкой мы настоятельно рекомендуем изучить демонстрационную версию, чтобы понять, подходит ли это решение конкретно вам.
Скачать Key Manager с официального сайта
BotMek
Многие пользователи желают настроить макросы для определенных игр, чтобы, например, упростить там перемещение или смену оружия. В таких случаях мы советуем обратить внимание на программу под названием BotMek, которая и нацелена конкретно на игры. Здесь вы присваиваете макросы на отдельные кнопки или задаете комбинации, указав последовательность действий. BotMek поддерживает мыши от компании A4Tech, в программном обеспечении которых также настраиваются различные игровые макросы. Если вы умеете писать скрипты, функциональность программы значительно расширится, ведь в ней имеется встроенный редактор с подсветкой синтаксиса.
Сами макросы тоже настраиваются в отдельном редакторе, который выполнен в максимально удобном и понятом виде. Для начала вы создаете сам параметр, задав ему название просто для понимания. Затем указываются нажатия на клавиши или кнопки мыши и задержки выполнения. Все это может производиться циклически, если задать соответствующий параметр в редакторе. В BotMek встроена огромная база заготовленных макросов для самых популярных игр. Это позволит начинающим пользователям не создавать настройки самостоятельно, а уже использовать готовые, просто сохранив их или немного изменив. Среди опций, не связанных с макросами, в BotMek есть встроенный чат, где юзеры обсуждают игры и отдельные настройки.
Скачать BotMek с официального сайта
AutoHotkey
Следующее решение под названием AutoHotkey подойдет только опытным пользователям или тем, кто готов самостоятельно разбираться с составлением скриптов, изучая обучающие уроки от разработчиков. Связано это с тем, что макросы в данном программном обеспечении создаются именно во встроенном редакторе путем вписывания строчек кода. Конечно, данная настройка является сложной, однако подобная реализация позволяет юзеру создать макросы самых разных направлений и сложностей. Однако разработчики позаботились и о начинающих обладателях компьютеров, добавив несколько встроенных команд, с которыми тоже предстоит разобраться, однако сделать это будет довольно просто из-за разъяснительных сносок.
Как известно, подобные скрипты дают возможность не только задать простые действия, но и запускать последовательно программы, перемещать окна, эмулировать нажатия, привязывать несколько меню или даже изменять файлы. AutoHotkey имеет открытый исходный код, а это значит, что любой желающий, обладающий соответствующими навыками, способен поменять этот софт для себя или даже предложить варианты разных плагинов для внедрения разработчикам. А еще открытость делает данное ПО бесплатным. Перейдите по указанной ниже ссылке, чтобы детально ознакомиться со всеми его особенностями и загрузить на свой компьютер.
Скачать AutoHotkey с официального сайта
Hot Keyboard
Hot Keyboard — платное приложение, обладающее набором всех необходимых опций, которые связаны с автоматизацией действий и созданием макросов разной сложности. Начинающим юзерам мы рекомендуем использовать заготовленные профили, изменяя только сами сочетания. С помощью Hot Keyboard можно легко запускать одну или несколько программ, заранее указав путь к исполняемому файлу, вставлять используемый текст, сохранив его в специальных формах, воспроизводить записанные нажатия клавиш на клавиатуре и кнопок мыши, открывать системные меню, каталоги и файлы, а также управлять системными задачами.
Есть в этом программном обеспечении и отдельный редактор, позволяющий записывать различные действия в виде скриптов. Если вы заинтересованы в выполнении простых операций, скорее всего, вам даже не придется обращаться к этому редактору, поскольку все основные параметры доступны для конфигурации через главное меню, о чем мы уже говорили выше. Hot Keyboard может запускаться при старте Windows, только в конкретный период времени или путем ввода заранее записанных символов. На официальном сайте для скачивания доступна пробная версия. Мы советуем сначала изучить ее, чтобы решить, стоит ли приобретать это ПО для постоянного использования.
Скачать Hot Keyboard с официального сайта
Free Macro Recorder
Название Free Macro Recorder уже говорит о том, что эта программа распространяется бесплатно. Данное приложение позиционируется как автоматизатор основных процессов. Осуществляется это благодаря записи последовательностей нажатий клавиш на клавиатуре и кнопок мыши. Дополнительно для этих последовательностей можно присвоить открытие определенных файлов, программ, выделение или вставку текста, что и делает такие команды полноценными макросами. Принцип работы с Free Macro Recorder самый простой из тех, о которых мы уже говорили в рамках сегодняшней статьи, поскольку вам не придется самостоятельно создавать скрипты, предварительно изучив синтаксис языка. Здесь достаточно будет нажать на соответствующую кнопку для записи и начать задавать опции. После эта команда сохраняется и может редактироваться, например, доступно изменение времени отклика, повтор циклов и перемещение комбинаций.
Здесь все же присутствует Мастер создания кода и простой редактор, которые позволят создавать более сложные команды. Данные опции будут полезны уже опытным юзерам, поскольку они требуют определенных навыков и понимания в создании скриптов. Однако этому можно научиться и самостоятельно, освоив уроки на официальном сайте. Там же мы рекомендуем ознакомиться и с более продвинутой версией данного ПО под названием Macro Scheduler, которая распространяется платно. Если вы искали как раз такой инструмент, загрузите его пробную версию, а после приобретите полную, если функциональность вас полностью устраивает.
Скачать Macro Scheduler с официального сайта
WinAutomation
WinAutomation — следующее программное обеспечение, подходящее под тематику сегодняшнего материала. Его главная особенность заключается в простоте использования, ведь алгоритм функционирования строится на интеллектуальной записи. Вы запускаете программу, а затем начинаете выполнять необходимые действия в правильной последовательности. Например, можно открыть программу, выделить текст, зажать комбинации клавиш и многое другое. Во время этих манипуляций WinAutomation записывает все команды в той же самой последовательности. В итоге вам остается только проверить правильность настроек и сохранить один макрос. После этого можно приступать к созданию новой команды. Имеется и запись на основе координат. Этот метод подходит в тех ситуациях, когда вам необходимо эмулировать нажатия клавиш клавиатуры и кнопок мыши в операционной системе и определенных программах.
Разработчики WinAutomation отказались от программирования в своем решении, то есть пользователю не придется самостоятельно писать скрипты, предварительно изучив синтаксис используемого языка. Вместо этого в программе присутствует отдельное меню, где находится заранее заданный список действий и различных системных опций. Вам остается только выбрать один из таких параметров и настроить его под себя, сделав всего несколько простых нажатий. Приложение корректно функционирует с браузерами, различными программами от известных разработчиков и позволяет настраивать задачи, выполняемые в предпочитаемый промежуток времени. WinAutomation идеально подойдет для начинающих юзеров, однако за такой продвинутый инструмент придется заплатить.
Скачать WinAutomation с официального сайта
RoboTask
RoboTask может работать практически с любым типом простой или сложной автоматизации без необходимости создания пакетных файлов или написания скриптов в ручном режиме, поскольку пользователь выполняет все действия в графическом интерфейсе, который дает возможность просто выбирать и комбинировать действия в соответствии с личными потребностями. Это решение, как и любой другой продвинутый инструмент по автоматизации позволяет настроить самые разнообразные действия, включая открытие приложений, управление файлами, текстом и работу через интернет. Если вы являетесь владельцем FTP или сервера, стоит уделить внимание отдельным командам автоматизации процессов, выполняемых в этих модулях, поскольку иногда они являются очень важными и значительно упрощают администрирование.
Интерфейс RoboTask выполнен в привычном и понятном стиле, где все команды оформлены в виде дерева, и именно благодаря этому поиск необходимой строки не займет много времени. Однако отсутствие русского языка интерфейса может вызвать проблемы с пониманием настроек у определенного пласта юзеров, но эта трудность решается использованием любого удобного переводчика. Распространяется RoboTask платно, а на странице разработчика в интернете доступна бесплатная пробная версия. Мы советуем сначала ознакомиться с ней, опробовав все присутствующие там команды, чтобы понять, подходит ли это приложение лично вам.
Скачать RoboTask с официального сайта
Macro Toolworks Professional / Perfect Keyboard Professional
В этом разделе статьи мы расскажем сразу про две программы от одного разработчика, которые изначально очень похожи, однако предназначаются для разных категорий пользователя и, соответственно, обладают разным набором опций. На возможности сборок следует обратить особое внимание, поскольку от этого и зависит их цена. На главной странице официального сайта сразу присутствует глобальная таблица со сравнением функциональности Macro Toolworks Professional и Perfect Keyboard Professional. Там же для определенных опций разработчик представил наглядный урок в формате видео, чтобы любой юзер разобрался с принципом работы.
Что касается самого предназначения этих двух программ, то первая сборка является самой продвинутой и помимо стандартных функций имеет ряд дополнительных команд под названием «Various Macro Triggers». Они предназначаются для того, чтобы управлять файлами, приложениями, системными компонентами и запускать выполнение определенных действий при срабатывании указанного объекта. В Perfect Keyboard Professional эти опции отсутствуют, но доступна стандартная таблица с заранее заготовленными макросами, работающая примерно по тому же принципу, как и в других, рассмотренных ранее программах.
Скачать Macro Toolworks Professional / Perfect Keyboard Professional с официального сайта
Punto Switcher
Punto Switcher — последняя программа, о которой мы хотим рассказать сегодня. Ее создала известная компания Яндекс для автоматической смены раскладок клавиатуры в любых приложениях операционной системы. Данный софт попал в наш сегодняшний список только потому, что принцип действия алгоритмов похож на макросы, однако пользователю недоступна настройка их под себя. Мы рекомендуем обратить внимание на Punto Switcher только в том случае, если вам нужно решение, которое будет автоматически исправлять ошибки, связанные с использованием неправильной раскладки клавиатуры.
Метод замены в Punto Switcher осуществляется как в режиме реального времени, так и вручную. Например, вы можете выделить текст, который был напечатан не в той раскладке, нажать соответствующую комбинацию клавиш и перевод осуществится буквально через несколько секунд. Еще это ПО может подбирать замены слов, к примеру, если вы напишете «ха», оно сменится на «Смешно». Присутствует и озвучка написанных слов с помощью встроенного голосового помощника. Скачать Punto Switcher можно бесплатно с официального сайта, а на компьютере это приложение не займет много места и не будет нагружать ОС.
Punto Switcher
В завершение сегодняшнего материала хотим рассказать о еще одной группе программ, которые позволяют переназначать клавиши на клавиатуре. Многие юзеры сталкиваются с такой проблемой, что определенные символы не работают или просто хочется перенести их на другие клавиши. Конечно, для таких случаев тоже можно задействовать макросы, однако удобнее будет применить специальное ПО. Детальнее об этом читайте в отдельном материале на нашем сайте, кликнув по ссылке далее.
Подробнее: Программы для переназначения клавиш на клавиатуре
Выше вы узнали о многих приложениях для создания макросов. Как видите, некоторые из них работают по принципу ручного создания скриптов, а другие автоматизируют задачи в интеллектуальном режиме. Это поможет абсолютно каждому пользователю подобрать оптимальный для себя вариант и сделать взаимодействие с компьютером намного проще и эффективнее.
Скачать бесплатно макрос «Хороший зажим дробь» для «Point Blank», установка на простую мышку и клавиатуру происходит элементарно.
Для использования макроса просто назначьте его на любую клавишу мышки или клавиатуры в программе BotMek, а потом нажмите её!
Пробовал различные манипуляции с таймингом, в резуьтате вот что полчилось. Макрос в полне скоростной, можно изпользовать как прокликом, так и зажимом,
02.12.2022 07:35:02
0.82 Кб.
Предпросмотр макроса

Как устанавливать?
Устанавливаем программу (Скачать) и переходим в редактор макросов/скриптов
нажимаем кнопку «Открыть файл»
и выбираем скачанный файл
присваиваем макрос на клавишу и запускаем программу
Добавь макрос себе на страничку чтобы не потерять:
Макросы могут сильно упростить жизнь и геймерам, и простым пользователям. Они представляют собой последовательность действий (нажатия кнопок, запуск приложений, выполнение команд), которую можно «привязать» к определенной кнопке мыши или клавиатуры и выполнять ее одним нажатием кнопки или их комбинации.
Говоря простым языком, благодаря макросу можно с помощью одной кнопки выполнить сложную серию ударов или действий в игре, запустить далеко спрятанное приложение и сделать еще много других полезных вещей. Ну а сегодня мы разберемся в том, как создавать макросы несколькими способами.
Содержание
- Рекомендованный Microsoft способ
- Фирменные приложения производителей
- Сторонние приложения
Рекомендованный Microsoft способ
Пользу макросов признает и такой гигант, как Microsoft, а для их создания можно воспользоваться фирменной утилитой Microsoft Mouse and Keyboard Center.
- Запустите программу с помощью мыши, которую вы планируете использовать для активации макросов.
- В списке для нужной кнопки кликните Макрос -> Создать макрос.
- Укажите название макроса и нажмите кнопку Редактор.
Для ввода сложного макроса выберите первое событие, после чего нажмите на пункт Разделить. Он разделит событие на три этапа: нажатие и удержание кнопки, пауза и отпускание клавиши. Выберите последующее событие и повторяйте процедуру до составления нужного вам макроса.
Приложение позволяет отредактировать и уже созданные макросы. Для этого выберите Макрос в списке для нужной кнопки, выберите нужный макрос в списке доступных и нажмите Редактор.
Фирменные приложения производителей
Практически у каждого крупного производителя компьютерной периферии есть собственные фирменные приложения для тонкой настройки мыши и клавиатуры. Многие из них поддерживают, в том числе, и макросы.
К примеру, в случае с популярной среди геймеров продукцией Razer для создания макросов можно воспользоваться утилитой Razer Synapse. Для этого достаточно установить в приложении модуль Макросы, после чего вы сможете увидеть соответствующую вкладку, где и происходит их настройка.
Причем для записи макросов здесь не требуется вручную указывать нужные кнопки. Достаточно лишь перейти в режим записи и нажать требуемую последовательность на мышке или клавиатуре, ну а программа запомнит не только ее, но и продолжительность нажатия каждой отдельной клавиши.
Сторонние приложения
Если же вы по какой-то причине не хотите пользоваться фирменными утилитами Microsoft и производителей периферии, в сети можно найти массу программ для создания и управления макросами.
BotMek
BotMek рассчитана, в первую очередь, на геймеров, позволяя создавать макросы для отдельных игр. Причем делать это можно как с помощью простого визуального редактора, так и с помощью скриптов — в ПО встроен соответствующий редактор с подсветкой синтаксиса. Конечно, последний способ подойдет только продвинутым пользователям, но и возможностей у него куда больше.
Если же вы не хотите самостоятельно заниматься записью и составлением макросов, в BotMek имеется огромная база скриптов для самых разных игр. Кстати, такие пресеты можно использовать и в качестве базы для собственных уникальных макросов — их легко отредактировать под ваши задачи.
Hotkeycontrol
Еще одна отличная утилита для создания макросов подкупает своими широкими возможностями и поддержкой плагинов, которые могут создавать сами пользователи, а на официальном сайте разработчика есть список уже выпущенных плагинов. Их можно установить бесплатно, добавив программе те функции, которые вам нужны.
Помимо сложных макросов Hotkeycontrol умеет создавать горячие клавиши и сочетания клавиш, нажав на которые вы сможете быстро запустить нужную программу, выполнить команду или изменить системные настройки. К примеру, увеличить или уменьшить яркость, что особенно пригодится в темных игровых сценах.
Key Manager
Key Manager выделяется на фоне многих других программ полностью русскоязычным интерфейсом. Причем речь идет не о какой-то локализации — софт был создан отечественным разработчиком и отличается чрезвычайно простым и дружественным интерфейсом.
Здесь также можно записывать макросы, назначать и переназначать горячие клавиши и кнопки мыши, а сама Key Manager, по сути, представляет собой более функциональный вариант популярной программы Key Remapper. Помимо традиционных игровых возможностей ее можно использовать и для быстрого заполнения формы на сайте, запуска программы, открытия сайта, управления громкостью, установки конкретного размера окна и многого-многого другого.
Free Macro Recorder
Еще одна очень популярная программа Free Macro Recorder ценится пользователями, в первую очередь, за ее простоту. Для работы с ней не нужно каких-то специальных навыков. Достаточно лишь кликнуть на кнопку записи и нажать нужную комбинации клавиш. Программа запомнит ее, а вы при необходимости сможете ее отредактировать. Например, изменить время нажатия кнопки или включить повтор циклов.
Причем, несмотря на свою простоту, Free Macro Recorder нельзя назвать каким-то примитивным софтом с ограниченными возможностями. Продвинутые пользователи найдут здесь, в том числе, и редактор скриптов для написания собственного сложного макроса. И вот для этого определенные навыки уже понадобятся.
AutoHotkey
Полная противоположность Free Macro Recorder — утилита AutoHotkey. Разобраться в ней простым пользователям будет ой как непросто. Зато и возможности по написанию скриптов в ней просто огромны. Пользователи программы могут создавать самые разные макросы для последовательного запуска нескольких программ, редактирования файлов, изменения положения или масштабов окра и множества других действий, отнимающих у вас время в повседневной жизни.
В общем, профессионалы ее точно оценят. Ценно и то, что это программа с открытым исходным кодом. А значит, она не только бесплатна, но и открыта для правок «под себя» и написания плагинов.
Читайте также
- Как поставить живые обои на ПК?
- Как восстановить отформатированный жесткий диск?
Видеоинструкция
Элементы главного окна
На главном экране программы, расположены основные элементы управления работой макросов.
- Профиль пользователя;
- При регистрации в программе станет доступна синхронизация макросов между личными компьютерами, отправка и получения сообщений, быстрое переключение лицензии между компьютерами.
- Редактор макросов;
- В редакторе макросов содержится список всех макросов установленных в программе, в нём можно создать новый макрос или настроить уже существующий.
- База готовых макросов;
- В базе можно скачать готовые макросы для любой игры, скачанный макрос появится в редакторе макросов и его можно будет использовать в программе.
- Support ID;
- Уникальный код необходимый для обращения в техническую поддержку.
- Настройки программы;
- В настройках можно создать горячие клавиши для запуска программы и переключения профиля во время игры, так же настроить язык программы и многое другое.
- Свернуть окно программы;
- Сворачивает программу на панель задач.
- Закрыть окно программы;
- В зависимости от настроек программы либо закрывает программу, либо сворачивает её в трей.
- Виртуальная клавиатура;
- На данной панели можно назначить макрос на любую клавиатурную клавишу, задать настройки конкретной клавиши и выставить режим работы клавиши.
- Виртуальная мышка;
- Доступные клавиши мыши для назначения макросов: левая кнопка мыши, правая кнопка мыши, скролл колесика вверх, скролл колесика вниз, боковые клавиши мыши вверх и вниз.
- Настройка драйвера и его активация;
- Управление драйвером для его включения или выключения, переход к настройкам драйвера, работает только с активным окном.
- Опция привязки к окну;
- Возможность настроить программу для работы с конкретным окном в системе. Функция является устаревшей и не рекомендуется к использованию.
- Запуск и остановка программы;
- Чтобы назначенные на виртуальную клавиатуру или мышь макросы стали работать необходимо запустить программу.
- Профили программы и их настройка;
- Можно настроить разные вариации макросов для каждого профиля, например удобно настраивать каждый профиль для конкретной игры или в зависимости от выбранного оружия в конкретной игре.
- Менеджер лицензий;
- Покупка или бесплатное получение лицензии. Информация о длительности премиума и сведения о лицензионном ключе.
- Синхронизация;
- Лог синхронизации файлов для авторизованных пользователей.
- Мы в социальных сетях.
- Ссылки на официальные ресурсы.
Создание горячей клавиши
Для создания горячей клавиши, нажмите ЛКМ на клавишу, на которую будет назначено действие и выберите задачу, необходимую для выполнения.
Список возможных действий:
- Выполнить макрос;
- Будет выполнен макрос. Скачать макрос можно в разделе «Макросы» или создать в «Редакторе».
- Выполнить сочетания клавиш;
- Вместо выбранной клавиши будет выполнено нажатие установленного сочетания клавиш.
- Нажать левую кнопку мыши;
- Вместо выбранной клавиши будет нажата левая кнопка мыши.
- Нажать правую кнопку мыши;
- Вместо выбранной клавиши будет нажата правая кнопка мыши.
- Нажать среднюю кнопку мыши;
- Вместо выбранной клавиши будет нажато колесико мыши.
- Нажать боковую кнопку мыши (вверх);
- Вместо выбранной клавиши будет нажата боковая кнопка мыши (Xbutton).
- Нажать боковую кнопку мыши (вниз).
- Вместо выбранной клавиши будет нажата боковая кнопка мыши (Xbutton).
Режим работы
Настройте режим работы горячей клавиши.
Возможные режимы работы:
- Выполнять один раз при нажатии;
- Макрос будет выполнен один раз без повторений.
- Выполнять пока нажата клавиша;
- Макрос будет повторяться до тех пор, пока удерживается клавиша.
- Выполнять до повторного нажатия;
- Макрос будет выполняться до тех пор, пока не будет нажата клавиша активирующая макрос.
- Использовать настройки макроса.
- Настроить режимы работы можно в самом макросе, при выборе этого пункта будут применяться настройки макроса.
Модификаторы
Чтобы запускать макрос на сочетания клавиш, настройте клавишу-модификатор.
Для этого на виртуальной клавиатуре нажмите кнопкой мыши по нужной клавише и перейдите к пункту «Модификаторы».
Возможные значения:
- Shift + любая клавиша клавиатуры;
- Ctrl + любая клавиша клавиатуры;
- Alt + любая клавиша клавиатуры;
При настроенном модификаторе для запуска макроса нужно будет нажать сочетание клавиш «установленный модификатор + выбранную клавишу». В данном примере это «Shift+ 1».
Запустить программу
Нажмите кнопку «Запустить», чтобы при нажатие на горячую клавишу выполнялось выбранное действие.
- В настройках программы можно установить горячую клавишу на запуск и остановку программы.
Очистить клавишу
Чтобы сбросить настройки клавиши и удалить установленную задачу нажмите левой кнопкой мыши на клавишу которую необходимо очистить и выберите опцию «Не назначено»
Support ID
Support ID, это уникальный идентификатор. Данный код расположен на главном экране программы справа вверху, он необходим для обращения в службу поддержки программы при возникновении какого либо вопроса или проблемы.
Для того чтобы его скопировать, нажмите ПКМ по коду и выберете «копировать ID поддержки».
Менеджер лицензий
Чтобы попасть в менеджер лицензий, нужно нажать на соответствующий значок на главном экране программы.
В открывшемся окне расположены следующие информация:
- Информация об активной лицензии;
- Окно ввода и активации лицензионного ключа;
- Тарифные планы;
- Кнопка перехода в раздел с информации о бесплатных ключах.
Привязка к окну
Данная функция, расположена на главном экране программы, чтобы её использовать, для начала необходимо активировать эту опцию, переместив ползунов в положение «вкл.»
После её активации, необходимо перетянуть курсором «прицел», который расположен рядом с опцией, на нужное окно, тем самым мы привяжем работу программы, к конкретному окну.
Важно знать!
- Опция устаревшая и в большинстве онлайн игр, она работать не будет, так как современные анти читы с легкостью её фиксируют.
- Иногда, опция не будет работать корректно с определенными участками в браузере.
- Одну копию программы, можно привязать только к одному окну, 2 копии программы 2 окна и т.д.
- Иногда, опция работает некорректно при использовании дополнительного монитора.

Key Manager — это более функциональный вариант программы Key Remapper, которая, кроме переназначения клавиш и кнопок мыши, содержит множество других полезных функций.
Например, Key Manager позволяет переназначать комбинации клавиш и кнопок мыши, последовательности нажатий, долгое нажатие (нажатие и удержание). Переназначать клавиши в зависимости от раскладки клавиатуры. Позволяет представлять действия в виде всплывающих меню, которые можно открывать по горячим клавишам; выполнять, записывать и редактировать макросы нажатий (последовательности нажатий); впечатывать или вставлять текст (в том числе форматированный), мгновенно заполнять формы сайтов; запускать программы и открывать сайты (в параметрах адреса которых можно указать текущий выделенный текст); менять раскладку и регистр выделенного текста; управлять питанием монитора, компьютера; регулировать громкость и устанавливать определенный уровень; выполнять действия над окнами (перемещение, установка конкретного размера) и многое другое.
Key Manager — открывает новые возможности клавиатуры и мыши, позволяя значительно сэкономить время и силы при работе за компьютером. Благодаря гибкому интерфейсу возможно создавать различные действия и выполнять их по нажатию горячих клавиш, кнопок мыши или комбинаций, а также представлять их в виде всплывающего меню. Кроме этого программа имеет мощные средства по переопределению клавиш и кнопок мыши и их блокировке. Переопределение и работу действий можно ограничить или разрешить только в определенных программах и/или окнах.
Key Manager позволяет назначить на обычное, длительное (нажатие и удержание) и последовательное нажатие клавиш, кнопок мыши, прокрутку колеса и комбинации с клавишами модификаторами, а также всплывающее меню следующие действия:
-
Отображение всплывающего меню с другими определенными Вами действиями.
-
Вставку определенного Вами текста в обычном или RTF формате в любую программу с возможностью вставлять текущие дату, время, текущий выделенный текст и другие данные на основе шаблонов.
-
Нажатие и блокировку клавиш, комбинаций клавиш, нажатие кнопок и осуществление прокрутки колеса мыши.
-
Запись и выполнение макросов нажатий клавиш и кнопок мыши с возможностью задавать задержки между нажатиями.
-
Выполнять клики, позиционировать и смещать указатель мыши относительно всего экрана, активного окна и предыдущей позиции, с возможностью возвращать указатель в изначальное положение после выполнения действия. Подробнее смотрите во втором видео ниже.
-
Запуск любой программы или открытие файла или папки (для создания достаточно просто перетащить ярлык, папку или файл в окно действия).
-
Открытие определенной Вами веб-страницы с возможностью использования в адресе текстовых шаблонов, которые позволяют получить и подставить текущий выделенный текст, содержимое буфера обмена и многое другое.
-
Мгновенное создание электронного письма с возможностью использования шаблонов.
-
Выполнение действий над всеми окнами или над активным (закрыть, свернуть, развернуть на весь экран, восстановить, скрыть, показать, перерисовать, переместить, изменить размер).
-
Управление питанием компьютера, питанием монитора, управление звуком компьютера, запуск хранителя экрана и многое другое.
Также в программе есть возможность представить практически любую клавишу или кнопку мыши как пользовательский модификатор и использовать (подобно Alt и Ctrl) в комбинации с другими клавишами, кнопками мыши и модификаторами.
| Языки интерфейса: |
|
|||
| Системные требования: | Windows 11/10/8.1/8/7/Vista/XP/2000/Server 2003-2022. |
Снимки экрана
 |
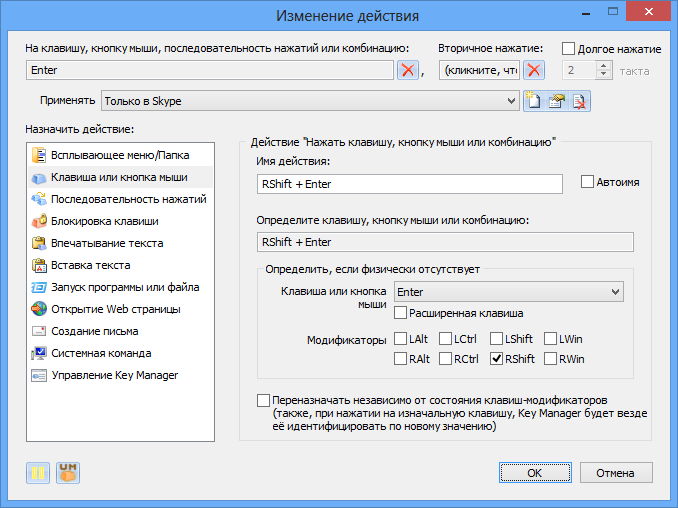 |
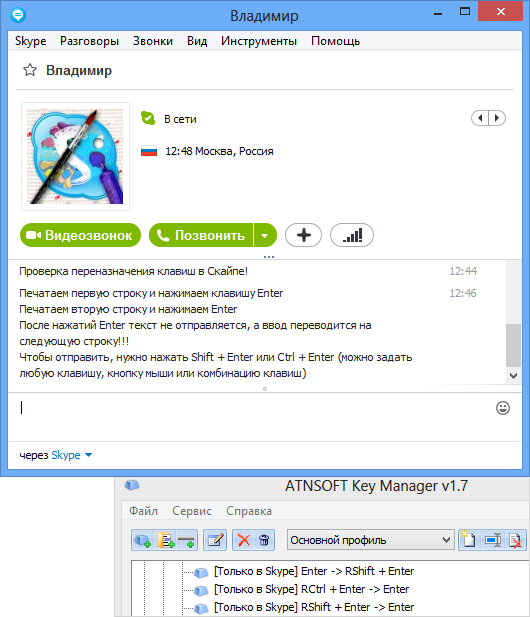 |
 |
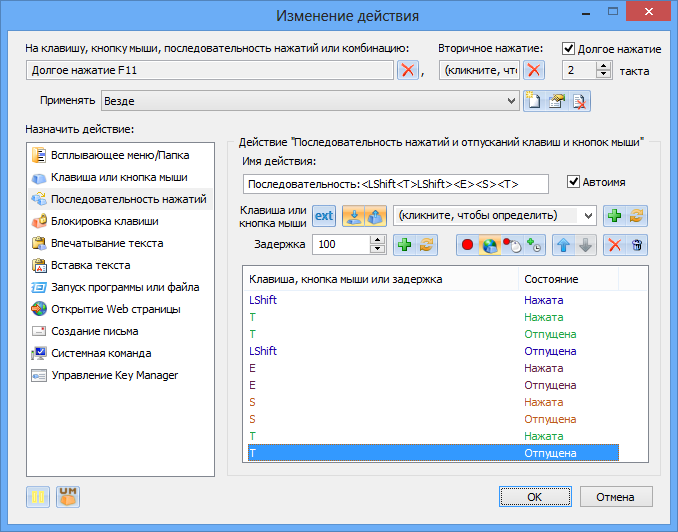 |
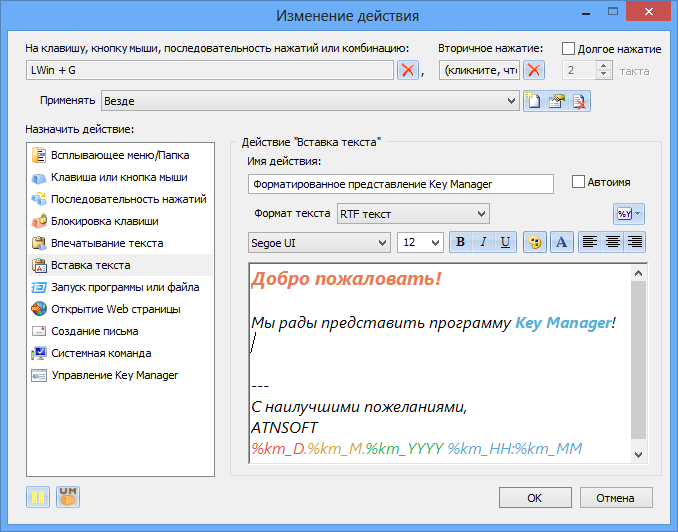 |
 |
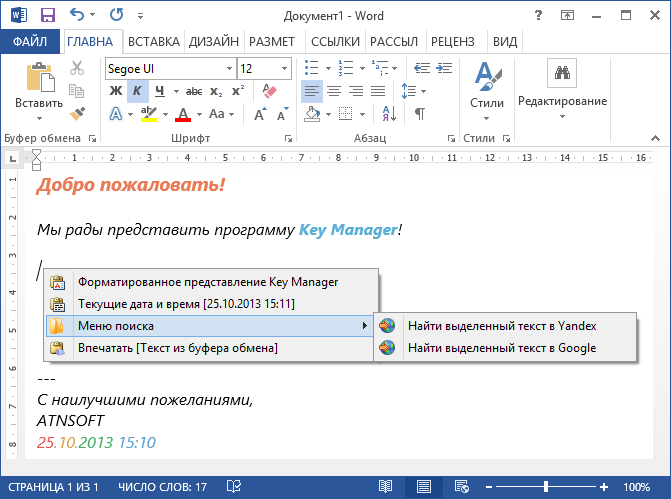 |
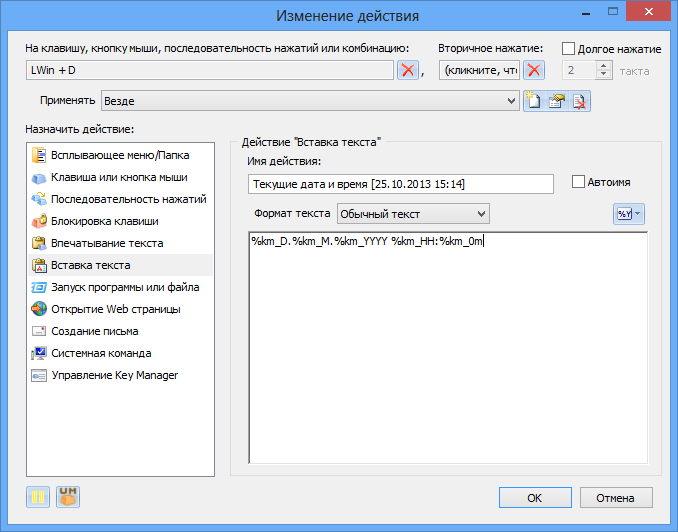 |
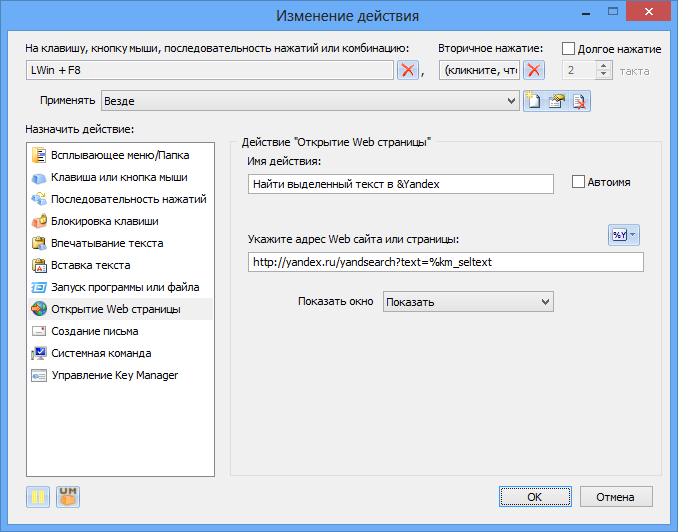 |
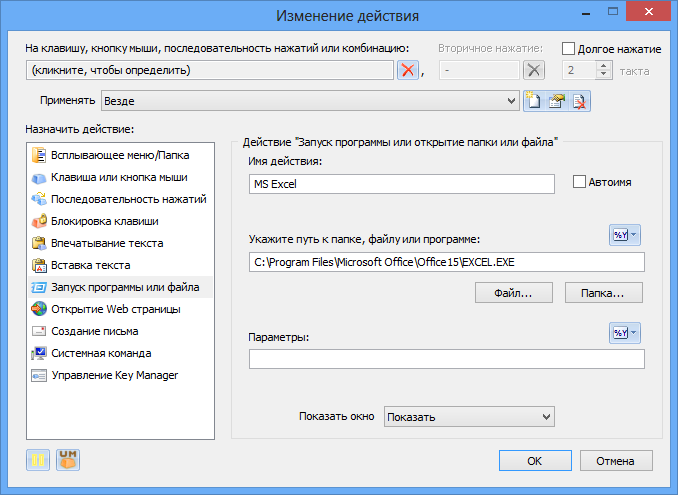 |
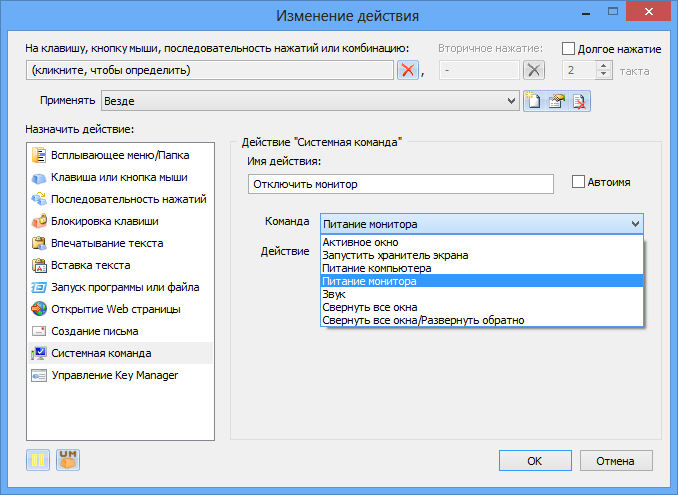 |
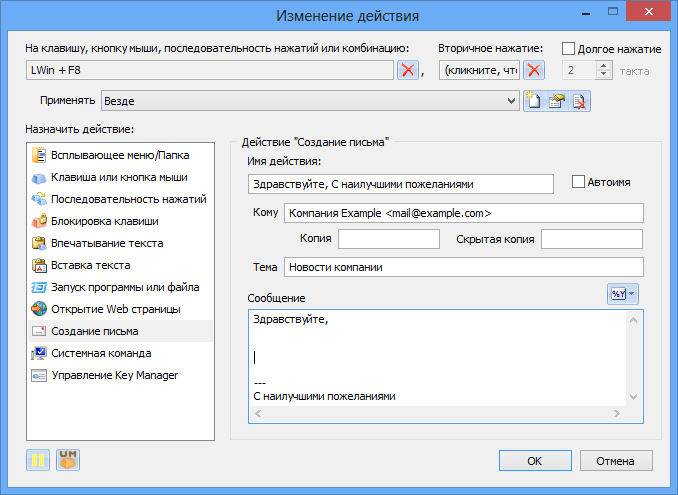 |
 |
Видеопримеры
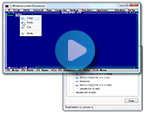 |
Переназначение комбинаций клавиш Пример замены комбинаций Ctrl + Insert (Копировать), Shift + Insert (Вставить), Shift + Delete (Вырезать) и Alt + Backspace (Отменить) в устаревшей программе Borland Turbo C++ на стандартные Ctrl + C, Ctrl + V, Ctrl + X и Ctrl + Z соответственно. Также созданные комбинации отображаются в виде всплывающего меню по нажатию комбинации Ctrl + «Правая кнопка мыши» и определяется исключение, чтобы заданные комбинации клавиш работали только в указанной программе. |
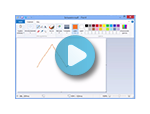 |
Эмуляция кликов мыши в разных программах по горячим клавишам Видео показывает возможность Key Manager позиционировать и смещать (с кликом) указатель мыши относительно активного окна и предыдущей позиции с возможностью возвращать указатель в изначальное положение после выполнения действия. |
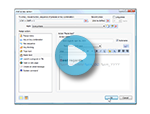 |
Вставка определенного пользователем форматированного текста (RTF) в MS Word и другие текстовые редакторы В примере демонстрируется вставка форматированного RTF текста, который содержит текущую дату, в программу MS Word. Также показана замена выделенного текста на этот же текст, но окружённый скобками. |
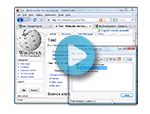 |
Открытие любого выделенного текста в интернет браузере В примере демонстрируется применение действия «Открытие веб-страницы» и шаблона %km_seltext (выделенный текст). |
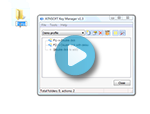 |
Эмуляция двойного клика левой кнопки мыши В примере на клавишу F1 назначается двойной клик левой кнопки мыши и на F2 — двойной клик с задержкой 600 мс. |
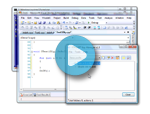 |
Запись набираемого текста и последующая его вставка (макрос) Пример записи нажатий клавиш и последующее их нажатие (воспроизведение) по нажатию комбинации Win + 5. |
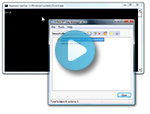 |
Вставка текста из буфера обмена в программы, не поддерживающие буфер обмена На клавишу Ctrl + V назначается действие впечатать текст, которое, с применением шаблона %km_cbtext, впечатывает текстовое содержимое буфера обмена. |
Как пользоваться программой
Установка программы
Для установки программы скачайте установочный дистрибутив и запустите на установку.
Работа с программой
После установки запустите программу. На экране появится главное окно:
В верхней части этого окна находится панель для работы с профилями, а также кнопки «Пауза» и «Настройки программы»:
Ниже этой панели находится окно, посредством которого осуществляется добавление новых действий и папок, и управление ими.
Для добавления нового действия необходимо кликнуть на строку «(кликните, чтобы добавить)»:
Появится окно, показанное на рисунке:
Большинство действий имеют имя, которое отображается в поле «Имя действия». По умолчанию оно формируется автоматически на основе данных действия.
Поcле добавления, новое действие появляется в древовидном списке главного окна:
Поскольку добавленное в примере действие-папка имеет назначенную комбинацию клавиш LCtrl+LShift+1, оно не только позволяет структурировать все имеющиеся действия, но и позволяет представить содержащиеся в нем действия в виде всплывающего меню.
Для демонстрации этого добавим в вышеуказанное действие-папку три действия. Первое будет вставлять текст, второе запускать программу, а третье заменять долгое нажатие клавиши CapsLock на комбинацию клавиш Ctrl+C (в Windows этой комбинации соответствует команда — «копировать в буфер обмена»).
Для этого кликните по строке «(кликните, чтобы добавить)», которая находится внутри папки:
Выберите в появившемся окне действие «Вставка текста». Далее в поле «Вставляемый текст» напишите какой-нибудь текст, например: «Текст написан:», за которыми следуют текущая дата и время. Чтобы использовать дату и время, необходимо вставить шаблон. Для этого нужно кликнуть кнопку , и в появившемся меню выбрать требуемый вид даты и времени. Вы можете редактировать шаблоны самостоятельно, основываясь на имеющихся примерах. Конечный вид вставляемого сообщения отображается в поле «Предпросмотр»:
При работе с этим действием его имя формируется автоматически. Если Вы хотите определить свое имя для действия — впишите его самостоятельно в поле «Имя действия».
Для добавления действия нажмите «ОК».
Теперь добавьте в папку второе действие. Снова кликните по строке в папке «(кликните, чтобы добавить)» и выберите в списке действие «Запуск программы или файла».
В данном примере будет осуществляется запуск программы MS Word. Для того чтобы указать на программу MS Word, можно кликнуть кнопку «Файл…» и указать исполняемый файл. Это также можно сделать проще, просто перетащив мышью на окно свойств действия ярлык из меню «Пуск» или исполняемый файл из папки требуемой программы, например «C:Program Files».
Также назначим запуск этого действия на нажатие комбинации клавиш Ctrl+2 в поле «На клавишу или комбинацию».
В конечном итоге окно будет выглядеть так:
Для добавления этого действия нажмите «ОК».
Теперь добавьте в папку последнее действие — нажатие комбинации Ctrl+С, а также назначте его на длительное нажатие (нажатие и удерживание) клавиши CapsLock.
Для этого снова кликните внутри папки на строку «(кликните, чтобы добавить)» и выберите в списке действие «Клавиша или комбинация».
Кликните мышью в поле «Клавиша или комбинация» и нажмите комбинацию клавиш Ctrl+C.
Напишите в поле «Имя действия» — текст «Копировать».
Кликните в поле «На клавишу или комбинацию» и нажмите клавишу CapsLock и поставьте флажок «Долгое нажатие».
По окончанию окно будет выглядеть так:
Для добавления этого действия нажмите «ОК».
Главное окно в конечном виде будет выглядеть так:
Теперь попробуем, как это работает. Убедитесь, что программа не стоит на паузе и нажмите комбинацию клавиш LCtrl+2 — запустится программа MS Word.
В программе MS Word нажмите комбинацию клавиш LCtrl+LShift+1 — появится меню:
Выберите в меню первый пункт «Текст написан…» — произойдет вставка текста:
Допишите что-нибудь к вставленному тексту, выделите весь текст и нажмите и удерживайте некоторое время клавишу Caps Lock — произойдет внутреннее нажатие комбинации клавиш Ctrl+C — копирование текста в буфер обмена. Выберите в меню программы MS Word — «Правка» -> «Вставить» — вставится текст, скопированный в буфер обмена!!!
Для тренировки Вы можете назначить на обычное нажатие клавиши CapsLock — нажатие комбинации клавиш Ctrl+V (вставить текст), назвав действие «Вставить», тем самым Вы сможете пользоваться буфером обмена, нажимая всего одну клавишу CapsLock. Для копирования — долгое нажатие, для вставки — обычное.
Если Вам требуется изначальная клавиша CapsLock, Вы можете назначить нажатие этой клавиши на другую клавишу или комбинацию, например на Ctrl+CapsLock или Ctrl+Shift+Tab:
Управление действиями и горячие клавиши
Созданные папки и действия Вы можете легко перемещать и копировать (удерживая клавишу Ctrl при перемещении).
Добавлять, изменять и удалять действия и папки Вы можете с помощью контекстного меню или используя следующие горячие клавиши:
| Ctrl+P | Включить/Отключить паузу |
| Insert | Вставить действие |
| Shift+Insert | Вставить папку/меню |
| Enter | Добавить/Изменить папку или действие в зависимости от контекста |
| Delete | Удалить папку или действие |
| Ctrl+Delete | Удалить все папки и действия (очистить текущий профиль) |
| Ctrl+C | Копировать действие или папку |
| Ctrl+X | Вырезать действие или папку |
| Ctrl+V | Вставить действие или папку |
| Ctrl+Shift+C | Копировать весь профиль как папку |
Если нужно записать какую-либо последовательность действий на компьютере и впоследствии воспроизвести ее в любой момент всего одним нажатием клавиши на клавиатуре — выручит абсолютно бесплатная, простая и портативная программа для макросов TinyTask.
С ее помощью можно значительно ускорить и упростить работу за компьютером, если она связана с множеством однотипных повторяющихся действий.
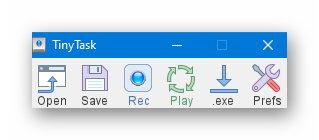
Обращаю внимание — сделать макрос на мышку или клавиатуру, это совсем не тоже самое, что записать видео с экрана, как может показаться некоторым неопытным пользователям (для этого есть другие специальные программы).
Описанное в этом обзоре средство записи действий на компьютере имеет исключительно англоязычный интерфейс, но это совершенно не помешает использовать ее даже дошкольнику.
Ссылка на скачивание программы будет в конце обзора, как всегда, а пока расскажу, как ею пользоваться (устанавливать в операционную систему не нужно).
Итак, для начала, разберемся с настройками в программе — их найдете под самой правой кнопкой в рабочем окне…
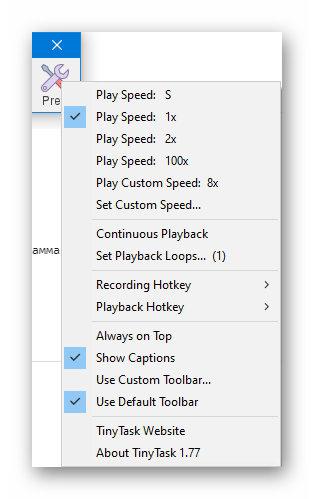
В первом разделе из шести пунктов сможете управлять скоростью воспроизведения записанного ранее макроса на компьютере.
Два пункта из второго раздела настроек отвечают за непрерывность воспроизведения макроса и количество циклов…
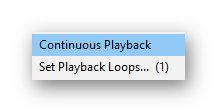
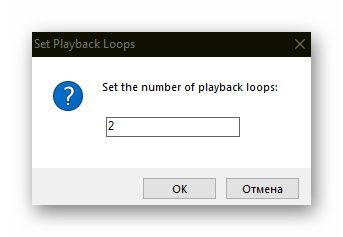
Считаю третий раздел настроек программы TinyTask самым важным — тут нужно сменить «сумасшедшие» комбинации клавиш заданные по умолчанию для запуска записи и воспроизведения макроса на «однокнопочный» вариант для удобства использования данного средства автоматизации действий за компьютером…
…
…
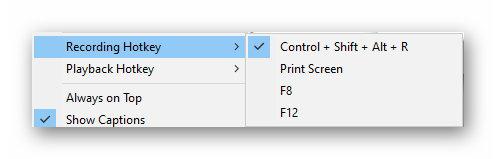
Кстати, уже описывал, как легко запомнить комбинации «горячих» клавиш и начать ими пользоваться.
Четвертый раздел настроек:
- Закрепить окно TinyTask на переднем плане
- Показывать подписи
- Использовать пользовательский тулбар
- Сбросить тулбар в состояние по умолчанию
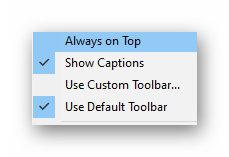
Два последних пункта настроек позволяют перейти на официальный сайт программы (не работает в данный момент времени) и посмотреть сведения о ней…
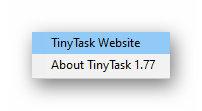
Как сделать макрос
Перед началом последовательности действий за компьютером, которую нужно записать в макрос, нажимаем кнопку с подписью «Rec» (или активируем функцию «горячей» клавишей), а по окончании манипуляций с мышкой или клавиатурой заканчиваем запись макроса повторным нажатием этой же кнопки…
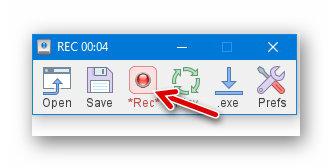
Записанный таким образом макрос можно сохранить кнопочкой «Save» , а кликнув на «Open» — откроете папку со всеми сохраненными ранее макросами.
Как включить макросы
Логично предположить, что включить макросы (запустить их) можно выбрав нужный из предварительно записанных и нажав зеленую кнопку «Play».
Понятно, что кнопка «.exe» позволяет работать с макросами записанными в исполнительный файл, но как их создать самостоятельно или где взять сторонние, так и не понял. Огромная просьба владеющим данной информацией подсказать ее в комментариях (дополню обзор). 🙂
Скачать TinyTask
| Предназначение: | Бесплатная портативная программа для макросов (записывает и воспроизводит действия на компьютере) |
| Название программы: | TinyTask |
| Производитель (автор): | Vista Software, Inc. |
| Статус: | Бесплатно |
| Категория: | Автоматизация |
| Размер инсталлятора (архива): | 35.5 кб |
| Поддержка ОС: | Windows XP,7,8,10 |
| Язык интерфейса: | Английский |
| Безопасность: | Вирусов нет |
| Похожие программы: | — |
| Ссылка на инсталлятор/сайт: | Скачать/Перейти |
…
…
TinyTask и антивирусы
Наверняка возникнут вопросы о срабатывании некоторых антивирусов на данную программу, поэтому успокою впечатлительных и мнительных пользователей — программа для макросов СЛЕДИТ за действиями мышки с клавиатурой и ЗАПИСЫВАЕТ манипуляции с ними. Включаем логику!
Нет, из этого не следует, что это программа-шпион — она делает описанную выше работу исключительно по команде пользователя, а не постоянно и скрытно. Кроме того — ничего и никуда не передает по сети Интернет.
Если все-таки переживаете насчет этого — «отрубите» ей полностью сеть в файерволе.
ПОЛЕЗНОЕ ВИДЕО
…
…
Вот как сделать макрос на мышку и клавиатуру. До новых полезных компьютерных программ и интересных приложений для Андроид.