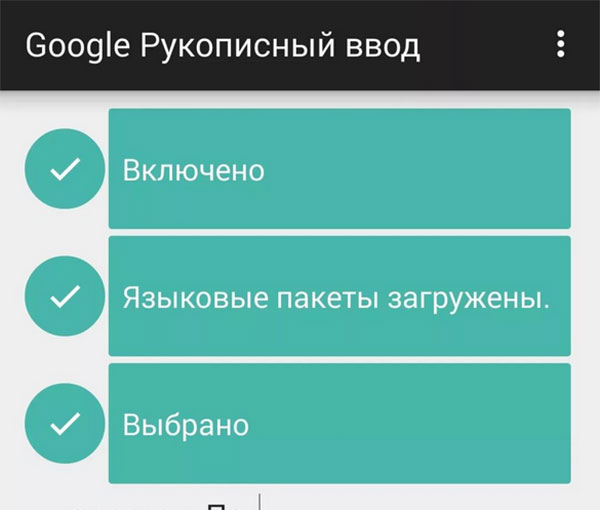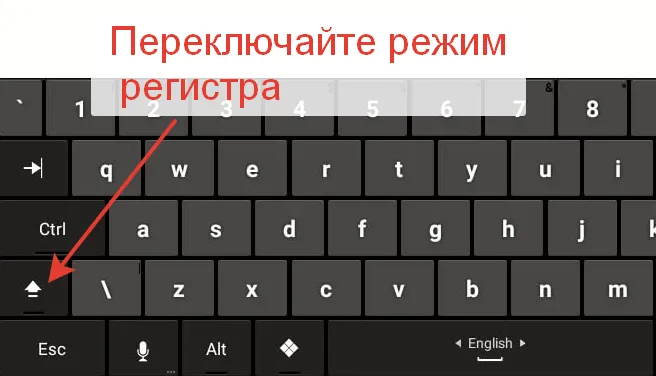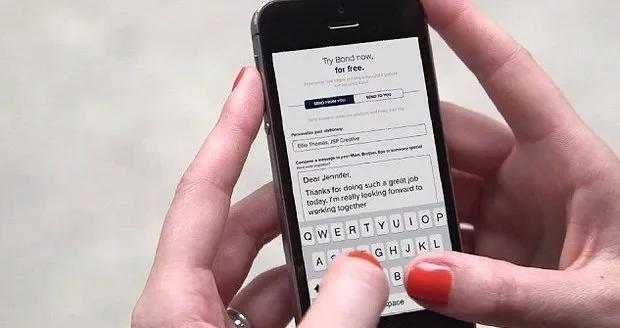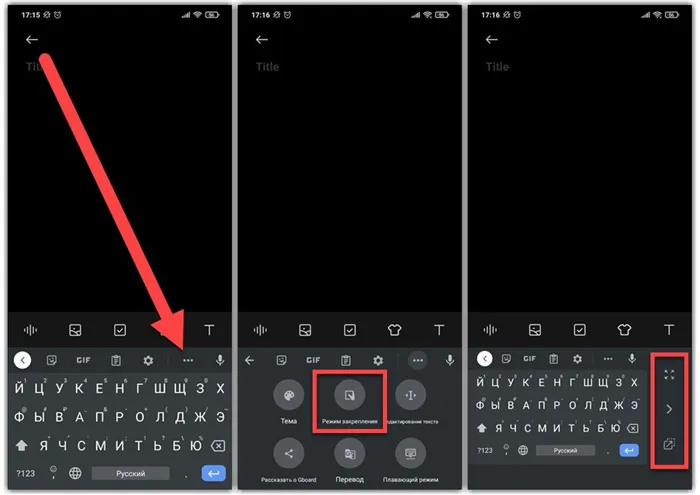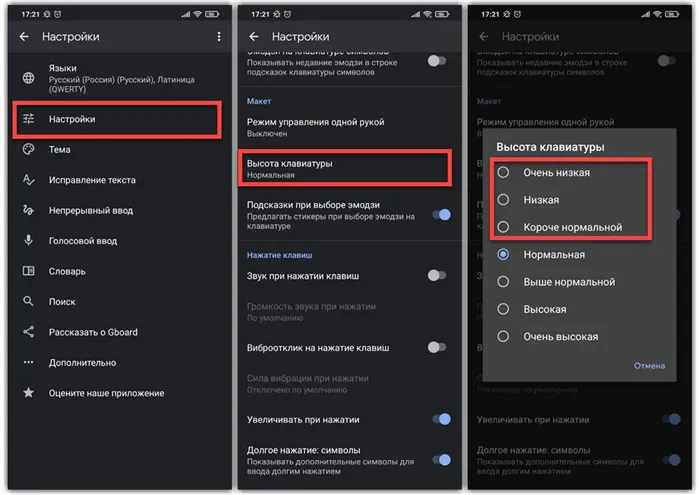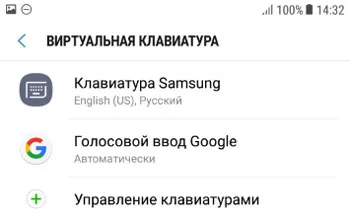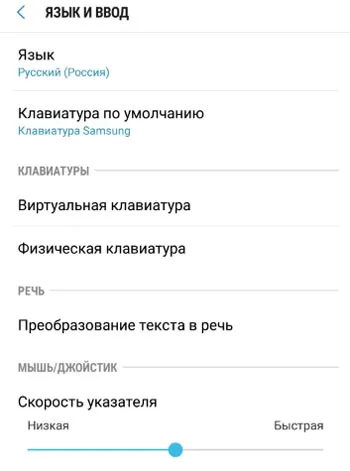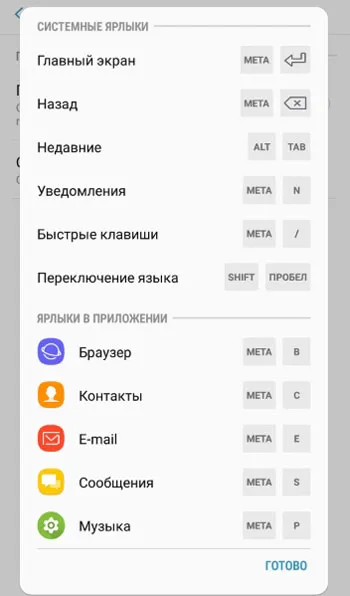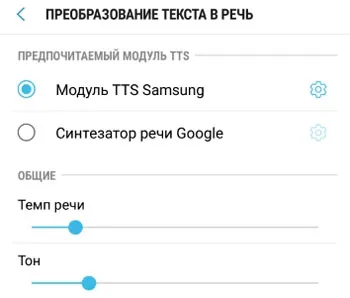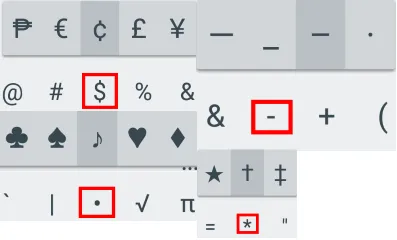Просто дважды нажмите клавишу Shift, и загорится синий индикатор. Вы будете знать, что написаны заглавными буквами, потому что буквенные клавиши изменятся на прописные. Когда вы будете готовы вернуться к нижнему регистру, просто нажмите клавишу Shift еще раз.
Как получить маленькие буквы на клавиатуре?
Как изменить текст в верхнем и нижнем регистре в Microsoft Word
- Выделите весь текст, который хотите изменить.
- Удерживая Shift, нажмите F3.
- Когда вы удерживаете Shift и нажимаете F3, текст переключается с регистра предложения (первая буква в верхнем регистре, а остальные в нижний регистр) на все прописные (все заглавные буквы), а затем все в нижнем регистре.
31 колода 2020 г.
Просто нажмите и удерживайте нет. Вы хотите использовать подстрочный индекс, и опция будет показана автоматически! Надеюсь это поможет. Клавиатура Google лучше всего подходит для написания надстрочного и подстрочного индекса!
Как набрать письмо на Android?
Писать слова
- Установите Gboard на свой телефон или планшет Android.
- Откройте любое приложение, в котором вы можете печатать, например Gmail или Keep.
- Нажмите, где вы можете ввести текст.
- Проведите пальцем по буквам, чтобы произнести нужное слово. Затем поднимите палец.
Как сделать маленькие буквы сверху?
Надстрочный индекс в Word
- Или вы можете использовать сочетание клавиш: нажмите Ctrl и Shift, затем нажмите +.
- Нижний индекс — это символ, символ или число, расположенные немного ниже обычной строки текста. …
- Если вам нужен подстрочный индекс в документе Word, вот как это сделать.
- Щелкните в том месте, где должен отображаться подстрочный индекс.
28 ночей. 2018 г.
Как набирать маленькие буквы на моем телефоне?
Просто дважды нажмите клавишу Shift, и загорится синий индикатор. Вы будете знать, что написаны заглавными буквами, потому что буквенные клавиши изменятся на прописные. Когда вы будете готовы вернуться к нижнему регистру, просто нажмите клавишу Shift еще раз.
Какие буквы в верхнем регистре?
Определения заглавных букв. имя существительное. один из крупных буквенных символов, используемых в качестве первой буквы при написании или печати имен собственных, а иногда и для выделения. синонимы: заглавная, заглавная буква, маюскула, заглавная буква.
Как вы набираете специальные символы на клавиатуре?
Убедитесь, что была нажата клавиша Num Lock, чтобы активировать раздел цифровых клавиш на клавиатуре. Нажмите и удерживайте клавишу Alt. Удерживая нажатой клавишу Alt, введите последовательность цифр (на цифровой клавиатуре) из кода Alt в приведенной выше таблице.
Как добавить символы на клавиатуру Android?
3. На вашем устройстве есть надстройка со смайликами, ожидающая установки?
- Откройте меню настроек.
- Нажмите «Язык и ввод».
- Перейдите в «Клавиатуру Android» (или «Клавиатуру Google»).
- Нажмите «Настройки».
- Прокрутите вниз до «Дополнительные словари».
- Нажмите «Emoji for English Words», чтобы установить его.
18 июн. 2014 г.
Как поставить надстрочный индекс на клавиатуре Samsung?
Кроме того, вы можете найти другие приложения для клавиатуры в Play Store, которые позволяют вводить нижний индекс.
- Откройте текст, в котором вы хотите ввести подстрочный индекс. …
- Переключите клавиатуру на инженерную клавиатуру. …
- Коснитесь значка супер / подстрочного индекса nnn в нижнем левом углу. …
- Коснитесь символа нижнего индекса, который хотите ввести.
Могу ли я набрать письмо на телефоне?
На телефоне или планшете Android откройте любое приложение, в котором вы можете ввести текст, например Gmail или Keep. Нажмите, где вы можете ввести текст. Ваша клавиатура появится внизу экрана. … С помощью пальца или стилуса напишите слова на клавиатуре для ввода текста.
Как использовать буквы на клавиатуре телефона?
Чтобы переключиться с ввода букв на ввод цифр, нажмите кнопку. 123, а затем ABC. Вместо этого вы можете найти все остальные специальные символы, сначала нажав кнопку. 123, а затем # + =.
Как активировать преобразование голоса в текст на Android?
Включение и выключение голосового ввода — Android ™
- На главном экране перейдите: значок «Приложения»> «Настройки», затем нажмите «Язык и ввод» или «Язык и клавиатура». …
- На экранной клавиатуре нажмите Google Keyboard / Gboard. …
- Коснитесь «Настройки».
- Коснитесь переключателя клавиш голосового ввода, чтобы включить или выключить его.
Как вы набираете маленькое th?
Вы можете сделать это в диалоговом окне «Шрифт», но есть гораздо более быстрый способ. Для надстрочного индекса просто нажмите Ctrl + Shift + + (нажмите и удерживайте Ctrl и Shift, затем нажмите +). Для подстрочного индекса нажмите CTRL + = (нажмите и удерживайте Ctrl, затем нажмите =). Повторное нажатие соответствующего ярлыка вернет вас к обычному тексту.
Как поставить буквы поверх букв?
Нажмите «Ctrl» плюс клавишу апострофа, а затем букву, чтобы вставить ударение с острым ударением. Нажмите «Ctrl» и клавишу с надстрочным ударением, а затем букву, чтобы вставить серьезный ударение.
Как писать маленькими буквами сверху на телефоне
Обновлено: 05.03.2023
Как сделать маленькую клавиатуру на телефоне Андроид? Таким вопросом задаются пользователи, которым трудно набирать текст из-за слишком большого размера привычного средства ввода. И сейчас практически на каждом смартфоне присутствуют настройки, позволяющие выбрать оптимальный формат экранной клавиатуры. А если вы не можете их найти самостоятельное, то внимательно прочитайте представленные далее инструкции. В этом случае никаких проблем и ошибок не возникнет.
Как сделать маленькие буквы на клавиатуре телефона?
Вообще, уменьшить размер привычной клавиатуры можно на телефоне Хонор, Samsung, Хуавей, Ксиоми и других устройствах, работающих под управлением операционной системы Андроид. Единственное, из-за использования разных прошивок порядок действий может слегка отличаться. О каждом методе читайте дальше.
Способ 1
И первый вариант позволяет сделать клавиатуру телефона маленькой через привычные настройки. А если мы говорим про стандартное средство ввода от Google (Gboard), то там появилась новая опция, об активации которой рассказывается в пошаговой инструкции:
- Открываем виртуальную клавиатуру. Для этого можно нажать по любому текстовому полю (например, открыв заметки).
- Нажимаем по трем точкам, расположенным в верхней панели.
- В появившемся меню отмечаем вариант «Режим закрепления».
И в результате ваша клавиатура значительно уменьшится. Также ее получится прикрепить к любой части экрана, воспользовавшись соответствующей стрелкой. А дополнительно можете протестировать плавающий режим, расположенный все в том же меню. В этом случае вы самостоятельно выбираете оптимальную ширину и высоту.
Способ 2
Но не стоит забывать, что сделать клавиатуру маленькой на телефоне возможно и через настройки. По крайней мере, это относится к приложению Gboard, изначально установленному на каждом смартфоне Андроид. Если нужно, то воспользуйтесь подробной инструкцией:
- Открываем настройки устройства.
- Переходим в раздел «Язык и ввод», а после нажимаем по названию текущего приложения (SwiftKey, Gboard).
- Снова выбираем «Настройки», а затем отмечаем строку «Высота клавиатуры».
- В появившемся списке находим подходящий вариант и сохраняем изменения.
Нужно отметить, что с помощью этого способа получится поменять только высоту самого блока. Если же вам нужно настроить размер всей панели с буквами, то воспользуйтесь так называемым «плавающим» режимом. А если в выбранном вами приложении нет такой опции, то установите другую клавиатуру из Play Маркета.
Заключение
Таким образом, мы рассмотрели, как можно сделать маленькую клавиатуру на телефоне. Для этого достаточно изменить ее размер, воспользовавшись доступными настройками. Как показывает практика, никаких сложностей с этим не возникает. А если у вас остались дополнительные вопросы, то смело задавайте их в комментариях!
Читайте также:
- Как в инкогнито убрать как я у друзей в телефоне
- Как убрать эхо в наушниках на телефоне
- Можно ли покупать сим карты на улице
- Как включить фонарик в телефоне explay b241
- 122 телефон не работает
This is an online generator which converts normal text letters into tiny letters which you can copy and paste into facebook, twitter, instagram and other social media posts and status updates. It essentially allows you to make text smaller. The text looks so small because three special unicode alphabets are used. This is why you can copy and paste it! You wouldn’t be able to do that if it were a tiny font.
The three alphabets created in this mini text generator aren’t actually «official» alphabets in unicode, which is why some characters are missing, and some look weird. The small caps alphabet is the most «complete» alphabet of small letters available. This is probably why you see small caps on Tumblr, on Twitter, on Facebook and elsewhere on the internet. The only letter which is slightly weird is the «f» character. which gets converted into «ғ».
The second alphabet is a set of tiny superscript characters. These are used very often in math notations and so Unicode thought it would be good to have official text symbols for these chatacters. Unfortunately there is not a superscript letter for «q» and «i», so approximate replacements had to be used. Still, the unicode superscript alphabet is probably the best and smallest letter alphabet available, so it’s a great way to make your text stand out in your social media posts.
The third alphabet is a subscript alphabet, and as you might have noticed, it’s lacking quite a few letters for which there is no reasonable replacement. Perhaps at some point in the future unicode will include the remaining subscript letters in their spec, but until then, generating a full set of unicode subscript letters is off the table.
So yeah, if you’re looking for a tiny letter generator then hopefully one of these tiny alphabets will work for you. If you end up using this generator for one of you Tumblr posts, Twitter posts, or wherever, feel free to throw a link in the comments so others can check it out!
Also, I’m definitely open to requests if people want other sorts of translators made, so please leave any suggestions in the comments or in the suggestions box. Thanks for using my little online tool 
Как сделать маленькую клавиатуру на телефоне Андроид? Таким вопросом задаются пользователи, которым трудно набирать текст из-за слишком большого размера привычного средства ввода. И сейчас практически на каждом смартфоне присутствуют настройки, позволяющие выбрать оптимальный формат экранной клавиатуры. А если вы не можете их найти самостоятельное, то внимательно прочитайте представленные далее инструкции. В этом случае никаких проблем и ошибок не возникнет.
Как сделать маленькие буквы на клавиатуре телефона?
Вообще, уменьшить размер привычной клавиатуры можно на телефоне Хонор, Samsung, Хуавей, Ксиоми и других устройствах, работающих под управлением операционной системы Андроид. Единственное, из-за использования разных прошивок порядок действий может слегка отличаться. О каждом методе читайте дальше.
Способ 1
И первый вариант позволяет сделать клавиатуру телефона маленькой через привычные настройки. А если мы говорим про стандартное средство ввода от Google (Gboard), то там появилась новая опция, об активации которой рассказывается в пошаговой инструкции:
- Открываем виртуальную клавиатуру. Для этого можно нажать по любому текстовому полю (например, открыв заметки).
- Нажимаем по трем точкам, расположенным в верхней панели.
- В появившемся меню отмечаем вариант «Режим закрепления».
И в результате ваша клавиатура значительно уменьшится. Также ее получится прикрепить к любой части экрана, воспользовавшись соответствующей стрелкой. А дополнительно можете протестировать плавающий режим, расположенный все в том же меню. В этом случае вы самостоятельно выбираете оптимальную ширину и высоту.
Способ 2
Но не стоит забывать, что сделать клавиатуру маленькой на телефоне возможно и через настройки. По крайней мере, это относится к приложению Gboard, изначально установленному на каждом смартфоне Андроид. Если нужно, то воспользуйтесь подробной инструкцией:
- Открываем настройки устройства.
- Переходим в раздел «Язык и ввод», а после нажимаем по названию текущего приложения (SwiftKey, Gboard).
- Снова выбираем «Настройки», а затем отмечаем строку «Высота клавиатуры».
- В появившемся списке находим подходящий вариант и сохраняем изменения.
Нужно отметить, что с помощью этого способа получится поменять только высоту самого блока. Если же вам нужно настроить размер всей панели с буквами, то воспользуйтесь так называемым «плавающим» режимом. А если в выбранном вами приложении нет такой опции, то установите другую клавиатуру из Play Маркета.
Заключение
Таким образом, мы рассмотрели, как можно сделать маленькую клавиатуру на телефоне. Для этого достаточно изменить ее размер, воспользовавшись доступными настройками. Как показывает практика, никаких сложностей с этим не возникает. А если у вас остались дополнительные вопросы, то смело задавайте их в комментариях!
Всем привет! Меня зовут Максим. Я являюсь главным редактором на сайте helpad.ru. Пишу качественные и проверенные на личном опыте статьи. Также веду YouTube-канал, где в видеоформате показываю выполнение определенных инструкций.
Как отключить первую заглавную букву на Андроиде?
Коснитесь «Настройки» Коснитесь кнопки рядом с пунктом «Автоматические заглавные буквы», чтобы отключить эту функцию
Как сделать чтобы писать с маленькой буквы на Андроиде?
В Настройках Андроида находим следующие пункты: Система – Язык и ввод – Клавиатура Samsung – Параметры клавиатуры. В Параметрах находим «Отзыв при нажатии клавиши» и убираем галочку напротив «Звук» (рис.
Как отключить заглавные буквы на айфоне IOS 14?
Как убрать заглавные буквы на Айфоне
- Откройте приложение Настройки на своём iPhone или iPad.
- Выберите Основные, а затем Клавиатура.
- Нажмите на переключатель рядом с Автопрописные, чтобы он стал серым.
Как отключить автоматическое написание заглавной буквы?
В верхней строке программы есть панель задач. Надо найти кнопку «Сервис», потом откроется контекстное меню, в котором нужно выбрать «Параметры автозамены», а затем вкладку «Автозамена». В графе «Делать первые буквы прописными» необходимо убрать галочку, а затем нажать «Применить» и позже «ОК».
Как сделать чтоб на айфоне писалось с маленькой буквы?
Откройте «Настройки» > «Универсальный доступ» > «Клавиатуры», затем выключите параметр «Строчные буквы».
Как убрать текст с заглавной буквы?
Используем горячие клавиши
- Выделите фрагмент текста, написанный большими буквами.
- Нажмите «Shift+F3».
- Все заглавные (большие) буквы станут строчными (маленькими).
Как на Самсунге убрать заглавную букву?
Коснитесь «Набор» Поставьте/снимите галочку у пункта «Автоматические заглавные буквы»
Как сделать маленькие буквы?
Выделите фрагмент, в котором вам нужно заменить прописные буквы на строчные, и нажмите горячие клавиши Shift+F3 (одновременно — клавишу Shif и клавишу F3). Все буквы стали строчными. Да вот беда — и те, что стоят в начале предложения тоже. Попробуем нажать на волшебные клавиши еще раз.
Как писать с маленькой буквы на клавиатуре?
Когда пользователь набирает текст, то для того, чтобы ввести заглавную (большую) букву, то нажимает клавишу “Caps Lock”, затем набирает саму букву, затем, чтобы продолжать писать строчными (маленькими) буквами, еще раз нажимает клавишу “Caps Lock”.
Как удалить слово из клавиатуры айфон?
Вы можете удалить все выученные слова, выбрав «Настройки»> «Основные»> «Сброс»> «Сбросить словарь клавиатуры», или же ваш iPhone автоматически распознает неверный язык, который вы вводите.
Как удалить автозаполнение на клавиатуре?
Язык и клавиатура. Нажмите «Настройки» (шестеренка), затем отключите «интеллектуальный» текст. Нашел его в Android, в Настройках — Локаль и Текст — Автозаполнение. Вы все еще можете использовать панель предложений слов, поскольку она переключается отдельно.
Как отключить функцию писать с большой буквы?
Для того чтобы отключить строчные буквы на клавиатуре в iOS 9, зайдите в «Настройки», затем в «Универсальный доступ» и там выберите «Клавиатура». В открывшемся окне отключите опцию «Строчные буквы». После этого у вас всё будет как раньше — большие буквы вне зависимости от используемого регистра.
Как включить автоматический ввод заглавных букв?
В редакторе Word 2007 откройте диалоговое окно Параметры Word и перейдите на вкладку Правописание. Нажмите кнопку Параметры автозамены и на вкладке Автозамена аналогично установите флажок на параметре «Делать первые буквы предложений прописными».
Как отключить первую заглавную букву на Андроиде?
Коснитесь «Настройки» Коснитесь кнопки рядом с пунктом «Автоматические заглавные буквы», чтобы отключить эту функцию
Как сделать чтобы писать с маленькой буквы на Андроиде?
В Настройках Андроида находим следующие пункты: Система – Язык и ввод – Клавиатура Samsung – Параметры клавиатуры. В Параметрах находим «Отзыв при нажатии клавиши» и убираем галочку напротив «Звук» (рис.
Как отключить автоматическое написание заглавной буквы?
В верхней строке программы есть панель задач. Надо найти кнопку «Сервис», потом откроется контекстное меню, в котором нужно выбрать «Параметры автозамены», а затем вкладку «Автозамена». В графе «Делать первые буквы прописными» необходимо убрать галочку, а затем нажать «Применить» и позже «ОК».
Как отключить заглавные буквы на айфоне IOS 14?
Как убрать заглавные буквы на Айфоне
- Откройте приложение Настройки на своём iPhone или iPad.
- Выберите Основные, а затем Клавиатура.
- Нажмите на переключатель рядом с Автопрописные, чтобы он стал серым.
Как сделать чтоб на айфоне писалось с маленькой буквы?
Откройте «Настройки» > «Универсальный доступ» > «Клавиатуры», затем выключите параметр «Строчные буквы».
Как убрать текст с заглавной буквы?
Используем горячие клавиши
- Выделите фрагмент текста, написанный большими буквами.
- Нажмите «Shift+F3».
- Все заглавные (большие) буквы станут строчными (маленькими).
Как на Самсунге убрать заглавную букву?
Коснитесь «Набор» Поставьте/снимите галочку у пункта «Автоматические заглавные буквы»
Как сделать маленькие буквы?
Выделите фрагмент, в котором вам нужно заменить прописные буквы на строчные, и нажмите горячие клавиши Shift+F3 (одновременно — клавишу Shif и клавишу F3). Все буквы стали строчными. Да вот беда — и те, что стоят в начале предложения тоже. Попробуем нажать на волшебные клавиши еще раз.
Как писать с маленькой буквы на клавиатуре?
Когда пользователь набирает текст, то для того, чтобы ввести заглавную (большую) букву, то нажимает клавишу “Caps Lock”, затем набирает саму букву, затем, чтобы продолжать писать строчными (маленькими) буквами, еще раз нажимает клавишу “Caps Lock”.
Как отключить функцию писать с большой буквы?
Для того чтобы отключить строчные буквы на клавиатуре в iOS 9, зайдите в «Настройки», затем в «Универсальный доступ» и там выберите «Клавиатура». В открывшемся окне отключите опцию «Строчные буквы». После этого у вас всё будет как раньше — большие буквы вне зависимости от используемого регистра.
Как включить автоматический ввод заглавных букв?
В редакторе Word 2007 откройте диалоговое окно Параметры Word и перейдите на вкладку Правописание. Нажмите кнопку Параметры автозамены и на вкладке Автозамена аналогично установите флажок на параметре «Делать первые буквы предложений прописными».
Как удалить слово из клавиатуры айфон?
Чтобы настроить функцию замены текста, перейдите в раздел «Настройки» > «Основные» > «Клавиатура» > «Замена текста».
- Чтобы добавить текст для замены, нажмите значок и введите фразу и сочетание букв. Затем нажмите кнопку «Сохранить».
- Чтобы удалить текст для замены, нажмите «Изменить», а затем — значок и кнопку «Удалить».
12 апр. 2021 г.
Как удалить автозаполнение на клавиатуре?
Язык и клавиатура. Нажмите «Настройки» (шестеренка), затем отключите «интеллектуальный» текст. Нашел его в Android, в Настройках — Локаль и Текст — Автозаполнение. Вы все еще можете использовать панель предложений слов, поскольку она переключается отдельно.
Таня Николаева
Ученик
(114),
закрыт
12 месяцев назад
как сделать чтобы как только открывать клавиатуру для набора текста, не менять шрифт на маленький?
При смене смартфона хочется, чтобы настройки остались привычными. Например, размер клавиатуры больше, чем был в предыдущем гаджете, иногда затрудняет набор текста. Но практическим в каждой современной модели смартфона есть настройки, позволяющие выбрать нужный формат экранной клавиатуры.
Размер клавиатуры со средними буквами
Сделать клавиатуру смартфона маленькой можно двумя основными способами.
Способы уменьшения экранной клавиатуры
Изменить размер клавиатуры на экране можно в любом устройстве, которое работает на базе операционной системы Андроид. Порядок действий может слегка отличаться от представленного, но суть остается прежней.
Способ №1
Этот способ позволяет изменить клавиатуру телефона посредством привычных настроек. Если речь идет о стандартном средстве ввода от Гугл (Gboard), то в новых устройствах появилась дополнительная опция. Для того, чтобы ею воспользоваться, нужно:
- Открыть клавиатуру смартфона. Для этого достаточно нажать в любом поле, где требуется ввод текста – поисковая строка браузера, мессенджер, заметки и т.п.
- Нажать на три горизонтально расположенные точки в верхней панели.
- В меню выбрать «Режим закрепления».
Изменяем размер клавиатуры через режим закрепления
В итоге клавиатура уменьшится в размерах. Здесь ее можно прикрепить к любой части экрана, если использовать соответствующую стрелку.
Дополнительно здесь присутствует плавающий режим, в котором выбрать высоту и ширину экранной клавиатуры можно самостоятельно.
Способ №2
Этот способ позволяет изменить размер клавиатуры при помощи стандартных настроек. Это относится к приложению Gboard, которое встроено в систему Андроид. Если вы решили воспользоваться именно этим способом, но необходимо:
- Открыть настройки гаджета
- Перейти в раздел «Язык и ввод». В некоторых устройствах есть сразу раздел «клавиатура».
- Снова выбрать «настройки» и отметить «высота клавиатуры».
- В появившемся окне найти подходящий вариант и сохранить изменения, если этого потребует система.
Что бы сделать маленькие буквы – ставим самую низкую высоту клавиатуры
Важно! В этом случае вы измените только высоту устройства ввода. Если потребуется уменьшить еще и ширину, то опять же стоит воспользоваться плавающим режимом. Если у вас установлена другая клавиатура, в которой отсутствует данная функция, то лучше всего установить из Плей Маркета ту, где она есть.
Заключение
Существует два способа изменить размер клавиатуры на меньший. Ими же, только в обратном порядке, можно воспользоваться, чтобы увеличить панель устройства ввода.
Актуальное на этой неделе:

11.04.2022
Если вам на карту неожиданно пришли деньги, что делать?
Когда поступают деньги на карту, владелец обычно знает, что и откуда «падает». Родственник прислал, долг…
Далее

06.04.2022
Как добавить VPN на Андроид через настройки
Ограничения доступа в интернет раздражает и не дает использовать интересные подключения. Проблема решается…
Далее

06.04.2022
Как создать канал в Telegram: пошаговое руководство и советы
Собственный Telegram-канал может завести любой человек. Мессенджер в данном случае никого не ограничивает. При…
Далее

19.03.2022
Код ошибки 60-02 и 01-03 в Сбербанк Онлайн – как исправить?
«Сбербанк онлайн» — это удобный сервис, позволяющий проводить финансовые манипуляции из любой точки мира….
Далее
Как написать заглавную букву на телефоне
Содержание
- У меня кнопочный телефон
- Как набрать прописную букву на сенсорном телефоне
- Заключение
- Заполняем пробелы – расширяем горизонты!
- 1) Заглавные буквы при наборе текста на Андроиде
- 2) Как поменять язык на Андроиде?
- 3) Как в Андроиде подключить больше языков?
- 4) Альбомная ориентация экрана удобнее для ввода текста
- 5) Как удалить символ?
- 6) Как напечатать цифры и другие символы?
- 7) Как отключить звук набора текста на Андроид
- Добавить комментарий Отменить ответ
- Комментарии: 9 к “Набор текста на Андроиде”
Если вы попали на эту страницу, скорее всего вы совсем недавно начали пользоваться смартфонами Андроид, если у вас старый – «кнопочный» телефон, немного информации будет ниже. Сегодня «статья для самых маленьких», в которой мы расскажем как включать режим прописных букв. Наиболее часто набрать прописную букву необходимо при вводе пароля или создании новых контактов в телефонной книге. Не очень красиво записывать человека с маленькой буквы.
У меня кнопочный телефон
Принцип набора текста зачастую одинаков для кнопочных моделей телефонов. Что бы вставить прописную букву нажмите символ # клавиатуре. Режим ввода подсвечивается и меняться на экране: «только цифры», «только прописные», «только заглавные». Когда дошли до «только заглавные» все печатаемые буквы будут большими. Если при нажатии решетки ничего не поменялось – пробуйте нажимать символ звездочки * .
На некоторых моделях есть значок направленной вверх стрелки как на фото ниже. Такой значок означает что прописные буквы можно вводить после нажатия на эту кнопку.
Расположение кнопок Решетка и Звездочка
Как набрать прописную букву на сенсорном телефоне
Для владельцев смартфонов с сенсорным дисплеем инструкция еще проще. При наборе текста появляется клавиатура на которой есть отдельная кнопка «стрелка вверх» для переключения регистра. Работает она следующим образом:
- При одном нажатии – следующая вводимая буква будет заглавной.
- После двойного нажатия – все последующие буквы будут набираться в прописном регистре.
- После третьего нажатия – возвращение к обычному режиму, набор строчных букв.
Вот так в 90% случаев выглядит стрелка на экране Андроид смартфонов.
Переключаем регистр для ввода букв
Подсказка: для смены языка необходимо пролистать кнопку с названием текущего языка (English) влево или вправо. Эта кнопка самая широкая и располагается снизу на клавиатуре.
Как видим набирать текст, вводить пароли и сохранять контакты на сенсорном экране смартфона удобнее и быстрее, чем на его кнопочном брате. Это лишний повод задуматься об обновлении телефона.
Заключение
Надеемся, после прочтения данной статьи у вас не останется вопроса как набрать прописные или строчные буквы на кнопочном или сенсорном телефоне. Напишите в комментариях полезна ли оказалась статья. Так же задавайте другие вопросы об использовании телефонов, смартфонов под управлением Андроид или IOS систем.
Заполняем пробелы – расширяем горизонты!

Первый вопрос, который возникает у человека, ранее не имевшего дела с сенсорным экраном смартфона или планшета с Андроидом: где искать клавиатуру? Фокус в том, что ее не надо искать: клавиатура автоматически появляется сама, когда Вам требуется что-то ввести с ее помощью.
Второй вопрос новичка, которым на Андроиде я и сама была: а как освоить набор текста на Андроиде?
Освоить виртуальную клавиатуру Андроида легко, если практиковаться в написании сообщений родным, друзьям, в социальных сетях и т.д. Сначала немного помучаешься, но потом все получится, если только это не бросать.
Я рассматриваю обычную клавиатуру Samsung, которая является родной для смартфона Андроид.
1) Заглавные буквы при наборе текста на Андроиде
Как с маленьких букв перейти на большие (заглавные) буквы? Обратите внимание на стрелку для включения верхнего регистра (1 на рис. 1):
Чтобы набрать ВЕСЬ текст заглавными буквами, следует сделать длинный тап по стрелке 
Чтобы убрать режим БОЛЬШИХ (заглавных) букв, также нужен длинный тап: как включили режим больших букв, так его и выключили.
После точки следующее слово автоматически печатается с большой буквы. Это предназначено для облегчения ввода текста, ибо, как известно, точка означает конец предложения, а новое предложение начинается с заглавной буквы.
Если у Вас после точки в новом предложении сразу не вводится большая (заглавная) буква, это значит, что в «Параметрах клавиатуры» нет галочки напротив опции «Автоматическая заглавная буква в первом предложении» (цифра 4 на рис. 2), следует поставить эту галочку.
В Андроид 5 Параметры клавиатуры находятся таким образом: “Настройки” – “Система” – “Язык и ввод” – “Клавиатуры и методы ввода” – “Клавиатура Samsung”.
Вы, наверное, видели в Интернете тексты или комментарии, напечатанные без точек и запятых, а также без заглавных букв? Согласитесь, что такие тексты прочитать и понять бывает не так-то просто. Поэтому при вводе текста не стоит пренебрегать точками и заглавными буквами.
2) Как поменять язык на Андроиде?
Другими словами, как переключить раскладку клавиатуры? В разных моделях Андроида для этого может быть предназначена
- кнопка с глобусом,
- либо кнопка с надписью En/Ru,
- либо нужно провести пальцем по клавише пробела.

Если один раз провести пальцем – первый язык меняется на второй, другой раз махнуть пальцем – снова появится первый язык. Это все относится к тому случаю, когда на Android включены (активны) два языка.
На рис. 2 видно, что в Настройках – “Параметры клавиатуры” – “Языки ввода” у меня включены два языка (они включены по умолчанию):
Если подключить больше языков, то смена языков будет происходить последовательно: с первого языка на второй, со второго языка на третий и так по кругу. В результате проведений пальцем по клавише пробела для смены раскладки будет происходить появление по очереди всех подключенных языков: своеобразный круговорот языков в Андроиде.
3) Как в Андроиде подключить больше языков?
Открываем в Андроиде по очереди: “Настройки” – “Система” – “Язык и ввод”. Напротив подключенных языков есть галочки. Можно также легко подключить другие языки, которые есть в списке.
Как видно на рис. 3, для подключения нового языка в настройках Андроида достаточно поставить галочку напротив нового языка, и он станет доступен. Так можно подключить много языков, если в этом есть необходимость.
4) Альбомная ориентация экрана удобнее для ввода текста
Если на смартфоне включена опция «Поворот экрана», то достаточно повернуть в своих руках смартфон, чтобы изменить вертикальное положение на горизонтальное. При этом происходит автоматический поворот экрана на его альбомный вариант (рис. 4):
С альбомным экраном проще для новичков попадать на нужные кнопки, случайно не нажимая «лишних» кнопок. К тому же, в альбомной ориентации более крупные кнопки, они лучше видны.
В разных моделях по-разному включается и отключается режим «Поворот экрана». В моей модели это “Настройки” – Устройство «Дисплей» – “Автоповорот экрана”. Напротив опции «Автоповорот экрана» должна стоять галочка, тогда можно будет поворачивать смартфон для разного расположения экрана в разных ситуациях.
5) Как удалить символ?
Для удаления есть крестик (цифра 7 на рис. 5). Проще всего удалять сразу же неверно введенные символы, ибо в набранном сообщении сложно ставить курсор в нужное место.
Для перемещения курсора в клавиатуре Samsung нужно просто тыкнуть пальцем в нужное место, но палец не всегда может точно попасть в цель. Повезло тем, у кого на Андроиде есть стилус (карандаш для облегчения набора текста), со стилусом нет проблемы с позиционированием курсора. Но для стилуса нужно, чтобы устройство с Андроидом поддерживало технологию Note. Если устройство Samsung ее не поддерживает, то и стилус на нем работать не будет.
6) Как напечатать цифры и другие символы?
3 на рис. 5 – эта кнопка открывает экран со смайликами: выбирай любой и вставляй в свои сообщения.
4 на рис. 5 – тап по этой кнопке вводит в текст пробел. Если провести пальцем из одной стороны в другую, то русская раскладка сменится на английскую.
5 на рис. 5 – тап по этой кнопке ставит точку в сообщении. Длинный тап по этой же кнопке откроет окно с другими символами: ! ?» и другие.
6 на рис. 5 – тап по этой стрелке вызывает перевод строки (перейти на новую строку), начать новый абзац.
Для ввода цифр в сообщении на Андроиде есть два способа:
- Длинный тап по клавише в первом ряду (цифра 1 на рис. 5). Если подержать палец на клавише в первом ряду (длинный тап), появится цифра вместо буквы на той же клавише.
- Можно тапнуть по клавише для переключения клавиатуры на символы (2 на рис. 5). Появится дополнительная клавиатура (рис. 6), где будут цифры в первом ряду. Для ввода этих цифр нужен будет обычный тап по клавишам с цифрами.
Для продолжения цифровой клавиатуры нужно тапнуть по клавише 1 на рис. 6, а для возврата к буквам есть кнопка ABC (2 на рис. 6).
1 на рис. 7 – возврат к первой части цифровой клавиатуры, которая на рис. 6.
2 на рис. 7 – возврат к буквам на клавиатуре Андроид.
Как набрать знак номер на Андроиде (№):
- просто ввести латинскую N,
- либо устанавливать другие клавиатуры,
- либо скопировать откуда-то № и вставить.
7) Как отключить звук набора текста на Андроид
В Настройках Андроида находим следующие пункты: Система – Язык и ввод – Клавиатура Samsung – Параметры клавиатуры. В Параметрах находим «Отзыв при нажатии клавиши» и убираем галочку напротив «Звук» (рис. 8).
Кроме того, можно проверить общие (системные) настройки звука на Андроиде: Настройки – Устройство – Звуки и уведомления – Режим звука:
Здесь нужно проверить, где стоит галочка. Думаю, лучше, чтобы галочка была напротив опции «Звук».
Упражнения для проверки:
1) Если на смартфоне есть Интернет, откройте браузер Chrome. В адресную строку браузера введите: yandex.ru.
2) Откройте «Сообщения» на Андроиде. Введите сообщение: «Привет! Сегодня 1 августа 2016 года. Я набираю сообщение на Android.»
Прошу проголосовать! Не проходите мимо:
Получайте актуальные статьи по компьютерной грамотности прямо на ваш почтовый ящик.
Уже более 3.000 подписчиков
Важно: необходимо подтвердить свою подписку! В своей почте откройте письмо для активации и кликните по указанной там ссылке. Если письма нет, проверьте папку Спам.
Добавить комментарий Отменить ответ
Комментарии: 9 к “Набор текста на Андроиде”
Екатерина, здравствуйте! Спасибо за ураки. Узнаю и познаю из них многое новое для меня-чайника. Хочу знать , как заполнить графы ( напечатать с виртуальной клавиатуры в бланк скажем заяление на приобретение путевки в санаторий). Хочется, да не можется. Спасибо за труд и помощь неумехам. Здоровья. Счастья и терпения. Жду.
Здравствуйте, Анатолий Андреевич. Можно скачать заявление на свой компьютер, открыть его в текстовом редакторе и там заполнить. Подробнее о том, как это сделать в текстовом редакторе Word:
https://www.compgramotnost.ru/tekstovyj-redaktor-word/kak-zapolnit-anketu-v-word
Вы можете заполнить заявление в другом текстовом редакторе, не обязательно для этого использовать редактор Word.
Знак номер есть на клавиатуре, хотя может быть не в ранних версиях. У меня 6.1.
А как сделать пробел.
На рис. 5 клавиша обозначена цифрой 4. Надо тапнуть по ней, будет пробел.
Эта же клавиша предназначена для переключения с русского на английский. Но для переключения на другую раскладку надо не тапнуть, а провести пальцем из одной стороны в другую.
Надя, большое спасибо за Ваш труд, думаю, что от имени всех “чайников”. Перечитал кучу статей в инете, но по настоящему “тапать” начал только проштудировав Вашу. Успехов Вам и еще раз спасибо!
…нужно тапнуть по клавише…. Здравствуйте, Надежда. Я очень удивлена употреблением слова тапнуть. Почему. Вам не нравится слово нажать на клавишу? Возможно вы первооткрыватель этого слова? А где же чистота русского языка? Я только что прочитала вашу супер статью о программистах и русском языке. Я понимаю, что некоторые иностранные слова выражают точнее какое то действие, вот я тоже употребила слово супер, но слово тапнуть…
С уважением,
Нина
Здравствуйте, Нина.
Слово тап произошло от английского “tap” – лёгкий стук, слабый удар. Слово “тап” и соответственно глагол “тапнуть” – это заимствованные слова из английского языка. Слова из другого языка заимствуются в том случае, когда нет “подходящих” слов в самом языке. Компьютерная тематика как раз отличается тем, что здесь масса компьютерных слов заимствована из английского языка.
В русском языке слово “тап” означает “кратковременное нажатие на дисплей с сенсорным экраном для совершения какого-либо действия” (например, запуска приложения, выбора объекта и т.д.). Глагол “тапнуть” – осуществить легкое нажатие на дисплей с сенсорным экраном.
Одно дело “нажать на клавишу” на обычной клавиатуре и совсем другое дело, когда нужно СЛЕГКА нажать, точнее, просто коснуться клавиши на сенсорном экране. Нажать на обычную клавишу и слегка коснуться клавиши на сенсорном экране – это разные действия и разные понятия.
Согласна с Вами, что слово “тапнуть” режет слух. Да и в словарях русского языка вряд ли можно найти такое слово. Но словари фиксируют только устоявшиеся слова и словосочетания, а на это нужно время. Русский язык либо примет это слово, либо благополучно о нем забудет. Этот процесс, как известно, неподвластен кому бы то ни было (в том числе, законодательным структурам), разве что людям, использующим русский язык.
Кстати, в интернете слово “тапнуть” встречается довольно часто там, где речь идет о сенсорных экранах смартфонов, планшетов и т.п.
Основным преимуществом современных мобильных устройств является многофункциональность. С их помощью можно позвонить и написать сообщение, выйти в Интернет, оплатить покупки, сделать фотографии, записать видео и многое другое.
Для этого используются не только возможности самого гаджета, но и специально установленные программы, благодаря которым пользоваться смартфоном или планшетом становится еще удобнее.
К числу таковых можно отнести бесплатное приложение Google Рукописный ввод для андроид, полюбившееся многим за возможность писать сообщения, комментарии и тексты пальцем на экране устройства или с использованием стилуса.
Печатный ввод не всегда удобен, поэтому установленное приложение Google Рукописный ввод сделает написание максимально быстрым и простым.
Программа имеет ряд преимуществ, которые заключаются в способности распознавать печатные и прописные буквы на 97 языках, написанные даже неразборчивым почерком. Также в Google Рукописный ввод можно нарисовать смайл, который будет добавлен в ваш текст или сообщение.
Если вы понимаете, что эта функция вам действительно необходима, то загрузка программы возможна в магазине приложений Google Play, после чего вы сможете писать отдельные буквы, слова и предложения пальцем или стилусом, не используя клавиатуру.
Не беда, если у вас не очень аккуратный и разборчивый почерк, поскольку Google Рукописный ввод всё поймет даже в том случае, если текст будет написан детьми или врачами, в записях которых обычно бывает так трудно разобраться.
После того, как вы скачали приложение, в нем необходимо выполнить ряд настроек и загрузку языковых пакетов, после чего вы сможете его использовать в большинстве программ и приложений, в которых предусмотрена функция ввода текста.
Просмотров 5.5к. Опубликовано 12.04.2022
Вы, наверное, видели в Интернете тексты или комментарии, напечатанные без точек и запятых, а также без заглавных букв? Согласитесь, что такие тексты прочитать и понять бывает не так-то просто. Поэтому при вводе текста не стоит пренебрегать точками и заглавными буквами.
Как набрать прописные или строчные буквы в телефоне Андроид?
Если вы попали на эту страницу, скорее всего вы совсем недавно начали пользоваться смартфонами Андроид, если у вас старый – «кнопочный» телефон, немного информации будет ниже. Сегодня «статья для самых маленьких», в которой мы расскажем как включать режим прописных букв. Наиболее часто набрать прописную букву необходимо при вводе пароля или создании новых контактов в телефонной книге. Не очень красиво записывать человека с маленькой буквы.
Принцип набора текста зачастую одинаков для кнопочных моделей телефонов. Что бы вставить прописную букву нажмите символ # клавиатуре. Режим ввода подсвечивается и меняться на экране: «только цифры», «только прописные», «только заглавные». Когда дошли до «только заглавные» все печатаемые буквы будут большими. Если при нажатии решетки ничего не поменялось – пробуйте нажимать символ звездочки * .
На некоторых моделях есть значок направленной вверх стрелки как на фото ниже. Такой значок означает что прописные буквы можно вводить после нажатия на эту кнопку.
Расположение кнопок Решетка и Звездочка
Как набрать прописную букву на сенсорном телефоне
Для владельцев смартфонов с сенсорным дисплеем инструкция еще проще. При наборе текста появляется клавиатура на которой есть отдельная кнопка «стрелка вверх» для переключения регистра. Работает она следующим образом:
- При одном нажатии – следующая вводимая буква будет заглавной.
- После двойного нажатия – все последующие буквы будут набираться в прописном регистре.
- После третьего нажатия – возвращение к обычному режиму, набор строчных букв.
Вот так в 90% случаев выглядит стрелка на экране Андроид смартфонов.
Переключаем регистр для ввода букв
Подсказка: для смены языка необходимо пролистать кнопку с названием текущего языка (English) влево или вправо. Эта кнопка самая широкая и располагается снизу на клавиатуре.
Как видим набирать текст, вводить пароли и сохранять контакты на сенсорном экране смартфона удобнее и быстрее, чем на его кнопочном брате. Это лишний повод задуматься об обновлении телефона.
Как поменять язык на телефоне и клавиатуре? Как изменить клавиатуру? Можно ли подключить в внешнюю клавиатуру? Как настроить виртуальную? Как изменить скорость указателя на телефоне/планшете? Ответы на эти и другие вопросы читайте в моей статье.
Как сделать маленькие буквы на телефоне – рабочие способы
При смене смартфона хочется, чтобы настройки остались привычными. Например, размер клавиатуры больше, чем был в предыдущем гаджете, иногда затрудняет набор текста. Но практическим в каждой современной модели смартфона есть настройки, позволяющие выбрать нужный формат экранной клавиатуры.
Размер клавиатуры со средними буквами
Сделать клавиатуру смартфона маленькой можно двумя основными способами.
Способы уменьшения экранной клавиатуры
Изменить размер клавиатуры на экране можно в любом устройстве, которое работает на базе операционной системы Андроид. Порядок действий может слегка отличаться от представленного, но суть остается прежней.
Способ №1
Этот способ позволяет изменить клавиатуру телефона посредством привычных настроек. Если речь идет о стандартном средстве ввода от Гугл (Gboard), то в новых устройствах появилась дополнительная опция. Для того, чтобы ею воспользоваться, нужно:
- Открыть клавиатуру смартфона. Для этого достаточно нажать в любом поле, где требуется ввод текста – поисковая строка браузера, мессенджер, заметки и т.п.
- Нажать на три горизонтально расположенные точки в верхней панели.
- В меню выбрать «Режим закрепления».
Изменяем размер клавиатуры через режим закрепления
В итоге клавиатура уменьшится в размерах. Здесь ее можно прикрепить к любой части экрана, если использовать соответствующую стрелку.
Дополнительно здесь присутствует плавающий режим, в котором выбрать высоту и ширину экранной клавиатуры можно самостоятельно.
Способ №2
Этот способ позволяет изменить размер клавиатуры при помощи стандартных настроек. Это относится к приложению Gboard, которое встроено в систему Андроид. Если вы решили воспользоваться именно этим способом, но необходимо:
- Открыть настройки гаджета
- Перейти в раздел «Язык и ввод». В некоторых устройствах есть сразу раздел «клавиатура».
- Снова выбрать «настройки» и отметить «высота клавиатуры».
- В появившемся окне найти подходящий вариант и сохранить изменения, если этого потребует система.
Что бы сделать маленькие буквы – ставим самую низкую высоту клавиатуры
Важно! В этом случае вы измените только высоту устройства ввода. Если потребуется уменьшить еще и ширину, то опять же стоит воспользоваться плавающим режимом. Если у вас установлена другая клавиатура, в которой отсутствует данная функция, то лучше всего установить из Плей Маркета ту, где она есть.
Чтобы набрать ВЕСЬ текст заглавными буквами, следует сделать длинный тап по стрелке верхнего регистра (1 на рис. 1), то есть, нажать на стрелку и немного подержать палец на этой стрелке, а потом печатать.
Клавиатура по умолчанию
По умолчанию выбрана клавиатура Samsung. Или другая, в зависимости от производителя вашего смартфона. Как правило, клавиатура в прошивке установлена одна, но можно установить и альтернативные. Погуглите в сети “клавиатуры на телефон Андроид”.
Это так клавиатура, которой вы пользуетесь при наборе текста на своем телефоне. Как альтернативу, можно использовать голосовой ввод Google, если есть сложности или неохота набирать текст. Русский язык поддерживается и прекрасно распознается. Чтобы добавить/удалить еще одну клавиатуру, нажмите на “+ Управление клавиатурами”.
Клавиатура Samsung
Если выберите эту клавиатуру, откроются доступные настройки. Рассмотрим их подробно:
- Языки и типы. Это доступные языки ввода, обычно русский и английский. Доступно 2 типа клавиатуры: стандартная “Qwerty” и “3х4”.
- Режим Т9. Интеллектуальный режим, который заканчивает слова и фразы, меняет их из каких-то своих соображений (функция автозамены). Можно создать свои ярлыки для часто используемых фраз – просто введите ярлык, который будет отображаться в виде предлагаемого текста. Например, можно настроить так, чтобы при каждом вводе слова “адрес” предлагался текст “г.Москва, ул. Тверитина д.5 кв.98”.
Лично я не использую режим T9 по двум причинам: 1) при использовании сленга он часто меняет слова; 2) нужно постоянно проверять, что написал, иначе Т9 может полностью исковеркать фразу. - Автопроверка орфографии. Орфографические ошибки будут подчеркиваться красным цветом, будут предлагаться варианты “правильного” написания. Автопроверка работает только для тех языков, что используются на клавиатуре.
- Автоматическое использование заглавных букв. Начала каждого предложения начинается с большой буквы. Правило не всегда работает с именами собственными (ФИО, название бренда, компании, технологии и аббревиатуры).
- Пробелы автоматически. Автоматически вставляет пробел после добавления слова с помощью функции беспрерывного набора и “прогноза” будущего текста.
- Автоматическая пунктуация. Дважды нажмите пробел, чтобы ввести точку с пробелом.
- Управление проведением по клавиатуре. Классная фишка, но мало кто ее использует. Вы просто проводите пальцем от одной буквы к другой, а Т9 пишет за вас целые фразы и предложения. Как альтернативу, можно использовать курсор: водите пальцем по буквам, а для выделения текста коснитесь клавиши Shift и проведите пальцем (не везде работает).
- Размер и раскладка клавиатуры. Устанавливает размер дисплея, отображение или скрытие цифровых клавиш и альтернативных символов, а также настройка специальных символов.
- Числовые клавиши.
- Другие символы.
- Специальные символы – можно изменить.
- Размер клавиатуры. Для настройки перетягивайте маркеры, расположенные на ее краях.
Голосовой ввод Google
Как альтернативу, вместо клавиатуры можно использовать голосовой ввод. Вот основные настройки для лучшего распознавания вашего голоса и набора текста без ошибок:
- Языки. Выберите основной язык. У меня это Русский.
- Voice Match – образец голоса. Можно включить доступ к Гугл Ассистенту через фразу “Окей Гугл” или установить опцию разблокировки телефона с помощью голоса. Запишите или перезапишите свой образец голоса для лучшего срабатывания.
- Голосовое управление. Активация управления голосом через проводную гарнитуру или bluetooth-гарнитуру.
- Озвучивание результатов. Доступны всегда озвучивание или с подключенной гарнитурой.
- Распознавание речи офлайн. Для использование сервисе без интернета установите на телефон нужные голосовые пакеты.
- Цензура. Скрывать ли распознанные нецензурные слова?
- Гарнитура Bluetooth. Записывает звук с гарнитуры, если это возможно.
Физическая клавиатура
К телефону возможно подключать внешнюю беспроводную клавиатуру через bluetooth или wi-fi. Это нужно, если вам приходится много набирать текста, а использовать виртуальную клаву не всегда удобно.
В настройках доступны 2 опции:
- Показ виртуальной клавиатуры. Отображать ли виртуальную клаву, если уже подключена внешняя физическая?
- Сочетания клавиш – отображает пояснения к горячим клавишам на экране.
Стандартный шрифт «Андроида» может изрядно поднадоесть. Не все знают, что его в действительности можно поменять — выбрать другой стиль, цвет и т. д. Есть ли для этого какие-то штатные настройки? Или нужно загружать отдельное приложение?
Преобразование текста в речь
Этот модуль проговорит голосом всё, что вы написали. И озвучит всё, что видно на экране, озвучит все ваши действия. Функция будет полезна для людей с плохим зрением.
За преобразование текста в речь отвечает модуль TTS Samsung и синтезатор речи Google. Я уже писал про них в этой статье. Поэтому повторяться не буду – все настройки описаны там.
Скорость указателя
При использовании мышки, джойстика с телефоном/планшетом можно изменять скорость указателя – всё как на компьютере.
Подведем итог. Мы разобрали все настройки языка ввода, как установить и настроить клавиатуру под себя; как работать с виртуальной клавиатурой и как подключить внешнюю к смартфону/планшету; как преобразовать текст в речи и изменить скорость указателя, если используете мышку или джойстик.
Это так клавиатура, которой вы пользуетесь при наборе текста на своем телефоне. Как альтернативу, можно использовать голосовой ввод Google, если есть сложности или неохота набирать текст. Русский язык поддерживается и прекрасно распознается. Чтобы добавить/удалить еще одну клавиатуру, нажмите на “+ Управление клавиатурами”.
Цифровая клавиатура
Большинство стандартных клавиатур, включая офисные и игровые, содержат отдельный блок — Num Pad (от англ. Numeric keypad — цифровая клавиатура). Устройство содержит цифры и вспомогательные клавиши. В этом блоке находится клавиша, которая отвечает за работу цифрового блока — это Num Lock . Если её нажать, блок будет работать. Если нажать еще раз, клавиши Num Pad не будут отвечать на нажатие.
Часто клавиатуры снабжены индикаторами. Обычно их 3 — отображение включения цифровой клавиатуры, включение верхнего регистра при наборе текста и отображение состояния самой клавиатуры. Нужно скачать экранную клавиатуру, вам сюда.
Цифровые клавиши часто используются в специальных программах, предназначенных для использования в экономических и финансовых сферах. Здесь есть все основные операторы — умножение (*), деление (/), десятичная точка, плюс, минус, ENTER и основные 10 цифр. Однако при наборе прописных и строчных латинских букв на клавиатуре, этот блок для нас будет бесполезен.
За преобразование текста в речь отвечает модуль TTS Samsung и синтезатор речи Google. Я уже писал про них в этой статье. Поэтому повторяться не буду – все настройки описаны там.
Еще немного скрытых фишек
Среди интересных шорткатов и скрытых «фишек» клавиатуры Google также стоит отметить:
- Долгое нажатие на точку — меню с часто используемыми символами.
- Долгое нажатие на запятую быстрый переход к настройкам.
- Долгое нажатие на пробел — переключение между клавиатурами.
На вкладке с цифрами есть много скрытых символов, которые вызываются долгим тапом:
- Доллар — альтернативные знаки валют.
- Звездочка — кресты и более красивая версия звездочки.
- Плюс — плюс-минус.
- Дефис — длинные тире, короткое тире, нижнее подчеркивание и точка на середине строки.
- Долгий тап по знакам вопроса и восклицания — эти же символы в перевернутом виде.
- Жирная точка — карточные знаки.
Надеемся, что эти маленькие «фишечки» и скрытые функции помогут вам быстрее набирать текст на клавиатуре Google.
Как использовать этот Маленькие Буквы Генератор?
Вы можете использовать этот небольшой текст генератор, выполнив следующие простые шаги.
- Введите или вставьте текст в соответствующее поле.
- После ввода текста нажмите кнопку «Мелкий текст» или воспользуйтесь другими.
- Результаты будут сгенерированы за одну секунду.
- Затем вы можете использовать этот крошечный текст в социальных сетях или текстовых сообщениях по своему усмотрению.
Преимущества Генератора Маленькие Буквы
Несколько онлайн-платформ предоставляют генераторы маленьких букв, но большинство из них имеют ограниченные возможности. Тем не менее, Duplichecker предоставляет лучший онлайн-генератор маленькие буквы со многими функциями. Преимущества, которые вы можете получить, используя этот онлайн-инструмент, обсуждаются ниже.
Совершенно бесплатно
Генератор маленькие буквы — это бесплатный сервис для всех, кто может генерировать маленькие шрифты. Вам даже не нужна регистрация, чтобы использовать этот онлайн-инструмент, независимо от того, сколько раз вы его используете.
Легкодоступный
Эта небольшая текст генератор представляет собой веб-утилиту, к которой можно легко получить доступ в Интернете. Вам нужно только стабильное подключение к Интернету для создания текста с мелким шрифтом с помощью этого бесплатного инструмента.
Простой в использовании интерфейс
Этот генератор маленькие буквы имеет удобный интерфейс, позволяющий пользователям создавать маленький шрифт онлайн без какой-либо сложной процедуры. Пользователям не нужно будет получать профессиональную помощь, чтобы использовать этот онлайн-инструмент.
Быстрое преобразование
Маленький генератор букв преобразует ваш обычный текст в маленькие шрифты всего за несколько секунд. Эта утилита использует передовые алгоритмы, которые мгновенно генерируют результаты.
Несколько выходов
Этот маленькие буквы генератор генерирует шесть типов стилей текста для каждого введенного в него текста. Результаты включают мелкий текст, маленькие заглавные буквы, перевернутый, полужирный, пузырьковый и обратный шрифты.
Удобство
Маленькая генератор букв обеспечивает полное удобство для пользователей. Пользователям нужно только загрузить текст; утилита выполнит остальные и предоставит результаты.
Загрузка не требуется
Нет необходимости загружать какое-либо приложение или плагин, чтобы использовать этот маленькие шрифты генератор. Вам нужен только браузер и подключение к Интернету, чтобы использовать этот инструмент.
Совместимость
Этот маленькие буквы генератор совместим со всеми операционными системами. Независимо от того, используете ли вы этот инструмент на Android, iOS, Windows, Mac или Linux, он эффективно работает на всех устройствах.
Какие текстовые шрифты может конвертировать или генерировать этот маленькие буквы генератор?
Эта небольшая генератор букв предоставляет несколько вариантов текста, введенного пользователем, в том числе:
Мелкий текст:
Мелкий текст — это не стиль шрифта, а набор символов Unicode, которые придают малюсенький вид обычным словам.
Пример:
ᵈᵘᵖˡⁱᶜʰᵉᶜᵏᵉʳ
Перевернутый текст:
Перевернутый текст отражает слова в перевернутом виде. Этот тип текста полностью противоположен нормально выглядящему тексту.
Пример:
ɹǝʞɔǝɥɔıןdnp
Жирный текст:
Жирный текст — это стиль шрифта, который придает буквам более толстый слой веса, чтобы они выделялись на фоне другого текста. Этот стиль шрифта широко используется, чтобы выделить точку или заголовок в фрагменте текста.
Пример:
𝐃𝐮𝐩𝐥𝐢𝐜𝐡𝐞𝐜𝐤𝐞𝐫
Текст всплывающего окна:
Текст пузырьков также основан на символах Unicode, благодаря чему алфавиты слов отображаются в пузырьках. Пузырьковый текст делает каждый алфавит слова написанным внутри круга или пузырька.
Пример:
Ⓓⓤⓟⓛⓘⓒⓗⓔⓒⓚⓔⓡ
Перевернутый текст:
Обратный текст преобразует алфавиты, содержащиеся в слове, в обратном порядке. Слова, написанные в обратном порядке, можно использовать для создания захватывающих или наводящих на размышления постов в социальных сетях.
Пример:
ᴙɘkↄɘHↄilqUb
Маленькие Заглавные Буквы:
Буквы в маленькие заглавные буквы выглядят как слова в верхнем регистре, но имеют обычный размер. Технически маленькие заглавные буквы не меняют регистр, а просто заменяют глифы. Они используются, когда неуместно выделять жирным шрифтом или курсивом некоторые слова в бегущем тексте.
Пример:
Ниже приведен пример маленькие заглавные буквы алфавитов, которые использует малая генератор букв:
Dᴜᴘʟɪᴄʜᴇᴄᴋᴇʀ
Верхний индекс:
Верхний индекс — это символ (цифра или алфавит), установленный чуть выше любого слова или значения. Также представляется как маленькие буквы сверху любого слова или буквы. Чаще всего верхние индексы используются в формулах и математических выражениях. Его можно использовать и по другим причинам.
Пример:
Вот пример надстрочного алфавита, используемого надстрочным индексом текст генератор:
ᴰᵘᵖˡᶦᶜʰᵉᶜᵏᵉʳ
Нижний индекс:
Нижний индекс — это символ (цифра или алфавит), такой же, как и верхний индекс, но он устанавливается немного ниже слова или значения. Нижние индексы обычно используются для описания химических соединений и изотопов.
Пример:
Ниже показан пример алфавитов подстрочных индексов, используемых в подстрочном индексе текст генератор:
Дᵤₚₗᵢ𝒸ₕₑ𝒸ₖₑᵣ
Чем вам может помочь небольшой генератор текст генератор?
Маленький текст генератор специально разработан для людей, которые хотят генерировать маленькие шрифты из текста обычного размера. Вместо шрифтов он предоставляет пользователям различные стили текста. Текст в другом виде можно скопировать, но нельзя воспроизвести шрифт.
Онлайн крошечный генератор букв может помочь пользователям несколькими способами.
маленькие шрифты, сгенерированные этой утилитой, можно использовать в социальных сетях, таких как Facebook, Instagram, Tumblr, Twitter и т. д. Однако при использовании этих платформ у вас есть доступ только к основному шрифту. Если вы хотите внести изменения в свой профиль и отличаться от других, делясь своими мыслями на этих платформах, вы можете использовать крошечный текст генератор. Это поможет вам выделиться среди других в вашем списке друзей и подписчиков, которые просто используют основной шрифт для написания своих сообщений.
Кроме того, вы можете использовать особый стиль мелкого шрифта, чтобы ваш сайт отличался от других. Mаленькие шрифты, которые вы можете создать с помощью крошечной генератор букв, помогут вам затмить другие веб-сайты, работающие в вашей нише. Таким образом, вы сможете привлечь внимание большего количества людей к своему сайту, что в конечном итоге повысит конверсию.
Что такое мелкий текст и где его можно разместить?
Мелкий текст, также известный как крошечный текст, представляет собой подобие мелкого шрифта и основан на уникальном наборе символов Unicode. Генерирует набор символов Unicode маленькие цифры и символы, которые можно использовать в виртуальном мире простым копированием и вставкой.
Unicode определяет более 120 000 символов, и они используются в наборах для создания уникальных стилей шрифтов, таких как крошечный текст, перевернутый текст, текст в обратном направлении, текст в виде пузырьков и т. д.
Программы обработки текстов, такие как MS Word и Google Docs, не поддерживают текст с мелким шрифтом. На бэкенде мелкого текста есть набор символов Unicode, которые делают текст маленьким. Онлайн-генератор маленькие буквы также использует эту функцию, а его автоматизированные алгоритмы позволяют пользователям копировать и вставлять мелкий текст в любое место за считанные секунды.
Где разместить мелкий текст?
В виртуальном мире небольшой текст можно размещать где угодно. Обычно вы можете публиковать небольшой текст на социальных платформах, поддерживающих специальные символы Unicode. Вы также можете использовать мелкий текст при написании текстовых сообщений, блогов и эссе.
Вы можете размещать небольшие текстовые шрифты на разных платформах, в том числе:
- Фейсбук
- Инстаграм
- Твиттер
- Тамблер
- Пинтерест
- Веб-сайты/блоги
- Электронная почта
- Прямые сообщения
Часто задаваемые вопросы
Что такое Маленькие Буквы Генератор?
Генератор маленькие буквы — это онлайн-инструмент, предназначенный для помощи пользователям в создании шрифта с маленькими буквами без изучения и настройки сложных символов Unicode.
Как сделать слова меньше?
Вы можете уменьшить слова с помощью генератора маленькие буквы. Вам просто нужно ввести текст и нажать кнопку «Создать мелкий текст», чтобы получить маленькие шрифты.
Этот крошечный генератор букв доступен в автономном режиме?
Нет! Эта маленькая генератор букв не будет работать в автономном режиме. Это веб-утилита; поэтому для его использования вам потребуется подключение к Интернету.
Есть ли ограничение на количество слов для этого маленького текст генератор?
Нет! Для этого небольшого текст генератор нет ограничения на количество слов. Этот инструмент не ограничивает количество слов, которые вы можете преобразовать в мелкий текст.