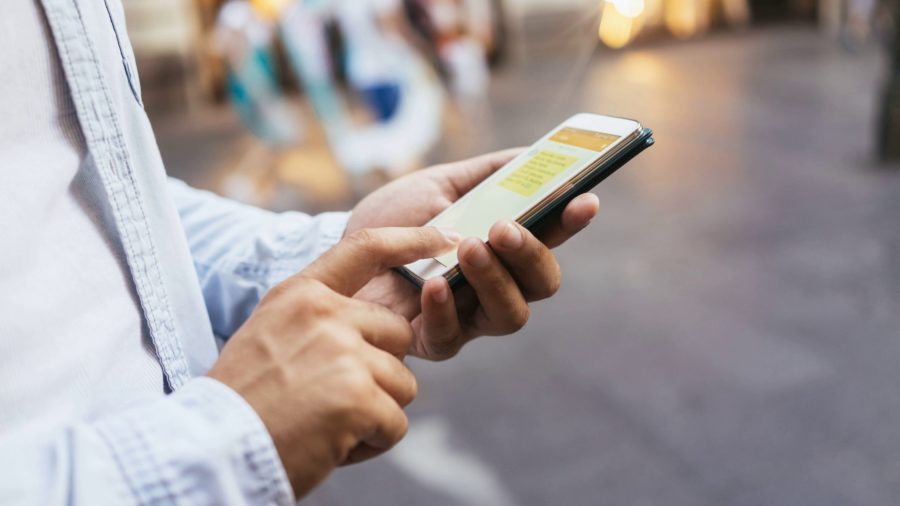как набрать верхний индекс на айфоне?
На чтение 4 мин. Просмотров 520 Опубликовано 11.08.2022
Краткий ответ
- На iPhone нет встроенного способа ввода верхнего индекса, но есть несколько сторонних приложений, которые предлагают эту функцию.
- Одним из вариантов является Superscribe, который стоит 2,99 доллара США и доступен в App Store.
- Еще один вариант – Superset, который является бесплатным и доступен в App Store или Google. Воспроизвести.
Как добавить верхний индекс с помощью клавиатуры Iphone || Введите Eq как – 3x² + 24x + 2 = 0 в Apple iOSKeyboard
Как вводить верхние и нижние индексы на вашем iPhone/iPad без специальной клавиатуры.
Как сделать маленькую 2 на iPhone ?
На iPhone нет “маленькой 2”.
Как вводить надстрочный индекс?
Чтобы ввести верхний индекс, вам нужно удерживать нажатой клавишу “Shift” при вводе числа, которое вы хотите добавить в верхний индекс.
Как вы пишете нижний индекс в Imessage?
Чтобы подписать текст в разговоре Imessage, вам нужно сначала открыть сообщение в текстовом редакторе, таком как Блокнот или Word. Затем вам нужно найти текст, который вы хотите подписать, и выделить его. Вы также можете использовать клавиши со стрелками на клавиатуре, чтобы перемещать курсор и выделять текст. Выбрав его, нажмите Ctrl+/(или CMD+/на Mac), а затем введите число после/(например,
Как вы набираете 2 в квадрате на iPhone ?
Чтобы ввести 2 в квадрате на iPhone, удерживайте нажатой клавишу “2” и нажмите клавишу “x”.
Как сделать маленькую 2?
Есть несколько разных способов сделать маленькую 2. Вы можете сделать это руками, ногами или использовать опору. Самый простой способ сделать это с помощью руки — сложить их вместе в молитвенном положении, а затем скрестить на груди.Проще всего сделать это ногами — поставить одну ногу перед другой, а затем скрестить их друг над другом.Можно также использовать prop, если хотите.
Как мне ввести экспоненты на моем телефоне?
Есть несколько разных способов сделать это. Один из способов — использовать on- экранной клавиатуре и введите показатель степени, а затем число. Например, чтобы ввести 3x, вы должны ввести “3x”. Другой способ — открыть приложение калькулятора и ввести показатель степени, за которым следует число.
Как вы вводите число в степени 2?
Самый простой способ ввести число в степени 2 — использовать калькулятор. Чтобы ввести 2 в степень, вы должны одновременно нажать 2 клавиши на калькуляторе.
Как напечатать маленькую 2 в воде?
На компьютере вы должны использовать клавишу “ã”, чтобы ввести маленькую цифру 2.
Как мне набирать математические символы на моем iPhone?
Существует несколько различных способов ввода математических символов на вашем iPhone..
Один из способов — использовать клавиатуру в приложениях, которые вы используете чаще всего, например в текстовых сообщениях или электронной почте. Просто введите символ в обычном месте, и он автоматически появится в вашем тексте или электронном письме.
Еще один способ — использовать приложение “Символы”. Откройте приложение и коснитесь вкладки “Символы” вверху.
Как вводить квадратный корень на мобильной клавиатуре?
Существует несколько различных способов ввода квадратного корня на мобильной клавиатуре. Один из способов — использовать цифровую клавиатуру и ввести 9, а затем клавишу тильды (~). Другой способ — нажать клавишу “3”, а затем клавишу “-“.
Как ввести индекс 2?
Чтобы ввести нижний индекс 2, вам нужно, удерживая нажатой клавишу “Shift”, ввести “2”.
Как поставить маленькую цифру над буквой?
Чтобы поместить небольшую цифру над буквой, вы можете использовать цифровую клавиатуру на клавиатуре. Для этого нажмите цифру, соответствующую букве над буквой, которую вы хотите выделить.
Как набрать co2?
Чтобы подписать текст в разговоре Imessage, вам нужно сначала открыть сообщение в текстовом редакторе, таком как Блокнот или Word. Затем вам нужно найти текст, который вы хотите подписать, и выделить его. Вы также можете использовать клавиши со стрелками на клавиатуре, чтобы перемещать курсор и выделять текст. Выбрав его, нажмите Ctrl+/(или CMD+/на Mac), а затем введите число после/(например,
Как сделать надстрочный индекс в Whatsapp?
клавиатура. Для этого нажмите цифру, соответствующую букве над той, которую вы хотите выделить.
Где находится кнопка экспоненты на калькуляторе iPhone?
Чтобы подписать текст в разговоре Imessage, вам нужно сначала открыть сообщение в текстовом редакторе, таком как Блокнот или Word. Затем вам нужно будет найти текст, который вы хотите подписать, и выделить его. Вы также можете использовать клавиши со стрелками на
24 сентября 2018
121220
Размер клавиатуры, словарь из адресной книги и типографские символы.
Текст пишут все, и сейчас мы чаще всего делаем это на ходу. Во всех смартфонах есть куча способов упростить себе набор текста, и девайсы Apple не исключение. Рассказываем о 10 полезных функциях клавиатуры Айфона.
Основные настройки
Перейдите в основные настройки и найдите клавиатуру. В этом меню вы увидите все настройки ввода: автокоррекция, подсказки и предиктивный набор. Оставлять включёнными можно не все, но на некоторые стоит обратить особое внимание.
Я бы рекомендовал оставить включённой быструю клавишу «.», автоматически добавляющую пробел после всех знаков препинания. Caps Lock тоже может быть полезен, но злоупотреблять им не нужно, так как в интернете ВОТ ТАКАЯ ПИСАНИНА воспринимается как разговор на повышенных тонах, что не очень приятно.
Ещё одна полезная штука — смарт-пунктуация. Она автоматически меняет знаки препинания на типографские. Например, два минуса (- -) превращаются в тире (—), а странные кавычки (“”) становятся нормальными («»). Но некоторым людям нужны именно определённые знаки — включайте или выключайте смарт-пунктуацию по вашему усмотрению.
Словарь сокращений
Этими штуками пользуются почти все. В Айфонах есть очень крутая функция «замены текста», которая позволяет заменять сокращения полными словами.


Чтобы сделать сокращения, зайдите в настройки клавиатуры и нажмите на «Замена текста», а затем на плюс в правом углу:


Создав сокращение, Айфон будет сам предлагать вам заменить набор букв на фразу или слово.
Размер клавиатуры
Иногда нужно ответить на сообщение в мессенджере оперативно, но что делать, если вы на улице? Для этого Apple придумала сокращение размера клавиатуры под левую и правую стороны. Чтобы ей воспользоваться, зажмите глобус и выберите нужную клавиатуру:


Форматирование текста
Эта штука работает не во всех приложениях, но она полезная. Вы можете менять форматирование текста: делать его жирным, курсивным, зачёркнутым или подчёркнутым. Просто выделите слово и выберите нужный формат. Но не забывайте про цифровой этикет.
Предварительный просмотр символов
Далеко не всем нравится, что iOS показывает символ прежде, чем он окажется в сообщении. Выглядит это вот так:
Если вас это раздражает, то функцию можно отключить в настройках клавиатуры. Переключите тумблер около надписи «Просмотр символов» в основных настройках клавиатуры.
Хитрый словарик
Довольно странное решение Apple — запретить пользователям вносить изменения в словарь Айфона. Тем не менее это правило можно обойти с помощью адресной книги.
Если со временем Айфон так и не научился разговаривать на вашем сленге, то все нужные слова можно добавить в список контактов. Номер телефона при этом указывать не обязательно — просто напишите то, что вам нужно.
3D Touch и поиск опечаток
Во всех Айфонах с 3D Touch клавиатуру можно превратить в мини-трекпад, чтобы легко исправлять опечатки. Сильно нажмите на любую клавишу, и можно водить мини-курсором по тексту.
Встряхни и сотри
Чтобы сразу стереть весь текст, необязательно зажимать клавишу удаления. Достаточно встряхнуть смартфон, и всё само удалится.
Но если вы сделали это случайно, то встряхните телефон ещё раз и подтвердите возвращение текста.
Чтобы включить эту функцию в универсальном доступе, нужно найти функцию «Встряхивание для отмены»:


Эмодзи
Я не знаю, как у вас, но меня дико бесили Эмодзи. Жмёшь на переключение языка, а Айфон тебе показывает смайлики, которыми ты пользовался в последний раз в 8 классе. Если вас это тоже бесит, то заходите в настройки клавиатур и удаляйте их прямо сейчас:


Смена клавиатуры
Не нравится стандартная клавиатура Айфона? Не проблема — скачайте и установите другую. В AppStore есть много платных и бесплатных сторонних клавиатур, среди которых и Gboard от Google.
Скачайте стороннюю клавиатуру в AppStore, зайдите в настройки и поставьте её как основную, удалив старые.
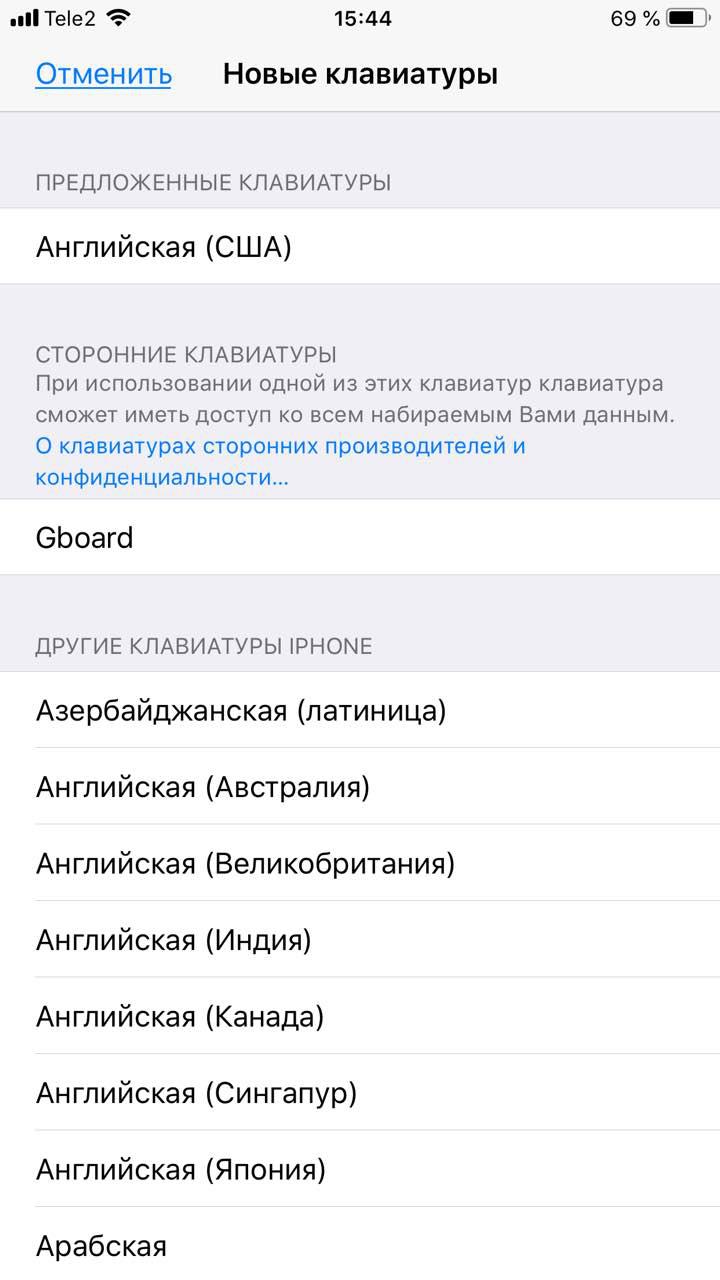

Если вы регулярно имеете дело с числами, то экранная клавиатура iPhone довольно громоздка. Переключение между буквенными и цифровыми клавишами излишне утомительно. Это убийца производительности, поэтому мне пришлось искать стороннее приложение для клавиатуры, чтобы заменить его.
Повозившись некоторое время, я придумал пять отличных клавиатур, которые не только предоставляют выделенные ряды цифр или альтернативные цифровые клавиши вверху, но и являются прекрасным средством для универсального использования. Поэтому, прежде чем вы начнете заполнять эту форму или начнете работать над своей следующей электронной таблицей, давайте погрузимся и проверим их.
1. СвифтКлюч
SwiftKey, разработанная TouchKey (дочерняя компания Microsoft), представляет собой феноменальную клавиатуру для iPhone. Он поставляется с несколькими красочными темами (кто-нибудь темный режим?) и даже позволяет создавать собственные темы с вашей библиотекой фотографий.
А благодаря таким функциям, как набор текста смахиванием, расширяемые быстрые сочетания клавиш (вставка GIF-файлов, фотографий, смайликов и т. д.) и поддержка более 150 языков, SwiftKey действительно превосходит стандартную клавиатуру iPhone.
Но самое главное, SwiftKey поставляется с выделенной строкой чисел в верхней части клавиатуры, что безумно полезно, когда первостепенное значение имеет быстрый ввод чисел.
По умолчанию числовая строка отключена. Чтобы включить ее, просто откройте приложение SwiftKey, коснитесь «Настройки», а затем включите переключатель рядом с числовой строкой.
Скачать SwiftKey
2. Гибкость
Fleksy — еще одна замечательная клавиатура для iPhone. Он поставляется с десятками красочных тем (как бесплатных, так и платных), которые действительно выделяют все. И клавиши тоже хорошо разнесены — если у вас большие пальцы, ожидайте резкого спада при непреднамеренных опечатках.
Клавиатура также имеет выделенный ряд цифр, но вам нужно включить его, что достигается с помощью того, что Fleksy называет «расширениями». Откройте приложение, нажмите «Расширения», а затем нажмите «Числовой ряд». Просто так.
Пока вы этим занимаетесь, не забудьте опробовать некоторые другие расширения, такие как «Управление курсором», «Горячие клавиши» и «Управление одной рукой». Горячие клавиши предлагают дополнительную строку, в которой отображаются часто используемые клавиши, такие как смайлики и символы.
Скачать Флекси
3. Gboard
Подаренная вам не кем иным, как самой Google, Gboard — одна из самых популярных клавиатур. Он не только переполнен такими функциями, как Glide Typing, Emoji Search, Stickers и Google Translate, но также поставляется с поддержкой Google Voice Search, которая, на мой взгляд, превосходит встроенную функцию диктовки iPhone.
Gboard также имеет цифры в верхней части клавиатуры, но не в виде выделенной строки чисел. Скорее, они работают как альтернативные символы — просто нажмите и удерживайте в течение секунды любую из стандартных клавиш в верхнем ряду, чтобы вставить соответствующий номер.
Если вы не видите альтернативные номера, отображаемые в верхнем ряду клавиатуры, просто погрузитесь в приложение Gboard, нажмите «Настройки клавиатуры», а затем коснитесь переключателя рядом с «Показать числовой ряд».
Не так удобно, как использование SwiftKey или Fleksy, но, по крайней мере, у вас больше места на экране, с которым можно работать, сохраняя при этом возможность вставлять числа.
Скачать Gboard
4. Перебортовать
Если вам не нравятся попытки Gboard собирать данные, считайте Reboard идеальной заменой. Он предлагает множество функций, таких как настройка темы, поддержка GIF и стикеров, смайлики, быстрый набор текста, поиск изображений, поиск видео и т. Д. И, как и в Gboard, в верхнем ряду есть цифры, которые работают как альтернативные клавиши.
Но, в отличие от Gboard, вы можете сразу вставлять числа смахиванием вверх, а не нажатием и удержанием, что на самом деле намного удобнее, когда вы освоитесь. Клавиши являются стандартной функцией Reboard, поэтому вам не нужно беспокоиться об их включении.
Скачать Reboard
Blink — это простая клавиатура, но она имеет множество отличных функций, таких как специальные клавиши для удаления целых слов и вставки запятых, режим использования одной рукой, поддержка длительного нажатия для всех смайликов и символов с акцентом, а также функция Quick Text для быстрой вставки. сохраненные фрагменты текста.
А когда дело доходит до чисел, вы можете либо иметь выделенную строку чисел, либо вставлять их как альтернативные символы. В последнем случае коснитесь и удерживайте клавишу в течение секунды, а затем отпустите ее.
Чтобы включить отдельную числовую строку, просто откройте приложение Blink, коснитесь «Дополнительные клавиши», а затем коснитесь «Строка цифровых клавиш».
Скачать Блинк
Выберите свой любимый
Удивительно, что Apple до сих пор не предоставила выделенную строку цифр на стандартной клавиатуре iPhone. Это может измениться с выпуском iOS 13. Однако не возлагайте больших надежд. Если это связано с опасениями по поводу ограниченного пространства на экране, Apple может, по крайней мере, сделать эту функцию необязательной. Или следуйте по стопам Gboard или Reboard и вместо этого добавьте их в качестве альтернативных символов.
Надеюсь, это произойдет в будущем, но пока у вас есть эти потрясающие сторонние клавиатуры, чтобы вводить все нужные вам цифры. Итак, что вам понравилось? Раздел комментариев находится прямо под ним.
Далее: также используете смартфон или планшет Android? Вот 7 потрясающих клавиатур с выделенными рядами цифр.
Post Views: 682
Аналогично, можно провести по клавише «123» и, не отпуская пальца, ввести числа или знаки пунктуации. Этот жест тоже поможет избавиться от повторных нажатий клавиши для переключения режима.
Как добавить еще один язык на клавиатуру айфон?
Откройте «Настройки» > «Основные» > «Клавиатура» > «Клавиатуры». Коснитесь языка в верхней части экрана, затем выберите альтернативную раскладку из списка.
Как настроить быстрый ввод на айфоне?
Использование функций «Автокоррекция» и предиктивного набора текста на iPhone, iPad или iPod touch
- Откройте приложение «Настройки».
- Выберите вариант «Основные» > «Клавиатура».
- Включите параметр «Автокоррекция». По умолчанию параметр «Автокоррекция» включен.
12.04.2021
Как вызвать клавиатуру на айфоне?
Использование экранной клавиатуры с помощью VoiceOver на iPhone
- Выберите текстовое поле и дважды коснитесь его. Появятся точка вставки и экранная клавиатура.
- Введите текст одним из описанных ниже способов. Обычный набор (по умолчанию).
Как сделать непрерывный ввод на айфоне?
Как изменить настройки клавиатуры
- На устройстве iOS откройте Gboard .
- Нажмите Настройки клавиатуры.
- Выберите нужный параметр, например Непрерывный ввод или Голосовой ввод.
Как добавить языки на клавиатуру?
Как добавить язык в Gboard через настройки Android
- Откройте настройки телефона или планшета Android.
- Нажмите Система Язык и ввод.
- В разделе «Клавиатуры» выберите Виртуальная клавиатура.
- Коснитесь Gboard. Языки.
- Нажмите на нужный вариант.
- Выберите раскладку.
- Нажмите Готово.
Чтобы установить казахский язык на iPhone, необходимо открыть Настройки — Клавиатура — Клавиатуры. Кроме того, в новой версии операционной системы появился темный режим. Он переключает все стандартные приложения от Apple в черно-серые цвета.
Как включить ввод текста Свайпом на айфоне?
Но если вы все же хотите включить ввод текста свайпами — сделать это легко. Перейдите в Настройки > Основные > Клавиатура и активируйте опцию «Провести для набора»: Все, теперь на экранной клавиатуре с выбранным английским языком вы можете вводить слова свайпами.
Как настроить звук клавиш на айфоне?
Выберите раздел настроек Звуки, тактильные сигналы (значок красного цвета). 3. Вы увидите множество настроек, регулирующих воспроизведение звука на смартфоне. Опуститесь в самый низ и деактивируйте зеленый переключатель напротив надписи Щелчки клавиатуры.
Как закрепить клавиатуру на айфоне?
Для этого:
- Откройте «Заметки» или любое другое приложение с клавиатурой;
- Нажмите и удерживайте значок клавиатуры в правом нижнем углу;
- В появившемся меню выберите «Закрепить», и клавиатура вернется на свое прежнее место внизу экрана.
17.02.2021
Как использовать экранную клавиатуру?
Нажмите кнопку Пуск и выберите параметры > Специальные возможности > клавиатуры, а затем включите переключатель в разделе использовать экранную клавиатуру. На экране появится клавиатура, которую можно использовать для перемещения по экрану и ввода текста.
Как сделать ввод на айфоне?
Ввод одной рукой
- Коснитесь и удерживайте кнопку или кнопку .
- Коснитесь одной из раскладок клавиатуры. ( Например, выберите кнопку , чтобы подвинуть клавиатуру к правому краю экрана.) Чтобы снова расположить клавиатуру по центру, коснитесь правого или левого края клавиатуры.
Как пользоваться клавиатурой на айфоне?
Управление iPhone с внешней клавиатуры
- Откройте «Настройки» > «Универсальный доступ» > «Клавиатуры», коснитесь «Полный клавиатурный доступ», затем включите параметр «Полный клавиатурный доступ».
- iPhone можно управлять с помощью клавиатурных команд. …
- Для настройки клавиатурных команд коснитесь параметры «Команды».
Как печатать на айфоне проводя пальцем?
На экране «Домой» выберите с помощью ротора режим «Рукописный ввод». Начните писать пальцем название объекта. Если будет найдено несколько соответствий, продолжайте писать название по буквам, пока не будет найден нужный объект, либо смахните вниз или вверх двумя пальцами, чтобы выбрать нужный вариант из предложенных.
Как сделать непрерывный ввод?
Как изменить настройки клавиатуры
- Откройте настройки устройства Android.
- Нажмите Система Язык и ввод.
- Выберите Виртуальная клавиатура Gboard.
- Выберите нужный параметр, например Непрерывный ввод или Голосовой ввод.
Если вы регулярно работаете с цифрами, то экранная клавиатура iPhone довольно громоздкая. Переключение между алфавитными и цифровыми клавишами неоправданно утомительно. Это убийца производительности, поэтому я и стал искать стороннее приложение для клавиатуры, чтобы заменить его.
Поработав некоторое время, я придумал пять великолепных клавиатур, которые не только снабжены выделенными рядами чисел или альтернативными цифровыми клавишами в верхней части, но и удобны для использования со всех сторон. Поэтому, прежде чем вы начнете заполнять эту форму или начнете работать над следующей таблицей, давайте углубимся и проверим их.
1. SwiftKey
Разработанная TouchKey (дочерней компанией, принадлежащей Microsoft), SwiftKey — феноменальная клавиатура для iPhone. Он поставляется с несколькими красочными темами (темный режим кто-нибудь?), И даже позволяет создавать собственные темы с вашей библиотекой фотографий.
Благодаря таким функциям, как свип-печать, расширяемые быстрые клавиши (вставка GIF-файлов, фотографий, смайлики и т. Д.) И поддержка более 150 языков, SwiftKey действительно превосходит стандартную клавиатуру iPhone.
Но самое главное, SwiftKey поставляется с выделенной строкой чисел в верхней части клавиатуры, что безумно полезно, когда быстрые числа стрельбы имеют первостепенное значение.
Числовая строка по умолчанию отключена — чтобы включить ее, просто откройте приложение SwiftKey, нажмите «Настройки», а затем включите переключатель рядом с «Числовая строка».
Скачать SwiftKey
Также на
2. Флексы
Fleksy — еще одна удивительная клавиатура для iPhone. Он поставляется с десятками красочных тем (как бесплатных, так и покупных), которые действительно выделяют все. Кроме того, клавиши хорошо разнесены — если у вас большие пальцы, следует ожидать резкого спада непреднамеренных опечаток.
Клавиатура также имеет выделенную строку номеров, но вам нужно включить ее, что достигается с помощью того, что Fleksy называет «расширениями». Откройте приложение, нажмите «Расширения», а затем нажмите «Строка номера». Легко как то.
Пока вы это делаете, не забудьте опробовать некоторые другие расширения, такие как управление курсором, горячие клавиши и управление одной рукой. Горячие клавиши предлагают дополнительную строку, которая отображает часто используемые клавиши, такие как смайлики и символы.
Скачать Флексы
3. Gboard
Представленная вам никем иным, как Google, Gboard является одной из самых популярных клавиатур. Он не только полон функций, таких как Glide Typing, Emoji Search, Stickers и Google Translate, но также поставляется с поддержкой Google Voice Search, которая, по моему мнению, опережает встроенную функциональность iPhone в Dictation.
Gboard также имеет цифры в верхней части клавиатуры, но не в виде отдельной строки номеров. Скорее, они работают как альтернативные символы — просто нажмите и удерживайте любую стандартную клавишу в верхнем ряду в течение секунды, чтобы вставить соответствующий номер.
Если вы не видите альтернативных чисел, отображаемых в верхнем ряду клавиатуры, просто погрузитесь в приложение Gboard, нажмите «Настройки клавиатуры», а затем нажмите переключатель рядом с «Показать номер строки».
Не так удобно, как использование SwiftKey или Fleksy, но, по крайней мере, у вас есть больше возможностей для работы с экранами, при этом сохраняя возможность вставлять цифры.
Скачать Gboard
Также на
#productivity
Нажмите здесь, чтобы увидеть нашу страницу статей производительности
4. Повторный борт
Если вам не нравятся попытки Gboard по сбору данных, то сочтите Reboard идеальной заменой. Он предлагает множество функций, таких как настройка темы, поддержка GIF и стикеров, смайлики, быстрый набор текста, поиск изображений, поиск видео и т. Д. Как и на Gboard, в верхней строке есть цифры, которые работают как альтернативные клавиши.
Но в отличие от Gboard, вы можете сразу же вводить числа с помощью движения вверх, а не нажатия и удержания, что на самом деле гораздо удобнее, когда вы освоите его. Клавиши являются стандартной функцией в Reboard, поэтому вам не нужно беспокоиться о том, чтобы их включить.
Скачать Reboard
5. мигать
Blink — простая клавиатура, но поставляется с множеством изящных функций, таких как выделенные клавиши для удаления целых слов и вставки запятых, режим использования одной рукой, поддержка длинных нажатий для всех смайликов и акцентированных символов, а также функция быстрого текста для быстрой вставки сохраненные фрагменты текста.
А когда дело доходит до чисел, вы можете иметь выделенную строку чисел или вставить их в качестве альтернативных символов. В последнем случае нажмите и удерживайте клавишу в течение секунды, а затем отпустите ее.
Чтобы включить отдельную строку номеров, просто откройте приложение Blink, нажмите «Другие ключи», а затем нажмите «Строка с цифровой клавишей».
Скачать Blink
Также на
Оживите жизнь вашего iPhone с помощью этих 5 настраиваемых приложений
Выберите свой любимый
Удивительно, что Apple до сих пор не предоставила выделенную строку номеров на стандартной клавиатуре iPhone. Это может измениться с выпуском iOS 13. Не надейтесь, однако, высоко. Если это из-за проблем с уменьшенным пространством экрана, Apple может, по крайней мере, сделать эту функцию дополнительной. Или следуйте по стопам Gboard или Reboard и добавьте их в качестве альтернативных персонажей.
Надеюсь, это произойдет в будущем, но сейчас у вас есть эти удивительные клавиатуры сторонних производителей, чтобы набрать все цифры, которые вы хотите. Итак, какой был твой любимый? Раздел комментариев прямо ниже.
Далее: Использование Android-смартфона или планшета? Вот 7 потрясающих клавиатур с выделенными номерами строк.
Если вы регулярно занимаетесь числами, экранная клавиатура iPhone будет довольно громоздкой. Переключение между буквенными и цифровыми клавишами излишне утомительно. Это убийца производительности, поэтому мне пришлось искать стороннее приложение для клавиатуры, чтобы заменить его.

Поработав некоторое время, я придумал пять отличных клавиатур, которые не только предоставляют выделенные числовые ряды или альтернативные цифровые клавиши вверху, но также являются удовольствие для использования во всех отношениях. Поэтому, прежде чем вы начнете заполнять эту форму или приступить к работе над следующей таблицей, давайте сразу же погрузимся в них и проверим их.
Содержание
- 1. SwiftKey
- 2. Fleksy
- 3. Gboard
- 4. Reboard
- 5. Blink
- Выберите свой любимый
1. SwiftKey
Разработанная TouchKey (дочерняя компания Microsoft), SwiftKey представляет собой феноменальную клавиатуру для iPhone. Он поставляется с несколькими красочными темами (кто угодно в темном режиме?) И даже позволяет создавать собственные темы с вашей библиотекой фотографий.
SwiftKey действительно превосходит SwiftKey с такими функциями, как ввод текста свайпом, расширяемые быстрые ярлыки (вставка GIF-файлов, фотографий, смайликов и т. д.) и поддержка более 150 языков. стандартная клавиатура iPhone для удара.
Но, что наиболее важно, SwiftKey поставляется со специальной строкой номеров в верхней части клавиатуры, что безумно полезно, когда быстрые цифры первостепенное значение.

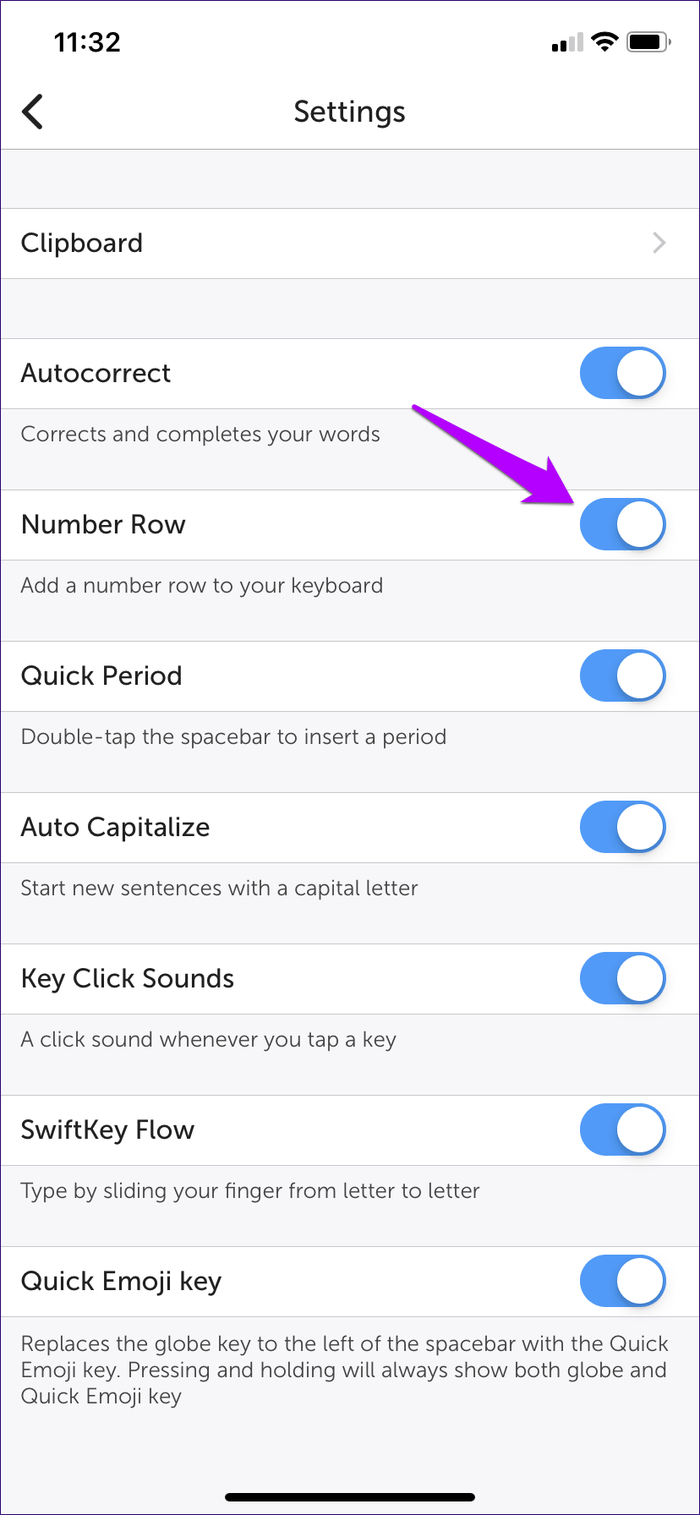
По умолчанию числовая строка отключена – чтобы включить ее, просто откройте приложение SwiftKey, нажмите «Настройки» и включите переключатель рядом с числовой строкой.
Загрузить SwiftKey
Также в Guiding Tech
2. Fleksy
Fleksy – еще одна замечательная клавиатура для iPhone. Он поставляется с десятками красочных тем (как бесплатных, так и платных), которые действительно выделяют все. И клавиши тоже хорошо разнесены – если у вас большие пальцы, ожидайте резкого уменьшения количества непреднамеренных опечаток.

На клавиатуре также есть выделенная числовая строка, но вам нужно включить ее, что достигается с помощью того, что Fleksy называет« расширениями ». Откройте приложение, нажмите« Расширения », а затем нажмите Числовая строка. Все просто.

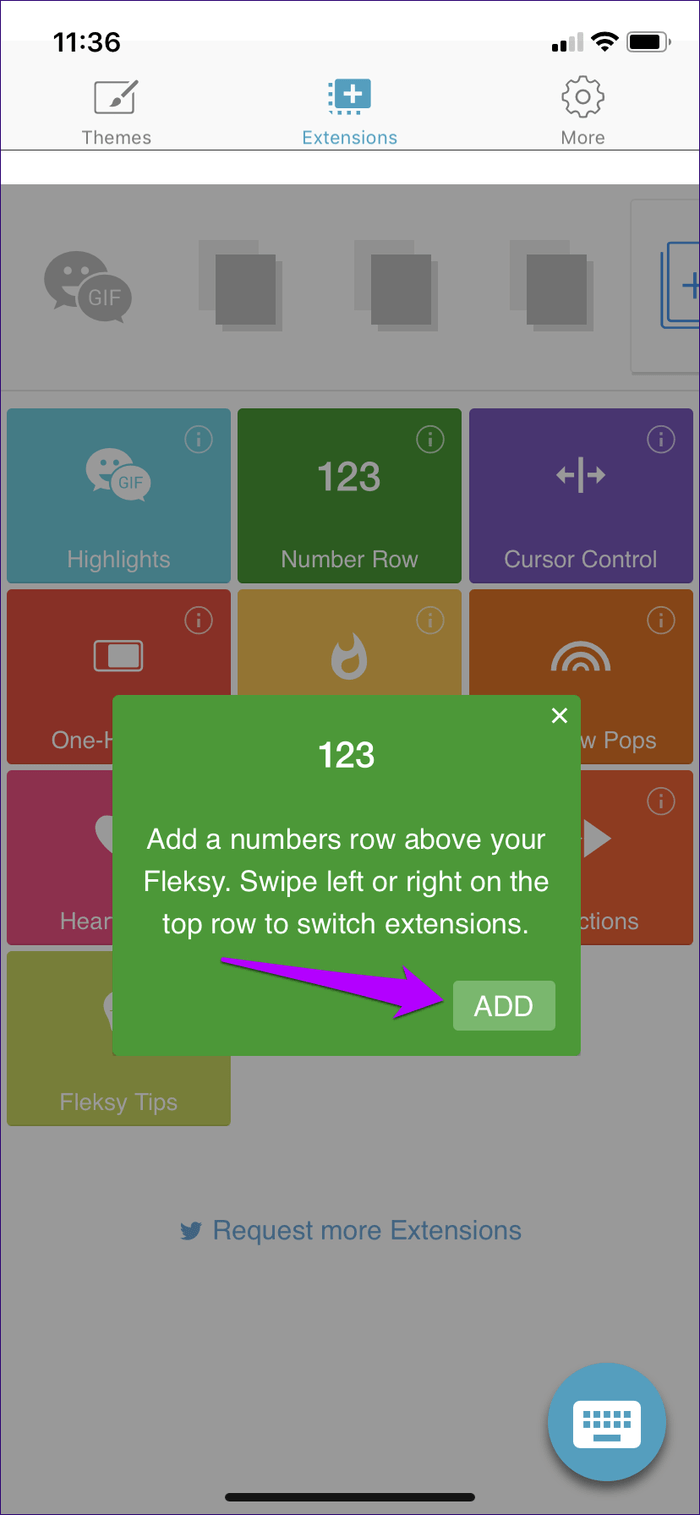
Пока вы на нем , не забудьте попробовать некоторые другие расширения, такие как Cursor Control, Hot Keys и One-Handed Control. Hot Keys предлагает дополнительную строку, в которой отображаются часто используемые клавиши, такие как смайлики и символы.
Загрузить Fleksy
3. Gboard
Не предоставлено вам никем Помимо самого Google, Gboard является одной из самых популярных клавиатур. Он не только полон функций, таких как ввод текста, поиск эмодзи, стикеры и переводчик Google, но и поддерживает голосовой поиск Google, который на мой взгляд, превосходит встроенную функцию диктовки iPhone.

Gboard также показывает цифры в верхней части клавиатурыb oard, но не в виде выделенного числового ряда. Скорее, они работают как альтернативные символы – просто нажмите и удерживайте в течение секунды любую из стандартных клавиш в верхнем ряду, чтобы вставить соответствующий номер.
Если вы не видите альтернативные числа, отображаемые в в верхнем ряду клавиатуры, просто погрузитесь в приложение Gboard, нажмите «Настройки клавиатуры», а затем нажмите переключатель рядом с «Показать числовую строку».


Не так удобно, как использование SwiftKey или Fleksy, но, по крайней мере, у вас есть больше места на экране, с которым можно работать, при этом сохраняя возможность вставлять числа.
Загрузите Gboard.
Также в Guiding Tech
4. Reboard
Если вам не нравятся попытки Gboard по сбору данных, считайте Reboard идеальной заменой. Он предлагает множество функций, таких как настройка темы, поддержка GIF и наклеек, смайлики, быстрый набор текста, поиск изображений, поиск видео и т. Д. И, как и на Gboard, в верхнем ряду есть числа, которые работают как альтернативные клавиши.

Но, в отличие от Gboard, вы можете сразу вставлять числа с помощью смахивания вверх, а не нажатия и удерживания, что на самом деле намного удобнее, если вы освоите его. Клавиши являются стандартной функцией Reboard, поэтому вам не нужно беспокоиться об их включении.
Загрузить Reboard
5. Blink
Blink – это простая клавиатура, но она имеет множество отличных функций, таких как выделенные клавиши для удаления целых слов и вставки запятых, режим использования одной рукой, поддержка всех смайликов и символы с диакритическими знаками и функция Quick Text для быстрой вставки сохраненных фрагментов текста.
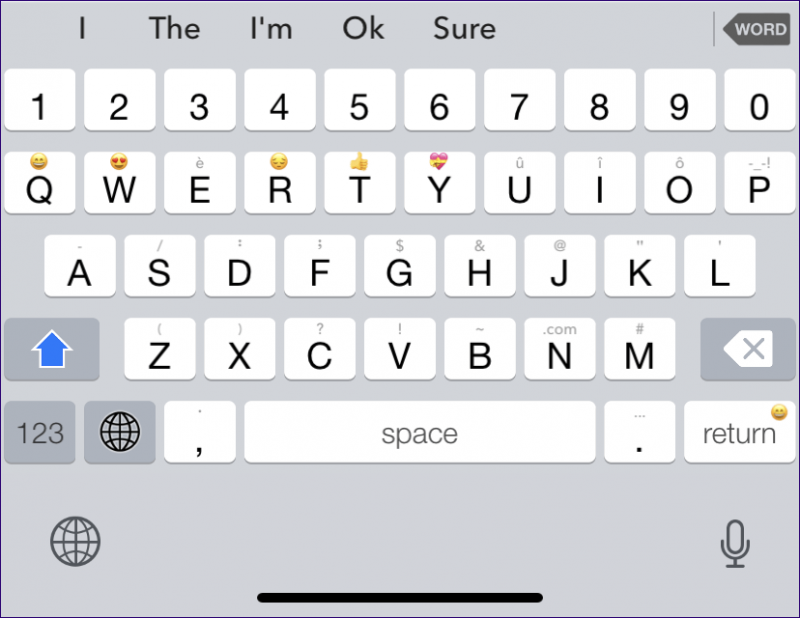
А когда дело доходит до чисел, вы можете либо иметь специальный ряд номеров, либо вставлять их в качестве альтернативных символов. В последнем случае нажмите и удерживайте кнопку в течение секунды, а затем отпустите.


Чтобы включить отдельный числовой ряд, просто откройте приложение Blink, коснитесь «Дополнительные клавиши», а затем коснитесь «Строка цифровых клавиш».
Загрузить Blink
Также на Guiding Tech
Выберите свой любимый
Удивительно, что Apple до сих пор не предоставила выделенную строку номеров на акции. Клавиатура iPhone. Это может измениться с выпуском iOS 13. Но не надейтесь. Если это связано с опасениями по поводу ограниченного пространства на экране, Apple может, по крайней мере, сделать эту функцию необязательной. Или следуйте по стопам Gboard или Reboard и вместо этого добавьте их в качестве альтернативных символов.
Надеюсь, это произойдет в будущем, но пока у вас есть эти потрясающие сторонние клавиатуры, которые можно использовать во всех числа, которые вы хотите. Итак, что было вашим любимым? Раздел комментариев находится прямо под ним.
Далее: Вы также используете смартфон или планшет Android? Вот 7 потрясающих клавиатур с выделенными числовыми рядами.
Вышеупомянутая статья может содержать партнерские ссылки, которые помогают поддерживать Guiding Tech. Однако это не влияет на нашу редакционную честность. Содержание остается непредвзятым и аутентичным.
Guide-Apple
Самые интересные новости о технике Apple и не только.
Как на Айфоне написать римские цифры?
Клавиатура на любом устройстве не безгранична и разработчики ПО стараются всё компактно вместить, чтобы люди могли получить максимум из минимализма.
Допустим, если берем в пример Айфон или Айпад, то частенько можно найти по несколько букв в одной кнопке. Как пример, можно отнести пары е и ё, а также ь и ъ.
Частенько бывают проблемы, когда хочется ввести какой-то символ или даже цифры, в нашем случае — это римские цифры. Давайте сегодня разберемся, как написать такого рода цифры на любом iPhone.
Как ввести римские цифры на Айфоне?
Итак, если брать стандартные средства, когда не придется ничего устанавливать, то ваши действия будут следующими:
- заходим в программу, где хотите писать свой текст (Сообщения, Мессенджер и т.д.);
- переключаем раскладку на английскую, нажав на глобус;
- жмём два раза на кнопку увеличения букв (чтобы постоянно писались большие буквы);
- набираем нужное число.
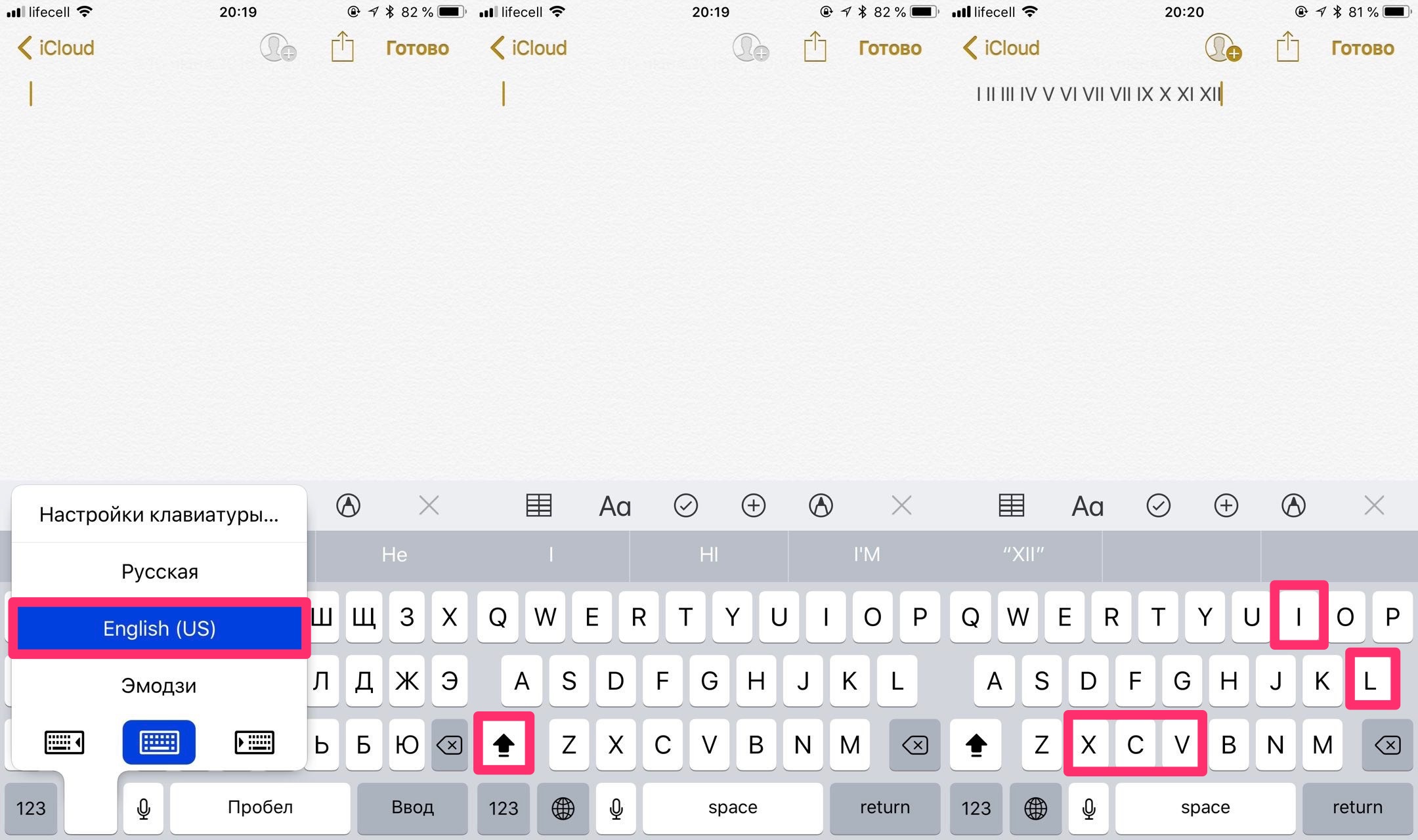
Итак, схема достаточно простая, ведь английскими буквами можно спокойно написать абсолютно любое римское число. Если вы уже знали этот метод, то искать других не стоит.
Как вы догадались, большая английская буква I, будет за 1, II — 2, III — 3, IV — 4 и так далее. Схема простая, проще и не придумать.
Есть программы, которые преобразовывают обычные цифры в римские, а вот с клавиатурами особо и смысла нету. Зачем что-то придумывать, когда уже есть английская раскладка клавиатуры.
Источник
Guide-Apple
Самые интересные новости о технике Apple и не только.
Прописные и строчные буквы на iPhone
Сегодняшняя проблема может возникнуть только у тех, кто только приобрел себе новенький айфон. Она заключается в том, что на этапе создания аккаунта Apple, требуется прописные и строчные буквы в пароле.
Я бы хотел вам полностью рассказать, как решить эту проблему и что вообще нужно сделать, чтобы не попадаться в подобную ситуацию еще раз.
Что значит прописная и строчная буквы в пароле айфона?
Все мы знаем, что у Apple безопасность всегда была на первом месте. Это начинаешь видеть сразу, как покупаешь любое их устройство и начинаешь создавать Apple ID. 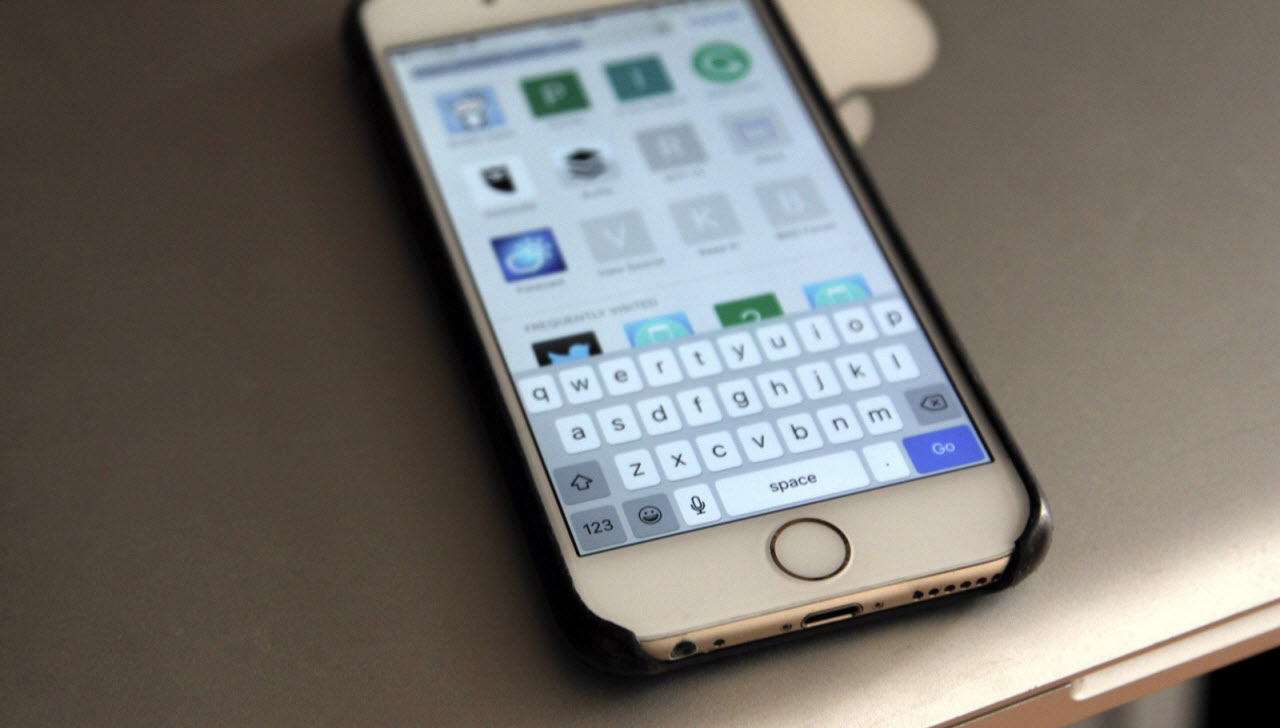
Казалось, все данные заполнил правильно, но когда дело доходит до пароля, то не хочет пропускать не в какую и требует прописные буквы.
В принципе такую ситуацию можно встретить не только в этой системе, много где сейчас могут потребовать от вас в пароле такой тип букв.
В целом, ничего сложно особо нету. Ваша ошибка заключается в том, что вы пишите пароль только из строчных букв и возможно добавляете цифры.
Итак, примером строчных букв являются «абвгд», в то время как прописные — это «АБВГД». Это значит, что в вашем пароле должны встречаться большие буквы.
Это все вполне логично, ведь если вы делаете такой пароль, то становится меньше вероятность, что ваш аккаунт будет взломан. А если и будет, то времени уйдет гораздо больше на этот процесс.
Самые простые системы, вроде почт и прочих, обычно не заморачиваются по этому поводу. Но вам на будущее, что лучше всего использовать как оба типа букв.
Как писать строчными и прописными буквами на айфоне?
С половиной вопроса разобрались и теперь давайте расскажу, как именно ставить на айфоне или айпаде тот или иной тип букв.
По умолчанию вы обычно набираете текст строчными буквами. Чтобы поставить одну прописную букву, вам нужно нажать кнопку в виде стрелочки вверх. Она находится слева. 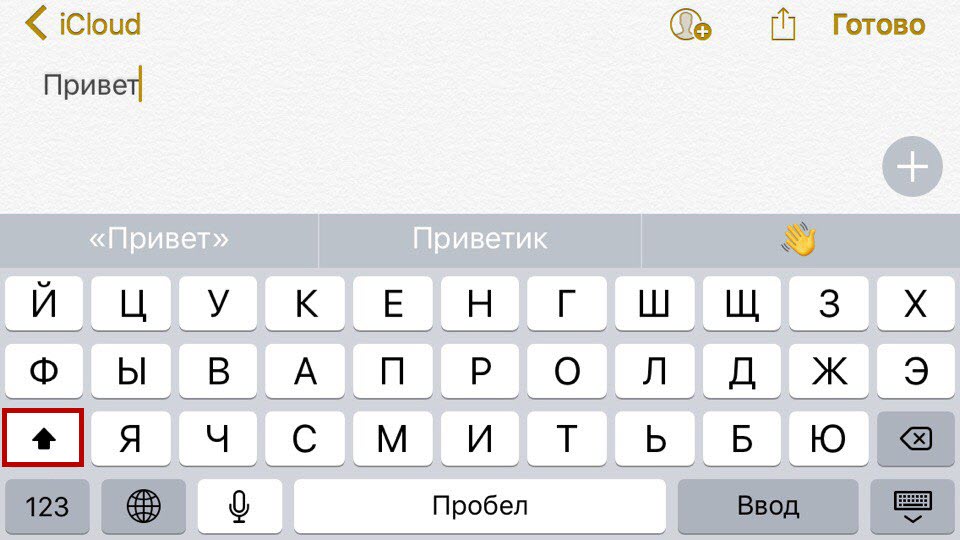
Если вам нужно писать только прописными буквами, то два раза подряд нажимаем на эту клавишу и появляться закрашенная стрелочка с палочкой внизу. 
Точно также этот режим отключается и вы снова сможете нормально печатать текст. Это по сути тоже самое, если бы вы нажали CAPS LOCK на компьютерной клавиатуре.
Пользоваться клавиатурой на любом гаджете от Apple достаточно удобно. Со временем вы удивитесь, насколько быстро вы умеете печатать на мобильном устройстве.
Выводы
Вот такая коротенькая, но весьма информативная статья про прописные и строчные буквы, которые просто необходимо использовать при создании аккаунта Apple в пароле.
Теперь вы все-таки сможете полноценно создать себе аккаунт и пользоваться айфоном, айпадом и прочими чудесными гаджетами от этой компании.
Источник
Как на Айфоне писать латинскими буквами
13 скрытых функций клавиатуры iOS
Как написать латинскими буквами русский текст? Онлайн сервис
Клавиатура, набор текста, скрытые символы
Google Клавиатура для Android: удобные функции и скрытые фишки
Как обновить латинский алфавит на казахской клавиатуре для iPhone и iPad от 20.02.2018
Как написать римские цифры в Ворде
Как добавить языки в клавиатуру на айфоне
Знак № на клавиатуре iPhone (iPad)
Прописная буква в айфоне
Источник
Как на телефоне сделать латинские цифры (буквы)

Всё предельно просто и вы сейчас узнаете, как писать латинскими цифрами с обычной клавиатуры смартфона.
Шаг 1. Зайдите куда-нибудь в мессенджер или начните набирать запрос в поиске, чтобы появилась клавиатура на вашем телефоне:
Шаг 2. У вас включена русская клавиатура? Переключите её на английский. Как это сделать? Просто коснитесь этого пробела и удерживая палец на экране, сделайте движение влево или вправо. Раскладка клавиатуры переключится на английский язык:
Шаг 3. Найдите на клавиатуре кнопку в виде стрелочки вверх. Кликните по ней один раз — она должна приобрести синий контур (это значит, что при вводе слова, заглавной будет только первая буква):
Шаг 4. Нам нужно, чтобы ввод происходил только заглавными буквами, поэтому кликните по стрелочке еще раз, чтобы она приобрела полностью синий цвет:
Шаг 5. Результат! Теперь можно писать латинские цифры, используя всего 3 заглавные буквы английской клавиатуры: I , V , X .
Латинские цифры заглавными английскими буквами
Использование латинских цифр необходимо, чаще всего, при указании исторических дат, веков. А также это нужно в математике, физике, химии при решении определенных задач. А также в других научных дисциплинах.
1 = I
2 = II
3 = III
4 = IV
5 = V
6 = VI
7 = VII
8 = VIII
9 = IX
10 = X
Английская раскладка клавиатуры является исчерпывающей при использовании латинских цифр (букв). Чтобы написать число латинскими цифрами, нужно всего 7 заглавных букв английской клавиатуры:
- I один
- V пять
- X десять
- L пятьдесят
- D пятьсот
- M тысяча
Источник