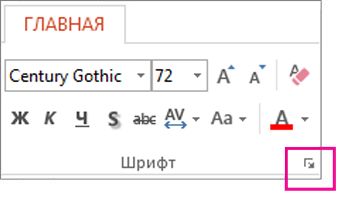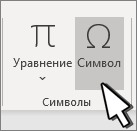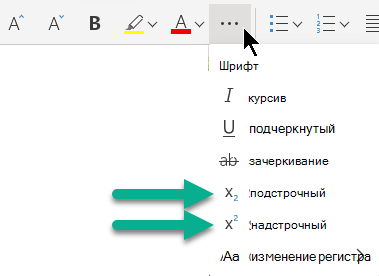Содержание
- Способ 1: Кнопка на панели инструментов
- Способ 2: Сочетание клавиш
- Способ 3: Вставка символа
- Способ 4: Код символа и сочетание клавиш
- Способ 5: Вставка уравнения
Обратите внимание! В зависимости от используемого вами в качестве основного шрифта, внешний вид записанной внизу цифры может и наверняка будет существенно отличаться – она может практически не менять свой размер и положение, находиться на нижней границе строки или пересекать ее и т. д. Ниже показано несколько примеров того, как это может выглядеть, поэтому если результат вас не устраивает, попробуйте изменить шрифт и подобрать наиболее подходящий.
Читайте также: Как поменять шрифт в Microsoft Word
Способ 1: Кнопка на панели инструментов
Наиболее простой вариант написания цифры внизу заключается в использовании инструмента «Подстрочный», расположенного в группе «Шрифт» программы Ворд.
- Установите указатель курсора (каретку) в том месте, куда требуется добавить цифру в нижнем регистре,
или выделите ее, если таковая уже записана. - Кликните по обозначенной на изображении ниже кнопке.
- Введите нужный символ. Если он уже был записан и выделен, вы сразу увидите результат преобразования.
Для того чтобы продолжить набор текста в обычном виде, сразу за преобразованным символом повторно нажмите по кнопке «Подстрочный». Ею же нужно воспользоваться, чтобы вернуть предварительно выделенной цифре прежний вид.
Читайте также: Как очистить форматирование в Microsoft Word
Способ 2: Сочетание клавиш
При наведении указателя курсора на кнопку, которую мы использовали для написания цифры в нижнем регистре, можно увидеть закрепленную за данной функцией комбинацию клавиш – она указана ниже.
Ctrl + =
Как и в рассмотренном выше случае, установите каретку в том месте, где требуется ввести цифру, или выделите уже написанную и воспользуйтесь соответствующим сочетанием.
Читайте также: Горячие клавиши для удобной работы в Ворде
Способ 3: Вставка символа
В текстовом редакторе Microsoft есть большой набор специальных знаков и символов, которые отсутствуют на клавиатуре, но нередко требуются при работе с документами. Цифры, записанные в подстрочном регистре, в нем тоже содержатся.
- Установив курсор в месте записи цифры, перейдите во вкладку «Вставка», разверните меню кнопки «Символ» и кликните «Другие символы».
- В открывшемся окне в выпадающем списке «Набор» выберите «Верхние и нижние индексы», выделите необходимую цифру и нажмите на кнопку «Вставить».
Важно! Если в списке наборов отсутствует нужный, попробуйте изменить «Шрифт» в расположенном слева списке.
- Закройте окно вставки символов и ознакомьтесь с полученным результатом. Так, по изображению ниже можно заметить, что цифра 2, записанная в нижнем индексе по инструкции из предыдущего способа, визуально отличается от цифры 4, добавленной в качестве символа. Если вас не устраивает внешний вид этих знаков, попробуйте изменить шрифт или воспользоваться другим решением.
Читайте также: Как вставить символ в Microsoft Word
Способ 4: Код символа и сочетание клавиш
Каждый из символов во встроенной библиотеке редактора Ворд имеет свое кодовое обозначение, зная которое ему можно придать желаемый вид с помощью специального сочетания клавиш. Ниже показаны коды всех цифр в нижнем индексе – просто введите любой из них в нужном месте документа, а затем, не делая отступа, нажмите на клавиши «Alt+X» для преобразования.
| Код | Цифра в нижнем индексе |
|---|---|
| 2080 | ₀ |
| 2081 | ₁ |
| 2082 | ₂ |
| 2083 | ₃ |
| 2084 | ₄ |
| 2085 | ₅ |
| 2086 | ₆ |
| 2087 | ₇ |
| 2088 | ₈ |
| 2089 | ₉ |
На следующем скриншоте можно увидеть то, как выглядят кодовые обозначения и соответствующие им подстрочные цифры в разных шрифтах. Учитывая эти особенности, обозначенные нами в самом начале статьи, вы наверняка сможете подобрать оптимальное решение.
Читайте также: Как поставить степень в Microsoft Word
Способ 5: Вставка уравнения
Нередко написание маленькой цифры внизу продиктовано необходимостью записи математических выражений – уравнений и формул. Для удобной работы с ними в Ворде есть отдельный набор инструментов.
- Перейдите во вкладку «Вставка», разверните меню расположенной справа кнопки «Уравнение» и выберите «Вставить новое уравнение».
- В документе появится выделенная область «Место для уравнения», а на ленте будет открыта вкладка «Конструктор». Разверните в ней меню кнопки «Индекс» и выберите необходимый вариант записи в блоке «Верхние и нижние индексы». Наиболее простым решением нашей задачи является второй вариант, а справа от него расположен так называемый смешанный, позволяющий записать выражение с надстрочным и подстрочным знаком одновременно.
- В изменившейся области для ввода в соответствующие блоки впишите символы в обычном и нижнем индексе.
В результате получится запись следующего вида.
Для того чтобы выйти из режима работы с уравнениями, просто кликните в произвольном (свободном) месте текстового документа.
Более детально о том, какие возможности текстовый редактор от Microsoft предоставляет для создания формул и уравнений и работы с ними (например, рукописный ввод, последующее распознавание и преобразование символов в печатные), а также определенными ограничениями, с которыми можно столкнуться в ходе решения данной задачи (отсутствие возможности выбора произвольного шрифта для записи, недоступность некоторых других средств форматирования и т. д.), рассказывается в представленных по ссылкам ниже инструкциях.
Подробнее:
Как запустить редактор формул в Word
Как создавать и изменять формулы и уравнения в Ворде
Еще статьи по данной теме:
Помогла ли Вам статья?
Можно маленькие цифры и буквы поставить в ник, текст, ворд. Скопировать и вставить.
Арабские цифры и математические знаки
Буквы
На этой странице собраны подстрочные и надстрочные маленькие цифры и буквы. Если нужно поставить степень числа (666*10⁻¹⁹), написать размерность метры кубические (м³), уравнение (y=x²) или оформить сноску вам могут пригодиться эти символы. Также их можно использовать для придания оригинальности нику или сообщению в социальной сети, тогда, когда сервис не обладает широкими возможностями по форматированию текста. В word, конечно, всё проще, но не везде можно сделать также. Подстрочные цифры помогут химикам в написании формул (C₂H₅OH).
Маленькие буквы сирийцы применяли в качестве диакритических знаков для обозначения гласных звуков. У них это были модифицированные греческие буквы . Под «маленькими», тут понимаются надстрочные и подстрочные. Это я к тому, что есть в Юникоде символы, которые так и называются: «Латинская маленькая заглавная буква a ». Такие включены в международный фонетический алфавит . Там им хорошо, их там сытно кормят звуками самых разных языков, поэтому сюда их включать не будем.
Этот текст также доступен на следующих языках: English;
Как сделать маленькую цифру снизу в ворде
Автор VB задал вопрос в разделе Прочее компьютерное
как в ворде сделать цифру внизу?например формулу пишешь, N-нулевое,чтоб нолик внизу был такой маленький.никак не найду и получил лучший ответ
Ответ от АПЕСиНКа)))[новичек]
Легко. если у тебя 2007 года верд то там надо нажать на кнопку x2. 2сверху.. этот значок находится на панели ШРИФТ)) ) удачи))
АПЕСиНКа))
Ученик
(206)
там тож такое должно быть..я давно 2003 не делала..поищи у тя уже есть оринтир)) 😉
Часто при написании различных параметров, например метр квадратный или кубический, необходимо написать число как степень. Если вам нужно сделать это один раз и навсегда забыть про степени, то вам достаточно всего-лишь скопировать число, записанное степенью, и вставить в нужное место: x² — квадрат, x³ — куб. Но если у вас есть постоянная необходимость записывать числа таким образом, то мы расскажем вам, как написать степень на клавиатуре, чтобы вы всегда могли сделать это сами.
Есть несколько способов, как написать число-степень на клавиатуре
Первый способ — удерживая клавишу Alt, набрать на цифровой клавиатуре клавиши в нужном порядке.
- Для написания квадратной степени: Alt+0178.
- Для написания кубической степени: Alt+0179.

Второй способ — в редакторе Word
С помощью ворда можно ставить не только квадратную и кубическую степени, но и любые другие, в том числе буквенные. Например когда математические задачи требуют от степени числа быть переменной. Этот способ не связан с клавиатурой, больше с мышкой, но написать степень в Word очень просто. В верхнем меню есть специальный инструмент: надстрочный знак.
Выделяем число или буквы, которые нужно сделать степенью, и нажимаем на кнопку в верхнем меню, указанную на рисунке. Также можно воспользоваться сочетанием клавиш Ctrl+Shift+=. В результате можно получить любую степень, какая только нужна. Рядом есть инструмент «подстрочный знак», с помощью которого можно записывать число в нижнем регистре, например для логарифмов.
Третий способ — альтернативный для Word, работающий во всех версиях, в том числе старых
Нужно выделить текст, которой должен стать степенью, и нажать на него правой кнопкой. В появившемся меню нажать на вкладку «Шрифт».
В появившемся меню можно задать любые параметры выделенному тексту, в том числе и сделать его степенью. Для этого нужно поставить галочку в пункте «Надстрочный».
Вот и всё, теперь вы знаете, как написать степень на клавиатуре и можете применять этот навык в жизни.
Как написать маленькую цифру внизу на клавиатуре?
Первый способ — удерживая клавишу Alt, набрать на цифровой клавиатуре клавиши в нужном порядке. Для написания квадратной степени: Alt+0178. Для написания кубической степени: Alt+0179.
Как написать маленькую букву снизу?
Переходим в раздел «Вставка», выбираем «Формула». Далее нажимаем на «Индекс» и выбираем «Верхний индекс». Кнопками влево и вправо перемещаемся с квадратика на квадратик, такие действия помогут вставить нужные цифры и буквы. После всех действий нажимаем на пустом листе и уравнение готово.
Как в ворде поставить маленькую цифру?
Ставим степень в Word 2003
- Выделяем слово или цифру мышью.
- Правой кнопкой мыши выбираем «Шрифт».
- В открывшемся окне ставим галочку в «Надстрочный».
Как поставить цифры в ворде внизу?
Добавление номеров страниц в верхний или нижний колонтитул в Word
- Щелкните верхний или нижний колонтитул, где нужно вставить номера страниц.
- Выберите Вставка > Номер страницы.
- Выберите Текущее положение.
- Выберите стиль.
Как сделать маленькие цифры на клавиатуре?
Нужно переключится в английскую раскладку клавиатуры, зажать клавишу Alt и удерживая ее нажатой набрать на цифровом блоке клавиатуры 0178 или 0179.
Как написать нижний индекс на клавиатуре?
Ввести нижний индекс можно одним из следующих способов: На вкладке «Главная» в разделе «Шрифт» нажмите кнопку x₂. Нажмите «Формат» — «Шрифт» и установите флажок у «Нижний индекс». Нажмите Ctrl + = .
Как сделать маленький ноль в ворде?
Для этого нажмите кнопки «Cntrl+D» либо просто маленькую стрелочку как на картинке ниже (Если у вас Word 2013 или 2010). Перед вами должно открыться меню настройки шрифта.
Как в ворде поставить знак в квадрате?
Обычно достаточно ограничиться квадратом из меню Worda Вставка-символ . Выберите в меню Wordа пункты Вставка-Символ.. . В табличке символов укажите знак квадрата (#178;), затем нажмите Вставить . Значок квадрата появится в тексте на месте курсора.
Как в ворде поставить квадратные скобки?
Для открывающей квадратной скобки в русской клавиатуре используются клавиши [х] для открывающей и [ъ] для закрывающей при включенной английской раскладке. C использованием одновременно нажатой клавиши [Shift] на этих же клавишах вы получите фигурные скобки <>.
Как поставить в сноске цифру?
На странице с текстом находим слово и фразу, которые необходимо пояснить. Левой кнопкой мыши выбираем вкладку «Ссылки» — «Вставить сноску» (или на верхней панели инструментов). Внизу страницы появляется цифра, возле которой следует ввести необходимые комментарии.
Как начать нумерацию страниц с 5?
Если вы про Microsoft Word, то в меню «Вид» выберите пункт «Разметка страницы», на вкладке «Элементы» документа в разделе «Колонтитулы» нажмите кнопку «Стр», нажмите кнопку «Формат» и в поле «Начать с» введите число 5 и нажмите кнопку ОК.
Как поставить номера страниц в ворде не с первой страницы?
Как начать нумерацию страниц в Word не с первой страницы
- На вкладке Вставка нажмите кнопку Верхний колонтитул или Нижний колонтитул и выберите пункт Изменить верхний колонтитул или Изменить нижний колонтитул.
- Установите флажок Особый колонтитул для первой страницы.
Как вставить цифры в ворде?
Как пронумеровать страницы в Word
В верхнем меню перейдите на вкладку «Вставка». В разделе «Колонтитулы» кликните по строке «Номер страницы». В выпадающем списке вы увидите четыре варианта расположения номера страницы: вверху, внизу, на полях или в текущем положении — там, где стоит курсор в данный момент.
Как написать число в степени на клавиатуре?
Первый способ — удерживая клавишу Alt, набрать на цифровой клавиатуре клавиши в нужном порядке.
- Для написания квадратной степени: Alt+0178.
- Для написания кубической степени: Alt+0179.
Как сделать маленькие цифры сверху в Экселе?
Нажмите на клавиатуре горячие клавиши Ctrl+1. Появится окно «Формат ячеек». В нем вам необходимо в области «Видоизменение» установить отметку напротив пункта «Надстрочный». Нажмите ОК.
Какая цифра самая большая в мире?
Гу́гол (от англ. googol) — число, в десятичной системе счисления изображаемое единицей со 100 нулями: 10100 = 10 000 000 000 000 000 000 000 000 000 000 000 000 000 000 000 000 000 000 000 000 000 000 000 000 000 000 000 000 000 000 000 000 000.
Как поставить цифру внизу буквы в Ворде?
Программа Word ( Ворд )
Как поставить цифру снизу буквы, знака в Ворде?
Как поставить цифру под буквой , знаком сбоку в Ворде?
Цифру под буквой или цифрой, под знаком сбоку как поставить в этой программе?
Как поставить маленькую цифру под буквой, знаком сбоку в Ворде?
Подробное описание, алгоритм где смотреть?
Речь идет о постановке подстрочного символа, то есть подстрочного знака числа или рисунка размером меньше, чем обычная строка текста, который требуется ввести чуть ниже этой строки.
Выполнить эту задачу можно несколькими способами.
1). Значок, который необходимо сделать подстрочным, выделяем. Заходим в главное меню программы, вкладка Шрифты, и выбираем «создание маленьких букв ниже опорной линии текста».
2). То же самое получится, если нажать сочетание CTRL и знак равенства = одновременно.
3). Можно использовать и диалоговое окно.
Выделяем нужный символ, идем по пути Главная — Шрифт — Диалоговое окно ( значок справа от надписи ). В нем выбираем в пункте Видоизменение функцию Подстрочный.
Для отмены подстрочного форматирования нажимаем одновременно клавишу Ctrl и пробела.
Если подсточный символ нужно куда-то вставить, то заходим на закладку Вставка в основном меню, пункт Символы — Вставить символ, далее Другие символы — Набор — Надстрочные и подстрочные — выбираем нужный — Вставить.
Написание цифр в нижнем (подстрочном) индексе в Word
Обратите внимание! В зависимости от используемого вами в качестве основного шрифта, внешний вид записанной внизу цифры может и наверняка будет существенно отличаться – она может практически не менять свой размер и положение, находиться на нижней границе строки или пересекать ее и т. д. Ниже показано несколько примеров того, как это может выглядеть, поэтому если результат вас не устраивает, попробуйте изменить шрифт и подобрать наиболее подходящий.
Читайте также: Как поменять шрифт в Microsoft Word
Способ 1: Кнопка на панели инструментов
Наиболее простой вариант написания цифры внизу заключается в использовании инструмента «Подстрочный», расположенного в группе «Шрифт» программы Ворд.
- Установите указатель курсора (каретку) в том месте, куда требуется добавить цифру в нижнем регистре,
или выделите ее, если таковая уже записана.
Введите нужный символ. Если он уже был записан и выделен, вы сразу увидите результат преобразования.
Для того чтобы продолжить набор текста в обычном виде, сразу за преобразованным символом повторно нажмите по кнопке «Подстрочный». Ею же нужно воспользоваться, чтобы вернуть предварительно выделенной цифре прежний вид.
Читайте также: Как очистить форматирование в Microsoft Word
Способ 2: Сочетание клавиш
При наведении указателя курсора на кнопку, которую мы использовали для написания цифры в нижнем регистре, можно увидеть закрепленную за данной функцией комбинацию клавиш – она указана ниже.
Ctrl + =
Как и в рассмотренном выше случае, установите каретку в том месте, где требуется ввести цифру, или выделите уже написанную и воспользуйтесь соответствующим сочетанием.
Читайте также: Горячие клавиши для удобной работы в Ворде
Способ 3: Вставка символа
В текстовом редакторе Microsoft есть большой набор специальных знаков и символов, которые отсутствуют на клавиатуре, но нередко требуются при работе с документами. Цифры, записанные в подстрочном регистре, в нем тоже содержатся.
- Установив курсор в месте записи цифры, перейдите во вкладку «Вставка», разверните меню кнопки «Символ» и кликните «Другие символы».
В открывшемся окне в выпадающем списке «Набор» выберите «Верхние и нижние индексы», выделите необходимую цифру и нажмите на кнопку «Вставить».
Важно! Если в списке наборов отсутствует нужный, попробуйте изменить «Шрифт» в расположенном слева списке.
Закройте окно вставки символов и ознакомьтесь с полученным результатом. Так, по изображению ниже можно заметить, что цифра 2, записанная в нижнем индексе по инструкции из предыдущего способа, визуально отличается от цифры 4, добавленной в качестве символа. Если вас не устраивает внешний вид этих знаков, попробуйте изменить шрифт или воспользоваться другим решением.
Способ 4: Код символа и сочетание клавиш
Каждый из символов во встроенной библиотеке редактора Ворд имеет свое кодовое обозначение, зная которое ему можно придать желаемый вид с помощью специального сочетания клавиш. Ниже показаны коды всех цифр в нижнем индексе – просто введите любой из них в нужном месте документа, а затем, не делая отступа, нажмите на клавиши «Alt+X» для преобразования.
2080 — ₀
2081 — ₁
2082 — ₂
2083 — ₃
2084 — ₄
2085 — ₅
2086 — ₆
2087 — ₇
2088 — ₈
2089 — ₉
На следующем скриншоте можно увидеть то, как выглядят кодовые обозначения и соответствующие им подстрочные цифры в разных шрифтах. Учитывая эти особенности, обозначенные нами в самом начале статьи, вы наверняка сможете подобрать оптимальное решение.
Читайте также: Как поставить степень в Microsoft Word
Способ 5: Вставка уравнения
Нередко написание маленькой цифры внизу продиктовано необходимостью записи математических выражений – уравнений и формул. Для удобной работы с ними в Ворде есть отдельный набор инструментов.
- Перейдите во вкладку «Вставка», разверните меню расположенной справа кнопки «Уравнение» и выберите «Вставить новое уравнение».
В документе появится выделенная область «Место для уравнения», а на ленте будет открыта вкладка «Конструктор». Разверните в ней меню кнопки «Индекс» и выберите необходимый вариант записи в блоке «Верхние и нижние индексы». Наиболее простым решением нашей задачи является второй вариант, а справа от него расположен так называемый смешанный, позволяющий записать выражение с надстрочным и подстрочным знаком одновременно.
В изменившейся области для ввода в соответствующие блоки впишите символы в обычном и нижнем индексе.
В результате получится запись следующего вида.
Для того чтобы выйти из режима работы с уравнениями, просто кликните в произвольном (свободном) месте текстового документа.
Более детально о том, какие возможности текстовый редактор от Microsoft предоставляет для создания формул и уравнений и работы с ними (например, рукописный ввод, последующее распознавание и преобразование символов в печатные), а также определенными ограничениями, с которыми можно столкнуться в ходе решения данной задачи (отсутствие возможности выбора произвольного шрифта для записи, недоступность некоторых других средств форматирования и т. д.), рассказывается в представленных по ссылкам ниже инструкциях.
Мы рады, что смогли помочь Вам в решении проблемы.
Помимо этой статьи, на сайте еще 11902 инструкций.
Добавьте сайт Lumpics.ru в закладки (CTRL+D) и мы точно еще пригодимся вам.
Отблагодарите автора, поделитесь статьей в социальных сетях.
Опишите, что у вас не получилось. Наши специалисты постараются ответить максимально быстро.
Как написать маленькие цифры снизу
Можно маленькие цифры и буквы поставить в ник, текст, ворд. Скопировать и вставить.
Арабские цифры и математические знаки
Буквы
На этой странице собраны подстрочные и надстрочные маленькие цифры и буквы. Если нужно поставить степень числа (666*10⁻¹⁹), написать размерность метры кубические (м³), уравнение (y=x²) или оформить сноску вам могут пригодиться эти символы. Также их можно использовать для придания оригинальности нику или сообщению в социальной сети, тогда, когда сервис не обладает широкими возможностями по форматированию текста. В word, конечно, всё проще, но не везде можно сделать также. Подстрочные цифры помогут химикам в написании формул (C₂H₅OH).
Этот текст также доступен на следующих языках: English;
Как сделать маленькую цифру снизу в ворде
Автор VB задал вопрос в разделе Прочее компьютерное
как в ворде сделать цифру внизу?например формулу пишешь, N-нулевое,чтоб нолик внизу был такой маленький.никак не найду и получил лучший ответ
Ответ от АПЕСиНКа)))[новичек]
Легко. если у тебя 2007 года верд то там надо нажать на кнопку x2. 2сверху.. этот значок находится на панели ШРИФТ)) ) удачи))
АПЕСиНКа))
Ученик
(206)
там тож такое должно быть..я давно 2003 не делала..поищи у тя уже есть оринтир)) 😉
Часто при написании различных параметров, например метр квадратный или кубический, необходимо написать число как степень. Если вам нужно сделать это один раз и навсегда забыть про степени, то вам достаточно всего-лишь скопировать число, записанное степенью, и вставить в нужное место: x² — квадрат, x³ — куб. Но если у вас есть постоянная необходимость записывать числа таким образом, то мы расскажем вам, как написать степень на клавиатуре, чтобы вы всегда могли сделать это сами.
Есть несколько способов, как написать число-степень на клавиатуре
Первый способ — удерживая клавишу Alt, набрать на цифровой клавиатуре клавиши в нужном порядке.

Второй способ — в редакторе Word
С помощью ворда можно ставить не только квадратную и кубическую степени, но и любые другие, в том числе буквенные. Например когда математические задачи требуют от степени числа быть переменной. Этот способ не связан с клавиатурой, больше с мышкой, но написать степень в Word очень просто. В верхнем меню есть специальный инструмент: надстрочный знак.
Выделяем число или буквы, которые нужно сделать степенью, и нажимаем на кнопку в верхнем меню, указанную на рисунке. Также можно воспользоваться сочетанием клавиш Ctrl+Shift+=. В результате можно получить любую степень, какая только нужна. Рядом есть инструмент «подстрочный знак», с помощью которого можно записывать число в нижнем регистре, например для логарифмов.
Третий способ — альтернативный для Word, работающий во всех версиях, в том числе старых
Нужно выделить текст, которой должен стать степенью, и нажать на него правой кнопкой. В появившемся меню нажать на вкладку «Шрифт».
В появившемся меню можно задать любые параметры выделенному тексту, в том числе и сделать его степенью. Для этого нужно поставить галочку в пункте «Надстрочный».
Вот и всё, теперь вы знаете, как написать степень на клавиатуре и можете применять этот навык в жизни.
Источник
Применение к тексту надстрочного и подстрочного форматирования
Набор текстовых символов можно установить немного выше обычной строки (надстрокового) или ниже(подстрокового).
Например, при добавлении в презентацию символа товарного знака, авторского права или другого символа может потребоваться, чтобы он был немного выше остальной части текста. При создании сноски может потребоваться сделать то же самое с ее номером.
Сочетания клавиш: применение надстрогих и подстрок
Чтобы ввести текст немного выше (надстрочный) или ниже (подстрочный) обычного текста, можно использовать сочетания клавиш.
Вы выберите символ, который нужно отформать.
Чтобы применить надстрочное форматирование, нажмите клавиши CTRL+SHIFT+ЗНАК ПЛЮС (+).
Для подменю одновременно нажмите CTRL и знак «равно» (=). (Не нажимая shift.)
Совет: Вы также можете отформатировать текст как надстрочным или подстрочным, выбрав параметры в диалоговом окне «Шрифт», как описано в следующей процедуре.
Применение надстрочного или подстрочного форматирования к тексту
Вы можете выбрать символ, который нужно отформатирование как надстрого или подстрогого.
На вкладке «Главная» в группе «Шрифт» выберите «Шрифт» диалогового окна «Шрифт».
На вкладке Шрифт в группе Видоизменение установите флажок надстрочный или подстрочный.
Совет: Вы можете сделать текст надстрочными или подстрочным, не изменяя его размер шрифта. Для надстрочного текста введите более высокое процентное значение в поле Смещение. Для подстрочного текста введите более низкое процентное значение в поле Смещение.
Отмена надстрокного или подстрокного форматирования
Чтобы отменить надстроченное или подстроченное форматирование, вы выберите текст и нажмите CTRL+ПРОБЕЛ.
Вставка надстрочного или подстрочного символа
На слайде щелкните место, в которое хотите добавить символ.
На вкладке Вставка нажмите кнопку Символ.
В поле «Символ» в списке «Шрифт» выберите (обычный текст), если он еще не выбран.
В меню Символ в раскрывающемся списке Набор выберите пункт надстрочные и подстрочные.
В окне «Символ» выберите нужный символ, нажмите кнопку «Вставить», а затем выберите «Закрыть».
См. также
Сочетания клавиш: применение надстрогих и подстрок
Чтобы ввести текст немного выше (надстрочный) или ниже (подстрочный) обычного текста, можно использовать сочетания клавиш.
Вы выберите символ, который нужно отформать.
Для надстрокиодновременно нажмите 
(версия 2016) Для подменюнажмите 
(версия 2011) Для подстановкиодновременно нажмите 
Совет: Отформатировать текст как надстрочный или подстрочный можно также с помощью параметров в диалоговом окне «Шрифт».
Применение надстрочного или подстрочного форматирования к тексту
Вы можете выбрать символ, который нужно отформатирование как надстрого или подстрогого.
На вкладке «Главная» в группе «Шрифт» нажмите кнопку » 

Отмена надстрокного или подстрокного форматирования
Чтобы отменить надстроченное или подстроченное форматирование, вы выберите текст и нажмите CTRL+ПРОБЕЛ.
Вставка надстрочного символа
Для определенных символов, которые почти всегда являются надстрочными, таких как ® и ™, достаточно просто вставить символ, и он автоматически будут отформатирован как надстрочный.
На вкладке Вставка нажмите кнопку Символ.
Щелкните или прокрутите список до буквоподобных символови щелкните символ, который нужно вставить.
См. также
Вы выберите символ, который вы хотите изменить.
На вкладке «Главная» выберите кнопку «Дополнительные параметры шрифта» (много другое).
Затем выберите в меню пункт «Подстротельный» или «Надстроный».
Источник
Сочетания клавиш Alt Code для надстрочного и подстрочного индекса »WebNots
Люди используют надстрочные и подстрочные индексы в документах для цитирования. Хорошим примером являются приложения для вашего банка и кредитной карты, где вы можете найти множество символов *. А в конце документа вы можете увидеть значение *, например, «Условия и положения применяются». Вот еще несколько примеров использования надстрочного и подстрочного индекса.
Надстрочный и подстрочный индекс в офисных документах
В приложениях Microsoft Office уже есть возможность вводить надстрочный и подстрочный индекс. Вам нужно выделить текст и щелкнуть значок, чтобы сделать его надстрочным или подстрочным.
Сочетания клавиш Alt-кода для надстрочного и подстрочного индекса
Вы также можете использовать ярлыки альтернативного кода, чтобы легко вводить надстрочный и подстрочный индекс. У нас есть большая коллекция ярлыков альтернативного кода для Windows. А вот список ярлыков для супер- и подстрочных символов. Вам нужно удерживать один из альтернативных кодов на клавиатуре, а затем ввести десятичные числа с цифровой клавиатуры.
Сочетания клавиш Alt + X для надстрочного и подстрочного индекса
В Microsoft Word введите шестнадцатеричный код, как в приведенной выше таблице, затем нажмите одновременно клавиши alt и x. Это преобразует код в надстрочный или подстрочный индекс. Например, 00B2 Alt + X сделает верхний индекс два как ².
Ввод надстрочного и подстрочного индекса на Mac
На Mac измените метод ввода на Unicode Hex Input. Удерживая одну из клавиш выбора, введите шестнадцатеричный код из приведенной выше таблицы. Например, при выборе опции + 2098 строчная нижняя буква m будет выглядеть как ₘ.
Ссылка на изображение ярлыка
Ниже приведено краткое описание ярлыков в формате изображения. Если вы хотите, чтобы ярлыки оставались в автономном режиме, щелкните правой кнопкой мыши и сохраните изображение на свой компьютер.
Источник
₃ Нижний индекс три
подстрочный знак, маленькая цифра
U+2083
Нажмите, чтобы скопировать и вставить символ
Техническая информация
Значение символа
Нижний индекс три. Надстрочные и подстрочные знаки.
Символ «Нижний индекс три» был утвержден как часть Юникода версии 1.1 в 1993 г.
Свойства
| Версия | 1.1 |
| Блок | Надстрочные и подстрочные знаки |
| Тип парной зеркальной скобки (bidi) | Нет |
| Композиционное исключение | Нет |
| Изменение регистра | 2083 |
| Простое изменение регистра | 2083 |
Похожие символы
Нижний индекс круглая скобка
Нижний индекс один
Нижний индекс равно
Нижний индекс минус
Латинская подстрочная маленькая буква u
Нижний индекс плюс
Латинская подстрочная маленькая буква v
Нижний индекс восемь
Нижний индекс семь
Латинская подстрочная маленькая буква X
Греческая подстрочная маленькая буква.
Нижний индекс шесть
Нижний индекс пять
Нижний индекс четыре
Кодировка
| Кодировка | hex | dec (bytes) | dec | binary |
|---|---|---|---|---|
| UTF-8 | E2 82 83 | 226 130 131 | 14844547 | 11100010 10000010 10000011 |
| UTF-16BE | 20 83 | 32 131 | 8323 | 00100000 10000011 |
| UTF-16LE | 83 20 | 131 32 | 33568 | 10000011 00100000 |
| UTF-32BE | 00 00 20 83 | 0 0 32 131 | 8323 | 00000000 00000000 00100000 10000011 |
| UTF-32LE | 83 20 00 00 | 131 32 0 0 | 2199912448 | 10000011 00100000 00000000 00000000 |
Наборы с этим символом:
© Таблица символов Юникода, 2012–2021.
Юникод® — это зарегистрированная торговая марка консорциума Юникод в США и других странах. Этот сайт никак не связан с консорциумом Юникод. Официальный сайт Юникода располагается по адресу www.unicode.org.
Мы используем 🍪cookie, чтобы сделать сайт максимально удобным для вас. Подробнее
Источник
⁴ Верхний индекс четыре
надстрочный знак, маленькая цифра
U+2074
Нажмите, чтобы скопировать и вставить символ
Техническая информация
Значение символа
Верхний индекс четыре. Надстрочные и подстрочные знаки.
Символ «Верхний индекс четыре» был утвержден как часть Юникода версии 1.1 в 1993 г.
Свойства
| Версия | 1.1 |
| Блок | Надстрочные и подстрочные знаки |
| Тип парной зеркальной скобки (bidi) | Нет |
| Композиционное исключение | Нет |
| Изменение регистра | 2074 |
| Простое изменение регистра | 2074 |
Похожие символы
Верхний индекс шесть
Верхний индекс семь
Верхний индекс пять
Верхний индекс латинская строчная.
Верхний индекс восемь
Верхний индекс девять
Верхний индекс плюс
Верхний индекс минус
Верхний индекс равно
Верхний индекс левая скобка
Верхний индекс правая скобка
Кодировка
| Кодировка | hex | dec (bytes) | dec | binary |
|---|---|---|---|---|
| UTF-8 | E2 81 B4 | 226 129 180 | 14844340 | 11100010 10000001 10110100 |
| UTF-16BE | 20 74 | 32 116 | 8308 | 00100000 01110100 |
| UTF-16LE | 74 20 | 116 32 | 29728 | 01110100 00100000 |
| UTF-32BE | 00 00 20 74 | 0 0 32 116 | 8308 | 00000000 00000000 00100000 01110100 |
| UTF-32LE | 74 20 00 00 | 116 32 0 0 | 1948254208 | 01110100 00100000 00000000 00000000 |
Наборы с этим символом:
© Таблица символов Юникода, 2012–2021.
Юникод® — это зарегистрированная торговая марка консорциума Юникод в США и других странах. Этот сайт никак не связан с консорциумом Юникод. Официальный сайт Юникода располагается по адресу www.unicode.org.
Мы используем 🍪cookie, чтобы сделать сайт максимально удобным для вас. Подробнее
Источник
Содержание
- Как написать маленькие цифры снизу
- Арабские цифры и математические знаки
- Буквы
- Как сделать маленькую цифру снизу в ворде
- Есть несколько способов, как написать число-степень на клавиатуре
- Первый способ — удерживая клавишу Alt, набрать на цифровой клавиатуре клавиши в нужном порядке.
- Второй способ — в редакторе Word
- Третий способ — альтернативный для Word, работающий во всех версиях, в том числе старых
- Как в ворде сделать цифру маленькой внизу
- Как написать маленькую цифру внизу на клавиатуре?
- Как написать маленькую букву снизу?
- Как в ворде поставить маленькую цифру?
- Как поставить цифры в ворде внизу?
- Как сделать маленькие цифры на клавиатуре?
- Как написать нижний индекс на клавиатуре?
- Как сделать маленький ноль в ворде?
- Как в ворде поставить знак в квадрате?
- Как в ворде поставить квадратные скобки?
- Как поставить в сноске цифру?
- Как начать нумерацию страниц с 5?
- Как поставить номера страниц в ворде не с первой страницы?
- Как вставить цифры в ворде?
- Как написать число в степени на клавиатуре?
- Как сделать маленькие цифры сверху в Экселе?
- Какая цифра самая большая в мире?
- Как сделать маленькие цифры снизу?
- Как в ворде сделать маленькие цифры внизу?
- Как в Word сделать маленькие цифры?
- Как в Excel сделать маленькие цифры?
- Как в ворде поставить знак в квадрате?
- Как поставить степень в ворде в формуле?
- Как напечатать число в степени?
- Как избавиться от π в ворде?
- Как в ворде поставить степень в виде дроби?
- Как сделать чтобы в Excel сверху были цифры?
- Как в Excel поставить степень над числом?
- Как в Excel поставить см в квадрате?
- Как поставить знак в квадрате?
- Написание цифр в нижнем (подстрочном) индексе в Word
- Способ 1: Кнопка на панели инструментов
- Способ 2: Сочетание клавиш
- Способ 3: Вставка символа
- Способ 4: Код символа и сочетание клавиш
- Способ 5: Вставка уравнения
- Как написать маленькую цифру в ворде
- Как поставить цифру внизу буквы в Ворде?
- Написание цифр в нижнем (подстрочном) индексе в Word
- Способ 1: Кнопка на панели инструментов
- Способ 2: Сочетание клавиш
- Способ 3: Вставка символа
- Способ 4: Код символа и сочетание клавиш
- Способ 5: Вставка уравнения
- Как сделать в word маленькие цифры?
- Как сделать степень в Word?
- С помощью символов
- С помощью диалогового окна «Шрифт»
- С помощью редактора формул (в Word 2007 и более поздних версиях)
- Ставим знак степени в Ворде 2003
- Как удалить знак степени?
- Как сделать кроссворд в ворде?
- Кроссворд в Word 2007
- Кроссворд в Word 2003
- Финальные шаги создания кроссворда
- Как поставить степень в Word?
- Как написать степень на клавиатуре в любом редакторе, Ворде
- Есть несколько способов, как написать число-степень на клавиатуре
- Первый способ — удерживая клавишу Alt, набрать на цифровой клавиатуре клавиши в нужном порядке
- Второй способ — в редакторе Word
- Третий способ — альтернативный для Word, работающий во всех версиях, в том числе старых
- Как поставить степень в ворде
- Использование надстрочного знака
- Модификация параметров шрифта
- Использование конструктора формул
Как написать маленькие цифры снизу
Можно маленькие цифры и буквы поставить в ник, текст, ворд. Скопировать и вставить.
Арабские цифры и математические знаки
Буквы
На этой странице собраны подстрочные и надстрочные маленькие цифры и буквы. Если нужно поставить степень числа (666*10⁻¹⁹), написать размерность метры кубические (м³), уравнение (y=x²) или оформить сноску вам могут пригодиться эти символы. Также их можно использовать для придания оригинальности нику или сообщению в социальной сети, тогда, когда сервис не обладает широкими возможностями по форматированию текста. В word, конечно, всё проще, но не везде можно сделать также. Подстрочные цифры помогут химикам в написании формул (C₂H₅OH).
Этот текст также доступен на следующих языках: English;
Как сделать маленькую цифру снизу в ворде
Автор VB задал вопрос в разделе Прочее компьютерное
как в ворде сделать цифру внизу?например формулу пишешь, N-нулевое,чтоб нолик внизу был такой маленький.никак не найду и получил лучший ответ
Ответ от АПЕСиНКа)))[новичек]
Легко. если у тебя 2007 года верд то там надо нажать на кнопку x2. 2сверху.. этот значок находится на панели ШРИФТ)) ) удачи))
АПЕСиНКа))
Ученик
(206)
там тож такое должно быть..я давно 2003 не делала..поищи у тя уже есть оринтир)) 😉
Часто при написании различных параметров, например метр квадратный или кубический, необходимо написать число как степень. Если вам нужно сделать это один раз и навсегда забыть про степени, то вам достаточно всего-лишь скопировать число, записанное степенью, и вставить в нужное место: x² — квадрат, x³ — куб. Но если у вас есть постоянная необходимость записывать числа таким образом, то мы расскажем вам, как написать степень на клавиатуре, чтобы вы всегда могли сделать это сами.
Есть несколько способов, как написать число-степень на клавиатуре
Первый способ — удерживая клавишу Alt, набрать на цифровой клавиатуре клавиши в нужном порядке.

Второй способ — в редакторе Word
С помощью ворда можно ставить не только квадратную и кубическую степени, но и любые другие, в том числе буквенные. Например когда математические задачи требуют от степени числа быть переменной. Этот способ не связан с клавиатурой, больше с мышкой, но написать степень в Word очень просто. В верхнем меню есть специальный инструмент: надстрочный знак.
Выделяем число или буквы, которые нужно сделать степенью, и нажимаем на кнопку в верхнем меню, указанную на рисунке. Также можно воспользоваться сочетанием клавиш Ctrl+Shift+=. В результате можно получить любую степень, какая только нужна. Рядом есть инструмент «подстрочный знак», с помощью которого можно записывать число в нижнем регистре, например для логарифмов.
Третий способ — альтернативный для Word, работающий во всех версиях, в том числе старых
Нужно выделить текст, которой должен стать степенью, и нажать на него правой кнопкой. В появившемся меню нажать на вкладку «Шрифт».
В появившемся меню можно задать любые параметры выделенному тексту, в том числе и сделать его степенью. Для этого нужно поставить галочку в пункте «Надстрочный».
Вот и всё, теперь вы знаете, как написать степень на клавиатуре и можете применять этот навык в жизни.
Источник
Как в ворде сделать цифру маленькой внизу
Как написать маленькую цифру внизу на клавиатуре?
Первый способ — удерживая клавишу Alt, набрать на цифровой клавиатуре клавиши в нужном порядке. Для написания квадратной степени: Alt+0178. Для написания кубической степени: Alt+0179.
Как написать маленькую букву снизу?
Переходим в раздел «Вставка», выбираем «Формула». Далее нажимаем на «Индекс» и выбираем «Верхний индекс». Кнопками влево и вправо перемещаемся с квадратика на квадратик, такие действия помогут вставить нужные цифры и буквы. После всех действий нажимаем на пустом листе и уравнение готово.
Как в ворде поставить маленькую цифру?
Ставим степень в Word 2003
Как поставить цифры в ворде внизу?
Добавление номеров страниц в верхний или нижний колонтитул в Word
Как сделать маленькие цифры на клавиатуре?
Нужно переключится в английскую раскладку клавиатуры, зажать клавишу Alt и удерживая ее нажатой набрать на цифровом блоке клавиатуры 0178 или 0179.
Как написать нижний индекс на клавиатуре?
Как сделать маленький ноль в ворде?
Для этого нажмите кнопки «Cntrl+D» либо просто маленькую стрелочку как на картинке ниже (Если у вас Word 2013 или 2010). Перед вами должно открыться меню настройки шрифта.
Как в ворде поставить знак в квадрате?
Как в ворде поставить квадратные скобки?
Для открывающей квадратной скобки в русской клавиатуре используются клавиши [х] для открывающей и [ъ] для закрывающей при включенной английской раскладке. C использованием одновременно нажатой клавиши [Shift] на этих же клавишах вы получите фигурные скобки <>.
Как поставить в сноске цифру?
На странице с текстом находим слово и фразу, которые необходимо пояснить. Левой кнопкой мыши выбираем вкладку «Ссылки» — «Вставить сноску» (или на верхней панели инструментов). Внизу страницы появляется цифра, возле которой следует ввести необходимые комментарии.
Как начать нумерацию страниц с 5?
Если вы про Microsoft Word, то в меню «Вид» выберите пункт «Разметка страницы», на вкладке «Элементы» документа в разделе «Колонтитулы» нажмите кнопку «Стр», нажмите кнопку «Формат» и в поле «Начать с» введите число 5 и нажмите кнопку ОК.
Как поставить номера страниц в ворде не с первой страницы?
Как начать нумерацию страниц в Word не с первой страницы
Как вставить цифры в ворде?
Как пронумеровать страницы в Word
В верхнем меню перейдите на вкладку «Вставка». В разделе «Колонтитулы» кликните по строке «Номер страницы». В выпадающем списке вы увидите четыре варианта расположения номера страницы: вверху, внизу, на полях или в текущем положении — там, где стоит курсор в данный момент.
Как написать число в степени на клавиатуре?
Первый способ — удерживая клавишу Alt, набрать на цифровой клавиатуре клавиши в нужном порядке.
Как сделать маленькие цифры сверху в Экселе?
Нажмите на клавиатуре горячие клавиши Ctrl+1. Появится окно «Формат ячеек». В нем вам необходимо в области «Видоизменение» установить отметку напротив пункта «Надстрочный». Нажмите ОК.
Какая цифра самая большая в мире?
Гу́гол (от англ. googol) — число, в десятичной системе счисления изображаемое единицей со 100 нулями: 10100 = 10 000 000 000 000 000 000 000 000 000 000 000 000 000 000 000 000 000 000 000 000 000 000 000 000 000 000 000 000 000 000 000 000 000.
Как сделать маленькие цифры снизу?
Как в ворде сделать маленькие цифры внизу?
Для этого нажмите кнопки «Cntrl+D» либо просто маленькую стрелочку как на картинке ниже (Если у вас Word 2013 или 2010). Перед вами должно открыться меню настройки шрифта. Сначала вы можете выбрать сам шрифт, далее его размер, курсив или обычное написание и пр.
Как в Word сделать маленькие цифры?
Выделяем слово или цифру мышью. Правой кнопкой мыши выбираем «Шрифт». В открывшемся окне ставим галочку в «Надстрочный».
Как в Excel сделать маленькие цифры?
Стандартный и самый простой вариант – использовать значок «^», который получается при нажатии Shift+6 при английской раскладке клавиатуры. ВАЖНО! Чтобы число было возведено в нужную нам степень, необходимо в ячейке поставить знак «=» перед указанием цифры, которую вы хотите возвести.
Как в ворде поставить знак в квадрате?
Как поставить степень в ворде в формуле?
Просто сначала наберите число, затем поставьте знак возведения в степень («^») и введите степень. Когда вы нажмете на клавишу «Enter», тем самым закрыв поле ввода формулы, знак возведения в степень исчезнет, а степень отобразится в виде надстрочного шрифта.
Как напечатать число в степени?
Как написать степень на клавиатуре
Как избавиться от π в ворде?
Кнопка «Отобразить все знаки» выглядит как значок абзаца (¶). Обычно она расположена в верхнем правом углу раздела «Абзац». Нажмите на эту кнопку, чтобы скрыть символы абзаца. Когда вы найдете кнопку ¶, вам останется лишь нажать на нее, чтобы отключить отображение символов абзаца и других символов форматирования.
Как в ворде поставить степень в виде дроби?
Как поставить степень и дробь в Ворде
Как сделать чтобы в Excel сверху были цифры?
Как в Excel поставить степень над числом?
находишь закладку «вставка» выбираешь справа символ Ω, потом выделяешь число над которым необходимо вставить знак 5² (у меня 5) и выбираешь символ ², далее вставить и всё… Shurovik : Выделяете показатель степени и нажимаете комбинацию Ctrl+1.
Как в Excel поставить см в квадрате?
Возведение в квадрат числа в отдельной ячейке
Как поставить знак в квадрате?
² очень просто набирается на клавиатуре —
Написание цифр в нижнем (подстрочном) индексе в Word
Обратите внимание! В зависимости от используемого вами в качестве основного шрифта, внешний вид записанной внизу цифры может и наверняка будет существенно отличаться – она может практически не менять свой размер и положение, находиться на нижней границе строки или пересекать ее и т. д. Ниже показано несколько примеров того, как это может выглядеть, поэтому если результат вас не устраивает, попробуйте изменить шрифт и подобрать наиболее подходящий.
Читайте также: Как поменять шрифт в Microsoft Word
Способ 1: Кнопка на панели инструментов
Наиболее простой вариант написания цифры внизу заключается в использовании инструмента «Подстрочный», расположенного в группе «Шрифт» программы Ворд.
- Установите указатель курсора (каретку) в том месте, куда требуется добавить цифру в нижнем регистре,
или выделите ее, если таковая уже записана.
Введите нужный символ. Если он уже был записан и выделен, вы сразу увидите результат преобразования.
Для того чтобы продолжить набор текста в обычном виде, сразу за преобразованным символом повторно нажмите по кнопке «Подстрочный». Ею же нужно воспользоваться, чтобы вернуть предварительно выделенной цифре прежний вид.
Читайте также: Как очистить форматирование в Microsoft Word
Способ 2: Сочетание клавиш
При наведении указателя курсора на кнопку, которую мы использовали для написания цифры в нижнем регистре, можно увидеть закрепленную за данной функцией комбинацию клавиш – она указана ниже.
Ctrl + =
Как и в рассмотренном выше случае, установите каретку в том месте, где требуется ввести цифру, или выделите уже написанную и воспользуйтесь соответствующим сочетанием.
Читайте также: Горячие клавиши для удобной работы в Ворде
Способ 3: Вставка символа
В текстовом редакторе Microsoft есть большой набор специальных знаков и символов, которые отсутствуют на клавиатуре, но нередко требуются при работе с документами. Цифры, записанные в подстрочном регистре, в нем тоже содержатся.
- Установив курсор в месте записи цифры, перейдите во вкладку «Вставка», разверните меню кнопки «Символ» и кликните «Другие символы».
В открывшемся окне в выпадающем списке «Набор» выберите «Верхние и нижние индексы», выделите необходимую цифру и нажмите на кнопку «Вставить».
Важно! Если в списке наборов отсутствует нужный, попробуйте изменить «Шрифт» в расположенном слева списке.
Закройте окно вставки символов и ознакомьтесь с полученным результатом. Так, по изображению ниже можно заметить, что цифра 2, записанная в нижнем индексе по инструкции из предыдущего способа, визуально отличается от цифры 4, добавленной в качестве символа. Если вас не устраивает внешний вид этих знаков, попробуйте изменить шрифт или воспользоваться другим решением.
Способ 4: Код символа и сочетание клавиш
Каждый из символов во встроенной библиотеке редактора Ворд имеет свое кодовое обозначение, зная которое ему можно придать желаемый вид с помощью специального сочетания клавиш. Ниже показаны коды всех цифр в нижнем индексе – просто введите любой из них в нужном месте документа, а затем, не делая отступа, нажмите на клавиши «Alt+X» для преобразования.
2080 — ₀
2081 — ₁
2082 — ₂
2083 — ₃
2084 — ₄
2085 — ₅
2086 — ₆
2087 — ₇
2088 — ₈
2089 — ₉
На следующем скриншоте можно увидеть то, как выглядят кодовые обозначения и соответствующие им подстрочные цифры в разных шрифтах. Учитывая эти особенности, обозначенные нами в самом начале статьи, вы наверняка сможете подобрать оптимальное решение.
Читайте также: Как поставить степень в Microsoft Word
Способ 5: Вставка уравнения
Нередко написание маленькой цифры внизу продиктовано необходимостью записи математических выражений – уравнений и формул. Для удобной работы с ними в Ворде есть отдельный набор инструментов.
- Перейдите во вкладку «Вставка», разверните меню расположенной справа кнопки «Уравнение» и выберите «Вставить новое уравнение».
В документе появится выделенная область «Место для уравнения», а на ленте будет открыта вкладка «Конструктор». Разверните в ней меню кнопки «Индекс» и выберите необходимый вариант записи в блоке «Верхние и нижние индексы». Наиболее простым решением нашей задачи является второй вариант, а справа от него расположен так называемый смешанный, позволяющий записать выражение с надстрочным и подстрочным знаком одновременно.
В изменившейся области для ввода в соответствующие блоки впишите символы в обычном и нижнем индексе.
В результате получится запись следующего вида.
Для того чтобы выйти из режима работы с уравнениями, просто кликните в произвольном (свободном) месте текстового документа.
Более детально о том, какие возможности текстовый редактор от Microsoft предоставляет для создания формул и уравнений и работы с ними (например, рукописный ввод, последующее распознавание и преобразование символов в печатные), а также определенными ограничениями, с которыми можно столкнуться в ходе решения данной задачи (отсутствие возможности выбора произвольного шрифта для записи, недоступность некоторых других средств форматирования и т. д.), рассказывается в представленных по ссылкам ниже инструкциях.
Мы рады, что смогли помочь Вам в решении проблемы.
Помимо этой статьи, на сайте еще 11904 инструкций.
Добавьте сайт Lumpics.ru в закладки (CTRL+D) и мы точно еще пригодимся вам.
Отблагодарите автора, поделитесь статьей в социальных сетях.
Опишите, что у вас не получилось. Наши специалисты постараются ответить максимально быстро.
Источник
Как написать маленькую цифру в ворде
Как поставить цифру внизу буквы в Ворде?
Программа Word ( Ворд )
Как поставить цифру снизу буквы, знака в Ворде?
Цифру под буквой или цифрой, под знаком сбоку как поставить в этой программе?
Как поставить маленькую цифру под буквой, знаком сбоку в Ворде?
Подробное описание, алгоритм где смотреть?
Речь идет о постановке подстрочного символа, то есть подстрочного знака числа или рисунка размером меньше, чем обычная строка текста, который требуется ввести чуть ниже этой строки.
Выполнить эту задачу можно несколькими способами.
1). Значок, который необходимо сделать подстрочным, выделяем. Заходим в главное меню программы, вкладка Шрифты, и выбираем «создание маленьких букв ниже опорной линии текста».
2). То же самое получится, если нажать сочетание CTRL и знак равенства = одновременно.
3). Можно использовать и диалоговое окно.
Выделяем нужный символ, идем по пути Главная — Шрифт — Диалоговое окно ( значок справа от надписи ). В нем выбираем в пункте Видоизменение функцию Подстрочный.
Для отмены подстрочного форматирования нажимаем одновременно клавишу Ctrl и пробела.
Если подсточный символ нужно куда-то вставить, то заходим на закладку Вставка в основном меню, пункт Символы — Вставить символ, далее Другие символы — Набор — Надстрочные и подстрочные — выбираем нужный — Вставить.
Написание цифр в нижнем (подстрочном) индексе в Word
Обратите внимание! В зависимости от используемого вами в качестве основного шрифта, внешний вид записанной внизу цифры может и наверняка будет существенно отличаться – она может практически не менять свой размер и положение, находиться на нижней границе строки или пересекать ее и т. д. Ниже показано несколько примеров того, как это может выглядеть, поэтому если результат вас не устраивает, попробуйте изменить шрифт и подобрать наиболее подходящий.
Читайте также: Как поменять шрифт в Microsoft Word
Способ 1: Кнопка на панели инструментов
Наиболее простой вариант написания цифры внизу заключается в использовании инструмента «Подстрочный», расположенного в группе «Шрифт» программы Ворд.
- Установите указатель курсора (каретку) в том месте, куда требуется добавить цифру в нижнем регистре,
или выделите ее, если таковая уже записана.
Введите нужный символ. Если он уже был записан и выделен, вы сразу увидите результат преобразования.
Для того чтобы продолжить набор текста в обычном виде, сразу за преобразованным символом повторно нажмите по кнопке «Подстрочный». Ею же нужно воспользоваться, чтобы вернуть предварительно выделенной цифре прежний вид.
Читайте также: Как очистить форматирование в Microsoft Word
Способ 2: Сочетание клавиш
При наведении указателя курсора на кнопку, которую мы использовали для написания цифры в нижнем регистре, можно увидеть закрепленную за данной функцией комбинацию клавиш – она указана ниже.
Ctrl + =
Как и в рассмотренном выше случае, установите каретку в том месте, где требуется ввести цифру, или выделите уже написанную и воспользуйтесь соответствующим сочетанием.
Читайте также: Горячие клавиши для удобной работы в Ворде
Способ 3: Вставка символа
В текстовом редакторе Microsoft есть большой набор специальных знаков и символов, которые отсутствуют на клавиатуре, но нередко требуются при работе с документами. Цифры, записанные в подстрочном регистре, в нем тоже содержатся.
- Установив курсор в месте записи цифры, перейдите во вкладку «Вставка», разверните меню кнопки «Символ» и кликните «Другие символы».
В открывшемся окне в выпадающем списке «Набор» выберите «Верхние и нижние индексы», выделите необходимую цифру и нажмите на кнопку «Вставить».
Важно! Если в списке наборов отсутствует нужный, попробуйте изменить «Шрифт» в расположенном слева списке.
Закройте окно вставки символов и ознакомьтесь с полученным результатом. Так, по изображению ниже можно заметить, что цифра 2, записанная в нижнем индексе по инструкции из предыдущего способа, визуально отличается от цифры 4, добавленной в качестве символа. Если вас не устраивает внешний вид этих знаков, попробуйте изменить шрифт или воспользоваться другим решением.
Способ 4: Код символа и сочетание клавиш
Каждый из символов во встроенной библиотеке редактора Ворд имеет свое кодовое обозначение, зная которое ему можно придать желаемый вид с помощью специального сочетания клавиш. Ниже показаны коды всех цифр в нижнем индексе – просто введите любой из них в нужном месте документа, а затем, не делая отступа, нажмите на клавиши «Alt+X» для преобразования.
2080 — ₀
2081 — ₁
2082 — ₂
2083 — ₃
2084 — ₄
2085 — ₅
2086 — ₆
2087 — ₇
2088 — ₈
2089 — ₉
На следующем скриншоте можно увидеть то, как выглядят кодовые обозначения и соответствующие им подстрочные цифры в разных шрифтах. Учитывая эти особенности, обозначенные нами в самом начале статьи, вы наверняка сможете подобрать оптимальное решение.
Читайте также: Как поставить степень в Microsoft Word
Способ 5: Вставка уравнения
Нередко написание маленькой цифры внизу продиктовано необходимостью записи математических выражений – уравнений и формул. Для удобной работы с ними в Ворде есть отдельный набор инструментов.
- Перейдите во вкладку «Вставка», разверните меню расположенной справа кнопки «Уравнение» и выберите «Вставить новое уравнение».
В документе появится выделенная область «Место для уравнения», а на ленте будет открыта вкладка «Конструктор». Разверните в ней меню кнопки «Индекс» и выберите необходимый вариант записи в блоке «Верхние и нижние индексы». Наиболее простым решением нашей задачи является второй вариант, а справа от него расположен так называемый смешанный, позволяющий записать выражение с надстрочным и подстрочным знаком одновременно.
В изменившейся области для ввода в соответствующие блоки впишите символы в обычном и нижнем индексе.
В результате получится запись следующего вида.
Для того чтобы выйти из режима работы с уравнениями, просто кликните в произвольном (свободном) месте текстового документа.
Более детально о том, какие возможности текстовый редактор от Microsoft предоставляет для создания формул и уравнений и работы с ними (например, рукописный ввод, последующее распознавание и преобразование символов в печатные), а также определенными ограничениями, с которыми можно столкнуться в ходе решения данной задачи (отсутствие возможности выбора произвольного шрифта для записи, недоступность некоторых других средств форматирования и т. д.), рассказывается в представленных по ссылкам ниже инструкциях.
Мы рады, что смогли помочь Вам в решении проблемы.
Помимо этой статьи, на сайте еще 11902 инструкций.
Добавьте сайт Lumpics.ru в закладки (CTRL+D) и мы точно еще пригодимся вам.
Отблагодарите автора, поделитесь статьей в социальных сетях.
Опишите, что у вас не получилось. Наши специалисты постараются ответить максимально быстро.
Как сделать в word маленькие цифры?
Довольно простой вопрос: как сделать степень в ворде, часто загоняет новичков в тупик. Справится с этой задачей несложно, так как нынешние версии программы имеют соответствующую кнопочку.
Как сделать степень в Word?
Подобные манипуляции требуются, как правило, при написании формул или каких-нибудь математических решений. Также очень часто решается вопрос: как поставить степень в ворде когда необходимо сделать физические и химические вычисления. Чтобы это сделать потребуется выполнить ряд очень простых шагов.
Для того чтобы сделать степень, надо:
Х2 – чаще всего используется в математических вычислениях.
Например, чтобы написать формулу х2+у2=z2, необходимо нажать «х», справа от него кликнуть курсором, нажать вверху ворда на х2, когда этот значок загорится желтым цветом жмем на двойку вверху клавиатуры.
Чтобы в ворде поставить степень вверху, можно поступить несколько иначе и написать сразу «х», потом рядом поставить обычную двойку, выделить ее курсором и вверху в документе нажать на х2.
Значок х2 чаще всего применяется в химических формулах для обозначения валентности соединений. Например, все знают формулу двууглекислого натрия (NaCO3).
Чтобы ее воссоздать, сначала надо написать латинские буквенные значения. Затем, возле последней литеры кликаем курсором, нажимаем х2 и ставим тройку.
Подобно написать степень в word можно поставив обычное число, выделить его курсором и нажать опять таки х2.
Важно! Не забывайте отключать х2 и х2 после применения, так как в противном случае дальнейший текст будет печататься очень мелким шрифтом вверху.
Есть еще один способ, как ставить степень в ворде. Пишем числовое значение обычными цифрами. Например, 123, где 12 это основное число, а 3- его степень. Затем выделяем тройку курсором и нажимаем правую кнопку мышки.
Появится табличка, где надо выбрать пункт «Шрифт». Появится небольшое диалоговое окошко, в котором надо поставить галочку напротив «надстрочный символ» и нажать «ОК». Также можно поступить и с валентностью для химических формул.
С той разницей, что в этом варианте надо будет нажать на «подстрочный символ».
Степень может обозначаться приподнятыми над строкой формулы цифрами или переменными (в виде буквенных обозначений), которые указывают, в какую именно степень следует возвести соответствующее число. Другими словами, степень показывает, сколько раз число, к которому она относится (основание степени), следует умножить само на себя.
Например, пять в третьей степени говорит нам о том, что необходимо перемножить три пятерки: 5 x 5 x 5 = 125. В Microsoft Word ввести степень числа можно одним из нескольких доступных способов: в виде символа, форматированием текста через диалоговое окно «Шрифт» или с помощью встроенного редактора формул.
Ниже можно ознакомиться со всеми упомянутыми способами.
С помощью символов
Откройте диалоговое окно «Символ».
Приложение Word позволяет вставлять в текст специальные символы с помощью диалогового окна «Символ». Как именно открыть это диалоговое окно, зависит от установленной у вас версии Word.
Выберите шрифт, которым должен отображаться показатель степени.
В большинстве случаев необходимо использовать тот же самый шрифт, которым введен основной текст, поэтому можно просто оставить настройку «(обычный текст)» в раскрывающемся списке «Шрифт».
Если вам необходимо использовать для степени другой шрифт, кликните по стрелке справа от поля «Шрифт», чтобы раскрыть список и выбрать нужный вам шрифт.
Выберите ту степень, которую вы хотите ввести.
Для этого можно воспользоваться полосой прокрутки справа от поля с различными символами либо выбрать из раскрывающегося списка у поля «Набор» один из следующих вариантов: «Дополнительная латиница-1» (или просто «Латиница-1») либо «Верхние и нижние индексы». Так у вас появится возможность выбрать числовую степень от «1» до «9» или буквенную степень «n», отражающую собой переменную. Кликните по нужному вам символу, чтобы его выбрать.
Вставьте степень в текст.
Нажмите на кнопку «Вставить» в нижней части диалогового окна «Символ». Степень будет введена в том месте, где в тексте стоял курсор, а диалоговое окно либо закроется автоматически, либо вам дополнительно потребуется нажать кнопку «Закрыть».
С помощью диалогового окна «Шрифт»
Выделите текст, который следует преобразовать в степень.
Расположите курсор перед цифрой или буквой, которая должна будет стать надстрочной (степенью), затем зажмите левую кнопку мыши и выделите курсором редактируемый текст, после чего отпустите кнопку мыши.
Откройте диалоговое окно «Шрифт».
Диалоговое окно «Шрифт» не только позволяет изменять используемый шрифт и его размер, но также форматировать его целым рядом различных способов, в том числе, преобразовывать его в надстрочные символы. Как именно открыть диалоговое окно «Шрифт», зависит от используемой версии Word.
Поставьте галочку рядом с опцией видоизменений «надстрочный».
Текст в области предпросмотра станет меньше и приподнимется.
Нажмите «OK».
Диалоговое окно «Шрифт» закроется, а выбранный вами текст станет надстрочным.
С помощью редактора формул (в Word 2007 и более поздних версиях)
Откройте редактор формул.
Нажмите на кнопку «Уравнение» (которая выглядит как греческая буква «пи») на вкладке меню «Вставка» в группе кнопок «Символы». Выберите из раскрывающегося списка опцию «Вставить новое уравнение».
Выберите опцию «Индексы» в разделе «Структуры» на вкладке меню «Конструктор».
Кнопка этой опции выглядит как буква «e» в степени «x». Когда вы нажмете на кнопку, появится меню с подзаголовками «Верхние и нижние индексы» и «Основные верхние и нижние индексы».
Выберите первую опцию под заголовком «Верхние и нижние индексы».
На кнопке с этой опцией пунктирной линией нарисованы два квадрата: слева — большой квадрат и чуть правее и выше — еще один маленький квадрат. Когда вы нажмете на кнопку, такие же квадраты появятся в поле ввода уравнения на странице вашего документа.
Введите число или переменную, обозначающую степень.
Введите показатель степени в маленький квадрат справа с помощью клавиатуры. Если вы ввели буквенное обозначение переменной, то шрифт автоматически станет курсивным.
Программа MS Word, как известно, позволяет работать не только с текстовыми, но и с числовыми данными. Более того, даже этим ее возможности не ограничиваются, и о многих из них мы уже писали ранее.
Однако, говоря непосредственно о числах, иногда во время работы с документами в Ворде возникает необходимость написать число в степени.
Сделать это несложно, а необходимую инструкцию вы сможете прочесть в данной статье.
Примечание:
Поставить степень в Ворде можно, как вверху цифры (числа), так и вверху буквы (слова).
1. Установите курсор сразу за цифрой (числом) или буквой (словом), которое требуется возвести в степень.
2. На панели инструментов во вкладке “Главная”
в группе “Шрифт”
найдите символ “Надстрочный знак”
и нажмите на него.
3. Введите необходимое значение степени.
- Совет:
Вместо кнопки на панели инструментов для включения “Надстрочного знака”
можно использовать и горячие клавиши. Для этого просто нажмите на клавиатуре “Ctrl
+Shift
++
(знак плюс, расположенный в верхнем цифровом ряду)”.
4. Возле цифры или буквы (числа или слова) появится символ степени. Если далее вы хотите продолжить набирать обычный текст, нажмите на кнопку “Надстрочный знак” еще раз или снова нажмите клавиши “Ctrl
+Shift
++
”.
Ставим знак степени в Ворде 2003
Инструкция для старой версии программы немного отличается.
1. Введите цифру или букву (число или слово), которое должно обозначать степень. Выделите его.
2. Кликните по выделенному фрагменту правой кнопкой мышки и выберите пункт “Шрифт”
.
3. В диалоговом окне “Шрифт”
, в одноименной вкладке, поставьте галочку напротив пункта “Надстрочный”
и нажмите “ОК”
.
4. Задав необходимое значение степени, повторно откройте через контекстное меню диалоговое окно “Шрифт”
и уберите галочку напротив пункта “Надстрочный”
.
Как удалить знак степени?
Если по каким-то причинам вы допустили ошибку при вводе степени или же вам просто необходимо ее удалить, сделать это можно точно так же, как и с любым другим текстом в MS Word.
1. Установите курсор непосредственно за символом степени.
2. Нажмите клавишу “BackSpace”
столько раз, сколько это потребуется (зависит от количества символов, указанных в степени).
На этом все, теперь вы знаете, как сделать число в квадрате, в кубе или в любой другой числовой или буквенной степени в Ворде. Желаем вам успехов и только положительных результатов в освоение текстового редактора Microsoft Word.
- Нужно набрать цифру, для которой нужно присвоить степень. В Microsoft Word это значок находится во вкладке главная значок со степенью, он выглядит X2. Нажимаем значок и вводим степень, которая нас интересует.Это очень просто и быстро! Такое мое мнение!Для начала наберем цифру, у которой нужно приписать степень. В Майкрософт Ворде вообще есть значок, он выглядит в форме X и со степенью. Так вот, нажимаем значок и вводим ту степень, которая необходима. Можно также выбрать quot;вставкаquot; и дальше quot;формулаquot;Все очень просто, в Word 2007 найдите во вкладке главная значок со степенью, как показано на картинке.Сначала введите цифру, затем нажимаем кнопку на панели со степенью и водим число в степень. И затем опять нажимаем на кнопку, для того чтобы отключить степень, и продолжаем печатать дальше.

 Скрин конечно сделан с Word 2010, но в 2007 все делается по аналогии: набираете текст, а когда следующий символ необходимо поставить в верхний регистр — кликаем quot;Х2quot; в главном меню и вводим символ. Затем кликаем quot;Х2quot; повторно, чтобы вернуться в исходный вариант набора текста.Для добавление степени в ворд,откройте окно Символов,жмите показать больше,из списка выбираем нужный показатель степени,вставляем.Степень еще можно добавить из редактора формул,там это делается проще и есть куча дополнительных инструментов для вычисления.Можно через вставку формулы — один вариант. Можно одновременным нажатием клавиш Ctrl Shift и клавиши + (это второй вариант). Ну и если на панели инструментов есть кнопочка х2, то воспользовавшись ею — третий вариант.Чтобы сделать степень в Ворде, изначально набираем цифру, которая должна быть в степени. Далее выделяем ее и на панели инструментов вверху ищем надстрочный знак — нажимаем по нему. Готово — теперь число в степени, с остальными поступаем таким же образом.
Скрин конечно сделан с Word 2010, но в 2007 все делается по аналогии: набираете текст, а когда следующий символ необходимо поставить в верхний регистр — кликаем quot;Х2quot; в главном меню и вводим символ. Затем кликаем quot;Х2quot; повторно, чтобы вернуться в исходный вариант набора текста.Для добавление степени в ворд,откройте окно Символов,жмите показать больше,из списка выбираем нужный показатель степени,вставляем.Степень еще можно добавить из редактора формул,там это делается проще и есть куча дополнительных инструментов для вычисления.Можно через вставку формулы — один вариант. Можно одновременным нажатием клавиш Ctrl Shift и клавиши + (это второй вариант). Ну и если на панели инструментов есть кнопочка х2, то воспользовавшись ею — третий вариант.Чтобы сделать степень в Ворде, изначально набираем цифру, которая должна быть в степени. Далее выделяем ее и на панели инструментов вверху ищем надстрочный знак — нажимаем по нему. Готово — теперь число в степени, с остальными поступаем таким же образом. Поставить степень
Поставить степень в программе Microsoft Word
можно двумя различными способами. Функция quot;Надстрочный знакquot;.
Выбираем подтип — quot;Верхний индексquot;.
В документе появится заготовка для формулы, и вам останется только туда вписать основание и показатель степени.
Работая в Word, я давно уже привык ставить знак степени с помощью меню Вставка — Символ. Там же можно отыскать и другие знаки — градусы, математические символы, знаки валют, числовые дроби, апостроф, копирайт, параграф и другие. Это просто и удобно в употреблении.
Вставка/Формула/Новая формула. Сам не люблю его. На работе хоть немного 2003-й напоминает, а дома 2010-й офис стоит. Жесть!
Для того, чтобы поставить в Microsoft Word степень необходимо действовать по одному из двух вариантов:
Как сделать кроссворд в ворде?
Если перед Вами стоит задача, как сделать кроссворд в Word и вы не знаете как – не отчаивайтесь. В этой статье мы подробно разберем, и вы поймете, что все очень просто. Мы рассмотрим две версии ворда – 2003 и 2007.
К сожалению, стандартных функций не достаточно для создания кроссворда, но нам на помощь придут таблицы.
Кроссворд в Word 2007
Для начала создадим новый документ и подготовим для себя список вопросов. Допустим, мы будет делать простой кроссворд, где максимальная длина строки и столбца будет составлять 8 символов.
Заходим в меню «Вставка» и выбираем пункт «Таблица». В появившемся меню мышкой выделяем область таблицы, в нашем случае 8*8. Если необходимы большие размеры, то нажмите на пункт «Вставить таблицу» и введите цифрами количество строк и столбцов.
Мы привыкли, что ячейки кроссворда должны быть квадратами, а у Вас таблица вышла растянутая на всю ширину. Давайте исправим данный момент.
Для начала мы выделим все ячейки в таблице левой кнопкой мыши, затем нажимаем на ней правой кнопкой и выбираем пункт «Свойства таблицы». Перед нами выходит меню, где необходимо выставить все размеры.
Нам необходимы две вкладки – ячейка и строка. Во вкладке «Строка» задаем высоту строки в см. (например, 1 см) и ставим режим «Точно». Во вкладке «Ячейка» ставим ширину точно такую же (1 см.
), чтобы ячейки получились квадратными.
Теперь необходимо заполнить таблицу. Цифры, которые будут означать нумерацию, необходимо делать маленьким шрифтом, а так же выравнивать по высоте и по левому краю, чтобы они не мешали при заполнении кроссворда.
Так, как не все ячейки таблицы будут заполнены – пустые нужно будет закрасить. Для этого выделяем пустую ячейку, нажимаем на нее правой кнопкой мыши и выбираем пункт «Границы и заливка», выбираем вкладку «Заливка» и выбираем необходимый цвет.
После всех этих действий, Ваш кроссворд должен выглядеть следующим образом.
Кроссворд в Word 2003
Остальные настройки идентичны Word 2007, который описан Выше, но все же пробежимся по ним. Выделяем всю таблицу левой кнопкой мыши, затем нажимаем правую кнопку и выбираем пункт «Свойства таблицы».
Во вкладках «Строка» и «Ячейка» вводим в сантиментах одинаковые значения ширины и высоты. Это необходимо для того, чтобы кроссворд был квадратный.
После этих действий необходимо заполнить таблицу. Вы можете писать цифры маленьким шрифтом и выравнивать их по левому верхнему краю, или же Вы можете использовать верхний индекс для цифр. Когда таблица полностью заполнена цифрами – надо закрасить ячейки, которые не будут использоваться в таблице.
Выделяем необходимые ячейки левой кнопкой мыши, затем на одной из них нажимаем правую кнопку мыши и выбираем пункт «Границы и заливка». Осталось только определить цвет заливки и Ваш кроссворд готов.
Вот такой кроссворд может получиться в итоге, я только его не полностью заполнил.
Финальные шаги создания кроссворда
Теперь под кроссвордом необходимо напечатать список вопросов по вертикали и по горизонтали. Их можно разделить, а вопросы выделить списком, чтобы это красиво смотрелось. Теперь осталось пустить кроссворд в печать – и Ваше творение может быть разгадано Вашими друзьями и родственниками.
Как поставить степень в Word?

1) Самый простой способ поставить степень — это обратить внимание в верхнем меню на значок с «X2«. Нужно выделить часть символов, затем нажать по этому значку — и текст станет степенью (т.е. будет написан сверху относительно основного текста).
2) Есть и более многофункциональная возможность поменять текст: сделать его степенью, перечеркнуть его, надтсрочной и подстрочной записью и пр. Для этого нажмите кнопки «Cntrl+D» либо просто маленькую стрелочку как на картинке ниже (Если у вас Word 2013 или 2010).
Перед вами должно открыться меню настройки шрифта. Сначала вы можете выбрать сам шрифт, далее его размер, курсив или обычное написание и пр.
Особо интересная возможность, это видоизменение: текст может стать зачеркнутым (в том числе и двойным), надстрочным (степень), подстрочным, малым прописным, скрытым и пр.
Кстати, при нажатии галочек, чуть ниже вам показывается, как будет выглядеть текст, если вы согласитесь с изменениями.
Как написать степень на клавиатуре в любом редакторе, Ворде
Часто при написании различных параметров, например метр квадратный или кубический, необходимо написать число как степень.
Если вам нужно сделать это один раз и навсегда забыть про степени, то вам достаточно всего-лишь скопировать число, записанное степенью, и вставить в нужное место: x² — квадрат, x³ — куб.
Но если у вас есть постоянная необходимость записывать числа таким образом, то мы расскажем вам, как написать степень на клавиатуре, чтобы вы всегда могли сделать это сами.
Есть несколько способов, как написать число-степень на клавиатуре
Первый способ — удерживая клавишу Alt, набрать на цифровой клавиатуре клавиши в нужном порядке
Для работоспособности этого способа у вас на клавиатуре должна быть включена английская раскладка. Эта комбинация работает во всех редакторах, например блокноте, Word, NotePad, визуальном редакторе WordPress, практически везде, где можно набирать текст.
Второй способ — в редакторе Word
С помощью ворда можно ставить не только квадратную и кубическую степени, но и любые другие, в том числе буквенные. Например когда математические задачи требуют от степени числа быть переменной. Этот способ не связан с клавиатурой, больше с мышкой, но написать степень в Word очень просто. В верхнем меню есть специальный инструмент: надстрочный знак.
Выделяем число или буквы, которые нужно сделать степенью, и нажимаем на кнопку в верхнем меню, указанную на рисунке. Также можно воспользоваться сочетанием клавиш Ctrl+Shift+=. В результате можно получить любую степень, какая только нужна. Рядом есть инструмент «подстрочный знак», с помощью которого можно записывать число в нижнем регистре, например для логарифмов.
Третий способ — альтернативный для Word, работающий во всех версиях, в том числе старых
Нужно выделить текст, которой должен стать степенью, и нажать на него правой кнопкой. В появившемся меню нажать на вкладку «Шрифт».
В появившемся меню можно задать любые параметры выделенному тексту, в том числе и сделать его степенью. Для этого нужно поставить галочку в пункте «Надстрочный».
Вот и всё, теперь вы знаете, как написать степень на клавиатуре и можете применять этот навык в жизни.
Голос за пост — плюсик в карму! 🙂 Загрузка…
Как поставить степень в ворде
Со степенями работают не только инженеры и математики, они часто используется в единицах измерения, например, метрах квадратных. Многие люди просто пишут цифру рядом с показателем, однако, это некорректно, тем более что в офисном пакете есть множество встроенных средств. Эта статья постарается объяснить, как поставить степень в ворде.
Использование надстрочного знака
Доступна эта функция из панели параметров шрифта. После нажатия на значок символы будут писаться в надстрочном начертании. Главное здесь – внимательно набирать текст, поскольку ошибка может быть незаметна, и не забыть выключить особый режим после написания степени. Оптимальным вариантом будет написать текст обычным шрифтом, а потом сделать его надстрочным, выделив и кликнув по кнопке.
Модификация параметров шрифта
Инструменты редактора позволяют создавать собственные шрифты, с их помощью тоже можно поставить степень в ворде. Следует применять этот способ, если пользователю не подходит стандартный стиль надстрочного текста, например, требуется сделать его подчеркнутым или жирным.
В меню нужно обязательно установить галочку напротив пункта “надстрочный”, только в таком случае нужный результат будет достигнут.
Большинство параметров не нуждаются в дополнительном пояснении, стоит отметить лишь то, что размер надстрочного и обычного шрифтов будет разным, даже если установлено одинаковой значение.
Этим способом можно написать даже целое предложение, но иногда после нажатия пробела шрифт может возвращаться к исходному. В этом случае следует добавлять пробелы в цельном тексте, после завершения его написания.
Использование конструктора формул
Это наиболее функциональный способ, также он подходит для частого использования.
Получить доступ к редактору можно через меню “Вставить”, там следует выбрать “Формула”, появится вкладка следующего вида, шаблоны позволяют расположить надпись множеством различных вариантов, однако, для обычного пользователя такая широкая функциональность является излишней. К тому же формула вставляется в виде картинки, поэтому ее нельзя редактировать, если потребуется изменить данные, то придется создавать новую.
Источник
Содержание
- — Как сделать маленькие цифры внизу?
- — Как сделать маленькие цифры на клавиатуре?
- — Как написать степень внизу?
- — Как сделать цифры в ворде?
- — Как поставить цифру над строкой?
- — Как написать в ворде верхний и нижний индекс одновременно?
- — Как сделать подстрочный знак в формуле?
Первый способ — удерживая клавишу Alt, набрать на цифровой клавиатуре клавиши в нужном порядке. Для написания квадратной степени: Alt+0178. Для написания кубической степени: Alt+0179.
Как сделать маленькие цифры внизу?
Наиболее простой вариант написания цифры внизу заключается в использовании инструмента «Подстрочный», расположенного в группе «Шрифт» программы Ворд.
- Установите указатель курсора (каретку) в том месте, куда требуется добавить цифру в нижнем регистре, …
- Кликните по обозначенной на изображении ниже кнопке.
Как сделать маленькие цифры на клавиатуре?
Нужно переключится в английскую раскладку клавиатуры, зажать клавишу Alt и удерживая ее нажатой набрать на цифровом блоке клавиатуры 0178 или 0179.
Как написать степень внизу?
По тому же принципу прописываем число со степенью внизу, все шаги одинаковы, только при выборе индекса необходимо выбрать «Нижний индекс». Есть еще один способ как поставить степень в Ворде, с помощью сочетания таких клавиш: Ctrl + Shift и + (на цифровой панели не сработает).
Как сделать цифры в ворде?
На вкладке Главная в группе Абзац нажмите кнопку Нумерация. Примечание: Чтобы выбрать другой формат номера, щелкните правой кнопкой мыши номер в списке, наведите указатель на кнопку Нумерация, выберите элемент Определить новый формат номера, а затем выберите нужные параметры.
Как поставить цифру над строкой?
Применение надстрочного или подстрочного форматирования к тексту
- Вы можете выбрать символ, который нужно отформатирование как надстрого или подстрогого.
- На вкладке «Главная» в группе «Шрифт» выберите «Шрифт» диалогового окна «Шрифт».
- На вкладке Шрифт в группе Видоизменение установите флажок надстрочный или подстрочный.
Как написать в ворде верхний и нижний индекс одновременно?
Комбинации «горячих» клавиш, которые значительно упростят работу в Редакторе формул: верхний индекс —Ctrl+H(от английского слова «high»), нижний индекс —Ctrl+L(«low»), оба индекса одновременно —Ctrl+J(«joint»).
Как сделать подстрочный знак в формуле?
Для быстрого изменения надстрочных знаков применяется сочетание клавиш Ctrl+Shift+=, предварительно выделив знак, который должен быть над строкой. Для подстрочных знаков применяется сочетание Ctrl+=.
Интересные материалы:
Как найти линейку в фотошопе?
Как найти людей из своего города в Инстаграм?
Как найти людей по близости?
Как найти людей рядом со мной?
Как найти людей в инстаграме через контакты?
Как найти логарифм в Excel?
Как найти логин Айклауд?
Как найти лопату в Kingdom Come Deliverance?
Как найти Лупу в компьютере?
Как найти майнинг на компьютере?
Содержание
- Как написать маленькие цифры снизу
- Арабские цифры и математические знаки
- Буквы
- Как сделать маленькую цифру снизу в ворде
- Есть несколько способов, как написать число-степень на клавиатуре
- Первый способ — удерживая клавишу Alt, набрать на цифровой клавиатуре клавиши в нужном порядке.
- Второй способ — в редакторе Word
- Третий способ — альтернативный для Word, работающий во всех версиях, в том числе старых
- Написание цифр в нижнем (подстрочном) индексе в Word
- Способ 1: Кнопка на панели инструментов
- Способ 2: Сочетание клавиш
- Способ 3: Вставка символа
- Способ 4: Код символа и сочетание клавиш
- Способ 5: Вставка уравнения
- Равенство и неравенство. Знаки: больше, меньше, равно
- Математические знаки
- Равенство и неравенство
- Типы неравенств
Как написать маленькие цифры снизу
Можно маленькие цифры и буквы поставить в ник, текст, ворд. Скопировать и вставить.
Арабские цифры и математические знаки
Буквы
На этой странице собраны подстрочные и надстрочные маленькие цифры и буквы. Если нужно поставить степень числа (666*10⁻¹⁹), написать размерность метры кубические (м³), уравнение (y=x²) или оформить сноску вам могут пригодиться эти символы. Также их можно использовать для придания оригинальности нику или сообщению в социальной сети, тогда, когда сервис не обладает широкими возможностями по форматированию текста. В word, конечно, всё проще, но не везде можно сделать также. Подстрочные цифры помогут химикам в написании формул (C₂H₅OH).
Маленькие буквы сирийцы применяли в качестве диакритических знаков для обозначения гласных звуков. У них это были модифицированные греческие буквы . Под «маленькими», тут понимаются надстрочные и подстрочные. Это я к тому, что есть в Юникоде символы, которые так и называются: «Латинская маленькая заглавная буква a ». Такие включены в международный фонетический алфавит . Там им хорошо, их там сытно кормят звуками самых разных языков, поэтому сюда их включать не будем.
Этот текст также доступен на следующих языках: English;
Как сделать маленькую цифру снизу в ворде
Автор VB задал вопрос в разделе Прочее компьютерное
как в ворде сделать цифру внизу?например формулу пишешь, N-нулевое,чтоб нолик внизу был такой маленький.никак не найду и получил лучший ответ
Ответ от АПЕСиНКа)))[новичек]
Легко. если у тебя 2007 года верд то там надо нажать на кнопку x2. 2сверху.. этот значок находится на панели ШРИФТ)) ) удачи))
АПЕСиНКа))
Ученик
(206)
там тож такое должно быть..я давно 2003 не делала..поищи у тя уже есть оринтир)) 😉
Часто при написании различных параметров, например метр квадратный или кубический, необходимо написать число как степень. Если вам нужно сделать это один раз и навсегда забыть про степени, то вам достаточно всего-лишь скопировать число, записанное степенью, и вставить в нужное место: x² — квадрат, x³ — куб. Но если у вас есть постоянная необходимость записывать числа таким образом, то мы расскажем вам, как написать степень на клавиатуре, чтобы вы всегда могли сделать это сами.
Есть несколько способов, как написать число-степень на клавиатуре
Первый способ — удерживая клавишу Alt, набрать на цифровой клавиатуре клавиши в нужном порядке.
- Для написания квадратной степени: Alt+0178.
- Для написания кубической степени: Alt+0179.

Второй способ — в редакторе Word
С помощью ворда можно ставить не только квадратную и кубическую степени, но и любые другие, в том числе буквенные. Например когда математические задачи требуют от степени числа быть переменной. Этот способ не связан с клавиатурой, больше с мышкой, но написать степень в Word очень просто. В верхнем меню есть специальный инструмент: надстрочный знак.
Выделяем число или буквы, которые нужно сделать степенью, и нажимаем на кнопку в верхнем меню, указанную на рисунке. Также можно воспользоваться сочетанием клавиш Ctrl+Shift+=. В результате можно получить любую степень, какая только нужна. Рядом есть инструмент «подстрочный знак», с помощью которого можно записывать число в нижнем регистре, например для логарифмов.
Третий способ — альтернативный для Word, работающий во всех версиях, в том числе старых
Нужно выделить текст, которой должен стать степенью, и нажать на него правой кнопкой. В появившемся меню нажать на вкладку «Шрифт».
В появившемся меню можно задать любые параметры выделенному тексту, в том числе и сделать его степенью. Для этого нужно поставить галочку в пункте «Надстрочный».
Вот и всё, теперь вы знаете, как написать степень на клавиатуре и можете применять этот навык в жизни.
Источник
Написание цифр в нижнем (подстрочном) индексе в Word
Обратите внимание! В зависимости от используемого вами в качестве основного шрифта, внешний вид записанной внизу цифры может и наверняка будет существенно отличаться – она может практически не менять свой размер и положение, находиться на нижней границе строки или пересекать ее и т. д. Ниже показано несколько примеров того, как это может выглядеть, поэтому если результат вас не устраивает, попробуйте изменить шрифт и подобрать наиболее подходящий.
Способ 1: Кнопка на панели инструментов
Наиболее простой вариант написания цифры внизу заключается в использовании инструмента «Подстрочный», расположенного в группе «Шрифт» программы Ворд.
- Установите указатель курсора (каретку) в том месте, куда требуется добавить цифру в нижнем регистре,

или выделите ее, если таковая уже записана.
Введите нужный символ. Если он уже был записан и выделен, вы сразу увидите результат преобразования.
Для того чтобы продолжить набор текста в обычном виде, сразу за преобразованным символом повторно нажмите по кнопке «Подстрочный». Ею же нужно воспользоваться, чтобы вернуть предварительно выделенной цифре прежний вид.
Читайте также: Как очистить форматирование в Microsoft Word
Способ 2: Сочетание клавиш
При наведении указателя курсора на кнопку, которую мы использовали для написания цифры в нижнем регистре, можно увидеть закрепленную за данной функцией комбинацию клавиш – она указана ниже. 
Ctrl + =
Как и в рассмотренном выше случае, установите каретку в том месте, где требуется ввести цифру, или выделите уже написанную и воспользуйтесь соответствующим сочетанием. 
Читайте также: Горячие клавиши для удобной работы в Ворде
Способ 3: Вставка символа
В текстовом редакторе Microsoft есть большой набор специальных знаков и символов, которые отсутствуют на клавиатуре, но нередко требуются при работе с документами. Цифры, записанные в подстрочном регистре, в нем тоже содержатся.
- Установив курсор в месте записи цифры, перейдите во вкладку «Вставка», разверните меню кнопки «Символ» и кликните «Другие символы».
В открывшемся окне в выпадающем списке «Набор» выберите «Верхние и нижние индексы», выделите необходимую цифру и нажмите на кнопку «Вставить».
Важно! Если в списке наборов отсутствует нужный, попробуйте изменить «Шрифт» в расположенном слева списке.
Закройте окно вставки символов и ознакомьтесь с полученным результатом. Так, по изображению ниже можно заметить, что цифра 2, записанная в нижнем индексе по инструкции из предыдущего способа, визуально отличается от цифры 4, добавленной в качестве символа. Если вас не устраивает внешний вид этих знаков, попробуйте изменить шрифт или воспользоваться другим решением.
Способ 4: Код символа и сочетание клавиш
Каждый из символов во встроенной библиотеке редактора Ворд имеет свое кодовое обозначение, зная которое ему можно придать желаемый вид с помощью специального сочетания клавиш. Ниже показаны коды всех цифр в нижнем индексе – просто введите любой из них в нужном месте документа, а затем, не делая отступа, нажмите на клавиши «Alt+X» для преобразования. 
2080 — ₀
2081 — ₁
2082 — ₂
2083 — ₃
2084 — ₄
2085 — ₅
2086 — ₆
2087 — ₇
2088 — ₈
2089 — ₉
На следующем скриншоте можно увидеть то, как выглядят кодовые обозначения и соответствующие им подстрочные цифры в разных шрифтах. Учитывая эти особенности, обозначенные нами в самом начале статьи, вы наверняка сможете подобрать оптимальное решение. 
Читайте также: Как поставить степень в Microsoft Word
Способ 5: Вставка уравнения
Нередко написание маленькой цифры внизу продиктовано необходимостью записи математических выражений – уравнений и формул. Для удобной работы с ними в Ворде есть отдельный набор инструментов.
- Перейдите во вкладку «Вставка», разверните меню расположенной справа кнопки «Уравнение» и выберите «Вставить новое уравнение».
В документе появится выделенная область «Место для уравнения», а на ленте будет открыта вкладка «Конструктор». Разверните в ней меню кнопки «Индекс» и выберите необходимый вариант записи в блоке «Верхние и нижние индексы». Наиболее простым решением нашей задачи является второй вариант, а справа от него расположен так называемый смешанный, позволяющий записать выражение с надстрочным и подстрочным знаком одновременно.
В изменившейся области для ввода в соответствующие блоки впишите символы в обычном и нижнем индексе.
В результате получится запись следующего вида.
Для того чтобы выйти из режима работы с уравнениями, просто кликните в произвольном (свободном) месте текстового документа.
Более детально о том, какие возможности текстовый редактор от Microsoft предоставляет для создания формул и уравнений и работы с ними (например, рукописный ввод, последующее распознавание и преобразование символов в печатные), а также определенными ограничениями, с которыми можно столкнуться в ходе решения данной задачи (отсутствие возможности выбора произвольного шрифта для записи, недоступность некоторых других средств форматирования и т. д.), рассказывается в представленных по ссылкам ниже инструкциях.
Помимо этой статьи, на сайте еще 12496 инструкций.
Добавьте сайт Lumpics.ru в закладки (CTRL+D) и мы точно еще пригодимся вам.
Отблагодарите автора, поделитесь статьей в социальных сетях.
Источник
Равенство и неравенство. Знаки: больше, меньше, равно
О чем эта статья:
Статья находится на проверке у методистов Skysmart.
Если вы заметили ошибку, сообщите об этом в онлайн-чат (в правом нижнем углу экрана).
Математические знаки
Скорее всего, к первому классу ребенок уже отличает на слух и визуально, что горстка из десяти ягод больше трех штук. Чтобы внедрить в жизнь новые обозначения, посмотрим на знаки «больше», «меньше», «равно» в картинках.
Символ больше (>) — это когда острый нос галочки смотрит направо. Его нужно использовать, когда первое число больше второго:
Символ меньше (
Символ равенства (=) — это когда два коротких отрезка записаны горизонтально и параллельны друг другу. Используем его при сравнении двух одинаковых чисел:
Чтобы ребенку было легче запомнить схожие между собой знаки, можно применить игровой метод. Для этого нужно сравнить числа и определить в каком порядке они стоят. Далее ставим одну точку у наименьшего числа и две — рядом с наибольшим. Соединяем точки и получаем нужный знак. Вот так просто:
Равенство и неравенство
Что такое равенство в математике — это когда одно подобно по количеству другому и между ними можно поставить знак =.
Для примера посмотрим на картинку с изображением геометрических фигур. Справа и слева количество одинаковое, значит можно поставить символ «равно».
Неравенство — алгебраическое выражение, в котором используются знаки ≠, , ≤, ≥.
Наглядный пример неравенства изображен на картинке ниже. Слева видим три фигуры, а справа — четыре. При этом мы знаем, что три не равно четырем или еще так: три меньше четырех.
Урок в школе зачастую проходит перед учебником, тетрадью и доской. Дома же можно использовать компьютер и некоторые задания выполнять в онлайн-формате. Как найти знаки на клавиатуре? Ответ на картинке:
Типы неравенств
Строгие неравенства — используют только знак больше (>) или меньше ( b — это значит, что a больше, чем b.
неравенства a > b и b > и
Источник