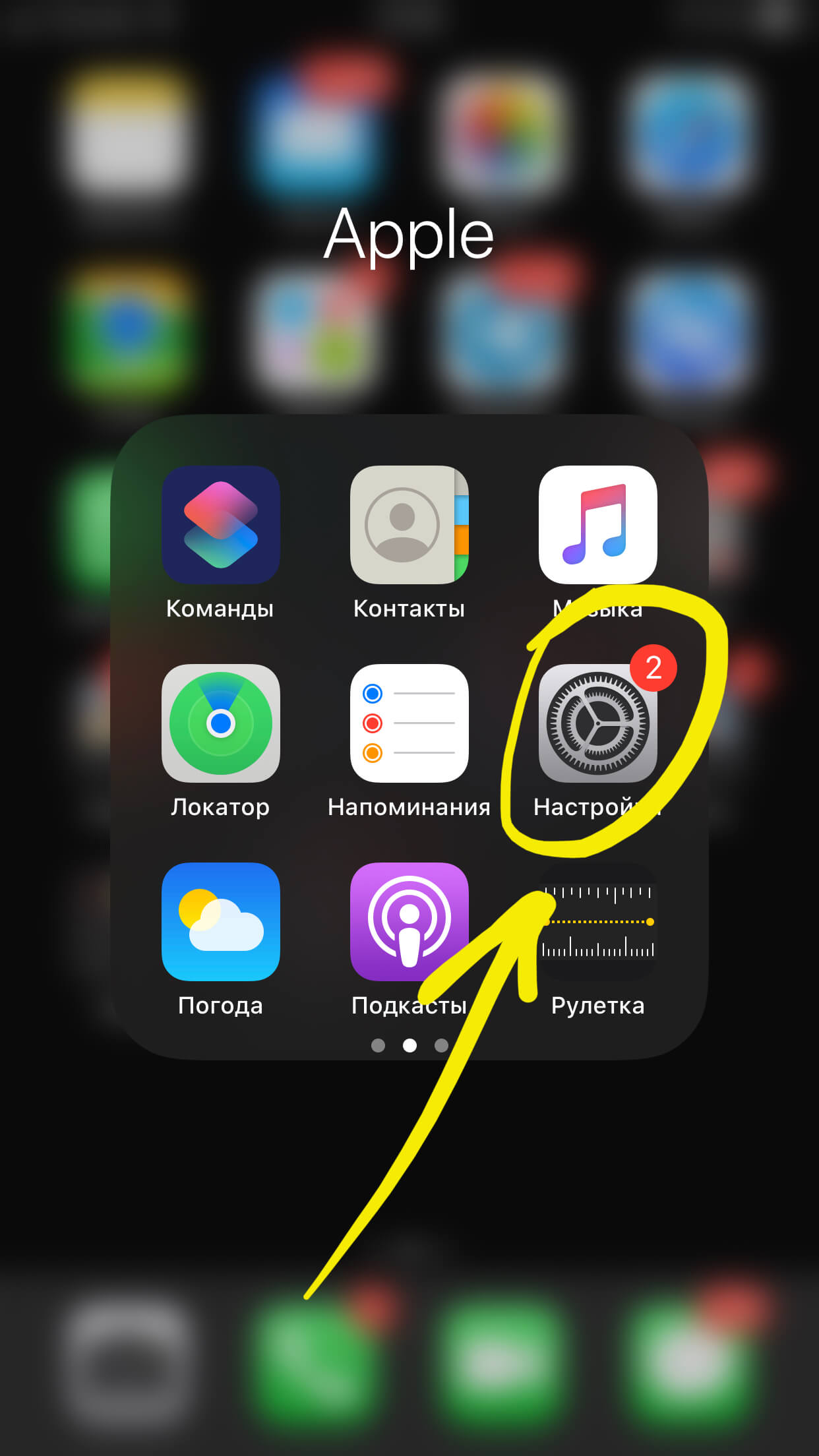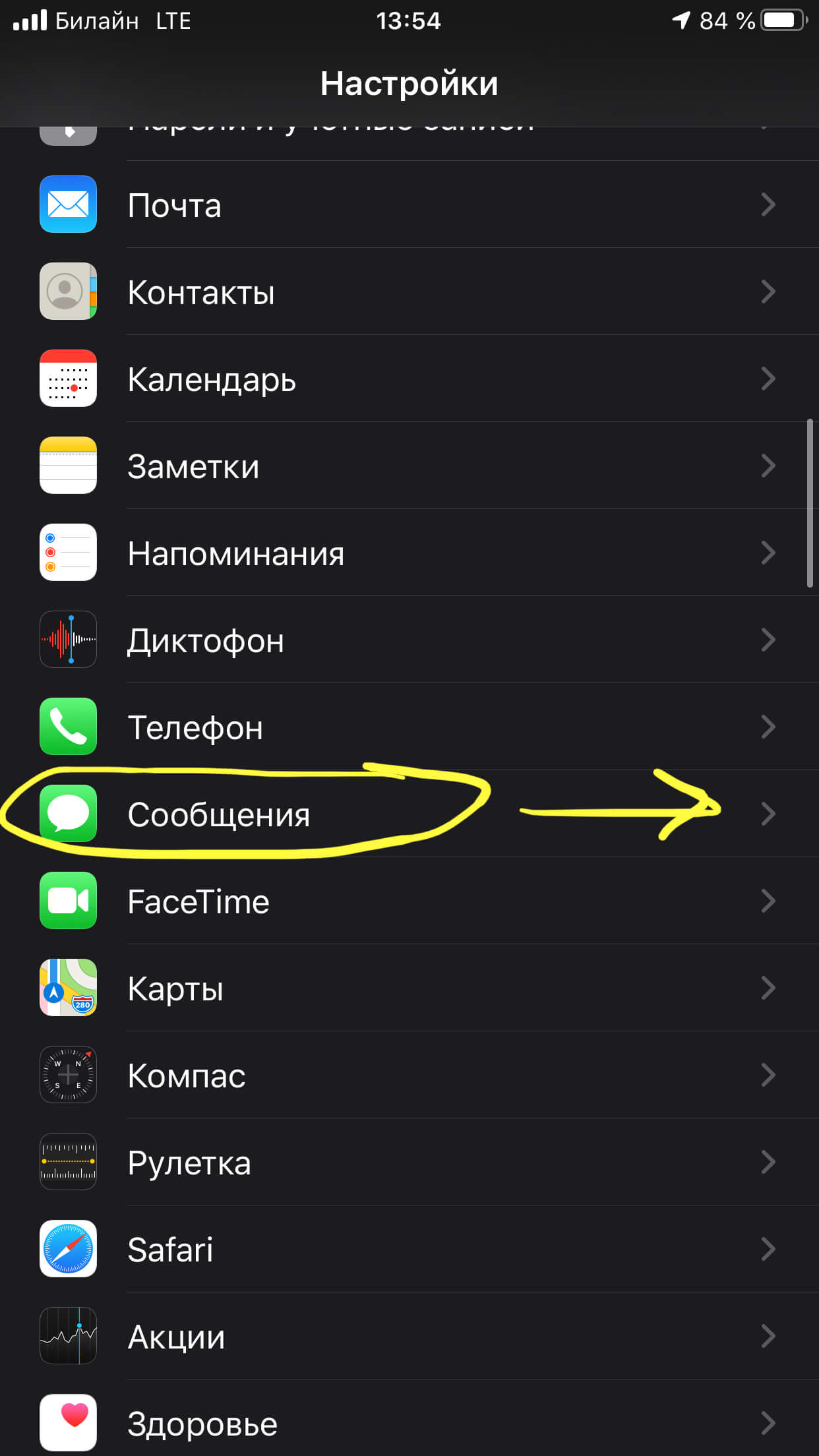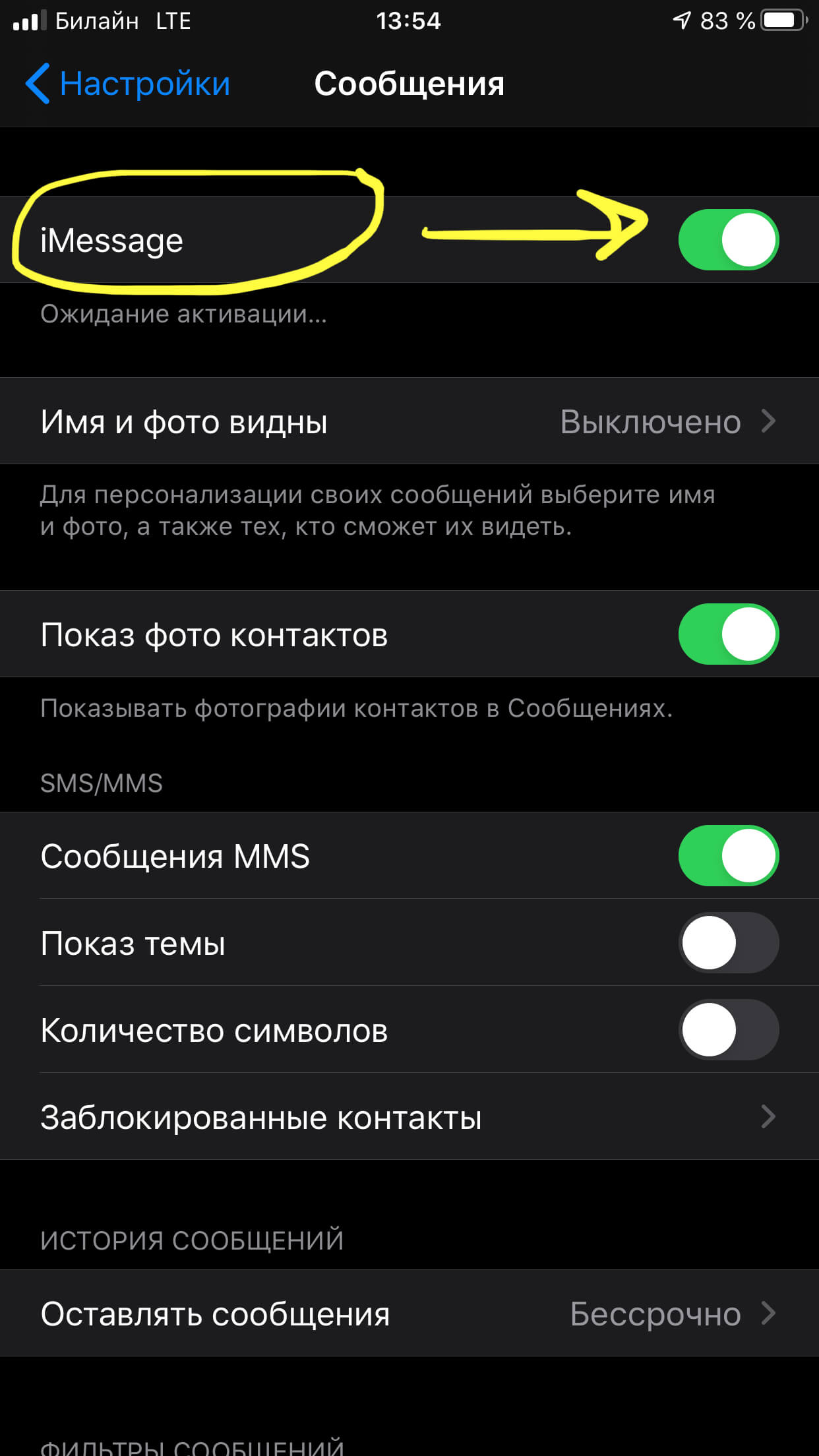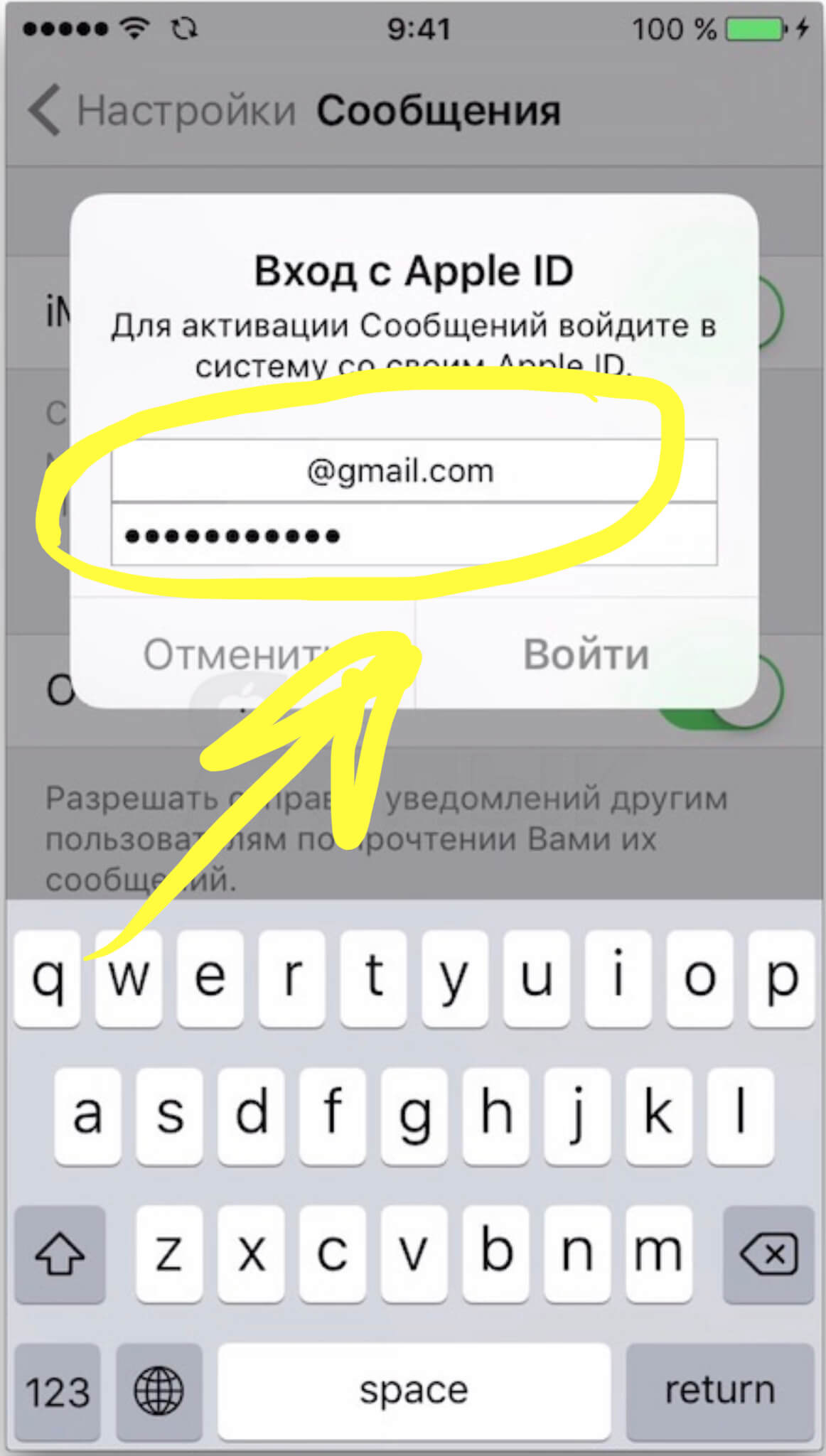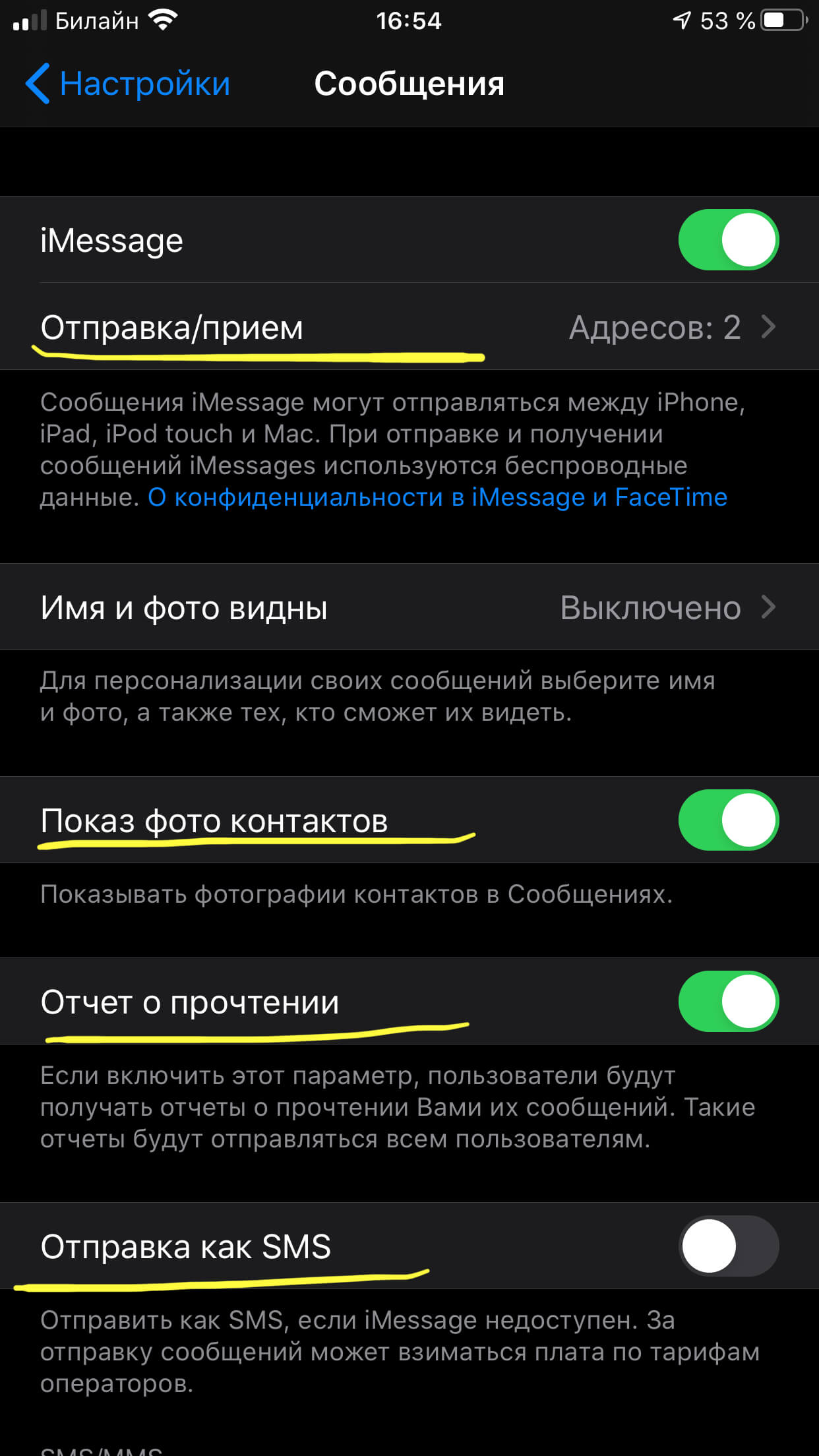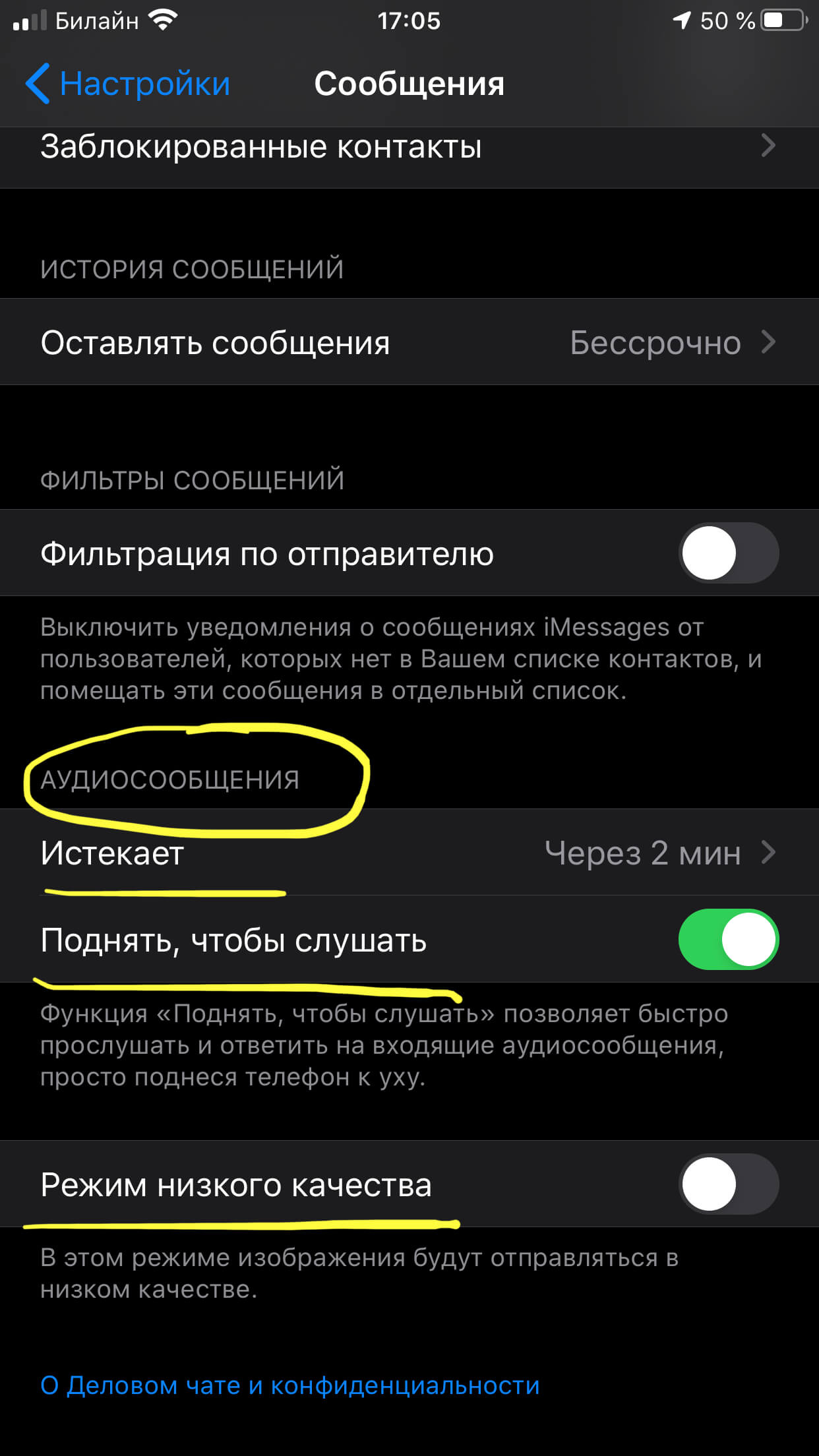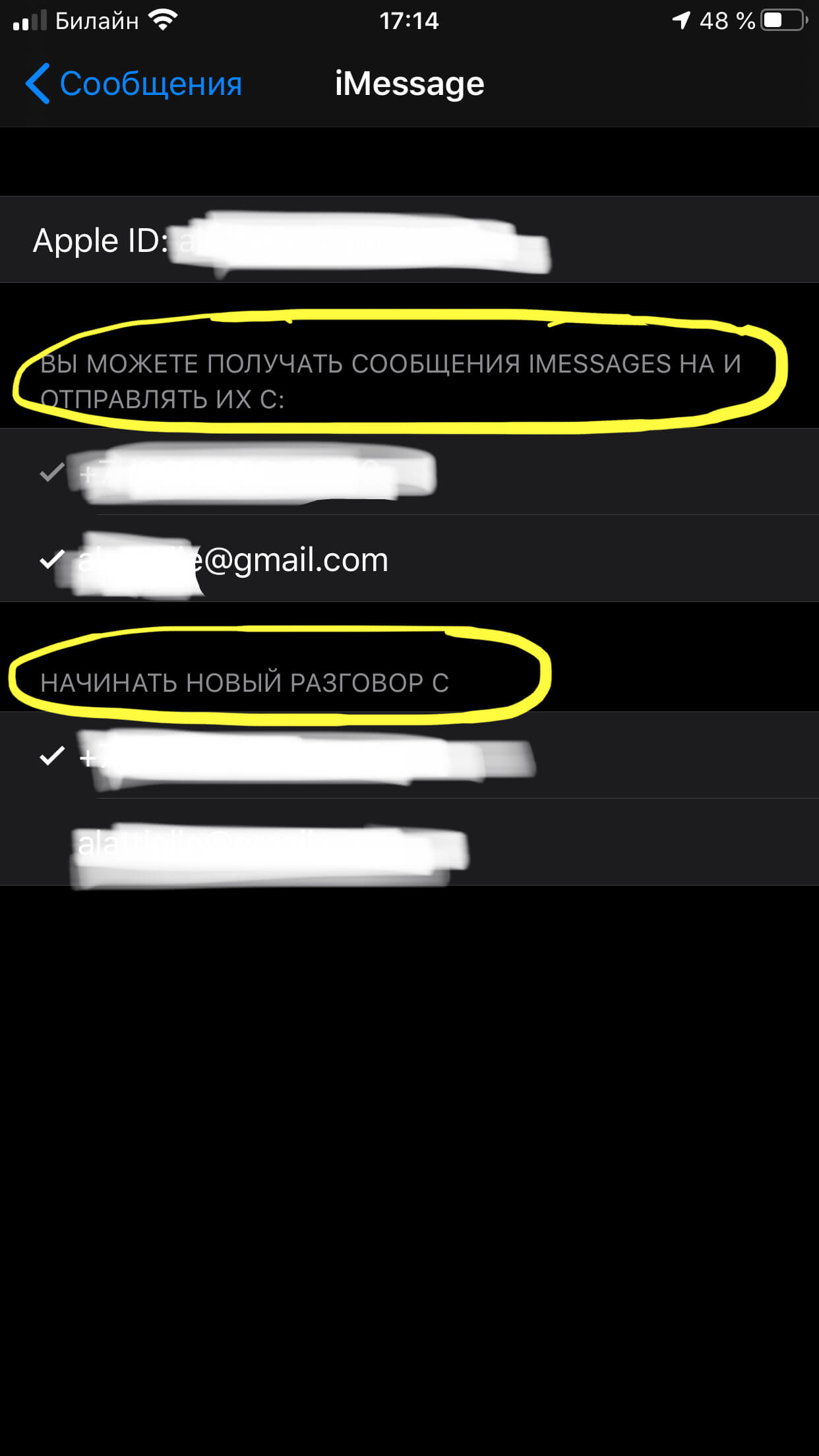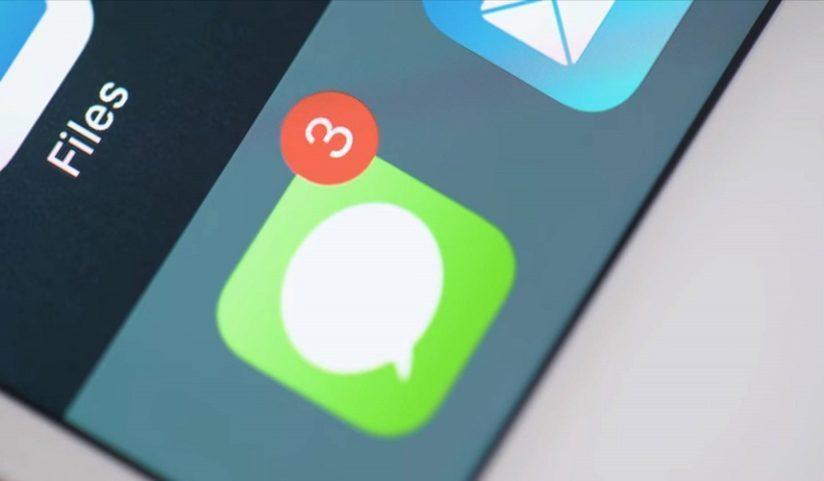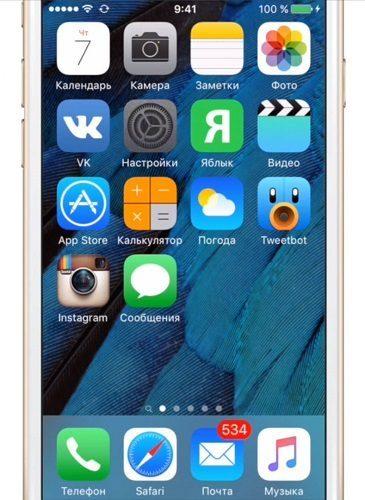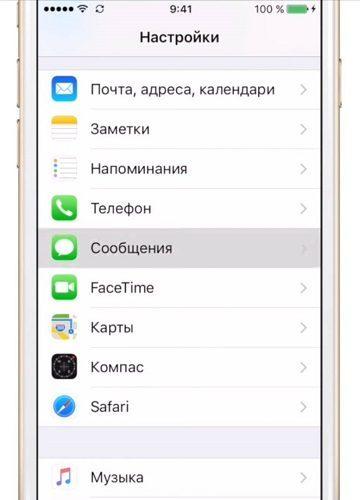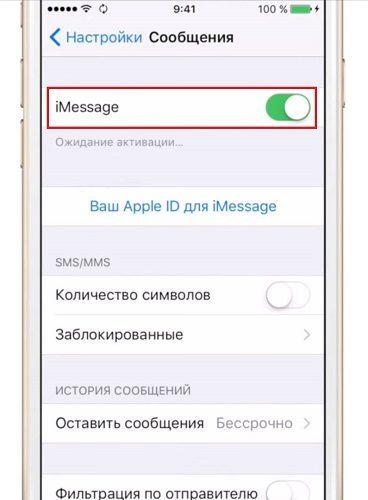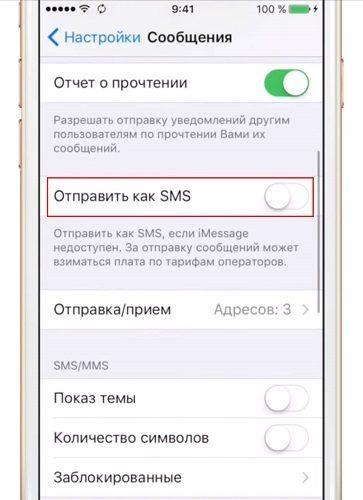Начиная с 5-й версии мобильной операционной системы iOS, Apple предлагает пользователям возможность бесплатного (за счет интернет-трафика) обмена сообщениями посредством встроенного мессенджера iMessage. Однако до сих пор не все владельцы iДевайсов знают о его существовании – по умолчанию сервис отключен и требует активации. О том, как включить, настроить и использовать iMessage на iPhone, iPad и iPod Touch, мы расскажем в этом материале.
Итак, для работы с нативным мессенджером необходимо произвести его настройку, при этом, ряд опций может отличаться в зависимости от версии системы, поэтому рассмотрим только основные.
iMessage – бесплатный фирменный мессенджер Apple, работающий только на устройствах компании (iPhone, iPad, iPod Touch, Mac, Apple Watch). Сервис позволяет обмениваться сообщениями между пользователями устройств Apple без необходимости установки сторонних приложений. iMessage работает в приложении Сообщения наряду с привычными SMS и MMS.
Для работы сервиса необходимо подключение к Интернет.
Как включить, настроить и использовать iMessage на iPhone, iPad и iPod Touch
Активация iMessage
В случае, если Вы настраиваете iMessage на iPhone, то прежде всего, вставьте в смартфон рабочую SIM-карту.
Перейдите в пункт меню Настройки –> Сообщения и переведите флажок iMessage в активное положение.
Появится предупреждение, что «Некоторые операторы сотовой сети могут взимать плату за сообщения SMS, использованные для активации iMessage» – нажмите “Ок“.
Не пугайтесь, сервис iMessage совершенно бесплатен (работает через Интернет), однако Apple предупреждает, что при активации службы иногда требуется отправка обыкновенного SMS, за которую сотовый оператор может списать средства со счета (в размере стоимости одной СМС).
Нажмите на появившуюся ссылку-кнопку Ваш Apple ID для iMessage.
Введите Ваш Apple ID и пароль и дождитесь активации сервиса.
Настройка iMessage
Показ фото контактов — функция включает показ аватарок контактов iOS в приложении Сообщения.
ПО ТЕМЕ: Фото контакта при звонке на весь экран iPhone – как сделать?
Переадресация — функция активирует возможность отправки SMS и iMessage с других устройств, связанных одним Apple ID. Другими словами, благодаря этой функции Вы сможете отправлять обычные СМС даже с Macbook, главное, чтобы на нем был выполнен вход в iMessage при помощи единого Apple ID.
ПО ТЕМЕ: Как звонить (сотовые звонки) с iMac, Macbook Pro, Air или Mac mini?
Перевод флажка “Отчет о прочтении” в активное положение означает, что собеседники будут видеть – прочитали вы сообщение или нет;
Функция “Отправить как SMS” позволяет системе отправлять сообщение как обычную SMS или MMS, когда нет доступа к интернету (нет возможности отправить iMessage).
Отправка/прием (подробное описание в конце статьи) — раздел настроек, предназначенный для управления адресами e-mail и номерами телефонов для переписки в iMessage
Показ темы — позволяет включить отображение темы сообщения.
Подсчет символов — функция работает при активированной опции “Показ темы” и только при отправке обыкновенных СМС.
Заблокированные — данный раздел настроек iMesaage предназачен для создания черного списка пользователей.
ПО ТЕМЕ: Как блокировать звонки на iPhone от номеров Нет ID абонента или Неизвестен.
Переключатель Фильтрация по отправителю позволяет отключить уведомления от пользователей, которых нет в списке контактов. К тому же, такие соообщения будут отображаться в отдельной вкладке.
При помощи опции Оставить сообщения можно установить продолжительность хранения сообщений на устройстве – 30 дней, 1 год или бессрочно.
Кроме того, присутствует возможность настройки автоматического удаления аудио- и видео сообщений. По умолчанию параметр установлен на 2 минуты. По истечении этого времени аудио- или видео сообщение будет удалено из истории разговора. Естественно, присутствует также вариант Никогда.
Поднять, чтобы слушать — опция позволяет прослушивать и отвечать на аудио-сообщения iMessage просто поднеся iPhone к уху.
Режим низкого качества сжимает изображения перед отправкой, тем самым позволяя экономить мобильный трафик.
ПО ТЕМЕ: Как уменьшить расход мобильного трафика на iPhone. 13 советов.
Настройка отправки и приема сообщений iMessage
На пункт Отправка / прием стоит обратить особое внимание.
В разделе Ваш адрес для сообщений iMessage необходимо выбрать адреса электронной почты, которые будут ассоциироваться с iMessage. Другими словами, на выбранные адреса электронной почты Вам можно будет отправлять сообщения. Для того чтобы не запутаться, рекомендуем выбрать один наиболее используемый E-mail адрес.
В разделе Начинать новый разговор с указывается номер телефона или адрес электронной почты с которого будут отправляться все исходящие сообщения. В идеале, конечно, выбрать номер телефона.
Почему сообщения в iPhone бывают синими и зелеными? (подробно)
После активации и настройки параметров iMessage использование сервиса (отправка и прием бесплатных сообщений) становится возможным посредством штатного iOS-приложения Сообщения — просто запустите его на iPhone и iPad, выберите нужный контакт и убедитесь, что в поле для ввода имеется пометка “iMessage”, а кнопка Отправить отображается синим цветом. Текст отправленного сообщения iMessage, тоже будет выделен синим.
Если же контакт отображается зеленым цветом, то это означает, что у абонента не активирована служба iMessage или он не является пользователем продукции Apple. Такому контакту будет отправлено обыкновенное платное СМС-сообщение, при условии, что в настройках приложения Сообщения был активирован пункт Отправить как SMS. Текст обычного СМС-сообщения будет выделен зеленым цветом.
Другие полезные возможности iMessage
- Как отправлять рукописные сообщения iMessage на iPhone.
- Как рисовать и отправлять анимацию Digital Touch в iMessage (пульс, сердечки, огненные шары и т.д.).
- Групповой чат в iMessage на iPhone: как создать и управлять.
- Как удалить отдельно фото или видео из переписки iMessage на iPhone или iPad.
- Как правильно и зачем отключать iMessage при переходе на Android, Windows Phone, BlackBerry.
Смотрите также:
- «Найти друзей», или как смотреть местонахождение знакомых на iPhone и iPad.
- Как отвечать на звонок iPhone (Viber, WhatsApp, Skype), не касаясь смартфона.
- Почему нужно пользоваться Night Shift (Ночным режимом) на iPhone – научное объяснение.
Загрузить PDF
Загрузить PDF
В этой статье мы расскажем вам, как на iPhone/iPad отправлять текстовые сообщения через iMessage. Это можно делать, только если у получателя сообщения тоже iPhone.
Шаги
-
1
Убедитесь, что отправитель и получатель сообщения подключены к беспроводной сети или мобильному интернету. Сделайте это, потому что сообщения iMessages передаются через интернет.
- На Android-устройстве отправить или получить сообщение iMessages нельзя.
- Сообщения, выделенные зеленым цветом, являются SMS/MMS-сообщениями, а сообщения, которые выделены синим цветом, являются сообщениями iMessages.
-
2
Запустите приложение «Настройки»
. Его значок находится на главном экране.
-
3
Коснитесь Сообщения. Этот значок выглядит как белое речевое облако на зеленом фоне.
-
4
Передвиньте ползунок у «iMessage» в положение «Включить»
. Если он уже зеленый, пропустите этот шаг.
-
5
Передвиньте ползунок у «Отправлять как SMS» в положение «Выключить»
. Имейте в виду, что если получатель сообщения владеет смартфоном, отличным от iPhone, он или она не смогут получить ваше сообщение.
-
6
Прокрутите вниз и нажмите Отправка и получение. Отобразится некая контактная информация.
-
7
Выберите свой адрес электронной почты и номер телефона. Вы найдете их в разделе «Ваш адрес для iMessage». Установите флажки у своего электронного адреса и телефонного номера.
-
8
Нажмите кнопку «Домой», чтобы перейти на главный экран.
-
9
Запустите приложение «Сообщения». Нажмите на значок в виде белого речевого облака на зеленом фоне; этот значок находится на главном экране.
-
10
Отправьте сообщение. Отныне любое сообщение будет отправляться как сообщение iMessage, а не как SMS/MMS-сообщение.
- Если сообщение не отправляется, перезагрузите iPhone.
- Когда вы отправите сообщение iMessage, рекомендуем снова активировать SMS-сообщения, чтобы отправлять их людям, у которых нет iPhone. Для этого:
- Запустите «Настройки»
.
- Нажмите «Сообщения».
- Передвиньте ползунок у «Отправлять как SMS» в положение «Включить».
- Запустите «Настройки»
Реклама
Об этой статье
Эту страницу просматривали 8537 раз.
Была ли эта статья полезной?
Среди многочисленных дополнительных возможностей для владельцев iPhone, предоставляемых компанией Apple своим клиентам, популярностью пользуется iMessage — удобная функция-мессенджер, о которой до сих пор знают не все любители Apple.
Что такое iMessage и как он работает, как подключить и настроить аймесседж в iPhone — обо всем этом поговорим в статье, снабдив ее для Вашего удобства подробными фото- и видео-инструкциями.
Оглавление
- Для каких устройств подходит статья
- Что такое iMessage и как он работает
- Где находится функция iMessage и как ее включить
- Возможные трудности и способы их решения
- Выводы
Для каких устройств подходит статья
Функция iMessage стала доступна всем пользователям iPhone, начиная с iOS 5 — это значит, что все модели айфонов, начиная с iPhone 5, поддерживают эту функцию. Фото- и видео-инструкции в данной статье сделаны при помощи iPhone 8 Plus,но описанный алгоритм действий подойдёт для всех нижеперечисленных моделей:
- iPhone 5
- iPhone 6/6 plus
- iPhone 7/7 plus
- iPhone 8/8 plus
- iPhone X/Xs/Xr/Xs Max
- iPhone 11/11Pro/11 Pro Max
- iPhone SE2020
Что такое iMessage и как он работает?
Опция, известная как iMessage (аймесседж),была задумана как специальная возможность для владельцев iPhone обмениваться сообщениями бесплатно, за счёт подключения iPhone к интернету. Другими словами — это бесплатные смс-ки эксклюзивно для владельцев Apple продукции, при помощи которых вы можете общаться с другими владельцами айфонов, айпадов, iWatch, iPad Touch и компьютеров Mac.
Но, чтобы начать пользоваться этой опцией, ее нужно активировать и настроить, поскольку автоматически она не выставлена в Настройках.
Как же работает iMessage на iPhone? Опция находится в привычной; программе по умолчанию «Сообщения», из которого вы пишите обычные sms. Никаких дополнительных приложений устанавливать не требуется, нужно лишь подключить аймесседж в iPhone. О процессе подключения рассказываем и показываем в следующей главе.
Где находится функция iMessage и как ее включить?
- Итак, чтобы подключить iMessage, открываем приложение Настройки.
- Находим раздел «Сообщения», и активируем iMessage при помощи перемещения движка в активный режим (зелёный цвет).
Рисунок 1. Входим в Настройки для подключения Message.
Рисунок 2. Входим в Сообщения, где включаем iMessage.
Рисунок 3. Подключаем iMessage передвижением тумблера в активное положение.
Иногда для активации сервиса может потребоваться отправка обычного смс, после чего опция iMessage станет активна. Она полностью бесплатна, так как работает через интернет-сеть, к которой подключён Ваш iPhone.
- В поле ниже нужно будет нажать на кнопку с надписью «Ваш Apple ID для iMessage», где ввести свои логин и пароль от Apple ID. После этого, iMessage будут активированы, и следующим шагом будет их настройка.
Рисунок 4. Завершаем процесс активации, вводим свои данные от Apple ID.
Перейдём к настройкам аймесседж:
В поле ниже (под той графой, где мы активировали iMessage), мы увидим следующие пункты, которые можно выключить или не включать на наше усмотрение:
- «Отправка/приём» — хранит электронные адреса и номера телефонов, к которым привязано общение в iMessage.
- «Показ фото контактов» — благодаря этой опции, мы будем видеть аватарки абонентов, с которыми общаемся посредством аймесседж.
- Если активировать функцию «Отчёт о прочтении», то всем, кто общается с Вами посредством iMessage, будет видно, прочитали ли Вы сообщение.
Рисунок 5. Активируем функции iMessage в Настройках.
- «Отправить как SMS» предоставляет возможность отправлять i-сообщение в качестве обычного сообщения, если нет интернет-связи, например.
- «Переадресация» — эта опция позволяет подключить аймесседж на других Apple-устройствах, синхронизированных с Вашим iPhone. То есть, благодаря единому на всех девайсах Apple ID, пользователь сможет общаться iMessage на iPade или стационарном компьютере Mac, или iWatch.
- «Показ темы», «Количество символов» — эти настройки разработаны для удобства — показ тем входящих сообщений, подсчет знаков (вторая функция работает только тогда, когда при действии первой).
- «Заблокированные» — список собеседников, которых Вы хотите заблокировать.
- «Фильтрация по отправителю» — при активации этой опции, Вы будете получать сообщения только от тех пользователей, что записаны в Контактах. От незнакомых отправителей сообщения будут отображаться в специальном разделе.
- В «Истории сообщений» мы можем выбрать, оставлять ли сообщения бессрочно, или же удалять через выбранные периоды времени.
- «Сообщения MMS» — подключает MMS к аймесседж.
Рисунок 6. Выбираем необходимые настройки iMessage.
Для аудиосообщений предусмотрены отдельные настройки: по умолчанию, через 2 минуты они удалятся, можно поменять режим и увеличить время, либо вообще выставить «Никогда», чтобы аудиосообщения сохранялись.
Можно также выбрать режим качестве прилагаемых к сообщению рисунков и фото — низкого качества или обычного.
Рисунок 7. Выставляем режимы аудиосообщений и передачи фото.
Отдельно нужно сказать про настройки Отправка/приём iMessage. Входим в поле «Ваш адрес для сообщений iMessage» и указываем там актуальный e-mail или другой электронный адрес — туда который будут доставляться сообщения.
Второе меню раздела — «Начинать новый разговор с» — для указания телефонного номера или e-mail, с которым будет синхронизирован iMessage, и все сообщения будут отправляться с него.
Рисунок 8. Вводим данные телефона и электронной почты, к которым будут привязаны iMessage.
Возможные трудности и способы их решения
Все сообщения iMessage отправляются из обычного приложения Сообщения, при этом они отображены синим цветом (тогда как простые смс — зеленым). Иногда бывает, что мы хотим отправить другому пользователю Apple iMessage, но кнопка отправки отображена зелёным — это может значить, что у пользователя не активирован сервис. Тогда сообщение отправится обычным платным sms.
Также распространённой является проблема, когда iMessage не активируется, хотя все поля были заполнены верно — iPhone просто не отправляет аймесседж или показывает уведомления, что к серверу iMessage не удается подключиться.
Возможные способы решения этой проблемы:
- Проверить, указан ли электронный адрес. Ввести его ещё раз.
- Обновить (сбросить) настройки сети — часто как раз их сбои препятствуют нормальному функционированию аймесседж. Заходим в Настройки — Основные — Сброс, там нажимаем кнопку «Сбросить настройки сети».
- Выполнить принудительную перезагрузку iPhone.
- Ввести данные о себе в Настройках (Настройки — Почта, Адреса, Календари) — иногда отсутствие этих данных может мешать корректной работе iMessage.
- Иногда проблемы с работой iMessage могут быть связаны с обновлением версии iOS или с заменой Apple ID — в таких случаях, они сами собой решаются по прошествии нескольких дней.
Выводы
Итак, в статье мы рассказали, что представляет собой iMessage, как активировать и настроить эту специальную опцию от Apple, как решить неполадки, которые могут возникнуть.
Надеемся, нашим читателям были полезны инструкции с фото- и видео-комментариями, и теперь Вы без труда настроите iMessage и будете использовать эту удобную функцию.
В этой статье мы расскажем и покажем вам, как отправить iMessage вместо SMS на Айфоне и Айпаде. За которые не будут взимать плату, они равно как и обычное SMS-сообщение. Тем самым давая вам бесплатные текстовые сообщения, когда у вас есть доступ к интернету.
Все еще не знаете разницу между SMS (текстовыми сообщениями) и iMessage? Не беспокойтесь, мы расскажем, отличия между ними и настройку которая позволит отправлять смс, а не iMessage.
Какая разница между iMessage и SMS на iPhone и iPad?
Перед тем как отправлять через iMessage, вы должны узнать разницу. Текстовые сообщения (SMS) отправляются через оператора сотовой связи (Билайн, МТС, Мегафон и т. д.). Но iMessage автоматически отправляет сообщения через сервера Apple (если вы находитесь в зоне действия Интернета), экономя таким образом деньги.
1. Если вы не подключены к Интернету, за сообщения будут снимать деньги или засчитываться как ежемесячный план данных. Но если вы подключены к Интернету, iMessage будет отправлять бесплатные сообщения.
2. Также, вы можете использовать iMessage со всех устройств включая iPad и Mac.
3. Можно визуально распознать разницу между SMS (текстовыми сообщениями) и iMessage по цвету сообщения. Бесплатные сообщения отправляются как синие, а SMS сообщения как зеленые.
Важно: для отправки в сети iMessage нужно иметь устройства Apple. Если у вас любое другое, то сообщение будет отправлено в виде текстового (SMS).
Как отправить iMessage вместо СМС на Айфоне и Айпаде?
Поскольку iMessages можно отправлять по интернету, они могут быть отправлены с iPad, iPod touch или компьютера Mac, у которого нет сотовой связи.
1. Зайдите в свои настройки.
2. Перейдите в сообщения.
3. Найдите iMessage и включите функцию. После этого он должен активироваться. Если у вас возникла ошибка, смотрите причины почему не активируется iMessage и как её исправить.
4. Кроме того, имеется запасной вариант, который дает возможность отправлять ваши сообщения в виде обычных SMS, если нет доступа к интернету, но если вы не хотите платить можете отключить эту настройку. Более подробно как настроить iMessage.
5. Чтобы отправить смс, а не iMessage, просто отключите функцию, которую вы только что активировали. Помните, что для работы функции приема и отправки сообщений должен быть iPhone или другое совместимое яблочное устройство, поддерживающее эту функцию.
Теперь вы знаете как отправлять iMessage, вам только нужно подключение к интернету для отправки ваших сообщений.
Вы можете заметить, что некоторые из ваших текстовых сообщений являются голубыми, а другие – зеленые. Это не случайно, так как цвета сообщений имеют смысл. Если ваши сообщения голубые, это означает, что вы используете iMessage, а зеленые – текстовое сообщение (SMS).
Как отправить СМС, а не iMessage на Айфоне и Айпаде
Вы можете настроить, приложение «iMessage», чтобы оно автоматически отправлять сообщения в виде текстовых SMS-сообщений. Это нужно тогда, когда устройство не имеет подключения к Интернету.
Откройте приложение «Настройки» и выберите «iMessage». Вы увидите вариант «Отправить как SMS». Установите ползунок в положение «ВЫКЛ», если вы не хотите, чтобы сообщения автоматически отправлялись как обычные текстовые сообщения, когда недоступно подключение к Интернету.
Установите «Отправить как SMS» в положение «ВЫКЛ». Это не полностью отключает все текстовые сообщения SMS. Вы по-прежнему сможете отправлять текстовые сообщения кому-либо с устройства.
При отключении этой опции, устройство не будет автоматически отправлять сообщения в виде обычных SMS, когда интернет-соединение недоступно. Вы можете принудительно отправить недогруженные сообщения в виде обычного текстового SMS независимо от настройки «Отправить как SMS».
Если приложение «iMessage» испытывает проблемы с отправкой сообщений, нажмите и удерживайте на сообщение с надписью «Недоставленное сообщение» до тех пор, пока не появится опция «Отправить как текстовое сообщение (SMS)». Это игнорирует настройку «Отправить как SMS» для этого отдельного сообщения.
Если вы нашли эту статью (как отправить iMessage на Айфоне и Айпаде) полезной, оставьте комментарий ниже и поделитесь со своими друзьями.
[dzs_videogallery id=”kak-otpravit-imessage-a-ne-sms/kak-nastroit-imessage-na-iphone” db=”main”]
Сегодня мы поговорим об одном интересном и полезном сервисе, о котором некоторые из пользователей продукции Apple даже не догадываются. Не заметить iMessage в процессе знакомства с Айфоном действительно очень просто: у программы нет отдельной иконки, а на новых устройствах она по умолчанию выключена. Настало время заполнить пробелы в знаниях!
Что это за сервис
Что такое iMessage в Айфоне: это встроенный в операционную систему мессенджер, позволяющий пользователям устройств от Apple отправлять бесплатные сообщения — текстовые и с медиаконтентом. Присутствуют здесь и другие опции, встроенные и подключаемые отдельно (различные приложения). Но об этом мы поговорим чуть позже.
Интегрирован iMessage в штатный сервис “Сообщения” — тот, через который отправляются обычные СМС и ММС. Для использования его необходимо только подключение к интернету, мобильному или Wi-Fi. О том, как включить Аймесседж на Айфоне, как им пользоваться и какие функции в этой программе есть мы расскажем ниже.
Обратите внимание: когда пропадает доступ к интернету, мессенджер работать перестает. Возможность отправлять и принимать сообщения при этом сохраняется, но происходить это будет через стандартные СМС или ММС (оплачиваются согласно вашему тарифному плану).
Как включить iMessage
Так как этот сервис интегрирован в операционную систему устройства, ничего устанавливать нам не придется. Нужно только выполнить ряд несложных действий. Как включить iMessage на айфоне:
- Войти в раздел “Настройки” (иконка на рабочем столе).
- Выбрать раздел “Сообщения”.
- Напротив надписи “iMessage” передвиньте ползунок в положение “Активно”.



- Нажмите на “Ваш Apple ID для iMessage”.
- В окошке “Вход в Apple ID” введите запрашиваемые данные.
Через несколько секунд после того, как вы включили iMessage на iPhone, сервис будет активирован и доступен для использования.
Как отключить iMessage на iPhone
Это совсем просто — вот как отключить iMessage на Айфоне, по сути нужно выполнить обратное действие:
- Заходим в настройки смартфона.
- Прокручиваем список сервисов до “Сообщения”. Жмем на иконку.
- Напротив надписи “iMessage” есть ползунок, находящийся в положении “Активно”. Перетяните его влево, в положение “Неактивно”.
После того, как вы выполните инструкцию “Как отключить Аймесседж на Айфоне”, этот сервис перестанет работать и все сообщения будут отправляться обычными платными СМС.
Как настроить iMessage
Для этого сервиса доступен ряд настроек.
Как настроить iMessage на iPhone:
- Открыть раздел “Настройки” (настройки самого Айфона, иконка на рабочем столе).
- Нажать на кнопку “Сообщения”.
- Передвинуть ползунки напротив той или иной опции* в положение “Активно” или “Не активно”.
*Все они находятся ниже строки “iMessage”.
В таблице ниже вы найдете описание для каждой из доступных опций, которые можно использовать, чтобы настроить Аймесседж на Айфоне.
| Отчет о прочтении | Как только вы прочтете сообщение, у отправителя в чате появится соответствующая отметка. |
| Отправить как СМС | Если доступа к интернету не будет, система отправит сообщение как обычное СМС или ММС. |
| Показ темы | Включится отображение темы сообщения |
| Количество символов | В процессе написания сообщения активируется счетчик набранных знаков. |
| Заблокированные | Просмотр и редактирование списка заблокированных контактов. |
| Фильтрация по отправителю | Оповещения об СМС от пользователей, которых нет вашем списке контактов, работать не будут. |
| Оставить сообщения | Вы можете определить срок, в течение которого будут храниться в телефоне СМС из диалогов. |
| Истекает | Укажите, через сколько времени должны удаляться аудио- и видеосообщения. |
| Отправка/Прием | Укажите, на какие адреса электронной почты другие пользователи могут вам отправлять сообщения через iMessage.* |
*Для избежания путаницы рекомендуется указывать только один адрес.
Как видите, выполнить настройки не сложнее, чем подключить iMessage.
Как пользоваться iMessage на iPhone
С подключением и отключением Аймесседж на Айфоне, а также что это, мы разобрались. Теперь поговорим о том, как его использовать и какие функции тут есть. В плане отправки сообщений тут нет отличий от обычных платных СМС:
- Открыть штатный раздел “Сообщения”.
- Выбрать диалог или нажать на “Новое сообщение” (и тогда еще добавить получателя).
- Ввести текст в поле внизу экрана, а затем нажать на “Отправить”.

Если ваш собеседник использует iMessage, то переписка в диалоговом окне будет подсвечена синим. В случае, когда этот сервис не подключен, или телефон оппонента работает не на iOS (т. е. это не Айфон), то сообщение будет подсвечено зеленым и отправится как простая СМС-ка, платно.
Как пользоваться iMessage, другие функции:
| Быстрый ответ на сообщение | Потянуть вниз шторку уведомления →
ввести ответ в окошко для текста или надиктовать аудиосообщение → Отправить |
| Вставка готового фото и видео | Иконка “Фотокамера” → выбрать файлы для вставки в сообщение → Отправить. |
| Съемка фото или видео непосредственно из приложения | Долгое нажатие на иконку “Фотокамера” → кнопка “Фото” или “Видео” → Отправить. |
| Запись аудиосообщений | Иконка “Микрофон” → надиктовать сообщение → Отправить. |
| Отправка данных о вашем местоположении | Подробно* → Отправить мою текущую геопозицию. |
| Отправка данных о вашем местоположении с установкой срока доступа к этой информации | Подробно* → Поделиться геопозицией → выбрать срок. |
| Скрыть оповещения о сообщениях от абонента или включить отчет о прочтении | Подробно* → выбрать соответствующий пункт. |
| Управление групповыми чатами | Диалоговое окно группы → Подробно → выполнить нужное действие.** |
| Просмотр точного времени отправки и получения сообщений | Сдвинуть диалоговое окно влево. |
*В правом верхнем углу диалогового окна.
** Добавить контакт, изменить название группы, выйти из разговора, отключить уведомления и т. д.
Обратите внимание: если операционная система вашего Айфона старше iOS 10, то некоторые функции могут отсутствовать. Также может отличаться название или расположение кнопок. Это касается всех инструкций, приведенных в статье.
Другие возможности iMessage
Как мы упомянули выше, помимо отправки обычных текстовых и мультимедийных сообщений, здесь доступны встроенные и загружаемые самостоятельно сервисы. Приложения в iMessage на iPhone, что это такое: это возможность делать общение интереснее, а еще, если установить нужное ПО — переводить деньги, совершать покупки и многое другое.
Возможности, которые дает стандартный набор:
- Делиться музыкой через iMusic.
- Отправлять эффекты Digital Touch.
- Загружать приложения из App Store.
- Пользоваться переводчиком Яндекс.
- Отправлять геометки через сервис 2ГИС
- Делиться видео из You Tube.
- Отправлять стикеры.
Также вы можете самостоятельно добавить приложения через App Store. Где найти их:
- Открыть диалог с любым пользователем, который также использует этот мессенджер на iPhone 7 или другой модели.
- На панели приложений под полем для ввода текста есть иконка App Store. Нажмите на нее.
- На экране появится лента с перечнем программ, доступных для установки. Лента разбита на тематические блоки которые можно просматривать подробнее, нажав на “См. все”. Найдите то, что вам интересно.
- Нажмите “Загрузить” или на значок цены напротив заинтересовавшего приложения.
- По запросу системы подтвердите вход паролем Apple ID или через Touch ID.
Загрузка и установка программы произойдет автоматически. Чтобы закрыть магазин нажмите на крестик в правом верхнем углу его окна.
Читайте также про другие мессенджеры:
- Hangout
Если вы до сих пор не пользовались iMessage и что это за функция на Айфоне узнали только сейчас — очень советуем опробовать его на практике. Подключение и настройки сервиса занимают совсем немного времени, но при этом вы получаете дополнительные опции в штатный раздел “Сообщения”, а также неплохую экономию на СМС.
Содержание
- Активация iMessage
- Настройка
- Данные для получения и отправки
- Дополнительные настройки
- Использование
- Решение проблем с работой сервиса
- iMessage не активируется
- Вместо бесплатных сообщений отправляются платные SMS/MMS
- Возле сообщений отображается красный восклицательный знак
С выходом iOS 10 компания Apple расширила функциональность iMessage, который от традиционных сообщений (SMS) отличался только названием, до полноценного мессенджера. Несмотря на то что сервис стал быстро наращивать популярность, далеко не все обладатели iPhone знают, как его включить и использовать. Сегодня расскажем как раз об этом.
Активация iMessage
Многие предустановленные на Apple-девайсах приложения лишены собственного меню параметров, если говорить о привычном понимании этого термина – изменение их настроек осуществляется в одноименном разделе iOS. К числу таковых относится и iMessage (Сообщения). Для того чтобы активировать встроенный мессенджер, выполните следующее:
- Откройте «Настройки» и пролистайте перечень доступных опций вниз, вплоть до списка предустановленных приложений. Найдите в нем «Сообщения» и тапните по этому наименованию.
- Переведите в активное положение переключатель, расположенный напротив пункта iMessage. Ознакомьтесь с уведомление о том, что оператор сотовой связи может взимать плату за услугу (исключительно за сервисные сообщения, необходимые для активации данной функции), и нажмите «ОК» для ее включения.
Важно: Платное SMS отправляется в одном из двух случаев – включение ранее отключенного сервиса iMessage и/или смена SIM-карты, а значит, и номера телефона, используемого для общения в сервисе. Оплата осуществляется согласно тарифам сотового оператора.
- Далее остается дождаться завершения активации сервиса, после чего вы сможете общаться с друзьями, знакомыми и коллегами не только посредством обычных текстовых сообщений, но и со стикерами, аудио и видеофайлами, то есть как в полноценном мессенджере и, в отличие от SMS, совершенно бесплатно. Дополнительно может потребоваться войти в свой Apple ID, выбрав соответствующий пункт в настройках, но подробнее об этом поговорим в следующей части.
Нет ничего сложного в том, чтобы включить iMessage на iPhone, но чтобы максимально удобно пользоваться системным мессенджером, необходимо его настроить.
Настройка
На предыдущем этапе мы с вами всего лишь активировали функцию обмена сообщениями, однако без должной конфигурации использовать ее возможности в полной мере не получится.
Данные для получения и отправки
Основным идентификатором пользователя в iMessage является учетная запись Apple ID, к которой, в свою очередь, может быть привязана не только электронная почта, но и номер мобильного телефона. Как первое, так и второе можно использовать для отправки/приема сообщений.
- Под строкой iMessage, переключатель напротив которой был активирован на шаге 2 предыдущей части статьи, коснитесь пункта «Отправка/прием».
Примечание: На устройствах с iOS 12 и ниже необходимый для перехода к рассматриваемой настройке пункт «Отправка/прием» является не вторым, а четвертым в списке доступных.
- Убедитесь, что вы авторизованы в своем аккаунте Apple ID, а если это не так, войдите в него, выполнив следующее:
- Тапните по надписи «Ваш Apple ID для iMessage». Если вместо этого в первой строке вы видите белую, а не синюю надпись «Apple ID: адрес электронной почты», значит, вы уже авторизованы в аккаунте, но в случае необходимости его можно изменить на другой (об этом далее).
Примечание: В некоторых случаях возможность входа в аккаунт появляется на странице непосредственной настройки «Сообщений» — там, где выполняется активация iMessage.
- В появившемся всплывающем окне нажмите «Войти», если хотите использовать для общения указанную в уведомлении учетную запись, или «Использовать другой Apple ID», если необходимо ее изменить.
Примечание: В случае если вы уже авторизованы в учетной записи, но хотите использовать для общения другую, и/или если требуется изменить отображаемую геопозицию, тапните по пункту «Apple ID: адрес электронной почты» и выберите соответствующий вариант во всплывающем окне.
- Введите пароль от аккаунта (если потребуется) или почту и пароль, в зависимости от того, какой из вариантов был выбран на предыдущем шаге.
- Тапните по надписи «Ваш Apple ID для iMessage». Если вместо этого в первой строке вы видите белую, а не синюю надпись «Apple ID: адрес электронной почты», значит, вы уже авторизованы в аккаунте, но в случае необходимости его можно изменить на другой (об этом далее).
- После авторизации в учетной записи вы сможете выбрать то, откуда будут доступны чтение и отправка сообщений – номер мобильного телефона, если он привязан к Apple ID, отмечен изначально, дополнительно можно отметить электронную почту.
- Ниже, в блоке «Начинать разговор с» выделите галочкой телефонный номер или электронный адрес, в зависимости от того, под каким из этих идентификаторов вы хотите отображаться у получателей сообщений.
- Выполнив необходимые настройки, коснитесь надписи «Назад», расположенной в левом верхнем углу экрана.

Дополнительные настройки
На странице включения iMessage есть ряд настроек, которым стоит уделить внимание.
Имя и фото видны
Перейдите в одноименный раздел и тапните «Выбрать фото и имя» или «Имя и фото видны» (зависит от изначальных настроек Apple ID) и выполните следующее:
- Укажите имя и фото, которые хотите демонстрировать при общении в сервисе.
- Затем определите, с кем будете делиться этими данными – только с контактами или каждый раз выбирать самостоятельно (по запросу). Тапните «Готово» для подтверждения.
- После первой настройки в данном разделе появится возможность в целом запретить или разрешить показ своих фото и имени.

Переадресация
Если у вас есть другие устройства, поддерживающие функцию iMessage (iPhone, iPad, Mac, MacBook, iMac), можно активировать возможность отправки/получения сообщений на них. Главное, авторизоваться в том же аккаунте Apple ID, после чего в рассматриваемом разделе настроек iPhone можно будет включить переадресацию для любого или всех из них.
Отправка как SMS
Включение данной опции позволяет отправлять обычные SMS в случаях, когда iMessage не может работать – например, недоступен Wi-Fi и мобильный интернет (3G/4G).
Другие настройки
Большинство оставшихся в данном разделе опций максимально просты для понимания и не нуждаются в пояснении, тем более что под основными из них представлено подробное описание. Включение/выключение происходит путем перемещения в соответствующее положение тумблера. И все же нескольким пунктам следует удалить внимание.
- «Заблокированные контакты» — позволяет создать «черный список» с абонентами, от которых вы не будете получать голосовые и видеозвонки, сообщения и e-mail. Все что для этого нужно – «Добавить номер» пользователя в указанный перечень или заблокировать его из адресной книги (например, уже после поступления нежелательного звонка и/или текстового послания).
Читайте также:
Черный список на айФон
Блокировка контактов на айФон - «Оставлять сообщения» — позволяет определить срок, в течение которого сообщения будут храниться в памяти устройства – 30 дней, 1 год или бессрочно.
- «Фильтрация по отправителю» — в зависимости от того, в каком положении находится переключатель напротив данного пункта, активном или неактивном, вы будете или не будете получать уведомления от пользователей, отсутствующих в вашем списке контактов. В случае включения данной опции, поступающие от таких отправителей послания будут помещаться в отдельный список.
- «Истекает» — по умолчанию полученные и отправленные аудиосообщения удаляются спустя 2 минуты после их прослушивания. Если такой вариант вас не устраивает, выберите «Никогда».

Использование
iMessage хотя и является отдельным сервисом, все же не имеет собственного приложения – он интегрирован в стандартные «Сообщения». То есть для того, чтобы начать им пользоваться, достаточно его запустить, выбрать из списка контактов получателя или ввести его данные вручную, а затем напечатать и отправить послание.
При нормальной работе функции в поле ввода сообщения отображается надпись iMessage, а кнопка его отправки имеет синий цвет – отправляемое таким образом послание является бесплатным, а также выделяется синим цветом. Если же вместо него вы видите зеленый, ознакомьтесь с соответствующим пунктом следующей части статьи.
Решение проблем с работой сервиса
В процессе использования предустановленного в iOS мессенджера, а иногда и на этапе его активации, можно столкнуться с некоторыми проблемами. К счастью, все они легко устранимы.
iMessage не активируется
При попытке включения сервиса возникает одна из следующих ошибок:
- «Ожидание активации»;
- «Не удалось выполнить активацию»;
- «При активации произошла ошибка»;
- «Не удалось выполнить вход, проверьте сетевое подключение»;
- «Не удается подключиться к серверу iMessage. Повторите попытку».
Алгоритм действий в таком случае должен быть следующим:
- Убедитесь, что iPhone подключен к интернету – мобильному или Wi-Fi.
Подробнее:
Что делать, если на айФон не работает интернет
Включение интернета на айФон - Проверьте настройки даты и времени и убедитесь в том, что часовой пояс задан корректно.
Подробнее: Настройка даты и времени на айФон
- Отключите и снова включите функцию iMessage, то есть выполните действия из первой части настоящей статьи.
- Убедитесь, что на мобильном устройстве используется актуальная версия iOS, а если будет доступно обновление, обязательно загрузите и установите его.
Подробнее: Как обновить айОС на айФон до последней версии
- Обратитесь к оператору сотовой связи и уточните, подключена ли у вас возможность отправки и получения SMS-сообщений.
Важно: Активация iMessage в настройках iPhone происходит не моментально, и это можно заметить невооруженным глазом – системе требуется некоторое время на «размышления», что сначала может сопровождаться значком загрузки, а затем надписью «Ожидание активации». Зачастую это секунды или минуты, но иногда процедура может занимать до 24 часов. Поэтому если после первой попытки включения функция не заработала, попробуйте повторно выполнить необходимые для этого действия спустя сутки, не ранее.
Вместо бесплатных сообщений отправляются платные SMS/MMS
Обозначенное «поведение» сервиса сопровождается тем, что в поле ввода вместо надписи iMessage указано «SMS/MMS», а кнопка отправки и окно сообщения, если оно уже было отправлено, имеет не синий, а зеленый цвет. Причина этого заключается в том, что у абонента, с которым вы пытаетесь связаться, не включена функция iMessage, или он не является обладателем совместимого Apple-устройства. Следовательно, либо ему нужно активировать работу сервиса, либо ничего здесь поделать не получится. Само же платное СМС отправляется потому, что соответствующий пункт был активирован в настройках (см. одноименную часть статьи).
Возле сообщений отображается красный восклицательный знак
Помимо указанного знака, такие послания сопровождаются надписью «Не доставлено».
- Проверьте подключение к интернету, воспользовавшись инструкцией, ссылка на которую была дана выше, в первом пункте части «iMessage не активируется».
- Нажмите на значок с восклицательным знаком, а затем «Повторите попытку» отправки, выбрав соответствующий пункт во всплывающем окне.
- Если вышеописанные рекомендации не решают проблему, коснитесь самого сообщения и выберите в появившемся меню пункт «Отправить как SMS/MMS». Учтите, что в таком случае за отправку может взиматься плата согласно тарифам вашего оператора.
Большинство проблем, с которыми можно столкнуться в ходе включения, настройки и использования айМесседж, легко устранить.
Читайте также: Отключение функции iMessage на iPhone
Включить айМесседж на айФон несложно, но для того, чтобы начать пользоваться данной функцией, ее необходимо правильно сконфигурировать.
Существует множество полезных сервисов для работы на смартфонах от знаменитого яблока. Однако многие любители данной марки даже не задумываются о наличии на устройстве таких программ. Одной из таких является iMessage, на который достаточно сложно заметить, так как сервис не имеет определенного значка и по стандарту выключен. К тому же на новых, неиспользованных устройствах программка отключена. Давайте разберемся, что позволяет делать данная утилита и как начать пользование.
Что представляет данный сервис
Исходя из названия можно догадаться, что iMessage – это своеобразный мессенджер, встроенный в ОС Айфона. Такой сервис позволяет отправлять текстовые и медиасообщения, как все обычные привычные мессенджеры. Но есть отличающие черты, которые возможно подключить и настроить отдельно. Пункт об этом освящен ниже в статье.
Найти iMessage можно через сервис «Сообщения», с помощью которых обычно совершаются отправление и получение смс. Чтобы использовать программу, обязательно подключение к сети (мобильной или к роутеру). О включении, использовании и функционале также описано дальше.
Важный пункт: если доступа к сети нет, то приложение работать не будет. Получение и отправление сообщений останется, но будет происходить через стандартные сообщения.
За счет интеграции приложения в систему девайса, не придется возиться с установкой. Необходимо выполнить следующее:
- Откройте раздел настроек на рабочем столе; выберите строку «Сообщения».
- Напротив «iMessage» сдвиньте ползунок вправо.
- Кликните “Apple ID для iMessage”.
- Появится окно “Вход в Apple ID”, внесите необходимую информацию.
После включения, буквально через пару секунд, сервис станет доступным к использованию.
Отключение iMessage на Айфоне
Для отключения сервиса на iPhone нужно выполнить все то же самое, кроме одного пункта:
- Откройте настройки устройства.
- Листните открывшийся перечень до раздела сообщений, зайдите туда.
- Напротив «iMessage» сдвиньте ползунок влево, чтобы сделать неактивным.
По завершении вышеперечисленных действий мессенджер перестанет функционировать. Отправление сообщений останется возможным только через стандартные платные (тарифные) смс.
Настраиваем iMessage
Как и большинство других сервисов, аймесседж тоже можно настроить. Для этого:
- Откройте настройки устройства, через иконку на рабочем столе главного экрана.
- Кликните пункт с сообщениями.
- Откроется список возможностей с ползунками напротив, которые можно активировать или деактивировать, в зависимости от личных предпочтений.
Ниже перечислены основные функции, которые доступны к использованию для настраивания сервиса.
- Отчет о прочтении. После прочтения полученного сообщения, у собеседника появится соответствующая пометка о прочтении.
- Отправить как СМС. При отсутствии подключения к интернету, послание отправится через стандартные смс.
- Показ темы. После включения отобразится тема сообщения.
- Количество символов. Во время написания текста смс включится счетчик набираемых символов.
- Черный список. Доступный просмотр и редактирование перечня контактов из черного списка.
- Фильтрация по отправителю. Уведомления о пришедшем сообщении от пользователя, которого нет в списке контактов, не будут приходить.
- Оставление сообщения. Возможность определения срока, по которому сообщения будут сохранены на смартфоне.
- Истечение времени. Определение времени, по истечении которого будут удалены видео- и аудиосообщения.
- Отправление/Прием. Указание адресов электронной почты, на которые сторонние пользователи смогут присылать смс через аймесседж. Чтобы не возникло путаницы, рекомендуют указать 1 действующий адрес.
Настроить приложение не труднее подключения.
Использование iMessage на iPhone
С основными моментами отключения, подключения, настраивания разобрались. Осталось понять суть использования функционала мессенджера. Отправление смс происходит так же как при обычном отправлении:
- Откройте раздел с сообщениями.
- Выберите диалог или начните новый (в таком случае выберите нового получателя).
- Введите текст, при необходимости прикрепите файл, кликните клавишу отправления.
Когда диалоговое окно чата окрашено синим – абонент пользуется аймесседжом. Если же сервис отключен или у собеседника не iPhone, то переписка подсвечена зеленым. Соответственно, в таком случае, отправление смс пройдет по подключенному тарифу.
Сторонние опции мессенджера:
- Быстрый ответ на пришедшее смс. Возможно потянуть оповещение пришедшего смс вниз, ввести ответ в виде текста или записать голосовое смс и отправить.
- Прикрепление готового изображения и видео. Нажмите значок камеры, выберите необходимые файлы и отправьте.
- Создание фото и видео для отправки через мессенджер. Зажмите значок камеры, выберите кнопку фото или видео, отправьте.
- Создание аудиосообщений. Кликните значок микрофона и запишите голосовое послание, отправьте.
- Отправление информации о местоположении. Нажмите кнопку в верхнем правом углу и выберите пункт «Отправить текущую геопозицию».
- Отправление информации о местоположении со сроком доступа к смс. Выполните предыдущий пункт, укажите срок, по истечении которого информация станет недоступной.
- Скрытие уведомлений о смс от пользователя или включение отчета о прочтении. Кликните значок сверху справа и выберите конкретный пункт.
- Управление групповыми чатами. Откройте диалог, нажмите иконку в верхнем правом углу и выберите необходимый пункт: добавить/удалить контакт, изменить наименование чата, отключить/включить оповещения и проч.
- Для просмотра точного времени отправки и получения сообщений просто подвиньте окошко диалога влево.
Важно помнить: когда ОС iPhone выше 10, то не все опции могут присутствовать. Помимо этого могут различаться названия и расположения иконок и т.д. Это касается всей информации, здесь.
Сторонние возможности iMessage
Ранее было описано, что в мессенджере кроме стандартного обмена смс присутствуют другие встроенные и устанавливаемые вручную дополнения. Тем самым данная возможность позволяет улучшить общение или расширить функционал, вплоть до дополнения опций перевода средств, совершения покупок и т.д.
Стандартный набор предоставляет:
- iMusic – возможность делиться треками.
- Digital Touch – отправление эффектов.
- AppStore – установка приложений.
- Пользование Яндекс переводчиком.
- Отправление геометок с помощью 2ГИС.
- Отправка видео из YouTube.
- Отправление стикеров.
Чтобы самостоятельно добавить программы из магазина приложений через мессенджер:
- Откройте диалоговое окно с пользователем мессенджера на Айфон.
- Под строкой ввода текста найдите значок AppStore.
- После нажатия высветится список приложений, доступных для установки. Список разделен по тематикам, потому для подробного просмотра необходимо кликнуть «Смотреть все». Найдите нужные программки.
- Кликните клавишу установки или иконку с ценой возле интересующей утилиты.
- После нажатия система может напросить подтверждение, которое можно подтвердить путем ввода пароля Apple ID или через Touch ID.
- По завершении манипуляций пройдет автоматическая загрузка и установка приложения. Для выхода из магазина кликните крестик сверху справа.
Также можете почитать про иные интересные мессенджеры: Hangout, WeChat.
Заключение
Читателям данной статьи скорее всего ранее не приходилось сталкиваться с iMessage и подробно о данной функции узнали недавно. В таком случае, рекомендуем попробовать использовать приведенный в статье мессенджер. Включение, настройка достаточно просты и быстры в исполнении, к тому же после этого появляется возможность пользования дополнительными функциями и экономии на обмене сообщениями.
Активация messenger аймеседж на телефоне от Аpple проста и удобна. Можно отправлять мгновенные анимированные бесплатные месседжи. Легко войти, выйти, восстановить приложение, также заслуживают внимания некоторые фишки аймессадж.