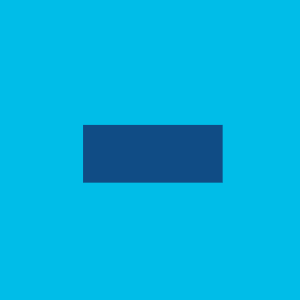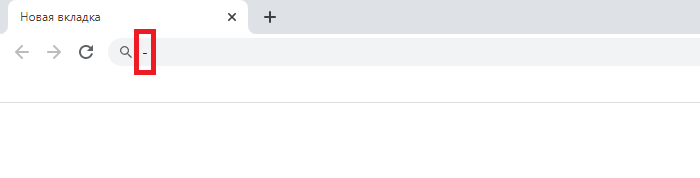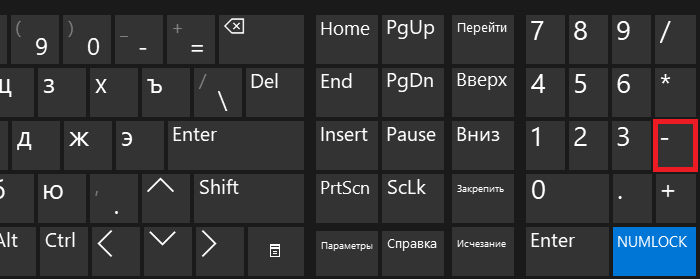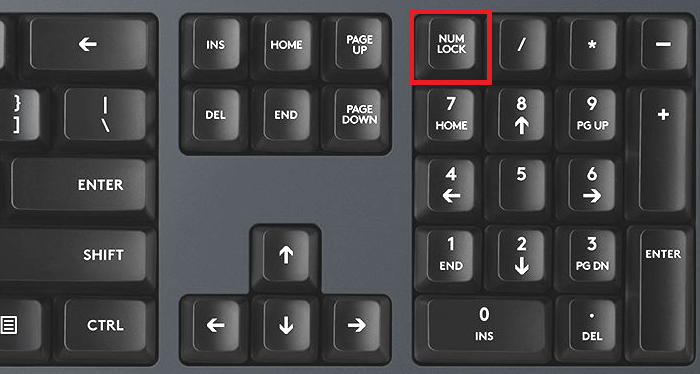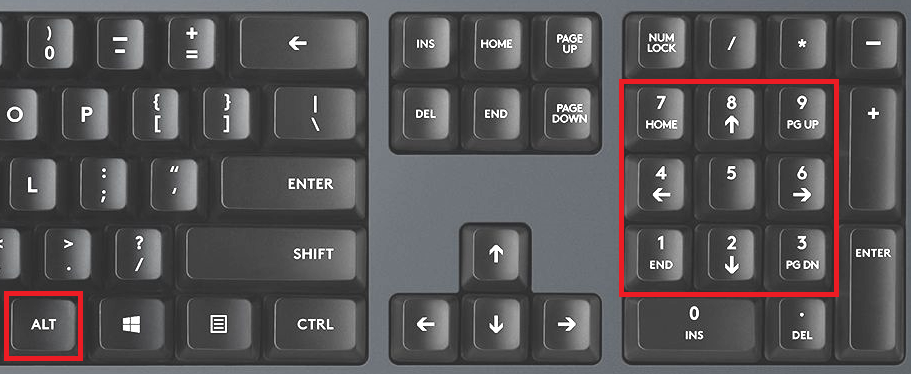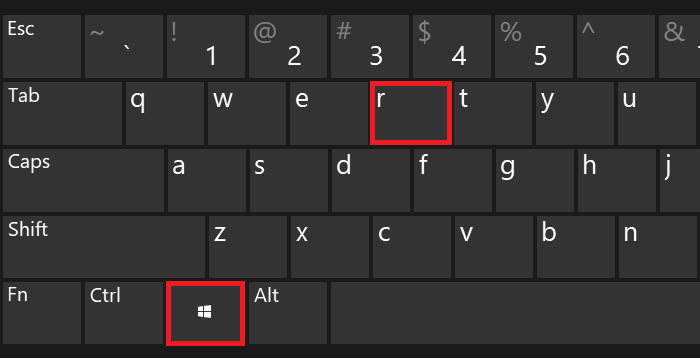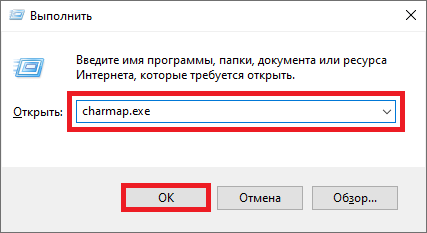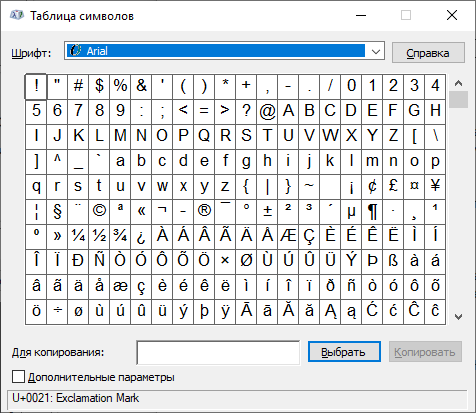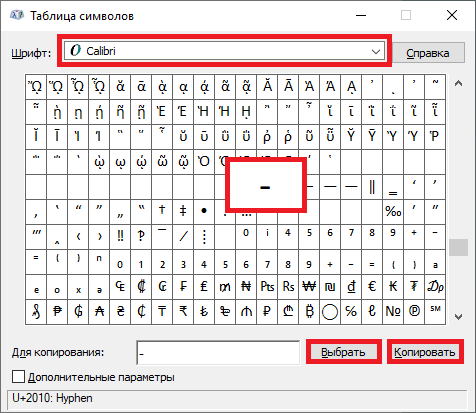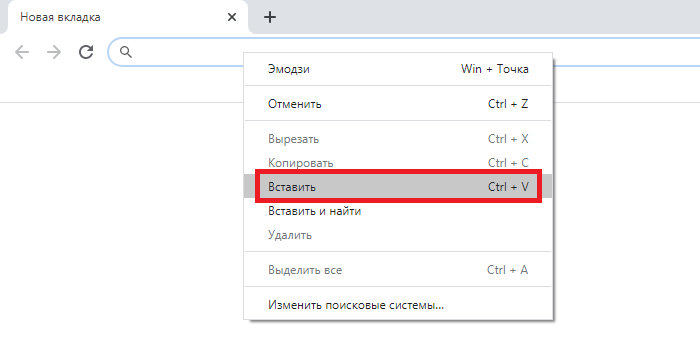Работаете с математическими примерами на клавиатуре своего компьютера или ноутбука? Тогда у вас наверняка появится необходимость поставить символ минуса. Как это сделать на клавиатуре ПК или ноутбука? На самом деле — проще просто! Сейчас вы сами сможете убедиться в этом.
Первый способ
Самый простой и удобный.
Находите символ дефиса на клавиатуре, который находится рядом с верхней цифровой клавиатурой, и нажимаете на него:
Да-да, символ дефиса используется вместо символа минуса.
Вот что получаете:
Второй способ
Символ минуса можно найти в правой части клавиатуры — рядом с цифровой клавиатурой.
Как и в предыдущем случае, вам необходимо всего лишь нажать на указанную клавишу.
Третий способ
Помогут Alt-коды — на случай, если предыдущие два способа вам не подошли.
Включите цифровую клавиатуру при необходимости, нажав на клавишу Num Lock.
Зажмите Alt (правый или левый) и, удерживая, наберите цифры 0150, затем отпустите палец с клавиши Alt.
Если все сделано верно, вы увидите нужный вам символ:
Четвертый способ
Самый замороченный из всех — но рабочий!
Вызываете окно «Выполнить», нажав Win+R.
Добавляете команду charmap.exe, жмете ОК.
Запущена таблица символов.
Выбираете шрифт Calibri, далее находите символ в виде минуса (их тут несколько на выбор), выбираете, затем нажимаете «Выбрать» и «Копировать».
Значок скопирован, осталось его вставить в нужное вам место.
Получилось:
Какой способ использовать, решать вам.
Как поставить знак плюс-минус (±) на клавиатуре?
Существует много способов, благодаря которым можно нажать «плюс/минус» на клавиатуре. Итак, сегодня мы разберём все способы для Windows и для других устройств.
- Способ 1. Таблица символов
- Способ 2. Код
- Способ 3. Копирование
Способ 1. Таблица символов
У Windows есть программа, который называется «таблица символов» и в неё входят все символы, которых нет на обычной клавиатуре. Среди этих символов есть и знак ±, умножения, деления, больше или равно и все основные символы, поэтому если вам понадобится такие знаки, то вы можете зайти в данную таблицу символов.
Чтобы найти «таблицу символов» необходимо зайти в «пуск», затем во «все программы», дальше «стандартные», там выбираем «служебные» и ищем там «таблицу символов».
Этот способ поможет тем, у кого компьютер но ОС Windows.
А если вам нужен этот знак в приложении Word, то вы можете воспользоваться таблицей символов от этого приложения. Она находится верхней панели, ищите символы и выбираете знак.
Способ 2. Код
Существует такой способ, которым пользуются все аналитики, математики. Он не такой сложный, просто необходимо запомнить, нужную комбинацию цифр. А именно сначала нажимаем на «NumLock». Клавиша находится в правой части клавиатуры, вверху больших цифр. Затем после того как вы нажали на эту клавишу зажимаете «Alt” и набираете код 0177 и сразу же выходит ± там, где установлен курсор.
Если у вас ноутбук, то на вашей клавиатуре нет того места с большими цифрами, вы можете найти клавиатуру NumLock в верхней части клавиатуры. На некоторых ноутбуках находится на F11, на некоторых на F10 и других кнопках F.
Никто не отменял такой простой способ, копирования. Это не совсем удобно, если вам нужно этот знак постоянно, но если он понадобился вам один раз, то можно найти в интернете знак ± и просто скопировать его в нужное место.
Многие привыкли в текстах во всех случаях ставить дефис, так как его очень просто набрать (он расположен правее нуля в верхнем ряду стандартной компьютерной клавиатуры), но в русской типографике для разных случаев предусмотрены разные символы, как то: длинное и короткое тире, минус и дефис. Визуально они выглядят так:
— длинное тире,
– короткое тире,
− минус,
— дефис.
Длинное тире
Длинное тире ставится между словами и отбивается пробелами с обеих сторон (поезд Москва — Краснодар, рейс Москва — Дели), в то время как дефис ставится между частями одного слова и не имеет пробелов ни с одной из сторон (светло-зеленый, что-то, кто-нибудь), кроме случая, когда ко второй части составного слова по очереди подставляются разные первые части (микро- и макроэлементы), а также делит слово на слоги при переносе на новую строку.
Короткое тире
Часто Microsoft Word автоматически ставит вместо дефиса, окруженного пробелами, некое среднее тире, которое на самом деле в этих случаях в полиграфии не употребляется и которое должно быть заменено длинным тире. Наряду с длинным тире в русской типографике употребляется короткое тире, которое обычно ставится при указании диапазона между числами и не отбивается пробелами (27–29 лет, 10–20 килограмм).
Математический минус
Очень похож на короткое тире знак минуса, их довольно трудно различить визуально, но в Microsoft Word они обозначаются разными символами:
– короткое тире,
− минус.
Минус — знак, который используется для обозначения арифметического действия, с пробелами с обеих сторон (10 − 2 = 8), а также для указания на отрицательность числа, без пробела перед последующим числом (температура воздуха −20 °С). Правильный ли значок стоит на месте минуса, можно проверить, набрав его рядом с плюсом и добавив справа единичку. Испытуемый символ должен находиться на середине высоты цифры и соответствовать по уровню горизонтальной перекладинке плюса:
– + –1 (короткое тире),
− + −1 (минус).
Короткое тире располагается ниже плюса и шире его.
Комбинации набора
Дефис можно набрать, нажав клавишу <-> на верхнем цифровом ряду клавиатуры, правее нуля. Сочетание клавиш в Microsoft Word для длинного тире — Alt + Ctrl + дефис на правой цифровой клавиатуре, а для короткого тире — Ctrl + дефис на правой цифровой клавиатуре, а чтобы поставить математический минус, можно использовать вкладку «Вставка» → «Символ» → «Другие символы» (математические операторы, Minus Sign, код знака 2212). Также длинное тире может быть введено в любом windows-приложении сочетанием Alt + 0151, а короткое тире — Alt + 0150 на правой цифровой клавиатуре.
Содержание
- — Как поставить знак плюс-минус?
- — Какой альтернативный код означает плюс-минус?
- — Где находится символ градуса на клавиатуре?
- — Какие бывают коды клавиш Alt?
- — Как сделать символы на клавиатуре?
- — Где отрицательный знак на калькуляторе?
- — Как называется минус?
- — Как сделать символ градуса на ноутбуке без цифровой клавиатуры?
- — Какие символы для деления?
Введите 00b1 или 00B1 (неважно, в верхнем или нижнем регистре) и сразу нажмите Alt + X, чтобы вставить символ плюс-минус: ±
Как поставить знак плюс-минус?
Windows: Alt + 2 4 1 или Alt + 0 1 7 7 (числа, набранные на цифровой клавиатуре). Macintosh: ⌥ Option + ⇧ Shift + = (знак равенства на нечисловой клавиатуре).
Какой альтернативный код означает плюс-минус?
Сочетания клавиш — ALT-коды Windows и символы Unicode
| Чтобы ввести этот символ | Нажмите это на клавиатуре | Описание |
|---|---|---|
| ‰ | Alt + 0137 | Промилле (на тысячу) |
| ± | Alt + 241 | Плюс или Минус |
| ¼ | Alt + 0188 | Четверть |
| ½ | Alt + 0189 | Половина |
Где находится символ градуса на клавиатуре?
В Android переходить на цифры? 123, затем символы = <. Символ градусов находится на второй ряд.
Какие бывают коды клавиш Alt?
Сочетания клавиш ALT и создание символов с помощью клавиатуры
| Альтернативные коды | Условное обозначение | Описание |
|---|---|---|
| Альтернативный 0234 | ê | e с циркумфлексом |
| Альтернативный 0235 | ë | э умляут |
| Альтернативный 0236 | я | я могила |
| Альтернативный 0237 | я | я острый |
Как сделать символы на клавиатуре?
Удерживая клавишу «Alt», введите правильный код ASCII на цифровой клавиатуре. Когда вы отпустите клавишу «Alt», вы должны увидеть желаемый символ на экране.
Где отрицательный знак на калькуляторе?
Отрицательные числа
[(-)] (обратная или отрицательная клавиша) находится в нижнем ряду калькулятора с правой стороны. Часто студенты по ошибке пытаются использовать обратный ключ для вычитания; это приведет к ошибке.
Как называется минус?
Имя «дефис-минус«является изобретением Unicode; символ называется дефисом или знаком минус в зависимости от контекста, в котором он используется. Его часто называют» тире «, хотя обычно он короче, чем символы тире.
Как сделать символ градуса на ноутбуке без цифровой клавиатуры?
Если вы используете ноутбук без отдельной цифровой клавиатуры, используйте клавишу «Fn», чтобы активировать часть клавиатуры, которая действует как цифровая клавиатура. Нажмите и удерживайте «Fn-Alt», а затем введите 0176..
Какие символы для деления?
Символ разделения или разделения на равные группы: ÷. Это называется символом деления.
Интересные материалы:
Есть ли в WordPad разрыв страницы?
Есть ли в World of Tanks Blitz поддержка контроллеров?
Есть ли в World of Tanks кросс-игра?
Есть ли в xiaomi redmi note 10 индикатор уведомлений?
Есть ли в Xperia XZ беспроводная зарядка?
Есть ли в zenfone Max M1 NFC?
Есть ли защитное покрытие для ламината?
Есть снежный танец, чтобы сделать снег?
Это 1 градус или 1 градус?
Это Арагон или Арагорн?
Как поставить минус на клавиатуре
Поставить минус на клавиатуре легко -просто, нужно найти кнопку с помощью которой и ставится этот собственно минус!
А какой минус!? Как выглядит минус!? Мы будем ставить вот такой минус на нашей клавиатуре «-»
Для визуализации, как и в предыдущих случаях, мы сделаем скриншот клавиатуры, где и найдем наш минус!
Для знака минус выделено аж две кнопки, как впрочем и для некоторых других!
Это кнопка после цифры 0 справ от неё. И если у вас полноценная клавиатура, то в ней должен присутствовать блок для математических знаков и цифр — как раз там и есть знака минус. Смотрим справа на клавиатуре…
Написать что-нибудь…
как поставить минус на клавиатуре ,
как поставить плюс минус на клавиатуре ,
как поставить знак минус на клавиатуре ,
как поставить знак плюс минус на клавиатуре ,
как поставить плюс минус на клавиатуре компьютера ,
Существующих символов — а это не только буквы, цифры, знаки математические и пунктуационные, и многие другие, — гораздо больше, чем клавиш на клавиатуре компьютера. Сотрудники компании Microsoft, разработавшие систему Windows, решили эту проблему, присвоив каждому символу уникальный код, ввод которого осуществляется при помощи клавиши Alt.
Для ознакомления со списком всех существующих символов нужно зайти в меню «Пуск» и далее:
Все программы -> Стандартные -> Служебные -> Таблица символов
В результате откроется таблица символов в Unicode.
Для справки: Unicode — стандарт кодирования символов, позволяющий представить знаки практически всех письменных языков. Изначально Unicode был создан для устранения ошибок с кодировкой.
Чтобы перевести таблицу в удобную для вас кодировку, нужно поставить галочку напротив «Дополнительных параметров просмотра» и при помощи выпадающего меню выбрать необходимый набор символов («кириллица» для русского языка).
Alt коды
Для набора Alt кода нужно зажать клавишу Alt и поочерёдно нажать указанные цифры кода, после клавиша Alt отпускается. Символ появится после отпускания клавиши.
HTML мнемоники
Помимо Alt кодов приведены в таблице приведены HTML мнемоники.
Мнемоника — это кодовое представление символа в HTML, начинающегося со знака амперсанда «&» и завершающееся точкой с запятой «;».
Соответственно в HTML, например, символ «больше» можно записать двумя способами:
> — как обычный символ
> — как код-мнемоника;
Символ может быть отображен только в том случае, если представлен в используемом шрифте. В противном случае, вы увидите прямоугольник, знак вопроса и нечто иное, обозначающее отсутствие изображения для указанного символа.
Сейчас данная проблема успешно решается благодаря подключаемым шрифтам.
Таблица специальных символов клавиатуры
| Символ | Alt+ | Мнемоника | Название/назначение |
| Наиболее полезные символы | |||
| — | 151 | — | длинное тире (m-dash), для русского написание единственно верное |
| « | 171 | « | открывающая кавычка «ёлочка» |
| » | 187 | » | закрывающая кавычка «ёлочка» |
| 160 | | неразрывный пробел (слова, разделённые таким пробелом, всегда находятся на одной строке) | |
| … | 133 | … | многоточие |
| „ | 132 | „ | двойная нижняя кавычка |
| “ | 147 | “ | двойная левая кавычка |
| ” | 148 | ” | двойная правая кавычка |
| ‚ | 130 | ‚ | одинарная нижняя кавычка |
| ‘ | 145 | ‘ | одиночная левая кавычка |
| ’ | 146 | ’ | одиночная правая кавычка |
| © | 169 | © | копирайт (знак охраны авторского права) |
| ™ | 153 | ™ | товарный знак |
| ® | 174 | ® | знак охраны товарного знака |
| – | 150 | – | среднее тире (n-dash) |
| « | 34 | " | программистская двойная кавычка |
| < | 60 | < | знак «меньше» |
| > | 62 | > | знак «больше» |
| ‘ | 39 | ' | обычная одинарная кавычка (расположена слева от клавиши Enter) |
| & | 38 | & | амперсанд |
| ° | 248 (176) | ° | знак градуса |
| № | 252 (185) | № | знак номера (Shift+3 в русской раскладке) |
| √ | 251 | √ | квадратный корень |
| · | 250 (183) | · | интерпункт (точка для словоразделения в латинском письме) |
| ¤ | 253 (164) | ¤ | знак валюты |
| € | 0136 (0128) | € | символ «Евро» |
| ¥ | 165 | ¥ | символ «иена» |
| ¢ | 162 | ¢ | символ «цент» (американский) |
| £ | 163 | £ | символ «фунт» (британский) |
| × | 215 | × | знак умножения |
| ÷ | 247 | ÷ | знак деления |
| − | — | − | знак минус (правильный, не тот, что минус-дефис) |
| + | 43 | + | знак плюс |
| ± | 177 | ± | плюс-минус |
| ¹ | 185 | ¹ | верхний индекс «1» |
| ² | 178 | ² | верхний индекс «2» |
| ³ | 179 | ³ | верхний индекс «3» |
| ‰ | 137 | ‰ | промилле |
| 173 | ­ | «мягкий» перенос (означает, что в данном месте браузер, на своё усмотрение, может перенести часть слова) | |
| Стрелки | |||
| ► | 16 | ► | вправо |
| ◄ | 17 | ◄ | влево |
| ▲ | 30 | ▲ | вверх |
| ▼ | 31 | ▼ | вниз |
| 18 | ↕ | вверх-вниз | |
| ↔ | 29 | ↔ | влево-вправо |
| ↑ | 24 | ↑ | вверх |
| ↓ | 25 | ↓ | вниз |
| → | 26 | → | вправо |
| ← | 27 | ← | влево |
| ¶ | 20(182) | ¶ | символ абзаца |
| § | 21(167) | § | символ параграфа |
| ` | 96 | — | машинописный обратный апостроф (слева от клавиши 1, над Tab) |
| Прочие символы | |||
| 1 | — | смайлик | |
| ☻ | 2 | — | инвертированный смайлик |
| ♥ | 3 | ♥ | червы (сердечко) |
| ♦ | 4 | ♦ | бубны |
| ♣ | 5 | ♣ | трефы (крести) |
| ♠ | 6 | ♠ | пики |
| • | 7(149) | • | маркер для списка |
| ♂ | 11 | — | обозначение мужского пола (символ планеты Марс) |
| ♀ | 12 | — | обозначение женского пола (зеркало Венеры) |
| ƒ | 131 | ƒ | латинская f с «хвостиком» |
| † | 134 | † | крест |
| ‡ | 135 | ‡ | двойной крест |
| ¡ | 161 | ¡ | перевёрнутый восклицательный знак |
| ¦ | 166 | ¦ | «рваная» вертикальная черта |
| ¬ | 172 | ¬ | знак отрицания |
| µ | 181 | µ | символ «микро» (используется в системе СИ, для обозначения соответствующей приставки) |
| Греческие строчные буквы | |||
| α | — | α | альфа |
| β | — | β | бета |
| γ | — | γ | гамма |
| δ | — | δ | дельта |
| ε | — | ε | эпсилон |
| ζ | — | ζ | дзета |
| η | — | η | эта |
| θ | — | θ | тета |
| ι | — | ι | йота |
| κ | — | κ | каппа |
| λ | — | λ | ламбда |
| μ | — | μ | мю |
| ν | — | ν | ню |
| ξ | — | ξ | кси |
| ο | — | ο | омикрон |
| π | — | π | пи |
| ρ | — | ρ | ро |
| σ | — | σ | сигма |
| τ | — | τ | тау |
| υ | — | υ | ипсилон |
| φ | — | φ | фи |
| χ | — | χ | хи |
| ψ | — | ψ | пси |
| ω | — | ω | омега |
| Греческие заглавные буквы | |||
| Α | — | Α | альфа |
| Β | — | Β | бета |
| Γ | — | Γ | гамма |
| Δ | — | Δ | дельта |
| Ε | — | Ε | эпсилон |
| Ζ | — | Ζ | дзета |
| Η | — | Η | эта |
| Θ | — | Θ | тета |
| Ι | — | Ι | йота |
| Κ | — | Κ | каппа |
| Λ | — | Λ | ламбда |
| Μ | — | Μ | мю |
| Ν | — | Ν | ню |
| Ξ | — | Ξ | кси |
| Ο | — | Ο | омикрон |
| Π | — | Π | пи |
| Ρ | — | Ρ | ро |
| Σ | — | Σ | сигма |
| Τ | — | Τ | тау |
| Υ | — | Υ | ипсилон |
| Φ | — | Φ | фи |
| Χ | — | Χ | хи |
| Ψ | — | Ψ | пси |
| Ω | — | Ω | омега |
| Дроби | |||
| ½ | 189 | ½ | дробь «одна вторая» |
| ⅓ | — | ⅓ | дробь «одна треть» |
| ¼ | 188 | ¼ | дробь «одна четверть» |
| ⅕ | ⅕ | дробь «одна пятая» | |
| ⅙ | — | ⅙ | дробь «одна шестая» |
| ⅛ | — | ⅛ | дробь «одна восьмая» |
| ⅔ | — | ⅔ | дробь «две трети» |
| ⅖ | — | ⅖ | дробь «две пятых» |
| ¾ | 190 | ¾ | дробь «три четвёртых» |
| ⅗ | — | ⅗ | дробь «три пятых» |
| ⅜ | — | ⅜ | дробь «три восьмых» |
| ⅘ | — | ⅘ | дробь «четыре пятых» |
| ⅚ | — | ⅚ | дробь «пять шестых» |
| ⅝ | — | ⅝ | дробь «пять восьмых» |
| ⅞ | — | ⅞ | дробь «семь восьмых» |
Содержание
- Добавление знака «плюс минус» через раздел «Символ»
- Добавление знака «плюс минус» с помощью специального кода
- Метод первый
- Метод второй
Нередко во время работы в Microsoft Word возникает необходимость написать в документе знак, который отсутствует на клавиатуре. Так как далеко не все пользователи знают, как добавить тот или иной знак или символ, многие из них ищут подходящий значок в интернете, а затем копируют его и вставляют в документ. Данный метод вряд ли можно назвать неправильным, но существуют и более простые, удобные решения.
Мы неоднократно писали о способах вставки различных символов в текстовом редакторе от Microsoft, и в данной статье мы расскажем, как поставить знак “плюс минус” в Ворде.
Урок: MS Word: вставка символов и знаков
Как и в случае с большинством символов, “плюс минус” также можно добавить в документ несколькими способами — о каждом из них мы расскажем ниже.
Урок: Вставка знака суммы в Ворде
Добавление знака «плюс минус» через раздел «Символ»
1. Кликните в том месте страницы, где должен находиться знак “плюс минус”, и переключитесь на вкладку “Вставка” на панели быстрого доступа.
2. Нажмите на кнопку “Символ” (группа инструментов “Символы”), в выпадающем меню которой выберите “Другие символы”.
3. Убедитесь в том, что в открывшемся диалоговом окне в разделе “Шрифт” установлен параметр “Обычный текст”. В разделе “Набор” выберите “Дополнительная латиница-1”.
4. В появившемся списке символов найдите “плюс минус”, выберите его и нажмите “Вставить”.
5. Закройте диалоговое окно, знак “плюс минус” появится на странице.
Урок: Вставка знака умножения в Word
Добавление знака «плюс минус» с помощью специального кода
Каждый символ, представленный в разделе “Символ” программы Майкрософт Ворд, имеет свое кодовое обозначение. Зная этот код, вы сможете значительно быстрее добавлять необходимый знак в документ. Помимо кода, нужно также знать и клавишу или комбинацию клавиш, преобразовывающую введенный код в необходимый знак.
Урок: Комбинации клавиш в Word
Добавить знак “плюс минус” с помощью кода можно двумя способами, а сами коды вы можете увидеть в нижней части окна “Символ” непосредственно после нажатий на выбранный знак.
Метод первый
1. Кликните в том месте страницы, где нужно поставить символ “плюс минус”.
2. Зажмите на клавиатуре клавишу “ALT” и, не отпуская ее, введите цифры “0177” без кавычек.
3. Отпустите клавишу “ALT”.
4. В выбранном вами месте страницы появится знак “плюс минус”.
Урок: Как в Ворд написать формулу
Метод второй
1. Кликните там, где будет находиться знак “плюс минус” и переключитесь на английский язык ввода.
2. Введите код “00B1” без кавычек.
3. Не перемещаясь с выбранного места страницы, нажмите клавиши “ALT+X”.
4. Введенный вами код будет преобразован в знак “плюс минус”.
Урок: Вставка знака математического корня в Word
Вот так просто можно поставить символ “плюс минус” в Ворде. Теперь вы знаете о каждом из существующих методов, а то, какой из них выбрать и использовать в работе — решать только вам. Рекомендуем вам просмотреть и другие символы, имеющиеся в наборе текстового редактора, возможно, там вы найдете еще что-то полезное.