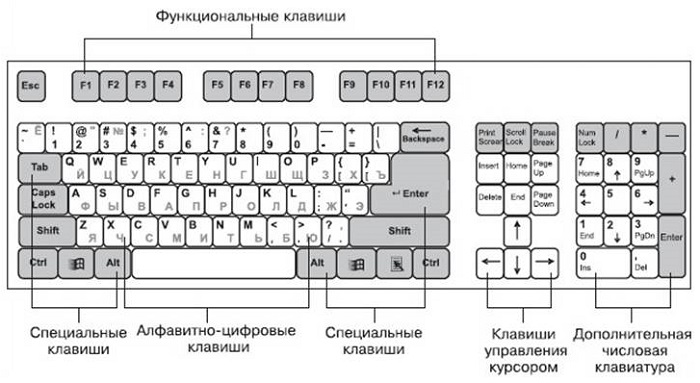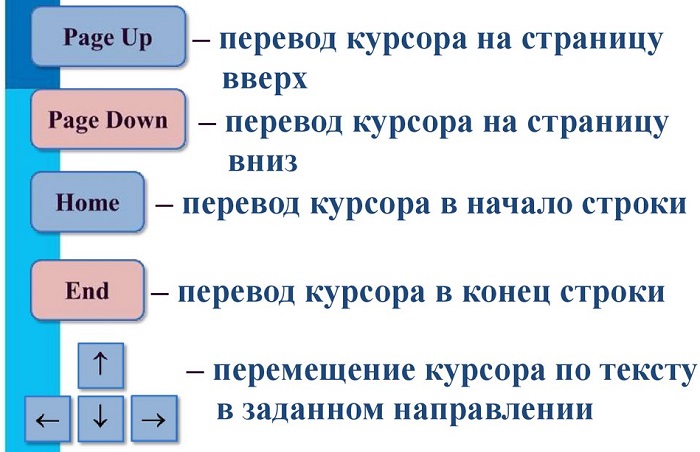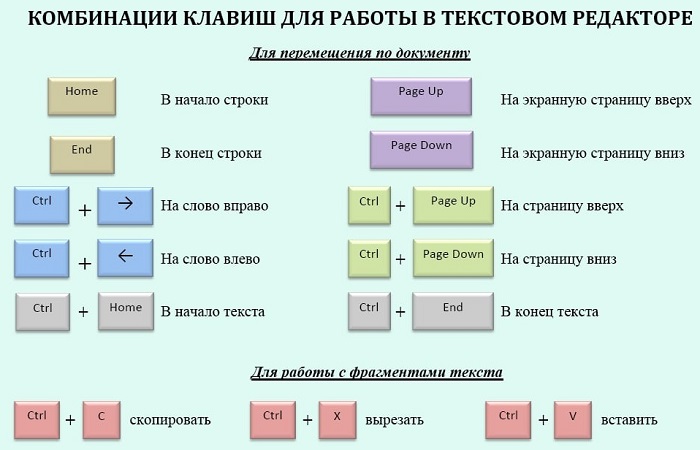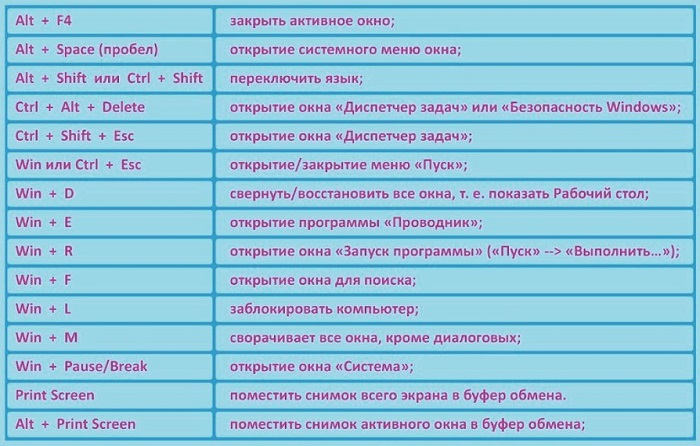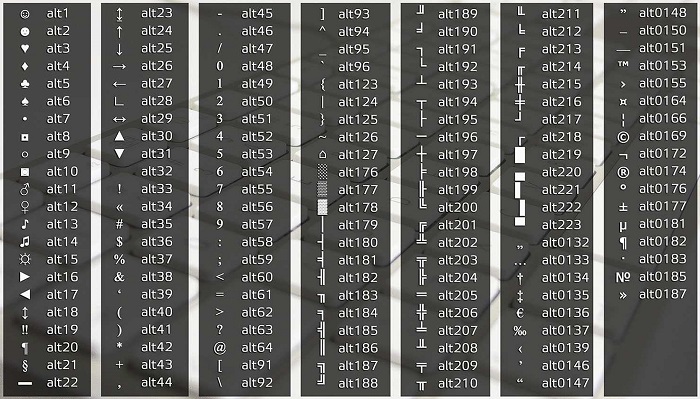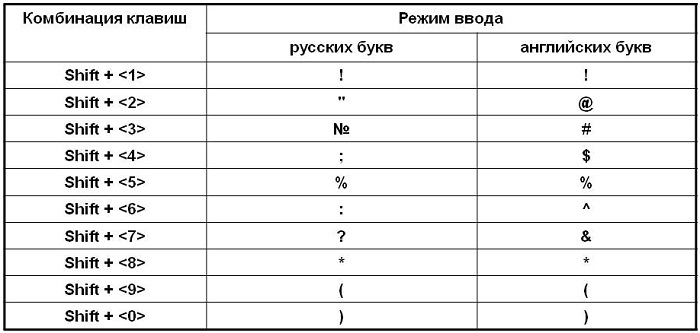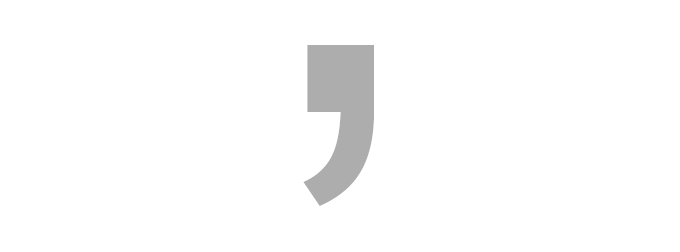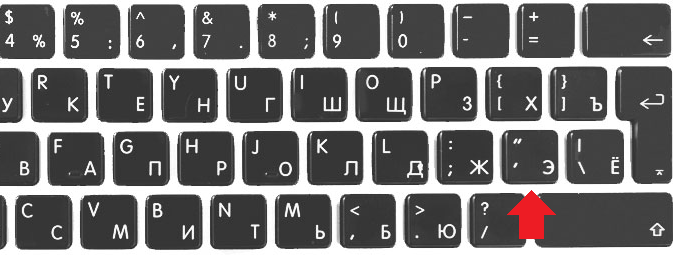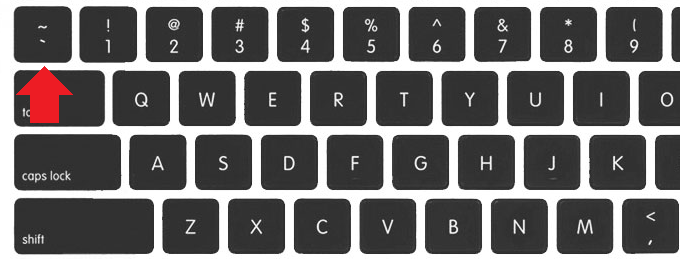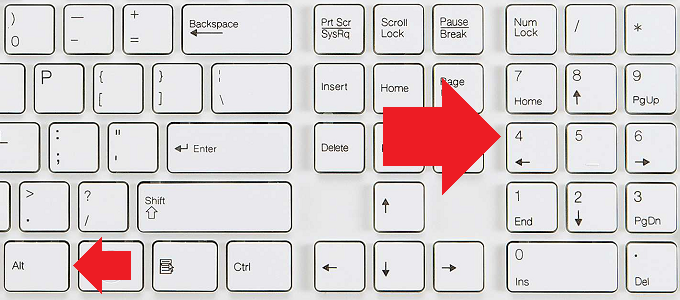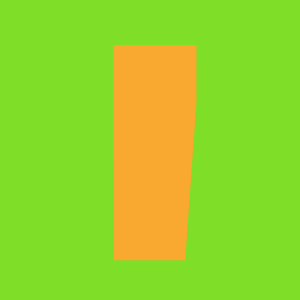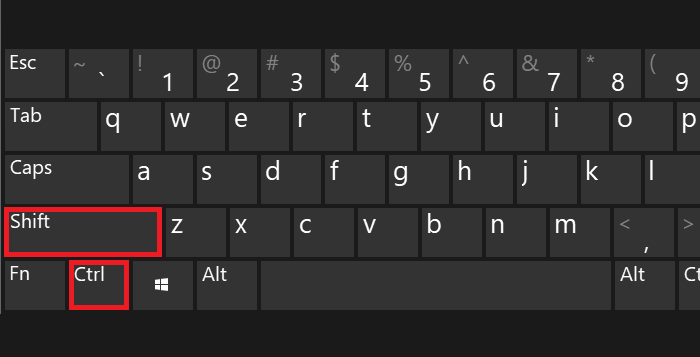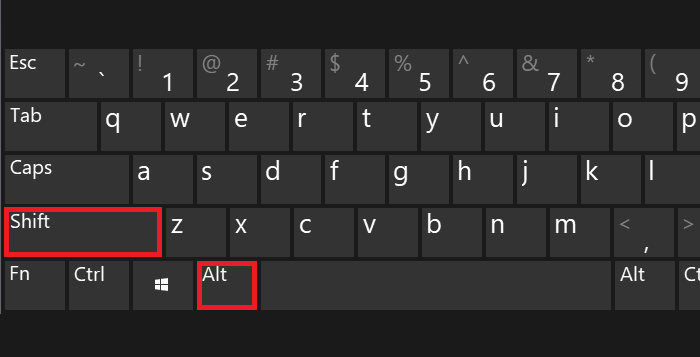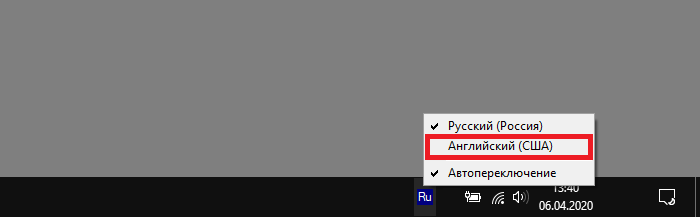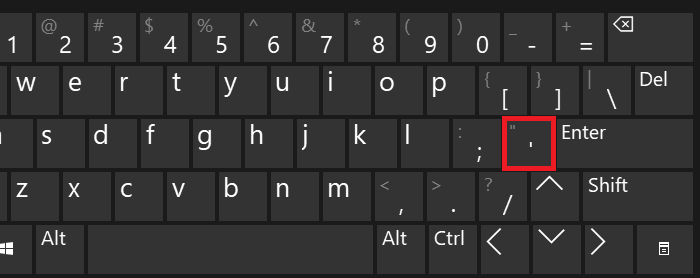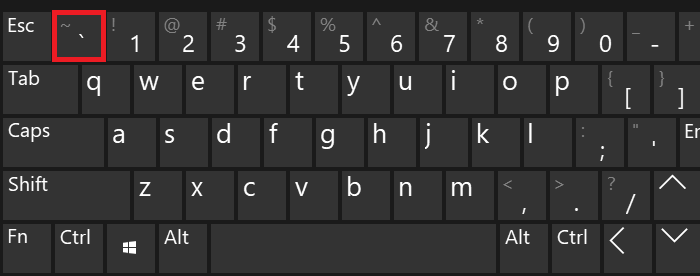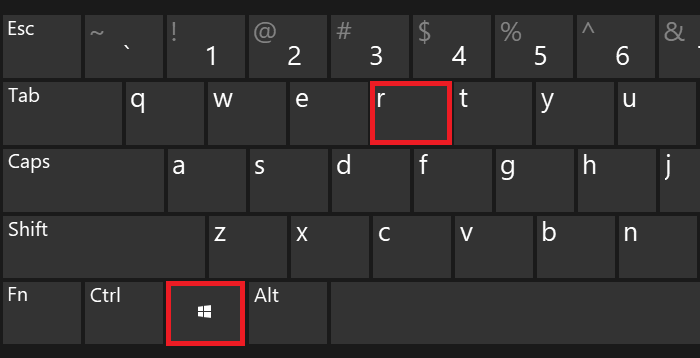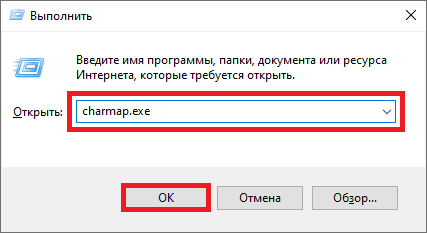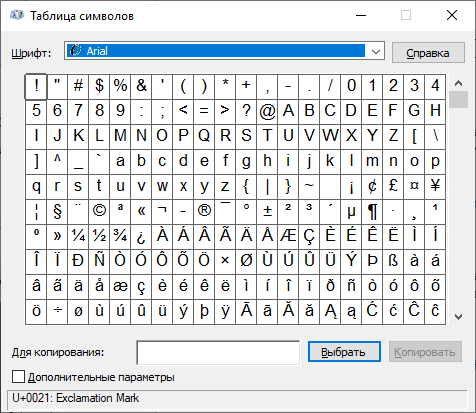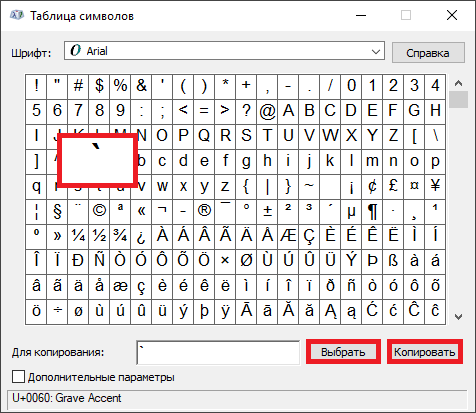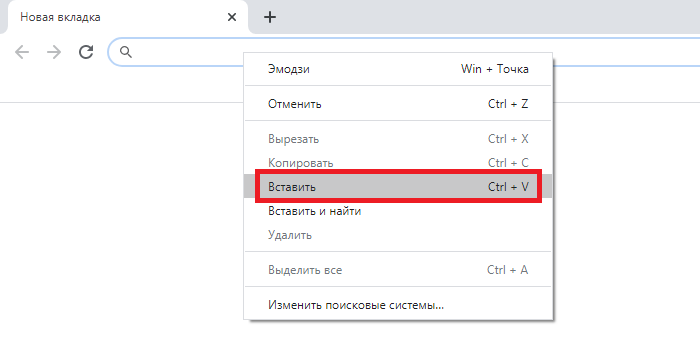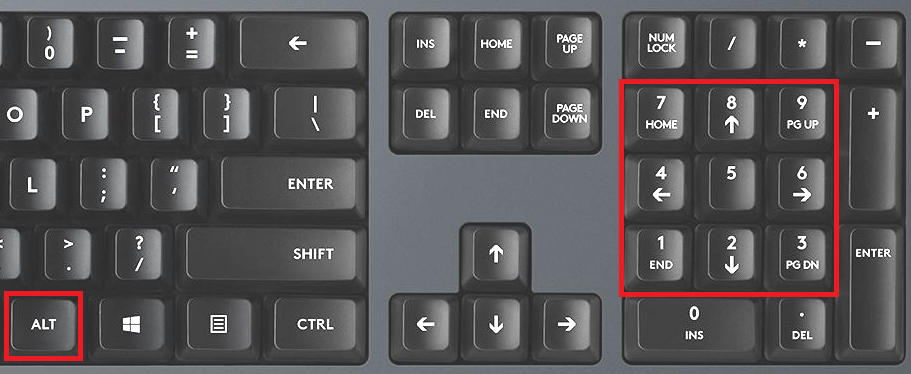Быстрая регистрация
После регистрации вы можете задавать вопросы и отвечать на них, зарабатывая деньги. Ознакомьтесь с правилами, будем рады видеть вас в числе наших экспертов!
Создать аккаунт
- Заработок на Vamber
- Интересные факты
- 10% от рефералов
- ТОП авторов
- Работа без опыта
Как обозначить мягкий знак в английском?

Лучшие предложения
- Кредитные карты
- Быстрые займы

Совкомбанк

8 800 200-66-96
sovcombank.ru
Лицензия: №963
39 256 заявок

МТС Банк

Без процентов
до 111 дней
8 800 250-0-520
mtsbank.ru
Лицензия: №2268
17 943 заявок

Ренессанс Кредит

Без процентов
до 145 дней
8 800 200-09-81
rencredit.ru
Лицензия: №3354
31 949 заявок

ВебЗайм

8-800-700-8706
web-zaim.ru

ВэбБанкир

8 800 775-54-54
webbankir.com

МигКредит

8 800 700 09 08
migcredit.ru
С моей точки зрения, хотеть видеть восклицательные знаки и ничего существенного для этого не делать — это свойственно людям, неудачникам по жизни. А ведь таких людей сейчас очень много. И размножились они, благодаря периоду непрофессионализма и люмпенства в экономической и политической жизни … Читать далее
Речь идёт о дорожном знаке «Рекомендуемая скорость». В Правилах дорожного движения такой знак можно посмотреть под номером 6.2. Он означает, что на данном участке водителю рекомендуют ехать с определённой скоростью. Скорость указана белым цифрами на синем квадратном фоне. Если в вопросе стоит 50 … Читать далее
Чтобы поставить красный восклицательный знак в приложении WhatsApp, нужно открыть чат с нужным контактом или группой, а затем нажать на иконку смайлика рядом с полем ввода сообщения.
Далее необходимо выбрать иконку со знаком восклицания, которая находится во вкладке «Знаки» на нижней … Читать далее
Символ или знак @ «собака» придумали для разделения электронных адресов. Собакой она называется, поскольку кому-то показалось, что буква а в кружочке похожа на собаку. В разных странах его называют по-разному.
Знак во многих странах Европы называют «обезьянкой», в Италии — улиткой, в Китае — … Читать далее
Обратите внимание на левую верхнюю сторону клавиатуры. Самая первая клавиша — ESC, а под ней кнопка с буквой «ё». Бывает, что на этой кнопке нет «ё», присутствуют лишь символы, в том числе и знак приблизительно — «~». Что бы получить изображение знака «приблизительно» на экране, обычно нужно … Читать далее
Для меня это стало небольшим открытием, но оказывается мягкие сыры полезнее для организма. Оказывается они быстрее усваиваются в организме. Кроме того, в них большое количество белка. Некоторые виды мягких сыров положительным образом влияют на работу желудка и их даже рекомендуют есть людям … Читать далее
В этом языке есть три рода: женский, мужской и средний. Для каждого из них свойственно свое местоимение рода: для женского — she, для мужского — he, для среднего — it.
Формы глаголов в английском не претерпевают каких-то изменений в связи с употреблением их в определенном роде, это делает … Читать далее
Перевода как такового этого слова нету, ну а пишется это слово Lyuba. поизносится также только стоит по менять ударения. Транскрипция [ˈljuːbə] вот.


Обучающие онлайн-курсы
- Разработка
- Маркетинг
- Аналитика
- Дизайн
- Менеджмент
Содержание
- Клавиши клавиатуры
- Значение кнопок клавиатуры
- Функциональные клавиши
- Цифровая часть
- Дополнительные клавиши
- Сочетание клавиш
- Полезные программы
- Решение проблем
- Какую раскладку имеет современная клавиатура
- Клавиши с цифровым и буквенным обозначением
- Клавиши специального назначения
- Функциональные клавиши
- Управление курсором при помощи клавиатуры
- Сочетания клавиш
- Символы
- Знаки препинания в русской раскладке
- Знаки препинания в английской раскладке
- Клавиатура компьютера: раскладка, клавиши, символы и знаки
- Клавиатура компьютера: принцип действия
- Состав клавиатуры: назначение клавиш
- Алфавитно-цифровые клавиши
- Функциональные клавиши
- Специальные клавиши
- Клавиши управления курсором
- Дополнительная числовая клавиатура
- Сочетание клавиш на клавиатуре
- Символы на клавиатуре
- Знаки препинания на клавиатуре
- Знаки препинания с кириллицей
- Знаки препинания с латиницей
- Раскладка клавиатуры компьютера
- Виртуальная клавиатура компьютера
- Экранная клавиатура
- Что делать, если не работает клавиатура
Клавиши клавиатуры
В этом уроке я расскажу про клавиши клавиатуры стационарного компьютера и ноутбука. Мы разберемся со значением кнопок, рассмотрим популярные сочетания клавиш.
Значение кнопок клавиатуры
Несмотря на то, что клавиатуры бывают разного вида и устройства, основные клавиши одни и те же на всех моделях.
Вот фото обычной клавиатуры компьютера:
Как правило, на каждой нанесены две буквы – одна иностранная, другая русская. Чтобы напечатать букву на нужном языке, выберите его на панели задач в правом нижнем углу экрана.
Еще язык можно изменить через сочетание клавиш Shift и Alt. Для этого сначала нажмите клавишу Shift и, не отпуская ее, Alt. Иногда настроено другое сочетание: Shift и Ctrl.
Для печати большой буквы нужно удерживать Shift и вместе с ней нажать на букву.
Для печати точки при русском алфавите нажмите последнюю клавишу в нижнем буквенном ряду (справа).
Для печати запятой нажмите на эту же кнопку, но удерживая Shift.
Если нажать на одну из них, напечатается нарисованная цифра. А вот чтобы печатался знак, нужно вместе с ней нажать Shift.
Если знак печатается не тот, который нужен, измените раскладку – выберите другой язык внизу экрана справа: 

Пробел (space) – промежуток между словами. Это самая длинная кнопка, находится под буквами.
Важно! Пробел между словами должен быть только один, не больше. По правилам он ставится только после знака препинания – перед знаком его быть не должно (за исключением тире). Смещать текст при помощи пробела неправильно.
При помощи этой клавиши делают отступ (красную строку). Для этого нужно щелкнуть мышкой в начале текста и нажать на Tab один раз.
Нажмите на Caps Lock один раз и отпустите. Теперь все буквы будут печататься большими. Чтобы отменить эту функцию, еще раз нажмите на Caps Lock. Буквы, как и прежде, будут печататься маленькими.
Также Backspace применяется для смещения текста влево или подъема вверх – удаления пустого пространства. Для этого щелкните перед первой буквой, чтобы там замигал курсор. Затем нажмите на Backspace.
Enter – используется для подтверждения действия. Находится под Backspace, по-русски читается энтэр.
Например, напечатали вы запрос в Гугл или Яндекс, и, чтобы дать команду на поиск, нажимаете Enter.
При работе с текстом эту клавишу используют для перехода на следующую строку. Также при помощи нее можно сместить весь текст после мигающего курсора вниз.
Если нажать ее в сочетании с буквой, то буква напечатается прописной. А если с цифрой (в верхнем ряду), то знак, изображенный на клавише. Если знаков несколько, они набираются вместе с Shift на разных раскладках (алфавитах).
В отличие от Backspace она стирает буквы не перед, а после мигающего курсора. Кроме того, работает еще и как команда удаления в Windows, в программах.
Fn – встречается только на ноутбуках, мини-клавиатурах. Предназначена для изменения значения кнопки – запуска второй функции. Работает только совместно с другими клавишами (обычно F1-F12).
Допустим, мне нужно увеличить яркость экрана ноутбука. Для этого я ищу кнопку с соответствующей картинкой. У меня это F6 – на ней нарисовано солнышко. Значит, зажимаю клавишу Fn и вместе с ней F6.
Функциональные клавиши
К функциональным относятся кнопки в верхней части: F1-F12. Они запускают определенные команды в операционной системе, программах, играх.
Функции, которые выполняют эти кнопки, запрограммированы в биос. Поэтому действия некоторых из них могут отличаться на разных компьютерах.
Цифровая часть
Цифровая часть – это отдельный блок с цифрами и арифметическими знаками в правой части клавиатуры. Они расположены точно так же, как на калькуляторе, и для многих более удобны.
Чтобы активировать цифровую часть, нужно один раз нажать на Num Lock (num lk).
При повторном нажатии на Num Lock цифровая часть отключается – она начинает работать в режиме управления курсором. Каждая кнопка выполняет свою функцию:
Если на клавиатуре ноутбука нет отдельной цифровой части, то ее заменяют буквы:
Дополнительные клавиши
Клавиши управления курсором : Insert, Home, End, Page Up, Page Down и стрелки: ← ↑ ↓ →
Используются для работы с текстом, в программах и компьютерных играх.
Insert (ins) – печать текста поверх уже имеющегося.
Print Screen (prtsc) – делает скриншот, то есть снимок (фотографию) экрана. После нажатия клавиши изображение нужно вставить в графический редактор (Paint или другой). Подробнее о том, как это сделать, читайте в уроке Скриншот.
Клавиша с изображением страницы – находится между Alt и Ctrl (обычно с правой стороны). Выполняет функцию правой кнопки мыши – вызывает контекстное меню.
Специализированные клавиши – набор кнопок для управления некоторыми функциями компьютера: настройка звука, запуск определенных программ и пр. Обычно они другого цвета и формы.
Сочетание клавиш
Сочетание клавиш – это когда для определенного действия используется одновременное нажатие нескольких кнопок. Такие комбинации используются для ускорения работы и обозначаются знаком +
Например, в программе Word можно использовать комбинации клавиш для работы с текстом: выделения, изменения размера букв, выравнивания и других операций.
Некоторые сочетания работают практически везде в компьютере: в Windows, интернете, в программах. Например, Ctrl + C и Ctrl + V для копирования и вставки. А есть те, которые срабатывают только в определенных приложениях.
Вот самые популярные комбинации:
Подробнее об этих и других комбинациях читайте на сайте Microsoft по ссылке.
Полезные программы
Экранная клавиатура – стандартная программа Windows, виртуальный аналог клавиатуры компьютера. Позволяет набирать текст и нажимать на другие клавиши мышкой.
Находится в Пуске, в разделе «Спец. возможности».
После ее установки на панели задач появится новый значок раскладки от Punto Switcher.
Решение проблем
Второй вариант подороже – лазерная гравировка. Можно нанести любую раскладку, не только русскую.
И третий вариант – покупка новой клавиатуры. Просто покупаете отдельную клавиатуру и подключаете ее к ноутбуку.
Кроме того, клавиши могут плохо работать по причине того, что их срок службы подошел к концу. Это бывает, например, на старых ноутбуках.
В таком случае можно купить новую клавиатуру. Это касается и ноутбуков: просто подключаете ее и работаете на ней вместо старой. А еще можно пользоваться экранной клавиатурой, о которой я рассказывал выше в статье.
Что касается ноутбука, то его можно отнести в сервис. Мастер разберет компьютер и даст заключение. Если клавиши не работают из-за того, что срок службы вышел, клавиатуру можно заменить. Но, скорее всего, это будет не очень-то дешево – проще купить обычную отдельную (например, беспроводную).
Источник
Как выглядит раскладка клавиатуры компьютера и ноутбука крупным планом? Какие клавиши называются «горячими», какие символы и знаки на каких клавишах находятся — обо все этом и не только мы расскажем далее и продемонстрируем сказанное на фото и картинках.
Какую раскладку имеет современная клавиатура
Расположение символов на современной клавиатуре было создано еще в начале прошлого столетия.
Естественно, что компьютеров тогда не было, но такая раскладка с успехом использовалась на печатных машинках.
Только с появлением современной техники она была перенесена на компьютеры, которые полностью вытеснили ручную технику для печатания текста.
Клавиши с цифровым и буквенным обозначением
Самую большую часть клавиатуры занимают клавиши с обозначением букв или цифр.
При нажатии одной из них, на экран выводится цифра или буква с соответствующим изображением. Алфавитная раскладка делится на русские и латинские буквы.
Клавиши специального назначения
Большинство операций производимых на современной клавиатурной раскладке, будут просто невозможными без сочетания со специальными клавишами.
К данной категории относятся:
кнопки, использующиеся при совместной работе с другими:
Кнопки, применяемые для одиночного использования:
Enter – кнопка подтверждающая начало операции;
Esc – клавиша отмены операций;
Caps Lock – переводит маленькие буквы в заглавные;
Delete – предназначена для удаления символа, следующего за курсором. Чтобы удалить предшествующий символ, необходимо зажать клавишу Backspace;
Insert – используется для переключения режимов вставки и замены.
Функциональные клавиши
К данной категории относят раскладку клавиатуры, имеющую в своем начале символ F. То есть туда попадают кнопки от F1 до F12.
Далее разберем функционал каждой кнопки в отдельности:
F1 – во время работы с той или иной программой и возникновении вопросов, клик по данной кнопке выводит на экран окно «Справка».
F2 – используется для смены названия выделенного файла.
F3 – чтобы открыть поисковое окно, достаточно нажать данную клавишу.
F4 – производит последнюю операцию.
F5 – обновляет открытую страницу в интернете.
F6 – при открытии нескольких окон, нажатие кнопки позволяет перемещаться между ними.
F7 – используя данную клавишу в работе с Word или Excel, можно проверить правописание написанного текста.
F8 – для проведения расширенного выделения текста в Word, необходимо зажать данную клавишу.
F9 – при использовании в некоторых программах позволяет обновить выделенное поле.
F10 – вызывает меню.
F11 – необходима для перехода в полноэкранный режим (если это предусмотрено). Если требуется возврат к стандартному просмотру, клавиша зажимается повторно.
Управление курсором при помощи клавиатуры
Для данной функции предусмотрены клавиши со стрелками-указателями. Благодаря им возможно перемещение по пунктам меню и тексту, написанному в редакторах.
При нажатии клавиши происходит смещение на одну позицию: в сторону, вниз или вверх.
Данные кнопки, являются не единственными, с помощью которых производится перемещение курсора:
Home – кнопка применима для сдвига курсора в начало текущей строки;
End – чтобы сместить курсор в конец строки, нажмите на данную клавишу;
PageUp / PageDown – для перелистывания страниц вверх или низ;
Prt Scn – производит скриншот всего экрана. Чтобы созданную картинку переместить в буфер обмена (копировать), зажмите Alt+PrtScn;
Scr Lk – данная клавиша практически не встречается на современных компьютерах из-за ее редкого использования.
Сочетания клавиш
Современное программирование предусматривает множество вариантов сочетающихся клавиш.
Практически на каждой кнопке можно увидеть 2, 3 или даже 4 символа. Как правило, они работают в комбинации с клавишей Shift, но есть и другие вариации.
Также многие производители используют сочетания клавиши Fn с другими кнопками. Их можно найти в верхней части клавиатуры. Они отвечают за запуск того или иного процесса: уменьшения или увеличения яркости и громкости, открытия параметров Windows или полного отключения звука.
На самом деле, каждый производитель, предусматривает осуществление своих функций при нажатии определенного сочетания клавиш и потому их перечисление не целесообразно.
Символы
Для набора спецсимволов, необходимо зажать комбинацию клавиш Alt и +, после чего следует набор зашифрованной команды. Примеры набора кодов показаны ниже.
Числовой код необходимо набирать на Num-pad
Знаки препинания в русской раскладке
Каждый знак препинания требует сочетания двух клавиш. Исключением является только точка. Остальные знаки препинания устанавливаются зажимом клавиши Shift и числовых знаков, дефиса и плюса.
Знаки препинания в английской раскладке
При наборе в раскладке латиницей, также используются знаки препинания, которые печатаются сочетанием клавиши Shift, чисел и некоторых буквенных сочетаний.
Источник
Клавиатура компьютера: раскладка, клавиши, символы и знаки
Клавиатура компьютера – основное устройство ручного ввода информации, команд и данных. В данной статье рассмотрено устройство и раскладка клавиатуры компьютера, горячие клавиши, символы и знаки на клавиатуре.
Клавиатура компьютера: принцип действия
Принцип действия клавиатуры таков:
Состав клавиатуры: назначение клавиш
Алфавитно-цифровые клавиши
Алфавитно-цифровые клавиши служат для ввода информации и команд, набираемых по буквам. Каждая из клавиш может работать в разных регистрах, а также обозначать несколько символов.
Переключения регистра (ввод строчных и прописных символов) осуществляется удержанием клавиши Shift. Для жесткого (постоянного) переключения регистра используется Caps Lock.
Если клавиатура компьютера используется для ввода текстовых данных, абзац закрывается нажатием клавиши Enter. Далее, ввод данных начинается с новой строки. Когда клавиатуру используют для ввода команд, Enter завершает ввод и начинает её исполнение.
Функциональные клавиши
Функциональные клавиши расположены в верхней части клавиатуры и состоят они из 12 кнопок F1 – F12. Их функции и свойства зависят от работающей программы, а в некоторых случаях операционной системы.
Общепринятой функцией во многих программах обладает клавиша F1, вызывающая справку, где можно узнать функции других кнопок.
Специальные клавиши
Специальные клавиши расположены рядом с алфавитно-цифровой группой кнопок. Из-за того, что пользователи часто прибегают к их использованию, они имеют увеличенный размер. К ним относятся:
Клавиши управления курсором
Клавиши управления курсором находятся справа от алфавитно-цифровой панели. Курсор – экранный элемент, указывающий место ввода информации. Клавиши с указателями выполняют смещение курсора в направлении стрелок.
Дополнительная числовая клавиатура
Дополнительная числовая клавиатура дублирует действия цифровых и некоторых других клавиш основной панели ввода. Для её использования необходимо предварительно включить кнопку Num Lock. Также, клавиши дополнительной клавиатуры могут использоваться для управления курсором.
Сочетание клавиш на клавиатуре
При нажатии определённого сочетания клавиш, выполняется та или иная команда для компьютера.
Часто используемые сочетания клавиш:
Символы на клавиатуре
Наверняка, многие пользователи замечали символы для ников ВКонтакте, в Одноклассниках и других социальных сетях. Как сделать символы на клавиатуре, если явных клавиш для этого нет?
Ставить знаки на клавиатуре можно при помощи Alt-кодов – дополнительных команд для ввода скрытых символов. Эти команды вводятся простым нажатием клавиши Alt + число в десятичной системе счисления.
Часто можно встретить вопросы: как сделать сердечко на клавиатуре, знак бесконечности или евро на клавиатуре?
Эти и другие символы на клавиатуре представлены в следующих таблицах в виде рисунков. В столбце «Alt-код» находится числовое значение, после ввода которого, в сочетании с клавишей Alt, отобразится определённый знак. В столбце символ находится конечный результат.
Обратите внимание, если дополнительная цифровая клавиатура не включена – не нажат Num Lock, то комбинация клавиш Alt + число может привести к неожиданным результатам.
Например, если в браузере нажать Alt + 4, без включенного Num Lock, то откроется предыдущая страница.
Знаки препинания на клавиатуре
Иногда пользователи, пытаясь поставить пунктуационный знак на клавиатуре, получают не совсем то, чего ожидали. Связано это с тем, что разная раскладка клавиатуры подразумевает иное использование сочетание клавиш.
Ниже рассмотрено, как ставить знаки препинания на клавиатуре.
Знаки препинания с кириллицей
Знаки препинания с латиницей
Раскладка клавиатуры компьютера
Раскладка клавиатуры компьютера — схема закрепления символов национальных алфавитов за конкретными клавишами. Переключение раскладки клавиатуры выполняется программным образом – одной из функций операционной системы.
В Windows, поменять раскладку клавиатуры можно нажатием клавиш Alt + Shift или Ctrl + Shift. Типовыми раскладками клавиатуры считаются английская и русская.
При необходимости, поменять или добавить язык клавиатуры в Windows 7 можно перейдя в Пуск – Панель управления – Часы, язык и регион (подпункт «смена раскладки клавиатуры или других способов ввода»).
В открывшемся окне выберите вкладку «Языки и клавиатуры» — «Изменить клавиатуру». Затем, в новом окне, на вкладке «Общие» нажмите «Добавить и выберите необходимый язык ввода. Не забудьте сохранить изменения, нажав «ОК».
Виртуальная клавиатура компьютера
Виртуальная клавиатура – отдельная программа, либо входящее в ПО дополнение. С её помощью осуществляется ввод буков и символов с экрана компьютера при помощи курсора мыши. Т.е. в процессе набора текста, клавиатура компьютера не участвует.
Виртуальная клавиатура нужна, например, для сохранности конфиденциальных данных (логина и пароля). При вводе данных с обычной клавиатуры существует риск перехвата информации вредоносными программами-шпионами. Затем, через интернет, информация передаётся злоумышленнику.
Найти и скачать виртуальную клавиатуру можно при помощи поисковых систем, — это не отнимет у вас много времени. Если на вашем ПК установлен антивирус Касперского, запустить виртуальную клавиатуру можно через главное окно программы, она входит в его состав.
Экранная клавиатура
Экранная клавиатура – клавиатура на сенсорном экране планшета, смартфона, сенсорного монитора, нажатие по которой происходит пальцами пользователя. Иногда, экранную клавиатуру называют виртуальной.
Также, экранная клавиатура на компьютере входит в перечень специальных возможностей Windows. Если у вас не работает клавиатура, перестала печатать, внезапно отключилась и т.д., на помощь придёт экранная клавиатура для Windows.
Чтобы запустить экранную клавиатуру в Windows 7, перейдите в Пуск – Все программы – Стандартные – затем Специальные возможности — Экранная клавиатура. Выглядит она следующим образом.
Для переключения раскладки клавиатуры воспользуйтесь соответствующими кнопками на панели задач (возле даты с временем, слева внизу экрана монитора).
Что делать, если не работает клавиатура
Если у вас вдруг перестала работать клавиатура – не спешите расстраиваться, сначала выясните, что стало причиной поломки. Все причины, из-за которых клавиатура не работает можно разделить на аппаратные и программные.
В первом случае, если сломалась аппаратная часть клавиатуры, устранить проблему без специальных навыков весьма проблематично. Порою проще заменить её новой.
Прежде, чем распрощаться с, казалось-бы, неисправной клавиатурой, проверьте кабель, которым она подключена к системному блоку, Возможно, он немного отошел. Если с кабелем всё в порядке, убедитесь, что поломка не вызвана программным сбоем компьютера. Для этого перезапустите свой ПК.
Если после перезагрузки, клавиатура не подаёт признаков жизни, попробуйте растормошить её с помощью имеющегося в Windows решения. Последовательность действий приведена на примере Windows 7, если у вас другая версия операционной системы Виндовс – действуйте по аналогии. Принцип примерно тот же, могут немного отличаться названия разделов меню.
Зайдите в Пуск – Панель управления – Оборудование и звук – Диспетчер устройств. В открывшемся окне, если у вас неполадки с клавиатурой, она будет помечена жёлтым ярлыком с восклицательным знаком. Выделите её мышью и выберите из меню Действие – Удалить. После удаления закройте Диспетчер устройств.
Вернитесь на вкладку «Оборудование и звук» и выберите пункт «Добавление устройства». После поиска оборудования найдется ваша клавиатура, и будут установлены её драйвера.
Если установка оборудования прошла успешно и поломка клавиатуры была связана с программным сбоем, на клавиатуре загорится индикатор клавиши Num Lock.
Если устранить неисправность не удалось, то временным решением может стать экранная клавиатура.
В наши дни клавиатура компьютера, как и мышь, считается малоценным устройством. Тем не менее, ей отводится важная роль в работе с компьютером.
Источник
Почти все русские буквы можно написать на английском языке, используя правила транслитерации. Но с мягким знаком существует проблема.
Правило написания мягкого знака на английском
Основная функция мягкого знака — смягчать стоящую перед ним согласную. В английском языке такой буквы нет, как и нет мягких согласных. Все согласные твердые. Поэтому, при написании русского слова, содержащего мягкий знак, английскими буквами, мы его не учитываем.
Примеры:
- Yaroslavl (Ярославль, читается «Ярославл»)
- Menshikov (Меньшиков, читается «Меншиков»)
С отсутствием мягкого знака связаны трудности произношения русских слов представителями англоговорящего мира.
Читайте также:
- Английский алфавит с транскрипцией и произношением
- Правила чтения в английском
Меня зовут Алекс. Я автор этого сайта, преподаватель английского, переводчик и автор курсов.
Я также веду крутой канал по изучению английского в Телеграме. Подписывайтесь!
Существующих символов — а это не только буквы, цифры, знаки математические и пунктуационные, и многие другие, — гораздо больше, чем клавиш на клавиатуре компьютера. Сотрудники компании Microsoft, разработавшие систему Windows, решили эту проблему, присвоив каждому символу уникальный код, ввод которого осуществляется при помощи клавиши Alt.
Для ознакомления со списком всех существующих символов нужно зайти в меню «Пуск» и далее:
Все программы -> Стандартные -> Служебные -> Таблица символов
В результате откроется таблица символов в Unicode.
Для справки: Unicode — стандарт кодирования символов, позволяющий представить знаки практически всех письменных языков. Изначально Unicode был создан для устранения ошибок с кодировкой.
Чтобы перевести таблицу в удобную для вас кодировку, нужно поставить галочку напротив «Дополнительных параметров просмотра» и при помощи выпадающего меню выбрать необходимый набор символов («кириллица» для русского языка).
Alt коды
Для набора Alt кода нужно зажать клавишу Alt и поочерёдно нажать указанные цифры кода, после клавиша Alt отпускается. Символ появится после отпускания клавиши.
HTML мнемоники
Помимо Alt кодов приведены в таблице приведены HTML мнемоники.
Мнемоника — это кодовое представление символа в HTML, начинающегося со знака амперсанда «&» и завершающееся точкой с запятой «;».
Соответственно в HTML, например, символ «больше» можно записать двумя способами:
> — как обычный символ
> — как код-мнемоника;
Символ может быть отображен только в том случае, если представлен в используемом шрифте. В противном случае, вы увидите прямоугольник, знак вопроса и нечто иное, обозначающее отсутствие изображения для указанного символа.
Сейчас данная проблема успешно решается благодаря подключаемым шрифтам.
Таблица специальных символов клавиатуры
| Символ | Alt+ | Мнемоника | Название/назначение |
| Наиболее полезные символы | |||
| — | 151 | — | длинное тире (m-dash), для русского написание единственно верное |
| « | 171 | « | открывающая кавычка «ёлочка» |
| » | 187 | » | закрывающая кавычка «ёлочка» |
| 160 | | неразрывный пробел (слова, разделённые таким пробелом, всегда находятся на одной строке) | |
| … | 133 | … | многоточие |
| „ | 132 | „ | двойная нижняя кавычка |
| “ | 147 | “ | двойная левая кавычка |
| ” | 148 | ” | двойная правая кавычка |
| ‚ | 130 | ‚ | одинарная нижняя кавычка |
| ‘ | 145 | ‘ | одиночная левая кавычка |
| ’ | 146 | ’ | одиночная правая кавычка |
| © | 169 | © | копирайт (знак охраны авторского права) |
| ™ | 153 | ™ | товарный знак |
| ® | 174 | ® | знак охраны товарного знака |
| – | 150 | – | среднее тире (n-dash) |
| « | 34 | " | программистская двойная кавычка |
| < | 60 | < | знак «меньше» |
| > | 62 | > | знак «больше» |
| ‘ | 39 | ' | обычная одинарная кавычка (расположена слева от клавиши Enter) |
| & | 38 | & | амперсанд |
| ° | 248 (176) | ° | знак градуса |
| № | 252 (185) | № | знак номера (Shift+3 в русской раскладке) |
| √ | 251 | √ | квадратный корень |
| · | 250 (183) | · | интерпункт (точка для словоразделения в латинском письме) |
| ¤ | 253 (164) | ¤ | знак валюты |
| € | 0136 (0128) | € | символ «Евро» |
| ¥ | 165 | ¥ | символ «иена» |
| ¢ | 162 | ¢ | символ «цент» (американский) |
| £ | 163 | £ | символ «фунт» (британский) |
| × | 215 | × | знак умножения |
| ÷ | 247 | ÷ | знак деления |
| − | — | − | знак минус (правильный, не тот, что минус-дефис) |
| + | 43 | + | знак плюс |
| ± | 177 | ± | плюс-минус |
| ¹ | 185 | ¹ | верхний индекс «1» |
| ² | 178 | ² | верхний индекс «2» |
| ³ | 179 | ³ | верхний индекс «3» |
| ‰ | 137 | ‰ | промилле |
| 173 | ­ | «мягкий» перенос (означает, что в данном месте браузер, на своё усмотрение, может перенести часть слова) | |
| Стрелки | |||
| ► | 16 | ► | вправо |
| ◄ | 17 | ◄ | влево |
| ▲ | 30 | ▲ | вверх |
| ▼ | 31 | ▼ | вниз |
| 18 | ↕ | вверх-вниз | |
| ↔ | 29 | ↔ | влево-вправо |
| ↑ | 24 | ↑ | вверх |
| ↓ | 25 | ↓ | вниз |
| → | 26 | → | вправо |
| ← | 27 | ← | влево |
| ¶ | 20(182) | ¶ | символ абзаца |
| § | 21(167) | § | символ параграфа |
| ` | 96 | — | машинописный обратный апостроф (слева от клавиши 1, над Tab) |
| Прочие символы | |||
| 1 | — | смайлик | |
| ☻ | 2 | — | инвертированный смайлик |
| ♥ | 3 | ♥ | червы (сердечко) |
| ♦ | 4 | ♦ | бубны |
| ♣ | 5 | ♣ | трефы (крести) |
| ♠ | 6 | ♠ | пики |
| • | 7(149) | • | маркер для списка |
| ♂ | 11 | — | обозначение мужского пола (символ планеты Марс) |
| ♀ | 12 | — | обозначение женского пола (зеркало Венеры) |
| ƒ | 131 | ƒ | латинская f с «хвостиком» |
| † | 134 | † | крест |
| ‡ | 135 | ‡ | двойной крест |
| ¡ | 161 | ¡ | перевёрнутый восклицательный знак |
| ¦ | 166 | ¦ | «рваная» вертикальная черта |
| ¬ | 172 | ¬ | знак отрицания |
| µ | 181 | µ | символ «микро» (используется в системе СИ, для обозначения соответствующей приставки) |
| Греческие строчные буквы | |||
| α | — | α | альфа |
| β | — | β | бета |
| γ | — | γ | гамма |
| δ | — | δ | дельта |
| ε | — | ε | эпсилон |
| ζ | — | ζ | дзета |
| η | — | η | эта |
| θ | — | θ | тета |
| ι | — | ι | йота |
| κ | — | κ | каппа |
| λ | — | λ | ламбда |
| μ | — | μ | мю |
| ν | — | ν | ню |
| ξ | — | ξ | кси |
| ο | — | ο | омикрон |
| π | — | π | пи |
| ρ | — | ρ | ро |
| σ | — | σ | сигма |
| τ | — | τ | тау |
| υ | — | υ | ипсилон |
| φ | — | φ | фи |
| χ | — | χ | хи |
| ψ | — | ψ | пси |
| ω | — | ω | омега |
| Греческие заглавные буквы | |||
| Α | — | Α | альфа |
| Β | — | Β | бета |
| Γ | — | Γ | гамма |
| Δ | — | Δ | дельта |
| Ε | — | Ε | эпсилон |
| Ζ | — | Ζ | дзета |
| Η | — | Η | эта |
| Θ | — | Θ | тета |
| Ι | — | Ι | йота |
| Κ | — | Κ | каппа |
| Λ | — | Λ | ламбда |
| Μ | — | Μ | мю |
| Ν | — | Ν | ню |
| Ξ | — | Ξ | кси |
| Ο | — | Ο | омикрон |
| Π | — | Π | пи |
| Ρ | — | Ρ | ро |
| Σ | — | Σ | сигма |
| Τ | — | Τ | тау |
| Υ | — | Υ | ипсилон |
| Φ | — | Φ | фи |
| Χ | — | Χ | хи |
| Ψ | — | Ψ | пси |
| Ω | — | Ω | омега |
| Дроби | |||
| ½ | 189 | ½ | дробь «одна вторая» |
| ⅓ | — | ⅓ | дробь «одна треть» |
| ¼ | 188 | ¼ | дробь «одна четверть» |
| ⅕ | ⅕ | дробь «одна пятая» | |
| ⅙ | — | ⅙ | дробь «одна шестая» |
| ⅛ | — | ⅛ | дробь «одна восьмая» |
| ⅔ | — | ⅔ | дробь «две трети» |
| ⅖ | — | ⅖ | дробь «две пятых» |
| ¾ | 190 | ¾ | дробь «три четвёртых» |
| ⅗ | — | ⅗ | дробь «три пятых» |
| ⅜ | — | ⅜ | дробь «три восьмых» |
| ⅘ | — | ⅘ | дробь «четыре пятых» |
| ⅚ | — | ⅚ | дробь «пять шестых» |
| ⅝ | — | ⅝ | дробь «пять восьмых» |
| ⅞ | — | ⅞ | дробь «семь восьмых» |
Как поставить верхнюю запятую на клавиатуре
Апостроф, или верхняя запятая, часто применяются во французском, английском, белорусском или украинском языках. Но бывают случаи, когда ее требуется написать в русском слове. Это можно сделать при помощи кнопки на клавиатуре или специализированного меню в текстовом редакторе.
Что такое апостроф
Апостроф — это небуквенный символ в орфографии, который изображается в виде верхней надстрочной запятой, применяемый в русском языке в следующих случаях:
Как напечатать
Какими способами можно напечатать верхнюю запятую:
Как поставить символ на латинской клавиатуре, не предусматривающей кириллицу
В этом случае необходимо добавить два языка: русский и украинский. В этом случае апостроф можно поставить тремя способами:
Некоторые советуют нажать кнопку NumLock, но требуемый символ получается как с этой кнопкой, так и без нее.
Нетрадиционный способ ввода
Этот способ ввода не такой популярный, им владеют только продвинутые пользователи. Но в этом методе нет никакой сложности, необходимо просто запомнить комбинацию горячих кнопок «Alt+0146». Необходимо обратить внимание, что в этом случае нужно пользоваться цифрами из правого цифрового блока. Верхние цифровые ряды для этого не подходят. Плюс этого метода — не надо раскладывать другую клавиатуру. Минус этого метода заключается в сложной комбинации быстрых клавиш.
Можно применить встроенную в Windows таблицу символов для написания знаков. Эту таблицу можно открыть несколькими методами. Например, можно нажать на клавишу «пуск», затем нажать клавишу «Windows+R», затем запустить интерпретатор «выполнить» и нажать на клавишу «charmap». Когда появится таблица, нужно выбрать знак апострофа. Для этого нужно нажать кнопку «выбрать», а затем нажать на «копировать». Таким образом, символ верхней запятой будет скопирован в буфер обмена. Теперь его остается поставить в нужное место. У этого способа имеется минус — это маленькая скорость ввода и обязательное наличие мышки.
Для себя нужно определиться, каким способом ввода нужного символа лучше пользоваться. В статье было представлено много способов постановки необходимого знака препинания. Каким именно методом воспользоваться, должен решить сам пользователь.
Видео
Предлагаем вам изучить клавиатуру, для того, чтобы добиться высокой скорости набора и изменения текста.
Источник
Как набрать Ё и Ъ в телефоне?
Как набрать буквы «Ё» и «Ъ» на сенсорной клавиатуре телефона?
На стандартной виртуальной клавиатуре сенсорных телефонов, айфонов и смартфонов при наборе SMS и при переписке в социальных сетях нет твёрдого знака и буквы Ё. Это создаёт некоторые неудобства при общении. Например, пользователи вынуждены вместо буквы Ё ставить букву Е, а Ъ заменять апострофом (небуквенным знаком, похожим на запятую вверхеней части строки — «‘»).
Однако набрать эти две буквы довольно просто. Для набора твёрдого знака (Ъ) нужно нажать на символ мягкого знака (Ь) и долю секунды удержать на нём палец. Появится всплывающее поле с твёрдым знаком, который тут же добавится к тексту, либо нужно будет нажать на него.
Аналогично, для набора буквы Ё нужно удерживать нажатой букву Е. Так же как и с твёрдым знаком, появится всплывающее меню с этой буквой, которое даёт возможность её напечатать.
Почему отсутствуют некоторые буквы на клавиатуре? Причина в том, что русский алфавит состоит из 33-х букв, а английский — из 26-ти. Ну и, поскольку изначально все операционные системы разработаны для англоязычного пользователя, то при адаптации ОС на русский язык разработчики клавиатуры не сумели уместить на ней все русские буквы и некоторыми символами пришлось пожертвовать.
Заметим, что данный способ набора букв Ъ и Ё работает абсолютно во всех мобильных операционных системах для телефонов и планшетов: OS Android, iOS, Nokia OS и прочих.
Источник
Как поставить апостроф (верхнюю запятую) на клавиатуре компьютера или ноутбука?
Что такое апостроф? Это орфографический символ, который представляет из себя надстрочную (верхнюю) запятую. Может иметь вид запятой, штриха или другого похожего начертания. В русском языке апостроф используется нечасто, чего не скажешь о некоторых других языках, где его использовать необходимо постоянно.
Сам знак выглядит примерно так:
Как было написано выше, используется он далеко не так часто, поэтому на клавиатуре найти его, мягко говоря, непросто. Тем не менее, поставить апостроф, будь у вас компьютер или ноутбук, достаточно просто.
Первый способ
Пожалуй, один из самых простейших.
Сначала выберите место, где должен находиться апостроф в тексте, наведите туда курсор мыши и нажмите на левую клавишу.
Теперь переведите клавиатуру на англоязычную раскладку (обычно используется сочетание клавиш Alt+Shift или Ctrl+Shift) и нажмите на клавишу, где находится буква Э.
Второй способ
Этот апостроф может несколько отличаться внешним видом.
Посмотрите на клавиатуру, рядом с цифрой 1 в верхней части вы можете увидеть примерно такую клавишу:
Все, что вам необходимо, выбрать место, где будет находиться апостроф, затем перевести клавиатуру на английскую раскладку, и просто нажать на указанную клавишу.
Третий способ
В правой части клавиатуры есть цифровая клавиатура. Она должна быть включена, а если не работает, нажмите клавишу Num Lock.
Теперь зажимаете клавишу Alt и, не отпуская ее, вводите на цифровой клавиатуре число 0146, после чего отпускаете клавишу Alt.
Можно также ввести число 39 или 039.
Уважаемые пользователи! Если наш сайт вам помог или что-то в нем не понравилось, будем рады, если вы оставите комментарий. Заранее большое спасибо.
Источник
Блог молодого админа
Увлекательный блог увлеченного айтишника
Как поставить апостроф (верхнюю запятую) на клавиатуре компьютера или ноутбука?
Апостроф — это орфографический знак в виде надстрочной запятой (также его называют верхней запятой), который употребляется в разных языках при написании текста. Может использоваться в самых различных случаях — покажем несколько примеров. Так, апостроф встречается в именах собственных — д’Артаньян, для отделения окончаний и суффиксов от начальной части слова, записанной латиницей — E-mail’ом, и т.д. В этой статье мы расскажем, как поставить апостроф с помощью клавиатуры. Сделать это легко — одним из нескольких способов на выбор. Версия Windows в данном случае не важна — это может быть Windows 10, 7, XP и т.д.
Первый способ
Найдите на клавиатуре своего компьютера или ноутбука клавишу с апострофом — часто это буква Э в русскоязычной раскладке. Пока не нажимайте на нее, а удостоверьтесь в том, что используется английская раскладка. Чтобы ее включить, нажмите на сочетание клавиш Ctrl+Shift:
Либо найдите иконку с языком на панели задач, кликните по ней и выберите англоязычную раскладку:
Вот теперь, удостоверившись, что используется английская раскладка, нажимайте на клавишу с апострофом — вы увидите нужный символ.
Второй способ
Ничуть не более сложный, чем первый, однако вы должны быть готовы к тому, что внешний вид апострофа может несколько отличаться от того, что вы увидели, если использовали первый способ.
Найдите на клавиатуре цифру 1, а рядом с ней — клавишу с апострофом. Именно эта клавиша нам и нужна — при использовании англоязычной раскладки и нажатии на эту клавишу вы увидите апостроф.
Жаль, указанная клавишу на некоторых клавиатурах отсутствует — как правило, на ноутбуках.
Третий способ
Нажмите Win+R на клавиатуре, чтобы вызвать окно «Выполнить».
Добавьте команду charmap.exe и кликните ОК.
Будет запущена таблица символов.
В списке находите апостроф и кликаете по нему. Затем последовательно нажимаете на кнопки «Выбрать» и «Копировать».
Затем вставляете апостроф в нужную строку.
Четвертый способ
Используйте цифровую клавиатуру, которая располагается в правой части основной клавиатуры.
Нажимаете клавишу Alt и, удерживая ее, набираете поочередно цифры 0146. После этого этого убираете палец с клавиши Alt и видите появившийся апостроф.
Если не получилось, используйте левый Alt. Кроме того, не забудьте включить цифровую клавиатуру с помощью клавиши Num Lock, если она отключена.
Комментарии к записи “ Как поставить апостроф (верхнюю запятую) на клавиатуре компьютера или ноутбука? ”
Отличная статья, много полезного можно почерпнуть!
В том-то и дело, что у меня был апостроф, сидела печатала по-английски, а потом куда-то пропал апостроф. Вот это получается »
Всё наладилось, я набрала 0146, сейчас отключила Num Lock и у меня снова появился апостроф ‘ ‘ ‘ Спасибо огромное!
Очень в быстро и понятно👍👍👍
ок это понятно,но сейчас на клавиатурах возле правой клавиши шифт, где у вас на картинке показан только вопросительный знак и диагональная чёрточка, появились ещё и точка и апостроф как 4й знак……и если точку то бишь 3й знак я знаю как использовать на новых клавиатурах, то как использовать этот 4й знак. проще говоря,если на клавише 4 знака то как использовать то,что находится на клавише в верхнем правом углу. Хотя пересмотрев всю клавиатуру я понял,что только на этой клавише есть 4 знака….она уникальная…. но чтобы я не пытался делать с переключениями языков,потом нажатие Шифта и т.д……комп только 3 знака использует…..а апостроф с этой клавиши ну никак — я уже практически истёр эту клавишу в поисках ответа!))Каждый раз же нажимаешь её..)
На этой клавише в верхнем правом углу не апостроф, а запятая в русской раскладке клавиатуры.
Благодарю очень доступно и полезно, мне способ последний мне как раз и нужен.
Источник
Маленькие буквы
Содержание
Подстрочные, надстрочные латинские
Заглавные в середине строки
Верхний модификатор
Нижний модификатор
Верхний индекс, степень
Нижний индекс
На этой странице мы собрали таблицу маленьких букв. Данные литеры — это не просто уменьшенные шрифтом или стилями копии обычных букв. Это отдельные символы Юникода, имеющие свой номер в таблице кодировки и своё назначение.
Маленькие буквы также используются в лингвистике. Для записи звуков различных языков существует международный фонетический алфавит (МФА). Многие помнят, как на уроках английского мы писали в тетрадках что-то вроде: /bæd/. Это и есть транслитерация с применением МФА.
Маленькие буквы, подстрочные, надстрочные, и прочие знаки помогают передать на письме особенности произношения слов, различные призвуки и нюансы передачи звука.
Например, в транскрипции мягкость согласного всегда обозначается одинаково — знаком ʲ после мягкого согласного: мать матj.
Как набрать маленькие буквы на клавиатуре
С помощью этого набора вы можете набирать слова маленькими буквами. Есть два способа сделать это.
Во-первых, у каждого символа есть так называемый Alt-код, чтобы набрать с его помощью символ, нужно зажать клавишу Alt, а на цифровой клавиатуре набрать соответствующий код (его можно найти в таблице на странице символа).
Но есть способ проще. Можно просто скопировать и вставить соответствующую букву, выделив ее мышкой. Таким образом можно даже написать маленькими буквами небольшой текст, правда, только на латинице:
Источник