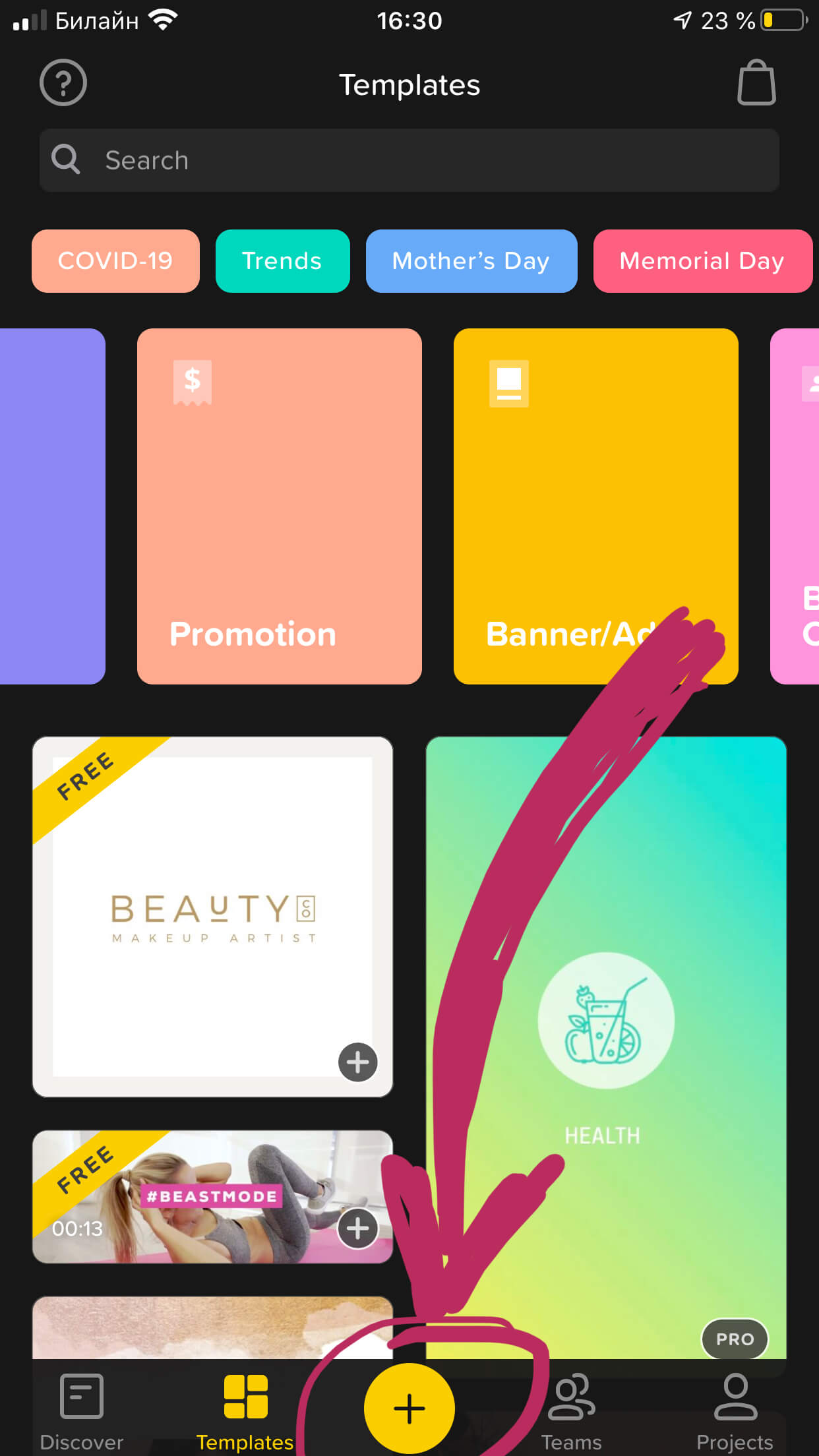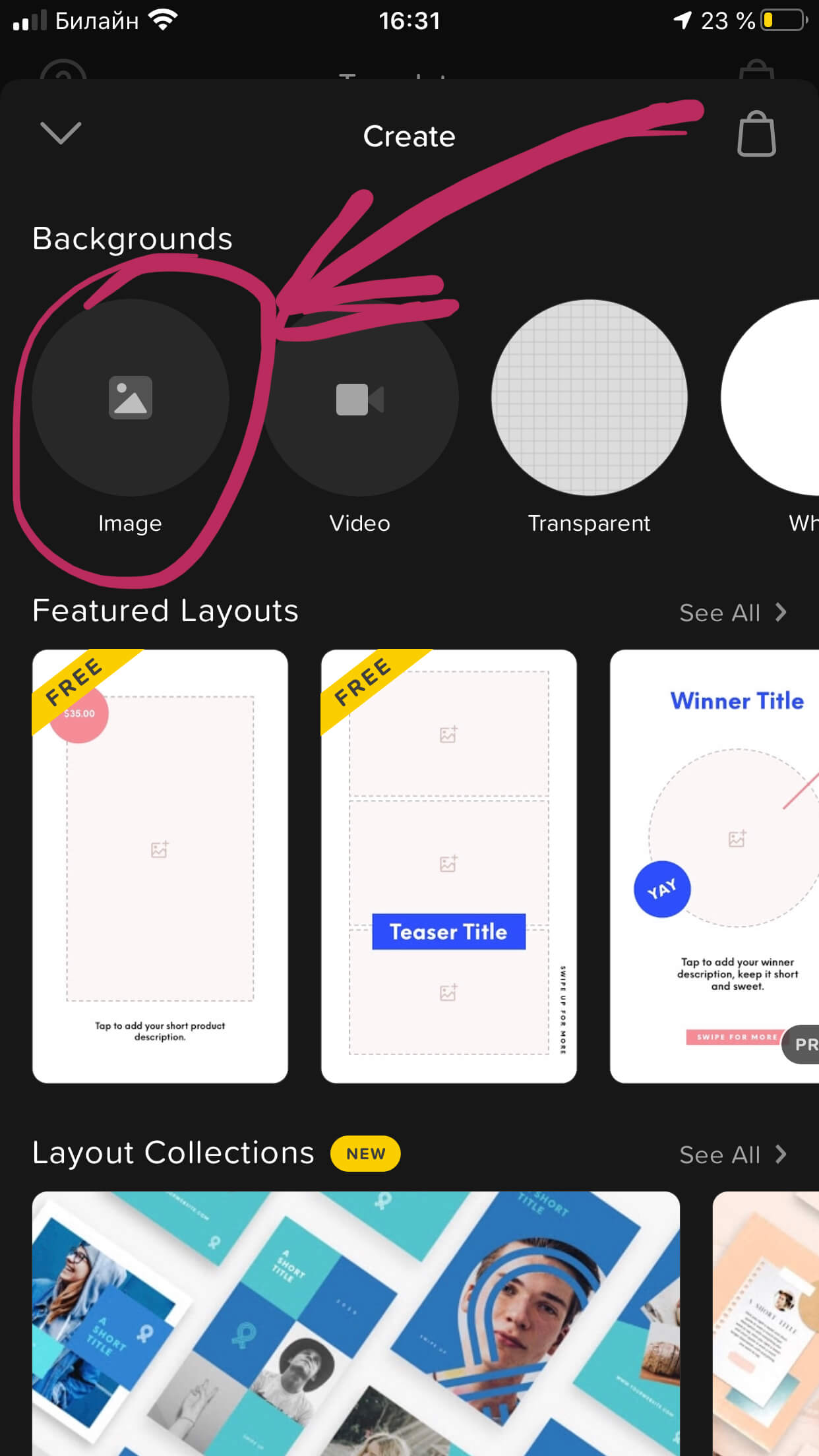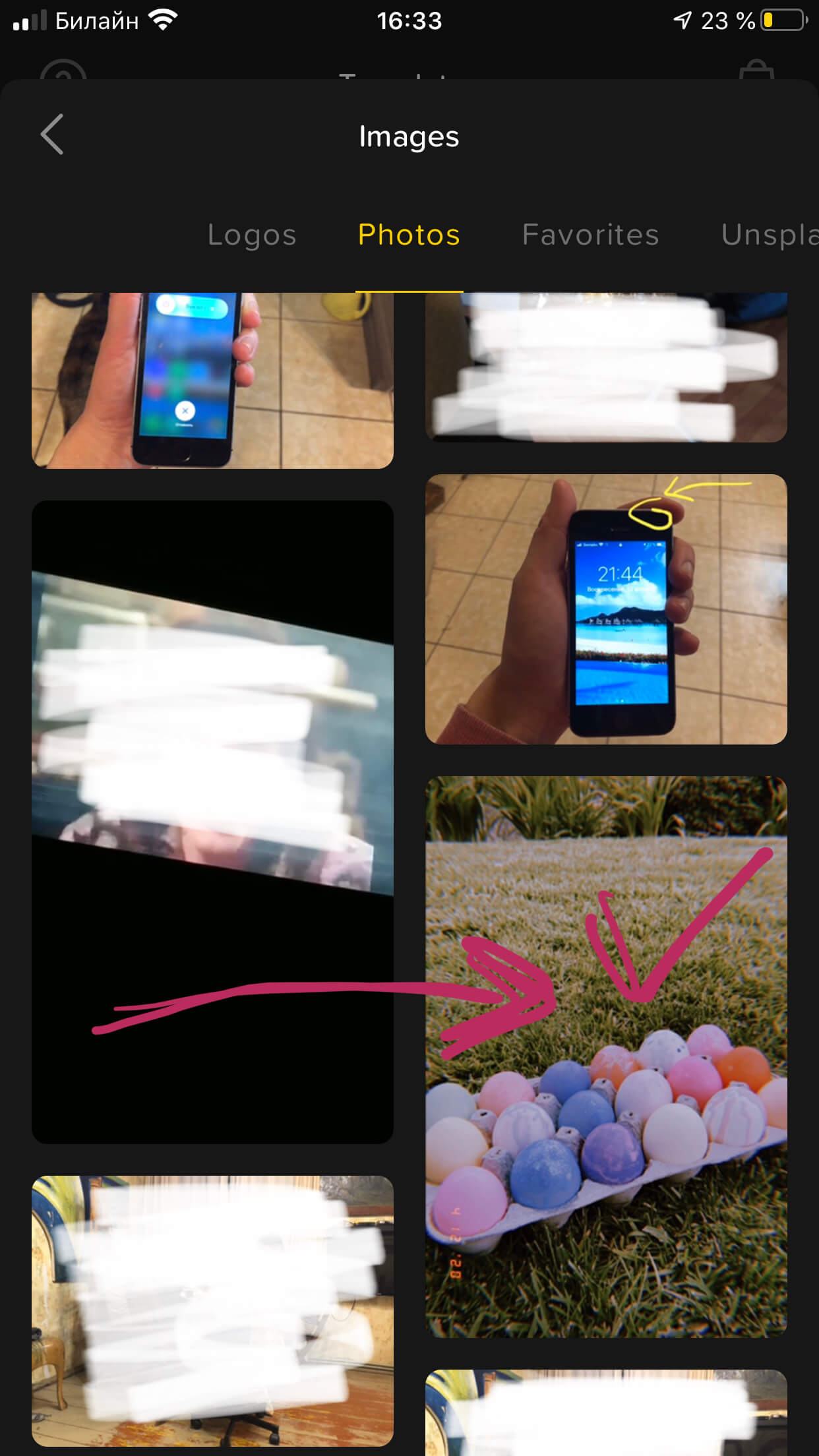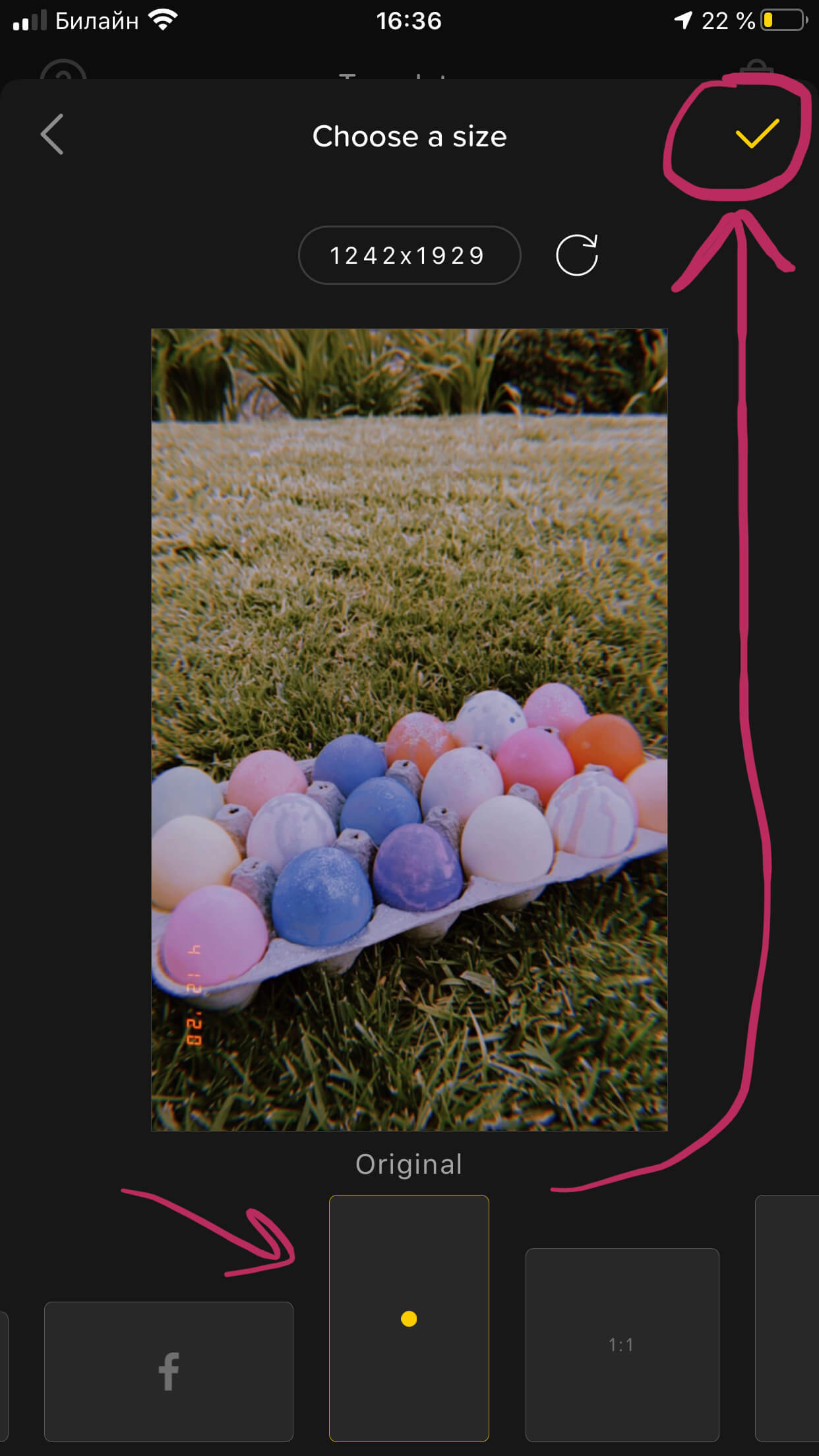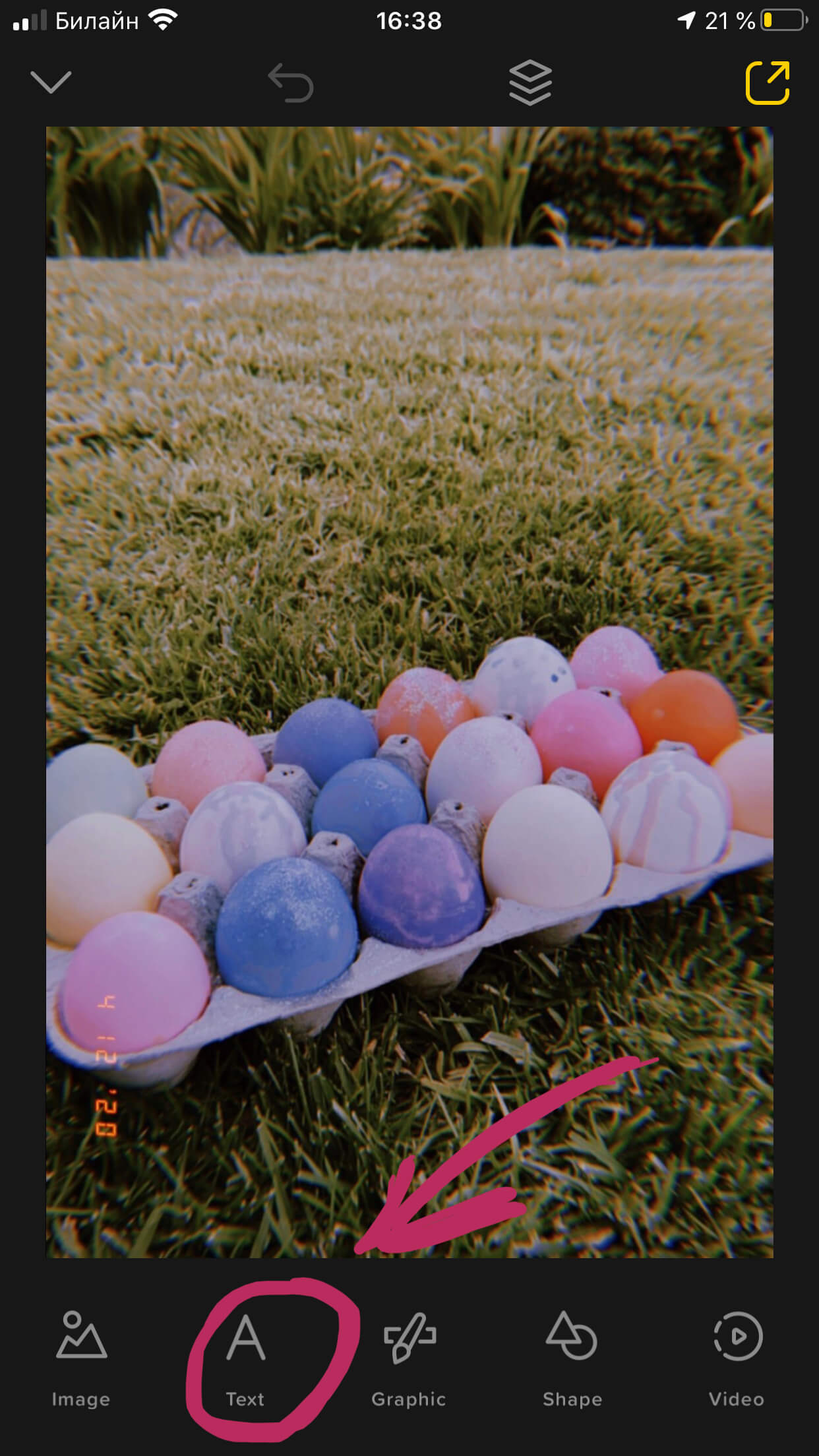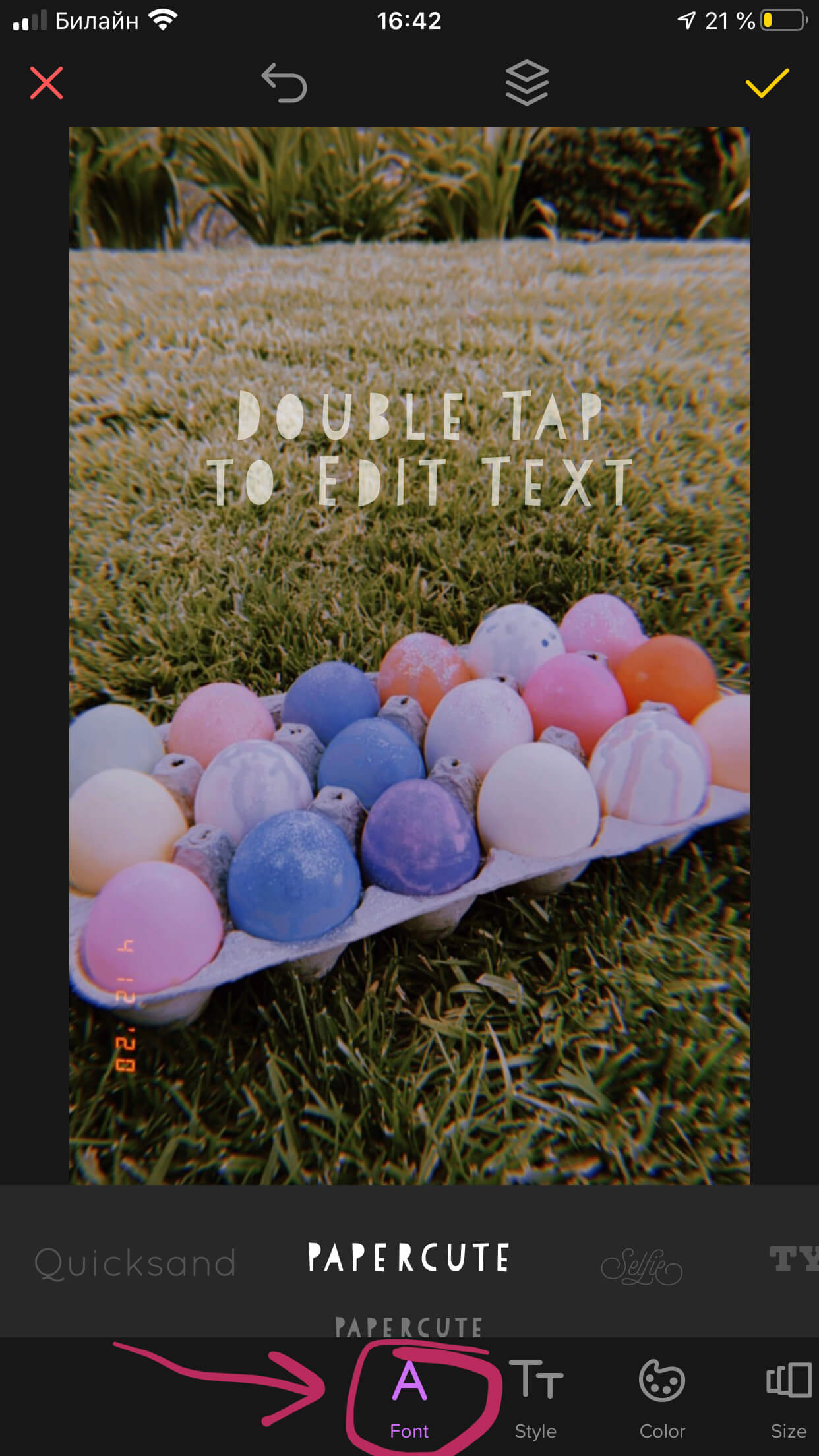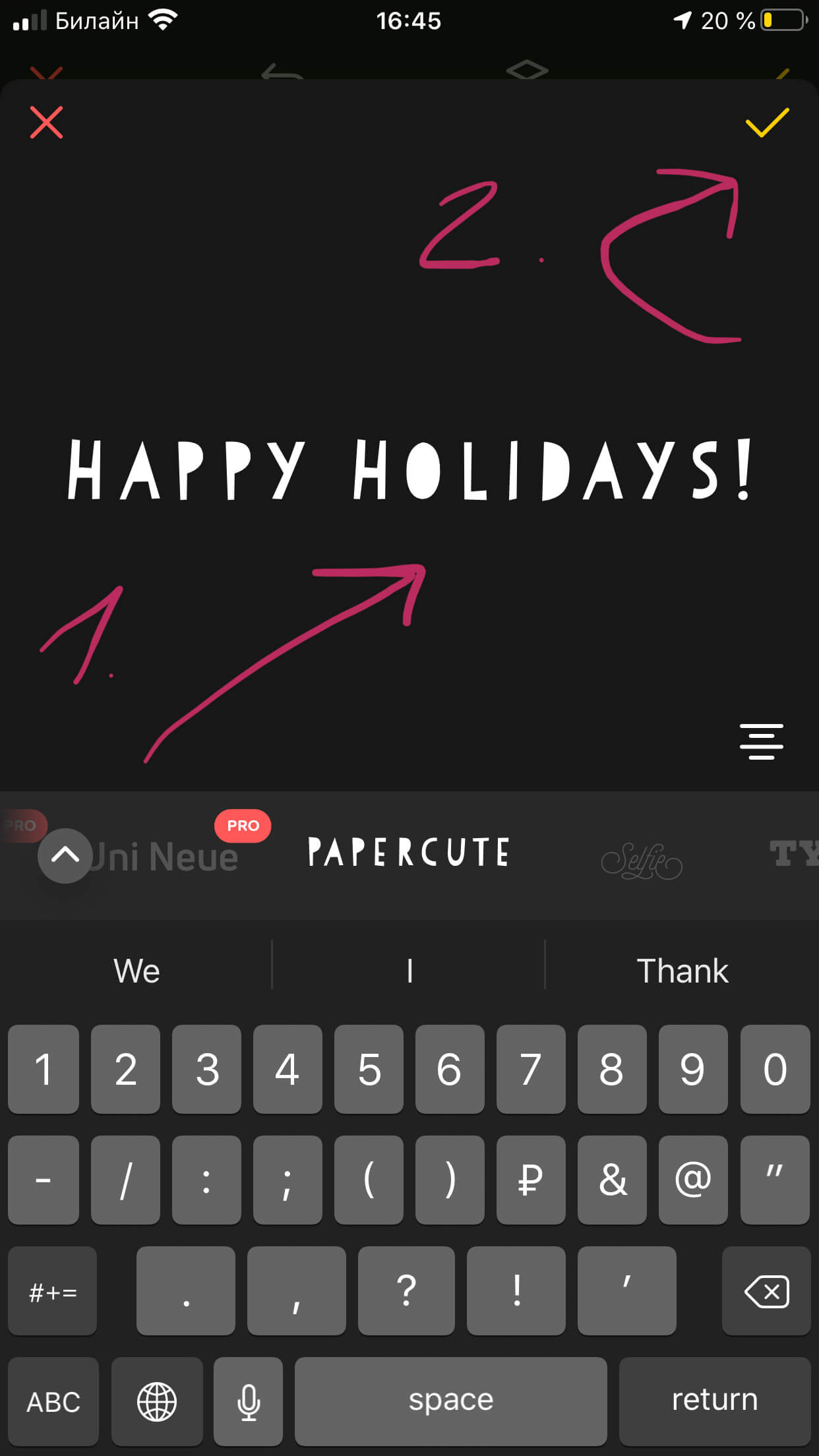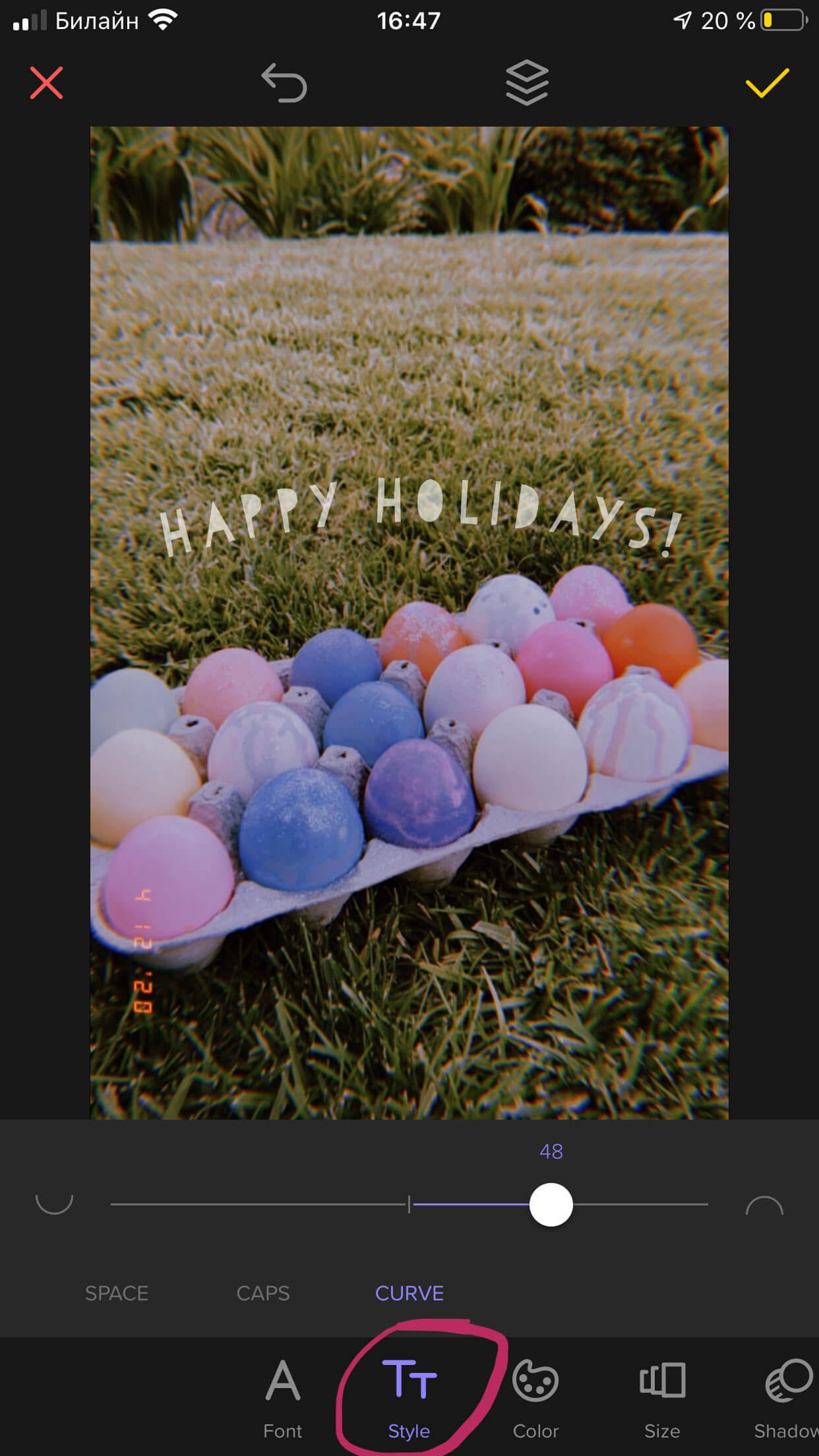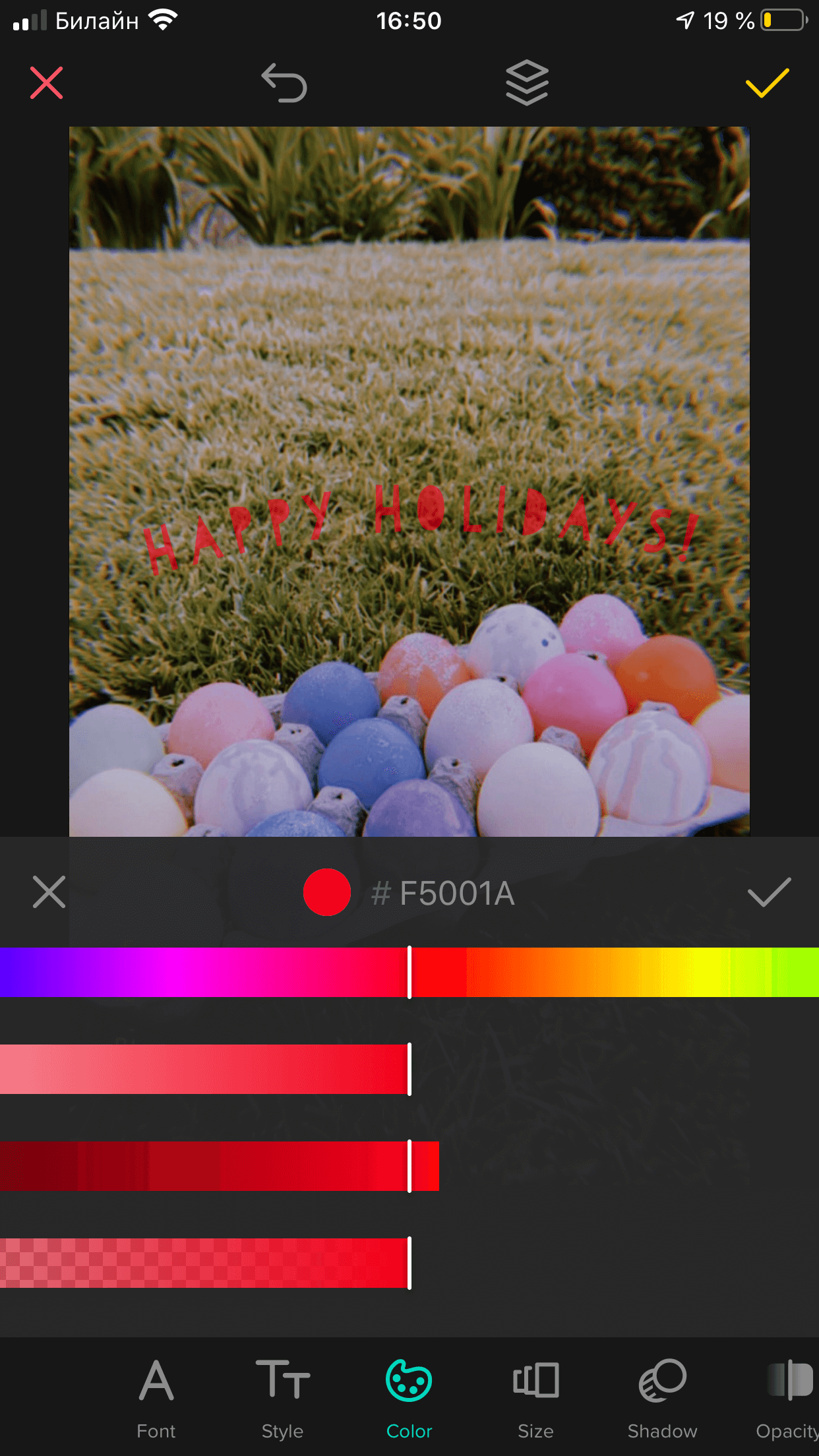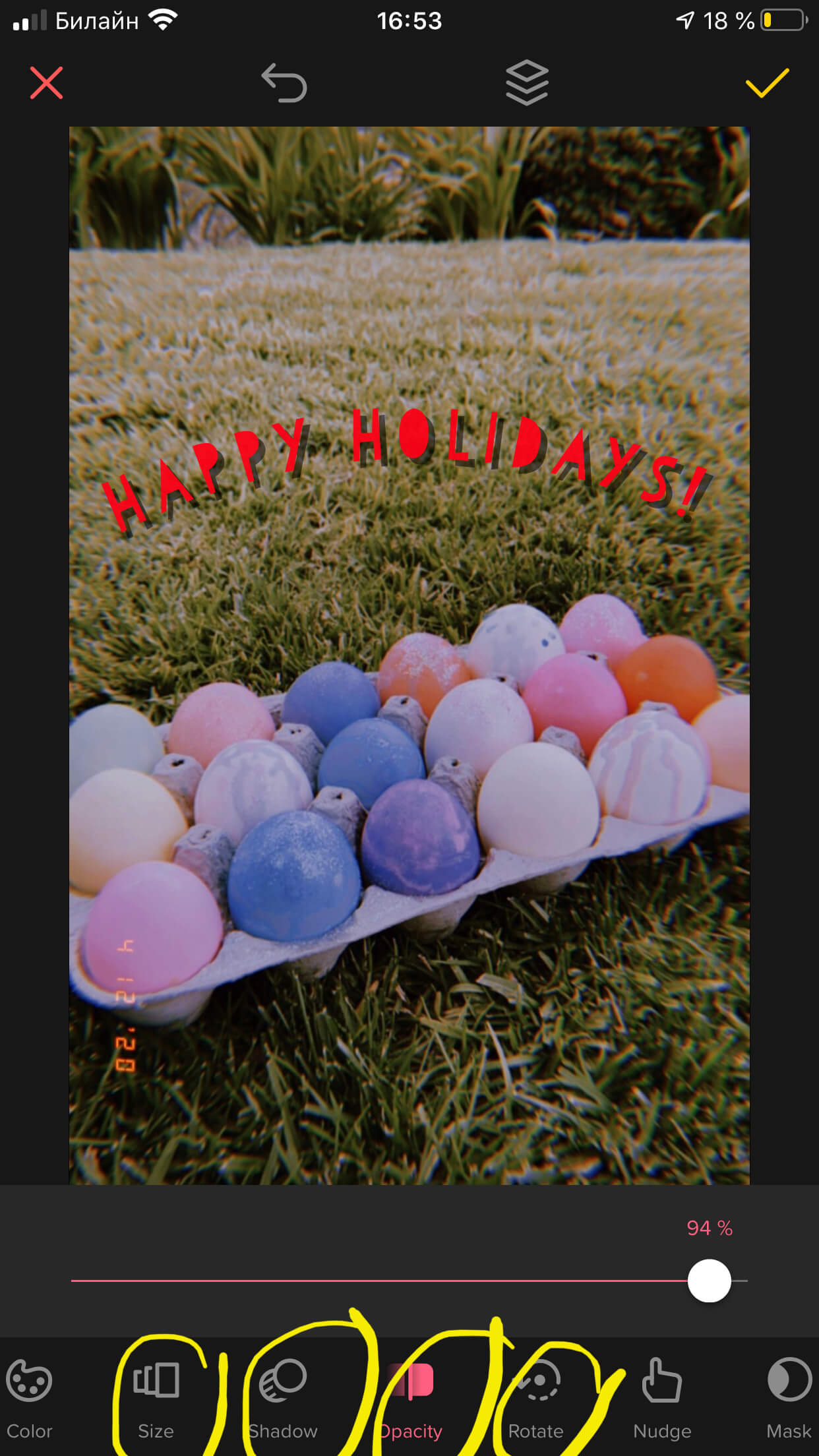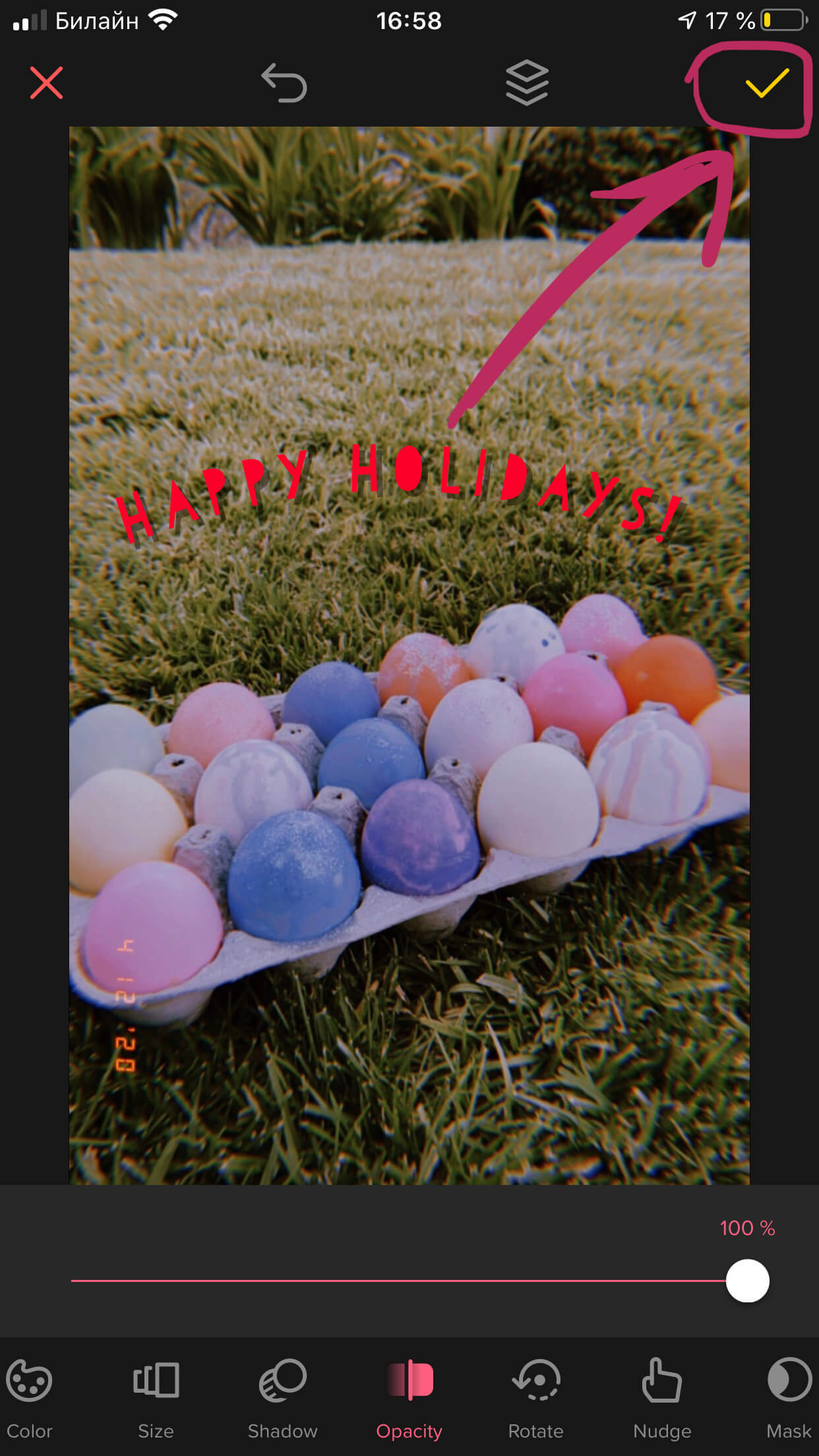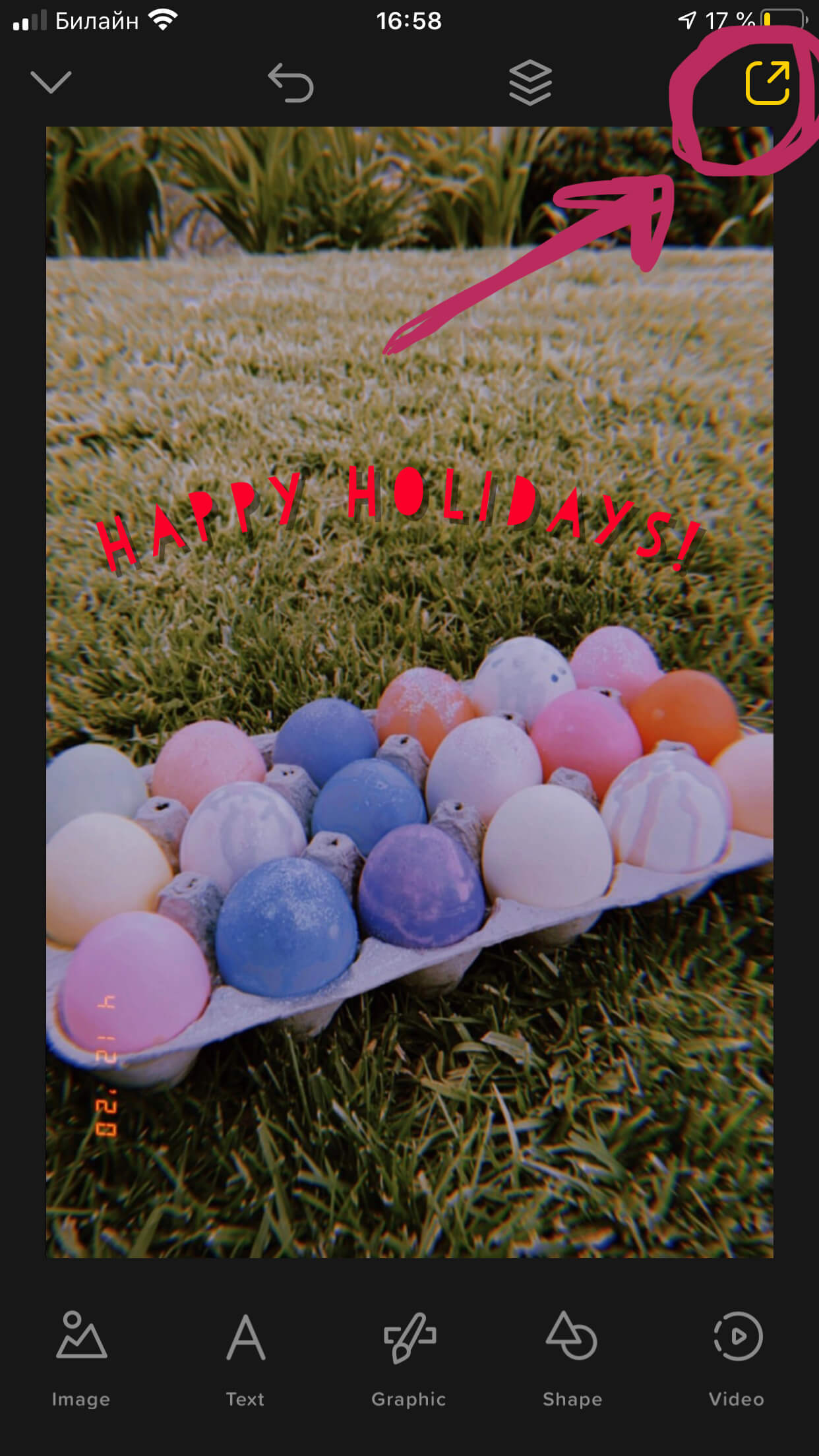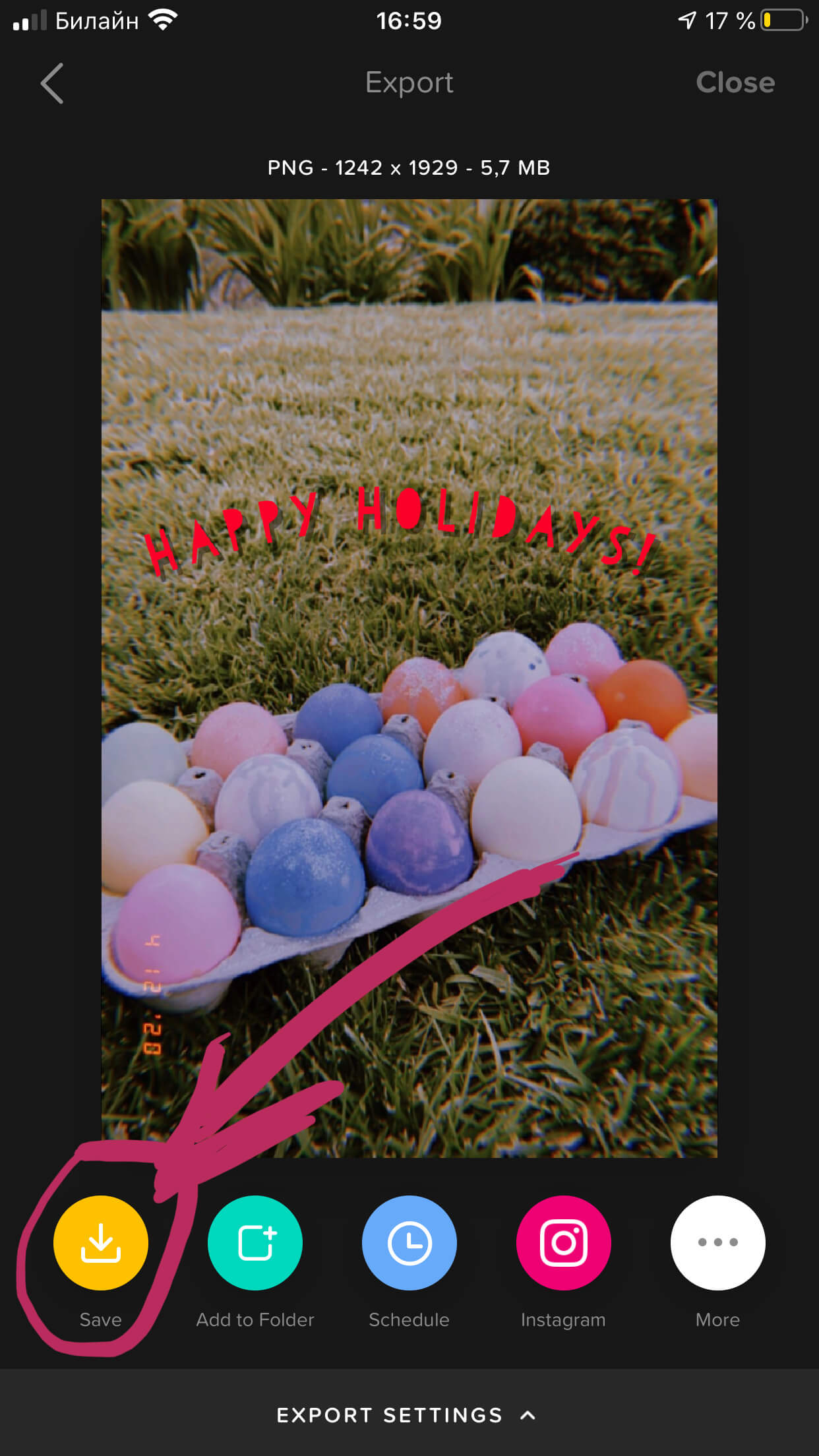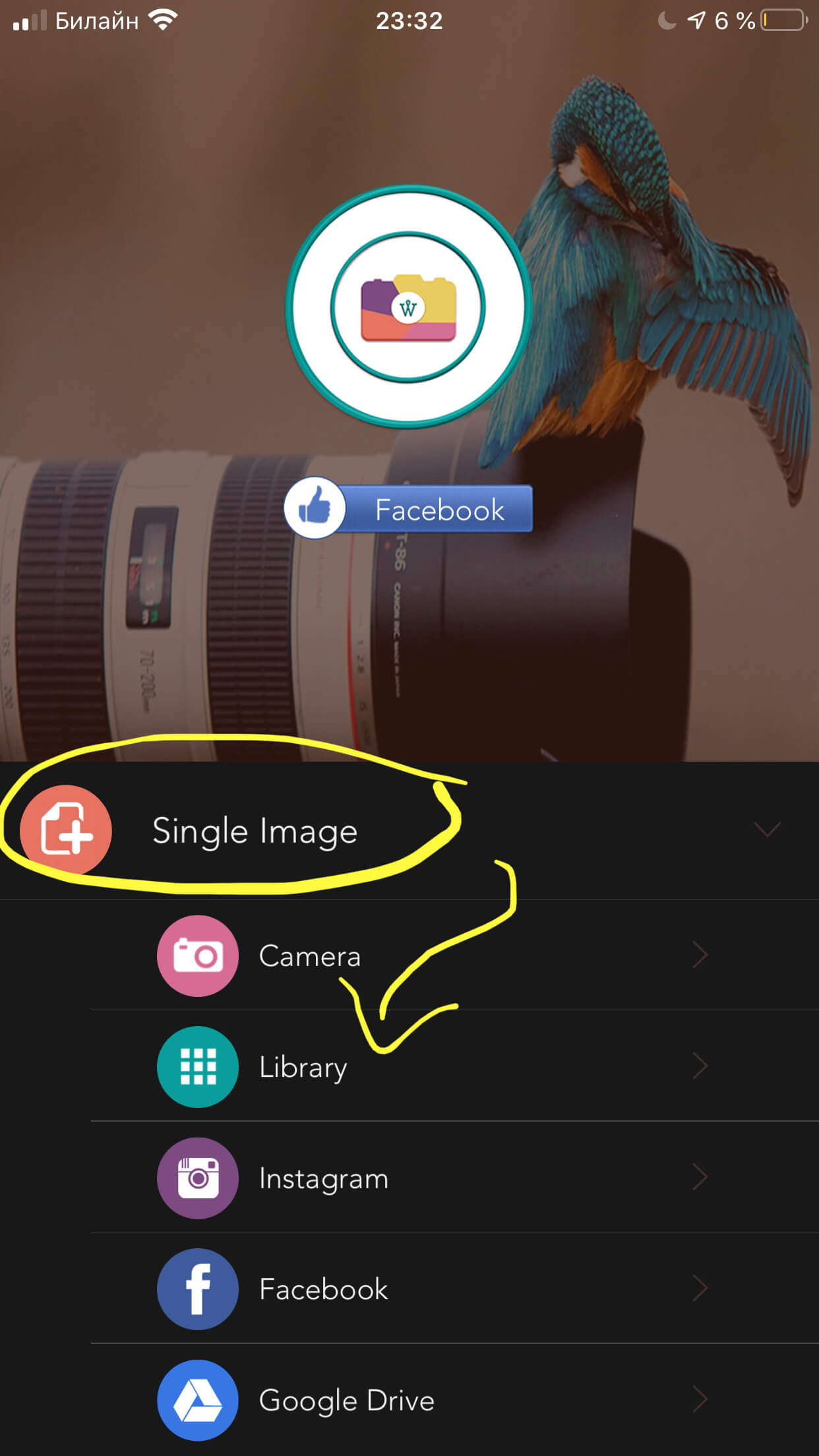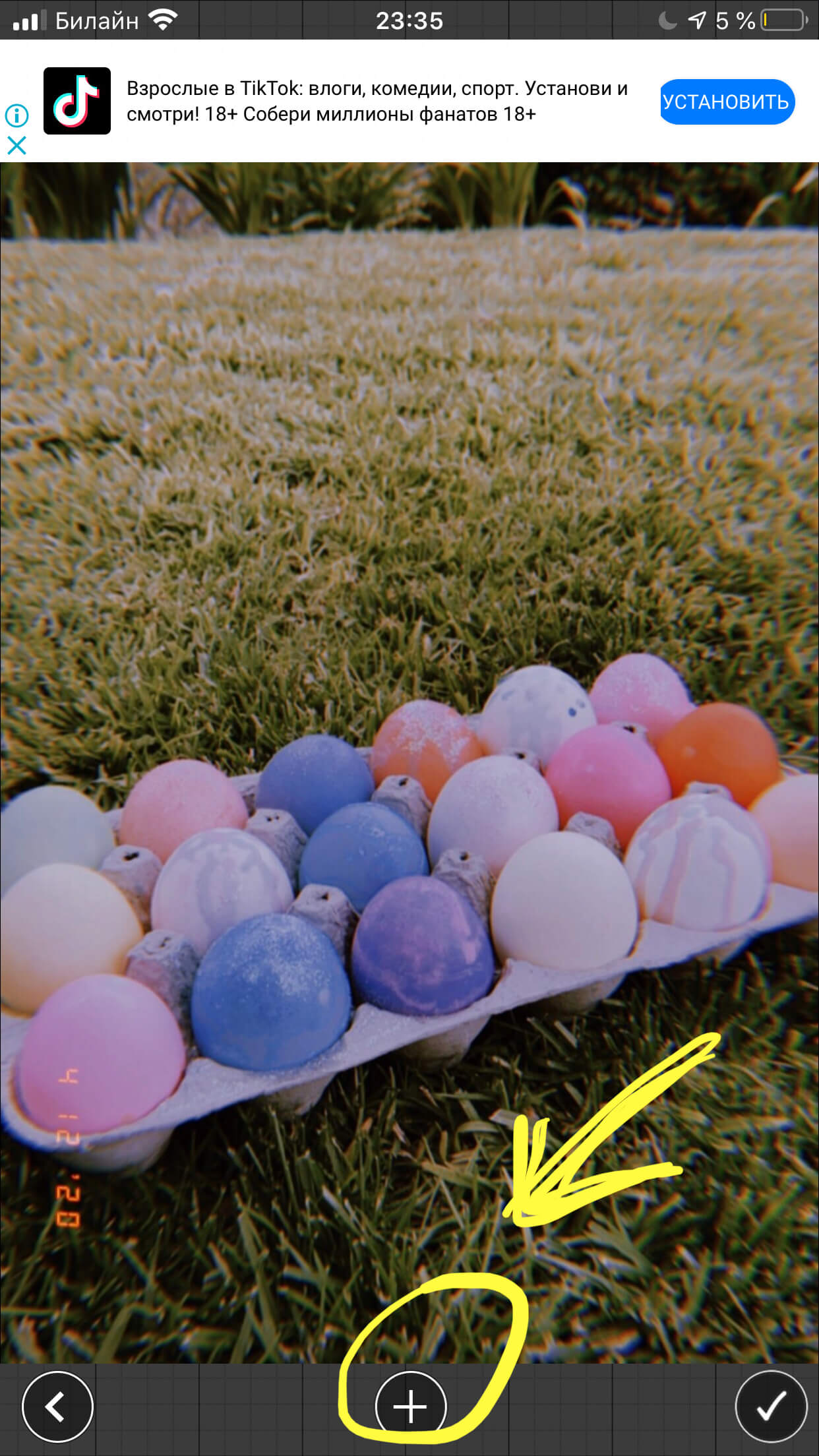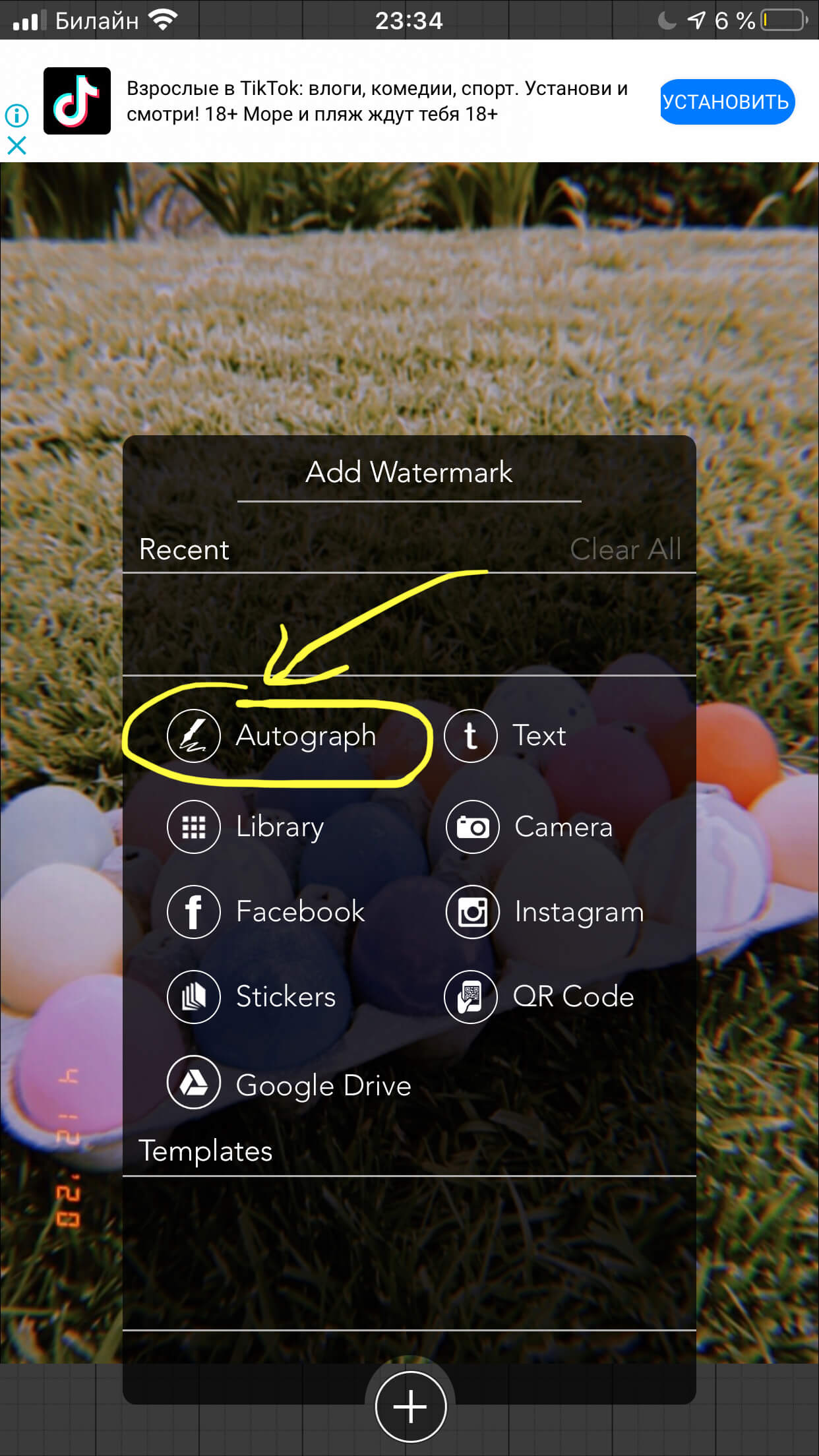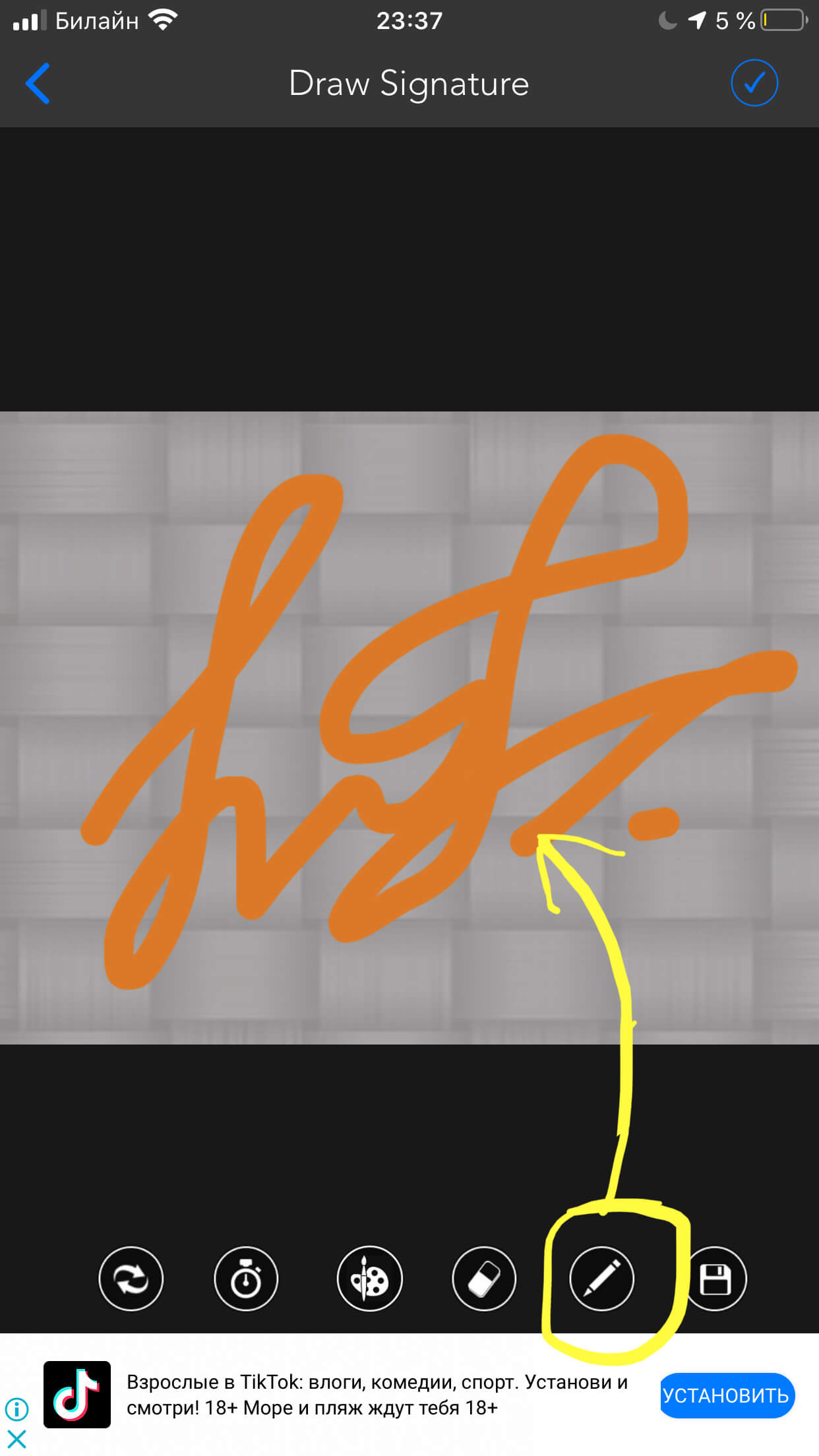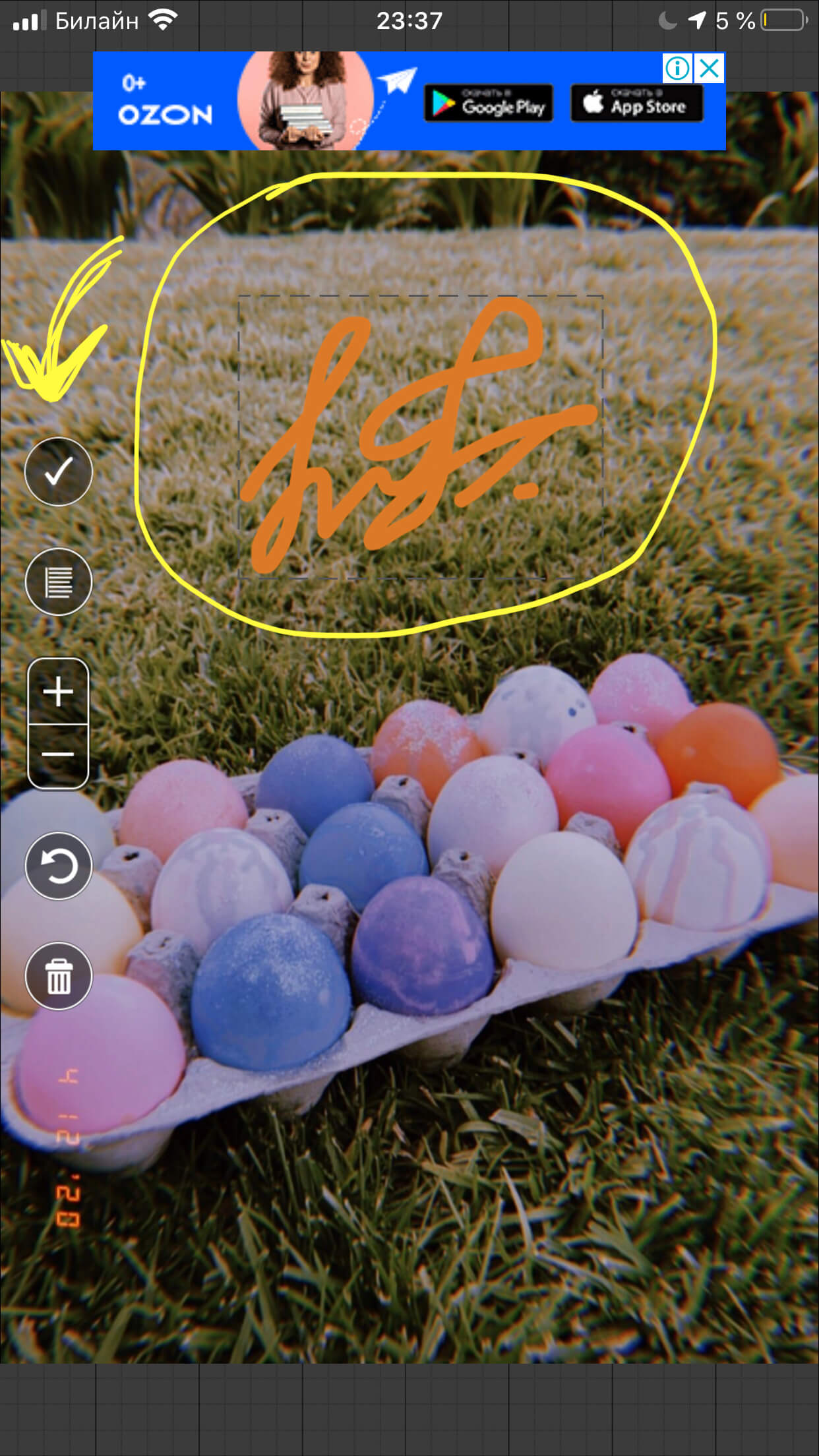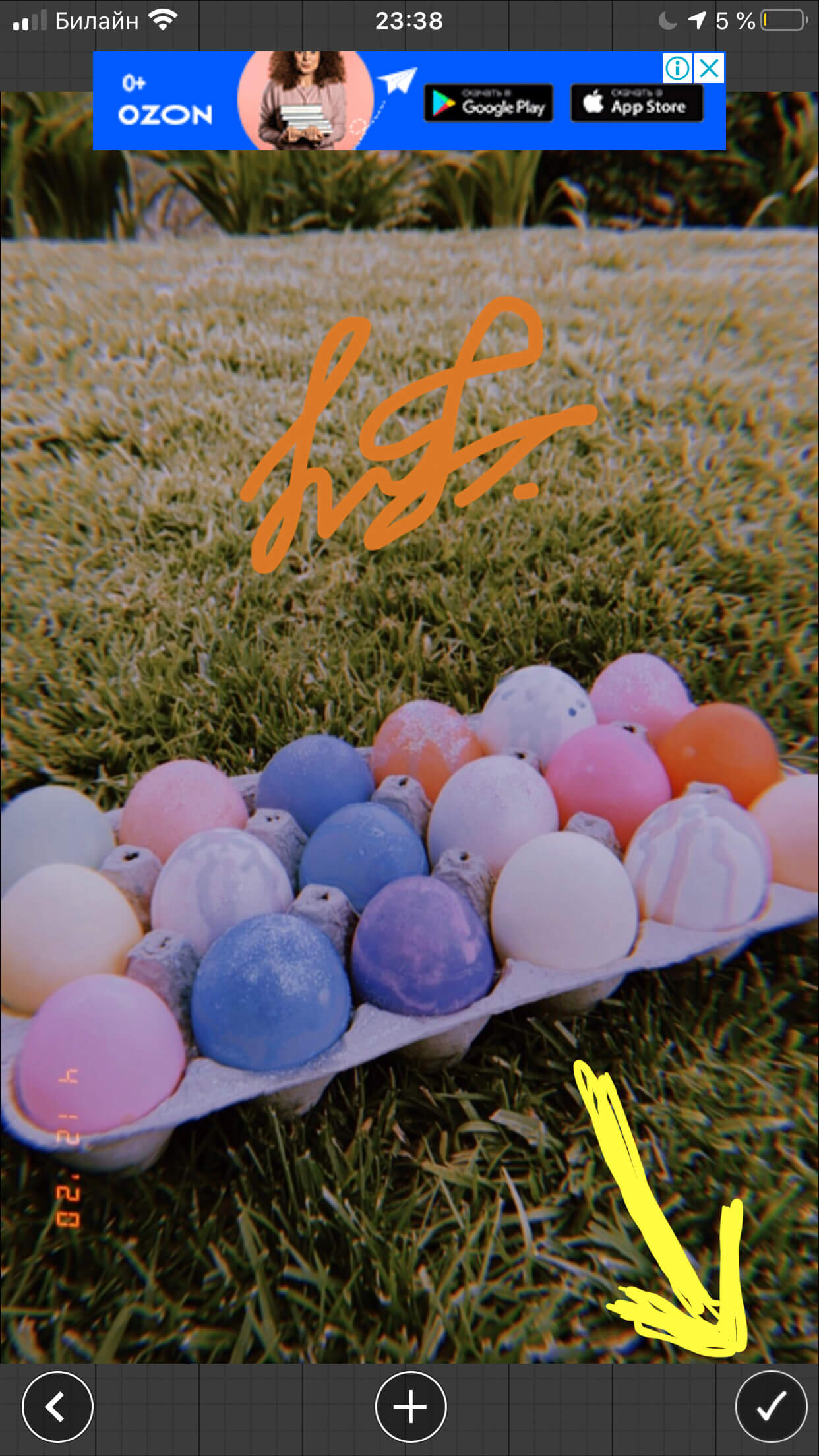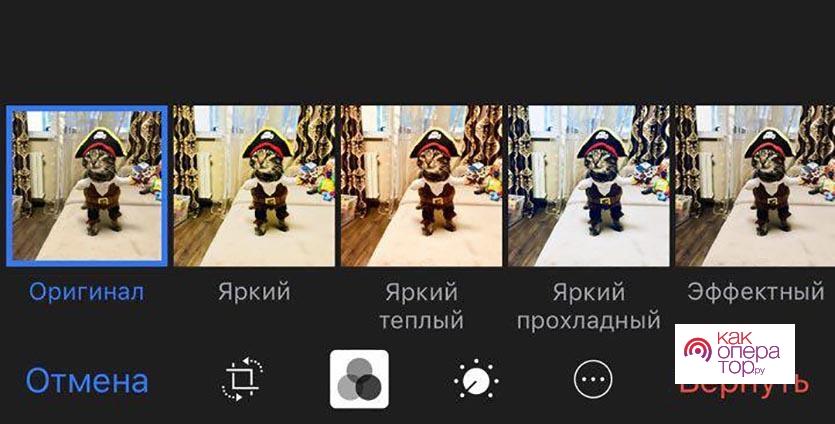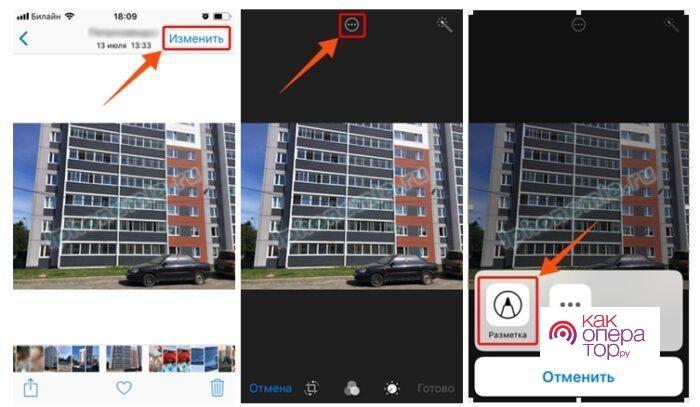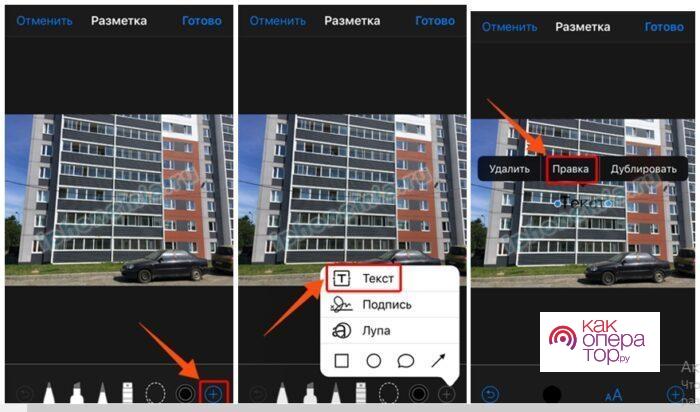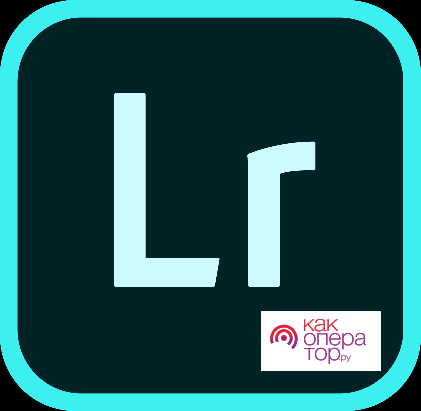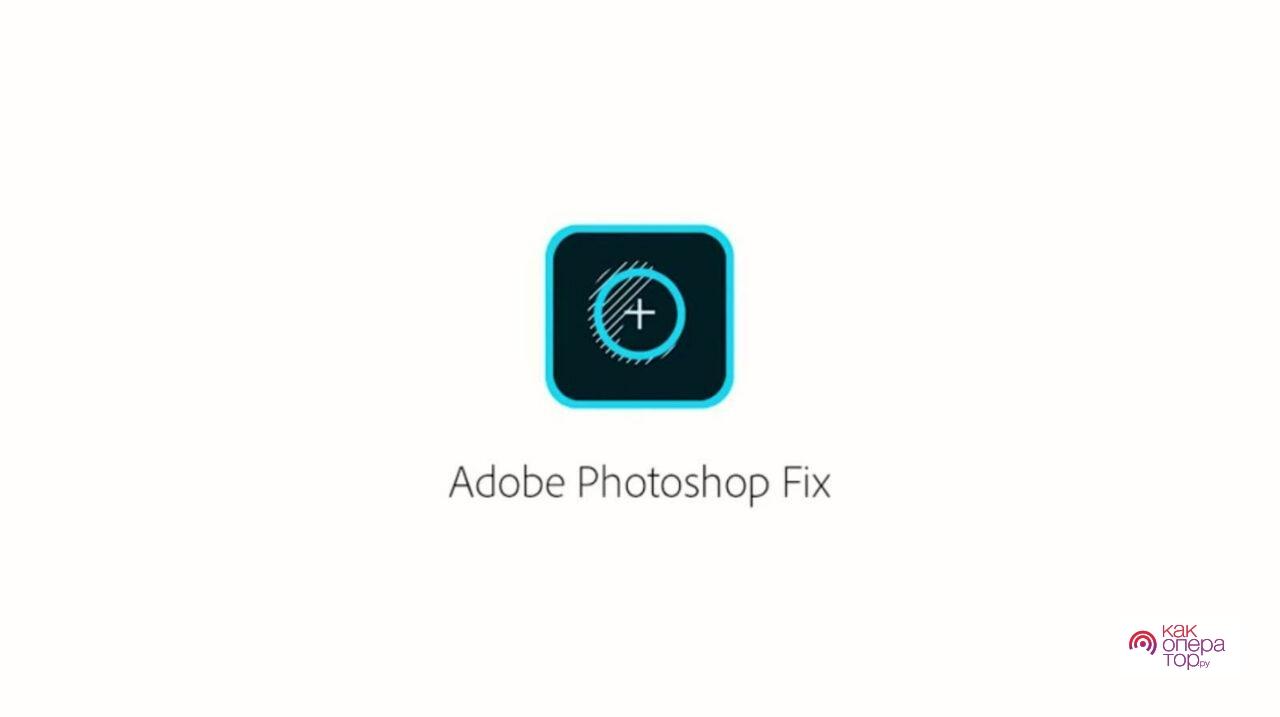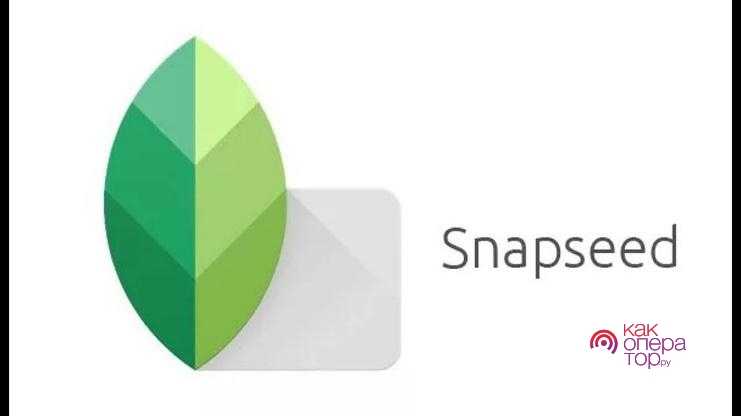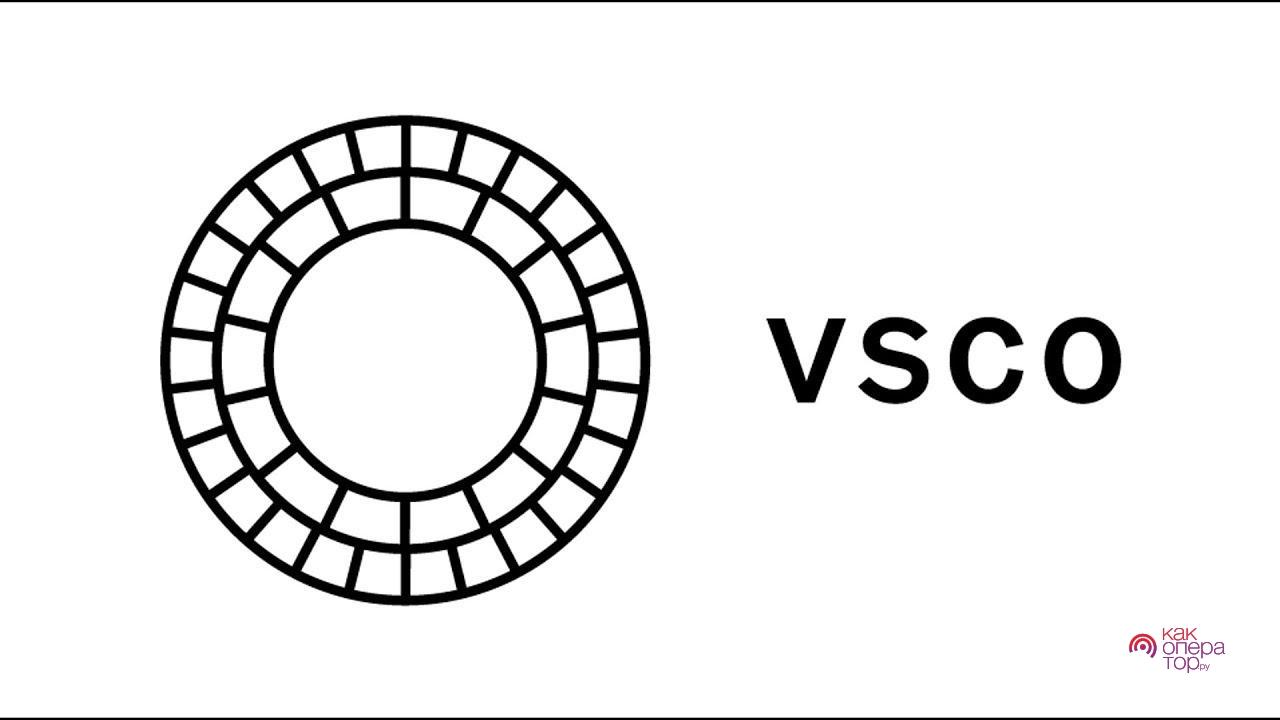Современные технологии делают наши смартфоны все больше похожими на хорошие фотоаппараты. В первую очередь это касается iPhone, где помимо камер высокой четкости внедряются еще и технологии обработки снимков. С обновлением системы до 10-ой версии для всех пользователей iOS стала доступной функция «Разметка». Она дает владельцу возможности, например, увеличить определенную зону или сделать надпись на фото на Айфоне. Обработанный таким образом снимок точно не останется незамеченным.
Содержание
- 1 Добавляем текст средствами iOS
- 1.1 Увеличение по форме круга на фото
- 2 Подпись в круге при помощи приложений
- 3 Итог
Добавляем текст средствами iOS
Чтобы запустить встроенное средство редактирования изображений, потребуется перейти к разделу «Фото». Он обычно находится на главном рабочем экране Айфона. Внутри «Галереи» выбираем фотографию, на которую планируем поместить текст, нажимаем иконку предпросмотра. На открывшемся снимке щелкаем по ссылке «Изменить». Далее в нижнем меню – пункт «Разметка»:

В меню, внизу экрана, нажимаем по иконке в форме обведенного плюса, выбираем пункт «Текст». После этого касаемся появившегося текстового окошка на фотографии и «Правки», чтобы написать текст на фото. Набираем слова для добавления, можно писать как по-русски, так и по-английски.

Изменение положения заголовка на снимке возможно, если зажать его пальцем и переместить по экрану. Еще поле для текста увеличивается по размеру, для чего надо коснуться его уголка и растянуть в сторону.
Кроме текстового блока внутрь фотографии можно добавить авторскую подпись, а также вставить круг, квадрат или стрелочку.
В нижнем меню также меняется размер текста, для этого предусмотрена иконка «Аа». Если есть желание выбрать цвет надписи, надо тапнуть по цветному кругу, расположенному внизу. Чтобы сохранить изменения, необходимо нажать «Готово».
Увеличение по форме круга на фото
Эта функция доступна также при помощи инструмента «Разметка». Сделаем это по шагам:
- Переходим к «Галерее», выбираем нужное фото.
- Нажимаем на ссылку «Изменить», далее – пункт «Разметка».
- Берем «Лупу» через касание обведенного «плюсика»:
Перемещение по окружности зеленой точки изменяет степень увеличения, а синей – уменьшения и увеличения. Переместить можно перетаскиванием по экрану, не отрывая пальца. Чтобы сохранить результат, нажмите «Готово».
Подпись в круге при помощи приложений
Встроенное приложение для редактирования снимков при всех его плюсах имеет довольно ограниченные возможности. Поэтому для более красивых надписей и эффектов лучше использовать сторонние программы. Популярным является приложение SnapSeed.
Чтобы подписать фотографию в круге, запустите приложение и нажатием по серому экрану с иконкой «+» выберите снимок, куда будет вставляться круг с надписью.
С помощью нижней панели выбираем вкладку «Инструменты», затем – «Текст». Откроется панель эффектов с узорчатыми шрифтами или текстами в различных фигурах: кругах, ромбах или квадратах. А также разнообразные логотипы. Чтобы изменить стандартный «почерк», надо кликнуть дважды по надписи. Для сохранения результата нажать на галочку в нижнем правом углу.


Итог
Безусловно, всегда хочется сделать фотографии насыщеннее и ярче, добавить какие-то надписи и эмоции. Для простых действий можно ограничиться функционалом, встроенным в iOS, но для сложных эффектов отдайте предпочтение сторонним программам. Применяя красивые заголовки к снимкам, будьте уверены, их точно заметят другие пользователи.
Загрузить PDF
Загрузить PDF
Из данной статьи вы узнаете, как использовать редактор разметки на iPhone, чтобы добавить текст к фотографии.
-
1
Откройте приложение «Фото». Иконка приложения «Фото» выглядит как цветная вертушка в белом квадрате и находится на главном экране.
-
2
Выберите желаемое фото. Выберите изображение из «Альбомов», «Моментов», «Воспоминаний» или фотографий в iCloud.
-
3
Нажмите кнопку «Редактировать». Кнопка выглядит как три ползунка и находится на панели инструментов в нижней части экрана.
-
4
Нажмите кнопку «Еще». Она выглядит как три точки внутри круга в правой нижней части экрана.
-
5
Нажмите Разметка. Иконка появится среди пунктов всплывающего меню. Ваше фото откроется в редакторе разметки.
- Если нет пункта «Разметка», нажмите Еще и переместите ползунок напротив пункта «Разметка» в положение «Включить». Ползунок должен стать зеленым.
Реклама
-
1
Нажмите кнопку «Текст». Иконка в виде буквы «T» в квадрате находится на панели инструментов внизу экрана. На фотографии появится текстовое поле с образцом текста.
-
2
Дважды коснитесь текста. Теперь можно редактировать и заменить образец текста в текстовом поле.
-
3
Введите текст с помощью клавиатуры.
-
4
Нажмите кнопку Готово над клавиатурой. Вам нужна не та кнопка «Готово», которая находится в правом верхнем углу экрана.
-
5
Выберите цвет текста. Нажмите на образец цвета из цветовой палитры в нижней части экрана, чтобы изменить цвет текста.
-
6
Нажмите AA напротив цветовой палитры. Эта кнопка позволяет изменить шрифт, размер текста и выравнивание.
-
7
Выберите шрифт. На выбор доступны варианты Helvetica, Georgia и Noteworthy.
-
8
Измените размер текста. Перемещайте ползунок размера текста право, чтобы увеличить текст, или влево — чтобы уменьшить его.
-
9
Выберите выравнивание текста. Нажмите кнопку выравнивания в нижней части всплывающего меню. Выровняйте текст по левой стороне, по центру, по ширине или по правой стороне.
-
10
Снова нажмите кнопку AA. Всплывающее меню исчезнет.
-
11
Зажмите и перетаскивайте текст. Переместите текст в любую часть изображения.
-
12
Нажмите Готово в правом верхнем углу экрана.
-
13
Еще раз нажмите Готово в правом нижнем углу экрана. Текст будет сохранен на вашей фотографии.
Реклама
Об этой статье
Эту страницу просматривали 24 060 раз.
Была ли эта статья полезной?
Как рисовать, добавлять текст и лупу на фото в iPhone и iPad без установки дополнительных приложений
С выходом iOS 10 в мобильной операционной системе Apple появилась новая полезная функция для любителей редактировать изображения — «Разметка». В этом материале мы расскажем как ею пользоваться.
«Разметка» запускается как из приложения «Фото», так и непосредственно из штатного мессенджера «iMessage» (приложение Сообщения).
Видео инструкция
Как рисовать, добавлять текст и лупу на фото в iPhone и iPad
Для того, чтобы запустить эту функцию из медиатеки iPhone или iPad, выполните следующие действия:
1. Откройте любое изображение из приложения «Фото».
3. Нажмите на кружочек с тремя точками.
4. Выберите кнопку «Разметка».
В нижней части располагается панель инструментов, при помощи которой можно рисовать кистью, добавлять настраиваемую, как по размеру, так и по зуму лупу, а также добавлять текст, фигуры и подпись.
Как рисовать, добавлять текст и лупу на фото в iPhone и iPad в приложении Сообщения
Запускается разметка также непосредственно из :
1. Запустите приложение Сообщения с настроенным iMessage (инструкция по настройке).
2. Тапните по иконке для добавления нового фото, а затем выберите фото из Медиатеке или снимите новое.
4. Перейдите в раздел «Разметка».
Разметка — действительно полезная функция, позволяющая отказаться от скачивания дополнительного софта из App Store для простого редактирования изображений.
Источник
Как подписать фото на iPhone или добавить текст (надпись) на картинку?
Наши айфоны позволяют нам не только общаться всеми доступными способами и решать важные задачи в офисных и рабочих приложениях, но и дают широкие возможности развивать свой творческий потенциал. Одна из многочисленных творческих опций — фотографирование и редактирование получившихся фото, их подпись или нанесение текста на “фото-шедевры”.
В наше время большой популярностью пользуются фотографии с надписями — их используют как для контента в социальных сетях, так и для офисных презентаций и докладов. Оформить красивые фото с подписями можно без профессиональных дизайнерских программ на компьютере — с этим легко справится Ваш iPhone.
В базовых программах айфонов не предусмотрены утилиты по добавлению текста, но в AppStore Вы найдёте широкий выбор бесплатных программ данного профиля. Они подходят для всех моделей айфонов, выпускаемых в последние годы. Сегодня в статье мы расскажем о паре таких приложений, и покажем, как ими пользоваться, с помощью фото- и видео-инструкций, сделанных на iPhone 8 plus.
Оглавление
Как в iPhone наложить текст на фото при помощи приложения (обзор Over)
Сегодня мы покажем пример работы в приложении Over, которое является одним из самых популярных среди пользователей уже долгое время. Оно позволяет подбирать стили и шаблоны для создания картинок с надписями по различным тематикам, для разных социальных сетей, выбирать коллекции шрифтов. Но в статье мы рассмотрим основной момент — сам процесс добавления текста.
Как только приложение установится на Ваш девайс и Вы зарегистрируетесь, начинайте работу, следуя нашим подсказкам:
- Открываем приложение, нажимаем на значок плюса, чтобы начать проект.
Рисунок 1. Жмём знак «+».
- Нажимаем опцию «Image», чтобы открыть нужное фото.
Рисунок 2. Нажимаем Image, чтобы выбрать фотографию.
- В открывшемся окне с коллекцией своих фото выбираем то, с которым будем работать, жмём.
Рисунок 3. Выбираем фото для работы.
- Программа предлагает разные варианты форматов фото, выбираем нужный нам, и подтверждаем нажатием галочки.
Рисунок 4. Подбираем формат, подтверждаем.
- Чтобы начать работать с текстом, нажимаем на опцию «Text».
Рисунок 5. Жмём «Text».
- В разделе «Font» выбираем шрифт текста.
Рисунок 6. Выбор шрифта
- Чтобы создать надпись, дважды щёлкните пальцем на изображении шрифта на картинке. Появится окошко, где мы редактируем текст, затем подтверждаем галочкой.
Рисунок 7. Пишем текст, подтвердим галочкой.
- В меню Style нас ждут интересные функции: округлить буквы, увеличить/уменьшить заглавные относительно второстепенных, и т.п.
Рисунок 8. Создаём стиль.
- В разделе Color выбираем цвет и оттенки
Рисунок 9. Выбор цвета
Size позволяет нам изменить размер шрифта, Shadow — добавить тень буквам, Capacity — сделать шрифт бледнее или чётче, Rotate — перевернуть.
Рисунок 10. Дополнительные функции.
Когда Вы довольны получившимся результатом надписи после редактирования, остаётся нажать галочку вверху справа — это сохранит проект в приложении.
Рисунок 11. Жмём галочку, чтобы завершить работу
- Для сохранения картинки, нажимаем желтый значок справа в верхнем углу, затем — иконку Save внизу слева. Фотография с надписью сохранится в Фото.
Рисунок 12. Жмём значок стрелки вверху.
Рисунок 13. Сохраняем с помощью функции Save.
Как добавить водяной знак на фотографию в iPhone при помощи приложения (обзор eZy Watermark lite).
Помимо добавления надписей, с помощью приложений для айфона на фото можно ставить водяные знаки (watermark). Одна из таких утилит — программа eZy Watermark lite. Рассмотрим работу в нем:
- Открываем приложение, выбираем Single Image, чтобы открыть нужное изображение, добавляем его из Фото.
Рисунок 14. Открываем необходимое фото.
- Нажимаем значок «+» под открывшейся фотографией.
Рисунок 15. Нажимаем «+».
- В открывшемся меню мы можем выбрать, что нужно добавить: текст, фото из Инстаграм, Facebook или Гугл, qr-код или подпись. Если «вотермарк» ещё не создан, можно его нарисовать прямо здесь в приложении, для этого выбираем Autograph.
Рисунок 16. Чтобы создать автограф, нажимаем одноимённую опцию.
- В появившемся окне пишем роспись или любой знак (цвет можно выбрать), сохраняем нажатием на галочку.
Рисунок 17. Рисуем автограф.
- Выбираем место для вотермарка на нашем рисунке, редактируем размер и наклон. Для сохранения результата жмём иконку галочки.
Рисунок 18. Размещаем вотермарк на фото.
- Чтобы сохранить готовый проект, нажимаем галку в нижнем правом углу. Рисунок с водяным знаком сохранится в разделе Фото.
Рисунок 19. Сохраняем проект в Фото.
Таким же образом Вы сможете помещать на свои фото любые профессиональные водяные знаки, сохранённые у Вас на айфоне или в вышеуказанных приложениях.
Видео-инструкции
Для тех пользователей, кто воспринимает материал больше в визуальной степени и предпочитает не тратить время на чтение инструктажа в форме текста, мы записали видео-инструкции, где подробно показали, как поместить текст и водяной знак на фото (на примере приложений Over и eZy Watermark lite). Приятного просмотра и легкой работы с приложениями!
Как написать текст на картинке:
Как наложить водяной знак:
Выводы
Как мы узнали из статьи, благодаря приложениям-редакторам, мы можем создавать разнообразные и оригинальные картинки с подписями, беря за основу любое изображение. Шаблонов для текста и опций редактирования множество, они немного отличаются в разных приложениях, но принцип работы везде одинаковый.
Также мы можем наложить на основное изображение другой рисунок или символ, например, водяной знак.
Какое приложение выбрать, каждый пользователь сможет понять сам, поработав с ними на практике и выбрав тот интерфейс и опции, которые ему будут более удобны.
Мы постарались максимально подробно рассказать и показать процесс добавления текста, и надеемся, что теперь наши читатели с легкостью будут создавать шедевры!
Источник
Снимки экрана (iPhone)
Добавьте красивые текстовые слои и подписи к вашим фотографиям. С сотнями уникальных шрифтов и цветов, вы можете превратить ваши фотографии в произведения искусства!
Текстовые слои
Добавить и стилизовать неограниченное количество текстовых слоев. Просто дважды нажмите на экран, чтобы создать новый текстовый слой, и поместите его на фотографию пальцем.
ШРИФТЫ
Сотни уникальных шрифтов, которые выделят ваши произведения. Они все бесплатно!
ЦВЕТА
Придайте жизнь вашим фотографиям, используя выбранные вручную цвета из цветовой палитры.
ФОРМАТ
Измените межбуквенный интервал и высоту строки ваших текстовых слоев.
ПЕРСПЕКТИВА
Придайте текстовым слоям трехмерный вид, изменив их перспективу. Поверните ваш текст во всех измерениях!
ТЕНЬ
Добавьте тень и измените непрозрачность ваших текстовых слоев.
——————
While Add Text is completely free to use, some additional design elements (such as premium fonts and graphics) require a paid subscription. Please see the subscriptions details below.
— The subscription is automatically renewed every month or year until cancelled.
— Your payment will be charged to your iTunes Account as soon as you confirm your purchase.
— You can manage your subscriptions and turn off auto-renewal from your Apple ID account settings after the purchase.
— Your subscription will renew automatically, unless you turn off auto-renew at least 24 hours before the end of the current period.
— The cost of renewal will be charged to your account in the 24 hours prior to the end of the current period.
— When canceling a subscription, your subscription will stay active until the end of the period. Auto-renewal will be disabled, but the current subscription will not be refunded.
About Subscriptions — http://appostrophe.se/add-text/subscriptions.html
Terms of Use — http://appostrophe.se/add-text/terms.html
Privacy Policy — http://appostrophe.se/add-text/privacy.html
Что нового
17 янв. 2023 г.
Версия 2.9.2
What’s new in this version:
— Bug fixes and performance improvements
Оценки и отзывы
4,8 из 5
Оценок: 3,1 тыс.
Муторное приложение(
Долго думает, постоянно вылетает, надпись при изменении размера фото размывается. Пользоваться им конечно можно,но сложно…Пожалуйста, проработайте эти моменты…
не советую!не смог написать простой текст на фото
все на английском и не смог найти изменить размер текста чтобы было видно,слишком много ненужных функций а самого нужного нет,не смог начну искать другое простое приложение
Конфиденциальность приложения
Разработчик Appostrophe AB указал, что в соответствии с политикой конфиденциальности приложения данные могут обрабатываться так, как описано ниже. Подробные сведения доступны в политике конфиденциальности разработчика.
Не связанные
с пользователем данные
Может вестись сбор следующих данных, которые не связаны с личностью пользователя:
-
Покупки
-
Геопозиция
-
Идентификаторы
-
Данные об использовании
-
Диагностика
Конфиденциальные данные могут использоваться по-разному в зависимости от вашего возраста, задействованных функций или других факторов. Подробнее
Информация
- Провайдер
- Appostrophe AB
- Размер
- 94,3 МБ
- Категория
-
Фото и видео
- Совместимость
-
- iPhone
- Требуется iOS 11.2 или новее.
- iPod touch
- Требуется iOS 11.2 или новее.
- Mac
- Требуется macOS 11.0 или новее и компьютер Mac с чипом Apple M1 или новее.
- Возраст
- 4+
- Copyright
- © Appostrophe AB
- Цена
- Бесплатно
- Встроенные покупки
-
-
Extra
2 350,00 ₽ -
Extra
549,00 ₽
-
Extra
-
Поддержка приложения
-
Политика конфиденциальности
-
Поддержка приложения
-
Политика конфиденциальности
Другие приложения этого разработчика
Вам может понравиться
Применяя установленный функционал на смартфонах от компании Эппл, появляется возможность отредактировать фото и сделать великолепные шедевры. Более того, чтобы добавить разные эффекты, можно дополнительно загрузить различные приложения. При этом, применяя находящийся функционал на устройстве iPhone, получится добавить фильтры на фото, текст, подпись, пометки.
Содержание
- Как делается надпись на фотографии в iPhone с помощью функций iOS
- Как редактировать или стереть текст
- 5 программ, чтобы отредактировать фотографию на Айфоне
- Рекомендации специалистов, как лучше подписать фотографию на iPhone
Как делается надпись на фотографии в iPhone с помощью функций iOS
Чтобы появилась надпись на фото с помощью установленного функционала iOS, требуется соблюдать такую пошаговую инструкцию:
- Вначале нужно войти в программу «Фотопленка», затем найти снимок, куда необходимо сделать надпись.
- Когда требуемая фотография откроется, выбираете клавишу «Изменить» сверху дисплея. Затем необходимо кликнуть на иконку в виде троеточия, тоже находится сверху дисплея.
- Далее появится окно, где требуется выбрать клавишу «Разметка».
- После этого необходимо кликнуть на иконку плюс, затем надо указать раздел «Текст». Обязано всплыть окно, где требуется выбрать клавишу «Правка», чтобы ввести соответствующую надпись на фото.
Как добавлять, писать надписи на фотографии, смотрите на видео:
Как редактировать или стереть текст
Также можно поменять расположение надписи, зажав ее пальцем, а затем передвигать по дисплею телефона. Изменить размер текста можно, если коснуться угла, а затем растянуть его в необходимую сторону.
Поменять размер надписи на Айфоне также есть возможность с помощью нижнего меню, кликнув на иконку «Аа». Кроме того, если нажать на изображение в виде разноцветного круга, то можно поменять цвет надписи. Чтобы сохранить изменения на фотографии, после редактирования изображения нужно нажать клавишу «Готово».
5 программ, чтобы отредактировать фотографию на Айфоне
В Эпп Стор находятся различные программы, с помощью них можно быстро отредактировать фото. Помимо этого, так можно сделать на самом деле множество качественных фотографий.
| Наименование | Описание | Рейтинг |
| Lightroom | Это приложение дает возможность редактировать по пожеланиям пользователя настройки цветов, освещения и четкости, также в программе есть возможность обрезать фото и использовать всевозможные эффекты.
При этом после перехода на платный тариф пользователь может синхронизировать снимки между мобильным вариантом приложения и компьютерной версией. Кроме того, становятся доступными 100 гигабайт в облачном хранилище для загрузки фото. |
★★★★★ |
| Photoshop Fix | Это одно из тех приложений, которое можно использовать в качестве мобильного варианта компьютерной программы для форматирования фото в Фотошоп, предназначенной для ретуширования портретных фотографий. В приложении находится множество разных функций, с помощью них можно поправлять возможные недочеты во внешности.
Кроме того, в программе можно поменять форму лица, убрать дефекты, установить тон. Весь функционал предоставлен совершенно бесплатно. А если у человека существует учетная запись в Creative Cloud, то он может синхронизировать фотографию с компьютерным вариантом приложения. |
★★★★★ |
| Snapseed | Это одно из наиболее популярных приложений в Эпп Стор для форматирования фото. В программе находится довольно привлекательный интерфейс, множество функций, при помощи них можно полностью отформатировать фото.
С помощью программы регулируется четкость, а также производится точечное корректирование. Более того, в приложении находятся фильтры. Рекламные ролики тут отсутствуют, производить внутренние покупки не требуется. |
★★★★★ |
| VSCO | Главная особенность приложения заключается в том, что при помощи нее быстро редактировать фото. Оно подходит тех, кто не хочет тратить время на настройки.
Кроме того, в приложении находится множество фильтров. Но многие из них доступны только на платном тарифе. Однако пользователь сможет сам редактировать фото, применяя основные установленные функции. С помощью них можно отрегулировать четкость, экспозицию и иные параметры. |
★★★★★ |
| Over | Это приложение будет полезно тем, кто часто выкладывает фото в разные соцсети. Здесь можно украшать их разными стикерами, масками, надписями и всевозможными эффектами.
С помощью этой программы можно делать коллажи и вырезать требуемые участки из фото. Помимо этого, в нем находятся функции, с помощью которых можно производить корректирование цветовой гаммы, вставлять блики и т.д. После перехода на платный тариф пользователь может избавиться от назойливых рекламных роликов, пользоваться новыми стикерами, шрифтами, темами и иным функционалом. |
★★★★★ |
Lightroom
Можно создавать любое количество папок, и синхронизировать их с иными приборами, и все это происходит с помощью красивого и удобного в использовании интерфейса. Более того, можно редактировать любое фото, пользуясь функционалом Adobe, который находится в наличии. Отличительная особенность заключается в том, что владелец программы сможет пользоваться огромным количеством жестов для быстрого и простого исполнения определенных из самых часто используемых действий.
С помощью приложения можно поправлять разные объекты
Можно фотографировать непосредственно из приложения
Отредактировать снимок можно на любом оборудовании, а после поделиться с друзьями
Множество пользователей отмечают, что программа вылетает во время работы
Итого
7.3
Официальная программа, позволяющая пользователям упорядочить фото, синхронизировать изображение с иным оборудованием и пользоваться RAW-файлами с DSLR видеокамер.
Photoshop Fix
Программа предоставляет огромные возможности по восстановлению фото и ретуши. Здесь установлено большое количество мощнейших инструментов, знакомых многим по десктопному варианту Фотошоп, в частности HealingBrush для исправления дефектов и необходимых мест на картинке. Также находится функция Smooth для сглаживания конкретных участков.
Возможность исправления разных объектов
В редакторе можно делать послойные фото
Иногда вылетает во время работы
Итого
7
Программа работает даже с «тяжелыми» фото, которые создаются зеркальными фотоаппаратами
Snapseed
Чтобы отредактировать фотографию, необходимо загрузить картинку в приложение. Все функции находятся на панели с правой стороны и делятся на две группы: Basic и Creative. В первой находится корректировка контраста и яркости, обрезка, повышение четкости и детализации. Во второй – эффекты.
Большое количество пресетов и фильтров
Инструменты настраиваются с учетом предпочтений пользователя
Редактор удобен в эксплуатации
Приложение может закрыться при использовании нескольких слоев фото
Отсутствует русифицированная версия
Итого
7.3
Редактор разрабатывался, чтобы пользователь смог быстро использовать красивые эффекты к фото, корректировать свет, яркость, четкость и иные характеристики
VSCO
Фильтры в этой программе создают уникальные эффекты, преображающие фотографии. Потому рекомендуется ознакомиться со всеми из них и подобрать подходящий. Не забывайте, что их не нужно непременно устанавливать на 100%. Кликните на фильтр, и всплывет ползунок снизу дисплея. Передвигайте его в левую или правую сторону, чтобы увеличивать либо уменьшать эффект.
Есть множество функций
Можно фотографировать непосредственно из приложения
Множество разных фильтров, которые можно настроить самому
Пользователи отмечают, что часто пропадают купленные фильтры
Чтобы полноценно пользоваться программой, требуется перейти на платный тариф
Итого
7
Эта программа является одновременно соцсетью и набором функций для фотосъемок и эмуляций. Утилита дает возможность работать с эффектами и откорректировать фото по классическим показателям.
Over
Программа разработана для Андроид, Айфон и Айпад, в ней можно накладывать надписи на изображения и фото. При помощи нее можно создавать поздравления, приглашения, открытки и иные картинки, которые привлекают внимание за счет текста на фоне.
В программе находится большое количество разных стикеров, эффектов, фильтров
Много идей для фото
В редакторе можно делать собственные картинки, которые затем накладываются на фото
Чтобы качественно пользоваться программой, требуется перейти на платный тариф
Пользователи указывают на множество рекламных роликов в приложении
Итого
7.3
Это отличная программа, которая содержит множество разных шрифтов для редактирования фотографий и выкладывания их в социальные сети
Обзор лучших приложений для редактирования картинок смотрите на видео:
Рекомендации специалистов, как лучше подписать фотографию на iPhone
Перед тем, как делать подпись на любом фото, необходимо удостовериться, что она подойдет к конкретному изображению. Расцветку надписи нужно подобрать самой подходящей к цветовой гамме фотографии, чтобы она смотрелась наиболее гармонично. Тип подписи тоже обязан подойти к общей картинке.
Применяя разные программы, пользователь сможет создавать уникальные фотографии. Но вначале необходимо узнать все доступные функции в редакторах.
Правильно подобранное слово или фраза могут сделать любую фотографию в тысячу раз лучше. И если ее выбор зависит только от вас, то шрифты, размер и внешний вид лучше выбрать с помощью приложений, которые для этого созданы.
Мы выбрали 9 приложений, которые делают текст на фото крутым и все они либо бесплатны, либо имеют минимальную стоимость.
Word Swag
Вставить текст с помощью Word Swag очень просто. Для настройки даются лишь 3 кнопки, которые меняют цвет, прозрачность и фон изображения. Размер текста меняется жестами, так же его можно и наклонить. Отличное приложение и если вас не смущает его цена, рекомендуем!
Phonto
Phonto — это одно из первых, если не первое приложение для добавления текста. Его преимущество заключается в бесплатности и простоте. Однако есть и минусы — встроенные покупки. Если стандартной базы шрифтов вам не хватает, а стоит сказать, что она достаточно велика, вы сможете приобрести дополнительные шрифты за отдельную плату.
Typic
Неплохое приложение, которое существует как в платной, так и в бесплатной версии. Отличает их только небольшой рекламный бар внизу. А в целом Typic удовлетворит любого инстамографа со стажем. Имеется большой набор шрифтов и возможность их редактирования.
Over
Пожалуй, я бы сделал Over фаворитом данного обзора. По крайней мере, именно этим приложением пользуюсь я. Over очень прост, но тем не менее, функционален. После введения текста и выбора его цвета, перед нам появляется кольцо, крутя которое, можно выбирать между различными стилями текста, каждый из которых очень крут.
С помощью встроенных покупок можно докупить дополнительный набор шрифтов, однако даже стандартных хватит с головой!
appbox fallback https://apps.apple.com/ru/app/id535811906
Font Candy
Font Candy — более профессиональное приложение, которое позволяет работать не только с текстом, но и со слоями. Конечно, это не Photoshop, но некоторые операции проделать все-таки можно. К примеру, положить под текст дополнительный слой с фоновым изображением. На любителя, но если разобраться в приложении, можно делать фотографии, отличные от всех других!
BubbleFrame
BubbleFrame позволяет не только накладывать текст на фотографию, но и делать из нее настоящую открытку или коллаж. У меня не получилось сделать ничего толкового, однако это скорее моя проблема, чем проблема приложения. Если вы хотите сделать нечто особенное, то BubbleFrame подойдет для этого, как нельзя лучше.
PicLab
PicLab немного отходит от концепции добавления текста и помимо этого также предлагает различные фильтры и редактирование изображения. Помимо этого, с его помощью также можно рисовать на фотографиях и делается это довольно быстро и получается неплохо. Приложение бесплатно, однако если вы захотите избавиться от водяного знака внизу, придется заплатить $0,99.
WordFoto
Иногда одного названия хватает для того, чтобы понять, что приложение тебе не нравится. И несмотря на то, что слово «photo» здесь написано с ошибкой, спишем это на маркетинговый ход. В WordFoto есть большая коллекция шрифтов, однако то, что приложение не обновлялось с 2011 года заставляет задуматься и выбрать вариант получше.
Stickr
Stickr позволяет добавлять на свои изображения наклейки и стикеры и выглядят они реально круто! Немного по-хипстерски, но все же. Если вы хотите добавить своим фотографиям немного стиля и уникальности, то Stickr — отличный выбор.
(via)
Некоторые из перечисленных выше приложений копируют друг друга, однако есть и уникальные. Какими из них пользуетесь вы?
Используя встроенные функции на мобильном телефоне от Apple можно редактировать фотографии и делать из настоящие шедевры. Помимо этого, для добавления различных эффектов можно устанавливать дополнительные программы.
Содержание
- Какие эффекты можно добавить на фото в Айфоне
- Как сделать надпись на фото в Айфоне средствами iOS
- Как отредактировать или удалить надпись
- 5 лучших приложений для редактирования фото на iPhone
- Полезные советы, как лучше подписать фото на Айфоне
Какие эффекты можно добавить на фото в Айфоне
Также, используя встроенные функции на мобильном устройстве, можно добавлять фильтры на фотографии, тексты и отметки.
Как сделать надпись на фото в Айфоне средствами iOS
Для того, чтобы сделать надпись на фотографии, используя средства IOS, необходимо сделать следующие шаги:
- Сперва необходимо зайти в приложение «Фотопленка», а после открыть фотографию, на которую требуется добавить надпись;
- Как только нужный снимок откроется нужно нажать на кнопку «Изменить» вверху экрана. После этого нужно нажать на значок трех точек, также вверху экрана;
- После этого должно открыться меню, в котором нужно нажать на кнопку «Разметка»;
- Теперь потребуется нажать на значок плюсика, после чего нужно выбрать пункт «Текст». Должно появиться окошко, в котором нужно нажать на кнопку «Правки» для того, чтобы написать нужный текст на фотографии.
Как отредактировать или удалить надпись
Также пользователь может изменить месторасположение написанного текста, зажимая его пальцем, а после перемещая по экрану мобильного устройства. Увеличить размер текста можно коснувшись уголка, а после растянув его в любую сторону.
Изменить размер текста также можно в нижнем меню, нажав на значок «Аа». Помимо этого, нажав на значок цветного круга, можно изменить цвет текста. Изменить сохранения можно нажав на кнопку «Готово».
5 лучших приложений для редактирования фото на iPhone
В App store можно найти огромное количество разнообразных приложений, при помощи которых можно редактировать фотографии за несколько минут. Более того, в результате можно получить действительно хорошие снимки.
| Наименование | Описание | Цена | Оценка |
| Adobe Lightroom CC. | Эта программа позволяет настраивать по желаниям пользователя параметры цвета, света и резкости, а также в ней можно обрезать фотографии и накладывать различные эффекты.
Также после приобретения подписки пользователь сможет синхронизировать фотографии между мобильной версией программы и компьютерной. Помимо этого, ему станет доступно 100 ГБ в облаке для хранения фотографий. |
Бесплатно/ подписка – 349 рублей в месяц. | 4,6/5 |
| Adobe Photoshop Fix. | Этот инструмент является мобильной версией компьютерной программы для редактирования фотографий Photoshop, которая предназначена для ретуши портретных снимков и другого. В программе имеется огромное количество различных функций, при помощи которых можно исправлять различные недостатки во внешности или на неудачных кадрах.
Помимо этого, в приложении можно изменить форму лица, скрыть дефекты кожи лица, настроить тон и так далее. Все функции инструмента доступны абсолютно бесплатно. А если у пользователя есть аккаунт в Creative Cloud, то он сможет синхронизировать фотографии с компьютерной версией программы. |
Бесплатно | 4,8/5 |
| Snapseed. | Эта программа является одной из самых популярных в App Store для редактирования фотографий. В приложении имеется очень удобный интерфейс, огромное количество инструментов, с помощью которых можно полностью отредактировать снимок.
При помощи этого инструмента можно регулировать уровень резкости, перспективу, а также делать точечную коррекцию. Помимо этого, в программе встроены фильтры. Реклама в ней отсутствует, делать встроенные покупки не придется. |
Бесплатно | 3,4/5 |
| VSCO. | Основной особенностью программы считается то, что с ее помощью можно максимально быстро отредактировать фотографию. Она отлично подойдет пользователям, которые не хотят тратить много времени, заморачиваясь над настройками.
Помимо этого, в программе предоставлено огромное количество симпатичных фильтров. Однако, большинство станет доступным после покупки подписки. Также, при желании пользователь может самостоятельно отредактировать снимок, используя базовые набор инструментов. При его помощи можно регулировать резкость, экспозицию и другие характеристики. |
Бесплатно/
Подписка – 1 250 рублей за один год. |
3,2/5 |
| PicsArt. | Этот инструмент станет находкой для тех пользователей, которые любят публиковать свои снимки в различные социальные сети. В программе можно украшать снимки различными стикерами, которые также можно сделать самостоятельно, масками, текстами и доступными эффектами.
Используя это приложение можно также создавать коллажи, рисовать и вырезать необходимые фрагменты из фотографий. Более того, в него также встроены инструменты, при помощи которых можно делать коррекцию цвета, добавлять блики и так далее. После приобретения подписки пользователь сможет убрать надоедливую рекламу, а также использовать премиальные стикеры, шрифты, фоны и другие инструменты. |
Бесплатно/ Подписка – 349 рублей в месяц. | 4,6/5 |
Adobe Lightroom CC
едактировать фотографии можно с любого устройства, а после ними можно делиться с близкими.
Делать фотографии можно напрямую из редактора
Используя программу можно исправлять различные объекты
Многие пользователи жалуются на то, что редактор может вылетать в процессе использования
Adobe Photoshop Fix
В фоторедакторе можно создавать несколько слоев изображений.
Делать фотографии можно напрямую из редактора
Используя программу можно исправлять различные объекты
Многие пользователи жалуются на то, что редактор может вылетать в процессе использования.
Snapseed
Фоторедактор очень прост в использовании.
Все инструменты можно настроить в соответствии с желаниями пользователя
Имеются наборы фильтров и пресетов
В программе не поддерживается русский язык
Программа может вылететь при работе с несколькими слоями изображений
VSCO
Огромное количество различных фильтров, которые пользователь может самостоятельно настраивать
Можно делать снимки прямо из редактора
Пользователь может использовать огромное количество инструментов в редакторе
Для того чтобы открыть полный пакет доступных функций, необходимо приобрести подписку
Пользователи жалуются на то, что иногда могут пропадать приобретенные фильтры в редакторе
PicsArt
В фоторедакторе можно создавать свои рисунки, которые после можно накладывать на снимки
Множество идей для украшения снимка
В приложении имеется действительно огромное количество фильтров, эффектов и различных стикеров
Для того чтобы полноценно использовать все доступные функции фоторедактора необходимо приобрести подписку
Пользователи жалуются на огромное количество рекламы в редакторе
Полезные советы, как лучше подписать фото на Айфоне
Перед тем, как вставлять подпись на любую фотографию стоит убедиться в том, что она подходит к снимку. Оттенок подписи стоит выбирать наиболее подходящий к цветовой палитре фото для того, чтобы она выглядела максимально гармонично. Форма подписи также должна подходить к общей картине изображения.
Используя различные приложения, пользователь может создать неповторимый снимок. Однако, перед этим стоит изучить все доступные инструменты в фоторедакторах.