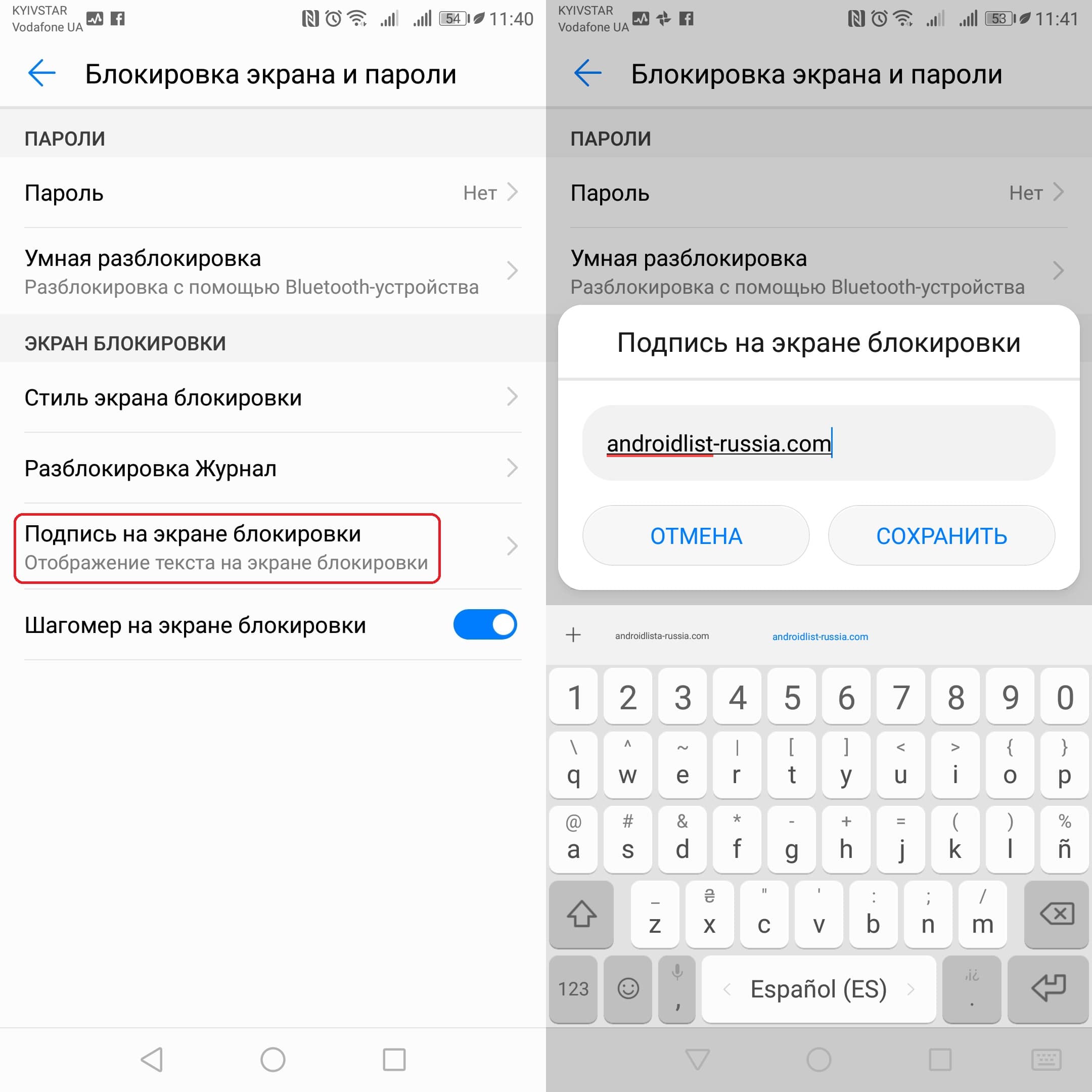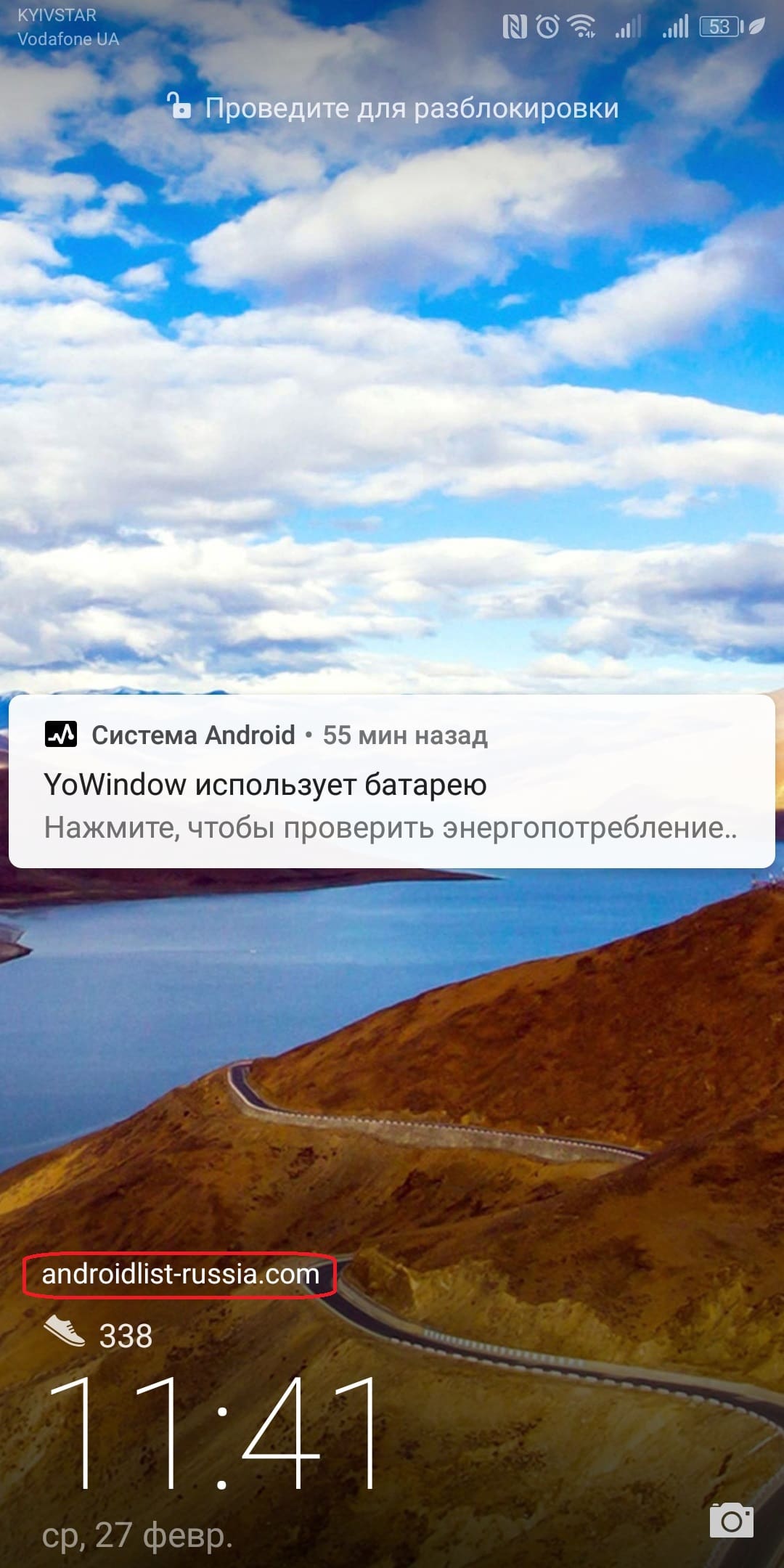Разработчики оболочки MIUI хорошо понимают потребности пользователей телефонов Xiaomi (Redmi), которые касаются безопасности. В частности, они добавили специальную возможность в настройках смартфона, которая позволяет нанести надпись на экран блокировки, любой текст.
Вы можете написать о том, чей это смартфон, номер телефона, на который надо позвонить, если аппарат был утерян, или просто сделать забавную подпись.
Но кроме того, с приходом в конструкцию Xiaomi дисплеев выполненных по технологии AMOLED стал доступен AOD, и для него дизайнеры также создали две темы, на которые возможно нанести подпись.
Получается, что на Xiaomi можно сделать подпись и во время блокировки, и на Always On Display одновременно, причём, они могут быть как одинаковыми, так и разными.
Используйте их для любой цели, но лично я бы их не для приколов подписал, а для необходимой информации на тот случай, если я случайно потеряю смартфон.Так будет некий шанс, который позволит вернуть аппарат.
Содержание:
- Подпись на экране блокировки
- Подпись на активном экране
Как сделать надпись во время блокировки Xiaomi
Ближе к делу, сейчас я покажу, как нанести подпись в момент блокировки, для этого откройте общие настройки Xiaomi, найдите пункт «Активный экран и блокировка».
Далее нужно обнаружить строку «Стиль часов экрана блокировки».
Вы увидите выбор из нескольких стилей часов, но ниже есть пункт «Подпись на экране блокировки», нажмите на него.
Появится окно с редактором текста, не забудьте активировать галочку, после чего нажмите на «Ок».
Вернуться к содержанию
Как сделать подпись на активном экране Xiaomi
Теперь разберёмся, как оставить надпись во время активной функции Always On Display.
Для этого войдём в тот же раздел общих настроек, но выберем иной путь «Активный экран».
В списке тем графического оформления вы найдёте два готовых варианта, которые скрыты под заголовком «Подпись».
Выберите одну из них, попадёте на этап редактирования. В отличие от предыдущего варианта тут очень много чего можно поменять: цвет, тип вывода текста, форматирование, размер текста, уровень толщины шрифта, автоматическую смену цвета текста и многое другое.
Пользуйтесь данной функцией грамотно, можно, конечно, прикольную подпись создать, но эффективнее написать свои координаты, так будет шанс, что потерянный смартфон вернут, если, конечно, его обнаружат честные люди.
Вернуться к содержанию
Об авторе: MiMaster
Привет, меня зовут Тимур. Я с детства увлекался компьютерами и IT-Индустрией, мне это нравится, это моя страсть. Последние несколько лет глубоко увлёкся компанией Xiaomi: идеологией, техникой и уникальным подходом к взрывному росту бизнеса. Владею многими гаджетами Xiaomi и делюсь опытом их использования, но главное — решением проблем и казусов, возникающих при неожиданных обстоятельствах, на страницах сайта mi-check.ru
Экран блокировки нашего Xiaomi имеет больше функций, чем мы можем себе представить. Он не только позволяет нам увидеть время или последние уведомления, но и добавить пользовательский текст.
Благодаря многочисленным опциям, которые MIUI позволяет нам, в настоящее время мы можем не только изменить дизайн часов на экране блокировки, но и добавить свое имя, контактный номер или любой текст. который мы хотим.
Хотя режим Always On Display уже позволяет нам настраивать этот аспект, эта функциональность позволяет нам придать экрану блокировки индивидуальность из всех тех смартфонов с экраном IPS LCD которые не имеют этого режима MIUI.
Как добавить свое имя или текст на экран блокировки вашего Xiaomi
Чтобы добавить любой текст на экран блокировки вашего Xiaomi просто выполните следующие действия:
- Перейдите в Настройки> Экран блокировки> Формат часов экрана блокировки
- Оказавшись внутри, нужно нажать на «Информация о владельце на экране блокировки » и ввести нужный текст.
Следует отметить, что в этом разделе мы можем добавлять не только текст, но и всевозможные иконки. Для этого мы рекомендуем скопировать их из другого приложения, будь то WhatsApp или Telegram, и вставить в эту опцию MIUI.
Смартфоны
05 августа 2022
0

С обновлением Андроид у владельцев смартфонов Xiaomi появилась возможность поставить свой текст на заблокированном экране. Согласитесь, будет прикольно когда кто то возьмет ваш телефон и увидит на экране оригинальный текст типа «Поставь телефон на место!» или «Внимание! вас снимает камера».
Функция позволяющая выводить оригинальный текст на экране блокировки на Сяоми появилась с обновлением до Android 10, на девятой версии такой возможности не было, если конечно не устанавливать сторонний софт. В нашем примере мы покажем как поставить свой текст на заблокированном экране телефона Xiaomi с чистой версией Android 10, надеюсь информация будет актуальна и для моделей с оболочкой MIUI. Обязательно пишите в отзывах, подошла ли инфа к вашему телефону или нет, чтоб и другим посетителям этой страницы осталась от вас полезная информация.
Чтоб установить свой текст на экране телефона Сяоми делаем следующее:
— Открываем на телефоне «Настройки» 
— В настройках нам нужно перейти в пункт «Экран».
— В меню экрана открываем пункт «Информация на заблокированном экране». Если нет такого пункта, то нужно сперва раскрыть пункт «Дополнительно» где и должен быть пункт «Информация на заблокированном экране».
— Далее открываем пункт «Текст на экране» где можно ввести свой оригинальный текст.
Надеюсь, инструкция как поставить свой текст на экране Ксиоми оказалась полезной. Не забудьте оставить и указать модель устройства к которому подошла или нет инфа из статьи, чтоб и другим осталась от вас полезная информация. Спасибо за отзывчивость!
> Xiaomi помощь
> Android помощь
> Все Xiaomi по новизне
> Главная сайта
Автор статьи Федор Медведев. Опубликовано 23.07.2020г.
Отзывы о тексте на экране блокировки Xiaomi
Добавить отзыв или поделиться полезной информацией по теме страницы.
ОБНОВИТЬ СТРАНИЦУ С ОТЗЫВАМИ
Автор:Николай
19-11-2021
00
час. 43
мин.
Сообщение:
Какой то человек выдающий себя за разработчика, сделал так, что у меня нет этой надписи… Поле в настройках есть, а вывода на экране блокировки нет :(:(:(
Автор:Абытбеk
31-10-2021
13
час. 33
мин.
Сообщение:
Привет!
Автор:Ольга
01-07-2021
03
час. 07
мин.
Сообщение:
На Xiaomi redmi note 9 настройки -> экран блокировки -> стиль часов экрана блокировки -> подпись
Автор:Учкун
26-02-2021
20
час. 19
мин.
Сообщение:
В MIUI 12.0.4 пропала функция «информация в заблокированном экране»

У смартфонов Сяоми понятный интерфейс, который легко изменить при необходимости. Пользователь может настроить внешний вид рабочего стола, размер иконок и расположение виджетов так, чтобы ему нравился результат. Даже экран блокировки телефона реально немного изменить. О том, что можно настроить и как это сделать, рассказали в этом материале.

Включение/отключение
Изменить настройки просто. Для этого необходимо войти в режим разработчика. С его помощью можно вносить правки, которые недоступны в обычном режиме.
Как включить режим разработчика:
- войти в «Настройки» — «О телефоне»;
- 7 раз нажать на надпись «Версия MIUI»;
- дождаться надписи «Вы стали разработчиком» в нижней части экрана.
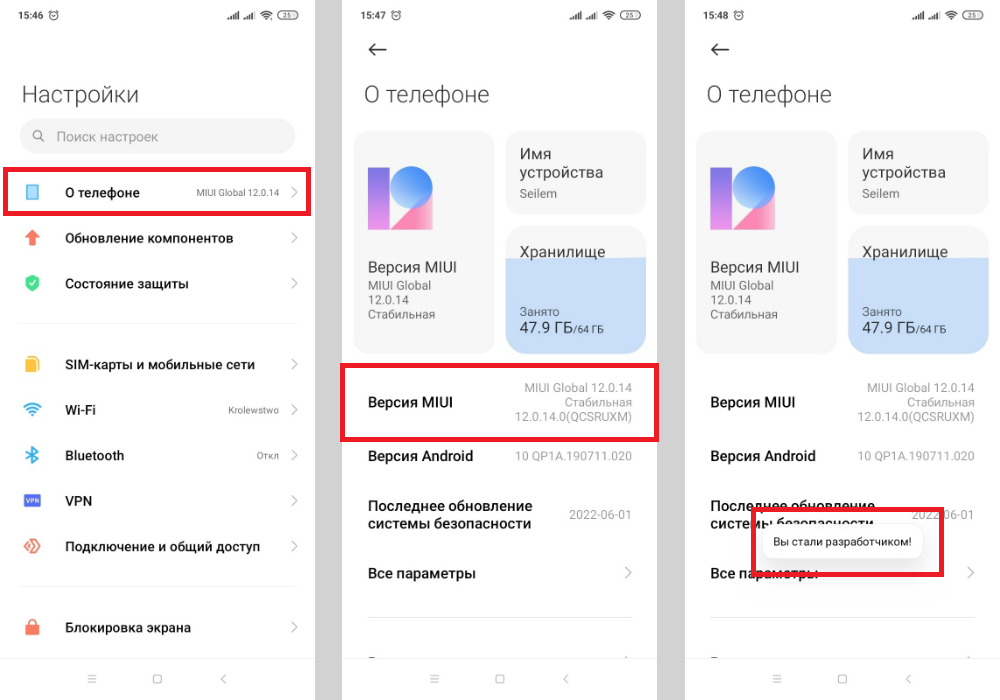
Как отключить блокировку экрана
Вариант 1.
Нужно:
- войти в «Настройки» — «О телефоне»;
- тапнуть на надпись «Блокировка и защита» — «Защита устройства» и ввести свой пароль (если он есть);
- выбрать «Отключение защиты» — после этого сбросятся все способы защиты (пароль, графический ключ);
- выйти в меню «Настройки»;
- выбрать «Расширенные настройки»— «Для разработчиков» — «Пропускать экран блокировки».
Вариант 2.
Не во всех версиях MIUI сработает первый вариант. Например, в MIUI Global 12 на Redmi 9С пункты расположены иначе. Нужно:
- войти в «Настройки» — «О телефоне»;
- тапнуть на надпись «Пароли и безопасность»;
- выбрать способы шифрования, которые ранее использовались, и отключить их;
- выйти в меню «Настройки»;
- выбрать «Расширенные настройки» — «Для разработчиков» — «Пропускать экран блокировки».
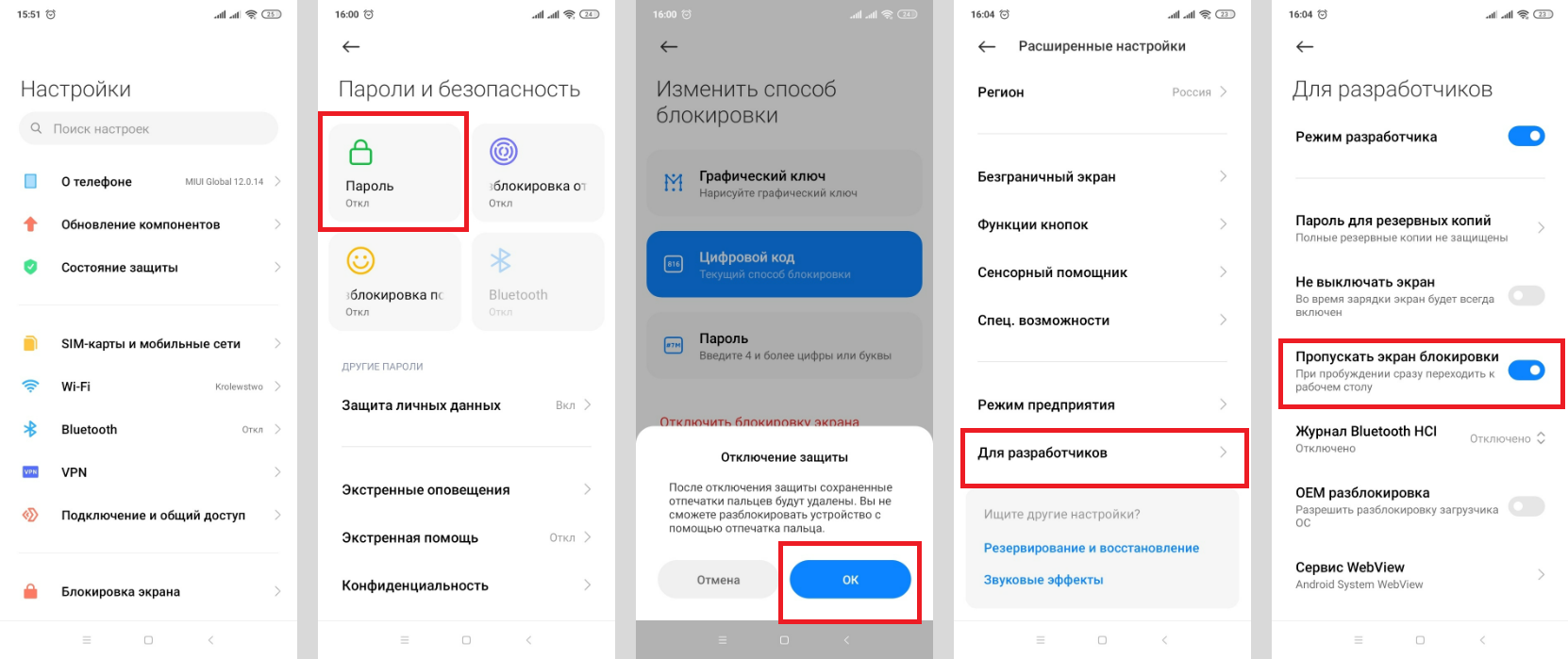
После нажатия на кнопку Вкл/Вкл не будет появляться экран блокировки, вы сразу будете переходить к рабочему столу. Этот вариант не самый безопасный, так как смартфон не защищён от посторонних. Любой человек, который возьмёт телефон в руки, получит доступ к сообщениям, телефонной книге, мессенджерам.
Как сделать блокировку экрана
Для этого нужно 4 шага.
1. Шаг 1 — включить режим разработчика. Нужно зайти в «Настройки» — «О телефоне». 7 раз нажать на надпись «Версия MIUI» и дождаться надписи «Вы стали разработчиком» в нижней части экрана.
2. Шаг 2 — вернуться в предыдущее меню. Выбрать «Расширенные настройки» — «Для разработчиков» — отключить бегунок около фразы «Пропускать экран блокировки».
3. Шаг 3 — вернуться в предыдущее меню. Нажать на «Пароли и безопасность». Пункт может называться «Блокировка и защита» или «Защита и безопасность» — в зависимости от версии MIUI.
4. Шаг 4 — выбрать из таких вариантов паролей блокировки экрана: графический ключ, набор цифр или цифр и букв. После этого устройство предлагает добавить разблокировку по отпечатку пальца. Можно добавить несколько отпечатков пальцев. Например, если телефоном пользуется несколько человек или хочется разблокировать его не только указательным пальцем.
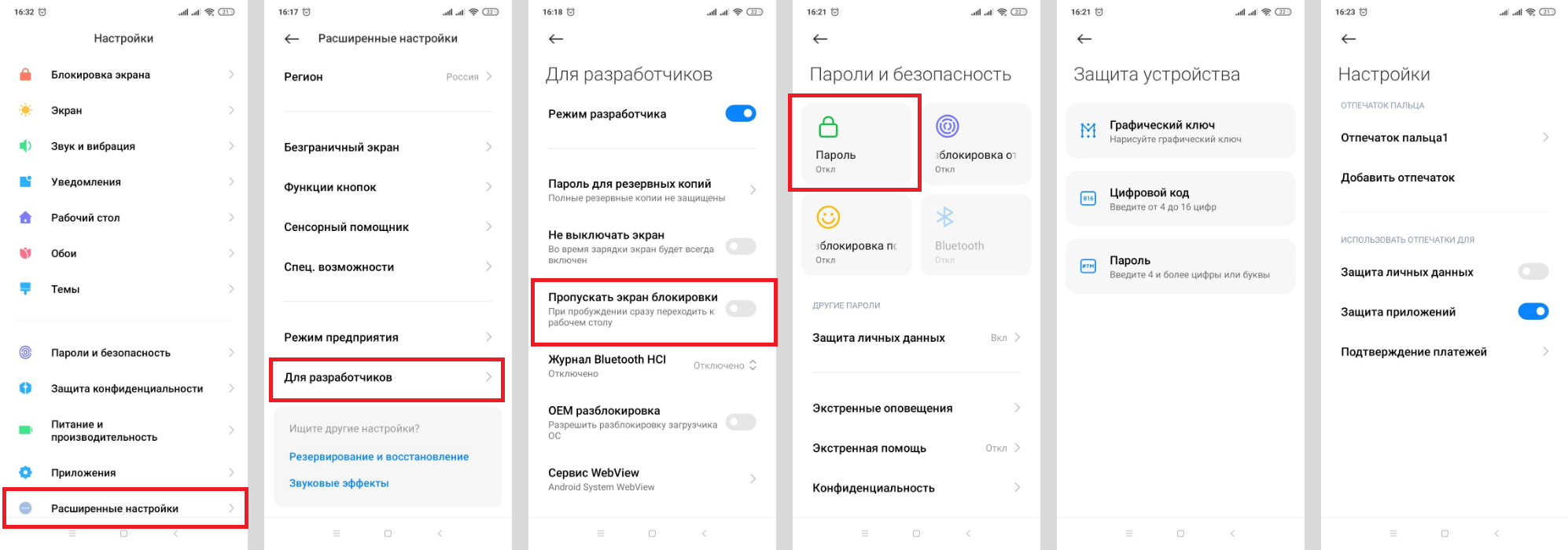
Настройка экрана блокировки
Дисплей можно также настроить. Чтобы это сделать, нужно:
- войти в «Настройки»;
- тапнуть на «Блокировка экрана».
В этом меню можно настроить несколько параметров.
– «Спящий режим» — время бездействия, через которое смартфон автоматически заблокируется.
– «Пробуждать при взятии в руки» — как только возьмёте телефон, он включится. Если установлен пароль, нужно будет его ввести. Если его нет — сразу откроется рабочий стол.
– «Использовать двойное касание» — если дважды тапнуть по экрану, то он включится/выключится. Работает функция только при использовании двух тем: Классическая, По умолчанию.
– «Пробуждать для показа уведомлений» — когда придёт сообщение или другое уведомление, экран станет активным.
– «Стиль часов экрана блокировки» — можно изменить внешний вид виджета.
– «Быстрый запуск камеры» — если дважды нажать на кнопку уменьшения громкости, камера включится.
– Режим «В кармане» — когда вплотную напротив датчика (расположен рядом с фронтальной камерой) находится что-то (например, ткань брюк), он гаснет. Нельзя случайно активировать экран, ответить на звонок и т. д. Это спасёт от «случайно набранного карманом номера».
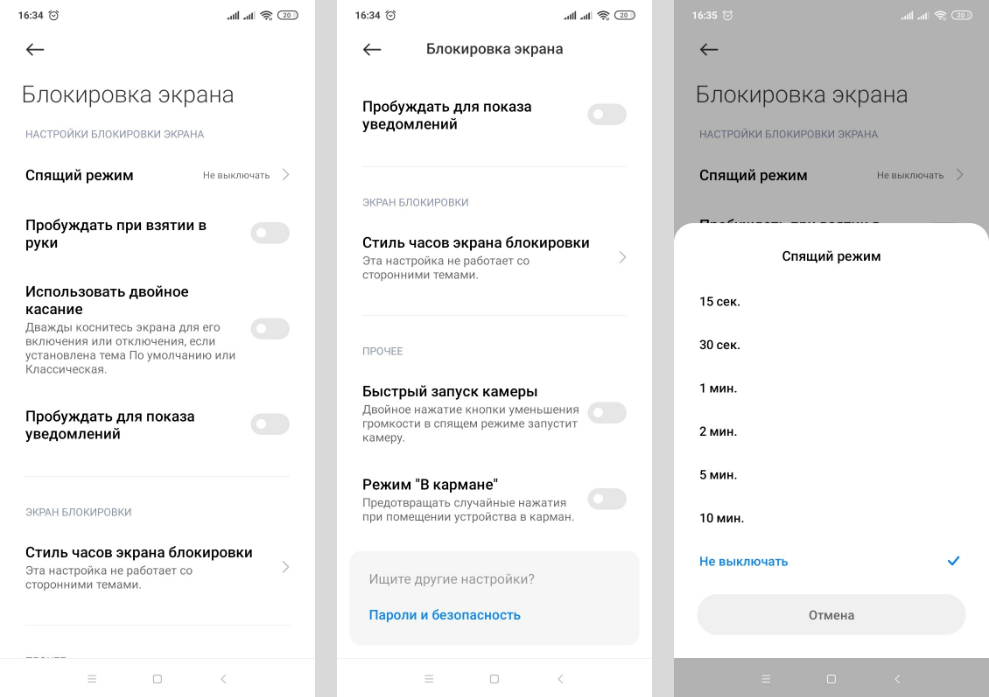
Как включить и отключить уведомления на экране блокировки Xiaomi (Сяоми)
Дизайн уведомлений нельзя сделать полностью уникальным. Но можно выбрать из предложенных вариантов. Чтобы изменить формат или полностью отключить уведомления, нужно:
- войти в «Настройки»;
- тапнуть на «Уведомления»;
- выбрать «Экран блокировки».
В открывшемся меню можно выбрать:
– формат — один из трёх вариантов: показывается уведомление (без содержимого/с содержимым), не показывается оповещение вообще;
– доступ с экрана блокировки — можно нажать на уведомление и сразу перейти в приложение, которое его прислало.
Ниже есть список всех установленных утилит. Можно отключить демонстрацию оповещений для каждого (передвинуть переключатель). Также доступны дополнительные настройки. Чтобы их открыть, нужно нажать на название самой утилиты. Основные настройки, которые есть у всех приложений:
– показывать уведомления — включить или отключить их вообще;
– метка на значке приложения — касается рабочего стола. У ярлыка утилиты будет показано, сколько есть непрочитанных уведомлений;
– всплывающие уведомления — показывать их поверх других приложений или нет;
– экран блокировки — разрешить или запретить показ оповещений на заблокированном экране;
– разрешить звуки/вибрацию.
Также бывают дополнительные настройки для разных приложений. Например, для банковских утилит о пуш-уведомлениях.
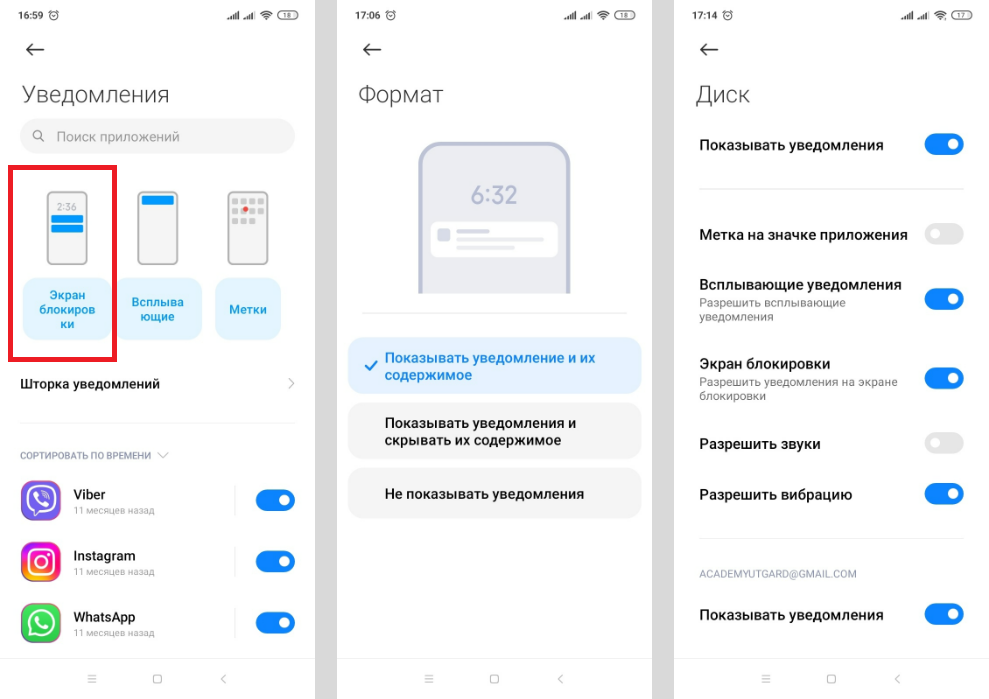
Быстрые действия
Заблокированный экран на Андроид поддерживает быстрые действия. Чтобы проверить, какие доступны для вашего смартфона, и включить их, нужно:
- войти в «Настройки» — «Расширенные настройки»;
- выбрать «Кнопки и жесты» (может называться «Функции кнопок»).
Что можно включить при заблокированном экране Сяоми:
- запуск камеры (например, выбрать для её включения двойное нажатие кнопки «Питание»);
- фонарик.
Остальные жесты недоступны, так как для запуска утилит нужны кнопки Домой, Меню и Назад. Они расположены внизу экрана и неактивны при его блокировке.
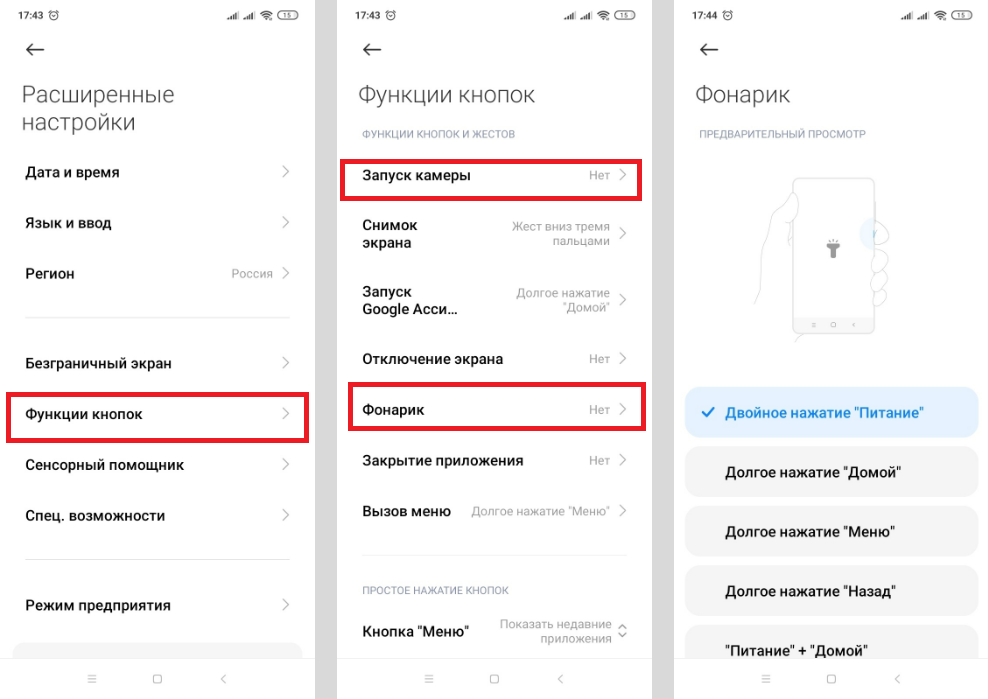
Активный дисплей
Этот блок касается смартфонов с AMOLED матрицей, которым доступна функция Always-on-display (всегда включённый дисплей).
В чём особенность опции? Даже на заблокированном экране всегда есть информация, которая нужна пользователю: дата и время, уведомления, собственная надпись. Информацию, которая видна, можно настроить.
Смартфоны Xiaomi, которые поддерживают функцию: Mi Note 10 Pro, Xiaomi 12X, Black Shark 4 Pro, Poco X4 Pro 5G и другие.
Включить активный экран можно двумя способами (зависит от версии MIUI):
- открыть «Настройки» — «Активный экран и блокировка» — «Активный экран» — передвинуть переключатель;
- или выбрать «Настройки» — «Экран» — «Автоматическое включение» — «Всегда активен» — передвинуть переключатель.
Выключить опцию можно в этом же меню. Достаточно передвинуть бегунок в другую сторону.
В меню также доступны другие опции:
- стиль — пункт нужен, чтобы изменить внешний вид, цвет и демонстрируемые элементы;
- отображение — можно указать желаемое время работы: всегда или по расписанию.
Обои на экране блокировки Xiaomi (Сяоми)
Изменить картинку можно двумя способами.
Первый вариант:
- зайти в «Галерею» — открыть фото;
- нажать на три точки в правом нижнем углу;
- в открывшемся меню нажать на «Установить как обои»;
- тапнуть на «Установить» — «Установить на экран блокировки».
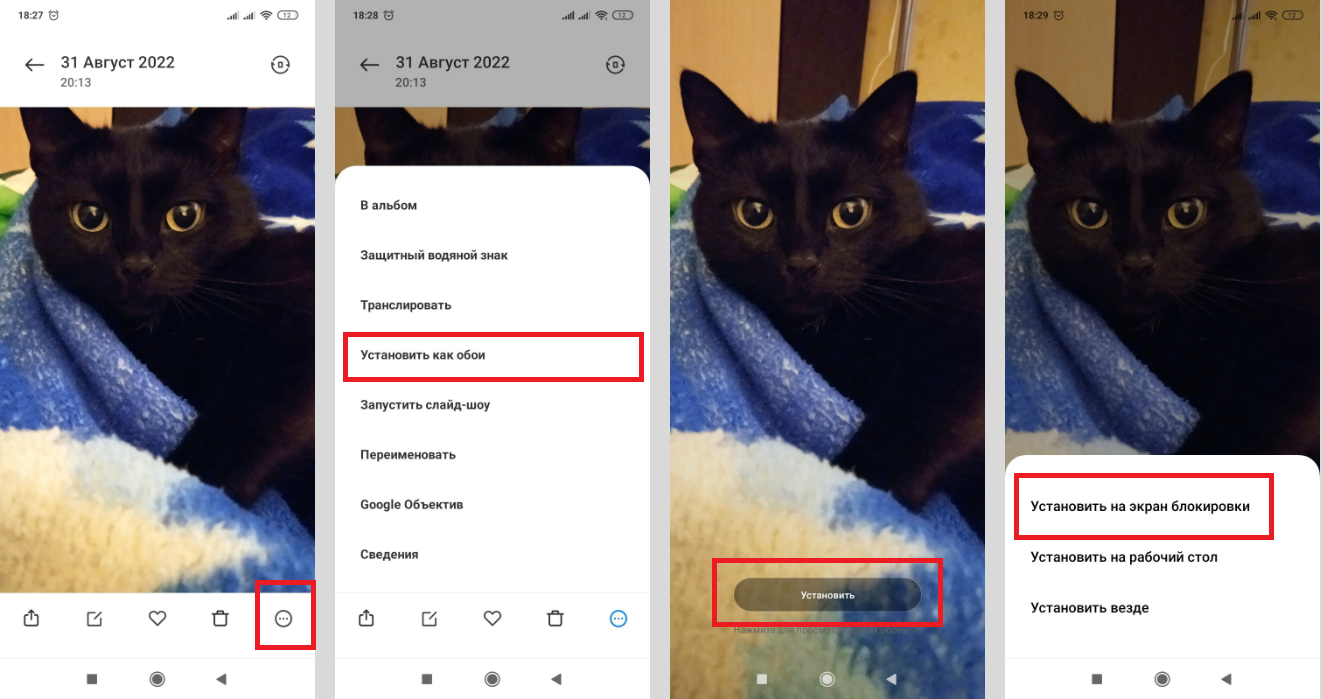
Второй вариант (доступен не на всех версиях MIUI):
- зайти в «Настройки» — «Блокировка и защита»;
- выбрать «Карусель обоев» — на открывшейся странице переместить ползунок вправо и согласиться с Условиями пользования и Политикой конфиденциальности;
- вернуться в меню «Настройки» — выбрать пункт «Все приложения»;
- найти «Карусель обоев», дать ему все доступы;
- открыть это приложение, выбрать категории, которые нравятся, и задать частоту обновления картинок на дисплее.
Надеемся, что наш материал помог разобраться, как включить, убрать и настроить блокировку экрана на Сяоми (Xiaomi).
Представьте себе ситуацию, что вы потеряли свой смартфон и человек, который его нашёл, оказался порядочным и хочет вам его вернуть. Как ему с вами связаться? Ответ на этот важный вопрос мы для вас подготовили в нашей сегодняшней статье!
Заключается он в написании всех необходимых для этого данных на экране блокировки вашего смартфона. Да, такая функция предусмотрена во всех современных устройствах. Таким образом, нашедший ваш гаджет человек будет иметь в своём распоряжении все необходимые данные для того, чтобы с вами связаться! И всё это без необходимости разблокировать сам смартфон, что затруднительно, ведь у вас скорее всего на нём стоит какая-то защита.
Содержание
- Могу ли я написать текст на экране блокировки моего смартфона
- Как написать текст на экране блокировки Android
- 4. ZUI Locker
- 5. Solo Locker
- Популярные темы
Могу ли я написать текст на экране блокировки моего смартфона
Практически все смартфоны позволяют закреплять текст длинной в 63 символа на экране блокировки, что позволяет нам ввести контактный номер для связи или любую другую информацию, которая позволит вам выделить свой смартфон среди других.
Для закрепления нужного вам текста на экране блокировки вам необходимо выполнить следующие действия:
- Зайдите в «Настройки» смартфона.
- Перейдите во вкладку «Безопасность и конфиденциальность» — «Блокировка экрана и пароли«.
- Выберите опцию «Подпись на экране блокировки«.
- Введите нужный вам текст и нажмите на «Сохранить«.
- Готово! Теперь на экране блокировки вашего смартфона всегда будет отображаться только что написанный вами текст.
Надеемся, что этот трюк будет полезным для вас и вы используете его в нужных вам целях, ведь писать на экране блокировки можно всё-что угодно, вплоть до мини-шпаргалки! Комментарии приветствуются. 🙂
716 272k
10 лет назад, чтобы сделать 10 дел, нужно было 10 разных устройств. Сегодня многие вещи для нас заменил смартфон. Мы звоним, пишем, смотрим телевизор, читаем СМИ и даже платим с помощью смартфона. Но и это еще не все.
Мы в AdMe.ru нашли еще несколько полезных инструментов из смартфона, которые могут помочь вам в повседневной жизни.
Надпись на экране блокировки
© John Biehler / flickr
- Вы потеряли свой телефон, а экран, конечно же, заблокирован графическим ключом. Секретным кодом владеете только вы. Казалось бы, надежды на возвращение любимого гаджета нет. Оказывается — есть! В новых версиях Android вы можете добавить надпись на экран блокировки и, например, попросить вернуть гаджет.
- «Настройки» — «Блокировка экрана и пароли» — «Подпись на экране блокировки». Оставить можно что угодно — резервный номер телефона или e-mail.
Гарантия возвращения утерянного смартфона
© Matthew Keys / flickr
- Если надписи мало, то можно подстраховаться. Помогут приложения класса «Антивор». У них широкий набор действий. Например, Cerberus может скрытно делать снимки камерой, активировать микрофон, блокировать смартфон и / или удалить с него данные, узнать его координаты или включить громкий сигнал тревоги, чтобы привлечь внимание окружающих.
Режим экономии памяти
© Microsiervos / flickr
- Рано или поздно память смартфона вас подведет. Чтобы этого избежать, можно использовать флешку, облачные сервисы типа Dropbox или скидывать фото на компьютер. А можно соригинальничать и выгрузить фото в Telegram Messenger.
- В Telegram есть возможность отправлять самому себе файлы, сообщения и ссылки. Его можно свободно использовать и как облачное хранилище и как записную книжку. Просто найдите свой собственный номер и пишите сколько угодно.
Охранная система из смартфона
© freegreatpicture
- Один из вариантов применения старого смартфона — создание простенькой охранной системы для вашего дома. Приложение с функцией датчика движения превратит смартфон в камеру наблюдения, которая делает снимки, когда кто-то появляется в кадре. Фото отправляются вам сразу же.
- Подробнее о том, как можно собрать такой гаджет, можно узнать здесь. Также можно использовать смартфон в качестве радионяни для ребенка (в этом случае понадобится приложение, реагирующее на шум). Но помните, что для настоящей безопасности лучше использовать специальные устройства.
Видеорегистратор
© Car DVR & GPS navigator / play.google
- Еще одна полезная функция использования камеры смартфона — видеорегистратор. Смартфон нужно закрепить так, чтобы камера имела максимальный обзор. Для максимального эффекта можно воспользоваться приложениями, которые созданы для превращения смартфона в видеорегистратор.
- Конечно, речь идет не о том, чтобы пользоваться им постоянно (для этого лучше купить хороший видеорегистратор). Но это полезно, например, в тех случаях, когда вы арендуете машину в туристической поездке или пользуетесь каршерингом.
Доступ к волшебному меню
© Maurizio Pesce / flickr
- Если вы очень серьезно относитесь к своему телефону и проводите с ним много времени, то нет ничего зазорного, чтобы провести его детальную настройку. Для этого нужно попасть в «Меню разработчика».
- Настройки — «О телефоне» — тапнуть 7 раз на пункт «Номер сборки». Поздравляем, теперь вы разработчик! В этом меню есть множество параметров для улучшения быстродействия, качества связи и внешнего вида системы.
Ультрафиолетовый детектор
© FaceTube Worldwide / youtube
-
Ультрафиолетовый детектор — вещь не только веселая, но и полезная. Например, с его помощью можно проверить банкноты на подлинность. Сделать его можно и в домашних условиях, имея скотч, пару маркеров и смартфон.
-
Вам понадобятся смартфон со вспышкой (фонариком), фиолетовый и синий маркеры и скотч. Наклеиваете кусочек скотча на вспышку, закрашиваете синим маркером, сверху добавляете еще слой скотча, закрашиваете его фиолетовым, затем добавляете еще два слоя в той же последовательности. Готово! Подробнее об этом нехитром устройстве вы можете узнать здесь.
Строительный уровень из смартфона
© iHandy Level / itunes.apple
- Смартфоны давным-давно оснащаются акселерометром и гироскопом — датчиками, которые позволяют определять положение устройства в пространстве. Скачав приложение для Android или iOS, вы можете заменить им стандартный строительный ватерпас. По крайней мере, для небольших бытовых запросов он точно подойдет. Для профессиональной стройки лучше использовать отдельный инструмент.
Занимательная статистика
© pixabay
- Если вы или ваши близкие стали замечать, что буквально не выпускаете свой смартфон из рук, то, возможно, об этом стоит задуматься. Чтобы понять, насколько вы зависимы от телефона и какое именно приложение вам «мешает», можно найти занимательную статистику.
- Сделать это в iOS проще простого: «Настройки» — «Аккумулятор» и нажать на клавишу циферблата, что справа от графы «Последние 7 дней». Перед вами появится перечень наиболее востребованных приложений в порядке убывания. А вот для Android придется установить приложение (да-да, еще одно), например, Instant.
Монохромный режим
© pixabay
- Для того, чтобы сэкономить заряд батареи и сберечь зрение, при чтении, вы можете использовать монохромный режим. Для этого в «волшебном» меню разработчика нужно найти пункт «имитировать аномалию» и включить монохромный режим. Так ваш смартфон будет отображать картинку в черно-белом режиме.
Фото на превью pixabay
1. Picturesque Lock Screen
Эту оболочку для Android создали, как это ни странно, сотрудники компании Microsoft. Они сделали экран блокировки функциональным и в то же время красивым и удобным. Picturesque умеет показывать погоду, новости на интересующие вас темы, события из календаря и, разумеется, уведомления. Содержимое последних, к слову, можно скрывать от посторонних. Плюс ко всему приложение автоматически устанавливает на экран блокировки разные обои из базы поисковой системы Bing.
2. LokLok
LokLok представляет собой своеобразный мессенджер для обмена сообщениями прямо на экране блокировки. С его помощью вы сможете написать текст, добавить снимок или нарисовать рисунок, который тут же появится на локскрине вашего собеседника. Таким образом, экран заблокированного смартфона превращается в общую доску для двух или более людей, на которой они могут обмениваться своими записями и каракулями в реальном времени.
Скачать в googleplay
3. Corgi для Feedly
Создатели этой программы подсчитали, что каждый день пользователь видит экран блокировки в среднем 110 раз. И они предлагают нам не просто созерцать всё это время красивую картинку локскрина, а читать интересные новости. Лента формируется на основе ваших подписок в сервисе Feedly. В перспективе разработчики обещают встроить в Corgi ленты обновлений из Instagram и «ВКонтакте».
4. ZUI Locker
ZUI Locker делает акцент на защите приватности и возможностях кастомизации. Вы можете скрывать текст сообщений и редактировать список программ, уведомления от которых будут отображаться на экране блокировки. Кроме того, ZUI Locker позволяет менять оформление и выбирать программы и функции, которые будут доступны с локскрина. Вы также можете выбирать обои для экрана блокировки и включать для них эффектную анимацию.
5. Solo Locker
Этот локскрин может быть полезен для забывчивых пользователей благодаря фотоподсказкам для пароля. В качестве фона для цифр, которые отображаются на локскрине для ввода комбинации, в Solo Locker можно использовать снимки. Так, вы можете отметить нужные цифры, к примеру, фотографиями близких людей, а остальные заполнить снимками незнакомцев. Таким образом, вам останется помнить лишь последовательность ввода, что значительно сложнее забыть.
Solo Locker(DIY Locker) Разработчик: newborntown Цена: Бесплатно
А какими экранами блокировки пользуются наши читатели?
16 августа 2017
10 лет назад, чтобы сделать 10 дел, нужно было 10 разных устройств. Сегодня многие вещи для нас заменил смартфон. Мы звоним, пишем, смотрим телевизор, читаем СМИ и даже платим с помощью смартфона. Но и это еще не все.
.
Надпись на экране блокировки
- Вы потеряли свой телефон, а экран, конечно же, заблокирован графическим ключом. Секретным кодом владеете только вы. Казалось бы, надежды на возвращение любимого гаджета нет. Оказывается — есть! В новых версиях Android вы можете добавить надпись на экран блокировки и, например, попросить вернуть гаджет.
- «Настройки» — «Блокировка экрана и пароли» — «Подпись на экране блокировки». Оставить можно что угодно — резервный номер телефона или e-mail.
Гарантия возвращения утерянного смартфона
- Если надписи мало, то можно подстраховаться. Помогут приложения класса «Антивор». У них широкий набор действий. Например, Cerberus может скрытно делать снимки камерой, активировать микрофон, блокировать смартфон и / или удалить с него данные, узнать его координаты или включить громкий сигнал тревоги, чтобы привлечь внимание окружающих.
- Рано или поздно память смартфона вас подведет. Чтобы этого избежать, можно использовать флешку, облачные сервисы типа Dropbox или скидывать фото на компьютер. А можно соригинальничать и выгрузить фото в Telegram Messenger.
- В Telegram есть возможность отправлять самому себе файлы, сообщения и ссылки. Его можно свободно использовать и как облачное хранилище и как записную книжку. Просто найдите свой собственный номер и пишите сколько угодно.
Охранная система из смартфона
- Один из вариантов применения старого смартфона — создание простенькой охранной системы для вашего дома. Приложение с функцией датчика движения превратит смартфон в камеру наблюдения, которая делает снимки, когда кто-то появляется в кадре. Фото отправляются вам сразу же.
- Подробнее о том, как можно собрать такой гаджет, можно узнать здесь. Также можно использовать смартфон в качестве радионяни для ребенка (в этом случае понадобится приложение, реагирующее на шум). Но помните, что для настоящей безопасности лучше использовать специальные устройства.
Видеорегистратор
- Еще одна полезная функция использования камеры смартфона — видеорегистратор. Смартфон нужно закрепить так, чтобы камера имела максимальный обзор. Для максимального эффекта можно воспользоваться приложениями, которые созданы для превращения смартфона в видеорегистратор.
- Конечно, речь идет не о том, чтобы пользоваться им постоянно (для этого лучше купить хороший видеорегистратор). Но это полезно, например, в тех случаях, когда вы арендуете машину в туристической поездке или пользуетесь каршерингом.
Доступ к волшебному меню
- Если вы очень серьезно относитесь к своему телефону и проводите с ним много времени, то нет ничего зазорного, чтобы провести его детальную настройку. Для этого нужно попасть в «Меню разработчика».
- Настройки — «О телефоне» — тапнуть 7 раз на пункт «Номер сборки». Поздравляем, теперь вы разработчик! В этом меню есть множество параметров для улучшения быстродействия, качества связи и внешнего вида системы.
Ультрафиолетовый детектор
- Ультрафиолетовый детектор — вещь не только веселая, но и полезная. Например, с его помощью можно проверить банкноты на подлинность. Сделать его можно и в домашних условиях, имея скотч, пару маркеров и смартфон.
- Вам понадобятся смартфон со вспышкой (фонариком), фиолетовый и синий маркеры и скотч. Наклеиваете кусочек скотча на вспышку, закрашиваете синим маркером, сверху добавляете еще слой скотча, закрашиваете его фиолетовым, затем добавляете еще два слоя в той же последовательности. Готово!
Строительный уровень из смартфона
- Смартфоны давным-давно оснащаются акселерометром и гироскопом — датчиками, которые позволяют определять положение устройства в пространстве. Скачав приложение для Android или iOS, вы можете заменить им стандартный строительный ватерпас. По крайней мере, для небольших бытовых запросов он точно подойдет. Для профессиональной стройки лучше использовать отдельный инструмент.
© pixabay
- Если вы или ваши близкие стали замечать, что буквально не выпускаете свой смартфон из рук, то, возможно, об этом стоит задуматься. Чтобы понять, насколько вы зависимы от телефона и какое именно приложение вам «мешает», можно найти занимательную статистику.
- Сделать это в iOS проще простого: «Настройки» — «Аккумулятор» и нажать на клавишу циферблата, что справа от графы «Последние 7 дней». Перед вами появится перечень наиболее востребованных приложений в порядке убывания. А вот для Android придется установить приложение (да-да, еще одно), например, Instant.
—>
В прошлой теме, мы рассказали вам как установить графический ключ, пароль на ваше устройство Android. А в этой теме мы расскажем вам как поставить текст на заблокированном экране смартфона или планшета. Тут сразу возникают вопросы, как это сделать и для чего это? Зачем это делать если у меня и так установлена блокировка графическим ключом? Добавление текста защиты вам не прибавит, но бывают такие случаи, что пользователь своего гаджета может потерять его, а другой найти. Только при нажатии на кнопку включения он увидит установленный графический ключ, который захочет сразу сбросить его. Большинство устройств, без определенных знаний не сбросить пароль или ключ и сразу возникает вопрос, что с ним делать. Нужно вернуть это устройство, только вот кому его возвращать? Для этого и пишется этот текст, где вы можете указать данные для того чтобы связаться с хозяином гаджета.
Продолжаем разбирать следующий вопрос. Как поставить эту запись? Ответ на этот вопрос тож очень прост. Для того что бы установить текс, нам необходимо взять в руки свой смартфон и перейти в меню, где найти и перейти в настройки. В настройках устройства спускаемся ниже и ищем раздел » Безопасность». В разделе безопасность предоставлен список возможных действий с вашем планшетом или телефоном. Спускаемся ниже и ищем пункт «Текс на заблокированном экране» и нажимаем на него.

Когда вы нажмете на нужный пункт, перед вами выскочит новое диалоговое окно, где необходимо ввести нужную для вас информацию. Информацию писать можно любую, обычно пользователи указывают контактные данные, а именно номер телефона, чтобы можно было связаться с владельцем и договорится о возращении смартфона или другого устройства Android.

После того как напишете нужную для вас информацию нажмите сохранить. После этого необходимо проверить, как это сделать мы тоже расскажем. Выключите свое устройство одним нажатием на кнопку питание. Через некоторое время нажмите на питание снова и под временем увидите бегущею строку с ваши текстом. Если вы увидели свою надпись значит все сделано правильно.
На этом все и спасибо вам за уделенное внимание.
Автор Материала: Александр Макаренков
Понравилась статья?
—>Прикрепления—>: Картинка 1
Популярные темы
23.02.2018, 19:02 Как подобрать планшет, который будет отвечать всем требованиям 20.02.2018, 13:44 Как выбрать аккумулятор к телефону Alcatel? 10.02.2018, 19:09 Где носить мобильный телефон 29.01.2018, 19:35 Телефоны: где можно сделать выгодную покупку данной техники —>
Используемые источники:
- https://news.androidlist-russia.com/2019/03/07/написать-текст-на-экране-блокировки/
- https://www.adme.ru/svoboda-sdelaj-sam/9-sekretnyh-funkcij-smartfona-o-kotoryh-vazhno-uznat-pryamo-sejchas-1559165/
- https://lifehacker.ru/5-lock-screen-for-android/
- https://promoidom.com/1223881082993379657/9-sekretnyh-funktsij-smartfona-o-kotoryh-vazhno-uznat-pryamo-sejchas/
- http://www.privet-android.ru/news/kak_ustanovit_tekst_na_zablokirovannom_ehkrane_android/2015-12-26-236
Покупая смартфон от Xiaomi, многие не сразу могут разобраться во всех примочках встроенной оболочки. Но даже простой экран блокировки Xiaomi телефонов на системе Miui умеет многое. Если его правильно настроить, он значительно упрощает использование устройства обычному пользователю.
Содержание
- Включение и отключение экрана блокировки
- Основные настройки
- Расширенные настройки
- Включаем и отключаем уведомления на экране
- Показ погоды на экране блокировки
- Установка живых обоев на экран блокировки
- Способ 1: через стороннее приложение
- Способ 2: через установку видео в папку
- Способ 3: установка gif-анимации в качестве живых обоев
- Быстрые действия
- Быстрый запуск камеры
- Быстрый вызов аудиоплеера
- Запуск фонарика
- Активный дисплей (только для oled)
- Анимация о новом уведомлении
- Смена стилей
- Смена обоев
- Через галерею
- Карусель обоев
- Через встроенную программу
- Меняем часы и звук
- Отображение оператора
- Заключение
Включение и отключение экрана блокировки
Чтобы отключить экран блокировки, стоит провести несколько простых манипуляций.
- Зайдите в настройки телефона и выберите пункт «О телефоне»;
- После этого найдите «Версия MIUI» и нажмите на эту кнопку 7 раз до появления надписи «Вы стали разработчиком»;

- Перейдите в «Блокировка и защита» – «Защита устройства». Вас попросят ввести пароль от смартфона если он есть;

- Выбираем «Отключение защиты» и подтверждаем, после чего сбросится пароль и всевозможные способы защиты устройства от взлома;
- Далее нужно вернуться на главную страницу настроек и зайти в «Расширенные параметры» – «Для разработчиков» – «Пропускать экран блокировки». После этого при нажатии на кнопку питания он не будет запускаться.

Отметим, что этот метод не совсем безопасный и не рекомендуется к задействованию, ведь защита данных смартфона превыше всего.
Чтобы включить дисплей «анлока» обратно, проведите манипуляции из последнего пункта – перейдите в настройки для разработчиков и переместите ползунок напротив «Пропускать экран блокировки» в положение «Вкл». После этого рекомендуется настроить пароль и разблокировку через сканер отпечатков пальцев или по лицу (Face ID) в режиме «Пароли и безопасность» или «Защита и безопасность» (название пункта может меняться в зависимости от версии MIUI).
Распознавание лица (face unlock, face id)
10.71%
Не использую блокировку
10.34%
Проголосовало: 3986
Основные настройки
Основные параметры расположены в разделе «Блокировка экрана» или «Защита экрана». Что там можно настроить?
- «Спящий режим» – можно выставить время, через сколько блокировать смартфон;
- «Карусель обоев» — функция, позволяющая использовать фирменные обои и менять их по расписанию, подробности ниже;
- «Пробуждать при взятии в руки» – удобная функция, но ускоряет разряд батареи;
- «Пробуждать двойным касанием» – при двойному тапу по выключенному дисплею можно включить его. Опция также быстрее садит батарею и доступна не на всех устройствах;
- «Пробуждать для показа уведомлений» – работает, если не установлены сторонние стили, но все равно включает дисплей, не показывая уведомления на нем;
- «Быстрый запуск камеры» позволяет при нажатии на кнопку уменьшения громкости быстро запустить камеру, если гаджет находится в спящем режиме.
Расширенные настройки
В некоторых версиях MIUI пункты из предыдущего раздела могут относиться к расширенным параметрам и наоборот.
- Режим «В кармане» позволяет предотвратить случайные включения телефона, если он лежит в сумке или кармане штанов – полезная функция, ведь зачастую смартфон «живет своей жизнью» при нахождении в кармане;
- «Стиль часов» – не работает со сторонними темами. Можно настроить расположение часов по вертикали, по центру или сбоку;
- «Подпись на экране блокировки» – полезная функция, ведь можно указать в подписи номер телефона близкого человека и свое имя, и в случае потери смартфона вам смогут позвонить и сообщить о том, что пропажа нашлась;
- «Разблокировка по Bluetooth» — эта опция позволяет разблокировать телефон при нахождении рядом заданного устройства с bluetooth. Это могут быть смарт-часы, беспроводные наушники, mi band.
Включаем и отключаем уведомления на экране
Все действия происходят в разделе настроек «Уведомления». После перехода в этот пункт меню выбираем «Уведомления приложений» и «Экран блокировки» для настроек уведомлений на нем. Также можно настроить общий показ от определенных приложений, которые установлены на смартфоне Xiaomi.

Перейдя в этот раздел параметров, можно увидеть 2 дополнительных пункта:
- Формат — в нем, в свою очередь, можно выбрать каким образом показывать уведомления: полностью, скрывать содержимое или вообще не показывать их;
- Доступ с экрана блокировки (не у всех) — при включении этой функции, нажав на уведомление, можно сразу перейти к приложению, от которого оно всплывает.
Ниже в этом разделе расположен список приложений. Можно настроить показ уведомлений для любого из них, а также быстро запретить их получение, передвинув ползунок напротив программы влево. Нажав на любое из приложений, появляется следующий список настроек:
- Показывать уведомления — можно включить или отключить их;
- Метка на значке приложения — больше касается рабочего стола MIUI (возле ярлыка будет отображено количество непросмотренных уведомлений);
- Всплывающие уведомления — их показ поверх запущенного приложения;
- Экран блокировки — здесь как раз можно разрешить или запретить показ уведомлений.
Остальные настройки зависят от самой программы.
Показ погоды на экране блокировки
По умолчанию погода не отображается на дисплее блокировки, но в оболочке MIUI есть встроенное приложение «Темы», в котором можно скачать определенный стиль, содержащий погодный виджет. Для этого необходимо:
- Перейти в приложение «Темы»;
- Найти тему, которая может содержать виджет погоды на экране блокировки. Таких очень много, к примеру, тема «Nuhanainu V11» для MIUI 11;

- Скачать тему;
- Перейти на главную страницу и внизу нажать на ярлык с логотипом человека;

- Зайти в раздел «Стиль блокировки»;
- Выбрать стиль, который только что был скачан и нажать «Применить», после чего виджет новой темы будет подтягивать данные с установленного на телефон по умолчанию приложения «Погода».

Установка живых обоев на экран блокировки
Существует 3 способа, как установить живые обои на экран блокировки оболочки MIUI: через стороннее приложение, с помощью установки видео в специальную папку и через установку gif-анимации в приложении «Темы».
Способ 1: через стороннее приложение
Самый простой метод, ведь достаточно зайти в Google Play Market и в строке поиска ввести «живые обои». После этого появится список всех доступных приложений. Рассмотрим одно из них, которое называется «Живые обои — 3D обои».
В Маркете очень много аналогичных приложений, которые работают одинаково. Выбираем на свое усмотрение, читаем отзывы, смотрим рейтинг и скачиваем понравившееся.
- Выбираем понравившуюся Live-картинку и нажимаем на нее;
- Дальше нужно разрешить приложению доступ к мультимедиа и файлам на устройстве;
- Подтвердить то, что мы правда хотим скачать изображение;
- Дальше нужно тапнуть на «Установка обоев» — «Установить фоновый рисунок»;
- Выбрать «Главный экран и экран блокировки»;
- После этого можно убрать живые обои с рабочего стола и поставить статичную картинку, а на Lock screen’е предыдущее изображение останется.
Минус сторонних приложений в том, что там зачастую встроена реклама, которая мешает нормальному использованию.
Недавно мы обновили статью как убрать рекламу на xiaomi, которая так раздражает, советуем ознакомиться.
Способ 2: через установку видео в папку
Для осуществления этого метода нужно:
- Перейти в «Проводник», зайти во внутреннее хранилище смартфона и открыть папку «MIUI»;

- Включаем отображение скрытых папок и создаем еще одну под наименованием «.videowallpaper».

- Туда необходимо переместить скопированную заранее анимацию. После этого ее можно будет установить через приложение «Темы» в разделе «Обои» — «Мои живые обои».

Способ 3: установка gif-анимации в качестве живых обоев
Этот метод аналогичный предыдущему, но только мы сразу будем пользоваться приложением «Темы».
- После входа в приложение необходимо нажать на «Личное» (это ярлык с человеком внизу экрана, третий в очереди);
- Выбрать пункт «Обои» — «Мои живые обои»;
- Нажать на плюс внизу экрана;

- Выделить папку, в которой размещена нужная анимация в формате .gif (это проводник, галерея или раздел «Видео»);
- Выбираете файл, нажимаете на кнопку «Установить, как обои» и «Установить на экран блокировки».
Быстрые действия
В зависимости от модели, быстрые действия для каждого смартфона по умолчанию настроены по-разному. Чтобы их изменить, нужно перейти в «Настройки»- «Расширенные настройки» — «Кнопки и жесты».

Мы написали отдельную статью как сделать скриншот на сяоми с помощью быстрых действий, жестов и других способов.
Быстрый запуск камеры
Чтобы быстро открыть камеру, достаточно перейти на дисплей блокировки и свайпнуть (провести) пальцем влево, при этом удерживая палец на ярлыке камеры, которые расположен в нижнем правом углу.
Также можно воспользоваться расширенными настройками и активировать эту функцию там, после чего можно будет запускать приложение двойным нажатием кнопки уменьшения громкости в спящем режиме.
Быстрый вызов аудиоплеера
Для более старых телефонов Xiaomi и версий MIUI системой предусмотрен быстрый вызов аудиоплеера. Для этого стоит 2 раза нажать по «локскрину» и запустится аудиоплеер. Для более новых версий предусмотрены различные сторонние музыкальные темы, в которых плеер на дисплее присутствует в качестве виджета.
Запуск фонарика
В оболочке MIUI 11 можно быстро запустить фонарик, свайпнув на экране блокировки вправо, после чего нажав на фонарик. Также можно воспользоваться функциями кнопок, которые расположены в разделе «Расширенные параметры» в настройках смартфона. Дальше стоит выбрать раздел «Фонарик» и указать, каким образом его нужно запускать. Самый удобный способ — «Двойное нажатие кнопки «Питание».
Активный дисплей (только для oled)
Данный раздел касается телефонов, которые оснащены AMOLED дисплеем, так как речь идет про функцию Always-on-display (AOD), позволяющую держать матрицу смартфона включенной даже в спящем режиме без дополнительных расходов заряда батареи.
Чтобы активировать эту функцию на MIUI, необходимо перейти в настройки и выбрать раздел «Активный экран и блокировка» — «Автоматическое включение экрана». В этом разделе можно настроить график включения функции или выбрать “Всегда включено”, но это повлечет за собой дополнительный разряд аккумулятора.
В Play Market можно найти приложения, позволяющие делать более «тонкие» настройки активного дисплея. Например, программа Always On AMOLED.
Анимация о новом уведомлении
Чтобы изменить стиль анимации уведомлений на активном дисплее — нужно перейти в «Настройки» — «Активный экран и блокировка» — «Уведомления на активном экране» и выбрать понравившуюся анимацию. После этого нужно применить настройки, вернувшись назад.
Смена стилей
О смене стилей (тем) было рассказано подробнее в разделе «Показ погоды», где нужно было скачать определенную тему во встроенном приложении. Это и есть процедура установки нового стиля, которая полностью меняет картинку, звук, внешний вид часов и добавляет новые полезные виджеты. Но как изменить стиль Always-on-display?
- Необходимо перейти в настройки телефона и зайти в «Активный экран и блокировка». Откроется список настроек и нужно убедиться, что функция включена;
- Следующий пункт — «Стиль». Именно здесь меняется внешний вид активного экрана, а именно: часы, дата, время, уведомления и другие элементы;
- Вернитесь назад и проверьте сохранение изменений, заблокировав устройство.
Смена обоев
Есть несколько способов поменять обои экрана блокировки: выбрав картинку в галерее, через «Карусель обоев» и через приложение «Темы».
Через галерею
Чтобы установить фото из сохраненных медиа-файлов на устройстве необходимо:
- Перейти в «Галерею» и выбрать понравившееся изображение;
- Внизу нажать на последний ярлык из перечня в виде трех точек, а далее на кнопку «Установить как обои»;
- Тапнуть на «Установить» — «Установить на экран блокировки».
Карусель обоев
«Карусель обоев» — приложение, позволяющее всячески изощряться над обоями оболочки, но так случилось, что в версии MIUI 11 его по умолчанию нет. Даже в 9 версии его нет, поскольку после обновления компания Xiaomi зачем-то убрала функцию с поля зрения пользователя, но все же ее можно заново вернуть, проведя определенные манипуляции.
- Сначала нужно выставить регион устройства как «Индия». Для этого перейдите в настройки, пункт «Расширенные параметры» — «Регион» и выберите нужную страну. Не стоит волноваться, если смартфон начнет «жить своей жизнью», устанавливая игры и приложения — их можно удалить позже.

- Дальше нужно перейти в пункт «Блокировка и защита» и найти «Карусель обоев»;

- Переместите ползунок вправо для включения опции;
- Дальше зайдите в настройки снова – «Все приложения» и найдите «Карусель обоев»;

- Перейдите в «Разрешения приложений» и дайте абсолютно все разрешения карусели;

- Вернитесь снова в настройки карусели и задайте частоту обновления, включите функцию «Обновлять через мобильный интернет» и выберите категории, которые вам нравятся (их там порядка 16). После этого можно заметить, что картинки на дисплее блокировки меняются по вашему вкусу.
Алексей
Эксперт в области ПО
Задать вопрос
Есть нюанс, который мы обнаружили во время проверки этого метода изменения обоев. Стоковые магазины, продающие смартфоны, могут отключать подобные функции и удаляют «с корнями» «Карусель обоев». В таком случае как раз и помогла смена региона, ведь появилось приложение «GetApps», где можно скачать приложение. Только после этого в соответствующих настройках появится пункт «Glance для Mi».
Если установлена сторонняя тема, карусель обоев работать не будет. Саму тему полностью менять на заводскую не стоит. Необходимо поменять тему экрана блокировки в приложении «Темы». В личном профиле нужно перейти в пункт «Стиль блокировки» и поставить стоковый экран.
Через встроенную программу
- Заходим в «Темы»;
- Выбираем второй ярлык изображения внизу экрана – здесь расположены все обои;
- Нажимаем на картинку;
- Тапаем на зеленую кнопку «Установить»;
- «Установить на экран блокировки».
Меняем часы и звук
Поменять часы и звук «лока» доступно только с помощью сторонних тем, установить которые разработчик дает возможность в соответствующем приложении.
Часы также можно скачать в Google Play Market. Делается это путем замены стандартных часов.
Звук включается или отключается в настройках телефона в пункте «Звук и вибрация». Для этого требуется передвинуть ползунок напротив «Звук блокировки экрана» влево или вправо.
Отображение оператора
Последняя настройка не особо важная и несет исключительно информативный характер. Есть скрытая опция, позволяющая показывать название оператора на экране блокировки. Чтобы ее активировать надо:
- Перейти в настройки и зайти в раздел «Уведомления». К слову, на MIUI 11 на некоторых смартфонах это осуществляется в разделе «Вырез и строка состояния»;
- Найти пункт «Оператор на экране блокировки» или «Оператор»;
- Передвинуть ползунок вправо для активации опции.
Заключение
Даже такая небольшая часть оболочки MIUI как Lock screen обладает огромным функционалом и возможностями, которые облегчат жизнь рядового пользователя девайсов от Xiaomi.
Представьте себе ситуацию, что вы потеряли свой смартфон и человек, который его нашёл, оказался порядочным и хочет вам его вернуть. Как ему с вами связаться? Ответ на этот важный вопрос мы для вас подготовили в нашей сегодняшней статье!
Заключается он в написании всех необходимых для этого данных на экране блокировки вашего смартфона. Да, такая функция предусмотрена во всех современных устройствах. Таким образом, нашедший ваш гаджет человек будет иметь в своём распоряжении все необходимые данные для того, чтобы с вами связаться! И всё это без необходимости разблокировать сам смартфон, что затруднительно, ведь у вас скорее всего на нём стоит какая-то защита.
Могу ли я написать текст на экране блокировки моего смартфона
Практически все смартфоны позволяют закреплять текст длинной в 63 символа на экране блокировки, что позволяет нам ввести контактный номер для связи или любую другую информацию, которая позволит вам выделить свой смартфон среди других.
Как написать текст на экране блокировки Android
Для закрепления нужного вам текста на экране блокировки вам необходимо выполнить следующие действия:
- Зайдите в «Настройки» смартфона.
- Перейдите во вкладку «Безопасность и конфиденциальность» — «Блокировка экрана и пароли«.
- Выберите опцию «Подпись на экране блокировки«.
- Введите нужный вам текст и нажмите на «Сохранить«.
- Готово! Теперь на экране блокировки вашего смартфона всегда будет отображаться только что написанный вами текст.
Надеемся, что этот трюк будет полезным для вас и вы используете его в нужных вам целях, ведь писать на экране блокировки можно всё-что угодно, вплоть до мини-шпаргалки! Комментарии приветствуются. 🙂
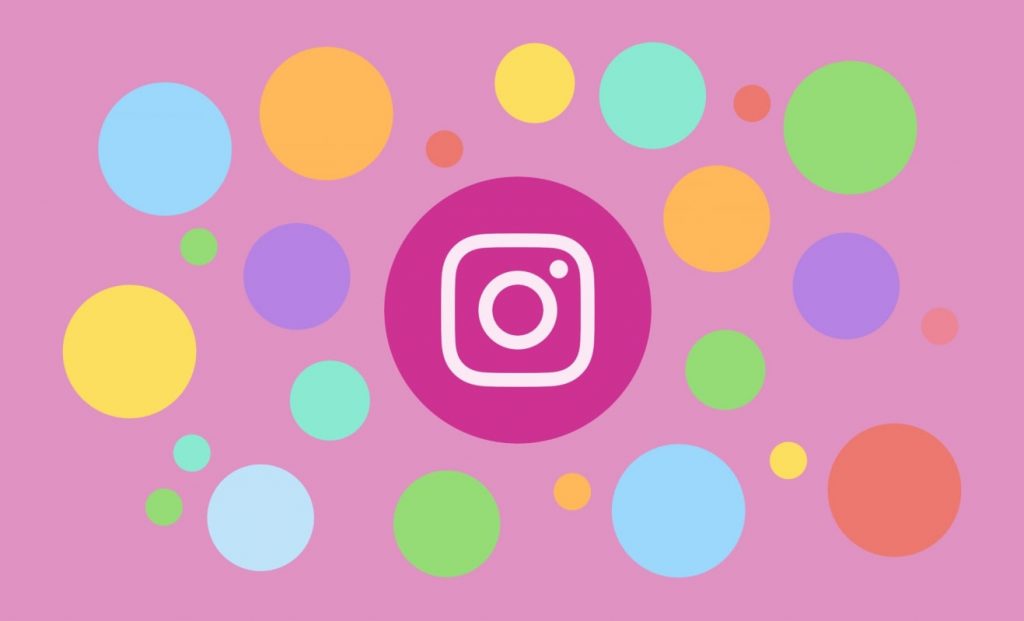
Как изменить темы и цвета чатов в Instagram
1 Март, 2023 — Sergey
Любите разнообразие? Тогда вы точно будете рады узнать, что в Instagram существует возможность менять темы и цвета ваших чатов, персонализируя их по своему вкусу! Раньше все мы довольствовались чёрной темой, которую можно было установить в Instagram, но со временем она всем н…
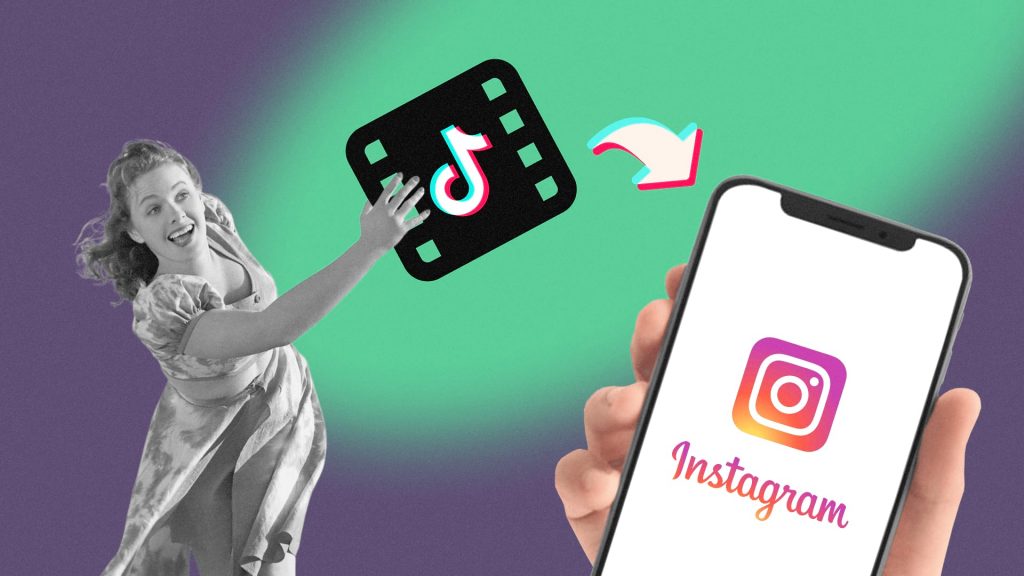
Как загрузить видео из TikTok в Instagram на Android
28 Февраль, 2023 — Sergey
Публиковать видео из TikTok в Instagram намного проще, чем вы думете. Однако многие пользователи этой социальной сети просто не знают, что нужно делать для быстрой загрузки таких публикаций в Instagram, именно сегодня мы решили помочь таким людям. Вы буквально сможете сделать…
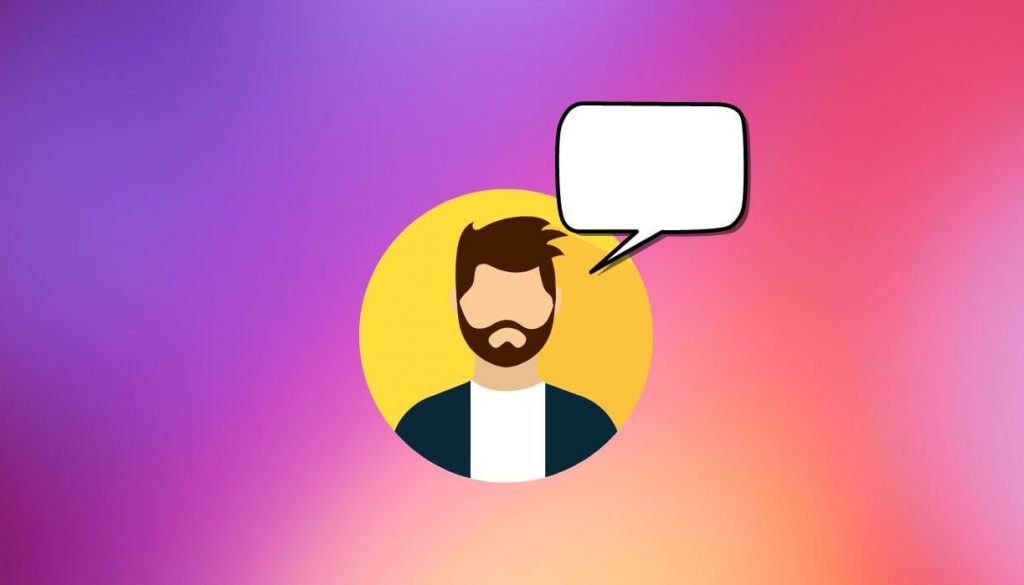
Что такое заметки в Instagram и как ими пользоваться
22 Февраль, 2023 — Sergey
В Instagram постоянно появляются новые функции, некоторые из которых в значительной мере улучшают пользовательский опыт, делая эту платформу куда интереснее и оригинальнее. В сегодняшней статье речь как раз пойдёт о такой инновационной функции, позволяющей оставлять заметки в…

Как скрыть онлайн-статус и время последнего посещения в Telegram
21 Февраль, 2023 — Sergey
Не хотите, чтобы другие пользователи знали, когда вы в последний раз заходили в Telegram? Вы можете скрыть свой онлайн-статус и время последнего посещения в этом мессенджере и раз и навсегда избавиться от неприятных ситуаций, когда вы заходите в Telegram и не отвечаете на как…
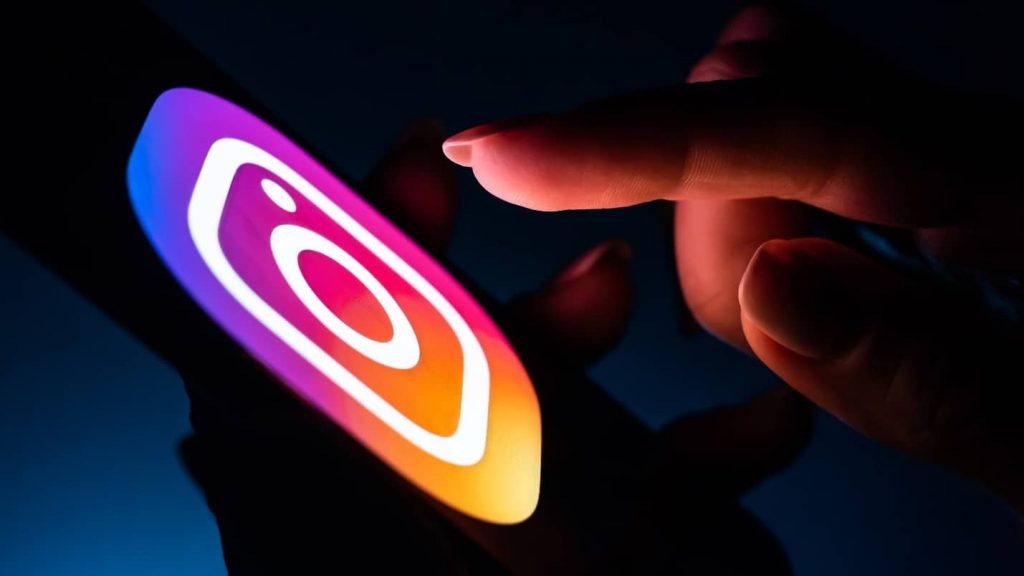
Как включить тихий режим в Instagram на Android
15 Февраль, 2023 — Sergey
Надоело сидеть круглые сутки в Instagram и нуждаетесь в личном времени на сон или другие дела, чтобы полностью ограничить себя от этой социальной сети? Тогда активируйте «тихий режим» в Instagram, который приостанавливает все уведомления на установленный вами период…
- я страница
- Приложения для Андроид
- Игры для Андроид
- Темы для Андроид
- Контакты
- Разработчики
- FAQ
- Подборки
- Кто мы такие
- Конфиденциальность
- Правила использования
- Cookies