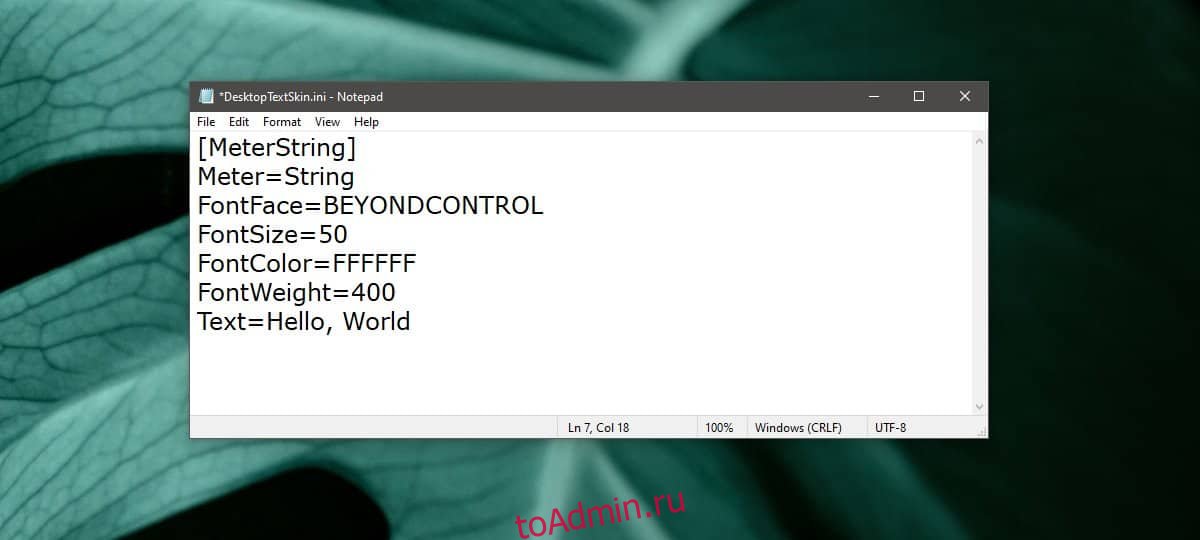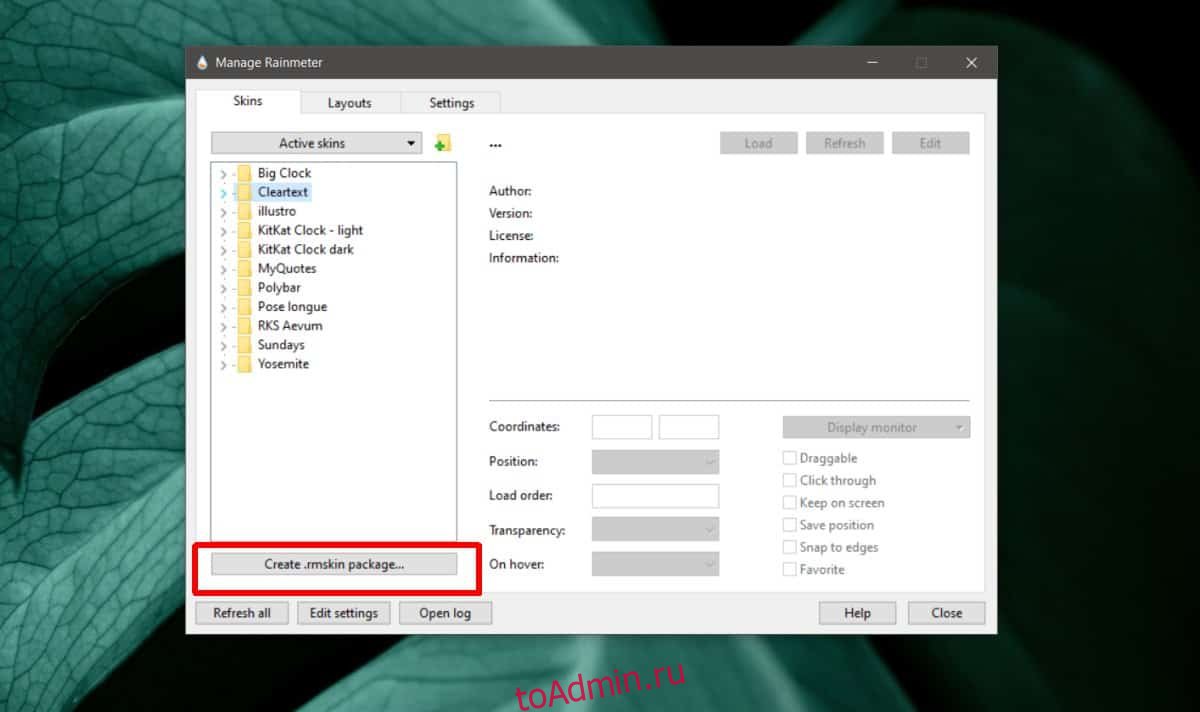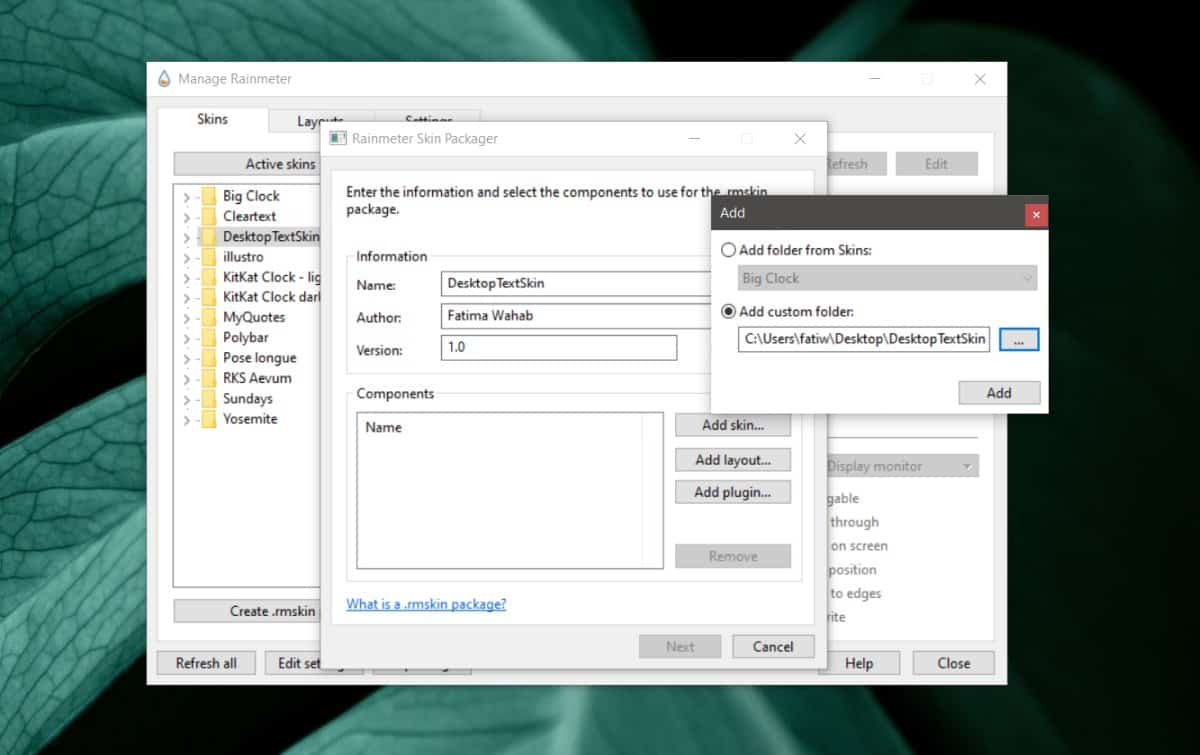Существует несколько различных типов клавиатур для компьютеров. Наиболее распространенный тип — физическая внешняя клавиатура, которая подключается к компьютеру. Но в Windows есть встроенное средство специальных возможностей под названием экранная клавиатура (OSK), которое можно использовать вместо физической клавиатуры.
Для использования экранной клавиатуры сенсорный экран не нужен. Экранная клавиатура отображается на экране со всеми стандартными клавишами, поэтому вы можете использовать мышь или другое указывающее устройство для выбора клавиш или использовать одну физическую клавишу или группу клавиш для переключения между клавишами на экране.
Примечание: На компьютерах с сенсорным экраном также есть сенсорная клавиатура. Она отображается при нажатии на текстовое поле, когда компьютер работает в режиме планшета.
Чтобы открыть экранную клавиатуру:
Перейдите в меню Пуск , а затем выберите Параметры > Специальные возможности> клавиатура и включите переключатель Экранная клавиатура. На экране появится клавиатура, которую можно использовать для перемещения по экрану и ввода текста. Клавиатура останется на экране, пока не будет закрыта.
Примечание: Чтобы открыть экранную клавиатуру на экране входа, нажмите кнопку Специальные возможности в правом нижнем углу экрана входа, а затем выберите Экранная клавиатура.
Чтобы изменить способ ввода данных с экранной клавиатуры:
На открытой экранной клавиатуре нажмите клавишу Параметры и выберите нужные возможности:
-
Использовать звук щелчка. Используйте этот параметр, если вы хотите услышать звук при нажатии клавиши.
-
Показать клавиши, чтобы упростить перемещение по экрану. Используйте этот параметр, если вы хотите, чтобы клавиши OSK использовались для изменения положения на экране.
-
Включение цифровой клавиатуры. Используйте этот параметр, чтобы развернуть экран, чтобы отобразить числовую клавиатуру.
-
Щелкните клавиши. Используйте этот режим, если вы предпочитаете щелкнуть или коснуться экранных клавиш, чтобы ввести текст.
-
Наведите указатель мыши на клавиши. Используйте этот режим, если вы используете мышь или джойстик, чтобы навести указатель на клавиши OSK. Символы, на которые вы указываете, вводятся автоматически при наведения на них в течение указанного времени. Используйте ползунок Продолжительность наведении курсора , чтобы настроить задержку.
-
Сканирование клавиш. Используйте этот режим, если вы хотите, чтобы экранная клавиша постоянно сканирует клавиатуру. В режиме сканирования выделяются области, в которых вы можете ввести символы клавиатуры, используя сочетание клавиш, устройство переключения ввода или устройство, имитирующее щелчок мышью. Используйте ползунок Скорость сканирования, чтобы задать скорость, которая соответствует вашим предпочтениям. Вы также можете выбрать любое сочетание следующих параметров для выбора ключа:
-
Джойстик, игровая панель или другое игровое устройство
-
Клавиша клавиатуры, которую можно выбрать из списка
-
Щелчок мышью
-
-
Использовать прогнозирование текста. Используйте этот параметр, если вы хотите, чтобы osk предлагал слова при вводе, поэтому вам не нужно вводить каждое полное слово. Вы также можете выбрать, если вы хотите вставить пробел после каждого прогнозируемого слова.
Примечания:
-
Функция прогнозирования текста доступна на английском, испанском, итальянском, немецком и французском языках. Если вы хотите использовать один из этих языков, но он не установлен, установите для него языковые файлы.
-
Если вы используете режим наведения или сканирования и случайно свернули экранную клавиатуру, вы можете восстановить ее, наведя на нее указатель на панели задач (в режиме наведения) или нажав клавишу сканирования (в режиме сканирования).
-
Если вы свернули экранную клавиатуру и перешли в режим планшета, нажмите кнопку Представление задач, чтобы вернуться к экранной клавиатуре.
Существует несколько различных типов клавиатур для компьютеров. Наиболее распространенный тип — физическая внешняя клавиатура, которая подключается к компьютеру. Но в Windows есть встроенное специальное средство, т. н. экранная клавиатура, которую можно использовать вместо физической.
Для использования экранной клавиатуры сенсорный экран не нужен. Экранная клавиатура отображается на экране со всеми стандартными клавишами, поэтому вы можете использовать мышь или другое указывающее устройство для выбора клавиш или использовать одну физическую клавишу или группу клавиш для переключения между клавишами на экране.
Примечание: На компьютерах с сенсорным экраном также есть сенсорная клавиатура. Она отображается при нажатии на текстовое поле, когда компьютер работает в режиме планшета.
Чтобы открыть экранную клавиатуру:
Перейдите в меню Пуск , а затем выберите Параметры > Специальные возможности > клавиатуры и включите переключатель в разделе Использование экранной клавиатуры. На экране появится клавиатура, которую можно использовать для перемещения по экрану и ввода текста. Клавиатура останется на экране, пока не будет закрыта.
Примечание: Чтобы открыть экранную клавиатуру на экране входа, нажмите кнопку Специальные возможности в правом нижнем углу экрана, а затем — Экранная клавиатура.
Чтобы изменить способ ввода данных с экранной клавиатуры:
На открытой экранной клавиатуре нажмите клавишу Параметры и выберите нужные возможности:
-
Выводить звуковое подтверждение. Используйте этот параметр, если хотите слышать звук при нажатии клавиши.
-
Показывать клавиши для упрощения перемещения по экрану. Используйте этот параметр, если хотите, чтобы клавиши подсвечивались при нажатии.
-
Включить цифровую клавиатуру. Используйте этот параметр, чтобы отобразить на экранной клавиатуре цифровую клавиатуру.
-
Нажатие клавиш. Используйте этот режим, если предпочитаете нажимать клавиши экранной клавиатуры для ввода текста.
-
Наведение указателя на клавиши. Используйте этот режим, если предпочитаете наводить указатель на клавиши с помощью мыши или джойстика. Символы вводятся автоматически, если вы задерживаете на них указатель в течение определенного времени.
-
Сканирование клавиш. Используйте этот режим, если хотите включить постоянное сканирование клавиатуры. В режиме сканирования выделяются области, в которых вы можете ввести символы клавиатуры, используя сочетание клавиш, устройство переключения ввода или устройство, имитирующее щелчок мышью.
-
Использовать прогнозирование текста. Используйте этот параметр, если хотите, чтобы экранная клавиатура предлагала слова по мере ввода и вам не нужно было вводить слово полностью.
Примечания:
-
Функция прогнозирования текста доступна на английском, испанском, итальянском, немецком и французском языках. Если вы хотите использовать один из этих языков, но он не установлен, установите для него языковые файлы.
-
Если вы используете режим наведения или сканирования и случайно свернули экранную клавиатуру, вы можете восстановить ее, наведя на нее указатель на панели задач (в режиме наведения) или нажав клавишу сканирования (в режиме сканирования).
-
Если вы свернули экранную клавиатуру и перешли в режим планшета, нажмите кнопку Представление задач, чтобы вернуться к экранной клавиатуре.
Как сделать надпись на рабочем столе
Самый простой способ сделать произвольную надпись на рабочем столе — нанести ее непосредственно на фоновую картинку. Для этого можно воспользоваться любым графическим редактором, который установлен в вашем компьютере.

Вам понадобится
- Какой-либо графический редактор
Инструкция
Найдите файл, который содержит картинку, используемую вашей системой в качестве фонового рисунка рабочего стола. По умолчанию такие изображения помещаются в папку WINDOWSWebWallpaper на системном диске компьютера.
Если настройки ОС не позволяют видеть файлы в этой папке, то измените их — откройте раздел «Сервис» в меню Проводника, выберите пункт «Свойства папки» и перейдите на вкладку «Вид». Затем найдите в списке «Дополнительные параметры» строку «Скрывать защищенные системные файлы», снимите отметку в чекбоксе и нажмите кнопку «ОК».
Запустите графический редактор — стандартный Paint, Photoshop или любой другой.
Загрузите в редактор картинку, местоположение которой вы определили на предыдущих шагах. Чтобы это сделать, в любом редакторе достаточно нажать сочетание клавиш CTRL + O, в открывшемся диалоговом окне перейти в папку, содержащую файл, выделить его и нажать кнопку «Открыть».
Напишите текст надписи в нужном месте изображения. Эта процедура может различаться в зависимости от используемого редактора. Например, в Фотошопе инструмент «Горизонтальный текст» включается простым нажатием клавиши T (это латинская литера) или щелчком по иконке с буквой T на панели инструментов. После того, как наберете текст надписи, в Фотошопе надо щелкнуть самую первую пиктограмму в списке инструментов («Перемещение») и перетащить текст мышкой в нужное место. Изменить гарнитуру, размер, цвет, начертание, расстояние между буквами и другие параметры надписи можно, если раскрыть в меню раздел «Окно» и выбрать строку «Символ». Этим действием открывается панелька, на которой размещены все эти настройки.
Сохраните файл фонового изображения с нанесенной на него надписью. В редакторе Adobe Photoshop для этого надо нажать сочетание клавиш ALT + CTRL + SHIFT + S, в открывшемся окне визуально подобрать наиболее оптимальные настройки качества и нажать кнопку «Сохранить». В следующем окне тоже надо нажать «Сохранить» и подтвердить перезапись старого файла с таким именем. На этом процедура нанесения надписи на фоновый рисунок рабочего стола будет завершена — при очередной загрузке системы вы увидите фоновую картинку в измененном вами виде.
Источники:
- надписи на рабочем столе
Войти на сайт
или
Забыли пароль?
Еще не зарегистрированы?
This site is protected by reCAPTCHA and the Google Privacy Policy and Terms of Service apply.
Автор: , 05.01.2020
Рубрики: Windows 10, Windows 11

Когда с физической клавиатурой случаются «проблемы» (например, не срабатывает часть клавиш или компьютер ее совсем не видит) — выручить может экранная клавиатура (ее еще иногда называют виртуальной или сенсорной). ☝
В общем-то, она позволяет выполнять практически все те же действия, что и реальная… (за исключением отдельных моментов, например, с ее помощью нельзя настроить BIOS).
Собственно, в этой статье хочу привести несколько способов, которые помогут вам вызвать ее на экран (прим.: это только на планшетах/телефонах при активном текстовом поле — она всплывает автоматически, на компьютере/ноутбуке под Windows — актуален только ручной способ ✌).
Постараюсь привести разные варианты для последних версий ОС Windows 7, 8, 10 (чтобы что-нибудь — да и сработало. А то ведь, как известно, «беда одна не приходит…»).
Итак, поехали!
👉 Дополнение!
Если у вас на физической клавиатуре не работает какая-то определенная клавиша(и) — попробуйте выполнить следующие рекомендации
*
Содержание статьи
- 1 Способы включить экранную клавиатуру
- 1.1 👉 Универсальный
- 1.2 👉 Универсальный (2)
- 1.3 Через меню ПУСК
- 1.4 Через командную строку (CMD) / диспетчер задач
- 1.5 Через «поиск»
- 1.6 Используем альтернативные экранные клавиатуры
→ Задать вопрос | дополнить
Способы включить экранную клавиатуру
👉 Универсальный
(поддерживаются ОС Windows XP, 7, 8, 10, 11)
- нажмите сочетание кнопок Win+R (в левом нижнем углу должно появиться окно «Выполнить»);
- введите команду osk (можно скопировать мышкой);
- нажмите Enter. См. скрин ниже. 👇
Экранная клавиатура была вызвана — команда OSK (Windows 11)
*
👉 Универсальный (2)
Актуально для Windows 10/11
- нажмите сочетание кнопок Win+U // либо откройте меню «ПУСК / параметры»;
- в открывшемся окне спец. возможностей найдите подраздел «Клавиатура»: в нем можно включить/выключить экранную клавиатуру.
Параметры Windows 10 — спец. возможности
- Обратите внимание, что в Windows 10/11 для быстрого вызова экран. клавиатуры есть спец. сочетание клавиш: «Win+Ctrl+O«.
Windows 11 — специальные возможности
- В Windows 11, кстати, можно в разделе «Персонализация — панель задач» включить иконку сенсорной клавиатуры (появится рядом с часами в трее). После этого достаточно по ней кликнуть мышкой — и она готова к работе! 👇
Персонализация — панель задач — сенсорная клавиатура (Windows 11)
*
Через меню ПУСК
Windows 11:
- откройте меню ПУСК;
- раскройте вкладку «Все приложения»;
- в каталоге «Спец. возможности» будет заветная ссылка! 👌👇
Windows 11 — ПУСК — все приложения
Windows 10:
- откройте меню ПУСК;
- найдите подраздел на букву «С», раскройте вкладку «Спец. возможности»;
- перейдите по ссылке «Экранная клавиатура» (см. скрин ниже 👇).
ПУСК в Windows 10
Windows 8:
- на плиточном экране раскройте список всех приложений (для этого достаточно кликнуть по «стрелочке» (как она выглядит в Windows 8.1 показано на скрине ниже 👇));
Windows 8 — раскрываем список приложений
- далее найдите подраздел «Спец. возможности», в нем будет ссылка на запуск клавиатуры (см. пример ниже 👇).
Ищем подраздел спец. возможностей
Windows 7:
- откройте меню ПУСК;
- раскройте вкладку «Спец. возможности», запустите виртуальную клавиатуру (пример ниже 👇).
Windows 7 — меню пуск (спец. возможности)
*
Через командную строку (CMD) / диспетчер задач
- откройте 👉 командную строку;
- далее введите команду osk (без кавычек) и нажмите Enter.
Командная строка
В Windows 11 командную строку «спрятали» — вместо нее можно воспользоваться диспетчером задач (чтобы его вызвать — используйте сочетание Ctrl+Shift+Esc).
В нем нужно создать новую задачу (через меню «Файл») и в строке «Открыть» — использовать команду OSK (как у меня на скрине ниже 👇).
Вызываем экранную клавиатуру через диспетчер задач (скрин из Windows 11)
*
Через «поиск»
- щелкните по значку поиска (он находится рядом с ПУСК’ом);
- начните вводить слово «экранная…»;
- Windows найдет автоматически ссылку на клавиатуру (см. скрин ниже 👇).
ПОИСК в Windows 11
ПОИСК в Windows 10
*
Используем альтернативные экранные клавиатуры
В некоторых случаях функционала встроенной клавиатуры недостаточно, или она не работает должным образом, или просто-напросто не удается запустить ее (например, в случае вирусного заражения). В подобных ситуациях придется переходить на аналоги (парочку из них порекомендую ниже).
*
Free Virtual Keyboard
Сайт разработчика: http://freevirtualkeyboard.com/
Очень простая виртуальная клавиатура, не нуждающаяся в установке. Весит всего 0,3 МБ. При запуске она по умолчанию находится поверх всех остальных окон, позволяя быстро и удобно набирать текст. До сих пор поддерживается разработчиком, работает во всех популярных ОС Windows 7, 8, 10 (полная поддержка русского языка).
Free Virtual Keyboard (скриншот работы)
*
Click-N-Type
Сайт разработчика: http://cnt.lakefolks.com/
Click-N-Type — скрин главного окна
Еще один вариант виртуальной клавиатуры (приложение бесплатное). Поддерживает макросы, несколько раскладок (рус., англ., и др.), есть в наличии портативная версия (не нуждается в установке), поддерживаются даже старые ОС (начиная с Windows 98). В общем-то, достаточно интересный продукт…
*
На этом пока всё…
Дополнения по теме приветствуются.
Удачной работы!
👋
Первая публикация: 8.10.2018
Корректировка 21.07.2021


Полезный софт:
-
- Видео-Монтаж
Отличное ПО для создания своих первых видеороликов (все действия идут по шагам!).
Видео сделает даже новичок!
-
- Ускоритель компьютера
Программа для очистки Windows от «мусора» (удаляет временные файлы, ускоряет систему, оптимизирует реестр).
Самый простой способ отобразить текст на рабочем столе — использовать стикеры. В Windows 10 есть приложение Sticky Note, которое позволяет закреплять заметки на рабочем столе. Тем не менее, липкие заметки лучше всего подходят, когда вам нужен блокнот, для составления списка или для хранения информации, к которой вам нужно часто обращаться. Если вам нужно отображать собственный текст на рабочем столе, а стикеры — это не то, что вы ищете, мы настоятельно рекомендуем использовать скин Rainmeter.
Rainmeter — отличное приложение, которое вы можете использовать для отображения всевозможной информации на рабочем столе, и если вам нужно добавить текст, например, знак, говорящий вам сесть прямо или пить воду, скин Rainmeter может быть лучшим вариантом. Что касается того, какой скин вам следует использовать, мы собираемся показать вам, как вы можете сделать свой собственный.
Выбор шрифта
Скин Rainmeter может использовать собственный шрифт, и его очень легко добавить. Прежде чем создавать скин Rainmeter, сначала решите, хотите ли вы использовать собственный шрифт или нет. Если вы решили использовать собственный шрифт, ищите тот, который подходит для текста, который вы хотите отобразить. Помните о лицензии, с которой поставляется шрифт.
Создание текстового дисплея Скин Rainmeter
Чтобы упростить задачу, вы должны сначала создать папку и дать ей любое имя, которое вы хотите, чтобы скин Rainmeter имел. Мы идем с DesktopTextSkin. Вы можете выбрать все, что захотите.
После создания папки откройте ее. Если вы решили использовать собственный шрифт, создайте в нем новую папку с именем @Resources. Внутри этой папки создайте еще одну папку под названием «Шрифты». Переместите шрифт, который вы хотите использовать, в эту папку Fonts.
Вернитесь в корень папки скина.
Создание INI-файла скина Rainmeter
Откройте новый файл Блокнота и введите в него следующее. Вам придется отредактировать его в соответствии с вашими потребностями.
[MeterString] Meter=String FontFace=BEYONDCONTROL FontSize=50 FontColor=FFFFFF FontWeight=400 Text=Hello, World
Поле «FontFace» — это то место, где вам нужно ввести имя шрифта, который вы используете для обложки. Если вы не используете собственный шрифт, установите для него «Trebuchet MS». Это шрифт Microsoft.
Поля FontSize и FontColor не требуют пояснений. Измените их на то, что вам подходит. Поиграйте с FontWeight, если хотите. FontWeight — это в основном способ выделения текста жирным шрифтом. Вы можете ссылка на его значения здесь, или вы можете опустить эту строку, если хотите.
И последнее, но не менее важное — это текстовое поле. Замените «Hello, World» на текст, который вы хотите отобразить. Сохраните файл с расширением INI и сохраните его в папке, которую вы создали для скина.
Пакет Rainmeter skin
В вашей системе должен быть установлен Rainmeter. Откройте его и нажмите кнопку «Создать пакет .rmskin».
Введите название скина, имя автора (то есть вы) и версию скина. Нажмите «Добавить обложку». В открывшемся окне выберите параметр «Добавить пользовательскую папку», а затем выберите папку, в которой вы сохранили файл INI. Щелкните ОК, а затем Далее. Скин будет упакован в виде файла .rmskin.
Установите его и загрузите скин, как любой другой скин. Каждый раз, когда вы хотите изменить то, что говорится в тексте, вы можете отредактировать INI-файл установленного скина из Rainmeter. Если вам нужно отобразить несколько фрагментов текста, вы можете использовать тот же скин и создать его копию.
Это базовый скин, который мы создали. Вы можете добавить к нему дополнительные атрибуты, например, где он расположен на экране, добавить значки и многое другое. Прочтите доступную документацию, если вы хотите развить скин дальше.
Если вы из тех людей, кто не захламляет свой рабочий стол ярлыками, то, просто взглянув на него,
можно заметить, что достаточно много пространства на нем пустует, особенно с учетом нынешних размеров мониторов.
Красивые картинки, конечно, сглаживают это впечатление,
но подсознательно так и хочется туда добавить чего-нибудь полезного.
Кто-то забивает это место различными виджетами, которые сообщают вам массу «этого чего-нибудь», ну и смотрятся приятно.
Кто-то раскидывает ярлыки по всему экрану, тем самым образуя незатейливые узоры.
Кто-то подбирает обои так, чтобы именно в пустом месте отображалось что-то приятное,
например, фотография любимого плюшевого мишки и прочего.
А кто-то задумывается о том, как бы добавить текст на рабочий стол.
Все знают (или если вы еще не знаете, то сейчас и узнаете),
что обои на рабочем столе представляют собой ничто иное, как обычную картинку.
Поэтому, самый простой путь, чтобы добавить текст на рабочий стол, который только приходит на ум,
это открыть это картинку в любом редакторе, добавить туда текст, а затем сохранить ее.
Если вам нужно сделать это один раз, то такой способ покажется весьма приемлемым.
Однако, каждый раз такое делать — достаточно накладно.
Кроме того, необходимо хранить исходное изображение картинки.
Однако, есть способ гораздо проще — это программа из статьи
как быстро узнать адрес компьютера или добавить текст на рабочий стол?
Хоть программа изначально и была разработана для технических специалистов, которым необходимо быстро узнать информацию о компьютере,
ее легко может использовать даже самый начинающий пользователь (программа проста до безумия).
Так, что если вы всегда хотели добавлять текст на рабочий стол быстрым и удобным способом,
то вам стоит на нее взглянуть.
If you use a Windows 10 PC as your daily device for personal or work-related tasks, there are different kinds of keyboards that can help you work better.
The most common type of keyboard is the physical one that you plug into your PC or the built-in keyboard on your laptop.

However, there’s a virtual keyboard that’s commonly used with Surface devices or touchscreen laptops often referred to as the on-screen keyboard. This built-in Ease of Access tool also works in desktop mode and can be used when your physical keyboard is damaged, the keyboard keys won’t work or you don’t have a keyboard at all.
This guide explains different ways to enable the on-screen keyboard in Windows 10 so you can work even if you don’t have access to a physical keyboard.
The on-screen keyboard is a virtual keyboard that contains all the standard keys you would find on a physical keyboard.
To use the keyboard, you’ll need a pointing device like your mouse. Alternatively, you can cycle through the virtual keyboard using a single key or group of keys on your physical keyboard.
Note: The instructions in this guide apply to a Windows 10 PC without a touchscreen. However, you can also access the touch keyboard on a PC with a touchscreen by tapping inside a text box when your device is in tablet mode.
1. How to Enable On-screen Keyboard Using the On-screen Keyboard Shortcut
Keyboard shortcuts provide quick ways to access different settings and features in your Windows PC including the on-screen keyboard.
To access the keyboard via a shortcut, press the CTRL + Windows key + O (letter o) simultaneously.

The keyboard will appear on your screen after a few seconds and you can use your mouse to select keys or other commands.
2. How to Turn on On-screen Keyboard via the Ease of Access Center
The Ease of Access Center in Windows 10 brings functionality for ease of use and accessibility features to launch apps such as Magnifier, Narrator and on-screen keyboard. This feature allows you to use your computer without a display, see what’s on your screen, use your keyboard to enable Sticky, Toggle and Filter keys or use the virtual keyboard.
- To enable the on-screen keyboard on Windows 10 via the Ease of Access Center, select Start > Settings.

- Next, select Ease of Access.

- Scroll down to the Interaction section on the right pane and then select Keyboard.

- Under the Use your device without a physical keyboard section, toggle the Use the on-screen keyboard switch to turn it On if it’s off.

The on-screen keyboard will appear on your screen. You can move it around or enter text and close the screen once you’re done.
3. How to Enable On-screen Keyboard via Search
You can also access the on-screen keyboard by searching for the feature using the Search panel.
- To enable the on-screen keyboard via the Search panel on Windows 10, select Start to open the search bar and type on screen.

- Select the On-screen Keyboard option in the search results to open the keyboard.

4. How to Enable On-screen Keyboard Using the Run Command
If you haven’t managed to open the on-screen keyboard using the preceding steps, you can access it through the Run command.
- To turn on the on-screen keyboard using the Run command, right-click Start > Run.

- Next, type osk in the Run dialog box and press Enter.

5. How to Use Command Prompt to Enable On-screen Keyboard
You can also use the Command Prompt to turn on the on-screen keyboard.
- To do this, select Start and type CMD.

- Select Command Prompt > Run as Administrator in the search results.

- In the Command Prompt window, type osk and press Enter.

6. How to Use Windows PowerShell to Enable On-screen Keyboard
Windows PowerShell is a command-line interface that works similar to Command Prompt but is much more powerful, and can be used to automate tasks. While PowerShell is more complicated than Command Prompt, you can still use it to enable on-screen keyboard.
- To do this, right-click Start > Windows PowerShell.

- Next, enter osk in the PowerShell window and press Enter to execute the command.

Note: If you want to pin the on-screen keyboard in desktop mode, select Start > Settings > Ease of Access > Keyboard and toggle the Use the on-screen keyboard switch to On.
Close the Keyboard dialogue box and the on-screen keyboard will be pinned to your screen. You can also add the on-screen keyboard to your Start Menu or Taskbar if you use it frequently.
7. How to Enable On-screen Keyboard Using Control Panel
If you’ve not managed to turn on the on-screen keyboard using the last six methods, you can still use the Control Panel in Windows 10 to access the keyboard.
- To do this, open the Control Panel and select View by.

- Next, select Large icons.
- Select Ease of Access Center.

- Select Start on-screen keyboard.

8. How to Enable On-screen Keyboard Using Third-Party Apps
If you’re unable to enable or access the on-screen keyboard on your Windows PC using the above methods, you can always download and install a virtual keyboard app.

There are several third-party virtual keyboards available for Windows 10 PCs including Hot Virtual keyboard, Free Virtual keyboard, Click-N-Type, Touch-It Virtual keyboard and VirtualKeyboard.
Get the On-Screen Keyboard in Windows 10
The On-Screen keyboard is an easier way of typing and entering data instead of relying on the physical keyboard. You still get all the standard keys but you’ll need a separate pointing device to select and cycle through the keys on the screen.
We hope you were able to enable and use the on-screen keyboard on your PC. If you need to replace your keyboard, turn to our guides on the best wireless keyboard and mouse combos or the lesser-known mechanical keyboard brands worth trying.
If you use a Windows 10 PC as your daily device for personal or work-related tasks, there are different kinds of keyboards that can help you work better.
The most common type of keyboard is the physical one that you plug into your PC or the built-in keyboard on your laptop.

However, there’s a virtual keyboard that’s commonly used with Surface devices or touchscreen laptops often referred to as the on-screen keyboard. This built-in Ease of Access tool also works in desktop mode and can be used when your physical keyboard is damaged, the keyboard keys won’t work or you don’t have a keyboard at all.
This guide explains different ways to enable the on-screen keyboard in Windows 10 so you can work even if you don’t have access to a physical keyboard.
The on-screen keyboard is a virtual keyboard that contains all the standard keys you would find on a physical keyboard.
To use the keyboard, you’ll need a pointing device like your mouse. Alternatively, you can cycle through the virtual keyboard using a single key or group of keys on your physical keyboard.
Note: The instructions in this guide apply to a Windows 10 PC without a touchscreen. However, you can also access the touch keyboard on a PC with a touchscreen by tapping inside a text box when your device is in tablet mode.
1. How to Enable On-screen Keyboard Using the On-screen Keyboard Shortcut
Keyboard shortcuts provide quick ways to access different settings and features in your Windows PC including the on-screen keyboard.
To access the keyboard via a shortcut, press the CTRL + Windows key + O (letter o) simultaneously.

The keyboard will appear on your screen after a few seconds and you can use your mouse to select keys or other commands.
2. How to Turn on On-screen Keyboard via the Ease of Access Center
The Ease of Access Center in Windows 10 brings functionality for ease of use and accessibility features to launch apps such as Magnifier, Narrator and on-screen keyboard. This feature allows you to use your computer without a display, see what’s on your screen, use your keyboard to enable Sticky, Toggle and Filter keys or use the virtual keyboard.
- To enable the on-screen keyboard on Windows 10 via the Ease of Access Center, select Start > Settings.

- Next, select Ease of Access.

- Scroll down to the Interaction section on the right pane and then select Keyboard.

- Under the Use your device without a physical keyboard section, toggle the Use the on-screen keyboard switch to turn it On if it’s off.

The on-screen keyboard will appear on your screen. You can move it around or enter text and close the screen once you’re done.
3. How to Enable On-screen Keyboard via Search
You can also access the on-screen keyboard by searching for the feature using the Search panel.
- To enable the on-screen keyboard via the Search panel on Windows 10, select Start to open the search bar and type on screen.

- Select the On-screen Keyboard option in the search results to open the keyboard.

4. How to Enable On-screen Keyboard Using the Run Command
If you haven’t managed to open the on-screen keyboard using the preceding steps, you can access it through the Run command.
- To turn on the on-screen keyboard using the Run command, right-click Start > Run.

- Next, type osk in the Run dialog box and press Enter.

5. How to Use Command Prompt to Enable On-screen Keyboard
You can also use the Command Prompt to turn on the on-screen keyboard.
- To do this, select Start and type CMD.

- Select Command Prompt > Run as Administrator in the search results.

- In the Command Prompt window, type osk and press Enter.

6. How to Use Windows PowerShell to Enable On-screen Keyboard
Windows PowerShell is a command-line interface that works similar to Command Prompt but is much more powerful, and can be used to automate tasks. While PowerShell is more complicated than Command Prompt, you can still use it to enable on-screen keyboard.
- To do this, right-click Start > Windows PowerShell.

- Next, enter osk in the PowerShell window and press Enter to execute the command.

Note: If you want to pin the on-screen keyboard in desktop mode, select Start > Settings > Ease of Access > Keyboard and toggle the Use the on-screen keyboard switch to On.
Close the Keyboard dialogue box and the on-screen keyboard will be pinned to your screen. You can also add the on-screen keyboard to your Start Menu or Taskbar if you use it frequently.
7. How to Enable On-screen Keyboard Using Control Panel
If you’ve not managed to turn on the on-screen keyboard using the last six methods, you can still use the Control Panel in Windows 10 to access the keyboard.
- To do this, open the Control Panel and select View by.

- Next, select Large icons.
- Select Ease of Access Center.

- Select Start on-screen keyboard.

8. How to Enable On-screen Keyboard Using Third-Party Apps
If you’re unable to enable or access the on-screen keyboard on your Windows PC using the above methods, you can always download and install a virtual keyboard app.

There are several third-party virtual keyboards available for Windows 10 PCs including Hot Virtual keyboard, Free Virtual keyboard, Click-N-Type, Touch-It Virtual keyboard and VirtualKeyboard.
Get the On-Screen Keyboard in Windows 10
The On-Screen keyboard is an easier way of typing and entering data instead of relying on the physical keyboard. You still get all the standard keys but you’ll need a separate pointing device to select and cycle through the keys on the screen.
We hope you were able to enable and use the on-screen keyboard on your PC. If you need to replace your keyboard, turn to our guides on the best wireless keyboard and mouse combos or the lesser-known mechanical keyboard brands worth trying.