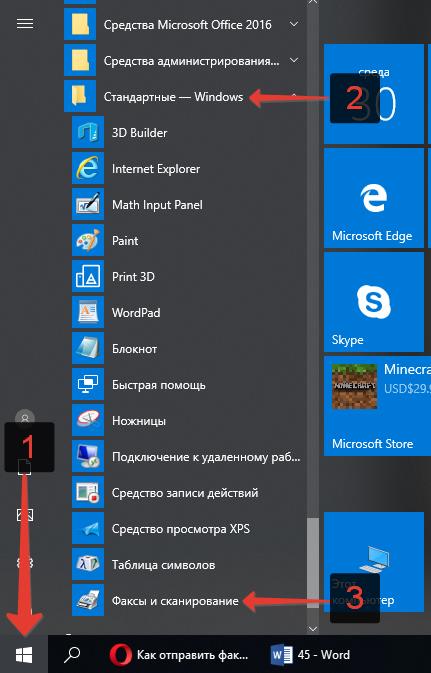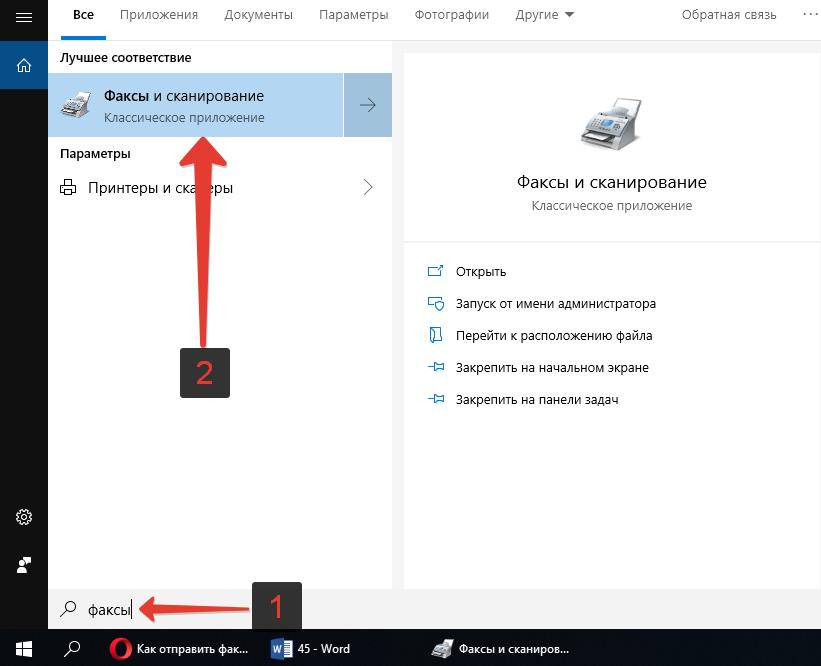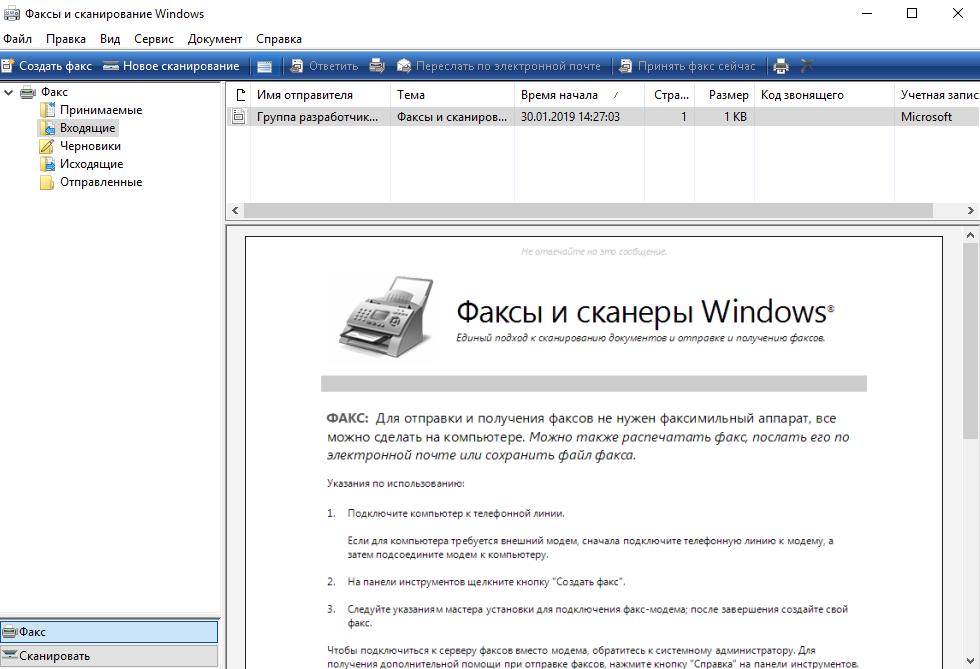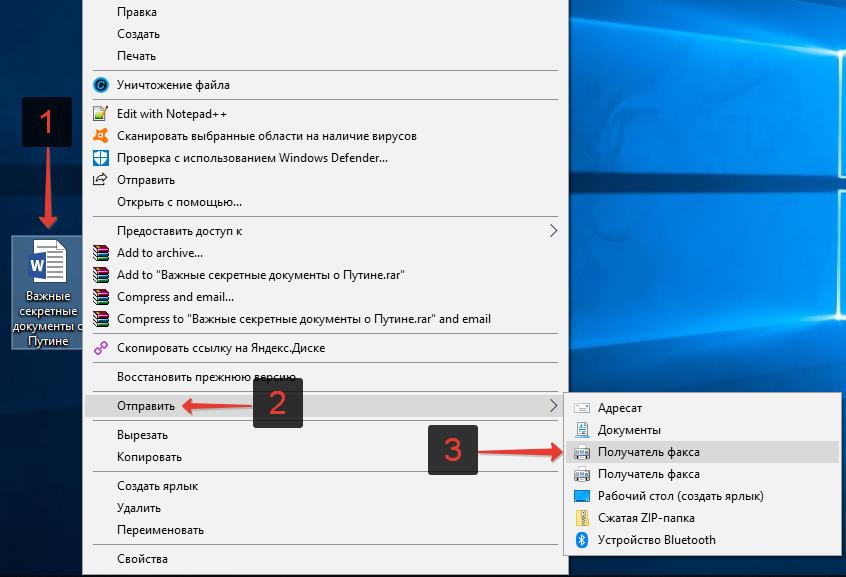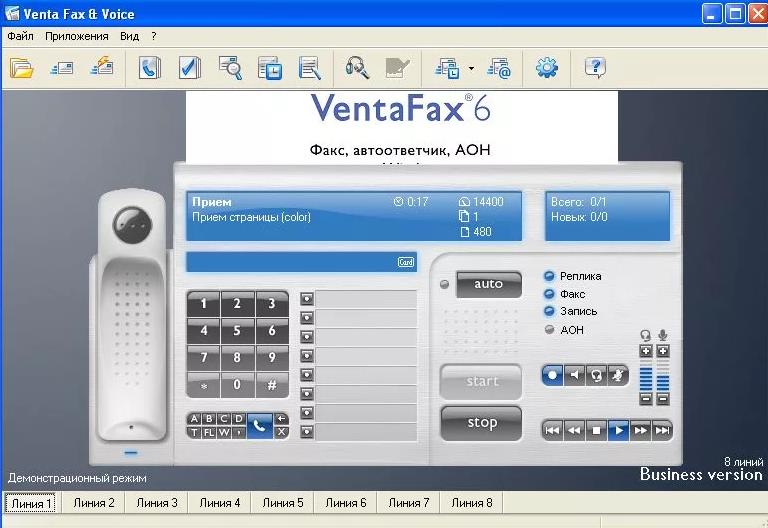Загрузить PDF
Загрузить PDF
Если вы один из тех невежд, которые никогда прежде не слышали про факс, или когда-то знали, но забыли, то в таком случае пора освежить вашу память и узнать больше о новых технологиях. Учтите, что существует огромное количество разновидностей факсимильных аппаратов, поэтому вам следует предварительно изучить инструкцию по эксплуатации этого устройства, которая поставляется в комплекте. Использование большинства факсимильных аппаратов подразумевает предварительную отправку сопроводительного письма, а затем набор номера и отправку непосредственно факса.
-
1
Создайте сопроводительное письмо. Факсимильные аппараты часто используются всеми сотрудниками офиса или определенной группой людей. Так как прочесть факс может любой из находящихся поблизости работников, отправка сопроводительного письма может оказаться хорошей идеей. Оно будет гарантом того, что ваш факс получит нужный человек.
- Сопроводительное письмо включает в себя ФИО получателя, содержание факса и количество его страниц. Также в нем должна быть информация об отправителе, такая как ФИО и номер факса, благодаря чему получатель сможет отправить ответ при необходимости.
-
2
Наберите номер факса. Далее необходимо набрать номер факса, так же как вы обычно набираете телефонный номер. На большинстве новых факсимильных аппаратов нет необходимости вводить код для передачи документа в пределах города, однако для междугородней отправки это все еще необходимо. Некоторые факсимильные аппараты требуют ввод междугороднего кода вне зависимости от вашего местоположения. Выясните это самостоятельно или расспросите кого-то о вашем аппарате.
- Код страны (например, России соответствует цифра ”7” в начале номеров телефонов и факсов) также иногда применим для местных звонков, но только в сочетании с кодом региона. Использование кода страны необходимо почти всегда при использовании международной связи.
- Также для связи на дальние расстояния внутри страны вам часто придется набирать ”8”. Прочитайте инструкцию или узнайте у кого-то об особенностях именно вашего факсимильного аппарата.
- Убедитесь, что вы используете именно номер факса, а не телефона человека, с которым хотите связаться. Часто эти номера на визитке печатают рядом и их очень просто перепутать, посмотрев не на ту строчку.
-
3
Определите метод подачи бумаги. Нужно проконтролировать, что вы правильной стороной вставили в факс лист с материалами, которые необходимо отправить. Отсканировать содержимое документа возможно только при расположении бумаги определенным образом, и вы отправите пустой факс, если вставите лист не той стороной. Перед отправкой факса убедитесь в правильном положении листа.
- В разных факсимильных аппаратах способы подачи бумаги различаются. К счастью, на всех факсах есть отметки, указывающие правильное расположение бумаги. Около зоны подачи бумаги найдите символ в виде листа бумаги с подогнутым углом. Вы увидите, что одна из сторон этого листа чистая, а на другой присутствуют линии.
- Если линии расположены на стороне с подогнутым углом, в таком случае бумага должна вставляться таким образом, чтобы пустая ее сторона была обращена к вам.
- Если отогнутый угол пустой, в таком случае лист должен вставляться в факсимильный аппарат с обращенной к вам лицевой частью.
- В разных факсимильных аппаратах способы подачи бумаги различаются. К счастью, на всех факсах есть отметки, указывающие правильное расположение бумаги. Около зоны подачи бумаги найдите символ в виде листа бумаги с подогнутым углом. Вы увидите, что одна из сторон этого листа чистая, а на другой присутствуют линии.
-
4
Отправляйте факсом материалы правильного формата. Факсимильные аппараты предназначены для работы с листами стандартного размера. Если вы попытаетесь отправить документ нестандартного размера, вам не удастся это сделать Более того, это может привести к застреванию бумаги или даже к повреждению факсимильного аппарата. Если все-таки есть необходимость отправки документа нестандартного размера, следует снять подходящего размера копию при помощи ксерокса и отправлять уже ее, а не оригинал.
- Самым распространенным форматом бумаги для факсов и принтеров является А4 и фирменный бланк.
Реклама
-
1
Используйте ваш факсимильный аппарат для отправки документа. После выполнения всех вышеописанных пунктов можно приступать к отправке факса. Теперь вставьте бумагу правильной стороной наберите нужный вам номер, после чего нажмите кнопку ”отправить”. Обычно это хорошо заметная и большая кнопка. Поздравляем! Вы отправили факс!
- Вы заметите, как после нажатия кнопки отправки аппарат несколько раз пикнет и немного пожужжит. Это нормально. Таким образом факсы осуществляют связь друг с другом. Спустя пару минут после удачной отправки факса вы услышите четкий, подтверждающий это сигнал. Если же при отправке появились проблемы и факс не прошел, вы услышите характерный неприятный звук. Теперь вам придется проверить факсимильный аппарат для определения возникшей проблемы.
-
2
Используйте интернет для отправки факса. Материалы с факса на факс также можно отправлять и с помощью интернета. Существует целый ряд предоставляющих помощь подобного рода компаний, услуги которых, в большинстве случаев, стоят денег. Это может оказаться мудрой инвестицией, но только при том условии, что вы редко отправляете факсы, и поэтому не хотите покупать для этих целей факсимильный аппарат или пользоваться услугами курьерских служб.
- PamFax является отличным сервисом для факсимильной связи посредством Skype. Правда в таком случае вам придется немного заплатить.
- HelloFax — это сервис, который очень хорошо интегрируется с Google Drive и позволяет легко отправлять факсом документы Google Docs. Вам предоставят возможность отправки некоторого количества факсов бесплатно в качестве тестовой услуги, однако в дальнейшем будет взиматься плата.
-
3
Используйте электронную почту для отправки факса. В зависимости от номера получателя факса, у вас может оказаться возможность бесплатной отправки документа. Но здесь стоит учесть, что такая возможность касается ограниченного количества факсовых номеров и позволяет отправлять информацию в ограниченных объемах.
- Вы можете проверить наличие такой возможности для конкретного номера факса в интернете.[1]
- Используйте этот шаблон для создания адреса, на который вы будете отправлять электронную почту: “remote-printer.First_Last@12345678910.iddd.tpc.int”
- Уберите кавычки и измените номер факса (включая код страны и региона), и имя с фамилией (”first” и ”last”) на данные того человека, которому вы отправляете факс.
- Учтите, что таким образом можно передавать только текст. Вы не можете прикрепить к письму файл PDF или какие-либо другие материалы.
Реклама
- Вы можете проверить наличие такой возможности для конкретного номера факса в интернете.[1]
Советы
- Всегда полностью вводите номер, включая код страны и региональный код.
- Большинство факсимильных аппаратов поставляются с инструкцией. Изучите ее досконально, прежде чем приступите к действиям.
Реклама
Предупреждения
- При отправке конфиденциальной информации следует учитывать тот факт, что ЛЮБОЙ сможет прочитать печатающийся на принимающей стороне факс. Перед отправкой дважды проверьте номер, и убедитесь в том, что именно получатель находится возле факса.
Реклама
Что вам понадобится
- Сопроводительное письмо
- Документы, которые необходимо отправить факсом
- Номер факса получателя
- Факсимильный аппарат или компьютер
Об этой статье
Эту страницу просматривали 154 135 раз.
Была ли эта статья полезной?
Download Article
Download Article
Although people are faxing documents with less frequency than they once did, you may still need to send a fax from time to time. There are still many good reasons to send a fax, particularly if you are sending contracts or if your recipient does not have the technology or equipment necessary to transmit papers any other way. Luckily, you can fax documents by using a fax machine, a computer, or even a smart phone.
-
1
Set your fax machine up. In order to send and receive faxes using a fax machine, you will need to make sure that your fax machine is plugged in and connected to your landline phone connection.[1]
- A dedicated line is recommended if you plan on faxing frequently because you will not be able to use the fax machine and the phone at the same time.
- You should also make sure your fax machine has toner and paper if you plan on receiving faxes.
- If you don’t have a fax machine at home or at work, you may be able to send one for free from your local public library. You can also go to a store such as Kinko’s or The UPS Store to fax your documents for a fee. These options work best if you do not expect to send faxes frequently.
-
2
Adjust your settings. All fax machines are different, but you will usually have the option to adjust certain settings. Read your user manual in order to learn more about the specific features that are available on your machine.[2]
- If you want to know for sure that your fax was transmitted successfully, turn the confirmation page setting on. When this feature is turned on, the machine will print a page after you send a fax, which will let you know if it was successfully transmitted or not.
- You can also set up a fax header, which is a line of text that will appear at the top of each document you send. It typically includes basic information about who the fax is from.
- If you plan on receiving faxes as well, you can choose between automatic receive mode or manual receive mode, which will require you to accept each incoming fax.
Advertisement
-
3
Gather your documents.[3]
Using the original documents instead of photocopies will provide the recipient with a document that is cleaner and easier to read.- Use a cover sheet on top of the pages you will fax. The cover sheet should contain information such as the sender’s name and fax number, the recipient’s name and fax number, the date, and the number of pages included in the fax.
-
4
Place your documents in the machine. Many machines have both a paper feeder and a flatbed screen. If you have only one page, you can use either function. If you have multiple pages, the paper feeder usually works better.
- When using the paper feeder, you can insert all of your pages at once. Your fax machine should have an icon that indicates which direction that papers should be facing in the paper feeder. Some fax machines also offer the option to scan and fax both sides of a document, so check your user manual to see if this is possible on your machine.[4]
- When using the flatbed screen, lift the lid on the top of the machine and place your document face down on the glass screen. Make sure to line your document up with the markings provided on the screen and close the lid before continuing.
- When using the paper feeder, you can insert all of your pages at once. Your fax machine should have an icon that indicates which direction that papers should be facing in the paper feeder. Some fax machines also offer the option to scan and fax both sides of a document, so check your user manual to see if this is possible on your machine.[4]
-
5
Enter the fax number.[5]
When entering the number, be sure to include the area code, country code, and any numbers that you need to dial out. You should enter the number exactly the way you would if you were calling the number using a phone.[6]
-
6
Press the send button.[7]
After a few seconds, you will hear the machine begin to transmit the fax and the papers will begin feeding into the fax machine.[8]
- The button on your machine may say «go» or «fax» instead of «send.»
-
7
Look for a confirmation message. Some machines will display a message on the screen to let you know if your fax was successfully transmitted. If you configured your settings to receive printed confirmations, your machine will print a page that details the status of your fax.[9]
Advertisement
-
1
Choose a program. When sending a fax from a computer, you will have the option to use software that is installed on your computer or an online service.[10]
- Some operating systems come with programs that allow you to send faxes. Windows 7, for example, has a tool called Fax and Scan, which allows you to send a fax without a fax machine.
- In order to use computer software, you will need to connect your computer to a phone line. If this is not possible, try using an online service instead.
- There are several online services available, including MyFax, eFax and FaxZero. Some are free, some require a subscription or membership, and some services will ask you to pay per fax.
-
2
Open the program and create a new fax. Each program is unique, but you should see an option called «create new fax» or something similar.
-
3
Attach your documents. In order to fax documents using a computer, you will need to upload them to your message. You should see a button that says «upload documents» or something similar.[11]
- If you have electronic documents, you can search for them on your computer and attach them to your message.
- If you have paper documents, you will need to use a scanner to digitize them. If you don’t have a scanner, you can also take a picture of the documents and either email it to yourself or upload the picture directly to your computer.
-
4
Enter the fax number and a message. Type a brief message to your recipient into the space provided on the screen, just as you would if you were sending an email. This will serve as your cover sheet, so there is no need to attach a separate cover sheet. You will also need to enter the recipient’s fax number in the TO field.[12]
- You may also be asked to type in a confirmation code to prove that you are not a robot.
-
5
Hit send. Once you have attached your documents, typed your message, and entered the recipient’s fax number, hit the send button, and you are done.
Advertisement
-
1
Download an app. There are a variety of mobile apps available for phones and tablets that allow you to send faxes just as you would from your computer. Some apps, are free, while others may charge a fee. Popular apps include Files Anywhere, Fax Burner, and JotNot Fax.[13]
- Some apps will give you a temporary fax number, which may not be ideal if you plan on sending and receiving frequently.
-
2
Open the app and choose your document. Once you open the app on your mobile device, you will be prompted to create a new fax. The first thing you need to do is select the document that you want to fax.[14]
- If your document is saved locally on your device, in your email, or in a cloud storage service such as DropBox, you should be able to search for and upload your document from the app.
- If you have a paper document, you can use your phone or tablet to take a picture of your document and attach it to your message.
-
3
Enter the fax number and a message. Type a message to your recipient, just as you would if you were sending the fax from a computer. Be sure to enter the recipient’s fax number in the TO field of your message.[15]
-
4
Hit send. Once you have attached your documents, typed your message, and entered the recipient’s fax number, hit the send button, and your fax will be sent.
Advertisement
Ask a Question
200 characters left
Include your email address to get a message when this question is answered.
Submit
Advertisement
-
Upgrade to an all-in-one printer if you want to be able to fax from your home or office without downloading software, uploading documents to a website, or buying a separate fax machine.[16]
You will still need a phone connection. -
If you have an account with an online fax service like RingCentral or eFax, you can use your account to send faxes directly from Gmail.[17]
All you have to do is enter the fax number you want to send to followed by @domainname.com in the TO field. For example, if you use eFax, you would enter faxnumber@efax.com.[18]
-
Fax machines sometimes get jammed and pages sometimes stick together. If this happens, you will need to resend your document.
Advertisement
References
About This Article
Article SummaryX
To fax something using your phone, start by downloading a free fax app, like Files Anywhere or Fax Burner. Then, open the app, and choose the document you want to fax. If you have a paper document you want to send, take a picture of it with your phone and then upload it to the app. Finally, enter the fax number you’re sending the file too, and hit send. To learn how to send a fax using a computer, scroll down!
Did this summary help you?
Thanks to all authors for creating a page that has been read 170,325 times.
Reader Success Stories
-
«Helped me. Very detailed and informative.»
Did this article help you?
Download Article
Download Article
Although people are faxing documents with less frequency than they once did, you may still need to send a fax from time to time. There are still many good reasons to send a fax, particularly if you are sending contracts or if your recipient does not have the technology or equipment necessary to transmit papers any other way. Luckily, you can fax documents by using a fax machine, a computer, or even a smart phone.
-
1
Set your fax machine up. In order to send and receive faxes using a fax machine, you will need to make sure that your fax machine is plugged in and connected to your landline phone connection.[1]
- A dedicated line is recommended if you plan on faxing frequently because you will not be able to use the fax machine and the phone at the same time.
- You should also make sure your fax machine has toner and paper if you plan on receiving faxes.
- If you don’t have a fax machine at home or at work, you may be able to send one for free from your local public library. You can also go to a store such as Kinko’s or The UPS Store to fax your documents for a fee. These options work best if you do not expect to send faxes frequently.
-
2
Adjust your settings. All fax machines are different, but you will usually have the option to adjust certain settings. Read your user manual in order to learn more about the specific features that are available on your machine.[2]
- If you want to know for sure that your fax was transmitted successfully, turn the confirmation page setting on. When this feature is turned on, the machine will print a page after you send a fax, which will let you know if it was successfully transmitted or not.
- You can also set up a fax header, which is a line of text that will appear at the top of each document you send. It typically includes basic information about who the fax is from.
- If you plan on receiving faxes as well, you can choose between automatic receive mode or manual receive mode, which will require you to accept each incoming fax.
Advertisement
-
3
Gather your documents.[3]
Using the original documents instead of photocopies will provide the recipient with a document that is cleaner and easier to read.- Use a cover sheet on top of the pages you will fax. The cover sheet should contain information such as the sender’s name and fax number, the recipient’s name and fax number, the date, and the number of pages included in the fax.
-
4
Place your documents in the machine. Many machines have both a paper feeder and a flatbed screen. If you have only one page, you can use either function. If you have multiple pages, the paper feeder usually works better.
- When using the paper feeder, you can insert all of your pages at once. Your fax machine should have an icon that indicates which direction that papers should be facing in the paper feeder. Some fax machines also offer the option to scan and fax both sides of a document, so check your user manual to see if this is possible on your machine.[4]
- When using the flatbed screen, lift the lid on the top of the machine and place your document face down on the glass screen. Make sure to line your document up with the markings provided on the screen and close the lid before continuing.
- When using the paper feeder, you can insert all of your pages at once. Your fax machine should have an icon that indicates which direction that papers should be facing in the paper feeder. Some fax machines also offer the option to scan and fax both sides of a document, so check your user manual to see if this is possible on your machine.[4]
-
5
Enter the fax number.[5]
When entering the number, be sure to include the area code, country code, and any numbers that you need to dial out. You should enter the number exactly the way you would if you were calling the number using a phone.[6]
-
6
Press the send button.[7]
After a few seconds, you will hear the machine begin to transmit the fax and the papers will begin feeding into the fax machine.[8]
- The button on your machine may say «go» or «fax» instead of «send.»
-
7
Look for a confirmation message. Some machines will display a message on the screen to let you know if your fax was successfully transmitted. If you configured your settings to receive printed confirmations, your machine will print a page that details the status of your fax.[9]
Advertisement
-
1
Choose a program. When sending a fax from a computer, you will have the option to use software that is installed on your computer or an online service.[10]
- Some operating systems come with programs that allow you to send faxes. Windows 7, for example, has a tool called Fax and Scan, which allows you to send a fax without a fax machine.
- In order to use computer software, you will need to connect your computer to a phone line. If this is not possible, try using an online service instead.
- There are several online services available, including MyFax, eFax and FaxZero. Some are free, some require a subscription or membership, and some services will ask you to pay per fax.
-
2
Open the program and create a new fax. Each program is unique, but you should see an option called «create new fax» or something similar.
-
3
Attach your documents. In order to fax documents using a computer, you will need to upload them to your message. You should see a button that says «upload documents» or something similar.[11]
- If you have electronic documents, you can search for them on your computer and attach them to your message.
- If you have paper documents, you will need to use a scanner to digitize them. If you don’t have a scanner, you can also take a picture of the documents and either email it to yourself or upload the picture directly to your computer.
-
4
Enter the fax number and a message. Type a brief message to your recipient into the space provided on the screen, just as you would if you were sending an email. This will serve as your cover sheet, so there is no need to attach a separate cover sheet. You will also need to enter the recipient’s fax number in the TO field.[12]
- You may also be asked to type in a confirmation code to prove that you are not a robot.
-
5
Hit send. Once you have attached your documents, typed your message, and entered the recipient’s fax number, hit the send button, and you are done.
Advertisement
-
1
Download an app. There are a variety of mobile apps available for phones and tablets that allow you to send faxes just as you would from your computer. Some apps, are free, while others may charge a fee. Popular apps include Files Anywhere, Fax Burner, and JotNot Fax.[13]
- Some apps will give you a temporary fax number, which may not be ideal if you plan on sending and receiving frequently.
-
2
Open the app and choose your document. Once you open the app on your mobile device, you will be prompted to create a new fax. The first thing you need to do is select the document that you want to fax.[14]
- If your document is saved locally on your device, in your email, or in a cloud storage service such as DropBox, you should be able to search for and upload your document from the app.
- If you have a paper document, you can use your phone or tablet to take a picture of your document and attach it to your message.
-
3
Enter the fax number and a message. Type a message to your recipient, just as you would if you were sending the fax from a computer. Be sure to enter the recipient’s fax number in the TO field of your message.[15]
-
4
Hit send. Once you have attached your documents, typed your message, and entered the recipient’s fax number, hit the send button, and your fax will be sent.
Advertisement
Ask a Question
200 characters left
Include your email address to get a message when this question is answered.
Submit
Advertisement
-
Upgrade to an all-in-one printer if you want to be able to fax from your home or office without downloading software, uploading documents to a website, or buying a separate fax machine.[16]
You will still need a phone connection. -
If you have an account with an online fax service like RingCentral or eFax, you can use your account to send faxes directly from Gmail.[17]
All you have to do is enter the fax number you want to send to followed by @domainname.com in the TO field. For example, if you use eFax, you would enter faxnumber@efax.com.[18]
-
Fax machines sometimes get jammed and pages sometimes stick together. If this happens, you will need to resend your document.
Advertisement
References
About This Article
Article SummaryX
To fax something using your phone, start by downloading a free fax app, like Files Anywhere or Fax Burner. Then, open the app, and choose the document you want to fax. If you have a paper document you want to send, take a picture of it with your phone and then upload it to the app. Finally, enter the fax number you’re sending the file too, and hit send. To learn how to send a fax using a computer, scroll down!
Did this summary help you?
Thanks to all authors for creating a page that has been read 170,325 times.
Reader Success Stories
-
«Helped me. Very detailed and informative.»
Did this article help you?
Современный мир информации требует быстрого обмена различных сведений. Значительное место в этом потоке занимает факсимильная связь. С её помощью передаются текстовые сообщения, графические схемы, рисунки. В офисах установлены факсимильные аппараты, но не все умеют ими пользоваться, несмотря на широкую распространённость такой техники. Также можно отправлять/принять факсы посредством интернета. Ниже найдёте рекомендации, как отправить факс разными способами.
Факсы используются для мгновенной передачи и распечатки документов получателем.
Работа с офисной техникой
При наличии в офисе телефакса несложно принять либо отправить документ. Ниже подробно расскажем, как принять факс, затем как отправить факс с телефона.
Приём факса
Если вам позвонили, просят принять факс, вы отвечаете: «Принимаю» либо условным сленговым словом «Стартуем», означающим, что вы готовы к процедуре.
- После тонального сигнала нажмите зелёную кнопку «Start».
- Дождитесь полной распечатки пересылаемого документа.
- Приняв документ, нажмите «Stop».
Для получения документа сообщите отправителю о готовности и нажмите кнопку «Start».
Если передача прошла с искажениями текста, графики, сообщите об этом передающему, чтобы тот повторил отправку.
Во время пересылки трубку можно положить уже после того, как начнётся передача. Работа тогда не прервётся. Если вы хотите подтвердить передачу либо продолжить разговор, оставайтесь на линии, когда передача завершится, вновь заработает аудиовызов, вы сможете сообщить об успешности процедуры и продолжить беседу.
Существует автоматический режим, позволяющий устройству самому, без вашей помощи, принимать документы. Настроить его можно в специальном меню «Параметры — Количество звонков», включить выделенной для этого на панели кнопкой. Автоматический режим удобен, когда возможна передача ночью, в праздничные дни, при отсутствии в офисе работников.
Отправка факса
Если вы ни разу не работали с офисной техникой, мы объясним, как отправить документ по факсу.
Приготовьте документ, обычно используется формат А4. Проверьте качество печати, чтобы потом у адресата не возникало проблем с чтением. При размазавшихся чернилах, наличии подтёков могут возникнуть сложности, лучше распечатайте лист повторно. Перед отправкой снимите с листа скрепки, скобы. Пронумеруйте страницы, чтобы избежать путаницы потом.
- Откройте крышку, обычно для этого есть небольшая кнопка на боковой панели.
- Вставьте лист в специальный лоток лицевой стороной обязательно вниз. Лоток в большинстве аппаратов находится в тыльной части, прикрыт крышкой. Прозвучит щелчок, короткий сигнал, означающий, что лист вставлен правильно, аппарат его захватил.
- Позвоните адресату, сообщите о пересылке факса, количестве отправляемых страниц.
- Когда адресат готов принять документ, он отвечает: «Стартуем». Затем нажимает кнопку «Start». Бумага станет двигаться через ролики, значит, передача началась. Если лист остановился, произошла ошибка, на табло высветится информация о ней. Получатель не должен класть трубку до завершения передачи.
- Свяжитесь с адресатом, узнайте, получил ли он информацию, не смазался ли текст. Если качество неудачное, перешлите повторно документ.
- Закройте крышку, опустив её до щелчка.
Вставьте в лоток документ лицевой стороной вниз и нажмите «Start».
Если вам нужно отправить несколько листов, вставляйте их поочерёдно. Есть аппараты, поддерживающие массовую отправку, тогда в лоток можно положить сразу до 10 страниц.
Специализированные программы отправки
Если у вас есть встроенный модем, можно отправить факс с компьютера через него. Вам потребуется специализированная программа наподобие VentaFax либо встроенная в Windows функция. Настроив функцию отправки, вы сможете переслать отсканированный документ получателю на его факсимильный аппарат.
Отправка через интернет
Если отсутствует телефонная связь по каким-либо техническим причинам, закончилась бумага в аппарате, можно для отправки с компьютера воспользоваться услугами всемирной паутины. Также может быть так, что принимающая сторона требует отправки документов через факс, а у вас отсутствует данный аппарат либо он сломался. Почтовые отделения могут помочь вам в отправке, но это требует временных и финансовых затрат. Когда есть интернет, вы можете действовать в удобное для вас время. Не все юзеры знают, как отправить факс с компьютера через интернет. Вам нужно лишь отсканировать документ, найти сайт-посредник, занимающийся пересылкой факсов. Назовём некоторые из них.
MyFax
Для примера приведём сервис MyFax, позволяющий бесплатно переслать через интернет 2 факса в сутки до 10 страниц каждый. Регистрация не требуется. Преимуществом сервиса является возможность посылать информацию в 41 страну мира. Кроме того, предлагается тестовый период в 30 дней, когда вы сможете получить личный факс-номер, отправлять неограниченное количество документов, получать их. Пересылать документы можно в нескольких форматах. Есть платный контент.
Для отправки факса заполните блоки отправителя и получателя, прикрепите документ и перешлите, нажав кнопку «SEND FAX».
На адрес электронной почты, указанный вами, придёт ссылка на подтверждение отправки. После доставки информации придёт сообщение об этом либо извещение об ошибке в пересылке.
Freepopfax
Сервис позволяет без регистрации переслать через интернет бесплатно 5 факсов до 14 страниц. Отправка осуществляется в 48 стран, к сожалению, по России не работает. На первой странице отправленных документов будет размещена реклама Popfax.com. Поддерживается несколько форматов документов. После отправки на почту вам придёт извещение.
FaxOrama.com
Интернет-сервис, позволяющий бесплатно отправлять факсы в США, Канаду. Нет регистрации, не добавляется реклама на отосланные документы. Разрешено пересылать 2 документа в день по 5 страниц. Есть приложения для IOS, Android, позволяющие сделать фото, затем отправить его с телефона. Поддержка нескольких форматов.
Сервисов отправки/получения факсов через интернет существует много, платные обычно предоставляют тестовый период для бесплатного пользования. В бесплатных часто размещается реклама на пересылаемых страницах. Если вам нужно часто пересылать либо получать информацию, рекомендуется пользоваться платными услугами, для одноразовой же отправки подойдёт бесплатный ресурс глобальной сети.
Как видите, вопрос, как отправить факс, несложный. Процедура занимает мало времени. Использование электронной вычислительной машины, интернет-сервисы, мобильные приложения позволяют работать с факсами в удобном для вас режиме.
Сейчас отправка документов по факсу считается пережитком прошлого. Немаловажную роль в этом сыграло быстрое и массовое развитие интернета и электронной почты в частности. Но и сейчас некоторые компании, и простые люди используют факсимильные аппараты для документооборота и отправки бумаг.
Но сейчас не обязательно иметь телефон-факс под рукой, достаточно иметь в наличии специализированное ПО или онлайн-сервисы для отправки факса с компьютера через интернет.
Использование приложений
Современная техника предполагает современные решения. На данный момент есть множество программ для приема и передачи документов и файлов по факсу без факсимильного аппарата. Для их использования кроме самого программного обеспечения (ПО) и интернета ничего не потребуется.
VentaFax MiniOffice
VentaFax – целый набор программ, используя которые можно быстро и удобно отправлять документы по факсу через интернет. Интерфейс программы представлен русским языком, что делает его еще более понятным. В виртуальном факсе от VentaFax можно найти больше полезных функций, чем в обычном аппарате. К ним относятся:
- отправка голосовых сообщений;
- наличие автоответчика;
- голосовой набор номера;
- определитель номера;
- запись разговоров;
- темы для украшения интерфейса.
Правда, для работы некоторых функций нужен подключенный к компьютеру модем или телефонный кабель.
После установки программы она предложит установить некоторые параметры для работы. Многие важные параметры настраиваются самостоятельно исходя из особенностей ПК. Настройки рассортированы по категориям и удобны для поиска. Даже новичок сможет поменять интерфейс, определить папки для сохранения данных и звонков. Если трудности все таки возникнут, то в папке с программой есть подробный мануал с инструкциями по настройке и работе.
Отправить факс из программы можно в двух режимах: автоматическом и ручном. Если весь процесс нужно контролировать, то второй вариант будет идеальным. Первый подходит тем, кто может опоздать и не успеть послать документы вовремя. Чтобы принять документ, достаточно снять трубку и нажать «Старт».
PDF24 Creator
В отличие от предыдущего приложения, лицензированные версии которого стоят денег, PDF24 Creator является полностью бесплатным приложением для просмотра файлов в формате PDF на ОС Windows.
Помимо этой функции, ПО обладает возможностями:
- редактирования PDF;
- создания виртуального принтера;
- извлечения текста документа в txt файл;
- склейки документов;
- выбора стандарта и качества при сохранении;
- сохранения в форматах графических файлов;
- отправки PDF документов по электронной почте или факсу.
Отправка по факсу происходит через сайт программы и может являться платной. Все документы отправляются через специальную факсовую службу программы. Для начала нужно зарегистрироваться на официальном сайте. После прохождения верификаций можно войти и начать пользоваться сервисом.
В процессе установки создается виртуальный принтер, который может быть использован, как и любой другой аппарат. Функция печати на нем создает файл, который отправляется как факс с помощью сервиса.
Все что нужно сделать — это распечатать документ в PDF24 принтере, ввести номер факса для отправки и нажать «Отправить».
Онлайн сервисы
Онлайн сервисы для отправки документов отличаются простотой в использовании и отсутствием необходимости скачивать, устанавливать и настраивать их.
RuFax.ru
RuFax — сервис для онлайн приема и отправки факса по всему миру через интернет. Для его использования нужен только браузер, а остальное сделает простой и удобный интерфейс сервиса. Для отправки сообщения нужно прикрепить файл напрямую из сканера или списка файлов и ввести адрес получателя. При желании, к файлу можно прикрепить голосовое сообщение.
Чтобы принять сообщение, можно использовать бесплатный номер с личным кодом или приобрести собственный.
MyFax
Англоязычный сервис для работы с бумагами и их отправкой без сканирования, печати и использования факсимильных аппаратов. MyFax позволяет производить отправку документов на обычный факс по электронной почте, мобильному приложению, через сайт.
Преимуществом сервиса является:
- бесплатная поддержка;
- преобразование многих форматов;
- выбор бесплатных и платных номеров;
- архивация данных.
Pamfax
Очередной онлайн сервис, позволяющий зарегистрироваться бесплатно и опробовать работу с тестовым номером и тремя страницами документов.
Преимуществами Pamfax являются: низкие цены за страницу, поддержка в 236 странах мира, простота в использовании и наличие приложения. Доступ может осуществляться практически через все популярные операционные системы.
Freefax
Бесплатный англоязычный провайдер для пересылки файлов в форматах TXT, HTML, XML,RTF. Для отправки нужно указать все необходимые данные и выбрать файл. Недостатком Freefax является то, что на данный момент он работает только на территории США.
FaxOrama
Еще один англоязычный сайт по пересылке факс-файлов — FaxOrama. Предоставляет бесплатные номера, 300 отправленных и полученных факсов, защищенное хранилище, отправку по почте и интернету.
Отправка с Windows и Office
Конечно, одним из самых простых способов будет воспользоваться стандартным программным обеспечением Windows. Для того чтобы найти программу нужно перейти в меню Пуск и найти «Факсы и Принтеры». Этот способ популярен за счет того, что в нем не нужна регистрация или установка дополнительного ПО.
Для его работы должно быть подключение к модему или серверу факсов. Создать его можно в меню «Создать факс». После настройки все, что нужно сделать – выбрать файл и отправить его на факс.
Для отправки с помощью пакета Office на ПК должны быть установлены Word и Outlook. Даже модем в этом случае необязателен. В любом приложении Microsoft Office при создании файла будет возможность создать факс.
Если отправка выполняется через интернет, то необходимо будет зарегистрироваться на сайте Outlook. После регистрации можно вернуться в приложение и нажать «Отправить» — «Факс через Интернет».
Отправка факса с мобильного телефона
Некоторые считают, что компьютерные сервисы так же устарели и пользуются только смартфонами. С их помощью отправлять файлы по факсу через интернет еще проще.
Для поиска подходящего приложения достаточно зайти в Play Market или App Store, прописать «fax app» или «факс-приложение» и выбрать среди предложенных вариантов. Наиболее популярными приложениями являются: PhotoFax, FAX.PLUS, Fax App. Они обладают практически таким же функционалом, что и онлайн-сервисы.
Отправить факс через электронную почту
Отправка по почте не пользуется большой популярностью и выполняется через систему Outlook. Для этого создается сообщение, заполняется форма, а в поле «Кому» указывается номер факс-аппарата или имя получателя, если оно сохранено в контактах.
Отправка факс-документов через популярные сервисы электронной почты затруднительна и требует установки дополнительного ПО или расширений для браузера.
Как писать факс
Если вы собираетесь отправить письмо по факсу, следуйте определенным правилам при его составлении для того, чтобы оно было прочитано адресатом, а не отправлено сразу в корзину для бумаг.

Инструкция
Составляйте письмо в текстовом редакторе MS Word или, используя шаблон, который можно подобрать в MS Publisher (с логотипом компании). Если вы собираетесь отправлять таблицы, допустимо использовать и MS EXEL. Картинки должны иметь расширение .JPEG.
Размер стандартного письма, отправляемого по факсу, – одна страница формата A4. Шрифт – не менее 10 кегль. Поэтому не растекайтесь мыслью по древу, чтобы не пришлось посылать письмо на нескольких страницах. И не пытайтесь уместить всю необходимую, на ваш взгляд, информацию на одной странице, используя размеры шрифта, стремящиеся к нулю.
Излагайте информацию кратко и понятно. Если вашему адресату потребуются какие-то дополнительные сведения, информационные таблицы, рисунки, он не замедлит сообщить вам об этом по указанным в вашем письме номерам телефонов или адресу электронной почты. Пишите только о том, что может быть интересно вашему адресату. Если вам был направлен запрос, отвечайте только на него.
Не вставляйте в текст слишком мелкие рисунки или картинки со сложной графикой, чтобы у вашего адресата не сложилось в прямом смысле слова «смазанное» впечатление о вас, ваших услугах, и вашей компании.
Обращайтесь к каждому адресату по имени-отчеству, даже если вы занимаетесь рассылкой писем по факсу. Обязательно поблагодарите адресата за то, что он читает это письмо, и только потом переходите к изложению имеющейся у вас информации о ваших товарах или услугах, или ответу на интересующий его вопрос.
Если вы занимаетесь коммерческой рассылкой, постарайтесь привлечь внимание потенциального клиента ценами и скидками на ваши товары или услуги, выделив их графически.
Заканчивая письмо, обязательно выразите надежду на дальнейшее сотрудничество. Укажите адрес, номер телефона/факса и e-mail вашей организации (даже если они уже были указаны вами ранее).
Войти на сайт
или
Забыли пароль?
Еще не зарегистрированы?
This site is protected by reCAPTCHA and the Google Privacy Policy and Terms of Service apply.
Факс – это способ передачи информации, посредством телефонной линии. С развитием технологий, использование факсимильной связи отошло на второй план, уступив дорогу другим средствам связи, более быстрым и удобным. Например, таким как – электронная почта. Большинство факсимильных аппаратов перекочевало на складские помещения и обросло немалым слоем пыли. Однако, некоторые компании до сих пор проводят документооборот посредством технологии факса.
А знаете ли вы, что передачу документов и писем на факс можно осуществить с помощью компьютера? Нет? Ну тогда рассмотрим, как отправить факс с компьютера через интернет бесплатно.
Способы отправки факса с компьютера через интернет
Есть несколько способов отправить факс с компьютера через интернет:
- Использовать программы для отправки факса с компьютера;
- Воспользоваться онлайн-сервисами для передачи на факс.
Каждый из способов имеет свои преимущества и недостатки:
- Программы позволяют отправить факс с компьютера через интернет бесплатно, но при этом необходимо подключить Dial-up модем для соединения с телефонной линией, который требует определенной настройки.
- Онлайн-сервисы не требуют наличие Dial-up модема, но имеют значимый минус – они либо платные, либо – имеет ограничение на отправку бесплатных факсов. Поэтому подойдут лишь для не многократных отправок документов и писем.
Какой из вариантов больше подходит, решать только вам. Мы же рассмотрим, все.
Программы для отправки факса с компьютера бесплатно
Список программ отправки факса с компьютера бесплатно:
«Факсы и сканирование» Windows
Одна из самых популярных программ для отправки факса с компьютера — «Факсы и сканирование».
«Факсы и сканирование» – это стандартная программа, уже присутствующая на всех ПК под управлением операционной системы Windows. В 10-й версии называется «Факсы и сканирование», в ранних версиях (7, 
Чтобы начать работу в программе «Факсы и сканирование» нужно:
- Открыть меню «Пуск»;
- Перейти в раздел «Стандартные»;
- Запустить приложение «Факсы и сканирование» (или «Факсы и сканеры», если используется более ранняя версия ОС).
Также программу можно найти, воспользовавшись встроенным поиском Windows:
- Сама программа умеет очень простой и удобный интерфейс. Пользователи легко разберутся, как сделать отправку и прием факса через компьютер.
- Можно также упростить себе задачу и запустить отправку файла (документа, изображения) прямо из контекстного меню. Достаточно просто кликнуть правой кнопкой мыши по файлу, вызвав контекстное меню, в котором нужно выбрать пункт «Отправить», а затем – «Получатель факса».
- Можете также посмотреть небольшое демонстративное видео по отправке факса с компьютера через интернет с помощью программы «Факсы и сканирование»:
VentaFax
Если стандартная программа не подходит, то можно скачать и установить стороннюю.
VentaFax – это целый многофункциональный комбайн, установка которого, помимо отправки факса с компьютера через интернет, дает еще множество полезных возможностей:
- Автоответчик;
- АОН;
- Прием и передача голосовых сообщений;
- Запись разговора;
- И многое другое.
Онлайн-сервисы для отправки факса через интернет
Онлайн сервисы в некоторых случаях могут быть более удобны. Основные преимущества:
- Нет необходимости подключать Dial-up модем;
- Возможность отправлять документы сразу нескольким адресатам;
- Получение уведомлений на E-mail или почту об отправке и принятии факса;
- Быстрый доступ ко всем своим адресатам.
Список онлайн-сервисов для отправки факса через интернет:
- RuFax – платный онлайн-сервис по приему и отправке факсимильных сообщений по всему миру.
Преимущества:- Есть мобильное приложение, что даст возможность легко отправить факс не только с компьютера, но и с телефона или планшета;
- Возможность создавать рассылки большому количеству адресатов: до 100 000 и следить за ее ходом с помощью онлайн-мониторинга, а также получать отчеты о проделанной рассылке факса;
- Не нужно использовать каких-либо дополнительных программ, все всегда под рукой;
- Нет необходимости иметь доступ к телефонной линии;
- Вся переписка хранится в электронном виде, у пользователя есть возможность быстро получить доступ к нужным архивам.
- VotBox – удобный, а главное – недорогой сервис отправки факсов через интернет.
Преимущества:- Бесплатный тест возможностей сервиса;
- Отправка как одиночных факсов, так и множественной рассылки;
- Многофункциональный личный кабинет.
- PamFax – платный сервис, но дает возможность отправить 3 страницы бесплатно, а также предоставляет тестовый факс-номер.
Преимущества:- Отправка сообщений по всему миру;
- Персональный факс-номер;
- Отправка факса сразу нескольким адресатам.
- MyFax – англоязычный платный сервис, позволяющий отправить факс с компьютера через интернет. Имеет 30-и дневную Trial-версию.
Важно! С некоторых пор для отправки стала недоступна страна Россия.
Преимущества:- Можно отправлять документы и письма с помощью электронной почты;
- Архивирование всех отправленных и полученных факсов;
- Выбор своего номера;
- Конвертирование большого типа файлов в факс (DOC, PDF, TIFF и прочие);
- Есть мобильное приложение, что позволяет послать факс с телефона еще быстрее.
Надеюсь, статья была вам полезна, и вы нашли для себя идеальный способ отослать документы, послать письма по факсу с компьютера по интернету.
Не нашли ответ? Тогда воспользуйтесь формой поиска: