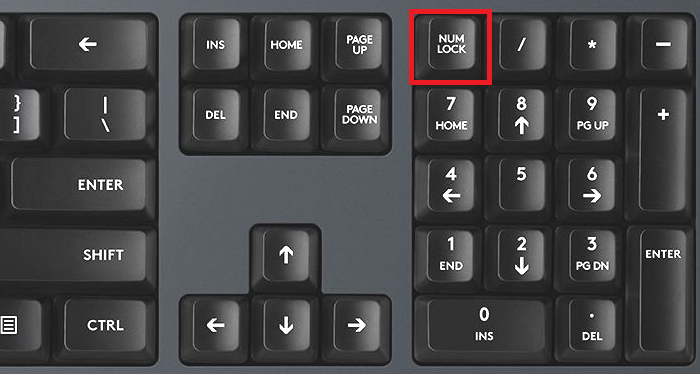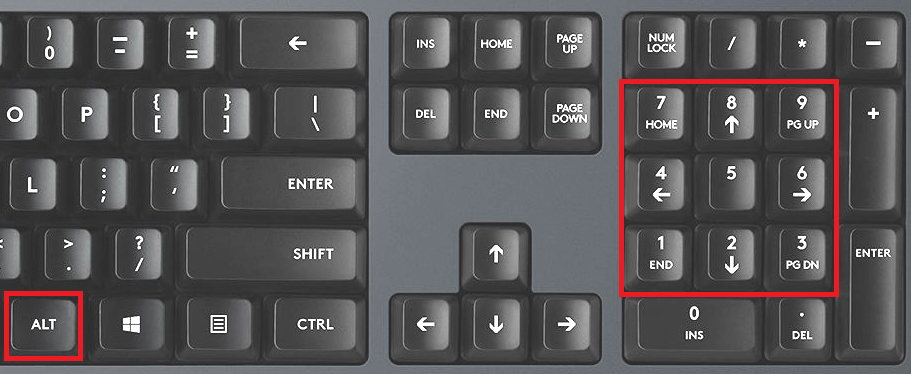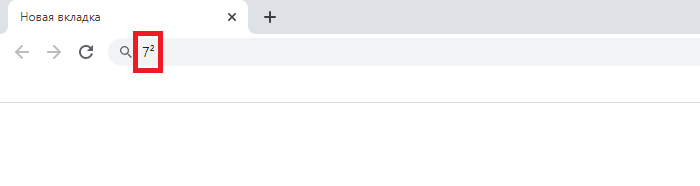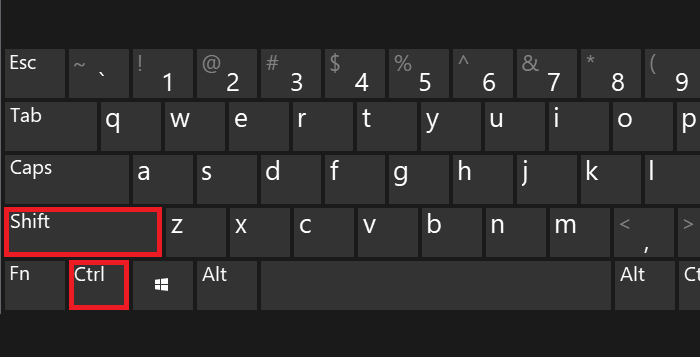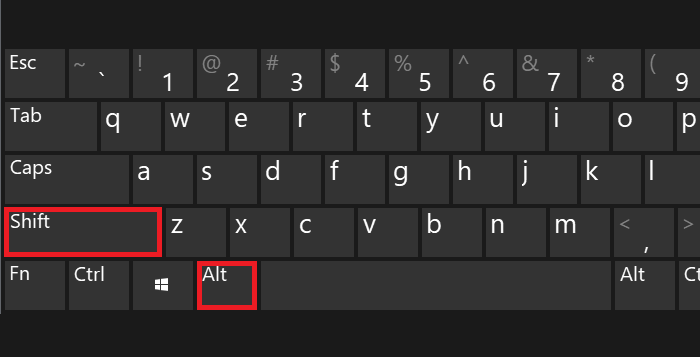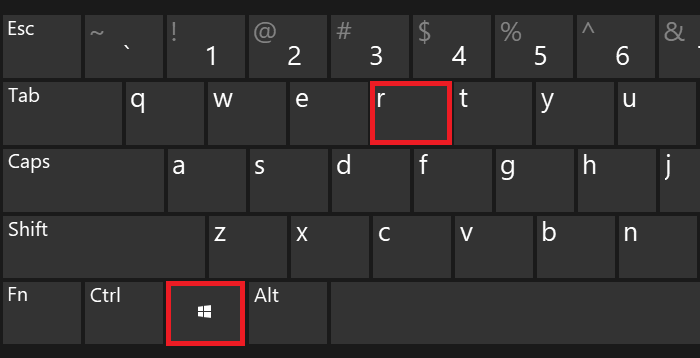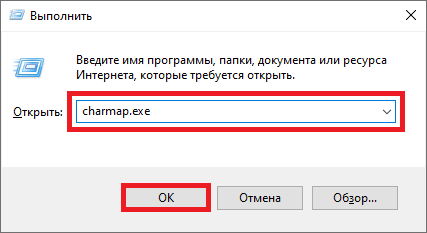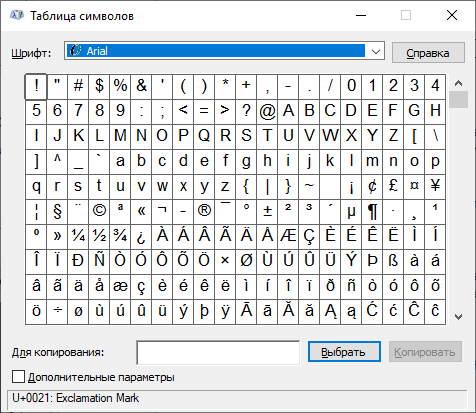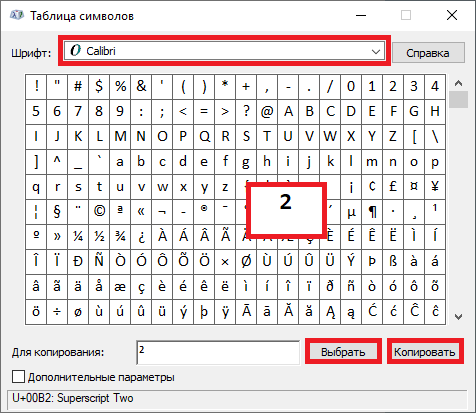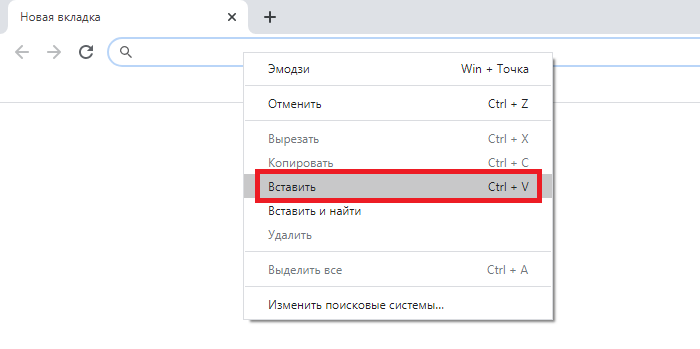Как ни странно, огромное количество пользователей ПК не знает как ввести правильный знак квадратного метра на клавиатуре и пишут м2, когда нужно написать m 2.
В этой статье мы расскажем 3 простых способа правильного написания символа m 2. Запомните их, мало ли когда пригодится!
Для документов word
- В любой версии Microsoft Word введите m2, затем выделите 2.
- Нажмите и удерживайте Ctrl и Shift, затем нажмите клавишу +, и она будет изменена на верхний индекс (будет выглядеть так: m 2).
Комбинация клавиш Ctrl-Shift-+ фактически переключает курсор между надстрочным и нормальным текстом.
Универсальный метод
Этот способ не будет работать, если вы вводите комментарий на форуме или в другом приложении.
- Удерживайте Alt и наберите код символа на цифровой клавиатуре (там, где Num Lock) 0178.
- Отпустите Alt.
- Появится надстрочный указатель 2.
Кстати, если вам нужно «куб» вместо «квадрат», тогда введите 0179, и вы получите надстрочный индекс 3.
Карта символов
Если нет цифровой клавиатуры, вы не сможете просто использовать цифровой код. Откройте «Символьную карту Windows» и скопируйте соответствующий символ — в этом случае надстрочный указатель 2.
- В меню «Пуск» выберите «Выполнить» и введите charmap.
- Карта символов отобразит много символов. Нажмите на тот, который вам нужен, затем нажмите «Выбрать», а затем скопируйте.
Вернитесь туда, где нужно ввести символ, и нажмите Ctrl-V.
Если у вас Word-2003, есть два пути. Первый. Пишите буквы подряд — м2. Затем выберите 2 и нажмите комбинацию клавиш Ctrl и +. Дьявол высоко подпрыгнет за буквой «м». Это действие может поддерживаться не во всех версиях. Но в самом Ворде есть более надежный способ. Выберите цифру «2» и перейдите в меню «Формат» — «Шрифт». Это откроет диалоговое окно, в котором вам нужно выбрать опцию «надстрочный индекс». Тогда дьявол будет наверху.
Если у вас Word-2007, это еще проще. Выберите эти два и щелкните значок «Надстрочный индекс». Он появляется прямо на панели вкладок «Главная». Это, конечно, намного удобнее, чем в Word-2003, особенно для тех, кто постоянно пишет математические формулы или тексты.
Добавление обозначений квадратного и кубического метра в MS Word
Часто при написании текста в Microsoft Word пользователи сталкиваются с необходимостью ввести символ или знак, которого нет на клавиатуре. Наиболее эффективное решение в этом случае — выбрать подходящий символ из встроенного набора слов, об использовании и работе с которым мы уже писали.
Однако если вам нужно написать в Word квадратный или кубический метр, использование встроенных символов — не лучшее решение. Это не так, хотя бы потому, что по-другому, о котором мы поговорим ниже, сделать это намного удобнее и просто быстрее.
Один из инструментов группы «Шрифт», называемый «Надстрочный индекс», поможет нам поставить отметку кубического или квадратного метра в Word”.
1. После цифр, обозначающих количество квадратных или кубических метров, поставьте пробел и напишите «м2» или «м3», в зависимости от обозначения, которое вам нужно добавить: площадь или объем.
2. Выделите цифру сразу после буквы «м”.
3. На вкладке «Главная» в группе «Шрифт» нажмите кнопку «Надстрочный индекс» (x с цифрой 2 вверху справа).
4. Выделенное вами число (2 или 3) переместится в верхнюю часть строки, что станет обозначением квадратных или кубических метров.
Совет: Если после обозначения квадрата или кубического метра нет текста, щелкните левой кнопкой мыши рядом с этим обозначением (сразу после него), чтобы отменить его выбор, и снова нажмите кнопку «Надстрочный индекс», вставьте точку, запятую или пробел, чтобы продолжить ввод простой текст.
Помимо кнопки на панели управления, вы также можете использовать специальную комбинацию клавиш для включения режима «Apex», который нужен для записи квадратных или кубических метров.
1. Выделите цифру сразу после буквы «m”.
2. Нажмите «CTRL» + «SHIFT” + “+”.
3. Обозначение квадратных или кубических метров примет правильный вид. Щелкните точку после метров, чтобы отменить выбор и продолжить ввод.
4. При необходимости (если после «счетчиков» по-прежнему нет текста) отключите режим «Апекс”.
Кстати, точно так же в документ можно добавить обозначение градусов, а также исправить обозначение градусов Цельсия. Подробнее об этом вы можете прочитать в наших статьях.
При необходимости вы всегда можете изменить размер шрифта символов над линией. Выделите этот знак и выберите нужный размер и / или шрифт. В общем, вы можете изменить шрифт над линией, как и любой другой текст в документе.
Как видите, ввести квадратные и кубические метры в Word совсем несложно. Все, что для этого нужно, — это нажать кнопку на панели управления программой или использовать всего три клавиши на клавиатуре. Теперь вы знаете немного больше о возможностях этой продвинутой программы. Мы рады, что смогли помочь вам решить проблему.
Добавление обозначений квадратного и кубического метра в MS Word
Нередко во время написания текста в Microsoft Word пользователи сталкиваются с необходимости поставить символ или знак, которого нет на клавиатуре. Самое эффективное решение в данном случае — выбор подходящего символа из встроенного набора Ворда, об использовании и работе с которым мы уже писали.
Однако, если вам нужно написать метр в квадрате или метр кубический в Ворде, использование встроенных символов — решение не самое подходящее. Таковым оно не является хотя бы по той причине, что другим способом, о котором мы расскажем ниже, сделать это куда удобнее, да и просто быстрее.
Поставить знак кубического или квадратного метра в Word нам поможет один из инструментов группы “Шрифт”, именуемый “Надстрочный знак”.
1. После цифр, обозначающих количество квадратных или кубических метров поставьте пробел и напишите “м2” или “м3”, в зависимости от того, какое обозначение вам нужно добавить — площади или объема.
2. Выделите цифру, идущую сразу после буквы “м”.
3. Во вкладке “Главная” в группе “Шрифт” нажмите на кнопку “Надстрочный знак” (x с цифрой 2 справа вверху).
4. Выделенная вами цифра (2 или 3) сместится в верхнюю часть строки, став таким образом обозначением квадратных или кубических метров.
- Совет: Если после обозначения квадратных или кубических метров нет текста, кликните левой кнопкой мышки возле этого обозначения (сразу после него), чтобы отменить выделение, и еще раз нажмите кнопку “Надстрочный знак”, поставьте точку, запятую или пробел, чтобы далее продолжить набирать обычный текст.
Помимо кнопки на панели управления, для включения режима “Надстрочный знак”, который и необходим для написания квадратных или кубических метров, можно также использовать и специальную комбинацию клавиш.
1. Выделите цифру, идущую сразу за “м”.
2. Нажмите “CTRL” + “SHIFT” + “+”.
3. Обозначение квадратных или кубических метров примет корректный вид. Кликните в месте, после обозначения метров, чтобы отменить выделение и продолжить обычный набор текста.
4. Если необходимо (если после “метров” еще нет текста), отключите режим “Надстрочный знак”.
К слову, точно таким же образом вы можете добавить и обозначение степени в документ, а также подкорректировать обозначение градусов Цельсия. Более подробно об этом вы можете прочесть в наших статьях.
Если это необходимо, вы всегда можете изменить размер шрифта символов, расположенных над строкой. Просто выделите этот знак и выберите необходимый размер и/или шрифт. В целом, символ над строкой можно изменять точно так же, как и любой другой текст в документе.
Как видите, поставить квадратные и кубические метры в Ворде совсем не сложно. Все, что для этого требуется, нажать одну кнопку на панели управления программы или использовать всего три клавиши на клавиатуре. Теперь вы знаете немного больше о возможностях этой продвинутой программы.
Источник статьи: http://lumpics.ru/how-to-put-the-square-and-cubic-meters-in-word/
Как сделать квадратный метр в word?
Современные компьютерные пользователи вовсю эксплуатируют возможности текстового редактора Word. И совершенно правильно делают, ведь данная программа универсальная и очень практичная! С ее помощью можно создавать различные документы, которые будут отличаться по наполнению и оформлению. Секрет заключается в удобном и хорошо продуманном интерфейсе, в бессчетном количестве красивых шрифтов, в разнообразии символов и стилей.
В Ворде можно делать если не все, то почти все, и, если вы читали мои предыдущие статьи, то наверняка уже в этом убедились. Сегодняшний материал я хочу посвятить еще одному вопросу, который интересен многим: как поставить метр квадратный в ворде? Постараюсь ответить на него максимально доступно и развернуто.
Способ первый
Word не был бы таким многофункциональным, если бы не подразумевал несколько сценариев выполнения того или иного действия. Квадратный метр как и значок диаметра, разумеется, встречается не сказать, чтобы часто, но специфика некоторых документов не исключает использование и такого символа. Итак, если вы хотите научиться ставить соответствующий значок за считанные секунды, предлагаю вам несколько способов, как это сделать. Первый способ заключается в выполнении следующих действий:
- Напишите сокращение единицы измерения «метр» – м, а рядом поставьте цифру 2.
- Теперь с помощью мышки выделите двойку и кликните по ней правой мышиной кнопкой.
- В контекстном меню выберите строчку «Шрифт».
- В открывшемся окне отыщите блок «Видоизменение» и поставьте галочку напротив «Надстрочный». Готово, двойка стала чуть выше сокращения «м».

Кстати, есть еще несколько способов, как сделать то же самое. В разделе «Главная» есть блок «Шрифт», в правом нижнем углу которого виднеется маленькая стрелочка. Нажав ее, вы попадете в окно, где также следует выбрать вариант «Надстрочный». Либо можно воспользоваться комбинацией клавиш Ctrl+D, и, вне зависимости от выставленной языковой раскладки, вы опять-таки попадете в то же самое окошко.
Способ второй
Есть еще один способ поставить квадратный метр в документе, и он еще проще предыдущего. Опять-таки, напишите вручную цифру «2», после чего, в блоке «Шрифт» вкладки «Главная», нажмите кнопку с нарисованным символом «x», над которым – маленькая двоечка. Конечно, перед этим стоит выделить нужную цифру мышкой. Таким способом вы напишите «метр квадратный» всего в 2 клика!
Вот такими простенькими способами вы можете пользоваться для того чтобы правильно отобразить в документе Word метр квадратный. Как видите, оба способа чрезвычайно простые, и подойдут любому, даже самому неопытному юзеру.
Видео в помощь
Нередко во время написания текста в Microsoft Word пользователи сталкиваются с необходимости поставить символ или знак, которого нет на клавиатуре. Самое эффективное решение в данном случае — выбор подходящего символа из встроенного набора Ворда, об использовании и работе с которым мы уже писали.
Урок: Вставка символов и специальных знаков в Word
Однако, если вам нужно написать метр в квадрате или метр кубический в Ворде, использование встроенных символов — решение не самое подходящее. Таковым оно не является хотя бы по той причине, что другим способом, о котором мы расскажем ниже, сделать это куда удобнее, да и просто быстрее.
Поставить знак кубического или квадратного метра в Word нам поможет один из инструментов группы “Шрифт”, именуемый “Надстрочный знак”.
Урок: Как изменить шрифт в Ворде
1. После цифр, обозначающих количество квадратных или кубических метров поставьте пробел и напишите “м2” или “м3”, в зависимости от того, какое обозначение вам нужно добавить — площади или объема.
2. Выделите цифру, идущую сразу после буквы “м”.
3. Во вкладке “Главная” в группе “Шрифт” нажмите на кнопку “Надстрочный знак” (x с цифрой справа вверху).
4. Выделенная вами цифра ( или ) сместится в верхнюю часть строки, став таким образом обозначением квадратных или кубических метров.
Помимо кнопки на панели управления, для включения режима “Надстрочный знак”, который и необходим для написания квадратных или кубических метров, можно также использовать и специальную комбинацию клавиш.
Урок: Горячие клавиши в Word
1. Выделите цифру, идущую сразу за “м”.
2. Нажмите “CTRL” + “SHIFT” + “+”.
3. Обозначение квадратных или кубических метров примет корректный вид. Кликните в месте, после обозначения метров, чтобы отменить выделение и продолжить обычный набор текста.
4. Если необходимо (если после “метров” еще нет текста), отключите режим “Надстрочный знак”.
К слову, точно таким же образом вы можете добавить и обозначение степени в документ, а также подкорректировать обозначение градусов Цельсия. Более подробно об этом вы можете прочесть в наших статьях.
Уроки:
Как в Ворде добавить знак степени
Как поставить градусы Цельсия
Если это необходимо, вы всегда можете изменить размер шрифта символов, расположенных над строкой. Просто выделите этот знак и выберите необходимый размер и/или шрифт. В целом, символ над строкой можно изменять точно так же, как и любой другой текст в документе.
Урок: Как изменить шрифт в Word
Как видите, поставить квадратные и кубические метры в Ворде совсем не сложно. Все, что для этого требуется, нажать одну кнопку на панели управления программы или использовать всего три клавиши на клавиатуре. Теперь вы знаете немного больше о возможностях этой продвинутой программы.
Мы рады, что смогли помочь Вам в решении проблемы.
Задайте свой вопрос в комментариях, подробно расписав суть проблемы. Наши специалисты постараются ответить максимально быстро.
Источник статьи: http://word-office.ru/kak-sdelat-kvadratnyy-metr-v-word.html
Блог молодого админа
Увлекательный блог увлеченного айтишника
Как написать квадрат на клавиатуре компьютера или ноутбука?
Представим, что вы работаете с математическими примерами и появилась необходимость поставить квадрат в примере. Понятно, что слово «квадрат» будет выглядеть, мягко говоря, не к месту. Как быть? Решение есть — Windows поддерживает символ квадрата. Сейчас увидите, куда и на что необходимо нажать.
Способ первый
Используйте цифровую клавиатуру основной клавиатуры своего устройства.
Включите ее при необходимости, нажав клавишу Num Lock.
Затем зажмите Alt (левый или правый), удерживайте его и наберите на цифровой клавиатуре цифры 0178, после чего уберите палец с клавиши Alt.
Если все сделано верно, вы увидите символ квадрата сразу за нужной вам цифрой:
Если вы видите другой символ, скорее всего, дело в раскладке клавиатуры — включена русскоязычная, а нужна англоязычная. Поменяйте, нажав Shift+Ctrl:
Способ второй
Не столь удобный, но все же рабочий метод.
Нажмите на клавиши Win+R — чтобы вызвать окно «Выполнить».
Добавьте команду charmap.exe, нажмите ОК.
И если все было сделано верно, откроется таблица символов Windows.
Здесь выбираете шрифт Calibri, находите знак второй степени, нажимаете на него, затем по очереди кликаете по кнопкам «Выбрать» и «Копировать».
Вставляете за нужной вам цифрой.
И вот что получилось на выходе:
Согласитесь, первый способ несколько проще.
Источник статьи: http://fulltienich.com/kak-postavit-kvadrat-na-klaviature-pk-ili-nouta-windows/
Содержание
- Добавление обозначений квадратного и кубического метра в MS Word
- Как написать степень на клавиатуре в любом редакторе
- Есть несколько способов, как написать число-степень на клавиатуре
- Первый способ — удерживая клавишу Alt, набрать на цифровой клавиатуре клавиши в нужном порядке.
- Второй способ — в редакторе Word
- Третий способ — альтернативный для Word, работающий во всех версиях, в том числе старых
- Как сделать квадратный метр в word?
- Как поставить степень в Word 2007, 2010, 2013 или 2016
- Как сделать степень в Word 2003
- Как вставить крестик в квадратике в Ворде
- Добавляем квадратик с крестиком внутри через Символы
- Ставим квадрат и крестик в маркированном списке
- Как поставить степень в Word 2003, 2007, 2010, установить квадрат над числом, возведение в степень в Excel
- Использование в Word 2007, 2010
- Степень в Excel
- Как поставить метр квадратный в Word
- Способ первый
- Способ второй
- Видео в помощь
- Как в ворде поставить метр в квадрате?
- Лучшие ответы
- Видео-ответ
- Ответы знатоков
- Как Написать Значок Квадратный Метр В Ворде? Как В Ворде Поставить (См)?
- Как написать степень на клавиатуре в любом редакторе, Ворде
- Есть несколько способов, как написать число-степень на клавиатуре
- Первый способ — удерживая клавишу Alt, набрать на цифровой клавиатуре клавиши в нужном порядке
- Второй способ — в редакторе Word
- Третий способ — альтернативный для Word, работающий во всех версиях, в том числе старых
- Как поставить метр квадратный в Word — videonews.guru
Добавление обозначений квадратного и кубического метра в MS Word
Нередко во время написания текста в Microsoft Word пользователи сталкиваются с необходимости поставить символ или знак, которого нет на клавиатуре. Самое эффективное решение в данном случае — выбор подходящего символа из встроенного набора Ворда, об использовании и работе с которым мы уже писали.
Однако, если вам нужно написать метр в квадрате или метр кубический в Ворде, использование встроенных символов — решение не самое подходящее. Таковым оно не является хотя бы по той причине, что другим способом, о котором мы расскажем ниже, сделать это куда удобнее, да и просто быстрее.
Поставить знак кубического или квадратного метра в Word нам поможет один из инструментов группы “Шрифт”, именуемый “Надстрочный знак”.
1. После цифр, обозначающих количество квадратных или кубических метров поставьте пробел и напишите “м2” или “м3”, в зависимости от того, какое обозначение вам нужно добавить — площади или объема.
2. Выделите цифру, идущую сразу после буквы “м”.
3. Во вкладке “Главная” в группе “Шрифт” нажмите на кнопку “Надстрочный знак” (x с цифрой 2 справа вверху).
4. Выделенная вами цифра (2 или 3) сместится в верхнюю часть строки, став таким образом обозначением квадратных или кубических метров.
- Совет: Если после обозначения квадратных или кубических метров нет текста, кликните левой кнопкой мышки возле этого обозначения (сразу после него), чтобы отменить выделение, и еще раз нажмите кнопку “Надстрочный знак”, поставьте точку, запятую или пробел, чтобы далее продолжить набирать обычный текст.
Помимо кнопки на панели управления, для включения режима “Надстрочный знак”, который и необходим для написания квадратных или кубических метров, можно также использовать и специальную комбинацию клавиш.
1. Выделите цифру, идущую сразу за “м”.
2. Нажмите “CTRL” + “SHIFT” + “+”.
3. Обозначение квадратных или кубических метров примет корректный вид. Кликните в месте, после обозначения метров, чтобы отменить выделение и продолжить обычный набор текста.
4. Если необходимо (если после “метров” еще нет текста), отключите режим “Надстрочный знак”.
К слову, точно таким же образом вы можете добавить и обозначение степени в документ, а также подкорректировать обозначение градусов Цельсия. Более подробно об этом вы можете прочесть в наших статьях.
Если это необходимо, вы всегда можете изменить размер шрифта символов, расположенных над строкой. Просто выделите этот знак и выберите необходимый размер и/или шрифт. В целом, символ над строкой можно изменять точно так же, как и любой другой текст в документе.
Как видите, поставить квадратные и кубические метры в Ворде совсем не сложно. Все, что для этого требуется, нажать одну кнопку на панели управления программы или использовать всего три клавиши на клавиатуре. Теперь вы знаете немного больше о возможностях этой продвинутой программы.
Помимо этой статьи, на сайте еще 12321 инструкций.
Добавьте сайт Lumpics.ru в закладки (CTRL+D) и мы точно еще пригодимся вам.
Отблагодарите автора, поделитесь статьей в социальных сетях.
Источник
Как написать степень на клавиатуре в любом редакторе
Часто при написании различных параметров, например метр квадратный или кубический, необходимо написать число как степень. Если вам нужно сделать это один раз и навсегда забыть про степени, то вам достаточно всего-лишь скопировать число, записанное степенью, и вставить в нужное место: x² — квадрат, x³ — куб. Но если у вас есть постоянная необходимость записывать числа таким образом, то мы расскажем вам, как написать степень на клавиатуре, чтобы вы всегда могли сделать это сами.
Есть несколько способов, как написать число-степень на клавиатуре
Первый способ — удерживая клавишу Alt, набрать на цифровой клавиатуре клавиши в нужном порядке.

Второй способ — в редакторе Word
С помощью ворда можно ставить не только квадратную и кубическую степени, но и любые другие, в том числе буквенные. Например когда математические задачи требуют от степени числа быть переменной. Этот способ не связан с клавиатурой, больше с мышкой, но написать степень в Word очень просто. В верхнем меню есть специальный инструмент: надстрочный знак.
Выделяем число или буквы, которые нужно сделать степенью, и нажимаем на кнопку в верхнем меню, указанную на рисунке. Также можно воспользоваться сочетанием клавиш Ctrl+Shift+=. В результате можно получить любую степень, какая только нужна. Рядом есть инструмент «подстрочный знак», с помощью которого можно записывать число в нижнем регистре, например для логарифмов.
Третий способ — альтернативный для Word, работающий во всех версиях, в том числе старых
Нужно выделить текст, которой должен стать степенью, и нажать на него правой кнопкой. В появившемся меню нажать на вкладку «Шрифт».
В появившемся меню можно задать любые параметры выделенному тексту, в том числе и сделать его степенью. Для этого нужно поставить галочку в пункте «Надстрочный».
Вот и всё, теперь вы знаете, как написать степень на клавиатуре и можете применять этот навык в жизни.
Источник
Как сделать квадратный метр в word?
Еще раньше говорили о в целом. В этом же материале речь пойдет о том, как поставить степень в Word. Здесь вы ознакомитесь с тремя способами вставки степени в Word 2007, 2010, 2013 или 2016 и одним способом в Word 2003.
Как поставить степень в Word 2007, 2010, 2013 или 2016
Если у вас Word 2007, 2010, 2013 или 2016, то вы можете поставить степень несколькими способами. Ниже мы продемонстрируем три самых простых из них.
Просто нажмите вкладку «Вставить», а затем «гиперссылку». В раскрывающемся меню вы можете выбрать нужный вам вариант в тексте. Затем выберите опцию «Добавить новый шрифт».
Попытайтесь заполнить все поля, которые появятся в раскрывающемся меню; тем больше, тем лучше. Программа сама назначит встречу и добавит ссылку в часть выбранного текста.
Вы можете сделать это для каждой встречи, которую вам нужно сделать.
Помните, что вы можете выбрать тип и формат параметров в правой части меню «назначение вставки». Аналогично, когда вы выбираете конец текста и нажимаете «Библиография», будет отображаться полная цитата ссылок, которые вы вставили в текст с выбранным вами форматом. И готово! У вас уже будет готовый документ.
Способ № 1. Кнопка на вкладке «Главная».
Пожалуй, самый простой способ поставить степень в Ворде, это кнопка «Надстрочный знак» на вкладке «Главная».
Для того чтобы воспользоваться данной кнопкой установите курсор на том месте, где вы хотите поставить степень, перейдите на вкладку «Главная» и нажмите на эту кнопку.
После этого просто введите число, которое должно быть вашей степенью. Для того чтобы отключить степень просто еще раз нажмите на эту кнопку.
Вы можете распечатать форму, созданную с элементами управления контентом, но области вокруг элементов управления содержимым не будут напечатаны. Отобразите вкладку «Разработчик».
В расширенном текстовом контенте пользователи могут форматировать текст полужирным или курсивом и набирать несколько абзацев.
Если вы хотите ограничить то, что пользователи могут добавить, вставьте элемент управления текстовым контентом.
Также вы можете активировать кнопку «Надстрочный знак» используя комбинацию клавиш CTRL+SHIFT вместе с клавишей «+».
Способ № 2. Вставка формулы со степенью.
Второй способ сделать степень в Ворде, это вставка формулы. Для этого установите курсор в том месте документа, где вы бы хотели вставить формулу со степенью и перейдите на вкладку «Вставка». Здесь нужно нажать на кнопку «Формула» и выбрать вариант «Вставить новую формулу».
Для получения дополнительной информации перейдите на страницу «Примечания к выпуску» и в разделе «Канал» нажмите «Текущий». Элементы управления изображениями часто используются для шаблонов, но вы также можете добавить элемент управления изображением в форму.

После этого в вашем документе Ворд появится пустая формула. Для того чтобы заполнить ее числами нужно выделить один из прямоугольников и ввести нужное число.


. Задайте или измените свойства управления контентом. У каждого элемента управления содержимым есть свойства, которые вы можете установить или изменить.
В результате у вас должна получится формула с нужными вам числами.
Способ № 3. Вставка степени с помощью комбинации клавиш Alt+X.
В мы уже рассказывали об использовании комбинации клавиш Alt+X. Данная комбинация клавиш позволяет быстро вводить различные символы. К этим символам относятся и степени. Например, для того чтобы возвести число в квадрат вы должны сделать следующее:
На вкладке «Разработчик» в группе «Элементы управления» выберите «Свойства» и измените свойства по мере необходимости. Нажмите элемент управления контентом, который вы хотите изменить.
.
Шаг 5: добавьте текст инструкции в форму. Текст инструкции может облегчить использование формы, которую вы создаете и распространяете.
Вы можете изменить текст инструкций по умолчанию для элементов управления содержимым.
Для возведения числа в куб нужно сделать тоже самое, только с использование числового кода «00B3».
Как сделать степень в Word 2003
Если вы пользуетесь текстовым редактором Word 2003, то вы можете сделать степень следующим способом. Введите число, которое должно быть степенью и выделите его мышкой. После этого кликните правой кнопкой мышки по выделенному тексту и в открывшемся меню выберите пункт «Шрифт».
Защита формы не препятствует ее модификации. Пользователи смогут заполнить защищенную форму, но не могут изменять элементы управления и связанные с ними свойства. Вы добавляете защиту к своей форме, собирая все содержимое формы внутри группы. Если хотите, вы можете протестировать форму перед ее распространением.
После этого появится окно с настройками шрифтов. В этом окне нужно установить отметку напротив функции «Надстрочный» и закрыть окно нажатием на кнопку «Ok».
После этого выделенное вами число станет степенью.
Но что делать, если в анкете отметить ответ нужно не галочкой, а крестиком. Или в тексте документа необходимо поставить его в квадрате? Вот это мы и рассмотрим в данной статье. Поскольку чаще всего так отмечать нужно именно ответ в анкете, которую Вы заполняете, то их и возьмем в качестве примера.
Варианты ответов в анкете, напротив которых вначале стоит пустой квадрат, могут быть сделаны разными способами: в режиме разработчика, через специальную форму; вставкой соответствующего символа; маркером.
Как вставить крестик в квадратике в Ворде
Добавляем квадратик с крестиком внутри через Символы
Удаляем ненужный и оставляем курсор на том же месте. Дальше перейдите на вкладку «Вставка» и в группе «Символы» выберите аналогичную кнопку. Откроется список с тем, что Вы не так давно использовали.
В дальнейшем в нем можно будет выбрать интересующий нас, а пока его здесь нет, нажмите «Другие»
.
В открывшемся окне выберите шрифт «Wingdings»
. Пролистайте ниже, там Вы увидите нужное. Нажмите на фигурку, а потом кнопку «Вставить»
, чтобы добавить ее в документ. В списке есть два вида, они в примере отображаются в «Ранее использовавшихся»
, выберите наиболее подходящий.
Если Вам часто приходится использовать такой знак, для заполнения анкет, тогда можно для него задать комбинацию клавиш. Для этого нажмите в окне «Символ» на кнопку «Сочетание клавиш»
. Что делать дальше, я подробно описала в статье: как поставить галочку в Ворде, ссылка на которую приведена в самом начале.
Если пользоваться горячими клавишами Вам не привычно, тогда вставляйте зачеркнутую фигуру, открывая вкладку «Вставка» – группа «Символы» – кнопка аналогичная. Он будет находится в списке последних использованных.
Ставим квадрат и крестик в маркированном списке
Варианты ответов с пустыми квадратами в анкете могут быть созданы еще и с помощью маркированных списков. В данном случае, нажимая на маркер, он выделится синим цветом, а все остальные серым. А на вкладке «Главная» подсветится кнопка «Маркеры»
.
Если у Вас именно так, тогда нажмите на вариант ответа, который подходит Вам, чтобы он стал синий. Потом кликните по кнопке «Маркеры»
, чтобы удалить список.
Дальше поставьте курсор в начале ответа, в примере он стоит перед словом «зима»
. Перейдите на вкладку «Вставка» и нажмите кнопочку «Символы»
. Если в нужный нам есть в последних использованных, жмите на него, если нет, тогда выберите его из «Других»
, как описано выше.
Вот так изменился наш список. Чтобы придать ему нормальный внешний вид, выделите все варианты для данного вопроса и на вкладке «Главная» нажмите на стрелочку возле кнопки «Интервал»
. В выпадающем списке выберите «Другие варианты междустрочных интервалов»
.
Интервалы станут одинаковые между строками. А сделать отступ для ответа можно, или используя маркер на верхней линейке, или нажав клавишу «Tab» (две стрелки в разные стороны).
На этом буду заканчивать. Думаю, у Вас получилось заполнить анкету, и отметить в ней варианты используя крестик в квадрате, или же Вы просто вставили квадрат, внутри которого есть крестик, в Ворд.
Как поставить степень в Word 2003, 2007, 2010, установить квадрат над числом, возведение в степень в Excel
Многие пользователи при наборе текста сталкиваются с проблемой как поставить степень. В Word 2003 можно cначала набрать текст, например, метр квадратный как м2. Чтобы цифру 2 сделать надстрочной, необходимо ее выделить, а затем нажать на выделении правой клавишей мыши.
После этого открываем контекстное меню Шрифт. При этом открывается диалоговое окно, где необходимо найти область Видоизменение и щелкнуть левой кнопкой мыши (ЛКМ) в квадратик с надписью Надстрочный.
И в конце подтвердить действие, нажав на Ок. Нужно после этого не забыть снять выделение и зайти еще раз через контекстное меню для того, чтобы убрать флажок (галочку).
Открыть доступ к степени можно также через основное меню Формат, выбрав пункт Шрифт, а дальше операции выполняются аналогично. Если вам очень часто приходится в тексте ставить надстрочные символы, то можно на панель инструментов добавить кнопку, которая ускорит работу.
Использование в Word 2007, 2010
В Ворде 2007, 2010 степень ставится практически также, но нужно учесть, что у этих программ изменился интерфейс, он сильно отличается от внешнего вида текстового процессора Word 2003.
Для того чтобы поставить степень, пользователю нужно перейти на вкладку Главная в основном меню. Снизу панели инструментов Форматирования, найти слово Шрифт и нажать на стрелочку, расположенную справа откроется уже знакомое диалоговое окно.
Или можно просто воспользоваться инструментом Надстрочный знак.
Для набора сложных математических формул текстовый процессор Word имеет дополнительные возможности в меню. На правой части вкладки Вставка есть инструмент Формулы, с помощью которого пользователь может вставить готовые формулы или создать нужную, используя библиотеку шаблонов, в том числе и степенную.
Степень в Excel
Возвести в степень в электронной таблице Excel можно также через контекстное или основное меню на вкладке Главная.
Что такое коэффициент корреляции и как его использовать в Excel
Алгоритм действий тот же – набираем текст, щелкаем правой клавишей мыши по цифре, которую нужно перевести в надстрочную и переходим к Формат ячеек из контекстного меню.
После этих действий открывается окно Формат ячеек. В нем переходим на вкладку Шрифт, на которой можно установить флажок Надстрочный.
Как поставить метр квадратный в Word
Современные компьютерные пользователи вовсю эксплуатируют возможности текстового редактора Word. И совершенно правильно делают, ведь данная программа универсальная и очень практичная! С ее помощью можно создавать различные документы, которые будут отличаться по наполнению и оформлению.
Секрет заключается в удобном и хорошо продуманном интерфейсе, в бессчетном количестве красивых шрифтов, в разнообразии символов и стилей.
В Ворде можно делать если не все, то почти все, и, если вы читали мои предыдущие статьи, то наверняка уже в этом убедились.
Сегодняшний материал я хочу посвятить еще одному вопросу, который интересен многим: как поставить метр квадратный в ворде? Постараюсь ответить на него максимально доступно и развернуто.
Способ первый
Word не был бы таким многофункциональным, если бы не подразумевал несколько сценариев выполнения того или иного действия.
Квадратный метр как и значок диаметра, разумеется, встречается не сказать, чтобы часто, но специфика некоторых документов не исключает использование и такого символа.
Итак, если вы хотите научиться ставить соответствующий значок за считанные секунды, предлагаю вам несколько способов, как это сделать. Первый способ заключается в выполнении следующих действий:

Кстати, есть еще несколько способов, как сделать то же самое. В разделе «Главная» есть блок «Шрифт», в правом нижнем углу которого виднеется маленькая стрелочка. Нажав ее, вы попадете в окно, где также следует выбрать вариант «Надстрочный». Либо можно воспользоваться комбинацией клавиш Ctrl+D, и, вне зависимости от выставленной языковой раскладки, вы опять-таки попадете в то же самое окошко.
Способ второй
Видео в помощь
Как в ворде поставить метр в квадрате?
Вопрос знатокам: как в ворде поставить квадратный метр!?
С уважением, Fire Lazy
Лучшие ответы
в настройках абзаца — верхний индекс
С помощью редактора формул, либо вывести на панель значки верхнего и нижнего индексов. Если будут сложности — пиши в личку помогу.
на панели «форматирование» справа есть такой треугольничек. на нем кликнуть, — добавить или удалить кнопки — форматирование, и повключать кнопки верхнего и нижнего индекса, и тогда они будут на панели — очень удобно
Вставка — Объект — Микрософт Еквелейшн, появится набор квадратиков, где будут в разных углах точки, набираете М2,а потом «2» выделяете и идёте по соответствующей команде, выбираете квадратик с точкой в правом верхнем углу и утверждаете эту команду. Квадрат готов.
Создай новую команду. Сервис-Настройка-Команды-Вставка-Редактор формул. Создаешь и перетаскиваешь на панель инструментов. И там выбираешь все, что тебе нужно. А может у тебя и есть на панели такая команда. буква «а» под знаком корня.
«вставка»—-> «специальные символы», находишь нужный, его выбираешь——> нажимаешь «ОК»
Видео-ответ
Это видео поможет разобраться
Ответы знатоков
или значек (написано выше) или или быстрое сочетание клавиш: «control»+»shift» + «+» и «control»+»+» для подстрочных
так же ещё вариант — в MS Equalation( ну это если формул много или они длинные)Удачи =)
Там есть значек верхнего и нижнего индекса. Выглядит как буква Х, а над ней (под ней) циверка, если не путаю. Напечатайте м2, потом выделите 2 и нажмите верхний индекс.
написать обычную 2,например, затем выделить ее, нажать правую кнопку мыши, шрифт- надстрочный поставить.
формат/шрифт/галочку на надстрочный
там есть такая фигня где х с 2 внизу и с 2 верху, вот и жми на тот где 2 на верху
в 2007 ворде на вкладке главная есть значек Х2 токо 2 в верху как в квадрате
Англ реестр ALT + 0178 получаем m²
Cntrl — Shift — «+» Станет печатать надстроечныеми знаками! Обратно также!
как двойку в верхнем регистре, свойства шрифта
используйте символы из меню — вставить — символы
Можно в верхнем регистре, а можно вставить из Символов
Шрифт — ставьте птичку «Верхний индекс» — курсорчик туды встанет.
если у Вас Майкрософт 2007, то это там, где жирный и курсив.
Как Написать Значок Квадратный Метр В Ворде? Как В Ворде Поставить (См)?
Если у вас Ворд-2003, то тут есть два способа. Первый. Пишите буквы подряд — м2. Затем выделяете 2, и нажимаете сочетание клавиш Ctrl и +. Двойка выскочит на верх за буквой «м». Возможно, не во всех версиях это действие поддерживается…Но в этом же Ворде есть более надежный способ. Выделяете цифру «2» и заходите в меню «Формат» — «Шрифт».
Откроется диалоговое окно, в котором нужно выбрать опцию «надстрочный знак». Двойка после этого станет вверху. Если у вас Ворд-2007, то тут еще проще. Выделяете эту двойку и нажимаете на значок «Надстрочный индекс». Он выведен прямо на панель вкладки «Главная». Это, конечно, намного удобнее, чем в Ворде-2003. особенно тем, кто постоянно пишет формулы или математические тексты.
Вот рисунок этого значка:
Называется это «надстрочный знак«. Использовать данную функцию можно по-разному. От версии Ворда это тоже может зависеть. Проще всего, когда есть на панели инструментов соответствующая кнопка (x с 2 в верхнем индексе). Нужно выделить интересующий вас символ и нажать кнопку.
Можно также сначала нажать кнопку, затем вписать символ, и затем еще раз нажать кнопку на панели инструментов, чтобы прекратить ввод текста в верхнем индексе. Есть для этой команды и свое сочетание клавиш: «Ctrl»+«+». Пользоваться этим сочетанием клавиш можно точно так же, как и кнопкой на панели инструментов.
С начала нажать сочетание клавиш, ввести требуемый символ, и еще раз нажать сочетание клавиш. Или же выделить нужный символ, и нажать сочетание клавиш.
Иногда в тексте требуется поставить знак степени, например, квадратного метра. Если написать просто букву м и добавить цифру 2, то получается не очень удачно и понятно —м2.
Вариантов много уже раньше написали, но вот сейчас сижу за стареньким компьютером, где установлен ещё Ворд за 2003 год и никакие сочетания клавиш не помогают. Поэтому пришлось открывать новый документ в Ворде и идти по пути — «Вставка» — «Символ» и выбирать среди этих символов двойку, которая стоит в поле знака выше центра.
И вот что получилось: м². Мелковатая двоечка получилась, но зато сразу понятно, что это значок квадратного метра.
В программе Word (Office 2007) на главной странице на панели задач есть маленькая кнопочка (справа) — Х2 (только двоечка сверху). Как только Вы набрали нужное Вам обозначение, нажмите на эту кнопку (она станет оранжевой) и ставьте надстрочный значок, затем вновь нажмите, чтобы снять функцию. Вот так выглядит эта кнопка:
Очень часто бывает нужно поставить маленькую двойку либо тройку, которая должна обозначать метр в квадрате и не только в word — e, но в word-е сделать это совсем не трудно, принесу пример на скриншоте, там все подробно сделано! Спасибо)
Помню, что в старом ворде все было как-то заморочено. Сейчас у меня на компьютере Ворд 2007, в этой программе поставить значок квадратный метр довольно просто. Во вкладке главная, мы видим значок X c с двоечкой сверху, пишем букву м (метры), нажимаем на значок, пишем двойку, затем, чтобы писать обычный текст, снова нажимаем этот значок.
Для того, чтобы написать, например, 2 квадратных метра символами, нужно написать 2 м2, при чем выделяем последнюю двойку и на панельной строке ищем значок «надстрочный знак» (иногда этот значок скрыт, и его нужно найти в «инструментах»), нажимаем, и вторая двойка, то есть квадрат, становится маленькой и перескакивает наверх. Так можно писать любые степени чисел.
Есть в Worde кнопка она выглядит примерно так X2. Только 2 находится выше Х и значительно его меньше. Когда нажимаешь на эту кнопку, текст печатается в верху справа над текстом который у вас был до этого. После того как закончите писать нужное, нажмите на клавишу еще раз и продолжайте работать.
в ворде на главной есть кнопка x2. Сначала пишешь цифру или слово, потом жмешь кнопку, печатаешь значение в квадрате или что нужно. Затем кнопку отжимаешь. готово.. Сложного ничего нет.. Хотя, может и версия ворда отличаться..
я использую сочетание клавиш в английской раскладке ctrl+shift и = Но у меня office 2003 г. Если не получится то надо установить: Настройка — команды — формат и перетаскиваем на панель надстройчный и подстрочный знак
Как написать степень на клавиатуре в любом редакторе, Ворде
Часто при написании различных параметров, например метр квадратный или кубический, необходимо написать число как степень.
Если вам нужно сделать это один раз и навсегда забыть про степени, то вам достаточно всего-лишь скопировать число, записанное степенью, и вставить в нужное место: x² — квадрат, x³ — куб.
Но если у вас есть постоянная необходимость записывать числа таким образом, то мы расскажем вам, как написать степень на клавиатуре, чтобы вы всегда могли сделать это сами.
Есть несколько способов, как написать число-степень на клавиатуре
Первый способ — удерживая клавишу Alt, набрать на цифровой клавиатуре клавиши в нужном порядке
Для работоспособности этого способа у вас на клавиатуре должна быть включена английская раскладка. Эта комбинация работает во всех редакторах, например блокноте, Word, NotePad, визуальном редакторе WordPress, практически везде, где можно набирать текст.
Второй способ — в редакторе Word
С помощью ворда можно ставить не только квадратную и кубическую степени, но и любые другие, в том числе буквенные. Например когда математические задачи требуют от степени числа быть переменной. Этот способ не связан с клавиатурой, больше с мышкой, но написать степень в Word очень просто. В верхнем меню есть специальный инструмент: надстрочный знак.
Выделяем число или буквы, которые нужно сделать степенью, и нажимаем на кнопку в верхнем меню, указанную на рисунке. Также можно воспользоваться сочетанием клавиш Ctrl+Shift+=. В результате можно получить любую степень, какая только нужна. Рядом есть инструмент «подстрочный знак», с помощью которого можно записывать число в нижнем регистре, например для логарифмов.
Третий способ — альтернативный для Word, работающий во всех версиях, в том числе старых
Нужно выделить текст, которой должен стать степенью, и нажать на него правой кнопкой. В появившемся меню нажать на вкладку «Шрифт».
В появившемся меню можно задать любые параметры выделенному тексту, в том числе и сделать его степенью. Для этого нужно поставить галочку в пункте «Надстрочный».
Вот и всё, теперь вы знаете, как написать степень на клавиатуре и можете применять этот навык в жизни.
Голос за пост — плюсик в карму! 🙂 Загрузка…
Как поставить метр квадратный в Word — videonews.guru
Современный интернет мир переполнен различными блогами. Кто же такой видеоблогер? Это просто человек, который пришел домой с завода, взял камеру и начал снимать свою рутинную жизнь.
Благодаря подписчикам его жизнь улучшилась, а вот качество контента ухудшилось из-за того, что человек стал относиться к своим подписчикам как к дойным коровам.
В общем-то это весь видеоблогинг в кратком изложении.
Видеоблогеры делятся на несколько кардинально отличающихся друг от друга типа. Первые — это действительно рабочий класс, который взял в свои руки видеокамеру и начал снимать на камеру свои походы в магазин и почему-то многим это понравилось. Такие блоги не имеют никакой ценности и ведутся исключительно ради денежного вознаграждения, рекламы и прочего.
В последнее время интернет общественность заразила детская тематика. Взрослые, казалось бы, люди начинают говорить детскими фразочками и пихают в кадр своих ничего не понимающих детей и собирают миллионы просмотров. Эта тенденция так выросла в последнее время, что большинство ресурсов просто забиты подобным низкосортным контентом.
Однако просветы случаются и тут, так что мы решили включить их в нашу категорию.
Некоторые блогеры выбирают себе тематику, в которой крутятся и развиваются. Например, кинокритика.
Самый популярный и самый качественный критик на просторах русского Ютуба — это Евгений Баженов (Бэдкомедиан), а на американском — Ностальгирующий критик (Дуглас Дариан Уолкер).
Такие люди с каждым обзором улучшают качество собственного контента, обучаются новым приемам и являются примером правильного видеоблогинга.
Также можно отметить информационные блоги. Это по сути те же самые новости, только уже от лица простых граждан, а не продажных СМИ. В таких роликах можно более или менее оценить реакцию народа на тот или иной закон, или же на ситуацию в стране или мире. К тому же вы запросто можете получить информацию, о которой вам не расскажет современный зомбирующий ящик (ТВ).
Они затронули все сферы нашей жизни, хорошенько покопавшись в сети Вы сможете даже откопать уморительно глупые обзоры на салфетки, или на киндер сюрпризы. Порой можно даже удивиться тому, как люди умудряются столько говорить о всякой ерунде. Однако, как уже говорилось, многие лезут в видеоблогинг не потому, что им есть что рассказать обществу, а просто ради денежного вознаграждения и пиара.
Впрочем, встречаются и очень хорошие блогеры, которые снимают не узконаправленный контент, а просто делятся с людьми своими интересами. Но самое главное, они делают это очень качественно, сдабривают происходящее на экране различными забавными вставками или же остроумными шутками.
Такой контент тоже заливается на наш сайт и может представлять интерес для всех. Тут каждый сможет подобрать себе любимого человека и следить за всеми его действиями в сети.
С помощью нашей странички Вы сможете постоянно получать новую порцию забавных историй или же увлекательной информации от вашего любимого создателя видеороликов.
Источник