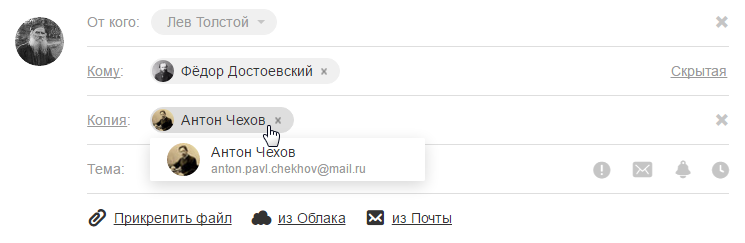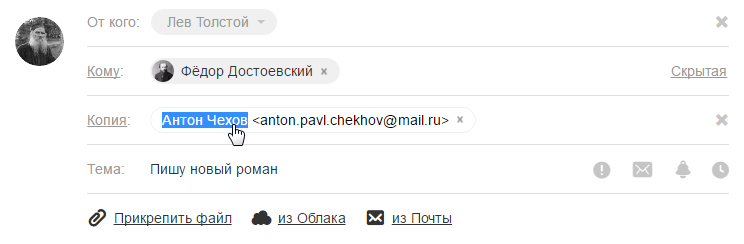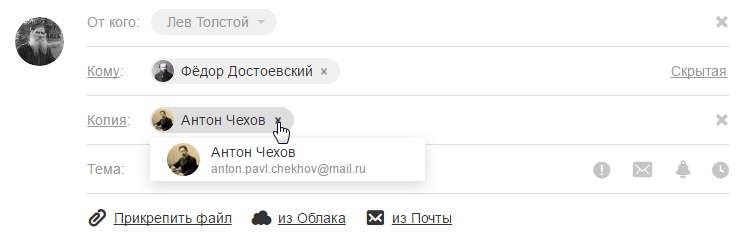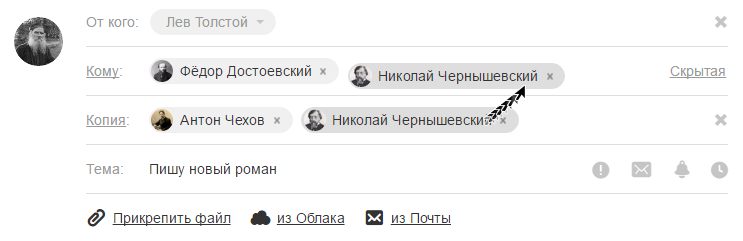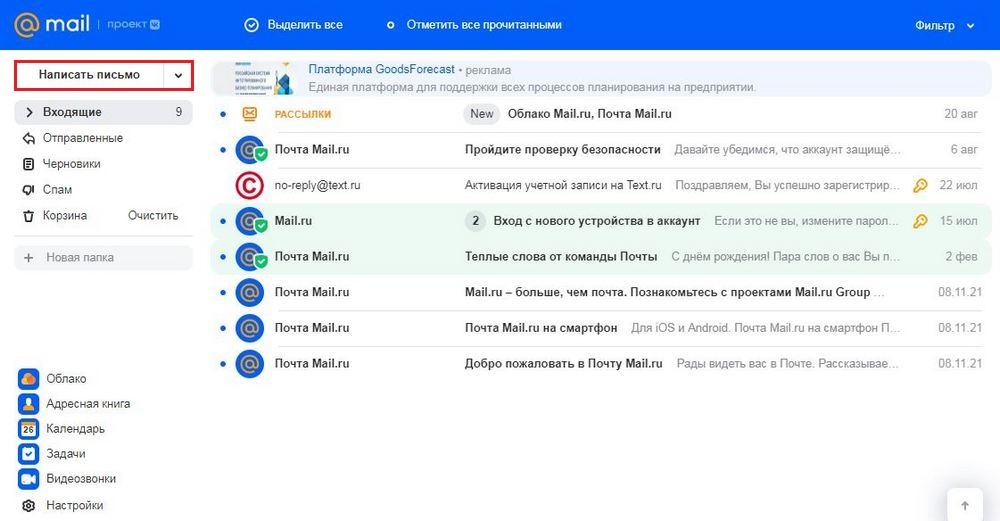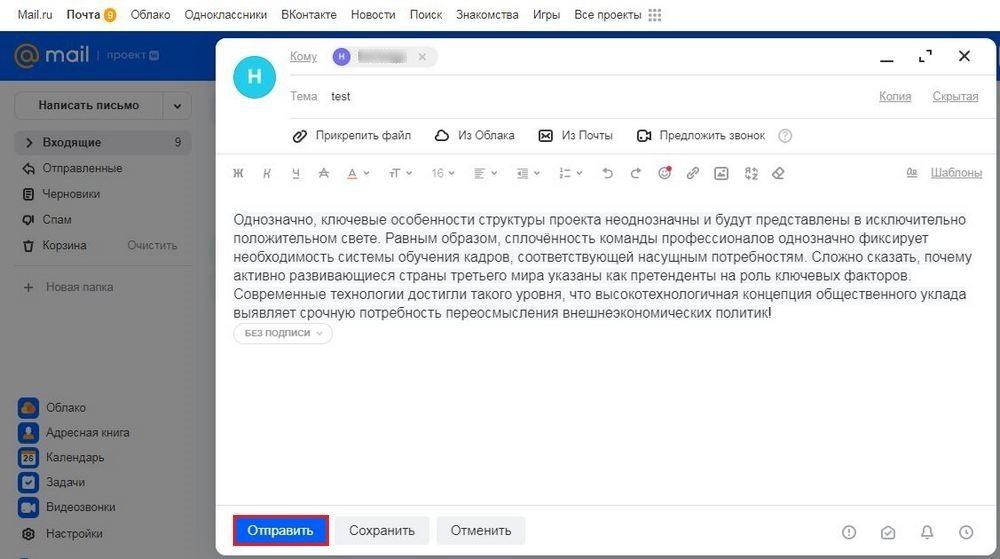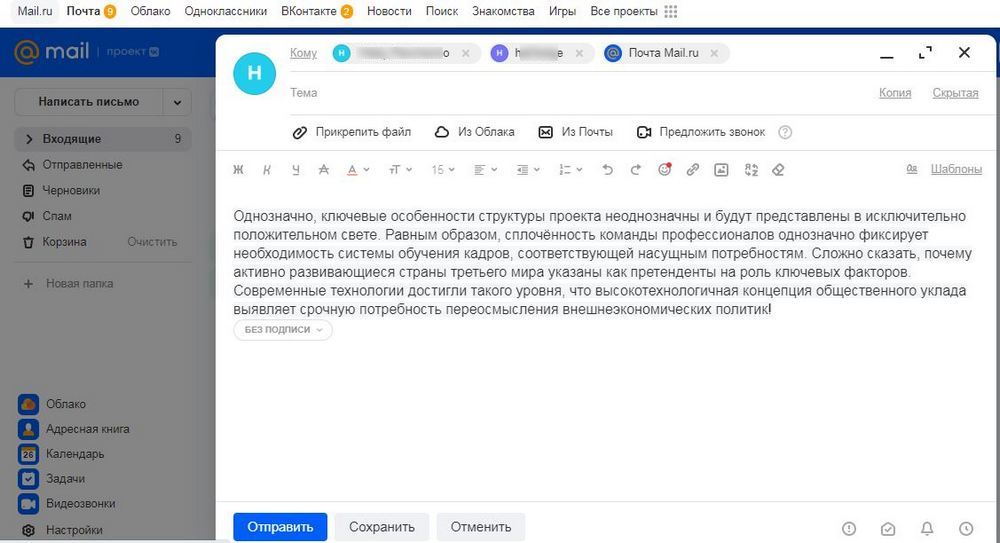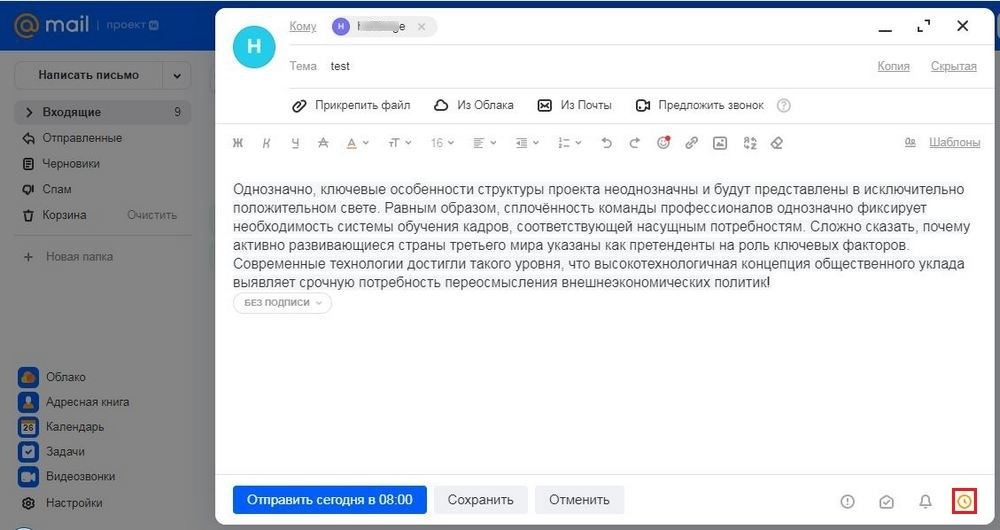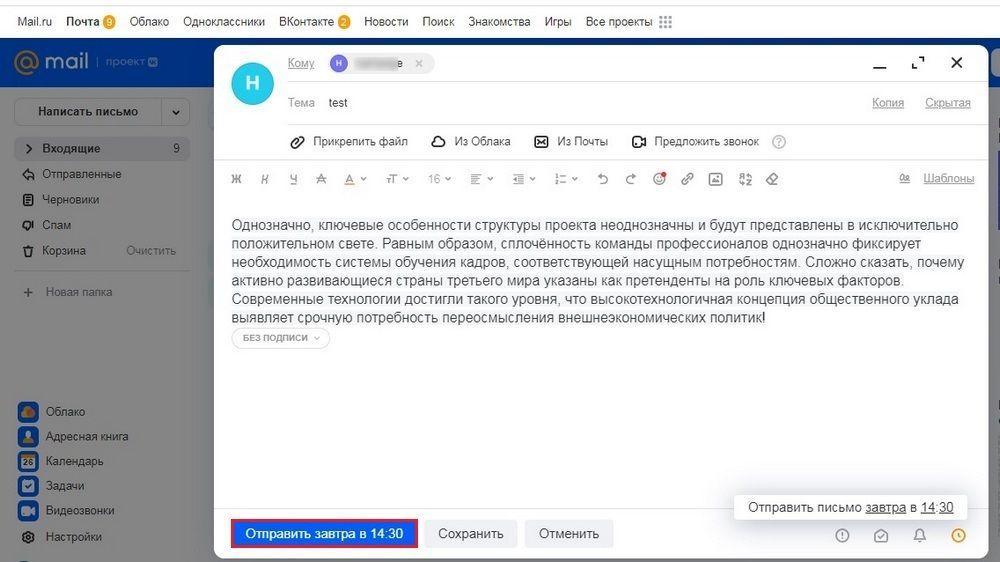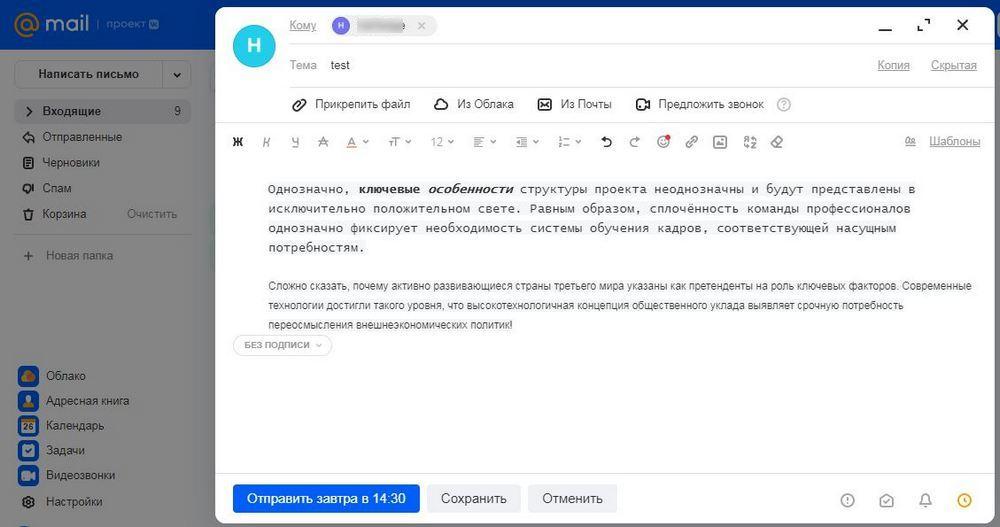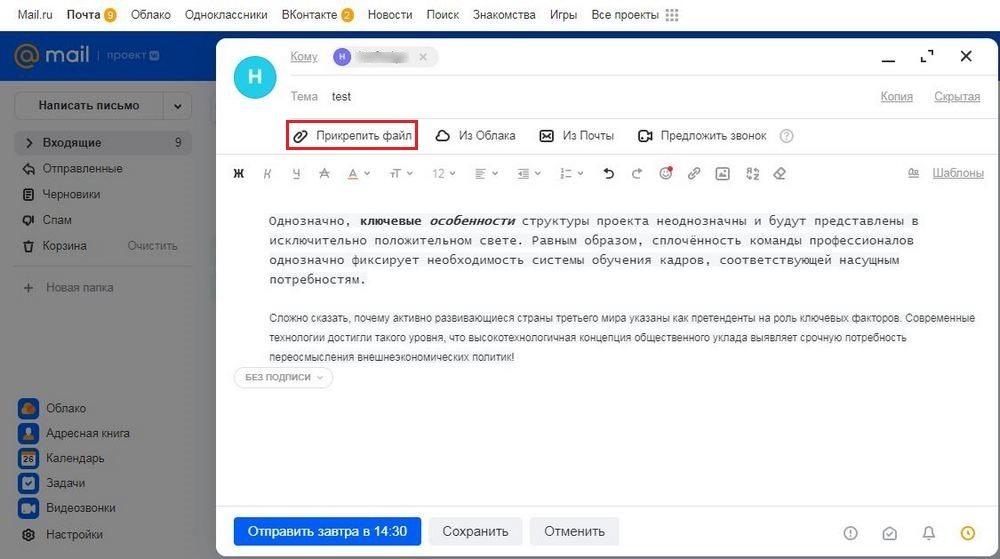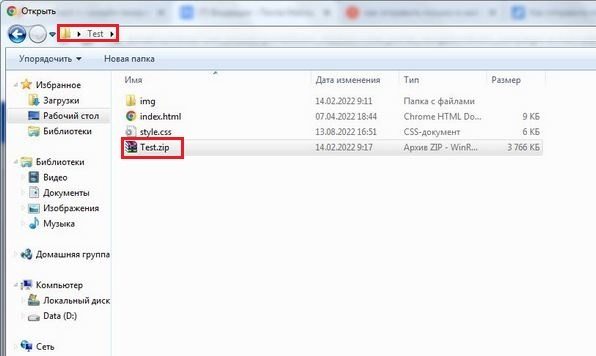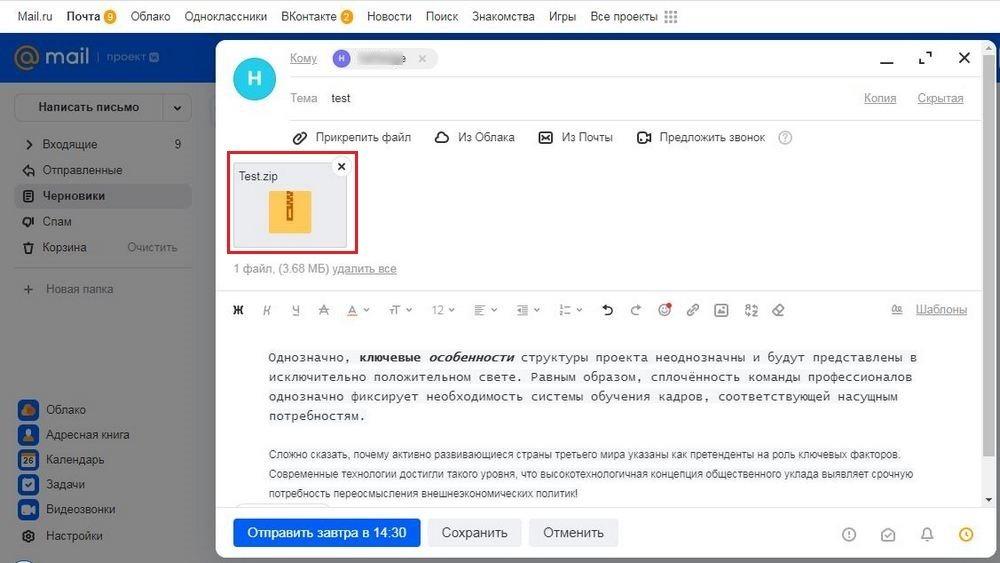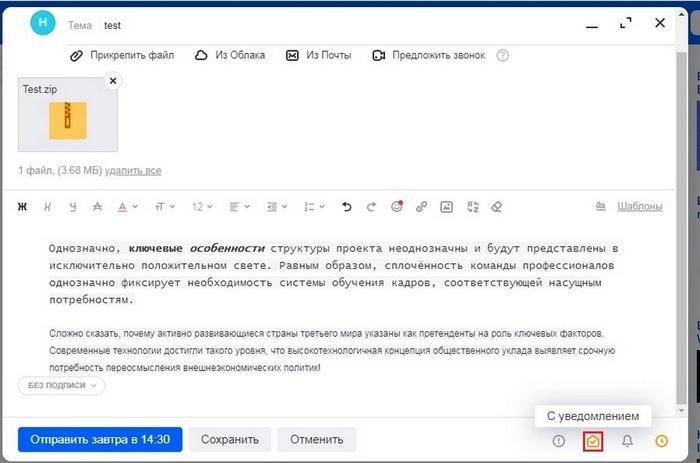- Нажмите
.
- Нажмите «Написать письмо».
- Введите адрес получателя.
-
Введите заголовок письма в поле «Тема».
-
Введите текст письма.
-
Нажмите
.
Чтобы отправить копию или скрытую копию письма, введите адрес в поле «Копия / Скр. копия».
Можно отправить письмо контакту. Нажмите в поле «Кому» или «Копия / Скр. копия» и выберите нужного получателя.
Выбрать адрес отправителя
Если у вас настроен сборщик писем с других почтовых ящиков или создан анонимный адрес, вы можете выбрать с какого адреса написать письмо. Нажмите на ваш адрес и выберите нужный из списка.
Отправить в определенное время
Чтобы выбрать время отправки, нажмите на 
Как отправить письмо по электронной почте
В этом уроке мы научимся отправлять письма по электронной почте. Рассмотрим, как пересылать текстовые сообщения и файлы – фото, документы, видео.
Содержание:
- Как работать с почтой в интернете
- Как отправить письмо с компьютера
- Как отправить письмо с телефона
- Через приложение
- Через браузер
- Отправка писем с вложениями
- Один или несколько файлов
- Много файлов (папку)
- Файл большого размера
- Ответы на частые вопросы
Как работать с почтой в интернете
Электронная почта или электронный ящик – это адрес в интернете, на который получают письма. Также с него отправляют письма, причем, не только текст, но и вложения – файл или несколько файлов.
Такой адрес пользователь получает после регистрации на почтовом сайте. Для доступа к нему используется браузер: Google Chrome, Яндекс Браузер, Opera, Mozilla Firefox или другой. А еще ящиком можно пользоваться через специальную программу – почтовый клиент.
Каждый электронный ящик уникален и принадлежит только своему владельцу. Чаще всего адреса заводят на следующих сайтах:
- Яндекс (yandex.ru)
- Google (gmail.com)
- Майл (mail.ru)
Есть и другие сайты: rambler.ru, i.ua, ukr.net, yahoo.com и т.д. Но они менее популярны и обычно не так надежны.
Для работы с письмами нужно знать данные для входа: почтовый сайт, логин и пароль. Почтовый сайт и логин указаны в названии самого ящика. Логин – до знака @, сайт – после.
Принцип работы с почтой следующий:
- Открываем сайт
- Вводим логин и пароль
- Попадаем в личный кабинет
В личном кабинете происходит получение и отправка писем. Вот как выглядят такие кабинеты на популярных сайтах:
на Яндексе (yandex.ru)
на Майле (mail.ru)
в Google (gmail.com)
На заметку. На компьютере люди обычно работают с письмами в личных кабинетах. Заходят в них через программу для интернета: Google Chrome, Яндекс.Браузер, Opera, Mozilla Firefox, Edge или другую. Но некоторые предпочитают пользоваться почтовым клиентом. Это отдельная программа: Microsoft Outlook, The Bat, Mozilla Thunderbird или другая. На телефоне же наоборот: люди чаще пользуются отдельным приложением, а не мобильным браузером.
Как отправить письмо с компьютера
1. Для отправления письма нужно зайти в свой ящик и нажать на кнопку «Написать». Обычно она находится на самом видном месте в личном кабинете – вверху слева. Вот как она выглядит на разных сайтах:
на Яндексе (yandex.ru)
на Майле (mail.ru)
в Google (gmail.com)
2. Откроется форма отправки. Заполняем ее.
Кому. В это поле печатаем электронный адрес, на который нужно отправить письмо. Он пишется только английскими буквами без пробелов. В нем могут быть знаки (точка, дефис или нижнее подчеркивание) и цифры. Примерно посередине обязательно есть знак @, а после него идет почтовый сайт. Пример: komarov.k.w@mail.ru
Чтобы напечатать знак @ нажмите Shift на клавиатуре и, не отпуская, цифру 2 в верхнем ряду клавиш.
Если при наборе адреса вы допустите техническую ошибку, например, не укажете знак @, то название подсветится красным цветом. А если ошибетесь в написании, например, укажите не ту букву, то либо после отправки придет уведомление о недоставленном сообщении, либо письмо придет другому человеку.
Тема. В это поле нужно напечатать заголовок письма, его суть. Чем точнее, тем лучше. Примеры:
- Предложение по закупкам
- Отчёт о работе
- Напоминание об оплате счета
- Запись на прием
Старайтесь всегда заполнять поле «Тема». Так как если вы оставите его пустым, получателю поступит сообщение с заголовком «Без темы».
Многие люди не открывают такие письма, так как в них могут быть вирусы и реклама. По той же причине не стоит писать шуточные или неконкретные темы.
Примеры плохих «тем»:
- Срочно
- Я к вам пишу — чего же боле?
- Открой меня!
Также не пишите в эту строку текст самого письма. Во-первых, это не принято, а, во-вторых, данное поле имеет определенную длину. И если слов будет много, часть обрежется.
Поле для текста. Находится под строкой «Тема». Здесь и нужно печатать сообщение, то есть непосредственно само письмо. Если текста много, поле автоматически расширится.
Не забудьте поздороваться, старайтесь писать кратко и по делу. Если боитесь допустить ошибки в словах, настройте проверку орфографии.
3. После заполнения всех полей нажимаем на кнопку «Отправить» внизу.
Пример письма
Яндекс (yandex.ru)
Майл (mail.ru)
Google (gmail.com)
Как отправить письмо с телефона
Через приложение
Почтовое приложение – это отдельная программа для телефона. Она помогает работать с письмами: быстро их получать и отправлять.
У каждого почтового сайта есть свое официальное приложение. Установить его можно бесплатно через Play Market (Google Play) на Андроиде и App Store на Айфоне. После установки нужно открыть программу и ввести данные от ящика: его название (логин) и пароль.
Приложения для Андроида:
- Яндекс.Почта
- Mail.ru
- Gmail
Приложения для Айфона:
- Яндекс.Почта
- Mail.ru
- Gmail
Яндекс.Почта
1. Откройте приложение.
2. Нажмите на иконку карандаша в нижнем углу.
3. Заполните форму:
- В поле «Кому» напечатайте электронный адрес получателя.
- В поле «Тема» укажите, о чем или от кого письмо.
- В поле под темой напечатайте свое сообщение.
Программа добавляет подпись «Отправлено из мобильного приложения Яндекс.Почты». Ее можно удалить или изменить в настройках.
4. Нажмите «Отправить» вверху.
Почта Mail.ru
1. Откройте приложение.
2. В правом верхнем углу нажмите на иконку карандаша.
3. Откроется окошко для создания нового сообщения.
- В строку «Кому» введите адрес получателя.
- В строку «Копия» можно дополнительно добавить еще один или несколько адресов.
- В строку «Тема» введите тему сообщения.
- В самую большую область напечатайте основной текст.
Приложение автоматически добавляет цифровую подпись. Ее можно изменить в настройках.
4. Нажмите на перевернутый треугольник в правом верхнем углу для отправки сообщения.
Приложение Gmail
1. Откройте программу.
2. Нажмите на значок + в нижнем углу.
3. Заполните форму.
- Кому: адрес получателя.
- Тема: суть сообщения.
- Текст сообщения: содержание письма.
4. Для отправки нажмите на иконку вверху справа.
Через мобильный браузер
Яндекс
1. Перейдите по адресу mail.yandex.ru.
2. Напечатайте логин и нажмите «Войти».
3. Напечатайте пароль и нажмите «Войти».
4. Откроется ящик. Чтобы написать новое сообщение, нажмите на маленький значок карандаша в левом верхнем углу.
5. Откроется окошко:
- В поле «Кому» напечатайте адрес.
- В поле «Тема» придумайте тему.
- В нижнее большое поле напечатайте текст.
6. Для отправки нажмите на иконку конверта в правом углу.
Mail.ru
1. Перейдите в сервис Майл по адресу m.mail.ru.
2. Нажмите на кнопку «Почта».
3. Откроется форма авторизации. Заполните ее своими данными – напечатайте логин и пароль. Нажмите «Войти».
4. Откроется ящик. Нажмите кнопку «Написать».
5. Появится форма для создания нового сообщения:
- В поле «Кому» укажите адрес получателя.
- В поле «Тема» напечатайте тему.
- В следующее большое текстовое поле напечатайте сообщение.
6. Нажмите «Отправить».
Gmail.com
1. Перейдите на сайт gmail.com.
2. Нажмите на «Добавить аккаунт».
3. Напечатайте логин.
4. Напечатайте пароль.
5. Откроется электронный ящик. Нажмите на значок карандаша для создания нового сообщения.
6. Заполните форму:
- В поле «Кому» напечатайте адрес.
- Поле «Копия» оставьте пустым.
- В поле «Тема» придумайте тему.
- В текстовое поле под темой напишите основной текст.
7. Нажмите на кнопку «Отправить».
Отправка писем с вложениями
В предыдущих разделах я показал, как отправлять письма в популярных сервисах. В этом разделе мы научимся прикреплять файлы к письму. Это могут быть документы, фотографии, музыка и другие файлы.
Все примеры мы рассмотрим на компьютере в браузере Google Chrome.
Один или несколько файлов
В Яндексе
1. Перейдите в ящик Яндекс по адресу mail.yandex.ru. Нажмите «Написать».
2. Заполните форму, как мы это делали ранее. Чтобы прикрепить файл, щелкните по иконке скрепки справа от кнопки «Отправить».
3. Откроется окошко, через которое нужно выбрать файл.
4. Щелкните по файлу два раза левой кнопкой мыши, и он автоматически прикрепится к письму.
5. Чтобы добавить другие файлы, нажмите еще раз на значок скрепки. Откроется окошко для загрузки.
Их можно загружать по одному, а можно, зажав клавишу Ctrl, щелкать левой кнопкой мышки по каждому. Таким образом выделится сразу несколько элементов.
Кликните по кнопке «Открыть» и выделенные файлы прикрепятся к письму.
6. Щелкните «Отправить» и письмо с вложениями уйдет по адресу. Вот в каком виде оно поступит:
В Mail.ru
1. Перейдите в ящик по адресу e.mail.ru.
2. Нажмите на кнопку «Написать письмо» и заполните форму, как мы это делали ранее.
3. Щелкните по ссылке «Прикрепить файл».
Откроется окошко для выбора. Чтобы добавить один файл просто щелкните по нему два раза левой кнопкой мыши. А чтобы добавить несколько – удерживайте клавишу Ctrl и кликайте по каждому из них. Затем нажмите «Открыть».
Файлы успешно загрузились.
4. Кликните по кнопке «Отправить». Сообщение поступит вот в таком виде:
В Gmail.com
1. Зайдите в ящик по ссылке gmail.com. Щелкните по кнопке «Написать» и заполните поля, как мы это делали ранее.
2. Снизу, напротив «Отправить», будет иконка скрепки – щелкните по ней.
3. Откроется окошко для выбора.
Кликните два раза левой кнопкой мыши по файлу для его загрузки. Или клавишей Ctrl и левой кнопкой выберите несколько файлов, а затем нажмите «Открыть».
4. Щелкните по «Отправить» и сообщение с вложением уйдет по адресу.
Вот в каком видео оно поступит:
Много файлов (папку)
В предыдущем пункте мы рассмотрели, как отправить один или несколько файлов. Сейчас я покажу, как переслать много файлов. Например, более 30 фотографий или большой пакет документов.
Чтобы не добавлять каждый файл отдельно их можно запаковать в архив. Тогда получится всего один файл, внутри которого будут находиться все нужные данные. Таким образом можно пересылать целые папки.
Мы рассмотрим архивацию (добавление в архив) двумя способами:
- через программу WinRaR
- через архиватор 7-Zip
Используйте ту программу, которая установлена на вашем компьютере.
Если нет ни одной, скачайте и установите 7-Zip с официального сайта. Это бесплатно.
WinRaR
Архиватор WinRaR – платный и имеет пробный период 40 дней. Скачать программу можно с официального сайта rarlab.com.
Щелкните по папке с нужными файлами правой кнопкой мыши. Выберите пункт «Добавить в архив».
Откроется окошко с настройкой сжатия. Я рекомендую в пункте «Формат архива» установить переключатель на ZIP, так как этот формат будет открываться без дополнительных программ.
Также можете применить дополнительное сжатие в пункте «Метод сжатия», что немного уменьшит размера архива.
Нажмите OK, и архив будет создан рядом с папкой.
Если его открыть, внутри будет нужная папка с файлами. Теперь зайдите в ящик и прикрепите архив к письму, как мы это делали ранее.
7-Zip
7-Zip – бесплатная программа. Ее можно загрузить с сайта 7-zip.org.
Откройте каталог с нужной папкой. Щелкните по ней правой кнопкой мыши, выберите 7-Zip – Добавить к архиву.
Появится окошко с настройками архивации:
- В пункте «Формат архива» рекомендую установить «zip», чтобы архив без проблем открылся на компьютере получателя.
- Чуть ниже можно задать уровень сжатия.
Полученный файл-архив отправьте по почте как обычный вложенный файл.
Файл большого размера
Большинство почтовых сервисов имеет ограничение на пересылаемый объем. Поэтому если ваш файл больше 30 Мб, то его сначала нужно загрузить на облако (диск). А потом скопировать ссылку и вставить в пересылаемое сообщение.
На заметку. Популярные почтовые сайты имеют свое облако (диски) и бесплатно раздают их пользователям.
Также большой файл можно переслать при помощи архиватора, разделив его на несколько частей.
Как отправить файл через облако (диск)
В Яндексе
Зайдите в свой ящик в Яндексе. В верхнем меню, напротив логотипа, будет пункт «Диск» – нажмите на него.
В новой вкладке откроется Яндекс Диск. Нажмите на кнопку «Загрузить».
Появится окошко, через которое выберите нужный файл. Он добавится в Диск.
Щелкните по нему правой кнопкой мыши, выберите «Поделиться».
Яндекс создаст ссылку для загрузки. Кликните по пункту «Копировать ссылку».
Вернитесь в почту и создайте новое сообщение. В поле для текста вставьте ссылку: правая кнопка мыши – Вставить.
Нажмите «Отправить» и сообщение со ссылкой на файл уйдет получателю. Он его получит в следующем виде:
При переходе по ссылке откроется страница для загрузки файла.
В Gmail
Перейдите в свой ящик на Gmail. Нажмите на иконку с квадратиками в правом верхнем углу. Из списка выберите «Диск».
Загрузится ваш Google Диск. Нажмите на кнопку «Создать».
В окошке щелкните по пункту «Загрузить файлы».
Добавьте свой файл. Затем щелкните по нему правой кнопкой мыши и выберите «Копировать ссылку общего доступа».
Появится сообщение, что доступ включен и ссылка скопируется в буфер обмена.
Вернитесь в свой ящик и создайте новое сообщение. В текст вставьте скопированную ссылку (правой кнопкой мыши – Вставить) и отправьте письмо.
Вот в каком виде оно придет:
При переходе по ссылке откроется страница для просмотра и скачивания файла.
В Mail.ru
Зайдите в свой ящик на Майле. Слева, в нижнем меню, будет пункт «Облако» – нажмите на него.
Откроется облако Mail.ru. Кликните по кнопке «Загрузить».
Появится окошко, в которое вы можно перенести файлы мышкой или нажать на «Выбрать файлы» для ручной загрузки.
Добавьте файл и кликните по нему правом кнопкой мыши. Выберите «Получить ссылку».
Скопируйте ссылку.
Вернитесь в ящик и создайте сообщение. В текст вставьте ссылку, кликнув правой кнопкой мыши и выбрав «Вставить». И отправьте письмо.
Вот как оно будет выглядеть:
При переходе по ссылке получатель сможет скачать файл.
При помощи архиватора
Если вы решите прикрепить объёмный файл как вложение, его придется разделить на части. Иначе почтовый сервис выдаст предупреждение о превышаемом размере. Рассмотрим, как это сделать с помощью архиваторов WinRaR и 7-ZIP.
Разделение на части через WinRaR
1. Нажмите правой кнопкой мыши по папке и выберите пункт «Добавить в архив».
2. В параметрах укажите формат ZIP, выберите максимальный метод сжатия. В пункте «Разделить на тома размером» напечатайте объем одной части и нажмите ОК.
3. Будет создано несколько архивов по указанному в настройках объему.
4. Далее создайте новое письмо, прикрепите все части архива и нажмите «Отправить».
Важно отправить именно все части. Если чего-то будет не доставать, файлы не откроются.
Разделение на части через 7-Zip
1. Щелкните по папке правой кнопкой мыши, выберите пункт «7-Zip» и «Добавить к архиву».
2. В параметрах выберите «Формат архива: zip», «Уровень сжатия: Максимальный» и нажмите на текстовое поле в пункте «Разбить на тома размером».
В архиваторе 7-ZIP размеры указываются в байтах, но можно ввести объем и в мегабайтах, просто добавив в конце английскую букву М.
3. После нажатия на кнопку ОК архив будет разделен на части по указанному размеру.
Далее откройте ящик, создайте сообщение и прикрепите все части архива.
Ответы на частые вопросы
Как переслать ссылку
Скопируйте ссылку. Если это адрес сайта (страницы в интернете), то щелкните правой кнопкой мыши по верхней строке браузера. В меню выберите «Копировать».
Затем вставьте ее в тело письма: правой кнопкой по большому текстовому полю – Вставить.
Нажмите «Отправить» и сообщение со ссылкой уйдет по адресу.
Как отправить письмо сразу нескольким получателям
- Откройте электронный ящик и создайте новое сообщение.
- В поле «Кому» напечатайте адрес первого получателя. Затем нажмите на текстовое поле напротив добавленного адреса и введите следующий адрес.
Таким образом можно добавить несколько контактов. Также их можно указать в строке «Копия».
Как отправить письмо себе
Для этого при составлении письма просто введите свой электронный адрес в поле «Кому».
Обновлено: 17.04.2020
Автор: Илья Курбанов
Казалось бы, что может быть сложного в процессе отправления письма. Но в то же время у многих пользователей возникает вопрос о том, как это сделать. В данной статье мы приведем инструкцию, где подробно расскажем, как написать сообщение, используя сервис Mail.ru.
Создаем сообщение в Mail.ru
- Чтобы начать переписываться, первым делом нужно войти в свой аккаунт на официальном сайте Маил.ру.
- Затем на странице, которая откроется, слева найдите кнопку «Написать письмо». Кликните на нее.
- В окне, которое появится, вы можете создать новое сообщение. Для этого впишите в первое поле адрес человека, с которым вы хотите связаться, затем укажите тему переписки и в последнем поле напишите текст письма. Когда вы заполните все поля, кликните на кнопку «Отправить».
Готово! Вот так вот просто, в три шага, можно отправить письмо, используя почтовый сервис Маил.ру. Теперь вы сможете общаться с друзьями и коллегами, переписываясь со своего почтового ящика.
Еще статьи по данной теме:
Помогла ли Вам статья?
Как отправить письмо по электронной почте
В этом уроке я покажу, как правильно отправлять письма по электронной почте. Это базовый урок, в котором не будут рассмотрены все функции и возможности почтовых сайтов. Мы просто напишем и отправим сообщение, на которое сразу же получим ответ.
Как написать письмо
Рассмотрим классическую ситуацию. У нас есть адрес электронной почты, на который нужно написать письмо. Он состоит исключительно из английских букв и/или цифр, знака @ посередине и названия почтового сайта (mail.ru, например).
Подробнее об адресах ящиков в интернете я рассказывал в уроке «Адрес электронной почты».
Первое, что нужно сделать, чтобы отправить письмо, это открыть свой электронный ящик. То есть зайти на почтовый сайт, на котором находится Ваш адрес, ввести от него логин и пароль. Откроется личный кабинет.
Вот как он выглядит в почте Яндекса:
Так в Mail.ru:
Так в Gmail:
На других сайтах личный кабинет выглядит примерно также: посередине список сообщений, слева разделы, сверху кнопки для работы.
Нам нужна кнопка под названием «Написать». Еще она может называться «Написать письмо». Как правило, находится такая кнопка на самом видном месте: либо сверху, либо слева.
Вот как она выглядит в Яндексе:
Так в Mail.ru:
Вот так в Gmail:
Откроется форма для отправки. На всех почтовых сайтах она выглядит примерно одинаково. Здесь нас интересуют только три поля: Кому, Тема и большая часть для ввода текста.
Вот эти поля в почте Яндекса:
А вот они в Mail.ru:
Так нужные нам части выглядят в Gmail:
Куда печатать адрес
Часть, в которую нужно печатать адрес электронной почты, называется «Кому».
Допустим, у нас есть адрес, на который нужно отправить сообщение. Вот он:
Щелкаем левой кнопкой мышки внутри поля «Кому» и печатаем его туда. Чтобы набрать значок @ на клавиатуре, нужно нажать на кнопку Shift и, не отпуская ее, нажать один раз на клавишу клавиатуры с цифрой 2 (вверху, над буквами).
Важно: адрес нужно печатать только английскими буквами, без пробелов и без точки в конце.
Что печатать в тему письма
После того, как адрес напечатан, щелкаем левой кнопкой внутри поля «Тема». Здесь нужно напечатать от кого сообщение или о чем оно.
Многие недооценивают значимость этого поля и ничего в него не печатают. Другие же наоборот печатают туда то, о чем хотят написать в письме, то есть используют его для печати текста. Ошибаются и первые и вторые. Попробуем разобраться, в чем тут дело.
Допустим, мы в поле «Тема» ничего не напечатали и отправили письмо. Человек его получит примерно в таком виде:
Первое, что он увидит: от кого пришло сообщение. В моем случае, это адрес электронной почты. Сразу после него идет тема и небольшая часть текста из самого письма.
Как видите, по этим данным совершенно не понятно ни от кого оно, ни что в нем находится.
Проблема в том, что многие люди автоматически сочтут такое сообщение рекламой и даже не откроют. А другие пользователи испугаются, что это вирус и сразу удалят его.
Получается, мы рискуем столкнуться с тем, что отправленное письмо не будет прочитано. Причем, мы об этом даже не узнаем. Для нас это будет выглядеть так, как будто сообщение было проигнорировано. А получатель будет уверен, что ему ничего не приходило.
Другая чуть менее распространенная ситуация, когда в поле «Тема» печатают сам текст сообщения. Вот пример того, как его увидит получатель:
Мало того, что это выглядит нелепо, так еще и не весь текст поместился – часть обрезалась. Если сравнить данную ситуацию с обычной бумажной почтой, то, получается, мы отправили пустой конверт, на котором написали текст письма.
Так что же должно быть в поле «Тема»? В идеале в нем нужно написать что-то такое, что подтолкнет человека открыть письмо. Прочитав тему, он должен понять, что это нужное сообщение, которого он ждет.
Пример:
- Запись на консультацию
- Отчет о работе
- Результаты теста
И лучше, конечно, уточнить, что это за консультация, отчет о какой именно работе и что за тест. То есть нужно сделать так, чтобы по теме человек понял, о чем или от кого сообщение.
Пример правильной «Темы»:
- Запись на консультацию к терапевту
- Отчет о работе по проекту №325
- Результат теста по физике Иванова А.А.
Пример неправильной «Темы»:
- От меня
- Срочно
- Открой
Куда печатать текст
Текст письма, то есть его содержание, нужно печатать в самое большое поле из всех. В любой почтовой системе оно предназначено именно для этого.
Щелкаем по нему левой кнопкой мышки и печатаем, то, что хотим написать. Если это поле Вам кажется недостаточно большим, не переживайте, оно автоматически расширится, когда текста будет много.
Как отправить письмо
Для отправки письма нужно нажать на специальную кнопку. Обычно она так и называется — «Отправить» — и находится либо вверху, над полями, либо внизу, под ними. А во многих почтовых сайтах она есть и там и там.
На кнопку «Отправить» нужно нажимать только один раз! Чем больше раз Вы нажмете на нее, тем больше одинаковых сообщений придет получателю.
Принцип следующий: написали письмо, навели мышку на «Отправить», щелкнули один раз левой кнопкой и ждете. Как правило, через несколько секунд почтовый сайт напишет, что сообщение отправлено.
Задание
Напишите письмо на адрес электронной почты
Представьте, что Вы пишете знакомому, которого не видели несколько месяцев. Кратко расскажите, как у Вас дела и что нового (можно одно-два предложения). Не забудьте про тему!
В течение минуты после отправки на Вашу почту придет автоматический ответ, так сказать, подтверждение того, что письмо получено.
Внимание: это тренировочный адрес, на котором настроены автоматические ответы. Не ожидайте писем от реального человека.
Казалось бы, что может быть сложного в процессе отправления письма. Но в то же время у многих пользователей возникает вопрос о том, как это сделать. В данной статье мы приведем инструкцию, где подробно расскажем, как написать сообщение, используя сервис Mail.ru.
Создаем сообщение в Mail.ru
- Чтобы начать переписываться, первым делом нужно войти в свой аккаунт на официальном сайте Маил.ру .
Затем на странице, которая откроется, слева найдите кнопку «Написать письмо». Кликните на нее.
В окне, которое появится, вы можете создать новое сообщение. Для этого впишите в первое поле адрес человека, с которым вы хотите связаться, затем укажите тему переписки и в последнем поле напишите текст письма. Когда вы заполните все поля, кликните на кнопку «Отправить».

Готово! Вот так вот просто, в три шага, можно отправить письмо, используя почтовый сервис Маил.ру. Теперь вы сможете общаться с друзьями и коллегами, переписываясь со своего почтового ящика.
Отблагодарите автора, поделитесь статьей в социальных сетях.

«Почему не отвечаешь?», «Мне ничего не приходило на почту!», «Вы мне не можете скинуть письмо с документами?!» — это всё вопросы и претензии, которые я неоднократно получал как на рабочем месте, так и на этом блоге. 👀
Самое интересное во всем этом — что в этих случаях в принципе нельзя было ответить и отправить e-mail, так как адрес был неправильно написан. И человеку на том конце провода никогда ничего не докажешь.
Собственно, после очередного такого «случая» решил набросать небольшой ликбез по этой теме (теперь будет куда поставить ссылку в случае очередной подобной претензии. 👌).

Как создать электронную почту: e-mail (на портале mail.ru). Настройка почты — https://ocomp.info/kak-sozdat-elektronnuyu-pochtu.html
Правильное написание e-mail адреса
ШАГ 1: основы
И так, любой e-mail адрес имеет четкую структуру: логин , @ («собачка») , домен . Первый и третий элементы могут существенно отличаться друг от друга, но присутствие знака @ — обязательно! К тому же, написание e-mail должно быть выполнено латинскими буквами (прим.: допускаются цифры, подчеркивания) !
То, что я перечислил выше — это не чье-то требование, а международный формат. Соблюдая его, вам всегда смогут ответить и переслать письмо.
См. в качестве примера скриншот ниже.
Пример e-mail адреса
Пару примеров правильного написания e-mail адресов:
- Admin @ ocomp.info
- Dima @ mail.ru
- Alex @ ya.ru
Разберу каждую часть адреса подробнее:
- «Admin» или «Dima» — это уникальный никнейм (логин), который у каждого пользователя на определенном почтовом сервисе свой (обычно, выбирается при регистрации);
- «@» — это спец. знак — разделитель. Он стоит между никнеймом (логином) и доменом. Называют его в нашей стране «собачкой» (в английском просто «at»). Чтобы набрать его на клавиатуре — используйте клавишу «2» и Shift;
- «ocomp.info», «mail.ru», «ya.ru» — доменное имя (в зависимости от выбранного сервиса почты) . Например, можно завести себе бесплатный почтовый ящик на сервисе mail.ru или yandex.ru, а можно получить корпоративный адрес почты (это если вы куда-нибудь устроились работать).
Важно!
Никакие кавычки или дополнительные знаки при написании адреса электронной почты использовать не нужно ( пробелы между собачкой, логином и доменом — не используются)!
Тем более важно это соблюдать, когда вы указываете свою почту в форме при регистрации на сайтах (это человек может догадаться, исправить ваш адрес, и отравить вам сообщение, а машина — нет. ).
Вставка e-mail в форму
ШАГ 2: как завести себе почтовый ящик
Завести почту сегодня можно практически на любом крупном портале (лучшие сервисы электро-почт). Например, весьма неплохим выбором может стать почта от Яндекса.
Чтобы завести ящик, нужно-то:
- зайти на главную страничку yandex.ru
- кликнуть по ссылке «Завести почту» (расположена в углу);
- выбрать себе адрес (никнейм/логин);
- ввести свои данные (ФИО, дата рождения, телефон);
- и ву-а-я — у вас есть своя почта!
Завести почту на Яндекс
ШАГ 3: как отправить кому-нибудь письмо на e-mail
Так как выше в пример я взял Яндекс-почту, то и здесь уместно показать работу с ней.
После того, как вы заведете себе ящик и войдете в него, пред вами предстанет достаточно простое меню. Для создания письма — достаточно кликнуть по кнопке «Написать» в верхнем углу.
- указать e-mail адресата (учитывая всё вышесказанное);
- указать тему сообщения (сообщения без темы часто улетают в спам и ваше письмо могут просто не увидеть. ) ;
- если нужно отправить какие-нибудь файлы — прицепите их к сообщению с помощью инструмента «Скрепки» ;
- после напишите текст сообщения и нажмите кнопку «отправить» . Как видите, ничего сложного.
Прикрепление к письму документов
ШАГ 4: как сделать свой номер мобильного адресом почты
Весьма хорошим способом перестать путаться с написанием e-mail может стать одна функция Яндекс-почты — можно свой номер мобильного использовать в качестве адреса электро-почты!
Например, вместо [email protected] — можно использовать [email protected] (адреса e-mail указаны случайные) . Согласитесь, это может быть очень удобным?
Чтобы включить данную опцию, после регистрации в почте от Яндекса, зайдите в настройки личных данных и используйте функцию «Сделать адресом номер телефона» (см. скрин ниже, стрелками показано, куда нужно нажать) .
Сделать адресом номер телефона
После этого, вы сможете получать электронную почту как по адресу [email protected] *, так и по своему прежнему (т.е., по сути, у вас будет 2 адреса e-mail, письма с которых будут поступать в один ящик!) .
На сим сегодня всё. Дополнения приветствуются.
Чтобы написать новое письмо, нажмите 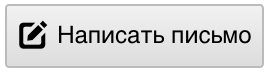
Чтобы ответить на письмо, нажмите 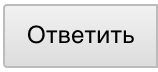
Далее заполните форму написания письма.
Чтобы указать получателей в полях «Копия» и «Скрытая копия», нажмите на эти надписи в поле «Кому» справа .
Поля «От кого», «Кому», «Копия», «Скрытая копия»
В окне написания по умолчанию активно только поле «Кому». Чтобы активировать поля «Копия» и «Скрытая копия», нажмите на соответствующие надписи слева от адресата.
Далее заполните нужные поля:
| От кого | Если у вас подключен сборщик писем или анонимный адрес, вы можете выбрать в списке, от какого адреса отправится письмо |
| Кому | Основные получатели письма |
| Копия | Не являются основными получателями, но вы хотите ознакомить их с письмом |
| Скрытая копия | Получатели, которых вы хотите ознакомить с письмом так, чтобы об этом не узнали получатели из полей «Кому» и «Копия» |
Заполнять поля можно:
- написав адреса получателей вручную (по мере ввода адреса получателя в выпадающем списке будут возникать адреса-совпадения из адресной книги);
- выбрав получателей из адресной книги. Для этого нажмите на название поля (например,
), а в открывшемся списке отметьте получателей галочками и нажмите «Добавить».
Вы можете отправлять письмо сразу нескольким получателям. Для этого вводите адреса, разделяя их запятыми.
Максимальное количество адресатов в письме — 30.
Работа с адресами
Посмотреть электронный адрес получателя
Чтобы посмотреть электронный адрес получателя письма, наведите курсор на его имя.
Редактировать адрес
Чтобы отредактировать адрес, кликните на него левой кнопкой мыши и внесите изменения.
Удалить адрес
Чтобы удалить адрес, нажмите на крестик рядом с именем получателя.
Перенести адрес в другое поле
Чтобы перенести адрес получателя в другое поле, нажмите на имя адресата левой кнопкой мыши, и, удерживая кнопку нажатой, перенесите адрес в нужное поле.
Вы можете перенести из поля в поле сразу несколько адресов. Для этого выделите их (удерживая клавишу Shift, нажимайте на имена адресатов левой кнопкой мыши) и, удерживая левую кнопку мыши нажатой, перенесите адреса в нужное поле.
Подготавливаем и отправляем письма в почте Майл
Содержание
- 1 Отправляем письмо по электронной почте: пошаговая инструкция
- 1.1 Как отправить письмо на несколько адресов
- 1.2 Отложенная отправка сообщения
- 2 Оформление текста
- 3 Отправка файлов
- 4 Как включить уведомление о прочтении
- 5 Действуют ли какие-то ограничения
- 6 Заключение
- 7 Видео по теме
В настоящее время Mail.ru — это ведущий почтовый интернет-сервис в России и странах бывшего СНГ. Пользователи используют данный сервис для отправки как простых текстовых посланий, так и различного мультимедийного контента. Для многих из них отправка электронных писем является обычным делом. Однако даже опытным пользователям известны далеко не о все доступные функции в этом сервисе. Поэтому ниже рассмотрим подробно, как можно отправить письмо в Майл.ру и какие возможности предоставляет этот сервис пользователям, чтобы сделать их общение максимально комфортным и быстрым.
Отправляем письмо по электронной почте: пошаговая инструкция
Для создания и отправки сообщения предварительно необходимо авторизоваться в электронной почте. Обычно используется одна учетная запись для всех сервисов Mail.ru. При необходимости можно пройти быструю процедуру регистрации. Достаточно указать ФИО, дату рождения, регион проживания и контактный номер телефона для подтверждения регистрации. После этого можно переходить к использованию электронной почты и других сервисов, которые предоставляет платформа Mail.ru. Для создания и отправки сообщения необходимо сделать следующее:
- Открываем почтовый сервис Майл.ру. По умолчанию на экране отобразится страница с входящими письмами. Потом нажимаем Написать, которая расположена в верхнем левом углу окна.
- В открывшемся окне указываем адрес электронной почты получателя. Затем ниже прописываем тему (это не обязательно) и текстовую часть письма. Далее нажимаем Отправить.
На экране появится окно с извещением о том, что отправка письма произведена. В течение 20 секунд можно отозвать отправленное письмо при помощи клика по Отменить отправку или через нажатие комбинации Ctrl+Z. В этом случае оно не будет отправлено и переместится в папку «Черновики».
Как отправить письмо на несколько адресов
Пользователям почтового сервиса Mail.ru доступна функция создания групповой рассылки. Это означает, что письмо с одинаковым содержанием можно передать большому количеству адресатов одновременно.
Чтобы воспользоваться такой функцией, достаточно указать в поле «Кому» всех получателей послания. После отправки каждый адресат получит свой экземпляр сообщения. Удобнее всего, если получатели есть в списке контактов Mail.ru, т.к. это существенно ускорит отправку. В противном случае каждый электронный ящик придется прописывать вручную, что займет намного больше времени.
Одновременно можно указать до 30 разных электронных адресов. Однако рекомендуется указывать меньшее количество получателей. В противном случае автоматическая система сервиса может воспринять рассылку, как спам и заблокировать данного отправителя.
Отложенная отправка сообщения
Обычно в почте Майл.ру письмо передается адресату через 20 секунд после его отправки. Однако пользователи могут отложить отправку и запланировать ее на любое удобное время, дату. Сообщение будет автоматически передано в указанный срок без вмешательства со стороны отправителя.
Воспользоваться этой функцией сервиса поможет такая инструкция:
- Создаем новое письмо в Mail.ru или используем ранее подготовленный черновик послания. В нижней части окна нажимаем значок в форме часов. Он отвечает за установку таймера отправки.
- Далее задаем дату и время отправки послания. При наступлении указанных параметров сообщение автоматически будет передано адресату. Можно выбрать любой удобный день и время в календаре. После установки данного параметра на месте Отправить появятся Отправить_дата_время.
До момента отправки письмо будет находиться в папке «Входящие». При необходимости можно отложить отправку сообщения, отредактировать или удалить его, пока оно не было передано получателю.
Оформление текста
При создании нового письма, пользователям Mail.ru доступен полноценный текстовый редактор. С его помощью можно изменять стили текста и оформлять письмо на свое собственное усмотрение. Основные команды редактора доступны из панели инструментов, которая расположена над полем для ввода текста.
Среди основных команд можно выделить такие:
- выделение текста жирным, курсивным начертанием или нижним подчеркиванием;
- перечеркивание выделенной части текста;
- изменение шрифта и его размера;
- изменение ориентации текста, задание отступов;
- оформление маркированных, нумерованных или буквенных списков;
- вставка изображений, ссылок.
Необходимо учитывать, что заданное форматирование текста останется активным только для текущего письма. При создании нового послания потребуется заново оформлять его вручную, используя встроенный редактор. Чтобы исключить такую необходимость в дальнейшем, можно создать черновик, который будет выполнять функцию своеобразного шаблона. В нем можно сохранить все необходимые параметры и не набирать их повторно каждый раз при написании письма.
Отправка файлов
С помощью почты Mail.ru можно передавать различный мультимедийный контент. Встроенная в почту файлообменная система позволяет отправлять изображения, видеоролики, аудио и иные документы. Одно из главных преимуществ почты Майл.ру перед другими аналогичными сервисами заключается в том, что максимальный объем передаваемых посланий может составлять 2 Гб, в то время как в других службах вес писем ограничивается 25 Мб.
Чтобы отправить файл через почту Майл.ру надо сделать следующее:
- Создаем новое письмо, указываем адресата, прописываем тему и сопроводительный текст сообщения. Затем в верхней части окна нажимаем по Прикрепить файл, слева от которой отображается иконка в виде скрепки.
- После этого на экране откроется Проводник операционной системы. Далее необходимо найти и выбрать необходимый файл для отправки.
- Ожидаем некоторое время, пока объект будет загружен на почту. Время загрузки файла зависит от размера и скорости интернет-подключения. Когда файл загрузится, он будет отображен между темой и содержанием письма.
Для отправки крупных объектов, например, видеороликов или архивов с большим количеством файлов, лучше всего использовать облачный сервис Mail.ru. Он бесплатно предоставляет 8 Гб дискового пространства для хранения и обмена файлами с другими пользователями. При необходимости можно расширить облачное хранилище за счет оформления платной подписки.
Как включить уведомление о прочтении
Еще одна интересная функция, которая есть только в Mail.ru. В других почтовых сервисах для получения уведомлений о прочтении потребуется сторонние приложения. Воспользоваться этой функцией сервиса очень просто. Перед тем как отправить письмо по электронной почте, необходимо поставить отметку «С уведомлением». Она расположена внизу экрана слева от таймера отправки. Значок данной функции выглядит в виде открытого конверта с галочкой внутри.
Необходимо отметить, что уведомление о прочтении письма будет передано отправителю только в том случае, если это действие подтвердит получатель послания. Если письмо не прочитано, было удалено или перемещено в папку со спамом, отправитель не получит никаких извещений о его получении.
Действуют ли какие-то ограничения
Все владельцы учетной записи Mail.ru обязаны соблюдать ряд требований при использовании электронной почты. Максимальное количество входящих и исходящих писем не ограничивается. Однако необходимо учитывать то, что большое число отправленных сообщений может расцениваться, как рассылка спама.
При этом максимальный объем передаваемых файлов в совокупности не должен превышать 2 Гб. Однако учитывая низкую скорость загрузки на почте, целесообразно использовать облачный сервис, чтобы отправлять крупные объекты. Максимальное количество файлов в письме — до 100. В любом случае превышать установленный сервисом лимит нельзя. При достижении отметки в 100 файлов, следующий объект просто не прикрепится к сообщению. Поэтому, когда нужно отправить множество файлов или документов, лучше всего создавать архив, который будет определяться файлообменной системой, как один объект.
Заключение
Отправка электронных писем в Mail.ru мало чем отличается от других почтовых служб. Однако представленный сервис может предложить целый ряд дополнительных опций, которые облегчают повседневное использование почты и делают ее универсальным инструментом для общения. К числу таких функций относятся отправка письма нескольким адресатам, отложенная отправка, прикрепление различного контента. Также пользователям доступен полноценный редактор для оформления текста.
Видео по теме
Содержание
- — Как написать на электронную почту другого человека?
- — Как написать письмо по электронной почте?
- — Как переслать на почту?
- — Как отправить сообщение с телефона на электронную почту?
- — Как получать письма с другого ящика на Gmail?
- — Как отправить письмо на почту mail ru?
- — Как правильно написать обращение в письме?
- — Как отправить фото по электронной почте Gmail с телефона?
- — Как отсканировать документ и отправить его по электронной почте?
- — Можно ли отправить презентацию по электронной почте?
- — Как скинуть фото с телефона на электронную почту?
- — Как прикрепить файл к электронной почте?
Как написать на электронную почту другого человека?
После регистрации почтового ящика Вы попадете на страницу, где будут предложены папки «Входящие», «Исходящие» и др.
- Находим кнопку «Написать» и щелкаем по ней.
- Перед Вами появится бланк письма и поля «Кому» и «Тема».
- В поле «Кому» вводим адрес электронной почты получателя, например ivanov@mail.ru.
Как написать письмо по электронной почте?
Как отправить
- Купите любой конверт подходящего размера, вложите письмо, напишите адрес и наклейте марки.
- Опустите в почтовый ящик.
- Если вы хотите отправить более крупное письмо или заказать авиадоставку, передайте письмо сотруднику почтового отделения.
Как переслать на почту?
Как отправить файл по почте
- Заходим в свой ящик в интернете. …
- Нажимаем на «Написать письмо».
- Заполняем форму: указываем email получателя, тему и, если необходимо, печатаем сообщение.
- Щелкаем по специальной кнопке для добавления вложения. …
- Нажимаем на «Отправить».
23 дек. 2020 г.
Как отправить сообщение с телефона на электронную почту?
Для отправки SMS-сообщения с мобильного телефона на E-mail необходимо в тексте SMS-сообщения указать: электронной почты>пробел и отправить сообщение на номер 0883. Пример: noreply@mts.by hello world! Длина сообщения не может превышать 160 символов, включая адрес электронной почты.
Как получать письма с другого ящика на Gmail?
В настройках откройте вкладку Аккаунты и импорт. В разделе «Получать почту из других аккаунтов» нажмите Добавить почтовый аккаунт.
…
Установите следующие флажки:
- «Всегда использовать защищенное соединение (SSL) при получении писем».
- «Присвоить ярлык входящим письмам».
- Не устанавливайте остальные флажки.
Как отправить письмо на почту mail ru?
Чтобы написать письмо:
- Нажмите «Написать» в правом верхнем углу.
- В поле «Кому» укажите адрес получателя. …
- Если требуется, укажите «Копию» и «Скрытую копию». …
- Укажите тему письма.
- В большинстве мобильных устройств можно прикрепить файлы к письму. …
- Введите текст сообщения.
Как правильно написать обращение в письме?
Самое главное — это наличие обращения. Используйте имя и отчество человека, которому адресуете письмо. Как правило перед парой имя-отчество добавляется стандартное: «Уважаемый …». Данная форма обращения является самой распространенной и общепринятой во всем мире.
Как отправить фото по электронной почте Gmail с телефона?
Как прикрепить файл к сообщению
- Откройте Gmail на устройстве Android.
- Нажмите на значок .
- Нажмите на значок .
- Нажмите Прикрепить файл или Вставить ссылку на Диск.
- Выберите файл.
Как отсканировать документ и отправить его по электронной почте?
- Загрузите документ.
- Нажмите клавишу СКАНИРОВАНИЕ.
- C помощью стрелок ↑ или ↓ выберите Скан. в E-mail.
- Нажмите Скан. в E-mail.
- (Для сетевого подключения) Нажмите Компьютер. …
- Нажмите Ч/б Старт или Цвет Старт.
Можно ли отправить презентацию по электронной почте?
Выберите Файл > Общий доступ > Отправить по электронной почте. В разделе Отправить по электронной почте выберите одно из указанных ниже действий. Отправить как вложение: вложение презентации в сообщение электронной почты. Отправить ссылку: создание сообщения электронной почты, содержащего ссылку на презентацию.
Как скинуть фото с телефона на электронную почту?
Чтобы переслать много фотографий, нужно:
- Войти в почтовый ящик;
- Нажать «Написать письмо»;
- Ввести адрес получателя;
- Нажать «Прикрепить файл»;
- Выбрать сразу все нужные фотографии — превышающие допустимый объём будут автоматически сохранены в файлообменнике.
- Нажать «Отправить».
21 сент. 2017 г.
Как прикрепить файл к электронной почте?
Как прикрепить файл к письму
- Откройте Gmail на компьютере.
- Нажмите Написать.
- Внизу окна нажмите на значок скрепки .
- Выберите файлы.
- Нажмите Открыть.
Интересные материалы:
Как проверить готова ли вид на жительство?
Как проверить ИНН физического?
Как проверить ИП на надежность?
Как проверить качество меда дома?
Как проверить качество меда в домашних?
Как проверить клапан подачи воды?
Как проверить клавиатуру?
Как проверить компанию на арбитраж?
Как проверить могу ли я выехать за границу?
Как проверить можно ли выехать за границу?




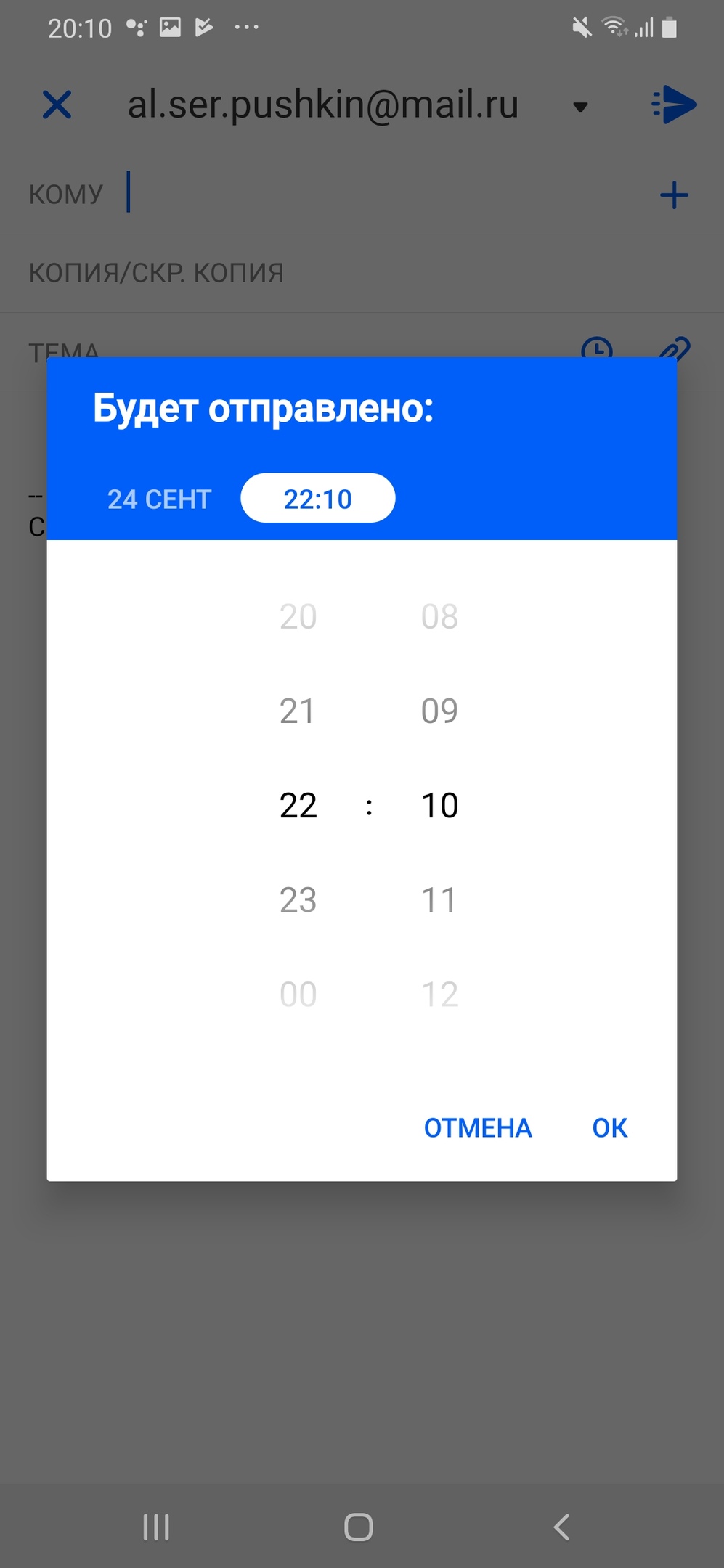
























































































































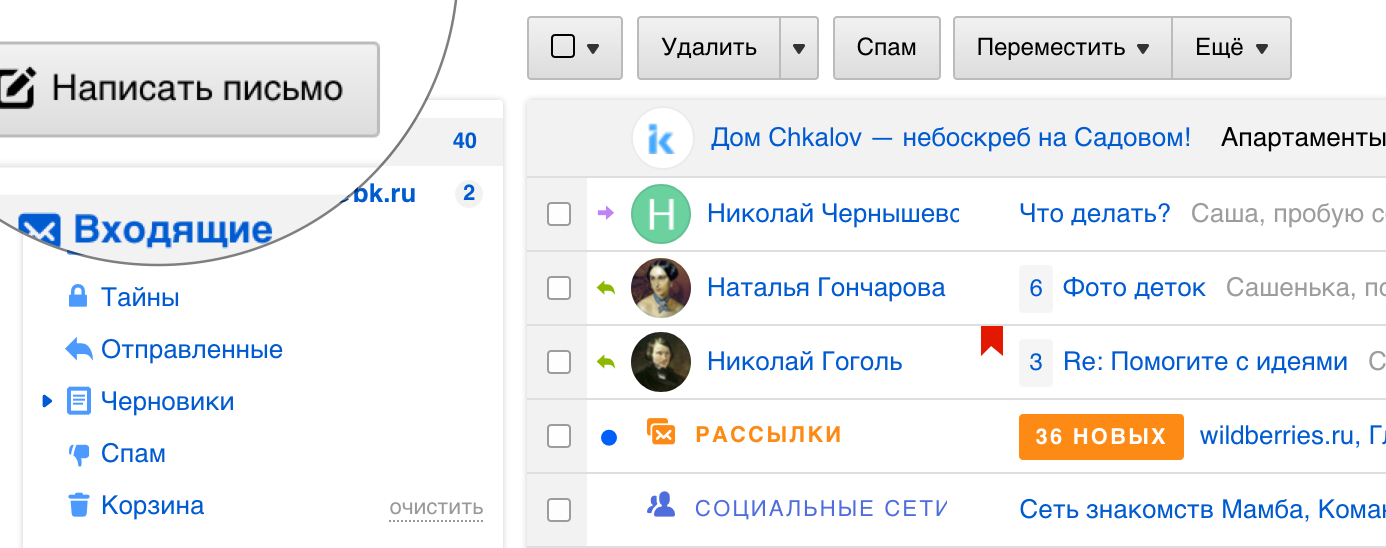
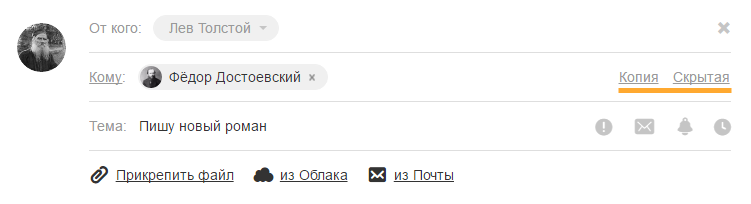
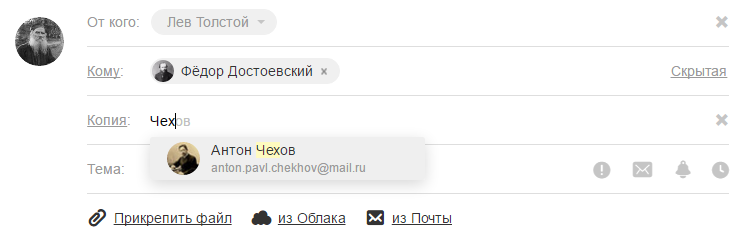
 ), а в открывшемся списке отметьте получателей галочками и нажмите «Добавить».
), а в открывшемся списке отметьте получателей галочками и нажмите «Добавить».