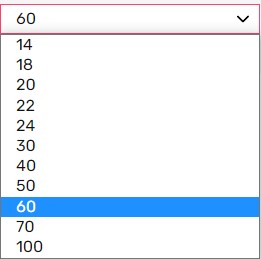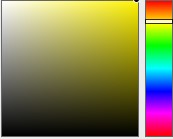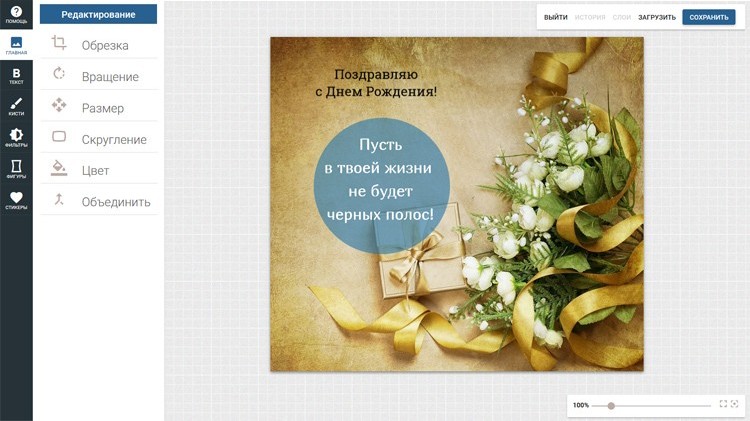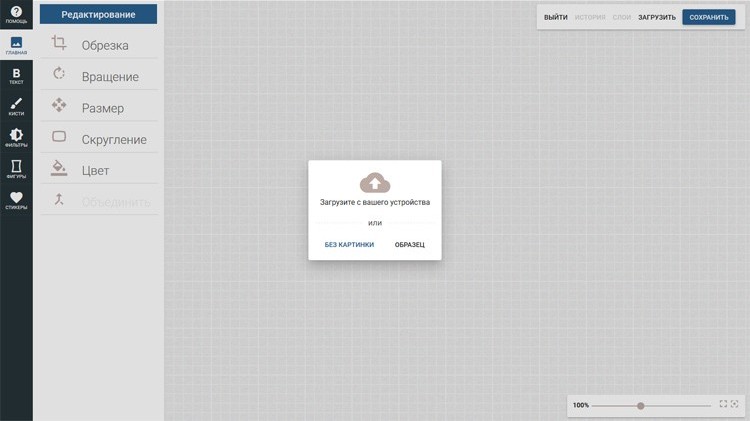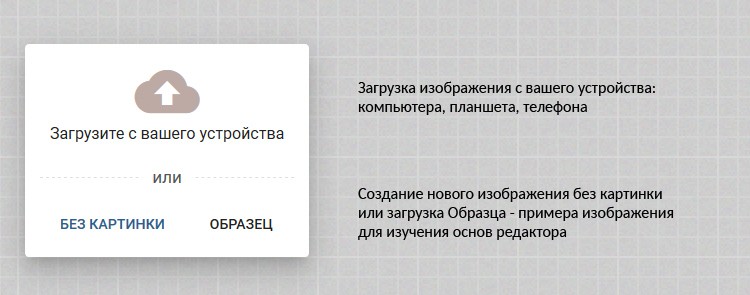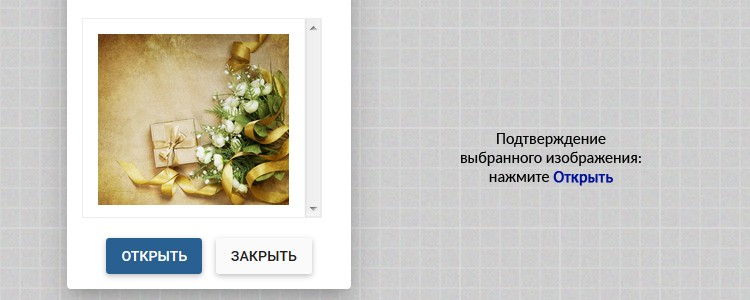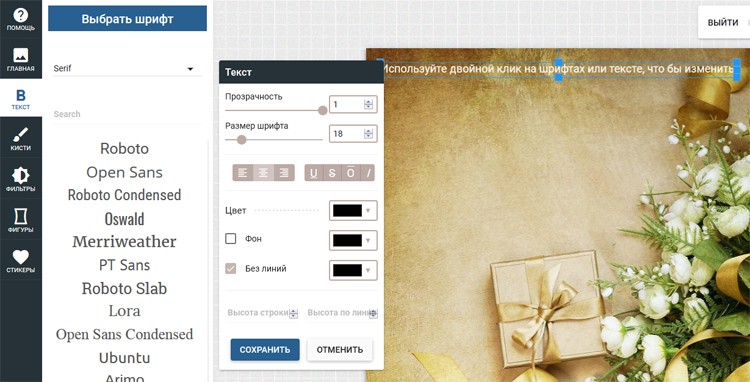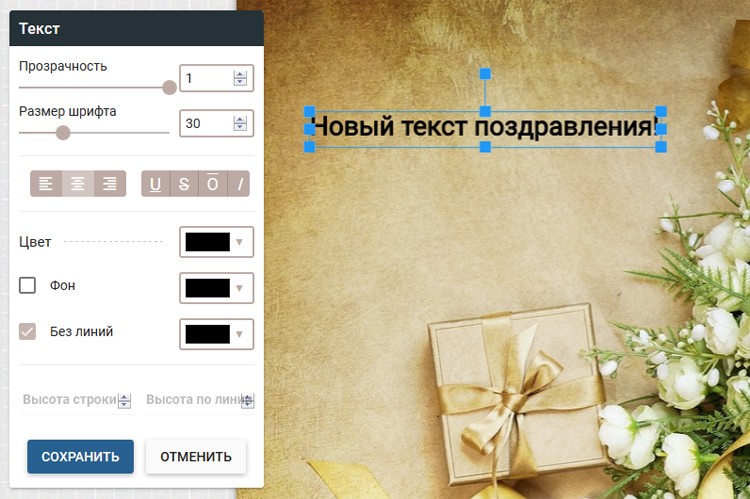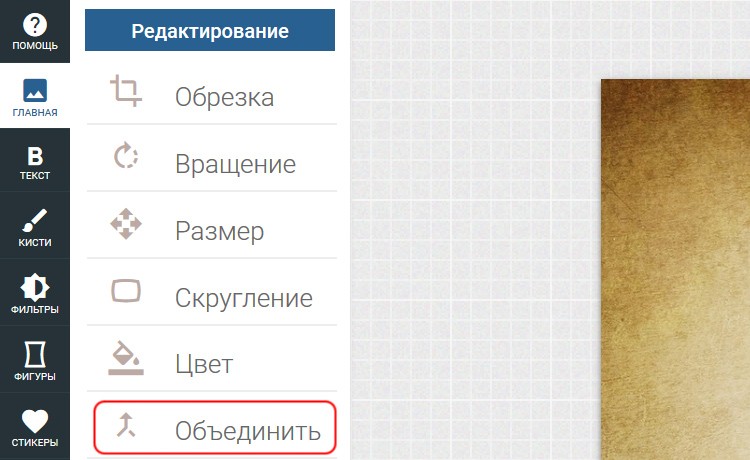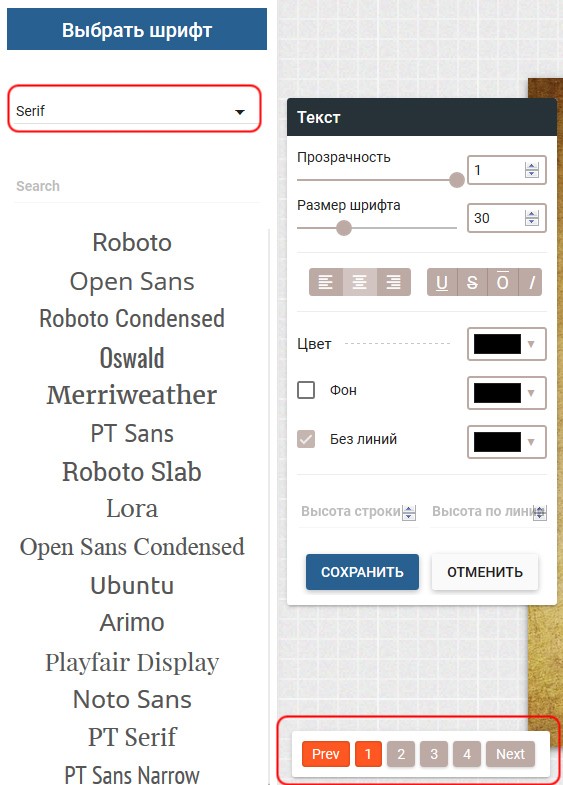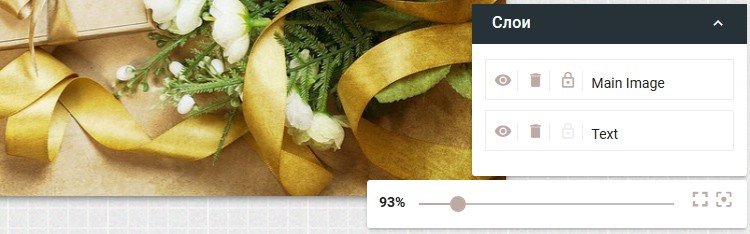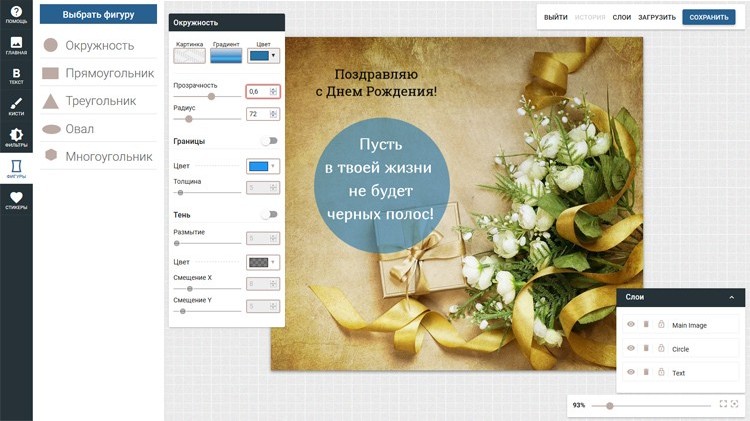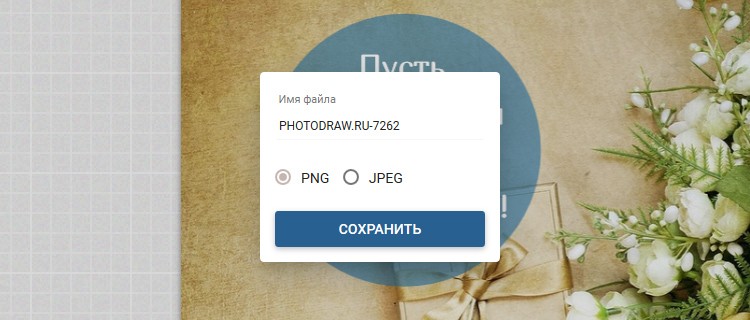Создать открытку или текст на изображении онлайн
Онлайн-сервис для создания изображений с текстом. Просто выберите своё изображение (кнопка «Закачать изображение»), задайте тип, размеры, цвет шрифта, прозрачность и цвет подложки и введите фразу или цитату. После нажания кнопки «Сохранить» готовое изображение с текстом будет сгенерировано в вашем браузере и может быть скачано, либо отправлено на наш сайт для публикации.
Также попробуйте наш онлайн-сервис для создания мотиваторов.
100%
Изменить размер (300 x 300px)
Цвет и прозрачность подложки
Настройки текста
Выбрать
элементы
Загрузить свой элемент
Добавьте текстовый блок для показа текста поверх элемента.
Вы можете менять расположение, размеры и прозрачность каждого элемента.
Меняйте цвет элементов Font Awesome в настройках текста.
ИЛИ
Можно перетащить изображение с рабочего стола или папки
Содержание
- Как написать текст на картинке?
- Пишем текст на картинке (инструкция)
- Четыре программы, которые помогут наложить текст на картинку
- Pixlr
- Полная версия Photoshop
- Paint
- Как сделать открытку на компьютере
- Как сделать открытку: подготовка к работе
- Как сделать поздравительную открытку в Word?
- Видео — Как сделать поздравительную открытку в MS Word
- Открытка с помощью программы PowerPoint
- Открытка в программе Microsoft Office Publisher
- Поздравительная открытка онлайн-сервисы
- Как отправить открытку, сделанную на компьютере?
- Отправка по электронной почте
- Отправка через социальные сети
- Видео — Как создать открытку с помощью онлайн-сервиса Онлайн-открытка.рф
Как написать текст на картинке?

Чтобы подобных вопросов у вас не возникало, читайте далее.
Но, прежде, хотел бы отметить, что сделать это можно практически в любом графическом редакторе. Однако, все эти программы нужно устанавливать и разбираться в них. Поэтому рассмотрим как сделать текст в изображении стандартным инструментом Windows, а именно Paint.
Пишем текст на картинке (инструкция)
1. Откройте меню Пуск, наберите в строке поиска «Paint» и нажмите ввод.
2. После этого, откройте нужную картинку в Paint. Для этого используйте комбинацию клавиш «Ctrl + O». Советую, перед редактированием сделать резервную копию картинки.
3. Перейдите во вкладку «Главная» и в блоке под названием «инструменты» щелкните по иконке с буквой «А».
5. В верней части откроется вкладка, где можно будет выбрать шрифт, оформление (жирный, подчеркнутый и так далее), размер, а так же указать цвет текста. Сделать это стоит до ввода текста. Если же текст ввели, то для изменения цвет, шрифта и прочего, необходимо вначале выделить текст.
7. Сохраните изображение через меню или с помощью комбинации клавиш «Ctrl + S».
8. Изображение готово.
Как видите, добавить текст в картинку не так уж и сложно. И проделав все это один-два раза, вы уже будете создавать свои открытки без помощи подобной инструкции.
Источник
Четыре программы, которые помогут наложить текст на картинку
Здравствуйте, уважаемые читатели блога Start-Luck. Иногда очень простые действия вызывают массу неудобств и заставляют человека надолго задумываться: «А как, собственно, решить поставленную задачу?». Сегодня речь пойдет именно об этом.
Я собираюсь рассказать вам как наложить текст на картинку четырьмя способами при помощи программ, которые, я думаю, установлены на ваш компьютер – это Word, Paint и Photoshop, а также посредством одного очень популярного сервиса, онлайн аналога фотошоп, в котором можно работать бесплатно.
Вы узнаете о преимуществах каждого из способов и сможете решить в каком случае тот или иной вариант подойдет наилучшим образом. Ну что ж, давайте начинать?
Pixlr
Плюсы: большое количество красивых шрифтов, возможность создания без скачивания дополнительных программ.
Минусы: я бы не назвал интерфейс этой программы очень простым и понятным для новичка. Если вы знаете что искать и уже работали с полной версией фотошопа, то скорее всего докопаетесь до нужных функций, если же нет, то ваши возможности будут несколько ограничены.
Теперь откройте изображение. Сделать это можно при помощи функции, которая появляется при открытии окна программы.
Есть и второй вариант загрузки картинки. Он подойдет в том случае, если вы уже закрыли приветственное окно. Не обязательно будет перезагружать сервис. Просто щелкните на «Файл», а затем кликните по пункту «Открыть изображение».
Также вы можете воспользоваться сочетанием клавиш Ctrl+O.
Как и во многих программах и сервисах, функция добавления текста открывается при помощи иконки с большой буквой «А». Далее кликаете в любом месте картинки.
Чтобы добавить свой текст, его необходимо вписать в поле появившегося меню. Здесь же можно выбрать размер шрифта, стиль и цвет текста.
Раздел «Шрифт» содержит довольно большое количество красивых вариантов написания, но не все они подходят для текста на русском языке.
Вы уже знаете что такое слой? Если да, то нет необходимости читать другую публикацию из этого блога с детальным разъяснением. Просто щелкаете по текстовому слою правой клавишей мыши и выбираете пункт «Стили».
Здесь вы можете добавить тень, обводку и некоторые другие эффекты. Каждый из них содержит в себе различные настройки – подбираете цвет, устанавливаете ширину, твердость кисти, непрозрачность. Попробуйте самостоятельно разобраться в этих кнопках методом тыка. Это не сложно.
Готово. Осталось только сохранить, открыв категорию «Файл» в панели сверху и выбрать одноименный пункт в вывалившемся меню или же воспользоваться сочетанием клавиш Ctrl+S.
Никаких логотипов программы и прочих водяных знаков на вашей работе не появится. Это существенное преимущество данного способа относительно аналогичных онлайн сервисов и редакторов.
Полная версия Photoshop
Я уже детально описывал возможности фотошопа и то, как написать в нем текст, в том числе и по кругу, сделать объемные буквы и многое другое. Возможности этой программы поистине безграничны. На что только не способна утилита! Она превращается в настоящую сокровищницу в опытных руках, которые знают что делают.
Если вы тоже хотите научиться владеть Photoshop на 100%, могу предложить вам два обучающих курса. Один подойдет новичкам, которые пока ничего не знают об этой программе. « Фотошоп для начинающих в видео формате ».
Для более продвинутых пользователей в большей мере подойдет « 100 уроков Photoshop ». Эти уроки примечательны еще и тем, что в них вам поведают не только о технических моментах, вы много узнаете о свете, тенях, важных моментах художественного оформления. Все это выведет дизайнерские навыки на качественно новый уровень.
Я расскажу о базовых возможностях написания красивого текста в фотошопе. Для начала открываем файл. Это можно сделать путем перетаскивания фото из папки в рабочее окно программы, при помощи сочетания клавиш Ctrl+O или через верхнюю панель инструментов: «Файл» — «Открыть».
Здесь иконка для добавления текста обозначена буквой «Т» в меню слева, а специальная панель для управления настройками открывается сверху. Тут вам и выбор шрифта, кстати, возможно вам пригодится моя статья о добавлении новых, и размер текста, и его цвет, и дополнительные возможности.
Все шрифты, что отображаются в программе фотошоп – это те, что установлены на вашу операционную систему. Хотите добавить новые? Сделать это не так уж сложно, ссылку на обучающую инструкцию я уже дал.
Нажав сперва на текстовый слой, а затем открыв опцию «Параметры наложения» вы без труда добавите новые эффекты – плавный переход цвета, узор, тень, обводка и многое другое. Здесь функций в разы больше, чем в урезанном онлайн сервисе.
Опять же, метод тыка или курсы, о которых я рассказал вам чуть выше помогут разобраться что и в каком случае применяется.
Осталось только «Сохранить как…» все в той же вкладке «Файл» панели инструментов в верхней части программы. Кстати, возможно вам понадобится переместить текст. Для этого нажмите инструмент со стрелками, он располагается первым. Ну а для уменьшения или увеличения объекта используйте горячие клавиши Ctrl+T.
Кстати, могу посоветовать вам еще одну статью, которую я писал совсем недавно. Она рассказывает про создание черного фона. На нем все тексты смотрятся очень эффектно. Не пропустите.
Не знаю что может заставить человека целенаправлено открыть Word, чтобы создавать текст на картинке именно таким образом, на мой взгляд, намного проще поработать с изображением уже описанными мной методами, но в жизни случается всякое и мой долго описать каждую возможность, что предоставляет нам компьютер.
Вставить картинку в документ можно все также путем перетаскивания из папки.
Так у вас есть возможность открыть вкладку «Вставка» и кликнуть на иконку с изображением рисунка. Откроется стандартный проводник, в котором надо будет щелкнуть на необходимый файл.
Все в той же вкладке «Вставка» нажимаете на букву А, а затем выбираете стиль написания текста.
Осталось только ввести свой текст и готово.
Чтобы впоследствии скачать картинку, я бы посоветовал вам воспользоваться программами для создания скриншотов, то есть фотографиями экрана монитора.
Paint
Последний способ работы – программа Paint, от которой по слухам создатели Windows собираются отказаться в ближайшее время. Жмете на меню «Пуск», затем кликаете по папке «Стандартные» и там отыскиваете нужную программу, которая пока имеется в этом меню.
После того как прога будет открыта, открываете необходимый файл.
Жмете на иконку с буквой «А» и вставляете свою надпись.
Можно выбрать шрифт из тех, что уже есть в вашей системе Windows.
Выбор цвета и шрифта – это единственные функции, что доступны, если вы применяете данный способ работы.
Сохранить результат работы можно в нескольких форматах – jpeg, png, gif, bmp и других.
Я думаю, не трудно догадаться какой способ, на мой взгляд, является наиболее приемлемым. Изучайте фотошоп, знакомьтесь с этой программой, хотя бы посредством урезанной онлайн-версии. Это откроет перед вами много новых возможностей.
Даже если вы ни в коей мере не задумываетесь о заработке на веб-дизайне, у вас нет ни тени таланта и желания открывать в себе дар дизайнера, даже простые задачи лучше, все-таки, решать со стопроцентной отдачей.
Если перед вами возникла такая потребность, почему бы не улучшить уровень своих знаний в области базовых программ. Фотошопом сейчас умеют пользоваться все без исключения. Не оставайтесь в стороне.
На этом у меня все. Не забывайте подписываться на рассылку и группу Start-Luck Вконтакте . До новых встреч и удачи в ваших начинаниях.
Источник
Как сделать открытку на компьютере
Электронная открытка – замечательный способ поздравить человека с каким-либо праздником, особенно, если вы находитесь далеко друг от друга. Существует несколько способов создать поздравительную открытку. Сделать это можно с помощью специальных сервисов либо самостоятельно, используя программное обеспечение вашего компьютера.
Как сделать открытку: подготовка к работе
Чтобы создать красивую виртуальную открытку самостоятельно, необходимо учитывать следующие моменты:
Заметка! Во время создания открытки не торопитесь, внимательно следуйте пошаговой инструкции и не забудьте сохранить ваше творчество на компьютере или флешке.
Как сделать поздравительную открытку в Word?
Создание поздравительной открытки в MS Word – дело несложное. Хоть программа чаще всего используется для создания текстовых файлов, здесь можно сделать красивую открытку на любой праздник. Создайте электронную открытку за шесть простых шагов:
Шаг 1. Откройте программу и перейдите в меню «Файл».
Шаг 2. Выберите вкладку «Создать», напишите в открывшейся строке поиска слово «Открытка».
Шаг 3. Выберите готовый качественный шаблон для электронной открытки. В правом боковом списке можно выбрать подходящую категорию.
Шаг 4. Щелкните по выбранному шаблону и нажмите «Создать». Подождите, когда шаблон откроется в новом файле.
Шаг 5. Заполните свободные поля. Напишите поздравление, подпись и другую необходимую информацию.
Шаг 6. Убедитесь, что текст помещается в поля открытки. При необходимости поменяйте ориентацию листа с книжной на альбомную.
Шаг 7. Сохраняем открытку («Файл» – «Сохранить как»), а затем отправляем получателю либо распечатываем ее.
Видео — Как сделать поздравительную открытку в MS Word
Открытка с помощью программы PowerPoint
PowerPoint – программа по созданию презентаций, которую можно найти на каждом компьютере с операционной системой Windows. Для начала откройте через меню «Пуск» программу. Мастер-класс по созданию открытки на компьютере с помощью программы PowerPoint:
Шаг 1. Для начала необходимо выбрать фон слайда. Нажмите на вкладку «Главная», затем выберите «Макет», после – «Пустой слайд».
Шаг 2. Чтобы сделать красивый фон у открытки, нажмите на вкладку «Дизайн» и выберите кнопку «Формат фона» в категории «Стили фона».
Шаг 3. Выберите рисунок или текстуру, также можно добавить собственное изображение с компьютера. Картинка растянется до размеров слайда.
Шаг 4. Нажмите на вкладку «Вставка», затем – «Рисунок». Выберите понравившееся изображение, добавьте его в слайд, при необходимости переместите картинку в нужный угол открытки.
Шаг 5. Следующий шаг – добавление текста. Воспользоваться нужно той же командой «Вставка», затем нажмите на «WordArt». Выберите образец шрифта и напишите собственное поздравление.
Шаг 6. Сохраните открытку через команду «Файл» – «Сохранить как». Обязательно поменяйте тип файла на «Рисунок в формате JPEG», иначе открытка откроется у получателя в программе PowerPoint.
Шаг 7. Выберите кнопку «Только этот». Готово! Можно отправлять открытку получателю.
Заметка! Не спешите удалять презентацию. Ее можно использовать в дальнейшем как шаблон для других открыток.
Открытка в программе Microsoft Office Publisher
Сделать красивую открытку другу, знакомому или члену семьи можно в программе для создания открыток, плакатов и буклетов Microsoft Office Publisher. Можно сделать открытку с чистого листа, но проще всего использовать готовый, встроенный в программу шаблон.
Шаг 1. Запустите программу, в возникшем окне выберите «Встроенные», затем – «Открытки».
Шаг 2. В программе можно найти несколько тематических категорий. Выберите шаблон, который больше всего вам понравился.
На заметку! Если ни один из них вам не подходит, можно найти больше дизайнов открыток на веб-ресурсе программы.
Шаг 3. Нажмите на вкладку «Создать». Вы увидите рабочую область с выбранным вами шаблоном. Замените текст на свой, предварительно щелкнув по нему.
Шаг 4. Чтобы добавить новый текст, нажмите на «Вставка», затем на кнопку «Добавление надписи». Придумайте оригинальное поздравление и поместите его на слайд.
Шаг 5. Правой кнопкой мышки щелкните на рисунок и выберите «Изменить рисунок», чтобы выбрать источник нового изображения.
Шаг 6. Чтобы добавить новый или свой рисунок, нажмите на вкладку «Вставка», выберите группу «Иллюстрации» и нажмите «Рисунок».
Шаг 7. Чтобы сохранить открытку, нажмите на меню «Файл», затем выберите команду «Сохранить как».
Поздравительная открытка онлайн-сервисы
Если вы не хотите использовать программы компьютера, вы можете воспользоваться сервисами, где можно сделать поздравительную открытку онлайн на Новый год, День рождения, свадьбу и другое торжество. Вот список бесплатных ресурсов:
Заметка! Некоторые сервисы могут иметь дополнительные платные услуги, которые сделают вашу открытку более оригинальной. Если вы не хотите платить за изображения, просто используйте бесплатные изображения.
Как отправить открытку, сделанную на компьютере?
Итак, открытка готова, пора порадовать получателя приятным виртуальным сюрпризом. Вы можете отправлять электронные открытки различными способами. Среди них:
Отправка по электронной почте
Отправка через социальные сети
Подарить открытку лично. Что может быть лучше личной встречи? Подарить сделанную самостоятельно открытку можно лично, но нужно помнить, что для этого вам необходимо предварительно распечатать ваше творчество.
Теперь вы знаете, как сделать электронную открытку на компьютере. Это несложное и интересное действие, которое можно легко выполнить с помощью программ офиса MS. Не бойтесь творить, удивлять близких великолепной электронной открыткой, а себя — своей креативностью! Ваши близкие обязательно скажут вам «Спасибо».
Видео — Как создать открытку с помощью онлайн-сервиса Онлайн-открытка.рф
Понравилась статья?
Сохраните, чтобы не потерять!
Источник
Онлайн-конструктор поздравительных открыток
Хотите поздравить родных, друзей или коллег с Днем Рождения, Праздником или пригласить на вечеринку? Создайте для них своими руками красивую и современную открытку на
онлайн-конструкторе Wilda. Мы приготовили для вас красивые шаблоны, чтобы вы могли легко и быстро оформить свою поздравительную открытку, просто дополнив ее фото или текстом.
Скачайте открытку на компьютер в формате jpeg или png для отправки по почте или печати, или отправляйте как ссылку с помощью бесплатной услуги Публикация. Возможно, вам подойдут Шаблоны фотоколлажей.
Формат: А5;
Образцы и шаблоны поздравительных открыток
- <<
- <
- 1
- 2
- 3
- 4
- 5
- >
- >>
Не нашли подходящий образец или шаблон?
Если вы не нашли образец нужной вам тематики, то выберите любой шаблон, подходящий вам по структуре, и
просто замените фото и тексты на собственные. Или создайте документ с нуля.
Вы сможете выбрать формат документа из списка или указать собственный размер в мм или px.
Как создать открытку на онлайн-конструкторе Wilda
- Добавьте фото из 1,8 млн бесплатных изображений либо загрузите собственные;
- Выберите любой из десятков шрифтов для редактирования текстов;
- Загрузите собственный логотип;
- Работать в редакторе предельно просто и интуитивно понятно. Попробуйте, Вам понравится!
Остались вопросы?
Именные открытки Женщине с Днём Рождения
Открытки по именам для женщин с поздравлениями
На нашем онлайн сервисе поздравлений «Празднотека.ру» можно бесплатно сделать красивую открытку с Днём Рождения дорогой даме, с именем, отчеством, фамилией, ласковым прозвищем именинницы, или другим текстом онлайн! Вы можете вписать имя женщины на открытку и скачать совершенно бесплатно. Наши авторские именные картинки с поздравлениями и душевными словами понравятся женщине любого возраста.
Сделать открытку женщине с именем на День Рождения онлайн бесплатно
У нас самый простой и удобный конструктор открыток на свете! Вам нужно выполнить всего 3 шага:
- Вписать имя дамы
- Нажать на кнопку «Создать открытку»
- Нажать «Скачать»
Красивая именная гиф открытка женщине с розами
Имя
Введите имя:
Создать открытку
Подождите, мы уже рисуем!
Открытка женщине с букетом красных роз
Имя
Введите имя:
Создать открытку
Подождите, мы уже рисуем!
Именная открытка женщине с тёплыми словами
Имя
Введите имя:
Создать открытку
Подождите, мы уже рисуем!
Яркая открытка женщине с цветами
Имя
Введите имя:
Создать открытку
Подождите, мы уже рисуем!
Открытка женщине с бокалами шампанского
Имя
Введите имя:
Создать открытку
Подождите, мы уже рисуем!
Именная гифка с Днём Рождения Женщине
Имя
Введите имя:
Создать открытку
Подождите, мы уже рисуем!
С тюльпанами и стихами
Имя
Введите имя:
Создать открытку
Подождите, мы уже рисуем!
Открытка женщине с бокалами шампанского от подруг
Имя
Введите имя:
Создать открытку
Подождите, мы уже рисуем!
Открытка с Ди Каприо с Днём Рождения женщине
Имя
Введите имя:
Создать открытку
Подождите, мы уже рисуем!
Имя
Введите имя:
Создать открытку
Подождите, мы уже рисуем!
Имя
Введите имя:
Создать открытку
Подождите, мы уже рисуем!
Открытка с букетом для самой обаятельной
Имя
Введите имя:
Создать открытку
Подождите, мы уже рисуем!
Имя
Введите имя:
Создать открытку
Подождите, мы уже рисуем!
Имя
Введите имя:
Создать открытку
Подождите, мы уже рисуем!
С пожеланием в стихах
Имя
Введите имя:
Создать открытку
Подождите, мы уже рисуем!
Прикольная открытка женщине «С Днюхой тебя!»
Имя
Введите имя:
Создать открытку
Подождите, мы уже рисуем!
Пусть сбудутся все мечты!
Имя
Введите имя:
Создать открытку
Подождите, мы уже рисуем!
С деньгами
Имя
Введите имя:
Создать открытку
Подождите, мы уже рисуем!
Смотрите также:
Открытки по годам:
1 год 2 3 4 5 6 7 8 9 10 11 12 13 14 15 16 17 18 19 20 21 22 23 24 25 26 27 28 29 30 31 32 33 34 35 36 37 38 39 40 41 42 43 44 45 46 47 48 49 50 51 52 53 54 55 56 57 58 59 60 61 62 63 64 65 66 67 68 69 70 71 72 73 74 75 80
Именные открытки Мужчине Женщине Со стихами Именные Гифки Детские С Юбилеем Пошлые для мужчин С Добрым утром! Доброго и хорошего дня! Спокойной ночи! С Днём Свадьбы
Конструктор открыток, создать открытку онлайн (бесплатно)
1. Найдите и скачайте красивый фон для открытки, например в Яндекс картинках
Загрузите свой фон для открытки:
Загрузить
Создать открытку
Подождите 5 секунд, мы рисуем
Бесплатный конструктор открыток онлайн
Новый, простой конструктор открыток, мемов, поздравлений онлайн. Загрузите свой фон, или фото и сделайте прикольную открытку с Днём рождения и юбилеем, добрым утром и спокойной ночи, поздравление для любого праздника онлайн за 5 секунд!
Как пользоваться?
- Загрузите свой фон, или фото
- Укажите расположение текста
- Впишите свой текст, надпись
- Выберите шрифт
- Выберите размер шрифта
- Подберите нужный цвет шрифта
- Нажмите «Скачать открытку»
Частые вопросы
Для чего можно использовать конструктор открыток
Редактор открыток позволяет создавать:
- валентинки онлайн,
- создавать новогодние открытки,
- создавать поздравительные открытки,
- приглашения на свадьбу,
- создавать приглашения на день рождения,
- поздравления на юбилей,
- онлайн-открытки на любой случай.
Наш бесплатный онлайн-конструктор открыток поможет вам от всей души поздравить своих близких с праздником.
Можно ли скачивать и отправлять открытки онлайн
Да, вы можете отправлять открытки онлайн. Достаточно скачать нужную открытку в виде изображения и отправить по электронной почте или в мессенджере, например в ватсап, телеграмм, вконтакте, одноклассники и т.д.
Можно ли распечатать открытку
Да, открытки можно и распечатывать, но имейте ввиду, что разрешение изображений по ширине максимально 700px, этого возможно не хватит для качественной печати, но очень хорошо подходит для отправки друзьям в меседжеры и социальные сети.
Как написать текст на картинке?
-
Категория ~
Технические советы -
– Автор:
Игорь (Администратор)

Существует немало простых задач, которые кажутся сложными, но только в первый раз. Это касается и таких вещей, как создание открыток с мотивирующим текстом или же просто различных пояснений к основному изображению. Вроде бы все просто, но куда жать и что делать? — мысль, которая посещала каждого.
Чтобы подобных вопросов у вас не возникало, читайте далее.
Но, прежде, хотел бы отметить, что сделать это можно практически в любом графическом редакторе. Однако, все эти программы нужно устанавливать и разбираться в них. Поэтому рассмотрим как сделать текст в изображении стандартным инструментом Windows, а именно Paint.
Пишем текст на картинке (инструкция)
1. Откройте меню Пуск, наберите в строке поиска «Paint» и нажмите ввод.
2. После этого, откройте нужную картинку в Paint. Для этого используйте комбинацию клавиш «Ctrl + O». Советую, перед редактированием сделать резервную копию картинки.
3. Перейдите во вкладку «Главная» и в блоке под названием «инструменты» щелкните по иконке с буквой «А».
4. Теперь щелкните левой кнопкой мышки в нужном месте картинке (если немного промахнулись, не переживайте, текст всегда можно подвинуть — для этого в крае области с текстом нужно найти такую точку, что курсор станет в виде крестика, после этого зажимаете левую кнопку мыши и перетаскиваете текст).
5. В верней части откроется вкладка, где можно будет выбрать шрифт, оформление (жирный, подчеркнутый и так далее), размер, а так же указать цвет текста. Сделать это стоит до ввода текста. Если же текст ввели, то для изменения цвет, шрифта и прочего, необходимо вначале выделить текст.
6. Далее вводите нужный вам текст, расположив его так, как вам надо (кстати, если потянуть за края блока с текстом, то размер его будет меняться — это чтобы текст не переносился на следующую строку; в данном случае курсор должен быть в виде двунаправленной стрелки).
7. Сохраните изображение через меню или с помощью комбинации клавиш «Ctrl + S».
8. Изображение готово.
Как видите, добавить текст в картинку не так уж и сложно. И проделав все это один-два раза, вы уже будете создавать свои открытки без помощи подобной инструкции.
☕ Понравился обзор? Поделитесь с друзьями!
-
Автоматизация рутинных задач — польза и вред
Технические советы -
Как удалить троян или вирус?
Технические советы -
Анонимность в интернете
Технические советы -
Баланс функциональности между CMS и отдельными модулями
Технические советы -
Что лучше небольшие или сложные программы?
Технические советы -
Почему стоит хранить старую технику?
Технические советы
Добавить комментарий / отзыв
Открытка со своим текстом онлайн
Создание открытки со своим текстом – отличный виртуальный подарок вашему другу, родственнику или даже любимому человеку, который обожает знаки внимания от своей второй половинки, в качестве выражения чувств.
Используя онлайн редактор PhotoDraw, можно создавать совершенно разнообразные уникальные открытки, как состоящие из одного изображения или фото, так и составные: содержащие несколько совмещенных изображений с наложенным на них текстом поздравления.
Создаем открытку со своим текстом
Шаг 1. Открываем онлайн редактор и дожидаемся его полной загрузки. В качестве индикатора загрузки вы увидите вращающийся цветной круг. Учтите, что для работы с редактором потребуется современный браузер, а так же достаточного размера экран вашего устройства. На старых и медленных устройствах работа с редактором может быть затруднена или недоступна.
Шаг 2. После полной загрузки редактора вы увидите приглашение для выбора вашего исходного изображения. У вас есть 3 варианта:
- Загрузка изображения с вашего устройства. Это может быть фотография, фон, любое изображение-подложка, скачанное из Интернета, которое вы будете использовать в качестве главного фона открытки.
- Без картинки. Эта опция подразумевает создание пустого изображения, на которое впоследствии вы сможете нанести другие изображения, а сам фон, после его создания – залить цветом с необходимой прозрачностью.
- Образец. Выбирайте этот пункт для ознакомления с возможностями редактора. Вам будет загружено штатное шаблонное изображение.
В нашем случае использовалась загруженная с компьютера подложка-изображение. После чего предлагается либо подтвердить открытие изображения, либо отклонить его.
Добавляем текст на фото
Шаг 3. Для того, чтобы добавить текст на фото, создаваемую открытку, необходимо в левой области экрана, в основном меню, щелкнуть на иконке с подписью Текст и перейти к выбору шрифта. Просмотрев доступные шрифты по их начертанию, достаточно один раз, или дважды (в зависимости от текущего состояния) щелкнуть по названию выбранного вами шрифта, после чего на поле открытки появится шаблонная строка, а в дополнение к основному меню откроется дополнительное меню с настройками текущего шрифта.
Шаг 4. Сделайте один или двойной клик на шаблонном тексте, для того, что бы изменить надпись. Выделив и удалив стандартную надпись, вы сможете выбранным шрифтом нанести любой текст. При этом, изменяя параметры цвета, фона, прозрачности и размера шрифта, вы можете настроить текст необходимым образом. Также можно подчеркнуть, зачеркнуть текст или выровнять его в ячейке.
Важный момент! Если вы хотите нанести на карточку несколько надписей разными шрифтами, то после того, как вы добавите текст на вашу заготовку – его необходимо объединить с фоном. В противном случае, при добавлении следующей надписи новым выбранным шрифтом – может измениться шрифт и настройки предыдущей надписи.
Шаг 5. Объединяем слои. Для этого достаточно кликнуть на иконку с подписью Главная, и в открывшемся меню щелкнуть на Объединить. Все, теперь ваш текст объединен с основным фоном и больше не изменится.
Шаг 6. Добавляем новые надписи, выбираем другие шрифты и группы шрифтов. Для этого достаточно вернуться в предыдущее меню выбора шрифта, где можно изменить группу шрифтов, выбрав вместо Serif любой из доступных в выпадающем списке. Также обратите внимание на постраничное представление шрифтов, в большей части групп присутствует более 1 страницы доступных шрифтов. Выбор второго и последующих шрифтов осуществляется точно также как и в первый раз – одинарным, либо двойным кликом по выбранному начертанию.
Шаг 7. Работаем со слоями и историей. В работе с полотном и шрифтами на нашей открытке, часто может потребоваться изменение видимости той или иной области, шрифта или объекта. Этими свойствами можно управлять включив на верхней панели вкладку Слои.
После включения отображения Слоев – в нижней правой части экрана отобразится сворачиваемое меню Слоев. Используя иконки на каждом слое вы можете показать или спрятать слой, удалить слой и закрепить слой. Также, одним из важных элементов является изменение порядка видимости слоев, которое отвечает за визуальное расположение элементов на холсте друг за другом. Для изменения порядка следования элементов – достаточно просто перетащить выбранный элемент в закладке Слои выше или ниже других элементов.
Шаг 8. Закончив с текстом и слоями, мы можем пожелать добавить круг, для оттенения второй надписи. Для этого достаточно выбрать в левом меню иконку Фигуры, в которой щелкнуть на пункт Окружность. После совершенно несложных манипуляций с Прозрачностью и размерами нашей окружности, изменением порядка следования в Слоях – мы получим вот такой интересный эффект подложки для нашего текста, что бы он стал более видимым и читабельным на открытке.
Шаг 9. Вот и все! Наша замечательная открытка с собственным текстом готова! Осталось только в верхнем правом меню выбрать Сохранить, после чего вам будет предложен формат сохранения вашей открытки: PNG или JPG с разным уровнем качества изображения.
Выбрав и сохранив на компьютер вашу открытку, вы сможете разместить ее в социальных сетях, отправить при помощи электронной почты, мессенджеров или, даже, распечатать и вручить лично!
И не бойтесь экспериментировать и пробовать!




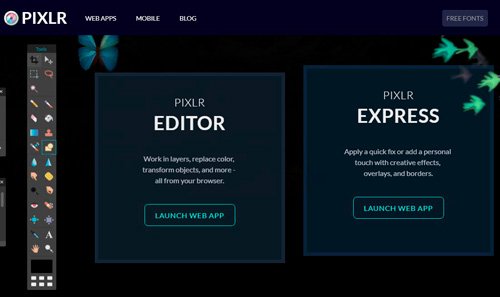
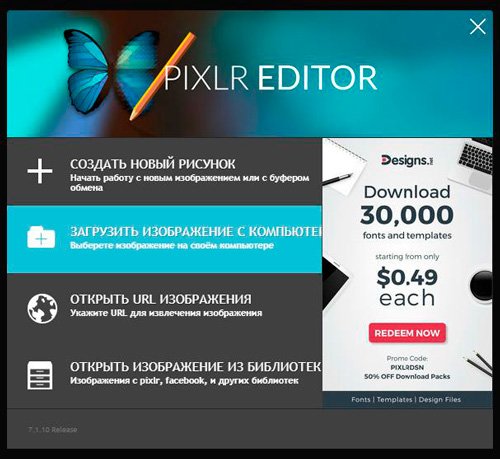
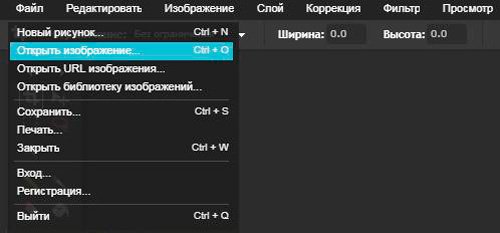
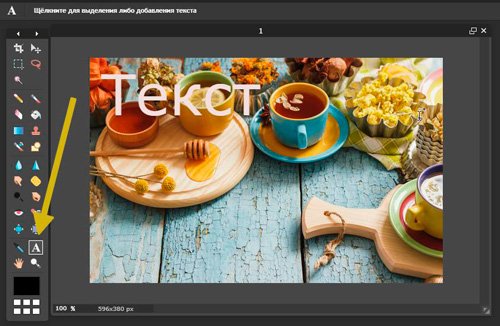
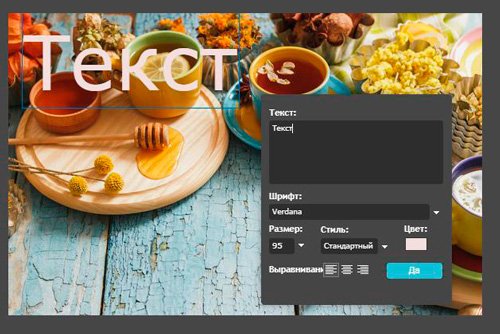
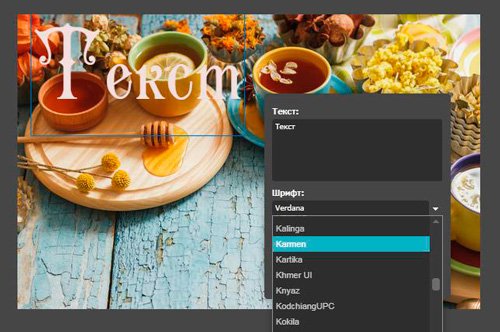
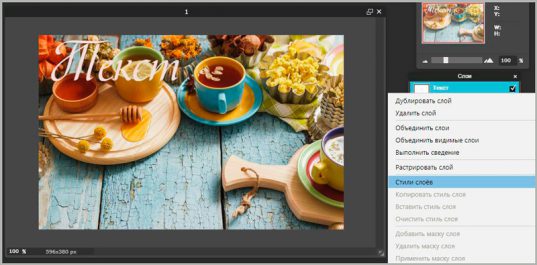
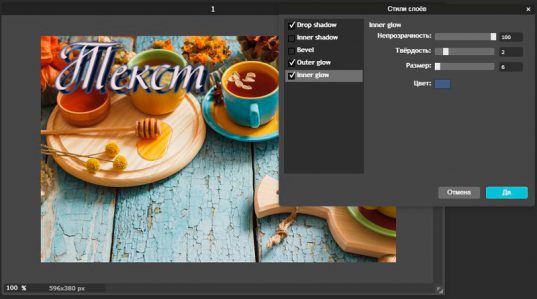
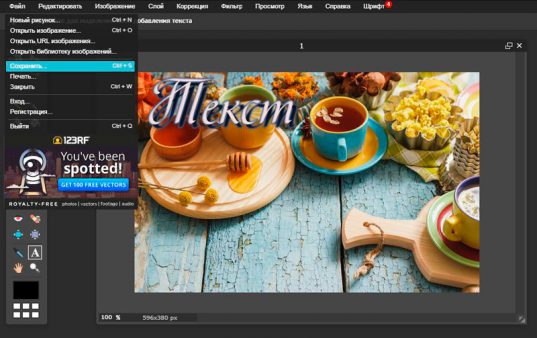






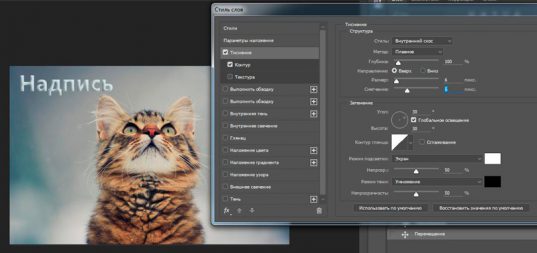



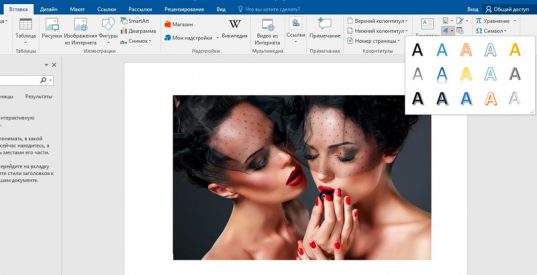


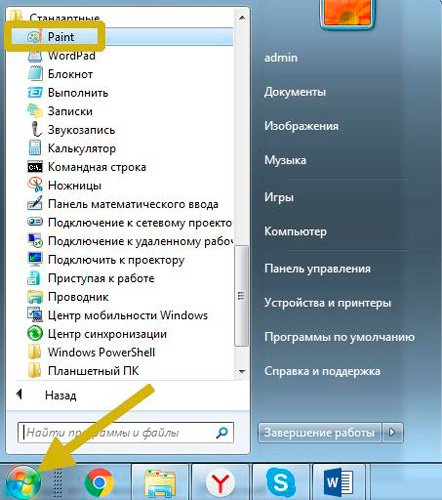
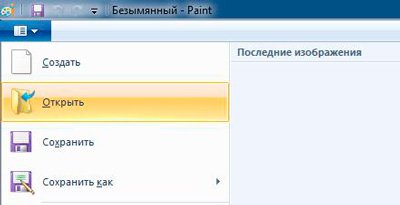
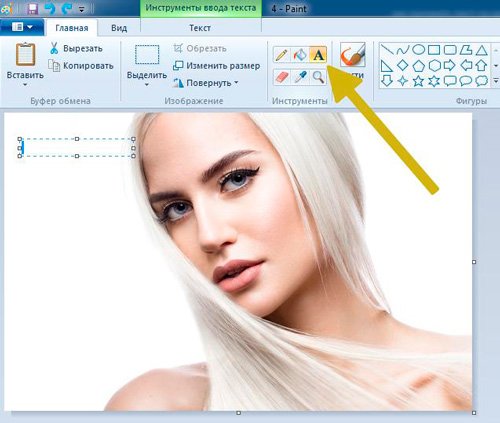
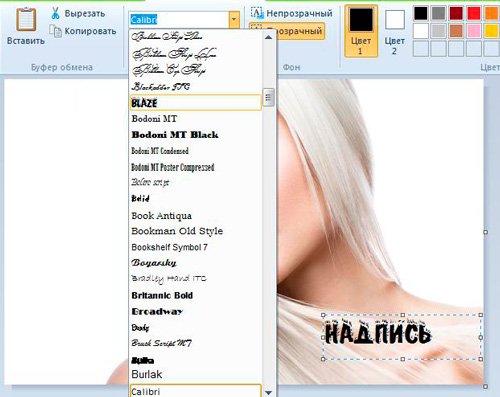
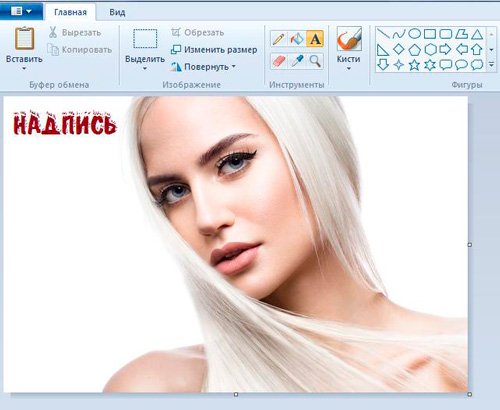
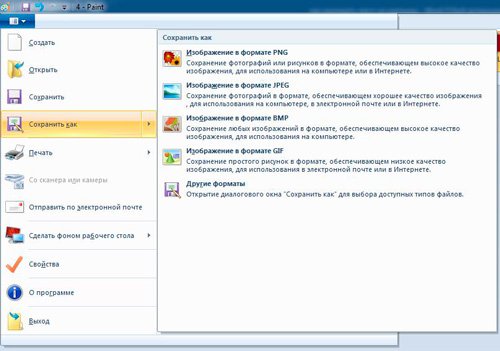













































![$file['alt']](https://wilda.ru/assets/images/resources/16/origin/onlayn-konstruktor-pozdravitelnyh-otkrytok-i-priglasheniy.jpg)