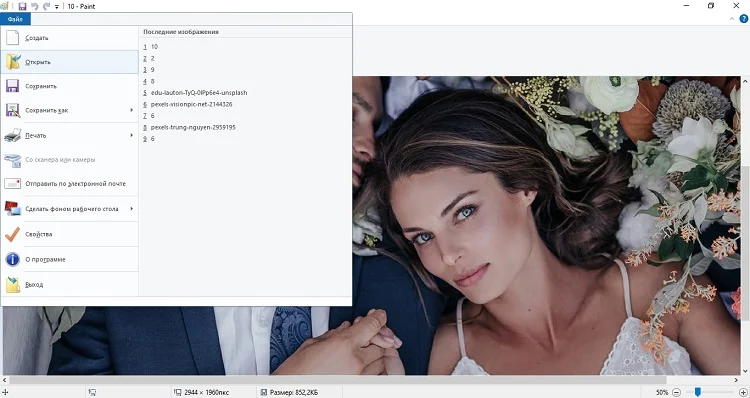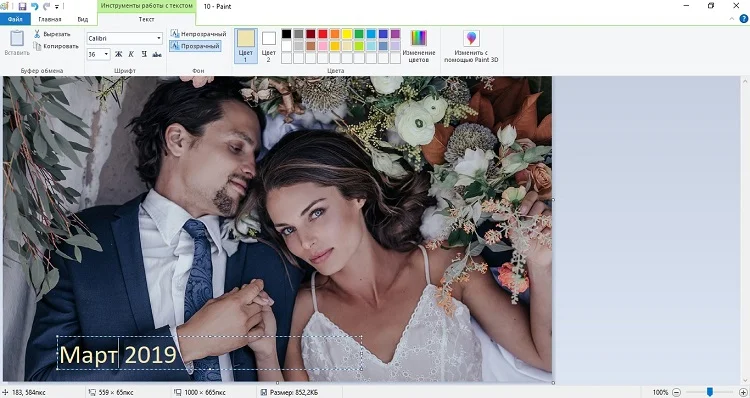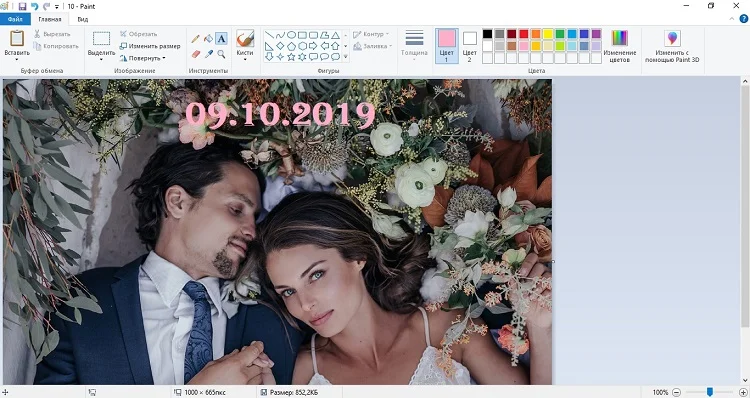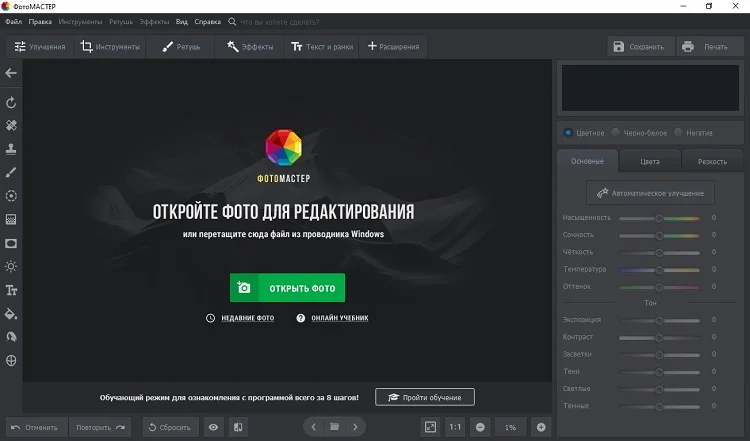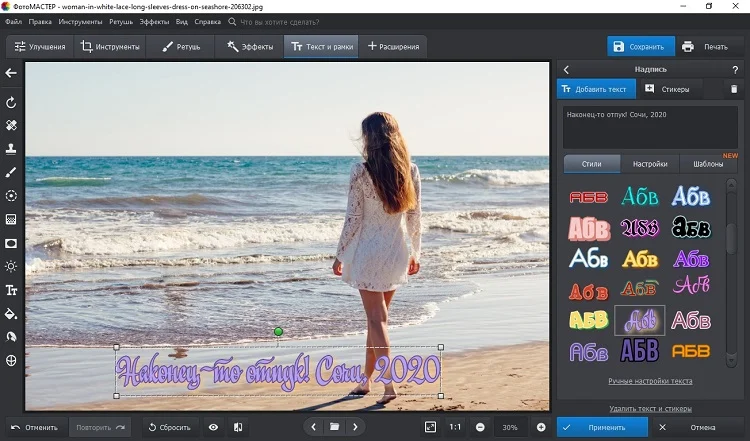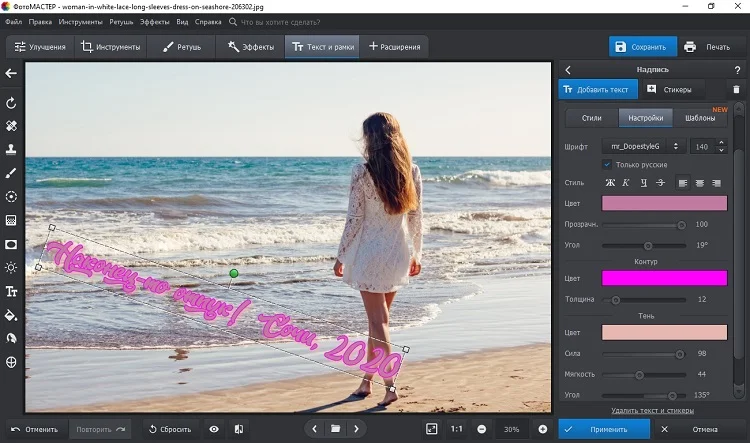Создать открытку или текст на изображении онлайн
Онлайн-сервис для создания изображений с текстом. Просто выберите своё изображение (кнопка «Закачать изображение»), задайте тип, размеры, цвет шрифта, прозрачность и цвет подложки и введите фразу или цитату. После нажания кнопки «Сохранить» готовое изображение с текстом будет сгенерировано в вашем браузере и может быть скачано, либо отправлено на наш сайт для публикации.
Также попробуйте наш онлайн-сервис для создания мотиваторов.
100%
Изменить размер (300 x 300px)
Цвет и прозрачность подложки
Настройки текста
Выбрать
элементы
Загрузить свой элемент
Добавьте текстовый блок для показа текста поверх элемента.
Вы можете менять расположение, размеры и прозрачность каждого элемента.
Меняйте цвет элементов Font Awesome в настройках текста.
ИЛИ
Можно перетащить изображение с рабочего стола или папки
Где создавать открытки, визитки, календари, плакаты и постеры, если никогда раньше этого не делали? Какими программами пользоваться, чтобы текст публикаций выглядел органично и хорошо читался? В обзоре расскажем, какие программы для надписей на фото использовать новичку, чтобы справиться с первого раза.
Добавьте текст на фото сейчас! Установите удобную программу:
Оглавление:
Подборка из инструментов для создания изображений с текстом
1. Canva
2. ФотоМАСТЕР
3. Adobe Photoshop
4. Домашняя Фотостудия
5. Snapseed
6. Picasa
7. PicPick
8. GIMP
9. Photoscape
10. Paint
Выводы
Подборка инструментов для создания изображений
с текстом. Для личных целей и бизнес-задач
1. Canva
Одно из самых популярных и простых приложений для создания картинок с текстом. Отлично работает на Android и IOS. Чтобы пользоваться Canva на ПК, скачивать ничего не придется. Канва для компьютера работает онлайн и доступна после регистрации.
С ее помощью дизайнеры и маркетологи, SMM-щики и обычные пользователи социальных сетей создают:
- презентации;
- логотипы;
- плакаты;
- приглашения и открытки;
- календари;
- публикации для Instagram.
Выбирайте готовые шаблоны в Canva и редактируйте на свой вкус
Платформа предлагает готовые шаблоны, которые делятся по темам (праздничные, по времени года, социальные и т.д). Внутри шаблона профессиональными дизайнерами заранее подобраны шрифты, фоновое изображение, слои и графическое оформление. Пользователю остается только взять нужный вариант и отредактировать его «под себя».
Чтобы изменить шрифт текста, нужно выбрать новый в поле слева и перетащить мышью на слайд. Canva сама разместит ваш текст так, чтобы он смотрелся гармонично.
2. ФотоМАСТЕР
Простая и удобная программа для создания картинок с текстом. Подходит для новичков.
В ФотоМАСТЕРЕ можно создавать визитки, сертификаты, пригласительные на торжественные мероприятия и т.д. Используйте линии, фигуры, рамки, чтобы выделить надпись и задать документу вид профессиональной полиграфии.
Целых 90+ шрифтов уже заложены в программу, но каждый вы можете исправить вручную — изменить прозрачность, цвет, угол наклона строки, размер букв.
Создавайте материалы для типографии в ФотоМАСТЕРЕ
Удобно, что программа может перевести целый комплект фотографий в нужный вид всего в один клик. Так работает «Пакетная обработка». Это помогает наносить водяные знаки на все фотографии разом или рассылать разные версии одного документа разным людям.
ФотоМАСТЕР устанавливается на ПК, работает полностью на русском языке. Кроме наслаивания текста в редакторе можно:
- скрывать изъяны кожи;
- усиливать яркость пейзажа;
- применять фильтры;
- убирать из кадра посторонние объекты.
3. Adobe Photoshop
Самая популярная программа для создания красивых надписей среди профессиональных дизайнеров и фотографов, с миллионами шрифтов и группировкой по гарнитурам.
В Фотошопе надписи можно менять таким образом, что они будут повторять форму предмета. Это позволяет «примерить» надпись на упаковку продукта или «приложить» к телу текстовую татуировку. Визуально все будет выглядеть очень правдоподобно.
Редактируйте шрифты в Adobe Photoshop на профессиональном уровне
Тексты можно сделать реалистичнее за счет эффекта 3D, кожи, металла, битого стекла, неонового свечения, золотой печати и т.д.
4. Домашняя Фотостудия
Очередной пример простой программы для создания картинок для новичков. С помощью Домашней Фотостудии можно быстро и легко:
- обрабатывать фотографии;
- создавать постеры;
- разрабатывать обложки;
- оформлять календари;
- готовить открытки и другую полиграфию
В Домашней Фотостудии 35 шрифтов: с засечками и без, рукописные и машинные, современные и винтажные, простые и акцидентные. Их можно дополнительно настраивать вручную — менять цвет, текстуру, размер, градиент и подложку.
Создавайте яркие постеры в Домашней Фотостудии — это легко
Для дальнейшей обработки воспользуйтесь любым из 120 фотоэффектов, добавьте рамки и дополнительные слои. А если какие-то детали заднего плана кажутся непривлекательными или мешают восприятию надписи, их с легкостью можно удалить.
5. Snapseed
Пользователи любят его за универсальность установки — Снапсид одинаково хорошо работает на ОС Windows, Mac, Android. Приложение предлагает инструменты для обработки фотографий, помогает создавать оригинальные публикации с надписями.
Благодаря функции «Точечная коррекция» можно удалить любой предмет с фона, дефект или родинку с лица. В приложении подобраны фильтры в стилях винтаж, гранж, нуар.
Используйте Snapseed на компьютере, планшете или смартфоне
В Snapseed 36 шрифтов, которые сгруппированы по категориям. Есть 6 «облачков для цитат», чтобы делать изображения а-ля комикс. Надписи в фигурах подходят для публикаций прайсов и объявлений в соц. сетях.
6. Picasa
Хотя Google и перестал работать над Пикасой, ее популярность остается на уровне. Программу все еще можно скачать на сторонних сайтах и установить на компьютер.
В ее редакторе есть набор функций для обработки фото и создания коллажей. Как и в ФотоМАСТЕРЕ, здесь фотографии можно изменять пакетно, наносить на них водяные знаки. Это значительно сокращает время, когда нужно обработать сразу несколько сотен фото.
Найдите фото по ключевому слову в Picasa и добавьте к нему надпись
Умение распознавать лица — визитная карточка Пикасы. Функция группирует фотографии по этому параметру и сама присваивает изображениям ключевые слова.
Добавлять надписи на картинки, менять шрифт, его цвет, размер и прозрачность здесь тоже можно. В приложении получаются красивые открытки, визитные карточки и логотипы.
7. PicPick
Это соединение скриншотера и графического редактора. В ПикПик можно накладывать на фотографии фигуры, стрелки, рисовать, применять эффекты и подписывать изображения.
Внутренняя «кухня» программы очень походит на Paint, отчего в ней привычно и легко работать. Пользователи выделяют, что в PicPick особенно удобно работать с графиками и диаграммами, создавать слайды для учебных презентаций.
Попробуйте PicPick. Это почти как Paint, только функциональнее
Текстовое поле здесь можно перемещать на любом этапе редактирования, менять шрифт и размер букв. С помощью пипетки пользователь может определить любой оттенок внутри изображения и использовать его как цвет текста.
8. GIMP
Функциональный и мощный графический редактор для создания картинок с текстом.
Цветовые кривые, экспозицию и яркость в GIMP можно настраивать вручную, а с помощью «Штампа» и «Лечебной кисти» удалять ненужные детали с фото. Есть функция управления перспективой, чтобы исправить заваленный горизонт и искажение оптики. А еще в GIMP можно рисовать, использовать несколько слоев, добавлять цитаты.
Исправьте ошибки оптики в GIMP и добавьте подходящий текст
Чтобы подписывать картинки, не нужно добавлять дополнительный слой, программа создаст текстовое поле автоматически. В самом шрифте можно смягчить края, выбрать другой цвет заливки, усилить четкость.
Если выбрать «Текст по контуру», надписи можно задать любое направление, например, по кругу. Эта функция полезна при создании штампов, печатей, фирменных логотипов.
9. Photoscape
Еще одна программа для работы с текстом и изображением. Совместима с ПК и мобильными устройствами. Встроенный графический редактор умеет обрабатывать фотографии комплектом, а значит упрощает работу фотографам, дизайнерам и просто людям, которые не хотят подолгу возиться с кучей снимков.
В Фотоскейп можно собирать коллажи, конвертировать тяжелый RAW в стандартный JPG, создавать GIF-анимацию, скриншоты и накладывать текст.
Подберите оттенок текста в тон изображения в Photoscape
10. Paint
Бесплатная стандартная программа Windows, в которой можно рисовать, строить графики и диаграммы, добавлять надписи к фото. В Пайнт можно изменить цвет текста, добавить тень или градиентность, чтобы цвет каждой буквы мягко сменялся от верха к низу.
Попробуйте добавить надпись к фото в привычном Paint
Выводы
Чтобы добавить текст к фото, определитесь, какого уровня сложности вы хотите от надписи. Если садитесь за обработку впервые и вообще не представляете, как работать в редакторах, пользуйтесь Canva, ФотоМАСТЕРом или Домашней Фотостудией. Для тех, кто хочет пойти дальше и научиться создавать надписи профессионально, подойдет Photoshop.
Создавайте свои первые надписи на фото с помощью ФотоМАСТЕРа
Скачать бесплатно!
Отлично работает на Windows 11, 10, 8, 7 и XP
Вам также может быть интересно:
Текстовый редактор Fotor предоставляет обширную библиотеку высококачественных стилей шрифтов на выбор, включая жирный шрифт, курсив, каллиграфию, рукописный ввод, скрипт и многое другое. Легко находите шрифты, соответствующие эстетике и теме Ваших фотографий. Мы также постоянно добавляем новые шрифты, поэтому у Вас никогда не закончатся красивые шрифты для работы.
Добавить текст на фотографию
Мы предлагаем для Вас бесконечное множество настраиваемых параметров, чтобы разнообразить Ваш текст. Экспериментируйте с различными цветами текста, меняйте прозрачность текста, вращайте текст по вертикали или горизонтали, добавляйте эффект контура/тени, регулируйте расстояние между буквами и высоту строк и многое другое. Получите полный творческий контроль над Вашим текстом.
Добавить текст на фотографию
Добавление надписи на фото – самая популярная вещь в социальных сетях! Хотите ли Вы добавить вдохновляющую цитату или просто несколько строк с информацией о настроении, которым Вы хотите поделиться, Fotor Вам поможет! Кроме добавления надписи, есть встроенный клипарт, который можно применять, чтобы оживить Ваши фото еще больше. Добавьте Вашим снимкам мощных визуальных эффектов и будьте в центре внимания в Instagram, Facebook и других социальных сетях.
Добавить текст на фотографию
Нет ни малейшего представления о том, как сочетать шрифты и выравнивать текст? Вам и не нужно. Текстовый редактор фотографий Fotor избавил Вас от затруднений, собрав множество заранее установленных комбинаций шрифтов и макетов. Просто перетащите понравившуюся комбинацию шрифтов на изображения, добавьте текст и готово. Выглядите, как профессионал, экономя время!
Добавить текст на фотографию
Форматирование текста на фото или дизайне может действительно придать им эстетичности и симметричности. При добавлении текста к изображениям, фото или шаблонам не забудьте учесть размер. Большой размер текста аудитория подсознательно воспринимает как более важный. Для текста меньшего размера верно противоположное.
Добавить текст на фотографию
Цвет отражает чувства и идеи, поэтому он чрезвычайно важен для успешного дизайна, фото или коллажа. Контрастность и соответствие производят разные эффекты, поэтому экспериментируйте и находите то, что подходит именно Вам. Добавляйте разные цвета к тексту и завершите историю в Вашем визуальном творчестве.
Добавить текст на фотографию
Будет ли Ваш текст выделен жирным шрифтом или будет скрыт на заднем плане? Меняйте прозрачность текста для достижения идеальных результатов, чтобы изображение и буквы сочетались друг с другом естественным образом. Опять же, навыки Photoshop не требуется.
Добавить текст на фотографию
- Нажмите кнопку «Добавить текст на фотографию» для перехода на страницу редактирования.
- Нажмите «Открыть изображение» для загрузки изображения, к которому необходимо добавить текст.
- Просмотрите типы и шрифты, скользя вниз.
- Нажмите на тот, который Вам нравится, или перетащите его прямо на Ваше изображение.
- Измените текст, цвет, размер, фон или прозрачность.
- Нажмите кнопку «Скачать» для сохранения фото в удобном для Вас формате.
Добавить текст на фотографию
Как вставить текст в изображение?
Это очень просто. Зайдите в онлайн-редактор фотографий – Fotor, затем нажмите кнопку «Редактировать фотографию» и загрузите изображение. Затем нажмите «Текст», вставьте текстовую панель в изображения и введите слова, которые Вы хотите добавить. С помощью нескольких нажатий добавьте Вашей фото что-нибудь искреннее для придания ей контекстности.
Как выбрать идеальный шрифт для дизайна?
В онлайн-конструкторе Fotor такое множество разных стилей шрифтов. Как же здесь можно выбрать? Вам будут полезны тренды шрифтов. Различные шрифты, например, старый или тонкий, черный или контурный, а также курсив, довольно популярны в дизайне. Шрифты высокой контрастности, такие как Lust Display и Akagi, сразу бросаются в глаза и производят впечатление.
Как добавить текст, например, водяной знак, на фотографию?
Хотите превратить текст в водяной знак, чтобы другие не забрали Вашу работу? С помощью текстового редактора Fotor это действительно просто сделать, поскольку у него есть функция: прозрачность текста. Ниже для Вас приведена инструкция.
- Откройте Fotor.com и нажмите «Редактировать фотографию».
- Загрузите Ваше изображение, нажмите «Текст» и вставьте текстовое поле в Вашу фотографию.
- Введите слова, которые Вам нужно добавить, и над панелью инструментов уменьшите Прозрачность. Создание водяного знака в текстовом редакторе изображений Fotor займет не более нескольких минут.
Как изменить цвет текста?
Вы всегда можете изменить цвета текста для лучшего соответствия Вашему дизайну. Выполнив следующее:
- Нажмите на текст, который нужно изменить.
- Нажмите на цветовую плитку возле селектора шрифтов.
- Выберите цвет, который Вы хотите применить к тексту. Если Вы не видите нужный Вам цвет, нажмите «+» чтобы найти больше цветов.
Какие текстовые шрифты являются бесплатными для коммерческого использования?
Хорошие новости: все текстовые шрифты на Fotor могут использоваться без ограничений в личных и коммерческих целях. Наслаждайтесь и начните создавать дизайны с Fotor прямо сейчас!
Добавление текста к фотографиям, связанные функции
Как добавить текст на фото
Июнь 8, 2021
— Mimihack, Факты
При создании собственного профиля в соцсети, разработке логотипа, подготовке поздравительной открытки, визитной карточки и для других целей на изображение требуется наложить текст. Это может быть цитата из известного произведения, четверостишие, инициалы. Посмотрим, как добавить надпись на фото в разных графических редакторах.
В программе Microsoft Paint
Один из наиболее очевидных способов сделать надпись на фото — воспользоваться стандартной программой Microsoft — Paint. Растровый графический редактор интуитивно прост, но при этом многофункционален. Следуйте инструкции:
-
Найдите Paint в меню «Пуск».
-
Выберите во вкладке «Файл» в верхней левой части окна пункт «Открыть».
-
Загрузите исходное изображение с компьютера.
-
В верхней панели инструментов программы выберите «Текст».
-
Определите место, где хотите разместить на изображении надпись, кликнув левой кнопкой мыши на экране.
-
Наберите необходимый текст.
-
Меняйте размер кегля и цвет шрифта. Задать нужные параметры поможет верхняя панель инструментов.



После получения желаемого результата, сохраните изменения.
В редакторе Photoshop
Рассмотрим еще один способ, с помощью которого можно разместить текст на фото — воспользоваться программой Photoshop. Редактор требует дополнительного времени на изучение, но дает больше возможностей.

-
Установите фоторедактор на компьютере или воспользуйтесь онлайн-версией.
-
Загрузите нужное изображение на рабочую поверхность.
-
Выберите «Текст» на панели инструментов слева. Он отобразится как отдельный слой.
-
Можно менять цвет, прозрачность, кегль шрифта, добавить к нему тень и др.

Не забудьте сохранить изменения после того, как сделали надпись.
В приложении Phonto
Добавить текст на фото также можно в одном из редакторов, которые легко установить на смартфон. Это, к примеру, Fonteee, PixelLab для Android, Word Swag, Typorama — для iPhone.
Например, в редакторе Phonto добавить текст к фотографии можно за две минуты. Для этого:
-
Скачайте приложение на смартфон из Google Play.
-
Загрузите фотографию из Галереи, которую нужно дополнить текстом.
-
Подберите шрифт.
-
Наберите исходный текст.
-
Определитесь с цветом и размером надписи.
-
Передвигая по поверхности изображения, найдите лучшее место для слов.

Мы рассмотрели несколько способов, позволяющих добавить текст к картинке на десктопе или в приложении.
Придумайте яркие надписи к фотографиям, а затем воспользуйтесь программой моментальной печати фото Mimigram, чтобы создать памятный сувенир: МимиБокс, Пати-Пазл, МимиБук и много других.
Вам также могут понравиться
Наши продукты
Так как мы живем во времена расцвета социальных сетей, зачастую нам приходиться сталкиваться с вопросом — Как сделать надпись на фото. И это отнюдь не удивительно, ведь ежедневно миллионы пользователей выкладывают во всевозможные сообщества и на свои странички десятки фотографий.
В данной статье будут рассмотрены самые популярные способы создания надписей на фото.
Делаем надпись на фото в Paint.
Данный способ создания надписи на фото является самым распространенным и простым, так как программа «Paint» уже предустановлена на всех компьютерах/ноутбуках с операционной системой Windows, то есть она идет с пакетом стандартных программ.
Она довольно проста в освоении и позволяет пользователям совершать «стандартные» действия с изображениями.
1. Чтобы создать на своей фотографии какую-либо надпись, вам необходимо для начала открыть программу. Найти ее очень просто: зайдите в меню «Пуск», нажмите на надпись «Все программы», затем откройте папку «Стандартные». В ней вы обнаружите значок «палитра с кисточкой» и рядом будет надпись paint. Нажмите на нее.
2. Перед вами откроется окошко программы. Вы можете перетащить в него необходимое изображение или открыть его через сам редактор. Для этого нажмите на синий прямоугольник, расположенный слева в верхнем углу окна, и выберите параметр «Открыть».
После этого вам остается лишь выбрать изображение.
3. После того, как вы открыли фото, и внесли другие изменения, например обрезали, можно приступать к созданию надписи. Для этого нажмите на букву «А» и выберите необходимый цвет.
4. Зажав правую кнопку мыши, выделите ту часть изображения, на которой вы хотите написать. Выберите шрифт и его размер. После нажмите на надпись «Прозрачный» (этот параметр позволит вам создать надпись на самом фото, не перекрывая его).
Если что-то не получается с первого раза, или же вам попросту не понравится выбранный шрифт, вы можете легко удалить надпись (оставаясь при этом в режиме написания) или же его изменить.
5. Сохраните измененное изображение.
Надпись на фото в FastStone Image Viewer.
Этот способ предусматривает некоторые трудности, особенно, если вы новичок. Однако данная программа настолько «многофункциональна» и проста интерфейсом, что разобравшись, вы будете использовать только ее.
1. Для начала скачайте программу (желательно, с официального сайта продукта) и установите ее на свое устройство.
2. Откройте. Выберите вкладку «Файл», а в ней параметр «Открыть», укажите необходимое вам изображение.
3. Теперь, когда в окне программы отобразилось ваше фото, нажмите на вкладку «Правка» и выберите параметр «Рисование».
4. У вас откроется большое окно. В нем вам нужно нажать на букву «А». После этого вы увидите внизу страницы появившиеся параметры. Снимите галочку с параметра «Фон».
5. Выделите на изображении область, на которой будет создана надпись. Сверху у вас появиться дополнительное меню, позволяющее выбрать шрифт, изменить его размер и цвет.
Выставите необходимые вам параметры и приступайте к написанию.
6. Не выходя из режима, вы можете задать «прозрачность» своему тексту, путем перетаскивания ползунка, расположенного рядом с надписью «Прозрачность». Кроме того вы можете перемещать свою надпись по фото и изменять ее «размер».
7. После выполнения всех «процедур» не забудьте сохранить свое изображение. Для этого нажмите на кнопку «ОК», а затем в основном окне программы нажмите на синий значок.
Теперь вы знаете, как сделать надпись на фото.
Как добавить красивый текст на фото: пошаговая инструкция
В этой статье мы рассмотрим несколько удобных и простых способов, как сделать надпись на фото. Таким образом можно создавать забавные мемы или вдохновляющие мотиваторы, указать дату создания снимка (например, если вы хотите поделиться кадрами с отпуска), добавить рекламный текст или создать красивую поздравительную надпись к дню рождения или другому празднику. А еще это отличный способ защитить ваши фотографии от кражи и копирования.
Текст на фото в Paint
Paint установлен на каждом компьютере с ОС Windows, так что вам не нужно искать софт в интернете – все нужные инструменты есть у вас под рукой. Эта программа очень проста в управлении и позволяет быстро наложить текстовые элементы на любую область изображения, к тому же, позволяет делать это совершенно бесплатно.
- Откройте Paint и в левом верхнем углу кликните «Файл». Загрузите фотографию кнопкой «Открыть».
- В верхней панели управления нажмите на кнопку с буквой А. Выберите нужный оттенок в палитре справа, кликнув по кнопке «Цвет А».
- Кликните на область снимка, на котором будет находиться надпись. В верхней панели появятся дополнительные настройки текста. Вам останется написать заголовок и установить размер и шрифт.
- Чтобы добавленный текст сохранился, просто кликните курсором в любой области снимка. Сохраните картинку, кликнув по иконке в виде дискеты в верхнем левом углу.
Несмотря на простой интерфейс, работать с текстом в Paint не очень удобно. Все изменения применяются только к выделенному тексту, а если вы случайно кликните где-то в стороне, надпись тут же сохранится, и изменить или удалить ее не получится. К тому же, расстраивает отсутствие дополнительных стилей: шрифт, размер и цвет – единственное, как вы можете стилизовать текстовой элемент.
Как добавить надпись в ФотоМАСТЕРе
Этот вариант отлично подойдет, если вы хотите нанести красивую стилизованную надпись, которая действительно украсит ваш снимок. ФотоМАСТЕР – это многофункциональный редактор фото, в котором можно улучшать снимки, получая профессиональный результат буквально за минуты, ретушировать портреты, накладывать фильтры.

Скачать

Среди его преимуществ:
- Удобное управление с хорошо организованным меню.
- Детальная настройка добавляемого текста: можно залить надпись единым цветом, установить прозрачность, настроить контур и многое другое.
- Быстрое удаление или изменение заднего фона снимка.
- Обширная коллекция световых фотофильтров и художественных эффектов;
- Инструменты пластики и автоматическая ретушь портрета;
- Создание эффекта боке, наложение текстур и графики, добавление солнечных лучей и многое другое.
Добавляем надпись на фото
В ФотоМАСТЕРЕ можно вставить надпись несколькими способами: выбор готового стиля, что в несколько раз ускоряет работу, и детальная настройка параметров оформления.
- Установите ФотоМАСТЕР на свой компьютер и запустите программу. Нажмите «Открыть фото», чтобы добавить нужное изображение.
- В верхней панели инструментов выделите вкладку «Текст и рамки». Кликните кнопку «Добавить текст» в правой колонке.
- Введите надпись в специальное окошко справа и кликните «Добавить текст». После этого вы можете применить к элементу готовое оформление из вкладке «Стили». Если нужно увеличить или уменьшить размер, выделите текстовый блок и растягивайте его, захватив за рамку.
- Чтобы изменить стиль или создать свое оформление, перейдите во вкладку «Настройки». Здесь вы можете изменить цвет, шрифт, настроить свечение и тень, добавить контур к тексту, развернуть его на любой угол.
- Как видите, добавить текст на фото в редакторе ФотоМАСТЕР намного удобнее, ведь вы можете регулировать каждый аспект отображения и изменять текст даже после сохранения, в отличие от Paint.
Видеоурок по нанесению красивой надписи на фото
Хотите узнать больше? Посмотрите обучающий урок, как создать яркие, привлекающие внимание текстовые элементы на компьютере без использования сложных программ вроде фотошопа.
Накладываем водяной знак
Благодаря ручным настройкам и полностью изменяемым параметрам отображения в ФотоМАСТЕРЕ можно также поставить на кадр водяные знаки. Это поможет сохранить ваши файлы от кражи. А если фотография все же «утечет» в чужую сеть, благодаря надписи зрители будут знать, кому она принадлежит.
- Добавьте простой текст, как в инструкции выше, и перейдите во вкладку «Настройки».
- Подберите шрифт, размер и цвет надписи. Найдите пункт «Прозрачность» и передвиньте бегунок влево, отслеживая изменения на фотографии.
- Нажмите «Применить», когда результат вас устроит. Сохраните картинку через пункты меню «Файл» — «Быстрый экспорт».
Вот и все, что нужно, чтобы прикрепить к картинке стилизованную подпись или наложить копирайт. Оба варианта имеют свои преимущества: Paint не нужно устанавливать, он установлен на каждом компьютере. Зато ФотоМАСТЕР дает вам больше контроля над отображением надписи, добавленный текст можно изменять даже после применения настроек, можно настраивать прозрачность и применять готовые стили. Вы можете сами попробовать функционал фоторедактора, скачав бесплатный инсталлятор с нашего сайта. Создавайте открытки с яркими поздравительными надписями, добавляйте вдохновляющие цитаты и защищайте свой творческий труд водяными знаками.
Чтобы создать картинку с текстом онлайн, нужно от 3 до 10 минут. В сети есть масса сервисов, помогающих быстро отредактировать фото или создать изображение с нуля.
Контент с визуалом просматривают на 94% чаще, чем текстовое полотно. Этим просто нельзя не воспользоваться, если вы ведете блог или аккаунт в любой соцсети.
Картинки с текстом используются для создания:
- красиво оформленной цитаты или мысли;
- цепляющего заголовка к статье или посту;
- объявления о конкурсе или акции.
Чтобы нанести надпись, не нужны никакие навыки графического дизайна. Интерфейс онлайн-сервисов интуитивно понятный, даже если он на английском языке. Рассмотрим самые популярные из них.
Уведомление о реферальных ссылках: в этой статье и в целом в блоге могут быть размещены реферальные ссылки. При переходе по таким ссылкам и совершении покупки мы можем получить реферальную комиссию.
Как сделать картинку с надписью: 10 популярных онлайн-сервисов
Canva
Canva – онлайн-сервис, любимый SMM-специалистами. В нем русскоязычный интерфейс, много бесплатных возможностей. Здесь можно создавать записи для ВКонтакте, Facebook, Instagram, баннеры для блога, флаеры, макеты обложек книг, меню и прочее.
Особенности Canva:
- Большая база бесплатных шаблонов (около 8000).
- Автосохранение наработок.
- Готовые файлы скачиваются в формате .PNG, .JPG, .PDF.
- Удобная регистрация через почту или аккаунт Facebook/Google.
- Масса размеров шаблонов, которые к тому же стилизованы для разных сфер бизнеса.
- Созданные ранее баннеры хранятся на сервисе, и их можно продолжить редактировать.
- Можно создать команду до 10 человек.
Как сделать надпись:
1. Выберите подходящий формат графики.
2. Через загрузки добавьте файл с компьютера или подберите шаблон.
3. Выберите формат заголовка в меню слева.
4. Напишите свою фразу.
5. Выберите шрифт, цвет записи в верхнем меню.
6. Скачайте файл в нужном формате.
Стоимость
Платный доступ открывает полноценный функционал ресурса. Тариф Pro стоит около 13$ в месяц. К тому же, за отдельную плату можно скачивать шаблоны и фото. Они могут стоить от 1 до 10$ и выше.
Pablo
В онлайн-сервисе Pablo 6-тысячная библиотека стоковых картинок. Здесь не требуется регистрация.
При первом посещении вам предложат инструкцию-слайдер, как пользоваться сайтом. Интерфейс интуитивно понятный, несмотря на то, что он англоязычный.
Особенности Pablo:
Как открыть и вести бизнес в России? Читайте в авторском телеграм-канале Романа Джунусова
.
- поиск по ключевым словам;
- 9 эффектов (затемнение, размытие и пр.) и 25 шрифтов, однако на кириллице большинство из них работает криво;
- размер фото можно быстро подогнать под нужную соцсеть;
- можно загрузить свою картинку;
- готовую работу можно сразу добавить в Instagram, Facebook, Twitter.
Как написать текст на картинке:
- Выбираете интересное изображение или грузите свое (через кнопку «Upload image»).
- Кликаете дважды на картинку и меняете надпись на свою.
- При желании можно выбрать цвет, расположение записи (по центру, вверху или внизу), размер.
- Само изображение можно также украсить: выбрать нужный оттенок, размыть, поменять контраст.
Pablo нельзя назвать полноценным редактором фотографий. Но если нужно просто написать текст на изображении, при этот не регистрируясь в сервисе, этот сайт вполне подойдет.
Fotor
Онлайн-сервис Fotor позволяет не только делать надписи, но и создавать коллаж или полноценный дизайн. Для работы требуется регистрация, которую можно пройти через Facebook.
Fotor предлагает сразу разные размеры шаблонов для разных соцсетей, обложки для книги, CD-дисков, открытки и прочее.
Особенности Fotor:
- большинство функций и готовых дизайнов – платные;
- широкий функционал для создания графики;
- можно загружать свои фотографии;
- есть русскоязычная версия;
- в бесплатной версии можно добавлять некоторые эффекты и виды рамок.
Если шаблон платный – на нем стоит водяной знак «Fotor».
Как работать в Fotor:
1. Если у вас нет картинки, заходите в «Дизайн» и ищете подходящий файл без водяного знака. Если нужно загрузить исходник с ПК, грузите его через кнопку справа. После нажимайте на «Текст».
2. Затем в левом черном меню выбираете эффекты – те, которые не помечены бриллиантом (это платная версия). Скачать готовый файл можно в формате .jpg или .png.
Цена:
Подписка на Fotor стоит 8.99$ в месяц. Но за эти деньги вы получаете очень хороший сервис с множеством крутых эффектов. Работать в нем намного легче, чем в Фотошоп, а качество изображений выше.
FotoUmp
FotoUmp – русскоязычный бесплатный онлайн-сервис для создания надписей и небольшой коррекции. Редактор позволяет добавить фильтры, изменить форму, обрезать, добавить стикер.
Особенности FotoUmp:
- есть возможность работать без регистрации;
- фото можно загрузить свое или скачать из библиотеки FotoUmp;
- шрифты на кириллице не работают;
- редактор позволяет создавать креативные надписи (неоновые, 3D и др.) на прозрачном фоне.
Как работать в FotoUmp:
1. Для начала загрузите файл.
2. Выберите подходящий шрифт и установите параметры ввода (размер, цвет, положение) и напишите что-нибудь.
3. При желании добавьте эффекты, стикеры и скачайте готовый файл на компьютер.
Easelly
Easelly – англоязычный сервис, где основные возможности доступны в платном аккаунте. Но, чтобы написать текст на изображении, хватит и бесплатной версии.
Чтобы начать работу, нужна регистрация (можно через Facebook). Аккаунт позволит хранить созданные макеты и редактировать их заново. Стоимость платной версии – 3$ в месяц.
Особенности Easelly:
- много шаблонов под разные сферы деятельности, которые разделены по категориям и тематикам;
- картинки можно загрузить с компьютера;
- удобный интерфейс.
Как создать надпись:
1. Нажимаете на «Blank Template».2. Тяните нужную картинку в рабочую область или загружаете через «Upload».
2. Нажимаете на Text в верхнем меню и выбираете тип записи (название, заголовок, обычный текст, список).
3. Создаете свою надпись, после чего можно скачивать фото на компьютер.
Crello
Crello – удобный сервис для создания инфографики. Он позволяет не только наложить текст на изображение, но и добавить анимацию. По интерфейсу напоминает Canva.
Особенности Crello:
- большая галерея стоковых фотографий;
- огромный выбор шаблонов для соцсетей, пригласительных, афиш и пр.;
- большой функционал для редактирования надписей: можно выбирать шрифты, цвет, интервалы, прозрачность;
- есть разные эффекты для изображения;
- русскоязычный интерфейс;
- можно загружать свои шрифты;
- большинство картинок в платной подписке (5$ в месяц);
- бесплатные стоковые фотографии можно искать в отдельной папке: не нужно всматриваться на наличие значка $.
Как добавить текст в Crello:
1. Выберите размер публикации.
2. Перейдите в раздел «Фото» в левом меню — «Загрузки» — «Загрузить изображение».
3. Выберите формат, введите свою надпись и настройте параметры.
4. Если нужен шаблон, заходите в «Дизайн», выбираете тот, что имеет пометку «бесплатно» и редактируете.
Piktochart
Piktochart – еще один англоязычный редактор для создания надписей, инфографики, флаеров и прочего. Есть готовые бесплатные шаблоны и возможность загрузить картинку с ПК.
Особенности Piktochart:
- можно делать инфографику очень длинной, просто добавляя блоки;
- есть форматы для разных соцсетей;
- можно добавлять различные плашки;
- в бесплатной версии скачать готовую картинку можно только в формате .png и в качестве Normal или Medium.
Как работать:
1. Выберите формат и нажмите первый чистый лист (или кликните на подходящий шаблон).
2. Если нужно загрузить картинку, кликните на «Uploads».
3. Затем нажмите на «Текст», укажите тип надписи. В верхнем меню можно задать параметры.
Effectfree
Effectfree – простой бесплатный онлайн-сервис, чтобы добавить текст на фото. Помимо этой функции, есть еще возможность создавать рамки и различные спецэффекты (правда, на «любителя»).
Особенности Effectfree:
- простой интерфейс на русском языке;
- не требует регистрации;
- к буквам можно добавить тень;
- подвинуть надпись в нужное место можно только стрелками;
- 24 варианта шрифтов, которые работают на кириллице.
Как работать:
- Загружаете картинку с компьютера или вставляете ссылку на нее из интернета.
- Затем в белом поле внизу пишете надпись.
- Выбираете шрифты и эффекты.
- Двигаете запись с помощью стрелок в нужную область.
BeFunky
BeFunky – англоязычный ресурс, мало чем отличается от остальных.
Особенности BeFunky:
- Большие возможности для редактирования текста.
- Три вида редактирования: фоторедактор, коллаж, дизайн.
- Много шаблонов и функций, правда, большинство из них в платной версии (5$ в месяц).
- Для редактирования фото не нужна регистрация.
Как добавить надпись на фото:
- Заходите в раздел «Foto Editor» и загружаете картинку с ПК.
- Нажимаете в левом меню «А», затем зеленую кнопку «Edit text» и вводите надпись.
- При желании, картинку можно отредактировать эффектами, которые не помечены золотой звездочкой.
- Фразу можно редактировать через всплывающее окошко «Text Properties» (выбрать цвет, размер, тип шрифта и пр.).
PicMonkey
PicMonkey – сервис для создания коллажей, ретуши, дизайна и редактирования. Можно работать с шаблонами или с собственными фотографиями.
Особенности сервиса PicMonkey:
- Есть бесплатная пробная версия на 7 дней, потом – 8$ в месяц.
- Для текста есть эффекты: разные шрифты, цвета, расстояния между буквами, прозрачность, тень и пр.
- Можно редактировать фото человека: убрать красные глаза, сделать стройнее, отбелить зубы и др.
Как подписать изображение:
1. Добавляете свое фото через плюсик.
2. Затем жмете «Add text» и редактируете.
3. В правом углу выбирайте настройки для записи.
Заключение
Существует масса онлайн-сервисов для добавления текста на фото и создания визуального контента. Возможностей каждого из них хватает, чтобы надпись получилась заметной и привлекательной. Но, чтобы текст хорошо смотрелся, соблюдайте также три нехитрых правила:
- Выбирайте цвет записи, контрастный с фоном, например, на насыщенном красном фоне хорошо будет смотреться белый текст, но не черный.
- Обрамляйте надпись плашками, рамками, если редактор позволяет (Fotor, Canva, Crello).
- Не наносите текст на значимые места (лица, предметы) и выбирайте свободный участок с однородным фоном.
Чтобы сделать картинку с надписью, достаточно и десяти минут. А взамен вы получите внимание пользователей, ведь им нравятся яркий и оригинальный визуальный контент.
Подпишитесь на рассылку FireSEO
и получайте подборки статей, полезных сервисов, анонсы и бонусы. Присоединяйтесь!
Автор:
Контент-менеджер в блоге FireSEO, пишу про интернет-маркетинг и разработку сайтов.