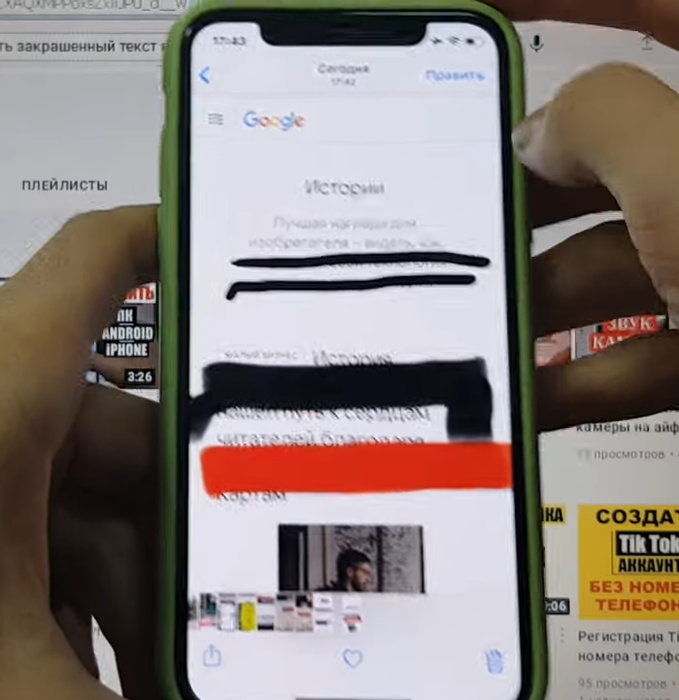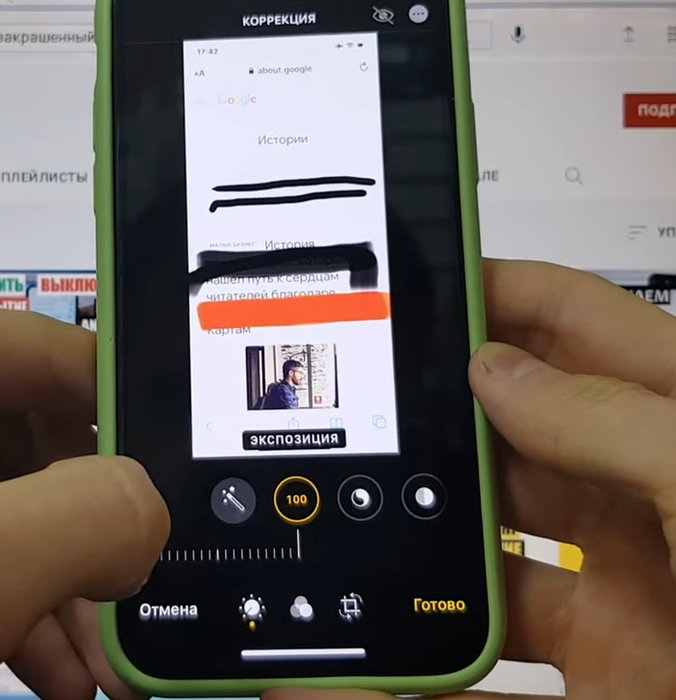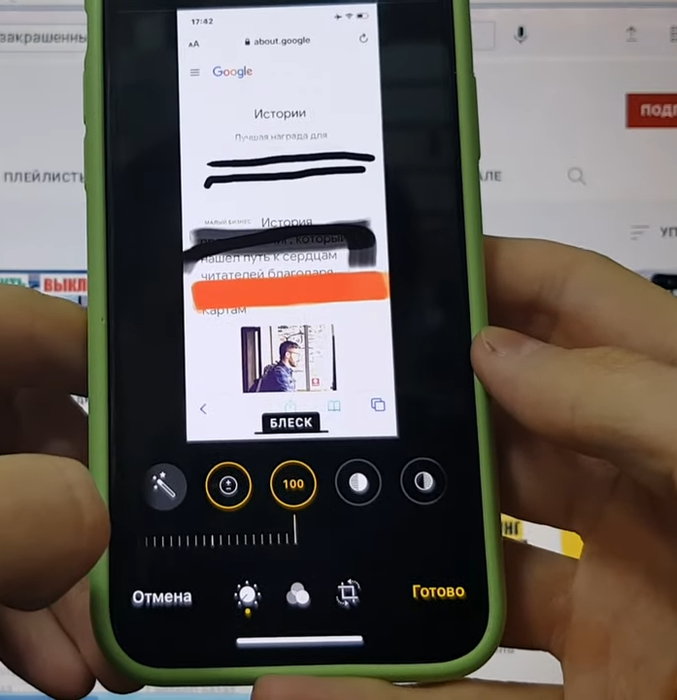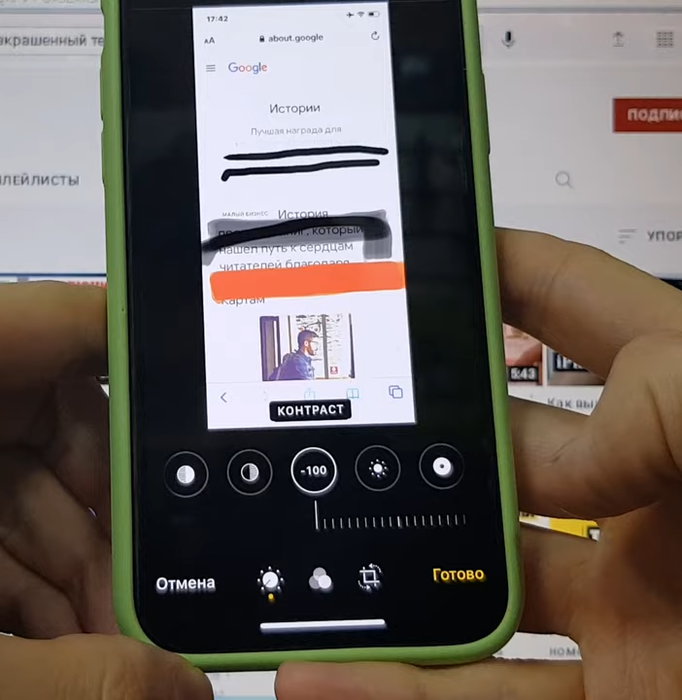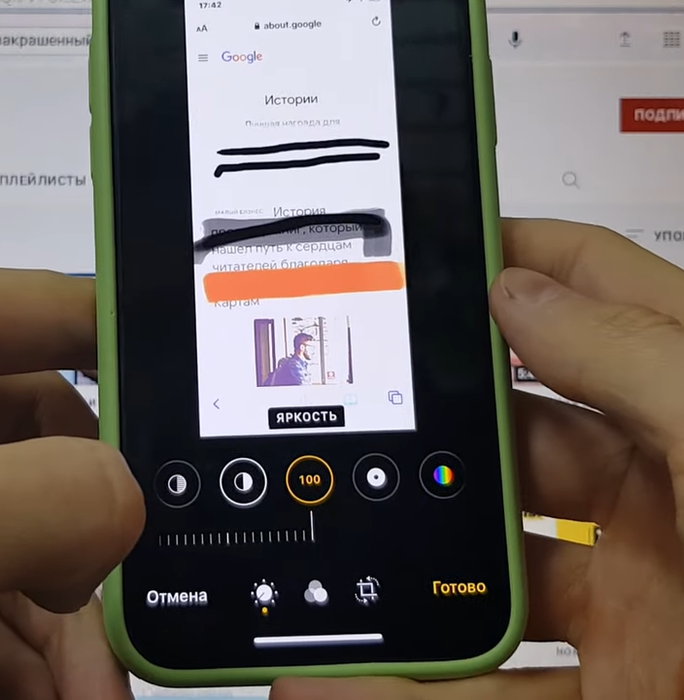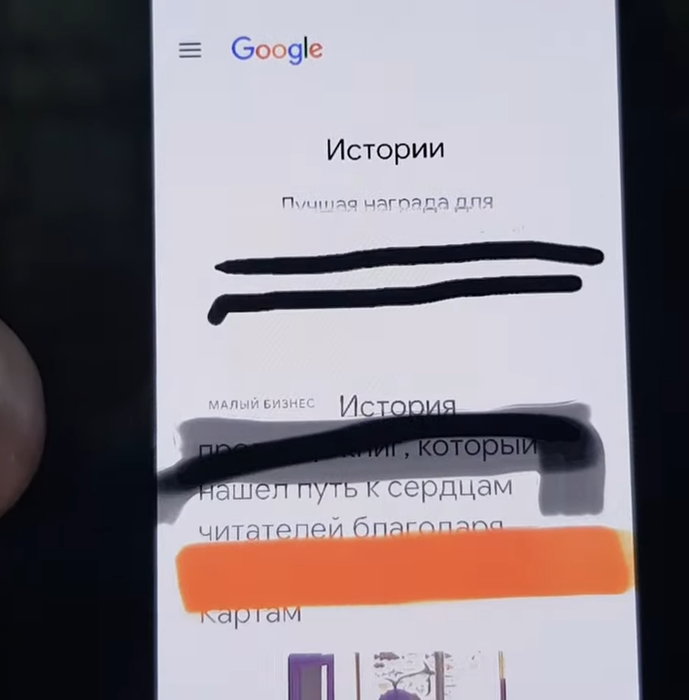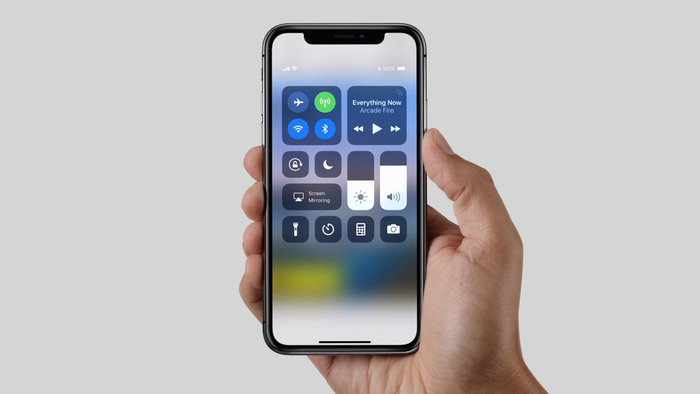-
1
Find something that you want to screenshot. Go to a webpage, screen, or item that you want to take a screenshot of.
-
2
Press the Home button and the Power button together. The Home button is the circular button at the bottom of your iPhone or iPad, while the Power button is the long, thin button in the top-right side of the iPhone or on the top of the iPad. Pressing these buttons at the same time takes a screenshot.
Advertisement
-
3
Wait for the screenshot to appear. After a brief moment, you should see a preview of the screenshot show up in the bottom-left corner of your iPhone or iPad screen.
-
4
Tap the screenshot. It’s in the bottom-left corner. Doing so will open the screenshot, from which point you can begin editing it.
Advertisement
-
1
Crop your screenshot. Tap and drag one of the corners or sides of the blue outline around the screenshot inward.
- You can also place your fingers on the screenshot and pinch them away from each other to zoom in.
- You can revert any change that you make by tapping the backward-facing arrow that’s in the top-right corner of the screen.
-
2
Draw on the screenshot. Select a pen style at the bottom of the screen, then tap and drag your finger around the screenshot. You have three drawing options available:
- Medium lines — Tap the far-left pen.
- Thick lines — Tap the highlighter-like pen.
- Thin lines — Tap the pencil-like icon.
- You can also erase lines by tapping the pencil eraser icon and then tapping and dragging over lines you’ve already drawn.
-
3
Change the pen color. Tap the white circle near the bottom-right corner of the screen, then tap the color that you want to use and tap the pen icon on the left side of the row of dots.
Advertisement
-
1
Tap +. It’s in the bottom-right corner of the screen.
-
2
Add text to your screenshot. Tap Text in the pop-up menu, tap and hold the «Text» box on the screenshot, tap Edit, and then type in your preferred text.
- You can also tap the text after you’ve typed it to change the color or font at the bottom of the screen.
-
3
Add a signature to the screenshot. Open the + menu again, tap Signature, and use your finger to sign the field at the bottom of the screen. Tap Done to save your signature.
- You can tap and drag the signature around the screenshot.
-
4
Magnify part of your screenshot. Open the + menu again, tap Magnifier, and tap and drag your magnifier around the screenshot.
- You can enlarge the screenshot by tapping and dragging the blue dot in or out.
- You can also increase or decrease the magnification by dragging the green dot clockwise or counterclockwise, respectively.
-
5
Place shapes in your screenshot. Open the + menu again, then tap a shape at the bottom of the menu to place it in the screenshot.
- You can resize a shape by tapping and dragging the blue dot on it, or you can drag the shape around the screenshot to reposition it.
Advertisement
-
1
Make sure your screenshot is sufficiently edited. Add any effects, drawings, or alterations that you need to complete your screenshot’s editing before continuing.
-
2
Tap Done. It’s in the top-left corner of the screen.
-
3
Tap Save to Photos when prompted. This option is at the bottom of the screen. Doing so will save your edited screenshot to your iPhone’s or iPad’s Photos app.
Advertisement
Add New Question
-
Question
How do I remove a sentence on my screen shot with an Apple iPad?
Raymond Mak
Community Answer
Tap the text, and it will show 3 buttons. Press ‘Delete’ to delete the text.
Ask a Question
200 characters left
Include your email address to get a message when this question is answered.
Submit
Advertisement
-
You can edit regular photos from within the Photos app.
Thanks for submitting a tip for review!
Advertisement
-
If you don’t have iOS 11, screenshotting something will simply add the screenshot to the Photos app without giving you an option to edit it first.
Advertisement
About This Article
Thanks to all authors for creating a page that has been read 19,689 times.
Is this article up to date?
-
1
Find something that you want to screenshot. Go to a webpage, screen, or item that you want to take a screenshot of.
-
2
Press the Home button and the Power button together. The Home button is the circular button at the bottom of your iPhone or iPad, while the Power button is the long, thin button in the top-right side of the iPhone or on the top of the iPad. Pressing these buttons at the same time takes a screenshot.
Advertisement
-
3
Wait for the screenshot to appear. After a brief moment, you should see a preview of the screenshot show up in the bottom-left corner of your iPhone or iPad screen.
-
4
Tap the screenshot. It’s in the bottom-left corner. Doing so will open the screenshot, from which point you can begin editing it.
Advertisement
-
1
Crop your screenshot. Tap and drag one of the corners or sides of the blue outline around the screenshot inward.
- You can also place your fingers on the screenshot and pinch them away from each other to zoom in.
- You can revert any change that you make by tapping the backward-facing arrow that’s in the top-right corner of the screen.
-
2
Draw on the screenshot. Select a pen style at the bottom of the screen, then tap and drag your finger around the screenshot. You have three drawing options available:
- Medium lines — Tap the far-left pen.
- Thick lines — Tap the highlighter-like pen.
- Thin lines — Tap the pencil-like icon.
- You can also erase lines by tapping the pencil eraser icon and then tapping and dragging over lines you’ve already drawn.
-
3
Change the pen color. Tap the white circle near the bottom-right corner of the screen, then tap the color that you want to use and tap the pen icon on the left side of the row of dots.
Advertisement
-
1
Tap +. It’s in the bottom-right corner of the screen.
-
2
Add text to your screenshot. Tap Text in the pop-up menu, tap and hold the «Text» box on the screenshot, tap Edit, and then type in your preferred text.
- You can also tap the text after you’ve typed it to change the color or font at the bottom of the screen.
-
3
Add a signature to the screenshot. Open the + menu again, tap Signature, and use your finger to sign the field at the bottom of the screen. Tap Done to save your signature.
- You can tap and drag the signature around the screenshot.
-
4
Magnify part of your screenshot. Open the + menu again, tap Magnifier, and tap and drag your magnifier around the screenshot.
- You can enlarge the screenshot by tapping and dragging the blue dot in or out.
- You can also increase or decrease the magnification by dragging the green dot clockwise or counterclockwise, respectively.
-
5
Place shapes in your screenshot. Open the + menu again, then tap a shape at the bottom of the menu to place it in the screenshot.
- You can resize a shape by tapping and dragging the blue dot on it, or you can drag the shape around the screenshot to reposition it.
Advertisement
-
1
Make sure your screenshot is sufficiently edited. Add any effects, drawings, or alterations that you need to complete your screenshot’s editing before continuing.
-
2
Tap Done. It’s in the top-left corner of the screen.
-
3
Tap Save to Photos when prompted. This option is at the bottom of the screen. Doing so will save your edited screenshot to your iPhone’s or iPad’s Photos app.
Advertisement
Add New Question
-
Question
How do I remove a sentence on my screen shot with an Apple iPad?
Raymond Mak
Community Answer
Tap the text, and it will show 3 buttons. Press ‘Delete’ to delete the text.
Ask a Question
200 characters left
Include your email address to get a message when this question is answered.
Submit
Advertisement
-
You can edit regular photos from within the Photos app.
Thanks for submitting a tip for review!
Advertisement
-
If you don’t have iOS 11, screenshotting something will simply add the screenshot to the Photos app without giving you an option to edit it first.
Advertisement
About This Article
Thanks to all authors for creating a page that has been read 19,689 times.
Is this article up to date?
Снимок экрана — отличный способ запечатлеть то, что отображается на вашем экране. Его можно использовать для документирования ошибки или сотрудничества с вашей командой. Однако даже снимок экрана требует редактирования, чтобы сообщение было точным. На помощь приходит встроенный в iPhone инструмент для создания скриншотов, Markup!
Впервые представленная в iOS 10, Markup позволяет редактировать изображения, вставлять текст и фигуры, подписывать PDF-файлы или документы, а также многие другие замечательные функции. Давайте узнаем больше о том, как использовать разметку для редактирования снимков экрана на вашем iPhone и iPad, чтобы получить от этого максимальную отдачу.
Сделав снимок экрана на iPhone или iPad, выполните следующие действия:
- Коснитесь небольшого изображения в левом нижнем углу экрана.
Теперь вы увидите экран разметки с некоторыми инструментами внизу. - Коснитесь инструментов, которые хотите использовать.
- Выберите карандаш или цветной карандаш, чтобы нарисовать или написать что-нибудь на определенном снимке экрана.
- Чтобы перетащить определенный объект, который вы нарисовали, используйте инструмент «Лассо».
Увеличьте снимок экрана iPhone
Вы можете напрямую ущипнуть или отрегулировать снимок экрана после повторения шагов, упомянутых в указателях выше.
Добавить текст и подпись к снимку экрана
Добавление текста к изображениям полезно во многих отношениях. Вы можете использовать инструмент для создания снимков экрана iOS, чтобы добавить описание и подпись. Вы можете добавить текст к изображению, выполнив следующие действия.
- Щелкните значок пера вверху, чтобы открыть меню разметки.
- Нажмите кнопку + в правом нижнем углу.
- Выберите «Текст» во всплывающем меню.
На снимке экрана появится текстовое поле. - Настройте текстовое поле, изменив цвет фона, шрифт, размер шрифта и цвет текста.
Добавьте описание скриншота:
- Нажмите кнопку + в правом нижнем углу.
- Выберите «Описание» во всплывающем меню.
- Добавьте описание изображения.
Как добавить аннотацию к снимку экрана
Теперь вы, наконец, можете нажать «Готово», чтобы сохранить существующие изменения, после чего вы можете выбрать, хотите ли вы сохранить отредактированный снимок в «Фото» или «Файлы».
Если вы допустили ошибку и хотите отменить или повторить изменения, нажмите стрелку, идущую назад. Изменения будут отменены одно за другим. Или нажмите стрелку вперед, чтобы повторить.
Как добавить подпись к изображению
Я считаю, что это один из самых простых способов подписать документы. Просто сделайте снимок экрана и используйте инструмент «Подпись». Я использовал этот инструмент для добавления подписей к счету-фактуре и другим документам. Вы также можете использовать его как альтернативу водяным знакам.
- Нажмите кнопку + в правом нижнем углу.
- Во всплывающем меню выберите Подпись.
- Нажмите «Добавить подпись», чтобы создать новую подпись.
- Подпишите свое имя пальцами.
- Нажмите Готово, чтобы добавить подпись.
Вы можете изменить размер и переместить подпись по скриншоту.
Получить свой любимый цвет в точном оттенке может быть непросто. Функция пипетки позволяет подбирать цвета с большой точностью.
- Щелкните значок пера вверху, чтобы открыть меню разметки.
- Коснитесь значка пипетки (разноцветный кружок) внизу.
- Щелкните значок Inkfiller в верхнем левом углу.
- Переместите лупу туда, откуда вы хотите выбрать цвет.
Палитра цветов соответствует цвету.
Как пользоваться линейкой
Быстрое исследование помогло мне понять полезность инструмента линейки. Вы можете воспользоваться линейкой, чтобы нарисовать прямые линии на скриншоте. Инструмент также полезен для рисования линий, наклоненных под определенным углом. Выберите значок линейки в нижней строке меню.
Инструмент линейки отображает углы в режиме реального времени для вашей справки. Вы можете изменить угол, вращая линейку. Двумя пальцами поверните на противоположной стороне, чтобы изменить угол.
Создавайте рисованные фигуры
Если предустановленных форм недостаточно, вы всегда можете создать рисованные фигуры.
- Сделав снимок экрана, нарисуйте базовую форму.
Это может быть что угодно, начиная от треугольника, круга или квадрата. - Теперь нажмите и удерживайте экран в течение нескольких секунд.
- Инструмент скриншота автоматически преобразует его в геометрическую форму.
Размыть или скрыть конфиденциальную информацию
Часто снимок экрана содержит конфиденциальную информацию. Это может быть наш адрес электронной почты, IMEI устройства, контактные данные и т. Д. В таких случаях мы можем размыть конфиденциальную информацию перед тем, как поделиться снимком экрана в Интернете или с друзьями.
Самый эффективный способ замаскировать конфиденциальную информацию — использовать непрозрачный инструмент. Коснитесь квадратного значка и поместите фигуру на конфиденциальную информацию.
- Коснитесь значка пера, чтобы открыть инструмент разметки.
- Выберите фигуру.
- Коснитесь первого значка слева на нижней панели.
- Выберите непрозрачный квадрат.
- Измените цвет фона по своему вкусу.
Подводя итоги !!
Что ж, поздравляю! Теперь вы сертифицированный мастер создания снимков экрана iPhone! Вот как вы можете использовать Markup на iPhone и iPad для редактирования снимков экрана. Знаете ли вы какие-нибудь крутые трюки со скриншотами iPhone? Если да, поделитесь с нами в комментариях ниже.
Похожие сообщения:
Захват скриншотов — это удобный способ поделиться тем, что в данный момент находится на вашем экране. Но если цель создания снимка экрана состоит в том, чтобы поделиться им с кем-то, редактирование снимков экрана может помочь вам эффективно донести это сообщение. И здесь может пригодиться инструмент разметки на вашем iPhone.
Хотя сделать снимок экрана довольно просто, после этого вы можете многое сделать. В этом посте мы рассмотрим все инструменты, которые вы можете использовать для редактирования снимков экрана на вашем iPhone. Итак, давайте приступим к делу.
После открытия снимка экрана нажмите на значок «Разметка» вверху, и внизу появится набор инструментов редактирования.
Точно так же вы также можете использовать пальцы, чтобы выполнить жест сжатия или разведения, чтобы масштабировать снимок экрана.
Выберите карандаш, перо или маркер на панели инструментов ниже и выберите предпочтительный размер пера, чтобы начать рисовать.
Используйте инструмент выбора цвета, чтобы выбрать цвет ручки, карандаша или маркера.
Вы можете использовать инструмент «Лассо», чтобы нарисовать круг вокруг рисунка и перетащить его.
Кроме того, есть инструмент «Линейка» для рисования прямых линий. Нажмите на линейку, чтобы добавить ее на скриншот и поместите в желаемое место.
Если вы допустили ошибку в какой-либо момент, используйте инструмент «Ластик», чтобы стереть часть объекта или весь объект целиком.
Введите текст и переместите текстовое поле в нужное место. Нажмите на значок aA в левом нижнем углу, чтобы изменить его цвет, шрифт, размер, выравнивание и т. д.
Вы можете добавить новую подпись или удалить одну из ранее сохраненных подписей из всплывающего меню.
Нажмите на плюс и выберите одну из доступных форм. После добавления используйте синие точки вокруг фигур, чтобы изменить размер объекта.
Нажмите и перетащите зеленую точку, чтобы добавить кривую форму.
Вы также можете добиться этого с помощью квадратных, круглых или речевых шаров. Например, вы можете воспользоваться формой прямоугольника и изменить размер его границы, чтобы скрыть конфиденциальную информацию, такую как адреса электронной почты, контактные данные и т. д.
Нажмите на значок «Плюс», чтобы выбрать инструмент «Лупа».
После добавления поверните зеленую точку по часовой стрелке или против часовой стрелки, чтобы соответственно увеличить или уменьшить увеличение.
Точно так же коснитесь и перетащите синюю точку внутрь или наружу, чтобы увеличить лупу.
Вы можете использовать непрозрачный инструмент в сочетании с инструментом увеличения, чтобы скрыть ненужную информацию.
Нажмите на плюс и выберите «Непрозрачность» из списка. Затем используйте ползунок, чтобы увеличить или уменьшить его интенсивность.
В качестве альтернативы, если вы хотите удалить фигуру, текстовое поле или подпись, не переходя назад и вперед, нажмите на объект и выберите «Удалить» в меню.
Кроме того, нажмите кнопку «Поделиться» вверху, чтобы поделиться снимком экрана.
Post Views: 72
Иногда вам может потребоваться сфотографировать какую либо-информацию с экрана iPhone или iPad. Например, для того чтобы поделиться образцом настроек какого-либо параметра на устройстве, кулинарным рецептом, интересным стоп-кадром из фильма или игры.
♥ ПО ТЕМЕ: Как скрывать (прятать) фото или видео на iPhone или iPad.
Как сделать скриншот (сфотографировать экран) на iPhone, или iPad с кнопкой Домой?
На самом деле нет ничего проще, чем сфотографировать изображение на экране самим устройством. Снимок экрана или Screenshot (скриншот) является стандартной функцией всех iPhone или iPad. Для того чтобы сделать скриншот нужно всего лишь одновременно нажать кнопку Включения и круглую кнопку Домой. В момент нажатия устройство сфотографирует все то, что было на экране.
♥ ПО ТЕМЕ: Как в «Фото» на iPhone копировать эффекты с одного фото на другое.
Как сделать скриншот на iPhone или iPad с Face ID (без кнопки Домой)?
Вышеописанный метод не работает на новых iPhone, поскольку в последних смартфонах отсутствует привычная физическая кнопка «Домой». К счастью, Apple позаботилась об альтернативном решении.
Метод довольно прост. Для того чтобы сделать снимок экрана на iPhone X, iPhone XS, iPhone XR, iPhone 11 / 11 Pro, iPhone 12 / 12 Pro, 12 mini, iPhone 13 / 13 Pro, 13 mini, iPhone 14 / 14 Pro нужно одновременно нажать клавишу увеличения громкости и кнопку включения/выключения режима сна. По аналогии с предыдущими моделями вы увидите белую вспышку и услышите соответствующий звук камеры, указывающий на то, что скриншот сохранен.
Полученный скриншот моментально будет размещен в приложении «Фото» в специальном альбоме, который так и называется «Снимки экрана».
♥ ПО ТЕМЕ: Как создать ярлык сайта на домашнем экране iPhone или iPad.
Как сделать скриншот на iPhone постукивая заднюю часть корпуса
С выходом iOS 14 в iPhone Apple добавила в систему новую функцию Универсального доступа, которая позволяет выполнять быстрые действия, реагируя на постукивания по задней его части.
О том, как создавать скриншоты при помощи постукивания задней части корпуса смартфона мы подробно рассказали в этом материале.
♥ ПО ТЕМЕ: «Калькулятор» на iPhone: скрытые возможности стандартного iOS-приложения.
Редактор скриншотов (снимков экрана) в iOS на iPhone и iPad: как включить и пользоваться
Начиная с iOS 11 мобильная платформа для iPhone и iPad предлагает новый, более функциональный способ делать снимки экрана и даже снабжать их примечаниями.
С точки зрения элементов управления процесс остался прежним: вы делаете скриншот вышеуказанным способом, после чего в левом нижнем углу экрана отобразится небольшая миниатюра, нажатие на которую позволит просмотреть скриншот и отредактировать его.
На дисплее появится специальный редактор, с помощью которого можно обрезать изображения, добавлять комментарии к нему, используя маркер, карандаш либо ручку.
Можно добавлять цифровую подпись, различные элементы, например круги или стрелки, а также выделить определенный элемент с помощью лупы.
Если вы не хотите редактировать скриншот, просто нажмите кнопку «Готово» в верхнем левом углу и сохраните его в альбоме с фотографиями, в приложение Файлы или Заметки, либо удалите его.
♥ ПО ТЕМЕ: Как записать видео с экрана iPhone и iPad без джейлбрейка и компьютера.
Как обходиться без создания скриншотов (снимков экрана)
В большинстве случаев, можно не прибегать к созданию скриншотов (фотографированию экрана), тем самым не засоряя приложение Фото, а сохранять соответствующий контент более приемлемыми для него способами.
Например, если вы хотите просто скопировать «на потом» текстовую информацию из веб-страницы (переписки), то ее можно выделить, коснувшись пальцем и затем выбрать в появившемся контекстном меню вариант Скопировать. После чего скопированный в буфер обмена текст можно Вставить таким же образом в любом приложении (Заметки, мессенджеры и т.д.).
Необязательно и фотографировать экран веб-сайта с интересной статьей, если можно сохранить в Закладки браузера Safari ссылку на страницу. Для этого, нажмите кнопку Поделиться внизу экрана (если ее не видно, то коснитесь внизу страницы) и выберите иконку Добавить закладку. Подробнее о синхронизации Закладок между iOS-устройствами и компьютерами Mac мы рассказывали в этом материале.
Если необходимо сохранить на iPhone или iPad какое-либо изображение, размещенное на сайте или в приложении-мессенджере (Viber, WhatsApp, Telegram и т.д.), то необязательно делать скриншот экрана, т.к. в него попадет и другая ненужная информация. Для того чтобы сохранить картинку, нужно коснуться ее и выбрать вариант Сохранить изображение.
Смотрите также:
- Как сделать фото во время записи видео на iPhone и iPad.
- Как скрыть (запаролить) переписку с любым человеком в Viber на iPhone.
- Как автоматически улучшить качество фото на iPhone и iPad.
В Интернете распространён лайфхак, позволяющий на iPhone раскрывать содержимое той части скриншота, которое было замазано. В этой статье рассмотрим, насколько жизнеспособен этот способ, есть ли у него нюансы, исключения или особенности.
Скрытие личных данных с помощью замазывания — это достаточно распространённая вещь. Часто бывает нужно показать кому-то часть экрана, но не демонстрировать при этом какие-либо конфиденциальные сведения. И замазывание этих фрагментов является самым простым и лёгким способом, тем более, что редактор изображений в iPhone позволяет сделать это в пару касаний. Можно ли как-то увидеть замазанный текст на скриншотах iPhone или это всё-таки недостаточно достоверный способ? Как скрывать личные данные на скрине, чтобы их гарантированно нельзя было раскрыть?
Содержание
- Как на iPhone увидеть текст, замазанный на скриншоте
- Почему не получается увидеть замазанный текст скриншота на iPhone?
- Как гарантированно скрыть фрагмент скриншота
Как на iPhone увидеть текст, замазанный на скриншоте
Итак, распространённый метод раскрытия замазанных фрагментов на скриншоте с помощью iPhone можно описать в нескольких простых шагах, которые опишем ниже. Для того чтобы его реализовать, не понадобится устанавливать никаких дополнительных приложений, нужен только iPhone и скриншот, на котором что-то замазано.
- Откройте скриншот на Айфоне и нажмите вверху справа на кнопку «Править».
- Внизу вы увидите инструменты для редактирования параметров изображения. Каждый инструмент обозначен круглой иконкой. С помощью жеста влево и вправо их можно двигать.
- Найдите инструмент «Экспозиция» и с помощью бегунка установите его параметр на 100.
- Затем найдите параметр «Блеск» и установите его значение также на 100.
- Следующий параметр «Контрастность». Его нужно установить на минимальный параметр, который составляет -100.
- Параметр «Яркость» также нужно установить на максимальное значение, на 100.
- После этого можно увидеть, что закрашенный на скриншоте фрагмент стал видимым.
Таким образом можно сказать, что увидеть закрашенные на скриншоте фрагменты с помощью редактора изображения на iPhone действительно можно. Но, к счастью, это не панацея, и работает далеко не всегда и не во всех случаях, и есть возможность скрыть фрагмент скриншота так, чтобы обнаружить их было невозможно. Как это сделать, рассмотрим ниже. А сначала разберём, почему этот способ может не сработать.
Кстати, если у вас нет iPhone, то вы можете попытаться сделать то же самое на любом другом редакторе изображений. Попробовать это можно как на устройствах под управлениям Android, так и на компьютерах с любыми операционными системами. Ведь описанные выше параметры изображения есть почти в любом редакторе.
Почему не получается увидеть замазанный текст скриншота на iPhone?
Допустим, вы сделали всё по инструкции выше, и у вас не получилось увидеть замазанный текст скриншота. Почему так произошло? Как было сказано ранее, это не панацея и метод работает не всегда, поэтому гарантий никаких нет.
Вот почему это может не сработать:
- Как показывает эксперимент, который был снят в опубликованном выше видео, текст, который был замазан белым и красным цветом, после всех манипуляций не оказался видимым. Это будет касаться и любых других цветов, кроме чёрного. Поэтому если текст на скрине замазан не чёрным цветом, то раскрыть его, скорее всего, не получится.
- Текст может оказаться не обнаруживаемым также и в том случае, если он был замазан несколькими слоями. То есть пользователь сначала провёл пальцем один раз, потом второй, третий и так далее. Не получится увидеть текст в этом случае, даже если он был замазан чёрным цветом.
- Если скрываемые элементы были не чёрного цвета, то иногда их может не получиться увидеть, либо они будут раскрыты не достаточно эффективно.
- Если замазывание скриншота делалось не на Айфоне, а на другом устройстве, в другом редакторе, то этот способ также может не сработать или сработает, но не так эффективно, как хотелось бы. У разных редакторов, разные алгоритмы обработки изображений.
Таким образом, можно сделать элементарный вывод. Увидеть замазанный текст на Айфоне можно будет в том случае, если он был замазан в 1-2, максимум в 3 слоя, чёрным цветом, если сам текст был чёрный, и если замазывание происходило в редакторе изображений iPhone. Если хотя бы одно из условий не соблюдено, то метод может не сработать, или сработает, но не так хорошо, как хотелось бы.
Как гарантированно скрыть фрагмент скриншота
Как мы выяснили выше, способы раскрыть информацию на скриншоте, которая была замазана, существуют. Но это вовсе не значит, что теперь нельзя никому отправлять скриншоты с личными данными. Можно, просто скрывать данные необходимо надёжнее, чтобы их нельзя было увидеть.
Вам может быть это интересно: Как удалить календарь Events на Айфоне.
Давайте рассмотрим надёжные способы замазывания текста и других частей скриншотов, чтобы их нельзя было увидеть ни на iPhone, ни на других устройствах.
- Как мы выяснили выше, если замазать текст в 3 слоя или больше, то его нельзя будет увидеть описанным способом. Поэтому можно замазывать большим количеством слоёв.
- Если замазывать не чёрным, а другим цветом кисти, то раскрытие содержимого также будет затруднённым. Как показал эксперимент, белое и красное замазывание не позволяет раскрыть то, что скрыто под ним. Вы можете поэкспериментировать и с другими цветами.
- Для того чтобы скрыть фрагмент скриншота, можно использовать блюр, который имеется как в редакторе изображения iPhone, так и в любом другом редакторе. Для большего эффекта можно установить максимальное размытие блюра. Таким образом вероятность увидеть скрытое будет очень низкой.
- А чтобы скрыть фрагмент скриншота стопроцентно и сделать так, чтобы его не смог раскрыть даже самый дорогой софт и продвинутые технологии, можно использовать один очень просто метод — вырезать этот фрагмент. Тогда его просто не будет на скриншоте, а увидеть то, чего нет, нельзя. Вырезание доступно как в редакторе картинок iPhone, так и в любом другом редакторе. Этот метод не всегда бывает удобен — он немного более трудоёмкий, чем остальные, и вырезать можно только прямоугольную область. Но пользуйтесь им, если нужно скрыть что-то действительно важное.
Как скопировать текст с картинки на Айфоне
Очень часто на разных сайтах или просто в документах важная текстовая информация размещена в виде картинки. Поэтому просто взять и начать использовать ее для каких то дальнейших действий не получится. Например, часто реквизиты для перевода денег присылают именно таким образом. Или если вы ведете переписку через мессенджер, и кто-то пришлет вам номер карты или номер телефона не отдельным сообщением, а вместе с другим текстом, то скопировать только его не получится. По умолчанию любой мессенджер позволяет скопировать только все сообщение целиком.
Распознавание текста на фото работает на совместимых Айфонах очень точно.
❗️ПЕРЕД ЧТЕНИЕМ СТАТЬИ РЕКОМЕНДУЕМ ПОДПИСАТЬСЯ НА НАШ ДЗЕН.
Но благо, что в iOS есть отличная штатная функция, которая позволяет в пару касаний скопировать текст с картинки и использовать его в любом нужном вам приложении. Разбираемся, как это можно сделать и какой сторонний софт еще для этого стоит использовать.
Содержание
- 1 Выделить текст на фото — Айфон
- 2 Распознать текст по фото
- 3 Как скопировать текст с фото на Айфоне
- 4 Распознать текст с картинки онлайн
Выделить текст на фото — Айфон
Еще в iOS 15 на Айфонах появилась такая замечательная функция, как Live Text. Она позволяет распознать текст на изображениях и скопировать его в буфер обмена для дальнейшей вставки в другие приложения. К сожалению, доступна она не на всех устройствах. Вот их полный список:
Live Text поддерживает большое количество моделей.
- iPhone XR.
- iPhone XS.
- iPhone XS Max.
- iPhone 11.
- iPhone 11 Pro.
- iPhone 11 Pro Max.
- iPhone 12.
- iPhone 12 mini.
- iPhone 12 Pro.
- iPhone 12 Pro Max.
- iPhone 13.
- iPhone 13 mini.
- iPhone 13 Pro.
- iPhone 13 Pro Max.
- iPhone 14.
- iPhone 14 Plus.
- iPhone 14 Pro.
- iPhone 14 Pro Max.
Как видите, поддерживаются все Айфоны с процессором Apple A12 и новее. Почему обделили более старые модели, не совсем понятно. Я думаю, что чипсеты бы вывезли подобное задание без проблем. Но Apple была бы не Apple, если бы не добавила какие-нибудь надуманные ограничения в старые Айфоны.
Распознать текст по фото
Теперь давайте предположим, что кто-то вам прислал в мессенджере реквизиты банковской карты, на которую необходимо сделать перевод. Как это часто бывает, присылают их не в отдельном сообщении, а вместе с каким-нибудь дополнительным текстом. В такой ситуации, вместо того, чтобы копировать все сообщение в заметки, выделять нужную часть, переносить в банковское приложение, а потом удалять ненужную заметку, мы сделаем следующее:
Можно выделить текст и простым нажатием на него.
- Откройте настройки и выберите раздел «Основные».
- Пролистайте до пункта «Язык и регион» и активируйте там переключатель «Сканер текста».
- Перейдите в мессенджер и сделайте скриншот нужного сообщения и сохраните его в Фото.
- Откройте приложение “Фото” и выберите только что сохраненный скриншот.
- В правом нижнем углу нажмите на кнопку Live Text.
- Скопируйте номер карты и просто вставьте его из буфера обмена в нужное банковское приложение.
- Или просто разверните миниатюру сделанного скриншота на весь экран и выделите интересующий вас текст.
Отсюда сразу можно удалить сделанный скриншот.
❗️ПОДПИШИСЬ НА НАШ ПУЛЬС. БУДЕШЬ УЗНАВАТЬ ВСЕ НОВОЕ САМЫМ ПЕРВЫМ
Как видите, все работает очень просто и не требует каких-то лишних действий. Очень быстро и удобно. Этот способ подойдет к любому тексту на картинках. Естественно, чем четче он сфотографирован, тем больше вероятность, что нейросеть его распознает и предложит вам скопировать нужную часть.
Как скопировать текст с фото на Айфоне
Но не на всех Айфонах эта возможность доступна штатно. Поэтому обратимся к App Store и стороннему софту. Это, конечно, не так удобно, как использовать Live Text, но когда другого выбора нет, приходится выкручиваться вот так:
Приложение распознает весь текст на картинке.
- Загрузите из App Store приложение Text Scanner.
- Сделайте скриншот интересующего вас сообщение или скачайте изображение, на котором хотите распознать текст.
- Откройте Text Scanner и выберите из галереи нужную картинку.
- В левом нижнем углу выберите язык текста, который необходимо скопировать, и нажмите галочку в правом верхнем углу.
- Приложение распознает весь текст, который найдет на картинке. Вам нужно будет выделить нужную часть и скопировать ее в буфер обмена.
❗️ПОДПИСЫВАЙТЕСЬ НА НАШ ТЕЛЕГРАМ-КАНАЛ, ЧТОБЫ НЕ ПРОПУСТИТЬ САМЫЕ СВЕЖИЕ НОВОСТИ
Мне не очень понравилось, как работает выделение уже распознанного текста. Но, если честно, грешу на свои большие пальцы. Возможно, это проблема исключительно моя. Я смог выделить нужный кусок только со второго раза. Поэтому не спешите в момент выбора, иначе придется все начинать сначала.
Распознать текст с картинки онлайн
А для тех, кто не хочет устанавливать ничего лишнего на свой Айфон, есть большое количество разных онлайн-сервисов по распознаванию текста на фото. Мне понравился Convertio. Работает достаточно быстро, и итоговый текст получается очень точным. Без регистрации можно распознать десять страниц, поэтому если вам надо будет больше, то пройдите регистрацию на сайте. Работает он так:
- Перейдите на сайт Convertio.
- Нажмите кнопку “Выберите файлы”.
- Измените итоговый формат на TXT и нажмите кнопку “Распознать”.
- Как только файл будет готов, загрузите его и можете копировать текст так, как вам удобно.
Можно настроить даже язык распознавания.
ТХТ файл лучше распознается Айфоном, поэтому стоит выбрать именно его.
❗️ПОДПИСЫВАЙСЯ НА ТЕЛЕГРАМ-КАНАЛ СУНДУК АЛИБАБЫ. РЕБЯТА ЗНАЮТ ТОЛК В КРУТЫХ ТОВАРАХ С АЛИЭКСПРЕСС
На самом деле, что использование сторонних приложений, что онлайн сервисы — это костыли. По удобству ни один из этих вариантов не сравнится с Live Text в iOS. Все-таки у Apple получился реально крутой инструмент, позволяющий работать с текстом даже там, где разработчики изначально этого не предусмотрели.
Смартфоны AppleСоветы по работе с Apple