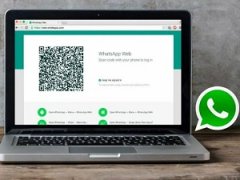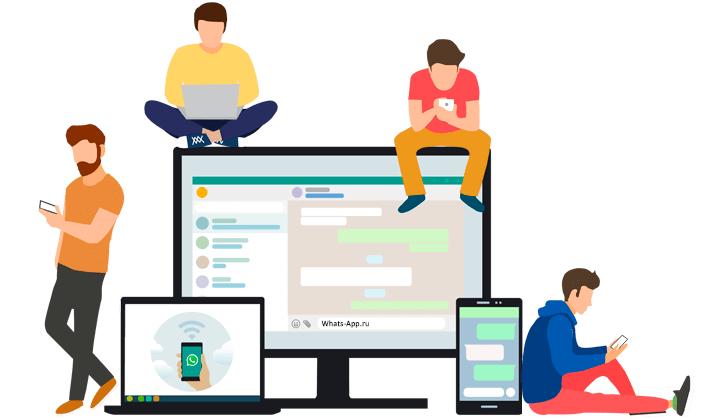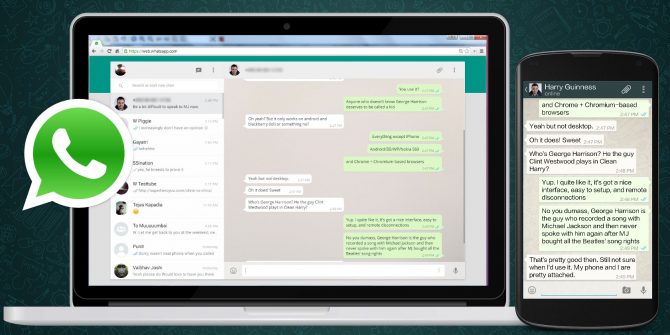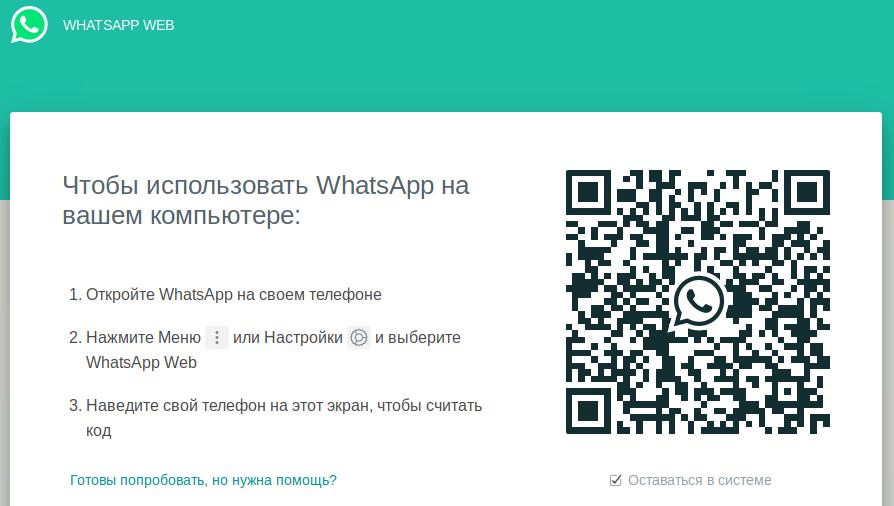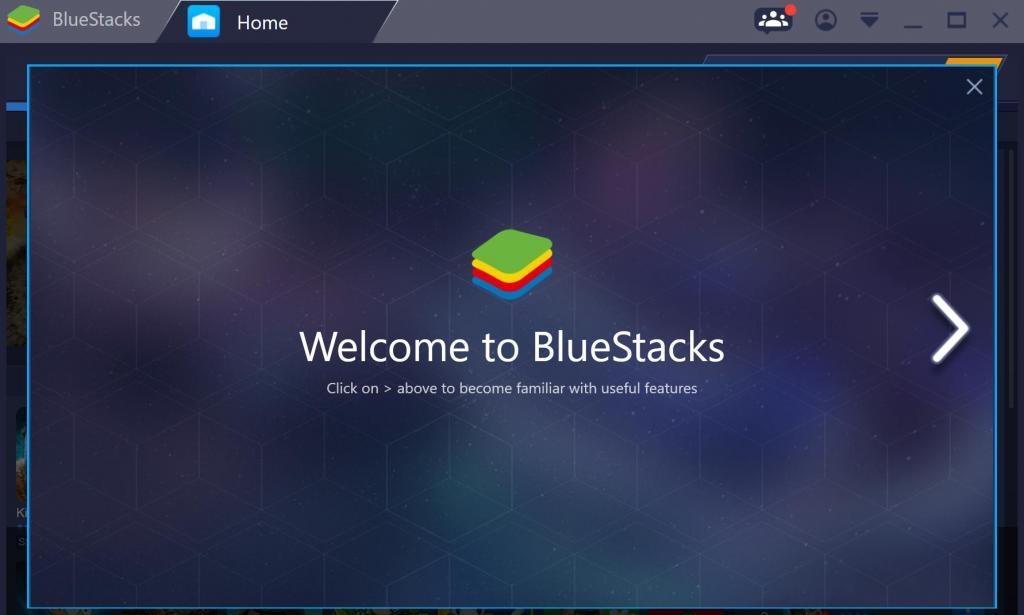Приветствую всех, кто заглянул в мой блог itswat.ru. Сегодня я расскажу о том, как отправить на Whatsapp с компьютера сообщение, некий документ, графический, аудио или видеофайл – это может сделать любой человек, даже не имеющий не только «Ватсапа» на смартфоне, но и самого смартфона. Затем поговорим о том, как сделать действующую ссылку на свой Whatsapp для размещения в соцсетях и рабочих ресурсах, чтобы облегчить партнёрам и клиентам процесс обращения к вам в мессенджере. Ещё разберёмся, можно ли запаролить приложение, чтобы спрятать сообщения от чужих глаз. А напоследок вкратце рассмотрим особенности Whatsapp Business. Вот такая насыщенная получилась статья. Дочитайте её до конца и откроете для себя массу нового и интересного.
Оглавление статьи:
1. Сообщения
1.1. Десктопное приложение
1.2. Браузер
1.3. Эмулятор Android
2. Файлы
2.1. Изображения и документы
2.2. Музыка
2.3. Гифки
2.4. Видео
2.5. Электронная почта
3. Ссылка
4. Пароль
5. Whatsapp Business
- Читайте также: Как проще перенести фото из одноклассников в компьютер: скачать, отправить, скопировать >>>
Сообщения
Начнём с основной задачи Whatsapp — отправки текстовых сообщений – поговорим, как послать их с компьютера контакту из смартфона или любому пользователю мессенджера, номер которого не сохранён на устройстве.
Десктопное приложение
Один из самых удобных, на мой взгляд, способов – это установить на ПК десктопное приложение Whatsapp (ссылка для скачивания https://www.whatsapp.com/download).
После скачивания и установки приложение попросит вас зайти в настройки мессенджера (три точки) на телефоне, выбрать Whatsapp Web и отсканировать код с экрана ПК. Так осуществляется синхронизация устройств, вся ваша переписка на смартфоне теперь будет отображаться и в десктопной версии.
С помощью установленного приложения вы сможете отправить сообщение любому контакту, изображения с компьютера или что-то ещё.
Браузер
Примерно к тому же результату можно прийти, не скачивая приложение, а зайдя на сайт https://web.whatsapp.com/ и отсканировав код там. Вы также увидите свои переписки, но только уже в браузере.
Через официальный сайт Whatsapp можно также отправить текстовое сообщение на любой номер, даже не имеющейся в списке контактов на вашем смартфоне. Одно условие – человек должен быть пользователем мессенджера.
Первый способ:
- https://api.whatsapp.com/send?phone=79NNNNNNNNN (после равно идёт номер телефона адресата именно в таком формате – без плюса). Эту ссылку нужно скопировать в адресную строку браузера, удалить NNNNNNNNN, дописать вместо них номер и нажать на Enter.
- Вы окажетесь на странице мгновенных сообщений с указанным контактом. Если на вашем ПК установлено приложение, то браузер предложит открыть его, в противном случае на странице обнаружится зелёная кнопка «Начать чат».
Второй способ аналогичен первому, но подразумевает моментальную отправку сообщения. Это удобно, если нужно сообщить о чём-то человеку всего один раз, не регистрируясь в мессенджере и не переходя к переписке. Итак:
- https://wa.me/79NNNNNNNNN?text=Любое%20послание%20 (вместо NNNNNNNNN дописываете номер, а после ?text= пишете своё послание, разделяя слова символами %20).
- Сообщение сразу же пропишется в чате.
Эмулятор Android
Есть ещё один вариант для тех, чей смартфон не работает, «тупит» или его вовсе нет, а сообщение отправить очень нужно. Сейчас я вам расскажу, как написать на Whatsapp кому-то с компьютера без телефона, используя его эмулятор, с которого и проводится регистрация в приложении:
- Скачайте эмулятор – BlueStacks (https://www.bluestacks.com/ru/index.html) или Leapdroid.
- Установите его на свой ПК (нужно будет подождать несколько минут, пока он загрузится и запустится).
- Войдите в свой аккаунт Google (если у вас его нет, то предварительно создайте в любом браузере).
- Зайдите в Google Play Store и скачайте Whatsapp.
- Зайдите в мессенджер и пройдите стандартную регистрацию, только смс не придёт, нужно будет подождать, пока появится предложение входящего звонка, и женский голос продиктует пароль.
- Отправляйте сообщения через эмулятор так, как будто это смартфон. Единственный минус – все номера контактов придётся забивать в эмулятор вручную.
Файлы
Переходим к следующей «повестке дня» — разберёмся, как отправить изображение, видео, музыку или другой файл с компьютера на Whatsapp.
Изображения и документы
Отправить пользователю мессенджера документ или картинку с ПК можно посредством десктопного приложения, о котором я писал чуть выше. Для этого:
- Запустите программу и считайте в смартфоне код с экрана, чтобы начать сессию на ПК.
- Зайдите в чат с нужным контактом.
- Нажмите на скрепку в верхней части окна, выберите картинку, документ или значок камеры, чтобы сделать фото.
- Пользуясь открывшимся менеджером, найдите на ПК нужное изображение (документ), выберите его и нажмите «Открыть».
Есть ещё один метод – перетаскивание. Найдите на компьютере нужные файлы, сделайте папку уже. Сделайте меньше окно мессенджера и просто перетащите в него картинки или документы. Таким способом гораздо проще добавлять сразу несколько фото в одно сообщение (альтернатива персональному добавлению или нажатию Ctrl).
Музыка
Друзья, может, вы уже обратили внимание, что десктопное приложение предлагает отправлять только фото и видео, документ или контакт, как же тогда через него отправить музыку? Очень просто – перетащить музыкальный файл точно так же, как и изображение.
А его формат мессенджер определит сам.
Можно, конечно, скинуть песню, как документ, но тогда получившему для прослушивания нужно будет предварительно её скачать.
Гифки
Отправить свою gif с ПК можно, используя скрепку и инструмент «послать документ».
Если вы попробуете гифку перетащить, то она передастся как обычная картинка, о чём мессенджер честно вас предупредит.
В качестве альтернативы он предложит выбрать что-то из внутренней коллекции гифок.
Видео
Отправить контактам из Whatsapp видео, хранящееся в недрах компьютера тоже можно, но с ограничением в 65 Мб. Нужно использовать скрепку, затем первый инструмент «Фото и видео».
Большое и длинное видео можно переслать ссылкой, загрузив его предварительно на «Гугл.Диск» или в любое облачное хранилище:
- Загрузите видео в облако от «Майл».
- Щёлкните на нём правой кнопкой мыши и выберите команду «Настроить доступ».
- Скопируйте ссылку, щёлкнув по ней.
- Вставьте её в мессенджер и отправьте.
Ещё один способ – загрузить в ватсап видео через DropBox, который предварительно нужно скачать (https://www.dropbox.com/ru/downloading), установить, зарегистрироваться и подтвердить адрес почты. После этого скопируйте видео в папку «Дропбокс», нажмите на него правой кнопкой мыши и выберите действие «Получить ссылку» или «Поделиться». В любом случае вам нужно скопировать ссылку и вставить её в чат с нужным контактом.
Электронная почта
Отправить письмо или прикреплённые в нём файлы с электронной почты в мессенджер напрямую не получится. Альтернатива – сохранить их на ПК или сделать скриншот текста, а уже потом пересылать. Послать файл из «Ватсапа» на электронный ящик можно только со смартфона, для чего следует выделить его долгим нажатием в чате, выбрать в отобразившемся в верхней части окна меню команду «Поделиться», а далее нужную почту.
Ссылка
Друзья, наверняка многие из вас сталкивались с необходимостью поделиться где-то ссылкой на свой Whatsapp, чтобы человек мог быстро найти вас в случае необходимости, начать общение и отправить сообщение. Обрадую, такая возможность есть – ссылку можно создать. Для этого:
- Зайдите сюда https://watsap.me/user/dashboard и пройдите простую регистрацию – укажите почту и придумайте пароль.
- Войдите в инструмент и нажмите кнопку «Добавить новую ссылку» (всего их может быть не более пяти).
- Заполните предложенные поля – имя, номер телефона, привязанный к вашему мессенджеру и сообщение, которое будет выходить автоматом у того, кто перейдёт по готовой ссылке, например, «Здравствуйте, расскажите подробнее о вакансии». Нажмите на кнопку «Отправить».
На альтернативных ресурсах есть возможность сделать то же самое в русскоязычной версии, но за такую услугу придётся разово заплатить энную сумму.
Пароль
К сожалению, разработчики мессенджера не предусмотрели возможность установки паролей, поэтому отправить что-то запароленое или полностью закрыть от посторонних глаз все сообщения не получится. На смартфоне можно закрыть доступ к «Ватсапу» посредством сторонних приложений – «Запирать», Lock и других, которые можно скачать в маркете. Я, честно говоря, не вижу в этом особого смысла, так как знающий человек может просто отключить их в настройках устройства, сняв тем самым блокировку.
Whatsapp Business
Напоследок, как и обещал, коротко расскажу о том, что такое Whatsapp Business – это ещё одно приложение от разработчиков, созданное специально для удобного бизнес-общения. С его помощью можно организовать быструю и продуктивную связь с клиентами, сотрудниками и партнёрами, создав профиль компании и подключив её стационарный телефон, отправлять автоответы и много ещё чего. Кроме того, Whatsapp Business позволяет просматривать статистику по сообщениям, то есть отслеживать, сколько их было отправлено, прочитано и на какие послания получен ответ.
На этом всё. Спасибо за внимание. Если у вас есть чем дополнить приведённую мной информацию (или опровергнуть, почему нет…), то пишите в комментариях. До свидания.
Ватсап предлагает пользователям удобное приложение, но иногда приходится подключаться с компьютера. Смотрим, как отправить сообщение пользователю на Ватсап с веб версии с компьютера онлайн. Разбираем пошагово вход в браузерную версию и раскрываем секреты ее использования.
Что можно делать с компьютера в WhatsApp
После входа в Ватсап на компьютере открывается стандартное окно с переписками. Пользователи могут:
— Отправить, получить сообщения онлайн.
— Создавать новые индивидуальные, групповые чаты.
— Активировать, дезактивировать уведомления.
— Смотреть статус сообщения (отправлено, доставлено, прочитано).
— Просматривать статусы сохраненных контактов.
— Менять настройки учетной записи.
— Менять информацию, фото профиля.
— Смотреть информацию других контактов онлайн.
Нужно привязать Ватсап к Телеграм или другим мессенджерам? Воспользуйтесь сервисом мультиссылок от Хиполинк. Конструктор позволяет бесплатно создать крутую ссылку для объединения нескольких способов связи. Это может стать электронной визиткой и продвинутым способом связи.
Как зайти в мессенджер онлайн
Для входа в веб версию Ватсап нужно отсканировать QR-код. Это синхронизирует между собой два устройства и позволяет открыть переписки на компьютере онлайн. Пошаговая инструкция:
— Зайдите на официальный сайт https://web.whatsapp.com/.
— Запустите программу на телефоне.
— Откройте меню приложения
— Выберите «Настройки».
— Возле аватара нажмите на QR-код.
— Тапните «Сканировать код».
— Наведите экран смартфона на код с компьютера.
— Кликните «Синхронизировать устройство».
— Дождитесь установления соединения.
— Теперь можно отправить и получить сообщения с компьютера онлайн.
Для закрытия сессии нажмите на название браузера с телефона. Выберите закрыть сессию и Ватсап на компьютере закроется. Также ее можно закрыть с компьютера.
Как отправить смс
Пошаговая инструкция:
— Зайдите в Ватсап с компьютера.
— Откройте главное окно с чатами.
— Выберите любой диалог.
— Напишите сообщение обычным способом (можно вставлять медиа файлы, смайлы, стикеры).
Как пользовать десктопным приложением онлайн
Мессенджером можно пользоваться с компьютера. Как скачать утилиту:
— Зайдите в магазин приложений на компьютере.
— В поисковой строке впишите «Ватсап».
— Найдите официальный клиент.
— Установите его на ПК.
Если официальный магазин недоступен или приложения нет в списке:
— Откройте поисковик.
— В строке браузера впишите «Скачать Ватсап».
— Найдите проверенный сайт.
— Установите мессенджер на компьютер.
Важно! Качайте только с проверенных сайтов, чтобы не занести в устройство вирус или вредоносное ПО.
Что можно делать в десктопной версии Ватсап
— Отправить и получить сообщения в обычном режиме онлайн.
— Создавать новые рассылки (персональные и групповые).
— Проверять отправлено, доставлено или прочитано исходящее сообщение.
— Менять настройки профиля.
— Заменять аватар и статус.
Ватсап онлайн прост в использовании, нет секретов и непонятных опций.
Как отправить сообщения
Пошаговая инструкция по отправке смс онлайн:
— Скачайте и запустите Ватсап на компьютере.
— Откройте главное меню.
— Выберите из списка нужный чат.
— Напишите и отправьте сообщение.
Можно отправить картинки, видео, стикеры, смайлы.
Как установить Ватсап на любом компьютере
Если на ПК нет возможности установить официальный клиент, нужно скачать симулятор ОС Андроид. Программа позволит использовать компьютер как смартфон. Получится скачать из Play Store Ватсап и другие стандартные приложения. Как скачать симулятор:
— Зайдите в браузер.
— В поисковой строке напишите запрос «BlueStacks».
— Скачайте установочный файл с надежного источника.
— Дождитесь окончания скачивания.
— Начните распаковку и установку симулятора.
— После установки найдите магазин приложений.
— В поисковике впишите «Ватсап».
— Скачайте программу.
— Откройте мессенджер.
Программа скачивается быстро и без вирусов. Важно загрузить BlueStacks без вредоносного программного обеспечения (только с проверенных ресурсов).
Как отправить смс
После скачивания Ватсап открывается стандартное приложение, как с телефона. Пользование всеми функциями идентичное. Можно отправить обычные сообщения онлайн, видео, аудио, голосовые, документы и прочее. Интерфейс остается прежним, без новшеств и изменений.
Зайдите в Ватсап онлайн, откройте нужный диалог. Напишите смс и отправьте пользователю. Преимущество способа в том, что нет необходимости синхронизировать сессию с телефоном. Достаточно ввести действующий номер телефона и подтвердить его.
Как объединить Ватсап с Телеграм
Конструктор Хиполинк предлагает удобный сервис мультиссылок. С его помощью легко объединить WhatsApp с Телеграм, Вайбер, Мессенджер, Скайп и другими способами связи. Как создать мультилинк:
— Зарегистрируйтесь на сервисе.
— Откройте меню «Мессенджеры» или «Ссылки».
— Добавьте линки на необходимые соцсети и сервисы.
— Добавьте тематические кнопки.
— Сохраните изменения.
Содержимое ссылки можно заменять по необходимости. Способы связи можно удалять, заменять и редактировать.
Зачем объединять несколько мессенджеров
Хиполинк дает возможность пользоваться современными мультимедийными средствами связи. В частности, мультилинк позволяет создать виртуальную визитку со всеми мессенджерами и соцсетями. Линк отправляется контакту и после нажатия открывается отдельное окно браузера. Списком отображается перечень способов связи и прямые линки на страницы и чаты. Юзер находит удобный контакт, нажимает на линк и может написать или позвонить в пару кликов. Преимущества мультиссылки:
— Бесплатное создание.
— Создание не требует специальных навыков и знаний.
— Продвинутый способ оставаться всегда на связи.
— Повышает уровень статуса в глазах клиента и деловых партнеров.
— Помогает держать все способы связи в одном месте.
Другие преимущества Хиполинк
Хиполинк также предлагает упрощенное создание лендингов, интернет-магазинов, сайтов. Созданные страницы работают бесперебойно и предлагают клиентам множество удобных функций. Также, можно продвигать соцсети и развивать их в несколько раз быстрее без черного пиара. Основные преимущества конструктора:
— Доступ к крутым шаблонам для оформления аватаров и страниц.
— Бесплатное создание сайтов.
— Доступ к инструментам анализа и проверки страниц.
— Помощь в выводе лендинга, интернет-магазина в первые строки поисковых выдач.
— Возможность добавить собственный HTML блок.
— Множество доступных интеграций.
— Раскрутка Ютуб, инстаграм, Тик Ток.
— Добавление кликабельных тематических кнопок мессенджеров и соцсетей (для прямого перехода).
Хиполинк предлагает множество удобных функций и инструментов для новичков и продвинутых программистов.
Содержание
- Как написать сообщение в WhatsApp на компьютере — все способы
- Как переписываться через WhatsApp на компьютере
- Вариант 1: текстовое сообщение
- Вариант 2: голосовое сообщение
- Вариант 3: отправка файла
- Выводы
- Отправка сообщения в WhatsApp через компьютер — все способы
- Как отправить сообщение через WhatsApp на ПК
- Способ 1: официальное приложение
- Способ 2: веб-версия
- Способ 3: эмулятор BlueStacks
- Как отправить голосовое сообщение в WhatsApp
- Отправка фотографии или видео
- Как отправить на Whatsapp с компьютера сообщение, фото, гифку, видео, музыку или документ
- Сообщения
- Десктопное приложение
- Браузер
- Эмулятор Android
- Файлы
- Изображения и документы
- Музыка
- Гифки
- Видео
- Электронная почта
- Ссылка
- Пароль
- Whatsapp Business
- Как отправить сообщение или документ на WhatsApp
- Загрузка и установка Ватсапа на компьютер
- Отправка сообщения
- Отправка объектов
- Частые вопросы
- Полезные советы
- Совет №1
- Совет №2
- Как подключить WhatsApp на компьютер и ноутбук?
- Пошаговые инструкции
- Подключить WhatsApp через браузер
- Как подключить WhatsApp через приложение на компьютере?
- Особенности подключения
Как написать сообщение в WhatsApp на компьютере — все способы
Как с компьютера отправить сообщение в Ватсапе? Это можно сделать бесплатно, для работы потребуется постоянное подключение к сети и синхронизация с телефоном. Разберемся, как отправлять текстовые и голосовые сообщения, а также медиафайлы.
Как переписываться через WhatsApp на компьютере
Общаться по Ватсапу через компьютер можно бесплатно. Мессенджер не требует оформления подписки или покупки лицензионных ключей. Все опции доступны сразу после синхронизации со смартфоном. В официальном клиенте и веб-версии WhatsApp управление практически не отличается.
Написать в Ватсапе с компьютера можно в любое время. Для текстовых SMS используется клавиатура, для голосовых – микрофон. Чтобы скинуть документ или медиафайл, достаточно открыть диалог и перетащить файл.
Важно. Если не получается принять или передать сообщение, проверьте соединение с интернетом.
Вариант 1: текстовое сообщение
Разберемся, как с компьютера отправить сообщение в Ватсапе:
Отправить сообщение через Ватсап с помощью ПК можно бесплатно. Для работы подойдет официальный клиент и веб-версия мессенджера. Абонент сможет прочитать полученное письмо через свой смартфон или синхронизированный компьютер.
Обратите внимание. Если у друга не установлен WhatsApp, написать ему не получится.
Вариант 2: голосовое сообщение
Послать SMS в Ватсапе с ПК можно с классическим текстом или в виде аудиозаписи. Аудиосообщение пригодится, если нет времени печатать длинный текст. Для работы используется микрофон, его можно подключить по USB.
Пошаговая инструкция, как отправить голосовое сообщение с компьютера в WhatsApp:
Написать в Ватсапе текст голосом не получится. Если нужны именно буквы, придется печатать их самостоятельно.
Вариант 3: отправка файла
Как написать в Ватсапе с компьютера на телефон или другой ПК, теперь понятно. Разберемся, как скинуть файл. Это можно сделать двумя способами: открыть проводник или перетянуть файл мышкой. Рассмотрим оба варианта.
Инструкция, как с компьютера отправить файл через Ватсап:
Таким способом можно послать сообщение с WhatsApp с компьютера с документом, картинкой, музыкой или видео. Собеседник сможет посмотреть письмо в любое удобное время и переслать его другу.
Рассмотрим второй способ, как можно скинуть документ или медиа с помощью меню Ватсап:
Скинуть сообщение с файлом с помощью мессенджера WhatsApp можно бесплатно. Для этого подойдет веб-версия мессенджера и установленный клиент. Отправлять сообщения в Ватсапе с помощью компьютера можно неограниченное количество раз.
Внимание. Интерфейс может отличаться. В примере рассмотрена последняя версия WhatsApp на июнь 2021 года на ПК с Windows 10.
Выводы
Как отправить сообщение в Ватсапе с помощью компьютера? Для этого подойдет установленный клиент и браузерная версия. С помощью сервиса получится скинуть текст, записать голос или передать файл. Компьютерная версия практически не отличается от мобильной и поддерживает все основные опции.
Для стабильной работы потребуется постоянное подключение к интернету. Если скинуть файл не получается, обновите мессенджер, перезагрузите ПК и повторите попытку.
Источник
Отправка сообщения в WhatsApp через компьютер — все способы
Переписываться с друзьями в WhatsApp можно не только через мобильник, но и через ПК. Для работы потребуется официальное приложение, веб-версия мессенджера или эмулятор BlueStacks. Разберемся, как с компьютера отправить сообщение в Ватсап, как записать голосовое СМС и скинуть медиафайл.
Как отправить сообщение через WhatsApp на ПК
Чтобы общаться через WhatsApp на компьютере, мессенджер должен быть установлен на телефоне. Чаты и сохраненные контакты загружаются с помощью синхронизации. Переписки дублируются на всех подключенных устройствах.
Отправить сообщение через Ватсап на компьютере можно разными способами, для этого подойдут следующие версии мессенджера:
Обратите внимание. Компьютерная и веб-версии WhatsApp отличаются от мобильной. Общаться по Ватсапу через компьютер получится только через сообщения. Позвонить можно только через мобильный мессенджер.
Способ 1: официальное приложение
Разберемся, как с компьютера отправить сообщение в Ватсап. Для переписки с друзьями подойдет официальное приложение. Скачать его можно бесплатно на сайте разработчиков или с помощью магазина Microsoft.
Пошаговая инструкция, как переписываться через WhatsApp на ПК:
Совет. Узнать о статусе SMS можно с помощью галочек. Если письмо доставлено, появится иконка с двумя серыми галками, если они окрасились в синий цвет – SMS просмотрено.
В компьютерную версию Ватсап встроены смайлики. Для их использования нажмите на иконку с рожицей, откроется окошко для выбора. Чтобы вставить смайлики в письмо, просто кликните по нему.
Способ 2: веб-версия
Послать сообщение через WhatsApp с компьютера можно с помощью браузера. Для этого достаточно войти в веб-версию, которая доступна по ссылке. Синхронизация выполняется с помощью мобильного телефона. Сканер запускается через пункт WhatsApp Web в настройках.
Как послать СМС в Ватсапе через веб-версию мессенджера:
Отправить сообщение с компьютера на WhatsApp можно бесплатно. Для работы требуется постоянное соединение с интернетом. Если собеседник ответит, сигнал прозвучит на ПК и на синхронизированном телефоне.
Важно. Если нет возможности установить WhatsApp на телефон, используйте мобильную версию на ПК, запущенную через эмулятор.
Способ 3: эмулятор BlueStacks
Мессенджер WhatsApp на компьютере можно использовать и без телефона. Для этого придется скачать эмулятор BlueStacks, затем найти Ватсап через магазин Play Маркет. Чтобы войти в свой профиль придется указать номер мобильного. Для подтверждения регистрации нужно указать код, который поступит на телефон по СМС.
Как отправить сообщение в Ватсап с компьютера через эмулятор BlueStacks? Интерфейс не отличается от мобильной версии, нажмите на карточку друга, откроется чат.
Обратите внимание. В Ватсапе, установленном через Блюстакс, можно звонить. В компьютерной версии звонки недоступны.
Как отправить голосовое сообщение в WhatsApp
На Ватсапе с компьютера можно передать не только сообщение, но и голосовую запись. Опция пригодится, если нет времени печатать текст или SMS слишком длинное. Голос записывается в высоком качестве. Собеседник сможет послушать запись в любое время.
Совет. Включите воспроизведение записи и поднесите телефон к уху, голос будет проигрываться через динамик для мобильной связи. Такая функция работает только на устройствах с датчиком приближения или освещенности.
Инструкция, как записать голосовое СМС в Ватсапе на ПК:
Если записали SMS с ошибкой, удалите его с помощью кнопки в виде крестика. Для работы на компьютере должен быть микрофон или подключенная гарнитура.
Отправка фотографии или видео
Написать сообщение в Ватсапе с компьютера на телефон просто. Для этого подойдет официальное приложение, веб-версия или мобильный мессенджер, запущенный через эмулятор. Получатель услышит оповещение и сможет прочитать письмо через смартфон или подключенный ПК.
Что делать, если нужно отправить фото или видео? Для этого откройте чат и перетащите медиафайл в его область. Обработка фотографии для уменьшения потребления интернет-трафика выполнится автоматически.
Как с компьютера отправить на Ватсап другого человека сообщение? Для этого скачайте официальную программу или войдите в профиль через браузер. На Ватсап с компьютера можно также отправить голосовое сообщение или файл. Если нужно позвонить, придется устанавливать мобильную версию через BlueStacks.
Источник
Как отправить на Whatsapp с компьютера сообщение, фото, гифку, видео, музыку или документ
Сообщения
Начнём с основной задачи Whatsapp — отправки текстовых сообщений – поговорим, как послать их с компьютера контакту из смартфона или любому пользователю мессенджера, номер которого не сохранён на устройстве.
Десктопное приложение
Один из самых удобных, на мой взгляд, способов – это установить на ПК десктопное приложение Whatsapp (ссылка для скачивания https://www.whatsapp.com/download ).
После скачивания и установки приложение попросит вас зайти в настройки мессенджера (три точки) на телефоне, выбрать Whatsapp Web и отсканировать код с экрана ПК. Так осуществляется синхронизация устройств, вся ваша переписка на смартфоне теперь будет отображаться и в десктопной версии.
С помощью установленного приложения вы сможете отправить сообщение любому контакту, изображения с компьютера или что-то ещё.
Браузер
Примерно к тому же результату можно прийти, не скачивая приложение, а зайдя на сайт https://web.whatsapp.com/ и отсканировав код там. Вы также увидите свои переписки, но только уже в браузере.
Через официальный сайт Whatsapp можно также отправить текстовое сообщение на любой номер, даже не имеющейся в списке контактов на вашем смартфоне. Одно условие – человек должен быть пользователем мессенджера.
Второй способ аналогичен первому, но подразумевает моментальную отправку сообщения. Это удобно, если нужно сообщить о чём-то человеку всего один раз, не регистрируясь в мессенджере и не переходя к переписке. Итак:
Эмулятор Android
Есть ещё один вариант для тех, чей смартфон не работает, «тупит» или его вовсе нет, а сообщение отправить очень нужно. Сейчас я вам расскажу, как написать на Whatsapp кому-то с компьютера без телефона, используя его эмулятор, с которого и проводится регистрация в приложении:
Файлы
Переходим к следующей «повестке дня» — разберёмся, как отправить изображение, видео, музыку или другой файл с компьютера на Whatsapp.
Изображения и документы
Отправить пользователю мессенджера документ или картинку с ПК можно посредством десктопного приложения, о котором я писал чуть выше. Для этого:
Есть ещё один метод – перетаскивание. Найдите на компьютере нужные файлы, сделайте папку уже. Сделайте меньше окно мессенджера и просто перетащите в него картинки или документы. Таким способом гораздо проще добавлять сразу несколько фото в одно сообщение (альтернатива персональному добавлению или нажатию Ctrl).
Музыка
Друзья, может, вы уже обратили внимание, что десктопное приложение предлагает отправлять только фото и видео, документ или контакт, как же тогда через него отправить музыку? Очень просто – перетащить музыкальный файл точно так же, как и изображение.
А его формат мессенджер определит сам.
Можно, конечно, скинуть песню, как документ, но тогда получившему для прослушивания нужно будет предварительно её скачать.
Гифки
Отправить свою gif с ПК можно, используя скрепку и инструмент «послать документ».
Если вы попробуете гифку перетащить, то она передастся как обычная картинка, о чём мессенджер честно вас предупредит.
В качестве альтернативы он предложит выбрать что-то из внутренней коллекции гифок.
Видео
Отправить контактам из Whatsapp видео, хранящееся в недрах компьютера тоже можно, но с ограничением в 65 Мб. Нужно использовать скрепку, затем первый инструмент «Фото и видео».
Большое и длинное видео можно переслать ссылкой, загрузив его предварительно на «Гугл.Диск» или в любое облачное хранилище:
Ещё один способ – загрузить в ватсап видео через DropBox, который предварительно нужно скачать ( https://www.dropbox.com/ru/downloading ), установить, зарегистрироваться и подтвердить адрес почты. После этого скопируйте видео в папку «Дропбокс», нажмите на него правой кнопкой мыши и выберите действие «Получить ссылку» или «Поделиться». В любом случае вам нужно скопировать ссылку и вставить её в чат с нужным контактом.
Электронная почта
Отправить письмо или прикреплённые в нём файлы с электронной почты в мессенджер напрямую не получится. Альтернатива – сохранить их на ПК или сделать скриншот текста, а уже потом пересылать. Послать файл из «Ватсапа» на электронный ящик можно только со смартфона, для чего следует выделить его долгим нажатием в чате, выбрать в отобразившемся в верхней части окна меню команду «Поделиться», а далее нужную почту.
Ссылка
Друзья, наверняка многие из вас сталкивались с необходимостью поделиться где-то ссылкой на свой Whatsapp, чтобы человек мог быстро найти вас в случае необходимости, начать общение и отправить сообщение. Обрадую, такая возможность есть – ссылку можно создать. Для этого:
На альтернативных ресурсах есть возможность сделать то же самое в русскоязычной версии, но за такую услугу придётся разово заплатить энную сумму.
Пароль
К сожалению, разработчики мессенджера не предусмотрели возможность установки паролей, поэтому отправить что-то запароленое или полностью закрыть от посторонних глаз все сообщения не получится. На смартфоне можно закрыть доступ к «Ватсапу» посредством сторонних приложений – «Запирать», Lock и других, которые можно скачать в маркете. Я, честно говоря, не вижу в этом особого смысла, так как знающий человек может просто отключить их в настройках устройства, сняв тем самым блокировку.
Whatsapp Business
Напоследок, как и обещал, коротко расскажу о том, что такое Whatsapp Business – это ещё одно приложение от разработчиков, созданное специально для удобного бизнес-общения. С его помощью можно организовать быструю и продуктивную связь с клиентами, сотрудниками и партнёрами, создав профиль компании и подключив её стационарный телефон, отправлять автоответы и много ещё чего. Кроме того, Whatsapp Business позволяет просматривать статистику по сообщениям, то есть отслеживать, сколько их было отправлено, прочитано и на какие послания получен ответ.
На этом всё. Спасибо за внимание. Если у вас есть чем дополнить приведённую мной информацию (или опровергнуть, почему нет…), то пишите в комментариях. До свидания.
Источник
Как отправить сообщение или документ на WhatsApp
Ватсап является популярным мессенджером среди российских юзеров. Он используется не только на мобильных платформах, но и на ПК. Следует разобраться, как отправить сообщение на Ватсап с компьютера и можно ли делиться файлами.
Загрузка и установка Ватсапа на компьютер
В обоих случаях на экране появляется форма для входа в аккаунт с QR-кодом, который нужно отсканировать через мобильное приложение Ватсап следующим образом:
Отправка сообщения
При входе в диалог внизу экрана размещается поле для ввода текста, куда нужно написать минимум один символ. После этого в правом нижнем углу появляется значок стрелки, на который нужно нажать для отправки сообщения. Пробел за такой символ не считается. Ограничений по количеству знаков нет.
СМС *СМС* СМС _СМС_ СМС
Чтобы начать запись голосового сообщения, нужно кликнуть по значку микрофона в правом нижнем углу. Для отправки нажать на зеленую галочку. По длительности такие СМС не ограничены.
Отправка объектов
Отправить файл на Ватсап с компьютера можно, нажав на значок скрепки слева от поля для ввода текста. На экране появятся варианты:
WhatsApp поддерживает отправку основных типов медиа и документов. Если объект не удается передать из-за недопустимого формата или большого размера, можно воспользоваться облачным хранилищем. Наиболее популярным сервисом является Google Диск.
Инструкция по отправке файла через облако:
Частые вопросы
Можно ли отправить контакту анонимное сообщение?
Такая функция недоступна, так как все аккаунты привязаны к номерам телефона. Даже если у пользователя в адресной книге нет информации о человеке, который отправил сообщение, он все равно увидит его номер.
Каким может быть размер файла, отсылаемого с компьютера на WhatsApp?
Максимальный вес объекта для веб-версии мессенджера – 64 Мб.
Полезные советы
Совет №1
Если нужно отослать файл, расширение которого не поддерживается в WhatsApp, можно использовать не только Google Диск, но и сервисы для конвертации. На сайте https://www.online-convert.com/ru доступно преобразование большинства форматов.
Совет №2
Не стоит пытаться отправлять пустое сообщение. Такая функция в Ватсапе не поддерживается. Пустое диалоговое окно может отобразиться на экране по причине сбоя в работе мессенджера или из-за того, что системе не удается прочитать символ. Знак можно копировать и отправить другому контакту, но не факт, что у него он не отобразится.
В Ватсапе на компьютере можно обмениваться СМС, основными типами файлов, а также контактами. Текстовые сообщения не ограничены по количеству символов, максимальный размер медиа или документа 64 Мб.
Источник
Как подключить WhatsApp на компьютер и ноутбук?
Ватсап Веб представляет собой веб-версию популярного мессенджера, работающую прямо в браузере. Сервис синхронизируется с установленным на смартфоне мобильным приложением, через которое производятся прием и отправка сообщений. Как подключить Ватсап Веб и что для этого нужно – рассказано в составленной нами инструкции.
Пошаговые инструкции
Переходим к самому главному – подключению веб-сервиса Ватсап Веб. Включите компьютер или ноутбук, приготовьте смартфон. Подключение займет не более минуты, оно проводится всего один раз – при следующем запуске Ватсап подключится самостоятельно.
Ничто не мешает подключить сервис сразу на нескольких компьютерах. Но переписка при этом может вестись только на одном ПК – с переключением, которое запрашивается при открытии сервиса в окне браузера.
Подключить WhatsApp через браузер
Инструкция по подключению включает четыре простых шага.
Синхронизация завершена, через 1-2 секунды на экране компьютера появятся диалоги. Чтобы обеспечить удобное общение, разрешите получение всплывающих уведомлений – как только поступит очередное входящее сообщение, в браузере появится уведомление. Рекомендуем закрепить вкладку, чтобы случайно не закрыть ее и не прервать общение.
При подключении Ватсап Веб на публичном компьютере (рабочем, в интернет-кафе, антикафе или у друзей), снимите галочку Оставаться в системе перед сканированием QR-кода. Как только вы закроете вкладку, синхронизация оборвется, ваши диалоги никто не увидит.
Как подключить WhatsApp через приложение на компьютере?
Процесс входа в программу на ПК и ноутбуке выполняется аналогичным образом, как и в браузере. Вам нужно скачать Ватсап и установить его. Авторизация происходит по такому же принципу — сканирование QR кода через смартфон.
Особенности подключения
Почти все мессенджеры для компьютеров могут работать отдельно от собственных мобильных приложений. Ватсап является исключением – он требует непрерывной синхронизации со смартфоном. Стоит отключить смартфон от интернета, как связь прервется.
Смартфон и компьютер могут быть подключены как к одной сети, так и к разным. Ничто не мешает подключить ПК к домашнему роутеру по кабелю или Wi-Fi, а смартфон – к сотовой сети. При этом смартфон и компьютер могут находиться на любом удалении друг от друга – главное, настроить синхронизацию.
Никакие логины и пароли для подключения не нужны. Пользователю необходимо отсканировать мобильным приложением QR-код, демонстрируемый на мониторе. Сразу же после этого на экране появятся те же диалоги, что и в мобильном приложении.
Источник
Абоненты мессенджера Вотсап могут обмениваться информацией, используя варианты приложения, установленные на различных устройствах. Обладатели компьютеров имеют возможность пересылать месседжи любым подписчикам сервиса. Данный материал содержит инструкции, позволяющий владельцам гаджетов с различными операционками высылать и получать сообщения через мессенджер Вотсап.
Через программу для компьютера
Базовый метод, применяемый пользователями ПК для отправки месседжей через Вотсап, состоит в использовании стандартных опций программы.
Далее приводятся рекомендации для операционок Windows и Mac OS.
Обладатели компьютеров с «яблочной» операционкой должны применить следующий порядок действий:
- Зайти в маркет App Store, установленный на ПК.
- Набрать имя приложения внутри строки поиска.
- Выбрать действие «Загрузка».
Владельцы компьютеров, работающих на системе «Windows», должны применять следующий алгоритм:
- Перейти через браузер на официальную страницу сервиса.
- Кликнуть по иконке «Скачать» на панели вверху.
- Отметить правильную версию операционки.
- Подождать окончания установки программы, затем выполнить запуск файла.
Дальнейшие действия связаны с прохождением процедуры аутентификации. Следует помнить, что компьютерный вариант WhatsApp доступен только для юзеров, ранее установивших программу на смартфоне. Юзер должен выполнить следующие шаги:
- Запустить программу.
- Набрать телефонный номер.
- Ввести код доступа из SMS.
- Выполнить сканирование QR кода, появившегося на экране. Для этого следует открыть меню параметров приложения, зайти в блок WhatsApp web и тапнуть по строчке «Сканировать». Дальнейшие действия выполняются при помощи встроенной видеокамеры телефона.
Компьютерная версия приложения может использоваться аналогично мобильному варианту сервиса:
- Раздел диалогов расположен в левой части экрана.
- Чтобы начать общение, следует отметить нужный чат или воспользоваться поисковой строкой для перехода к выбранной беседе.
- Внутри выбранного диалога набрать текст письма, прикрепив мультимедийное вложение. При необходимости юзер может добавить стикер для более полного выражения отношения к содержанию послания.
Через web версию
Если пользователь не предусматривает частого использования мессенджера, можно отказаться от загрузки приложения, ограничившись веб версией WhatsApp.
Для корректного функционирования онлайн-версии Вотсап нужно заранее установить приложение на мобильном устройстве и иметь доступ к заряженному телефону.
Отправку месседжей с компьютера через WhatsApp при помощи онлайн версии следует начать с авторизации в сервисе. Для этого следует:
- Зайти на официальную страницу сервиса при помощи одного из браузеров.
- Кликнуть по значку «Web-версия» на панели вверху экрана.
- Активировать код QR – открыть Вотсап на телефоне, перейти к меню настроек, зайти в пункт WhatsApp web и выполнить сканирование кода в соответствии с инструкцией.
После завершения процедуры входа в веб-версию отправка месседжей с компьютера через Вотсап выглядит совсем несложной:
- Зайти в нужный чат.
- Написать послание внутри текстовой строки.
- Добавить прикрепленный мультимедийный файл, использовав значок «скрепка».
- Отправить месседж, кликнув по символу «самолетик».
Отправка сообщения абоненту Вотсап при помощи веб-версии приложения займет не более десятка секунд. Для настройки сервиса требуется связь со смартфоном.
Заключение
Даны ответ: как переслать человеку сообщение и документ в ватсап с компьютера.
«Ватсап» — это популярный мобильный мессенджер, при помощи которого можно обмениваться не только быстрыми сообщениями с другими пользователями, но и созваниваться. В статье речь пойдет о том, как отправить сообщение с компьютера на WhatsApp. У многих пользователей это вызывает затруднение, так как большинство привыкли пользоваться программой только на своих смартфонах.
Способы, как отправить с компьютера на WhatsApp
Всего можно выделить три способа отправки сообщений, каждый из которых во многом отличается друг от друга. Вы можете использовать как специальную программу WhatsApp на компьютере, так и ее онлайн-версию в браузере. При желании можно запустить мобильную версию приложения на ПК, но, конечно, для этого придется установить специальную программу-эмулятор.
Способ 1: через приложение WhatsApp
Итак, начнем мы с самого, пожалуй, часто используемого способа того, как отправить сообщение с компьютера на WhatsApp, и заключается он в использовании официальной программы.
- Перейдите на официальный сайт приложения.
- В верхней его части перейдите в раздел Download.
- В правой части открывшейся странице выберите версию программы для вашего компьютера.
Начнется загрузка файла-установщика. Дождитесь завершения этого процесса и переходите непосредственно к инсталляции программы.
- Запустите скачанный файл.
- Подтвердите свои намерения установить программу.
- Дождитесь окончания распаковки всех файлов.
По итогу на экране появится окно WhatsApp, в котором нужно будет авторизоваться. Для этого используйте свой смартфон с установленной мобильной версией приложения — просканируйте камерой QR-код на компьютере.
После этого откроется главное окно мессенджера. Соответственно, в нем вы сможете выполнить поставленную задачу. Вот вы и узнали, как отправить сообщение с компьютера на WhatsApp. Функции, кстати, в компьютерной версии все те же. Вы можете как писать сообщения, так и осуществлять звонки.
Способ 2: при помощи веб-версии приложения
Пожалуй, куда проще будет использовать второй способ. Итак, как отправить сообщение с компьютера на WhatsApp через браузер? Заключается он в использовании онлайн-версии приложения, которая не требует установки на компьютер.
- Откройте в браузере официальный сайт WhatsApp.
- В верхней его части перейдите в раздел WhatsApp Web.
- Появится QR-код, который нужно просканировать в мобильном приложении.
Сразу после этого запустится онлайн-версия мессенджера, в которой можно будет отправить сообщение другому пользователю.
Способ 3: через эмулятор
Теперь перейдем к самому трудоемкому методу. Он подразумевает использование специальных программ-эмуляторов для запуска мобильных приложений на компьютере. В статье будет рассмотрен пример с BlueStacks. Сначала скачаем и установим его:
- Перейдите на официальный сайт программы.
- Нажмите по кнопке «Скачать BlueStacks».
- Запустите загруженный файл.
- Нажмите «Установить BlueStacks».
Сразу же после этого на экране появится окно программы. Первый запуск может длится долго, так что запаситесь терпением. После того как «Андроид» прогрузится, нужно установить «Ватсап». Для этого:
- Загрузите с Интернета на компьютер APK-файл мессенджера.
- Нажмите по скачанному файлу правой кнопкой мыши.
- Выберите «Открыть с помощью».
- В списке приложений выберите BlueStacks.
Начнется установка мобильной версии WhatsApp на компьютер. После того как она инсталлируется, запустите и авторизуйтесь. После этого выполните поставленную задачу. Теперь вы знаете, как отправить сообщение с компьютера на WhatsApp. Способы разные, ну а каким пользоваться — решать только вам.