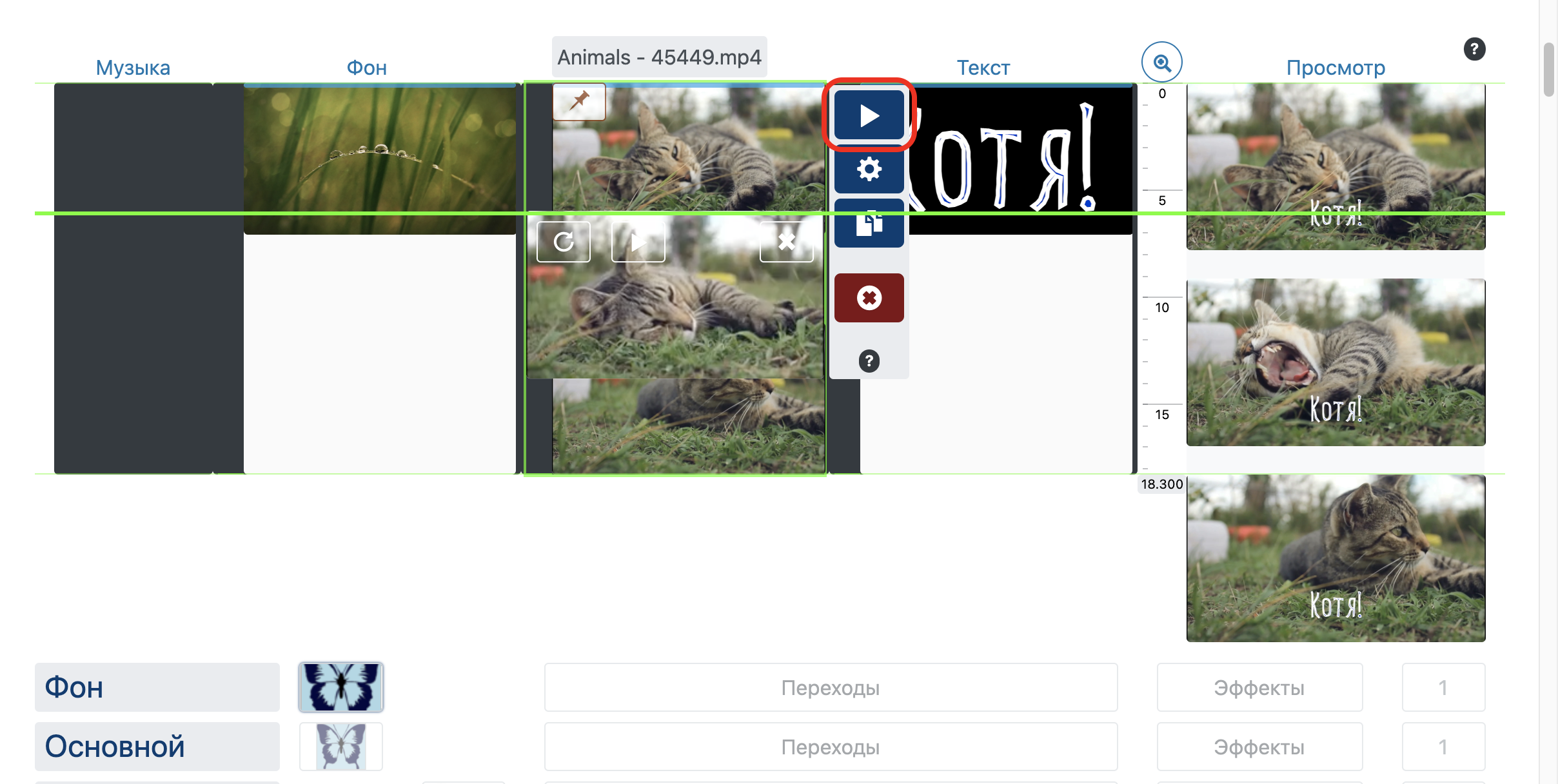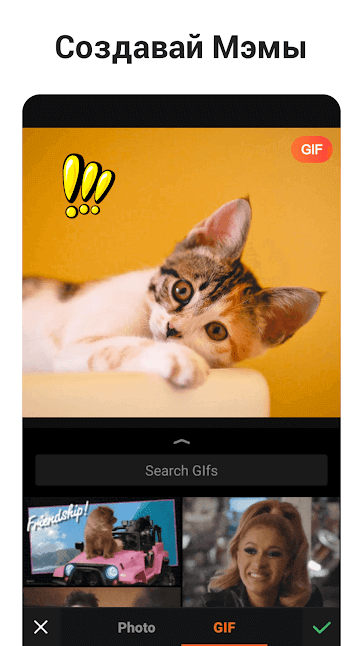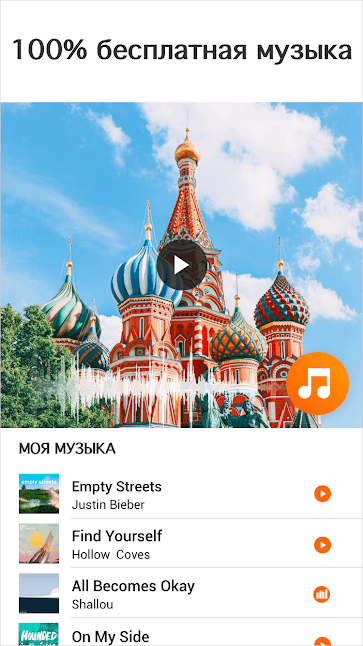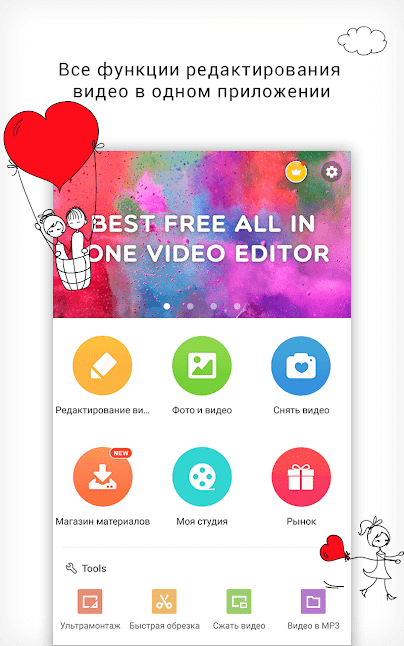При работе с видео иногда нужно на него наложить какой-нибудь текст, например, чтобы добавить свое поздравление «виновнику» торжества (если вы делаете фильм к какому-нибудь празднику), либо просто пояснить происходящее в кадре (с годами многое ведь может забыться… 👌).
Кстати, текст, вставленный до или после видео-дорожки, называется титрами. Этот вариант более удобен для информирования о том, кто принимал участие в создании ролика (если ставится вначале — то для названия видео/эпизода).
Ниже в статье, в паре своих примеров хочу показать самые простые способы для решения подобной задачи (для пользователей, которые только-только начинают видео-редактирование).
Итак…
*
Содержание статьи
- 1 Добавление текста/титров в видео
- 1.1 Способ 1: в редакторе для начинающих «Видео-Монтаж»
- 1.2 Способ 2: в пакете Movavi Video Suite
- 1.3 Способ 3: в редакторе Bolide Movie Creator
→ Задать вопрос | дополнить
Добавление текста/титров в видео
Способ 1: в редакторе для начинающих «Видео-Монтаж»
Видео-Монтаж
Официальный сайт: 📌http://video-editor.su/
Этот редактор с одной стороны достаточно многофункционален и позволяет решать весь спектр самых необходимых задач по видеообработке, с другой — он рассчитан на новичков, и все действия в нем очень просты (по крайней мере, разобраться в нем легче чем в большинстве других аналогов).
К тому же он на 100% русифицирован и совместим с большинством современных ОС Windows 7/8/10/11 (32/64 bits).
*
Пройдемся последовательно по шагам для решения текущей задачи.
1) Первое, что нужно сделать после запуска редактора — создать новый чистый проект (см. скрин ниже 👇).
Новый проект (Видео-Монтаж 9.25)
2) Далее кликнуть по кнопке «Добавить» и импортировать в проект то видео, на которое хотите нанести текст (в своем примере я это сделаю для одного старого популярного фильма).
Кстати, если вам нужно попутно соединить несколько видео в одно — то можете сразу же добавить их все в один проект.
Добавить видео и фото (Видео-Монтаж 9.25)
3) Затем нужно перейти в раздел «Текст « и нажать по нужной заготовке/шаблону (их здесь довольно много 👇).
После этого у вас на видео появится макет текста, который вы можете отредактировать под-себя (отмечу, что можно поменять как сам шрифт, так и его размер, наклон, и пр. Обратите внимание, что в программе есть заготовки красивых объемных шрифтов).
Добавление текста поверх видео — Видео-Монтаж 9.25
4) Кроме текста, программа «Видео-Монтаж» позволяет добавить в видео стикеры: стрелочки, облака и пр. (кстати, внутри таких стикеров удобно вставлять свои комментарии — будет смотреться так, как будто это сказал какой-нибудь персонаж из игры/кинофильма).
Добавление стикеров и картинок поверх видео — Видео-Монтаж 9.25
5) Что касается титров: для их вставки в ваш проект зайдите в раздел «Текст» и кликните по меню «Титры».
В коллекциях заготовок программы есть десятки различных шаблонов, часть из них представлена на скрине ниже (впрочем, можно создать и свои титры (из коллекции картинок, скринов и пр.)).
Текст — титры — Видео-монтаж 9.25
Кстати, обратите внимание, что после добавления титров они появится у вас на видео-дорожке. Если вы хотите, чтобы титры шли перед роликом — просто поменяйте их местами с вашим основным видео (см. пример ниже 👇).
Видеодорожка
6) Добавленную заготовку титров можно отредактировать, если нажать по ней двойным кликом мышки (например, можно написать свой текст, определить его размеры, положение, поменять фон и т.д.). См. пример. 👇
Детальная настройка титров
7) Когда нужный текст будет вставлен в видео, обратите внимание на правую часть редактора — там нужно будет нажать по кнопке «Сохранить видео».
Далее выбрать вариант сохранения, например, «AVI-файл» (примечание: это универсальный вариант, подходящий как для последующего просмотра ролика на ПК, так и на телефоне, различных гаджетах).
Сохранить видео (Видео-Монтаж 9.25)
После программа попросит вас задать степень сжатия (в большинстве случаев можно просто согласиться с вариантом по умолчанию) и приступит к созданию видео. Вам останется только дождаться окончания операции…
Как видите, ничего сложного…
*
Способ 2: в пакете Movavi Video Suite
Movavi Video Suite
Сайт: https://www.movavi.ru/
Этот редактор несколько сложнее предыдущего, зато у него есть ряд функций и шаблонов, которых нет у конкурента (и, если вам нужно сделать что-то такое необычное — возможно он вам будет кстати!).
К тому же, у продукта от Movavi есть еще один плюс: видео в нем достаточно быстро сжимаются (при использовании формата MP4 и вкл. декодировании*).
*
Кратко о том, как решить нашу задачу в Movavi Video Suite…
1) После установки и запуска программы создаем новый проект. 👇
Новый проект — Movavi Video Suite
2) Добавляем видеоролик, к которому вам нужны титры (или на который хотите наложить текст).
Импорт файлов — добавить файлы (программа Movavi Video Suite)
3) После открываете меню «Тт» (текст) и выбираете одну из заготовок (тут их довольно много). Ее нужно перенести на видеодорожку (вместе с добавленным видео).
Переносим нужный текст на видеодорожку — Movavi Video Suite
4) Шаблонный текст меняем на свой (кстати, размер текстового блока можно также легко изменить).
Редактируем текст под себя — Movavi Video Suite
5) Стоит отметить, что помимо стандартного наложения текста — есть довольно интересные блоки в виде облачков, стрелочек и т.д. 👇
Movavi Video Suite — титры есть и более интересные
*
Способ 3: в редакторе Bolide Movie Creator
Bolide Movie Creator
Сайт: https://movie-creator.com/rus/
Еще один весьма качественный видеоредактор от российского разработчика. Возможно, он чуть уступает программе «Видео-Мастер» в простоте освоения для начинающего пользователя, однако имеет свои уникальные эффекты и шаблоны.
К тому же, если говорит конкретно о добавлении текста — то у Bolide Movie Creator есть одно преимущество: он позволяет быстро добавлять нужные блоки текста в определенные моменты видео (в «Видео-Монтаже» такое тоже возможно, но для этого придется выполнить на 1 действие больше…).
*
1) И так, после установки и запуска программы — добавьте в проект Bolide Movie Creator нужное видео. Обратите внимание, что у вас автоматически появится дорожка с видео в нижней части окна программы.
Bolide Movie Creator — добавление видео
2) Найдите то место в вашем ролике, в которое вы хотите вставить текст (используйте для этого видео-дорожку, см. скриншот ниже). После нажмите по инструменту с буквой «Т» и укажите, что хотите добавить «Надпись».
Вставка надписи
3) Теперь напишите свой текст, выберите оформление и нажмите OK.
Примечание: кстати, к тексту можно добавить счетчик (в некоторых случаях весьма полезная вещь, например, чтобы показать сколько секунд идет то или иное действие…).
Редактирование текста + счетчик
4) Обратите внимание на дорожку видео в нижней части окна: рядом с ней появится еще одна, на которой будет наш текст. При помощи мышки вы можете переместить отображение текста в нужное место, а также отрегулировать время его появления/исчезновения.
Время появления — время исчезновения надписи
5) Что касается титров (прим.: они добавляются в видео аналогично обычному тексту) — то, как они выглядят, представлено на скриншоте ниже. Можно отметить, что есть возможность добавить очень много текста (все, что необходимо 👌), причем, все это смотрится вполне «читабельно».
Для сравнения как выглядят титры
6) Когда все правки в видео будут внесены — нажмите по ссылке «Сохранить видео», см. скрин ниже.
Сохранить видео
7) После задайте формат, качество сжатия (обратите внимание, что программа автоматически подсчитывает размер видео, которое вы получите на выходе) и нажмите на «Пуск».
Настройки сохранения

Рекламный баннер (в общем-то, не мешает, но все-таки есть…👌)
*
Удачной видеообработки!
✌
Первая публикация: 29.07.2019
Корректировка: 10.07.2022


Полезный софт:
-
- Видео-Монтаж
Отличное ПО для создания своих первых видеороликов (все действия идут по шагам!).
Видео сделает даже новичок!
-
- Ускоритель компьютера
Программа для очистки Windows от «мусора» (удаляет временные файлы, ускоряет систему, оптимизирует реестр).
Добавить текст на видео сможет каждый. Ведь сделать это очень легко. Достаточно скачать приложение, в котором есть такая функция и следовать инструкции. В результате у вас получится качественный ролик с надписью.
Содержание
- Выбор приложения
- Как сделать текст на видео?
- Шаг 1 – Откройте редактор
- Шаг 2 – Найдите функцию вставки текста
- Шаг 3 – Напишите фразу, которую хотите видеть в ролике
- Шаг 4 – Сохраните результат
- Варианты надписей
- Работа с цветом
- Настройка шрифта
- Эффекты входа и выхода
- Как убрать текст на видеоролике?
- Для чего может понадобиться текст на видео?
Выбор приложения
Поиск приложения не отнимет у вас времени. Ведь самая лучшая программа уже найдена. Это Inshot. О том, что данный редактор занимает лидирующие позиции, свидетельствует большое количество скачиваний и отзывов от пользователей. Такой исход не удивителен, потому что Inshot обладает рядом преимуществ:
- Его могут скачать все. Не важно, Айфон у вас или другой телефон. Приложение доступно как на IOS, так и на Android. Кроме того, его можно скачать на компьютер.
- Интерфейс настолько понятный и интуитивный, что справиться с ним смогут даже дети.
- Большое количество функций и инструментов позволит вам создавать настоящие произведения видеомонтажа.
- В редакторе можно работать не только с видео, но и с картинками. А ещё, их можно добавлять прямо в ролик.
Важно! Иншот позволяет озвучивать ролики на профессиональном уровне.
Как сделать текст на видео?
Ответ на этот вопрос скрыт в шагах, которые описаны ниже. Чтобы получить хороший результат, нужно чётко им следовать.
Шаг 1 – Откройте редактор
Если вы хоть раз держали в руках телефон (а так, скорее всего, оно и есть) вы знаете, как открыть любую программу. Нужно просто нажать на её иконку, которая расположена на одной из страниц меню инструментов.
Далее необходимо нажать на кнопку «Видео» и зеленую надпись: «Новый проект».
Так откроется ваша галерея. Отсортируйте её, нажав на кнопку, которая находится в левом верхнем углу экрана.
Осталось выбрать ролик.
Шаг 2 – Найдите функцию вставки текста
Она всегда находится в панели инструментов в нижней части экрана. Функция обозначена иконкой в виде буквы «Т» и подписана словом «Текст». Она сразу бросится вам в глаза, потому что находится в середине.
После нажатия на соответствующую иконку откроется окно, куда нужно ввести надпись.
Пока вы этого не сделаете, другие настройки не откроются.
Шаг 3 – Напишите фразу, которую хотите видеть в ролике
Если вы знаете алфавит, то сделать это просто. Нужно только нажимать на нужные буковки. После этого откроются все настройки. К ним относятся: цвет, шрифт, параметры и эффекты.
Создайте стиль текста на свой вкус. Для этого пройдитесь по настройкам.
В «Цвете» можно нажать на готовый шаблон, который находится в нижней части экрана.
Со шрифтами и параметрами всё понятно. Просто ткните на то, что вам понравилось, и расположите текст в кадре с помощью ползунков.
Обязательно обратите внимание на эффекты. О них чуть позже.
Шаг 4 – Сохраните результат
Сначала нужно нажать на галочку. После этого вы увидите ползунок, который отвечает за длительность надписи. Переместите её в нужный момент или растяните на весь ролик.
Затем снова нажмите на галочку, которая расположена справа. Проверьте, всё ли вас устраивает, нажав на кнопку «Play».
Осталось только сохранить, нажав на соответствующую надпись и выбрать качество.
Варианты надписей
Теперь подробнее остановимся на настройках текста и их различных вариациях. Именно они делают надпись красивой и сочетающейся с кадром
Работа с цветом
Как уже говорилось выше, вы можете просто выбрать готовый шаблон, который находится в нижней части экрана. Однако, при желании можно раскрасить тест самостоятельно.
Можно выбрать цвет букв, границы и этикетки. А ещё, добавить тень и выбрать прозрачность.
Настройка шрифта
Все шрифты доступны в основном для надписи на английском языке.
Если текст на русском, то шрифт мало что изменит.
Но не стоит отчаиваться, так в Иншот можно загрузить свой шрифт, подробнее читайте об этом здесь.
Эффекты входа и выхода
Пожалуй, это самое интересное. С помощью такой настройки вы сможете сделать так, чтобы надпись появлялась и исчезала красиво.
Тут есть такие варианты как выезжающий текст, появляющийся из середины или собирающийся из периферии и т.д.
Также можно настроить и другие прикольные эффекты.
Как убрать текст на видеоролике?
Сделать это значительно легче, чем добавить. Если вы ещё не сохранили видео и не вышли из редактора, то нажмите на инструмент «Т».
После этого нужно нажать на сам текст. Слева появится крестик, с помощью которого можно удалить надпись.
Если вы уже вышли, то нужно снова зайти в программу, выбрать то видео, с которым вы работали в списке проектов и повторить действия, которые описаны чуть выше.
Всё просто!
Для чего может понадобиться текст на видео?
Разберем для чего можно использовать надписи на видео:
- Во-первых, для социальных сетей. Например, ролики с текстом очень популярны в Тик-токе.
- Во-вторых, он может служить субтитрами к английскому ролику.
- В-третьих, таким образом можно написать поздравления для близкого человека.
Теперь вы знаете, как с помощью редактора Иншот добавлять текст на видео. А это значит, что ваш контент станет более качественным и интересным.
Как наложить текст на видео?
Зачастую, создавая рекламный ролик, поздравление или тик-ток хит без добавления текста на видео совершенно не обойтись.
Видеоредактор поможет добавить текст, настроить анимацию переходов и стиль совершенно бесплатно, онлайн, без регистрации и скачивания программ:
- Напечатай желаемую надпись в соответствующем поле.
- Нажми «Добавить текст».
Вуаля, текст добавлен!
По-умолчанию, надпись накладывается сразу на все видео, но можно вставить текст только в нужный момент.
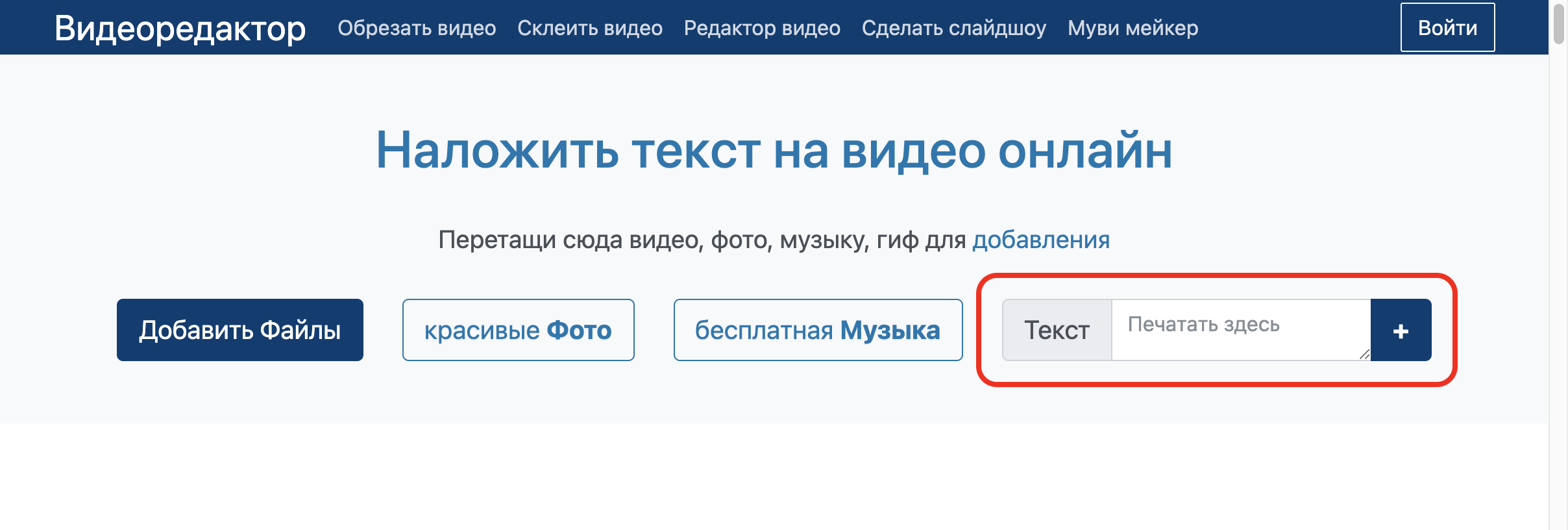
Вставить текст в определенный момент
Если требуется привязать текст к определенному моменту в видео:
Найди нужный момент в добавленном видео:
- Нажми на добавленное видео.
- Нажми «Играть» или в любое место выбранного видеофайла.
- Найдя нужный момент нажми «Пауза» .
Найдя требуемый момент:
- Нажми на добавленном тексте кнопку «Булавка» .
- Нажми, удержи и перетащи текст к выбранному моменту.
- Верхний край надписи должен совпасть с линией обозначающей позицию в видео.
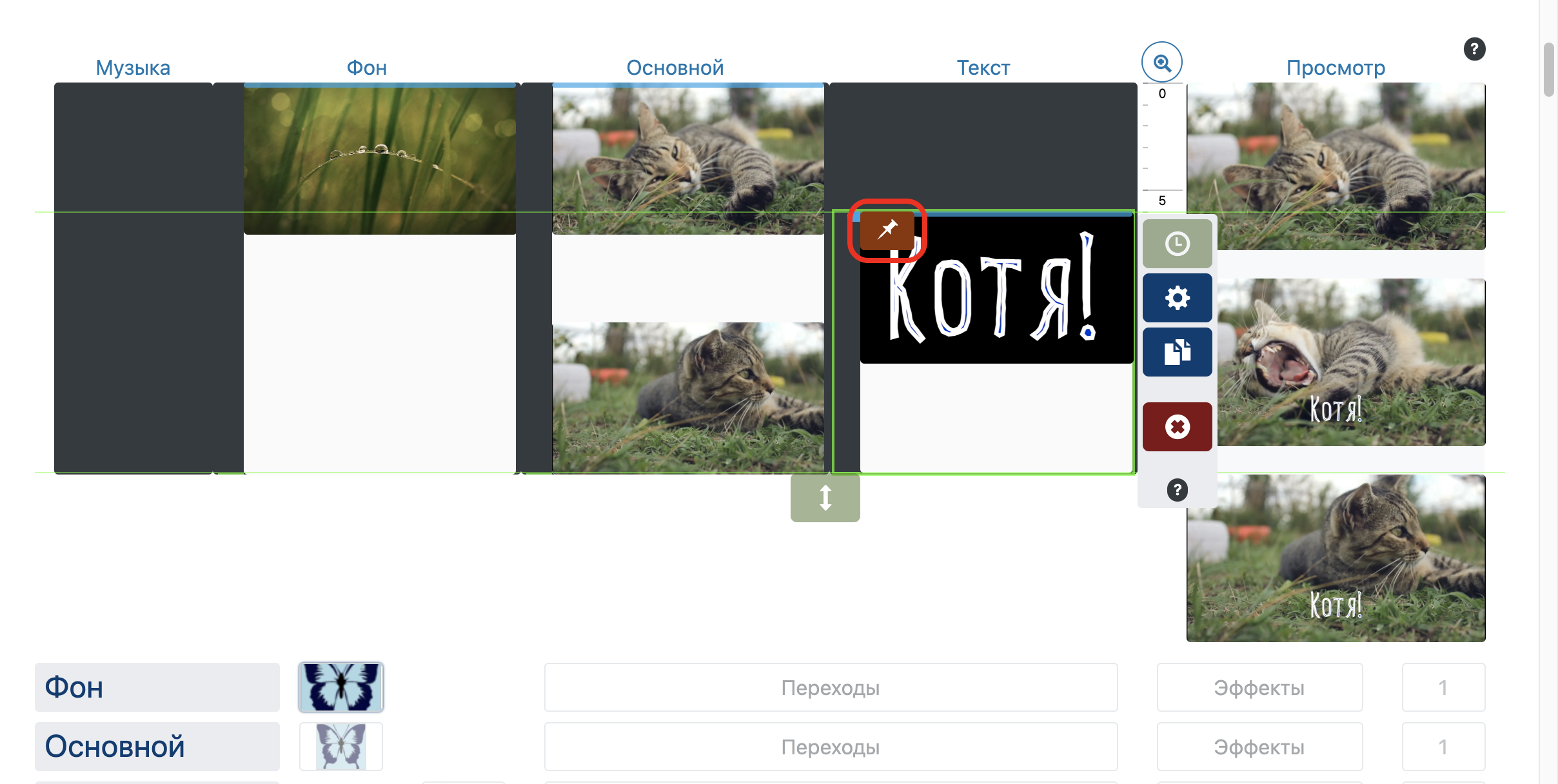
Длительность
Добавленный текст растягивается, занимая всю доступную длительность. Для задания тексту определенной длительности:
- Нажми на добавленный текст.
- Удержи и перетаскивай кнопку .
Или установи точное значение через диалог времени .
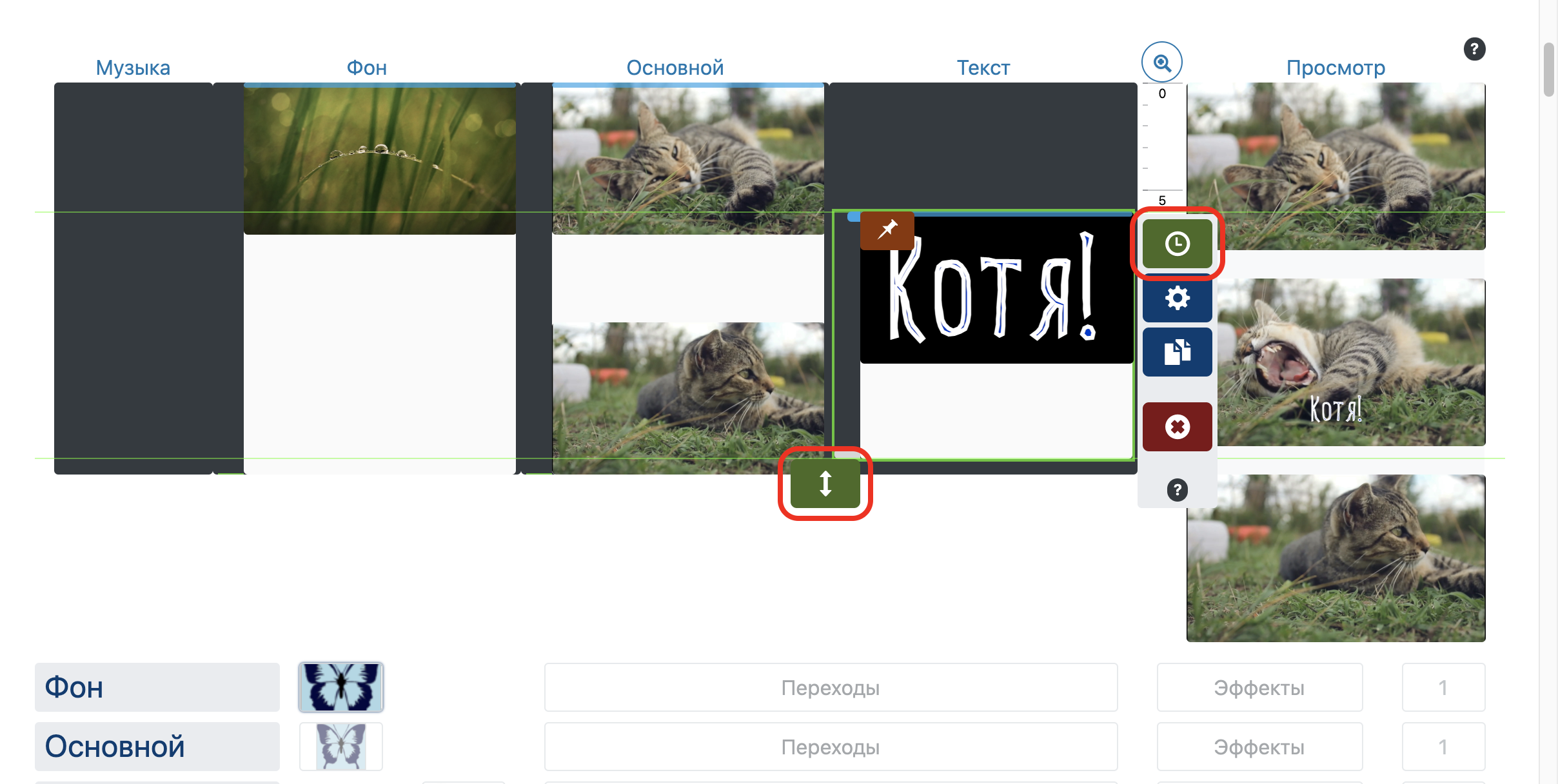
Анимация и переходы
Всем надписям можно задать эффект появления-ухода и направление движения.
Переходы можно установить, как для всего слоя, так и задать каждому тексту свои собственные, через мастер стиля, открыв его кнопкой .
Как устанавливать анимацию переходов?
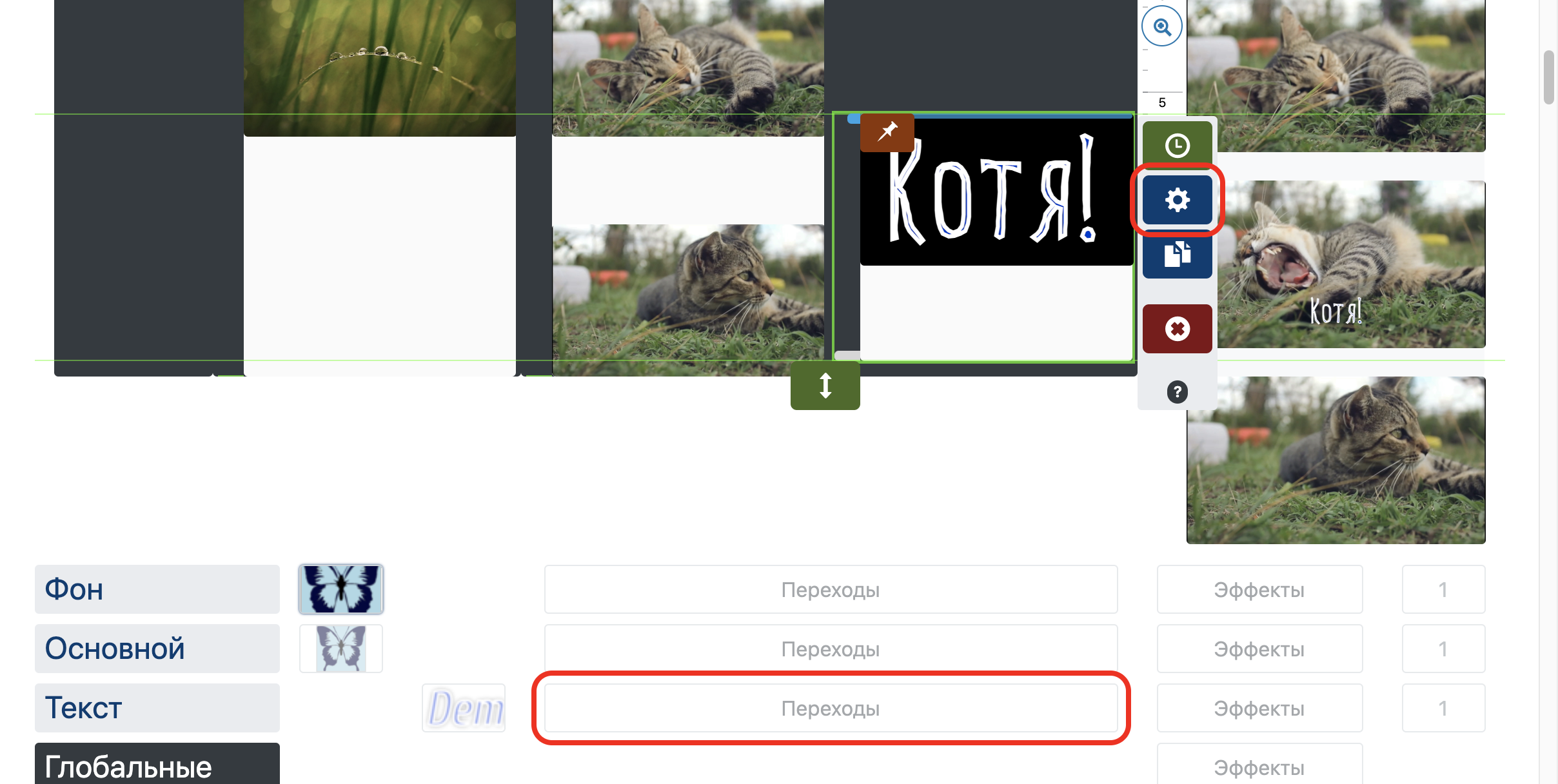
Стиль
Стиль добавленного текста задается общий для всего слоя или установливается отдельно для каждой надписи, с помощью мастера коллажей кнопкой .
Если текст набран одним языком, а выбран шрифт для другого — возможны знаки вопроса вместо текста и другие неожиданности.
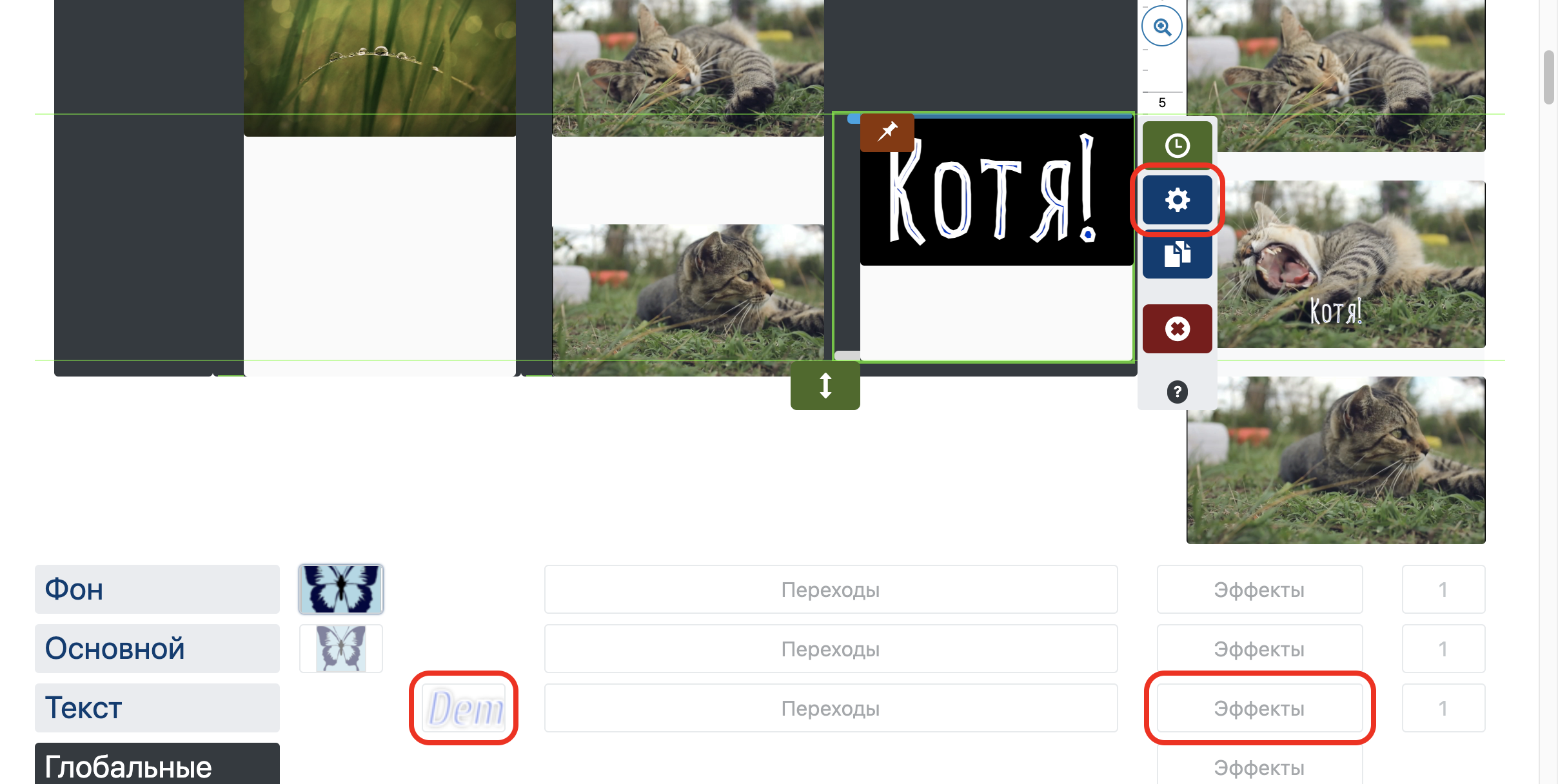
Если вы часто снимаете видео на свой смартфон, то рано или поздно вам может понадобится добавить в итоговый файл какую-нибудь надпись, наложить субтитры, подписать объект или сделать еще что-то в этом духе. Конечно, всегда можно воспользоваться «большим» видеоредактором, загрузив видеозапись на свой ПК или ноутбук. Но зачем нужны эти лишние действия, ведь все, что вам потребуется для того, чтобы узнать, как добавить текст в видео на Android — это пара минут вашего времени, которые вы проведете за чтением данной статьи, после чего добавить любые надписи вы сможете практически моментально.
Добавить текст в видео на Android совсем не сложно
Сразу хочется заметить, что полноценным виедоредактрам для Зеленого Робота у нас была посвящена отдельная статья и вы можете ознакомиться с ней по этой ссылке. А еще перед прочтением подпишитесь на нас, чтобы больше не упускать подобные материалы.
VivaVideo — Субтитры, надписи и все, что с этим связано
Первая программа, которую мы рассмотрим — это VivaVideo. Тут вы можете отредактировать некоторые параметры (например, наложить фильтры или стикеры), но нас интересует возможность создания текста на видеоролике. И тут она есть. Отдельная опция позволяет не только выбирать шрифт, но и регулировать его цвет, положение текста на экране, прозрачность, накладывать тени и так далее. Кроме того, финальное видео вы можете сохранить в самых разных форматах. Это касается как разрешения итогового файла, так и соотношения сторон, оптимизированного под самые разные площадки: YouTube, Tik Tok, Instagram и так далее. Бонусом вы получите еще и возможность добавлять музыку из специальной библиотеки бесплатных мелодий к своим роликам.
Скачать: VivaVideo
YouCut — Отрезать все лишнее
Несомненным плюсом YouCut будет то, что эта программа имеет поддержку русского языка. А в арсенале тут огромное количество опций, которые при этом не перегружают интерфейс и позволяют разобраться в том, как пользоваться приложением безо всяких проблем. Коллекция из огромного количества шрифтов позволит вам подобрать нужный практически под любое видео. Но если вдруг вам этого будет недостаточно, то любую надпись можно отредактировать, не только наложив тень, но и, например, использовав градиентную заливку или придание тексту объема. Не стоит забывать и о возможностях сохранения видео. Помимо выбора различного соотношения сторон, вы можете сразу выгружать ролики на различные площадки или сохранять их в облачное хранилище, что очень удобно.
Скачать: YouCut
Videoshow — Работает хорошо
Videoshow — это программа из разряда «все-в-одном». Отличный инструмент для полноценного редактирования видеороликов. При этом функциональность, касающаяся наложения текста, тут просто на высоте и, пожалуй, превосходит конкурентов по всем фронтам. Имеется несколько тем оформления надписей, а также режим добавления субтитров (как с полупрозрачной подложкой под текстом, так и без нее). Кроме того, текст тут также дозволено анимировать самими разными способами — от «эффекта печатной машинки» до вращающихся букв и чуть ли не полноценных титров прямо как в кино.
Скачать: Videoshow

ВидеоМОНТАЖ
Самый популярный

VSDC
Для профи

ВидеоШОУ
Простой способ

Movavi Video Suite
Универсальное решение

Wondershare Filmora
Удобное ПО

iMovie
Для iOS и macOS

Bolide Movie Creator
Для слабых ПК

Windows Movie Maker
Средство Windows

Clideo
Онлайн решение

Fastreel
Онлайн редактор
Как наложить текст на видео в ВидеоМОНТАЖ
Шаг 1. Создайте новый проект
Перед тем как добавить текст на видео, скачайте программу ВидеоМОНТАЖ. Утилита загружается с официального сайта. Она бесплатна, полностью переведена на русский язык и хорошо работает на слабых компьютерах.
Запустите софт и кликните по кнопке создания нового проекта. После этого бесплатный видеоредактор откроет основное окно монтажа. Чтобы нужный вам ролик появился на монтажном столе, одним движением мышки перетащите его в приложение. Когда вы отпустите левую кнопку мыши, клип отобразится в нижней части интерфейса.
При желании, перед добавлением текста вы можете обработать видео: обрезать его, склеить с другим или наложить фоновую музыку. Для обрезки выберите нужную область и нажмите Разделить. Чтобы объединить несколько видео, просто добавьте еще одно на монтажный стол. Если нужно вставить музыку в видео, нажмите Коллекция музыки и выберите из десятков заготовленных бесплатных композиций.
Шаг 2. Вставьте текст и выберите оформление
Добавив видео и отредактировав его на свой вкус, перейдем к вставке текста. Для начала в левом меню укажите Текст, после чего откроется отдельное окно со списком всех доступных вариантов оформления. В программе ВидеоМОНТАЖ нашлось место десяткам шаблонов любой тематики.
Чтобы вставить стильные тексты в видео, просто перетащите понравившееся оформление прямо в окно предпросмотра. Всплывет окно, в котором потребуется ввести нужный текст. Сделайте это и нажмите ОК – и титры появятся на фоне вашего видео.
Каждый стиль можно дополнительно настроить под себя: для этого кликните два раза по тексту, и вы увидите окно с настройками. Тут можно отредактировать текст, поменять шрифт, добавить анимации появления и исчезновения, отрегулировать цвета. Также ВидеоМОНТАЖ позволяет добавить и тонко настроить тень и обводку.
Чтобы изменить время отображения текста, обратите внимание на желтую полоску на монтажном столе. Вы можете перетаскивать, растягивать и сужать ее. Также, если есть необходимость, у вас получится добавить несколько баннеров с титрами на один экран.
Шаг 3. Сохраните видео
Когда вы закончите с добавлением и настройкой текста, останется только скачать обновленный ролик на компьютер. Чтобы сделать это, нажмите по зеленой кнопке Сохранить видео. Программа попросит выбрать из множества заготовленных шаблонов, будь то формат под мобильное устройство или загрузку в интернет. Если вы не уверены, что подойдет именно вам, укажите Сохранить HD-видео.
Далее, при желании, измените качество и разрешение картинки, после чего нажмите Сохранить видео и дождитесь окончания конвертирования. Продолжительность зависит от мощности вашего ПК.
Как вставить текст в видео в других программах
VSDC
Этот полупрофессиональный редактор подойдет как новичкам в обработке контента, так и профессиональным монтажерам. Часть функционала доступна только в премиум-издании, но большинство доступно сразу: например, некоторые пользователи используют VSDC как программу для озвучки видео. Рассмотрим, как на видео наложить текст в этом редакторе:
- Создайте новый проект кликом по кнопке Импортировать контент. Далее укажите все элементы, которые вы хотите добавить: видео, аудио, изображения.
- В верхнем меню найдите вкладку Редактор и разверните ее щелчком левой кнопки мыши. Кликните по иконке в виде зеленого плюсика, после чего укажите Текст.
- На экране предпросмотра выберите, в каком месте хотите разместить объект.
- В Окне свойств введите продолжительность отображения текста.
- В верхнем меню вы можете выставить такие параметры, как размер и цвет, шрифт.
- Чтобы видеофайл оказался на вашем винчестере, откройте вкладку Экспорт проекта. Выберите формат и приступите к рендеру.
ВидеоШОУ
Программа является хорошим решением для новичков, которые только планируют осваивать обработку контента. Она проста в освоении и полностью русифицирована, что особенно понравится начинающим видеографам.
- При запуске программа для слайд-шоу предложит несколько вариантов на выбор. Укажите создание нового проекта.
- Откроется меню работы с проектом. В левом окне укажите папку, в которой находится нужный вам видеоролик.
- Найдя его, двойным щелчком мыши добавьте на монтажный стол.
- Перейдем к тому, как добавить тексты в видео. Над монтажным столом найдите иконку в виде буквы Т. Нажмите по ней, после чего выберите подходящий вариант оформления текста.
- Введите текст. Также вы можете поменять шрифт и размер титров.
- Чтобы сменить расположение субтитров, дважды кликните по видео на монтажном столе. В списке слоев выберите тот, что с вашим текстом. Перетащите текстовый элемент и нажмите Применить.
- Для экспорта ролика кликните Создать в правом верхнем углу.
Movavi Video Suite
- Включив в первый раз приложение для обработки роликов, создайте новый проект.
- Добавьте ролик, поверх которого вы хотели бы наложить субтитры. При желании можете загрузить сразу несколько. Чтобы сделать это, перенесите видео из Проводника в окно видеоредактора.
- Перед тем,как добавить надписи на видео, нажмите по иконке в виде буквы Т, которая находится в боковом меню. В программе достаточно большая коллекция вариантов анимации титров, так что вам будет, из чего выбрать. Для удобства они распределены по категориям.
- Разместив понравившийся стиль на экране предпросмотра, введите нужный текст. Кликнув по иконке Т над предпросмотром, можно указать шрифт и цвет.
- Для скачивания ролика на винчестер нажмите по зеленой кнопке Сохранить, которую вы найдете в правом нижнем углу.
Wondershare Filmora
- Во вкладке Media выберите Import Media Files (или Import a media Folder, если хотите загрузить сразу несколько файлов).
- Перенесите импортированный контент на рабочую область, находящуюся в нижней части экрана.
- Перейдем к тому, как сделать надпись на видео. Откройте вкладку Titles и найдите, какой из заготовленных вариантов оформления нравится вам больше всего. Обратите внимание, что они разделены по категориям.
- Перенесите объект на дорожку.
- Двойным щелчком по объекту измените текст, шрифт, размер и другие параметры.
iMovie
Вкратце рассмотрим, как вставить текст в видео с помощью бесплатного видеоредактора для macOS:
- Скачайте iMovie с AppStore. Сделать это можно совершенно бесплатно.
- Запустите программу. Перетащите нужный контент из приложения Фото или Finder.
- Откройте вкладку Титры, находящуюся в верхнем меню.
- Найдите вариант написания, который нравится вам больше всего.
- Перенесите на область монтажа и введите нужный текст.
Bolide Movie Creator
Главной особенностью данной утилиты для монтажа являются ее низкие системные требования. Приложение запустится и покажет высокую производительность на любом, даже на самом несовременном железе. Разберем поэтапно, как сделать видео с надписью с ее использованием:
- Включите программу. Нажав по иконке в виде папки, найдите на жестком диске нужные видеофайлы, поверх которых вы хотите добавить текст. После выбора ролик сразу же окажется на монтажном столе, который вы найдете в нижней части экрана.
- Чтобы наложить титры поверх видеоряда, вы можете воспользоваться сочетанием горячих клавиш Ctrl + T. Еще один вариант: кликнуть по значку, который выглядит как синяя буква Т. Развернется список, в котором нажмите по функции Надпись.
- Появится окно ввода. Введите в него необходимый вам текст. Тут же, если есть необходимость, настройте стиль оформления, размер и цвет титров.
Windows Movie Maker
Если вы работаете за компьютером на Windows XP, в вашем распоряжении находится встроенная программа для обработки контента. Воспользовавшись ею, вы можете объединить несколько роликов, наложить фоновую музыку, добавить переходы. Сейчас мы рассмотрим, как добавить надпись к видео в этом редакторе для старых операционных систем:
- Найдя программу в списке предустановленных, запустите ее.
- В верхнем списке нажмите по кнопке Операции.
- Справа появится окно, в котором отобразятся все доступные вам действия.
- Самым первым в списке вы увидите Импорт видео. Выберите его, после чего найдите нужные ролики на жестком диске.
- Добавив клипы на монтажный стол, в том же меню Операции выберите пункт Создание титров.
- Впишите текст, который вы хотели бы добавить в видео. Далее выберите шрифт, размер, стиль написания.
- На монтажном столе укажите продолжительность отображения титров.
Как сделать надписи на видео онлайн
Clideo
Онлайн-сервисы – это удобный способ, благодаря которому надписи на видеоможно сделать без установки софта в память компьютера. Разберем один из наиболее популярных сайтов:
- Открыв главную страницу, укажите вариант Добавить субтитры.
- Далее перенесите в окно браузера файл с роликом, поверх которого требуется добавить текст.
- Подождите, пока видео загрузится на сервер.
- Нажмите Добавить SRT, если вы хотите наложить заготовленные заранее субтитры. В противном случае кликните Добавить вручную.
- Если вы выбрали второй вариант, откроется встроенный редактор. Нажмите Добавить субтитры, чтобы появился новый блок с текстом. Их можно создать неограниченное количество.
- Когда закончите, кликните Экспорт.
Fastreel
- Отройте сайт с онлайн-видеоредактором, после чего укажите путь к вашему ролику.
- Подождите, пока видео загрузится. Тогда вы увидите окно редактора.
- В поле слева введите необходимый текст. Там же выберите один из доступных шрифтов, а также текст.
- Кликните по окну предпросмотра, чтобы текст появился на экране.
- Разместите титры в нужном месте. Оттягивая за уголки элемента, отрегулируйте размер.
- Нажмите Export Result.
Video ToolBox
Данный бесплатный онлайн-сервис позволяет добавлять субтитры в формате SRT поверх видео.
- Перейдя на сайт, зарегистрируйтесь.
- Укажите путь к видеофайлу.
- Всписке Select action укажите Add subtitles.
- Укажите путь к субтитрам.
- Готово! Далее вам останется только скачать видеофайл с субтитрами.
Часто задаваемые вопросы
В какой программе можно добавить в видео текст с анимацией?
Лучший способ привлечь внимание к тексту – добавить к нему красивую анимацию. Большинство решений для обработки видео оснащены таким функционалом, но для его реализации требуется либо прорабатывать появление титров вручную, либо платить за готовые решения. Программа ВидеоМОНТАЖ оснащена встроенными эффектами: вы можете в один клик сделать плавное появление и исчезновение текста.
Как добавить надписи на видео на слабом компьютере?
Обработка видеоконтента – это задача, требовательная к ресурсам железа. Даже не каждый современный ПК без тормозов справится с эффективным монтажом роликов в 4K. Тем не менее, быстродействие зависит не только от мощности конфигурации, но и от того, насколько оптимизирована программа. Чтобы наложить нужныйтекст на видео, мы рекомендуем использовать программу ВидеоМОНТАЖ. Она стабильно работает на бюджетных ноутбуках и запускается даже на Windows XP.
В какой программе можно делать текст в разных стилях?
Чтобы текст хорошо смотрелся в ролике, для него нужно удачно подобрать оформление. Это касается как шрифта, так и цвета, а также обводки. Конечно, вы можете настраивать эти параметры вручную, благо практически любой видеоредактор предоставляет необходимый функционал, но, если на это нет времени, можете обратиться к готовым решениям. Такие есть в утилите ВидеоШОУ: оформление получится найти под любую тематику видео.
Лучшие обзоры программ
Добавьте текст на видео онлайн
Сделайте свои видео эффектнее с помощью текста, титров и анимированных заголовков. Это все можно сделать с помощью шаблонов. Нет необходимости обладать навыками монтажа или дорогостоящими программами. Попробуйте бесплатно!
Добавить текст
20M+ пользователей и 100k+ компаний выбрали Renderforest
Создайте видео с заголовками с помощью шаблонов для
добавления текста на видео
Набор для видео: Чистая типографика
Создать
Набор для видео: Быстрая типографика
Создать
Набор анимированных заголовков
Создать
Набор для видео: Трендовая типографика
Создать
Набор динамичной типографики
Создать
Минималистичная типографика для соцсетей
Создать
Как добавить текст на видео онлайн?
Выберите шаблон
Просмотрите нашу большую библиотеку шаблонов, которые легко редактируются. Выберите понравившийся шаблон. У вас появится два варианта: ‘добавить сцену’ или ‘загрузить пресет’. Выберите ‘добавить сцену’, чтобы просмотреть сцены и добавить их в свой проект. Выберите ‘загрузить пресет’, чтобы выбрать готовый пресет из нашего каталога.
Настройте шаблон
Выберите одну из сцен из 20+ категорий: от полей для текста до анимаций логотипа. Выбрали? Отлично! Вы в одном шаге от того, чтобы добавить текст на видео. Нажмите ‘Вставить’, чтобы начать редактировать сцены. Далее выберите стили и цвета, подберите музыку и просмотрите готовое видео в режиме предпросмотра. Все онлайн, не выходя из браузера.
Экспортируйте готовое видео
Вы добавили текст в свое видео, и оно выглядит отлично. Вы уже готовы поделиться своим проектом? Выберите подходящее разрешение и нажмите на экспорт. Все просто! Вы можете войти в свой аккаунт и отредактировать свое видео в разделе ‘Мои видео’ в любое время.
Почему стоит добавить текст в видео?
Чтобы эффективно поделиться сообщением
Одно изображение стоит тысячи слов. Не спорим, но с видео проект можно сделать поинтереснее. Поэтому Renderforest позволяет добавлять текст на видео. Вы же не хотите, чтобы ваши клиенты пропустили важную деталь о вашем продукте, не так ли? Добавьте привлекательный текст, чтобы аудитории все было понятно. Проблема решена!
Чтобы сделать видео профессиональнее
Собираетесь заняться продвижением своего продукта? Или загрузить видео на свой YouTube-канал? Имейте в виду: какой контент вы бы не создавали, сделайте его как можно более профессиональным. А добавление текста на видео поможет в этом. Анимированные заголовки, титры и субтитры могуть иметь огромное значение. Чем профессиональнее выглядит ваша работа, тем большее доверие она вызывает у аудитории.
Вовлечь аудиторию
Добавление текста на видео можно использовать в качестве призыва к действию. Призыв к действию является простым способом побуждения клиентов к покупке или другому действию. Вы можете добавить текст, который призовет клиента ‘купить сейчас’ или ‘добавить в корзину’.
Создать сейчас
FAQ
Как мне начать работу над видео?
Для начала просмотрите библиотеку шаблонов видео и выберите подходящий. Нажав кнопку ‘Создать сейчас’, у вас появится 2 варианта: создать видео с нуля или выбрать готовый шаблон. Первый вариант позволит выбрать готовые сцены и создать новое видео. Выбрав второй вариант, вы сможете отредактировать готовый шаблон. Нажмите кнопку ‘Настроить этот шаблон’, добавьте текст на видео, измените стиль, настройте цвета и шрифты и подберите музыкальный трек.
Как создать анимированный заголовок?
Если вы хотите создать видео с анимированным текстом, выберите шаблон ‘Набор с анимированными заголовками’ и выберите понравившиеся сцены. Создайте видео с нуля или отредактируйте одну из 100 анимаций онлайн. Добавьте текст на видео, которое вы выбрали, и настройте его под свой стиль. Динамичное видео поможет впечатлить аудиторию!
Какие еще элементы я могу добавить в видео?
Besides adding text to video, you can make it more impactful by adding music or sound effects from our music library. Another option is to upload your own track and use it in the video. Moreover, you can add an animated background to the video and change its overall style, colors, and fonts.
Создать сейчас
Похожие темы
Мы используем файлы cookies, чтобы улучшить Ваши впечатления от использования сайта. Нажимая на кнопку ‘Принять’, вы даете нам разрешение на их использование.