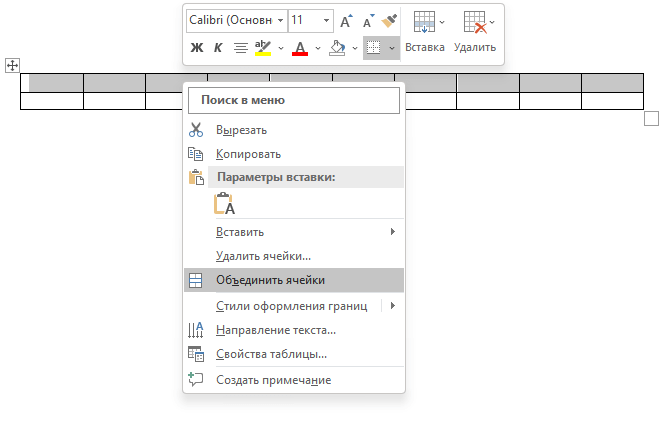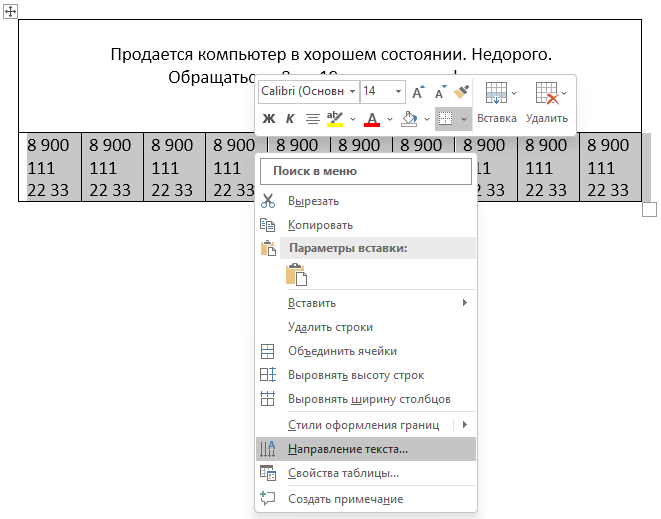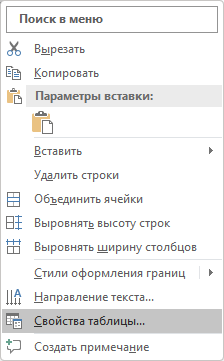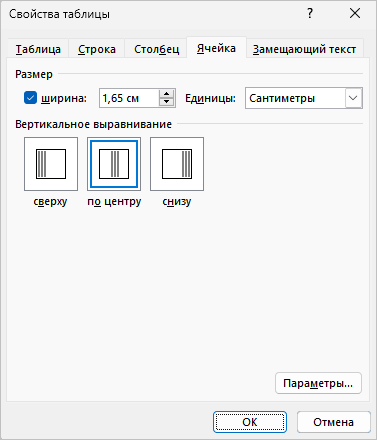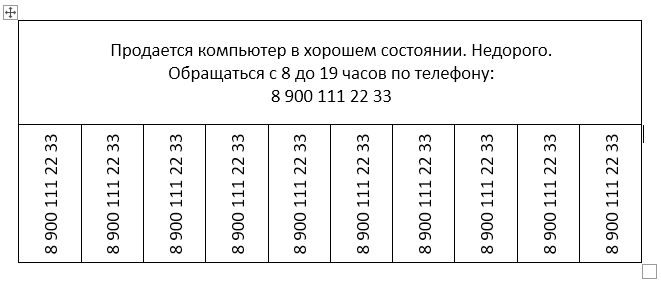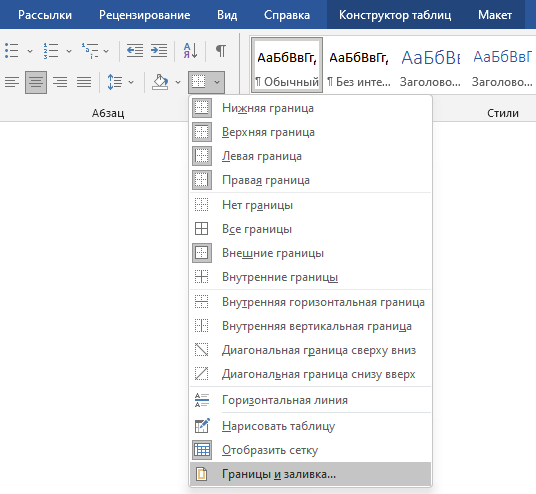Выберите Дизайн > Подложка.
В коллекции готовых подложек выберите ЧЕРНОВИК.
Выберите Дизайн > Подложка.
В окне Вставить водяной знак выберите Текст, а затем выберите пункт ЧЕРНОВИК.
На вкладке Разметка страницы в группе Фон страницы нажмите Подложка.
В коллекции готовых подложек выберите ЧЕРНОВИК.
Выберите Макет > Подложка.
В окне Вставить водяной знак выберите Текст, а затем выберите пункт ЧЕРНОВИК.
Наверняка, вы неоднократно замечали, как в разного рода учреждениях, имеются специальные образцы всевозможных бланков и документов. В большинстве случаев на них есть соответствующие пометки, на которых, зачастую, так и написано “Образец”. Этот текст может быть выполнен в виде водяного знака или подложки, а его вид и содержание может быть каким-угодно, как текстовым, так и графическим.
MS Word тоже позволяет добавлять подложки на текстовый документ, поверх которых и будет располагаться основной текст. Таким образом вы можете наложить текст на текст, добавить эмблему, логотип или любое другое обозначение. В Ворде имеется набор стандартных подложек, также вы можете создать и добавить свою собственную. О том, как все это сделать, и пойдет речь ниже.
Добавление подложки в Майкрософт Ворд
Прежде, чем мы приступим к рассмотрению темы, не лишним будет прояснить, что же такое подложка. Это своего рода фон в документе, который может быть представлен в виде текста и/или изображения. Он повторяется на каждом документе одного типа, где служит определенной цели, давая понять, что это за документ, кому он принадлежит и зачем вообще он нужен. Подложка может служить как всем этим целям вместе, так и любой из них по-отдельности.
Способ 1: Добавление стандартной подложки
- Откройте документ, в который необходимо добавить подложку.
Примечание: Документ может быть как пустым, так и с уже набранным текстом.
Примечание: В версиях MS Word до 2012 года инструмент «Подложка» находится во вкладке «Разметка страницы», в Word 2003 — во вкладке «Формат».
В последних версиях Microsoft Word, а значит, и в остальных приложениях из пакета Office, вкладка «Дизайн» стала называться «Конструктор». Набор представленных в ней инструментов при этом остался прежним.
Стандартная подложка будет добавлена в документ.
Вот пример того, как подложка будет выглядеть вместе с текстом:
Шаблонную подложку нельзя изменить, но вместо нее можно буквально в несколько кликов создать новую, полностью уникальную, О том, как это делается, будет рассказано далее.
Способ 2: Создание собственной подложки
Мало кто захочет ограничивать себя стандартным набором подложек, доступных в Ворде. Хорошо, что разработчики этого текстового редактора предусмотрели возможность создания собственных подложек.
- Перейдите во вкладку «Дизайн» («Формат» в Word 2003, «Разметка страницы» в Word 2007 — 2010).
- В группе «Фон страницы» нажмите на кнопку «Подложка».
Выберите в развернувшемся меню пункт «Настраиваемая подложка».
Ведите необходимые данные и выполните необходимые настройки в появившемся диалоговом окне.
- Выберите, что вы хотите использовать для подложки — рисунок или текст. Если это рисунок, укажите необходимый масштаб;
Если в качестве подложки вы хотите добавить надпись, выберите пункт «Текст», укажите используемый язык, введите текст надписи, выберите шрифт, задайте желаемый размер и цвет, а также укажите положение — горизонтально или по диагонали;
Вот пример настраиваемой подложки:

Решение возможных проблем
Бывает так, что текст в документе полностью или частично перекрывает собой добавленную подложку. Причина этого довольно проста – к тексту применена заливка (чаще всего именно белая, «незаметная»). Выглядит это примерно так:
Примечательно, что иногда заливка появляется «из ниоткуда», то есть вы можете быть уверены в том, что не применяли ее к тексту, что используете стандартный или просто хорошо знакомый стиль (или шрифт). Но даже при таком условии проблема с видимостью (точнее, отсутствием таковой) подложки все равно может дать о себе знать, что уж говорить о файлах, скачанных из интернета, или скопированном откуда-то тексте.
Единственное решение в данном случае заключается в отключении этой самой заливки для текста. Делается это следующим образом
- Выделите текст, который перекрывает собой подложку, нажав «CTRL+A» или воспользовавшись для этих целей мышкой.
- Во вкладке «Главная», в блоке инструментов «Абзац» нажмите по кнопке «Заливка» и выберите в открывшемся меню пункт «Нет цвета».
Белая, хоть и незаметная, заливка текста будет убрана, после чего подложка станет видимой.
Иногда этих действий оказывается недостаточно, поэтому дополнительно требуется очистить формат. Правда, в работе со сложными, уже отформатированными и «доведенными до ума» документами такое действие может быть критичным. И все же, если видимость подложки для вас крайне важна, а текстовый файл вы создавали самостоятельно, вернуть ему изначальный вид не составит труда.
-
Выделите текст, который перекрывает собой подложку (в нашем примере ниже таковым является второй абзац) и нажмите по кнопке «Очистить все форматирование», которая находится в блоке инструментов «Шрифт» вкладки «Главная».
Как можно видеть по скриншоту ниже, это действие не только уберет заливку цветом для текста, но и изменит размер и собственно сам шрифт на тот, что установлен в Ворде по умолчанию. Все что от вас потребуется в таком случае, вернуть ему прежний вид, но обязательно проследите за тем, чтобы к тексту более не применялась заливка.

Заключение
На этом все, теперь вы знаете, как можно наложить текст на текст в Microsoft Word, точнее, как добавить к документу шаблонную подложку или создать ее самостоятельно. Также мы рассказали о том, как устранить возможные проблемы отображения. Надеемся, данный материал был полезен для вас и помог решить поставленную задачу.
Отблагодарите автора, поделитесь статьей в социальных сетях.
В ы можете легко создать диагональный текст, используя текстовое поле и параметры WordArt. В этой статье мы покажем Вам, как сделать диагональный текст в Word.
Как сделать диагональный текст в Word с помощью текстового поля
Один из самых простых способов сделать диагональный текст в Word — это текстовое поле. Для этого сначала нужно создать текстовое поле!
Переключитесь в меню «Вставить».
Нажмите кнопку «Текстовое поле».
Ваше текстовое поле теперь появится в Word. Вы можете дважды щелкнуть текстовое поле, чтобы ввести любой текст, который нужен.
Чтобы настроить угол поворота Вашего текстового поля, щелкните в любом месте поля. Вы увидите полукруглую стрелку «Повернуть» в верхней части окна.
Нажмите и удерживайте стрелку, а затем перетащите, чтобы повернуть текстовое поле в нужном Вам направлении.
Как сделать диагональный текст в Word с WordArt
Если Вы хотите, чтобы Ваш текст был еще интереснее, Вы можете использовать WordArt! WordArt позволяет вставлять стильный текст и повернуть его по диагонали.
Переключитесь в меню «Вставить».
Нажмите кнопку «WordArt».
Выберите стиль текста, который Вы хотите вставить. Меню показывает, как текст будет отображаться в Вашем документе.
Вставьте WordArt по выбору. Затем нажмите и удерживайте полукруглую стрелку в верхней части окна.
Поверните в любом направлении, котором Вы хотите.
Повернуть на определенный угол
У Вас есть текстовое поле или WordArt, которые нужно повернуть на определенный угол? Нет проблем; Word тоже может это сделать.
Начните с выбора текстового поля или объекта WordArt в документе.
В меню Средства рисования > Формат нажмите кнопку «Поворот объектов», а затем нажмите «Другие параметры поворота» в раскрывающемся меню.
В открывшемся окне «Макет» по умолчанию должна быть вкладка «Размер». Установите значение «Поворот» на любую нужную Вам степень вращения по часовой стрелке (Вы можете использовать отрицательные числа для вращения против часовой стрелки), а затем нажмите «ОК».
В Word’e 2003 идем в пункт меню «Формат — Фон — Подложка», где выбираем необходимые параметры: использовать либо рисунок, либо текст с настраиваемыми параметрами.
В Word’e 2007/2010 достаточно перейти в ленте «Разметка страницы — Подложка», выбрать нужный образец или настроить самостоятельно.
После подтверждения изменений надпись будет отображаться на всех страницах документа.
Если нужно сделать надпись только на одной странице, то можно воспользоваться средствами WordArta, настроив цвета, размеры и положение.
Может есть другой способ добавить надпись «Образец» (или любую другую) на отдельный лист, но я его не знаю.
Содержание
- 0.1 Как добавить стандартную подложку
- 0.2 Как создать собственную подложку
- 0.3 Помогла ли вам эта статья?
- 1 Что такое подложка
- 2 Как работать с подложкой
- 3 Видео в помощь
В Word’e 2003 идем в пункт меню «Формат — Фон — Подложка», где выбираем необходимые параметры: использовать либо рисунок, либо текст с настраиваемыми параметрами.
В Word’e 2007/2010 достаточно перейти в ленте «Разметка страницы — Подложка», выбрать нужный образец или настроить самостоятельно.
После подтверждения изменений надпись будет отображаться на всех страницах документа.
Если нужно сделать надпись только на одной странице, то можно воспользоваться средствами WordArta, настроив цвета, размеры и положение.
Может есть другой способ добавить надпись «Образец» (или любую другую) на отдельный лист, но я его не знаю.
Наверняка, вы неоднократно замечали, как в разного рода учреждениях, имеются специальные образцы всевозможных бланков и документов. В большинстве случаев на них есть соответствующие пометки, на которых, зачастую, так и написано “Образец”. Этот текст может быть выполнен в виде водяного знака или подложки, а его вид и содержание может быть каким-угодно, как текстовым, так и графическим.
MS Word тоже позволяет добавлять подложки на текстовый документ, поверх которых и будет располагаться основной текст. Таким образом вы можете наложить текст на текст, добавить эмблему, логотип или любое другое обозначение. В Ворде имеется набор стандартных подложек, также вы можете создать и добавить свою собственную. О том, как все это сделать, и пойдет речь ниже.
Прежде, чем мы приступим к рассмотрению темы, не лишним будет узнать о том, что же такое подложка.
Подложка — это своего рода фон в документе, который может быть представлен в виде текста и/или изображения. Он повторяется на каждом документе одного типа, где служит определенной цели, давая понять, что это за документ, кому он принадлежит и зачем вообще он нужен. Подложка может служить как всем этим целям вместе, так и любой из них по-отдельности.
Как добавить стандартную подложку
1. Откройте документ, в который необходимо добавить подложку.
Примечание: Документ может быть как пустым, так и с уже набранным текстом.
2. Перейдите во вкладку “Дизайн” и найдите там кнопку “Подложка”, которая находится в группе “Фон страницы”.
Примечание: В версиях MS Word до 2012 года инструмент “Подложка” находится во вкладке “Разметка страницы”, в Word 2003 — во вкладке “Формат”.
3. Нажмите на кнопку “Подложка” и выберите подходящий шаблон в одной из представленных групп:
- Заявление об ограничении ответственности;
- Секретно;
- Срочно.
4. Стандартная подложка будет добавлена в документ.
Вот пример того, как подложка будет выглядеть вместе с текстом:
Примечание: Шаблонную подложку нельзя изменить. Чтобы создать для своего документа новую, уникальную подложку, воспользуйтесь инструкцией, описанной ниже.
Как создать собственную подложку
Мало кто захочет ограничивать себя стандартным набором подложек, доступных в Ворде. Хорошо, что разработчики этого текстового редактора предусмотрели возможность создания собственных подложек.
1. Перейдите во вкладку “Дизайн” (“Формат” в Word 2003, “Разметка страницы” в Word 2007 — 2010).
2. В группе “Фон страницы” нажмите на кнопку “Подложка”.
3. Выберите в развернувшемся меню пункт “Настраиваемая подложка”.
4. Ведите необходимые данные и выполните необходимые настройки в появившемся диалоговом окне.
- Выберите, что вы хотите использовать для подложки — рисунок или текст. Если это рисунок, укажите необходимый масштаб;
- Если в качестве подложки вы хотите добавить надпись, выберите пункт “Текст”, укажите используемый язык, введите текст надписи, выберите шрифт, задайте желаемый размер и цвет, а также укажите положение — горизонтально или по диагонали;
- Нажмите кнопку “ОК”, чтобы выйти из режима создания подложки.
Вот пример настраиваемой подложки:
На этом все, теперь вы знаете, как можно наложить текст на текст в Ворде, точнее, как добавить к документу подложку или создать ее самостоятельно. Теперь вы знаете больше о возможностях этого продвинутого текстового редактора.
Мы рады, что смогли помочь Вам в решении проблемы.
Задайте свой вопрос в комментариях, подробно расписав суть проблемы. Наши специалисты постараются ответить максимально быстро.
Помогла ли вам эта статья?
Да Нет
Частенько в различного рода учреждениях или на предприятиях нам доводится заполнять бланки или всевозможные документы. Думаю, вы обращали внимание, что в таких местах существуют специальные образцы, а чтобы люди не путали их с обычной документацией, на них есть специальные надписи. В частности, на таком листике предусмотрен своеобразный водный знак, на котором так и написано «Образец».
Помимо такой надписи, в Word предусмотрены и другие, и все они доступны для каждого пользователя, нужно только знать, где искать. В частности, для подобных целей используется функция «Подложка». Ее применение позволяет понять, как наложить текст на текст в ворде, или же в качестве фона использовать не только текст, но еще и эмблему, рисунок и т.д. Давайте разбираться во всех тонкостях данной функции. А вопрос из похожей серии, как вставить текст в картинку мы рассматривали ранее вот здесь.
Что такое подложка
Вначале мне хотелось бы сказать пару слов о том, что, собственно говоря, представляет собой подложка. Это своеобразный фон, выполненный в виде текста или же изображения, который повторяется на каждом документе и служит для определенной цели. Таким образом, подложка позволяет сформировать интересные и необычные фоновые надписи или картинки, которые будут служить украшением документа, или же наоборот, необходимы для того, чтобы подтвердить его официальность.
Текст подписи подложки можно настраивать, меняя, в зависимости от личных предпочтений пользователя. Так, можно варьировать степень его прозрачности, изменять шрифт, его размер, язык, местоположение надписи и менять направление текста и т.д.
Как работать с подложкой
Найти подложку достаточно просто. Для этого на панели инструментов нужно открыть вкладку «Разметка страницы», затем отыскать блок «Фон страницы». Там есть кнопка, которая так и называется – «Подложка», вот она-то вам и нужна. После нажатия откроется окошко, в котором вы увидите предусмотренные программой образцы, то есть, подложка, которую самостоятельно никак не настроишь. Сюда входят образцы, черновики, подложки с надписью о срочности и секретности.
Если вы кликните на строчку «Настраиваемая подложка», то попадете в новое меню, в котором можете по своему усмотрению создать нужную подложку. Кстати, если созданная подложка вам разонравится, ее в любой момент можно удалить. Для этого выберите строчку «Удалить подложку», которая находится под пунктом «Настраиваемая подложка».
Вот так вот легко можно создавать оригинальные документы, фоновая надпись которых будет свидетельствовать о том, что это за документ: образец, черновик, а, быть может, он чрезвычайно срочный или же секретный.
Видео в помощь
Содержание
- Добавление подложки в Майкрософт Ворд
- Способ 1: Добавление стандартной подложки
- Способ 2: Создание собственной подложки
- Решение возможных проблем
- Заключение
Наверняка, вы неоднократно замечали, как в разного рода учреждениях, имеются специальные образцы всевозможных бланков и документов. В большинстве случаев на них есть соответствующие пометки, на которых, зачастую, так и написано “Образец”. Этот текст может быть выполнен в виде водяного знака или подложки, а его вид и содержание может быть каким-угодно, как текстовым, так и графическим.
MS Word тоже позволяет добавлять подложки на текстовый документ, поверх которых и будет располагаться основной текст. Таким образом вы можете наложить текст на текст, добавить эмблему, логотип или любое другое обозначение. В Ворде имеется набор стандартных подложек, также вы можете создать и добавить свою собственную. О том, как все это сделать, и пойдет речь ниже.
Добавление подложки в Майкрософт Ворд
Прежде, чем мы приступим к рассмотрению темы, не лишним будет прояснить, что же такое подложка. Это своего рода фон в документе, который может быть представлен в виде текста и/или изображения. Он повторяется на каждом документе одного типа, где служит определенной цели, давая понять, что это за документ, кому он принадлежит и зачем вообще он нужен. Подложка может служить как всем этим целям вместе, так и любой из них по-отдельности.
Способ 1: Добавление стандартной подложки
- Откройте документ, в который необходимо добавить подложку.
Примечание: Документ может быть как пустым, так и с уже набранным текстом.
- Перейдите во вкладку «Дизайн» и найдите там кнопку «Подложка», которая находится в группе «Фон страницы».
Примечание: В версиях MS Word до 2012 года инструмент «Подложка» находится во вкладке «Разметка страницы», в Word 2003 — во вкладке «Формат».
В последних версиях Microsoft Word, а значит, и в остальных приложениях из пакета Office, вкладка «Дизайн» стала называться «Конструктор». Набор представленных в ней инструментов при этом остался прежним.
- Нажмите на кнопку «Подложка» и выберите подходящий шаблон в одной из представленных групп:
- Заявление об ограничении ответственности;
- Секретно;
- Срочно.
- Стандартная подложка будет добавлена в документ.
Вот пример того, как подложка будет выглядеть вместе с текстом:
Шаблонную подложку нельзя изменить, но вместо нее можно буквально в несколько кликов создать новую, полностью уникальную, О том, как это делается, будет рассказано далее.
Способ 2: Создание собственной подложки
Мало кто захочет ограничивать себя стандартным набором подложек, доступных в Ворде. Хорошо, что разработчики этого текстового редактора предусмотрели возможность создания собственных подложек.
- Перейдите во вкладку «Дизайн» («Формат» в Word 2003, «Разметка страницы» в Word 2007 — 2010).
- В группе «Фон страницы» нажмите на кнопку «Подложка».
- Выберите в развернувшемся меню пункт «Настраиваемая подложка».
- Ведите необходимые данные и выполните необходимые настройки в появившемся диалоговом окне.
Вот пример настраиваемой подложки:
Решение возможных проблем
Бывает так, что текст в документе полностью или частично перекрывает собой добавленную подложку. Причина этого довольно проста – к тексту применена заливка (чаще всего именно белая, «незаметная»). Выглядит это примерно так:

Примечательно, что иногда заливка появляется «из ниоткуда», то есть вы можете быть уверены в том, что не применяли ее к тексту, что используете стандартный или просто хорошо знакомый стиль (или шрифт). Но даже при таком условии проблема с видимостью (точнее, отсутствием таковой) подложки все равно может дать о себе знать, что уж говорить о файлах, скачанных из интернета, или скопированном откуда-то тексте.
Единственное решение в данном случае заключается в отключении этой самой заливки для текста. Делается это следующим образом
- Выделите текст, который перекрывает собой подложку, нажав «CTRL+A» или воспользовавшись для этих целей мышкой.
- Во вкладке «Главная», в блоке инструментов «Абзац» нажмите по кнопке «Заливка» и выберите в открывшемся меню пункт «Нет цвета».
- Белая, хоть и незаметная, заливка текста будет убрана, после чего подложка станет видимой.
Иногда этих действий оказывается недостаточно, поэтому дополнительно требуется очистить формат. Правда, в работе со сложными, уже отформатированными и «доведенными до ума» документами такое действие может быть критичным. И все же, если видимость подложки для вас крайне важна, а текстовый файл вы создавали самостоятельно, вернуть ему изначальный вид не составит труда.
- Выделите текст, который перекрывает собой подложку (в нашем примере ниже таковым является второй абзац) и нажмите по кнопке «Очистить все форматирование», которая находится в блоке инструментов «Шрифт» вкладки «Главная».
- Как можно видеть по скриншоту ниже, это действие не только уберет заливку цветом для текста, но и изменит размер и собственно сам шрифт на тот, что установлен в Ворде по умолчанию. Все что от вас потребуется в таком случае, вернуть ему прежний вид, но обязательно проследите за тем, чтобы к тексту более не применялась заливка.

Заключение
На этом все, теперь вы знаете, как можно наложить текст на текст в Microsoft Word, точнее, как добавить к документу шаблонную подложку или создать ее самостоятельно. Также мы рассказали о том, как устранить возможные проблемы отображения. Надеемся, данный материал был полезен для вас и помог решить поставленную задачу.
Как в ворде добавить слово образец?
В Word’e 2007/2010 достаточно перейти в ленте «Разметка страницы — Подложка», выбрать нужный образец или настроить самостоятельно. После подтверждения изменений надпись будет отображаться на всех страницах документа.
Как в ворде сделать фоновый текст?
Делаем фон за текстом — 2 способ
- Выделите нужный фрагмент текста.
- Во вкладке «Главная», в группе «Абзац» нажмите на кнопку «Заливка».
- В окне «Цвета темы» выберите нужный цвет. Помимо стандартных цветов, здесь имеется возможность для выбора других цветов, которые можно использовать в качестве фона в документе.
Как добавить подложку в Ворд?
- На вкладке Конструктор нажмите кнопку Подложка.
- В диалоговом окне Вставить водяной знак выберите Текст и введите собственный текст подложки или выберите текст (например, «ЧЕРНОВИК») из списка. Затем настройте подложку, задав шрифт, макет, размер, цвета и ориентацию. …
- Нажмите кнопку ОК.
Как сделать надпись образец в Word 2013?
Чтобы сделать это, щёлкните по Watermark (Подложка) и выберите Custom Watermark (Настраиваемая подложка). На экране появится диалоговое окно Printed watermark (Печатная подложка). В настраиваемых подложках вы можете добавлять текст или рисунок. Чтобы добавить текстовый водяной знак, выберите Text watermark (Текст).
Как в ворде сделать надпись на заднем фоне?
В окне Вставить водяной знак выберите Текст, а затем выберите пункт ЧЕРНОВИК.
- На вкладке Разметка страницы в группе Фон страницы нажмите Подложка.
- В коллекции готовых подложек выберите ЧЕРНОВИК.
Как в ворде сделать текст на белом фоне?
Перейдите в главном меню текстового редактора в раздел Разметка страницы. Нажмите на данном разделе на инструмент Цвет страницы и в раскрывшейся таблице выбора цветов выберите белый цвет заливки, или выберите пункт Нет цвета.
Как убрать в ворде фоновый текст?
Как убрать фон текста в Word — 1 способ
- Выделите фрагмент текста, из которого необходимо убрать фон.
- Войдите в меню «Главная», перейдите в группу «Абзац».
- Нажмите на кнопку «Заливка», выберите опцию «Нет цвета».
Как сделать подложку в ворде 2016?
Выберите вкладку Дизайн, в группе Фон страницы нажмите кнопку Подложка. В открывшемся меню выберите пункт Настраиваемая подложка. Появится окно Печатная подложка. Щелкните Рисунок > Выбрать и выберите нужный вам рисунок.
Как сделать подложку на всю страницу?
Добавление подложки на все страницы
- Перейдите в раздел конструктор > подложка > Настраиваемая подложка.
- Выберите пункт подложка для рисунка и выберите рисунок или пункт текстовая подложка, а затем введите текст водяного знака в текстовом поле.
- Нажмите кнопку ОК.
Что такое подложка в Ворд?
Подложка в ворде представляет собой текст или рисунок, который располагается за текстом вашего документа. Использование подложки позволяет сохранить уникальность документа или же проинформировать читателя о его конфиденциальности. Подложкой в ворде может выступать, как текст, так и картинка, например, логотип компании.
Как сделать подложку в ворде на 1 страницу?
Щелкните в том месте страницы, где должна находиться подложка. Нажмите кнопку конструктор > подложки > щелкните подложку правой кнопкой мыши и выберите пункт Вставить в текущем документе.
Как убрать надпись образец в Ворде 2013?
Дважды щелкните в верхней части страницы, чтобы открыть область верхнего колонтитула. Щелкните подложку, чтобы выделить ее. Нажмите клавишу DELETE на клавиатуре.
Как сделать водяной знак в Word 2007?
Вставка водяного знака в Word на одну страницу документа делается следующим образом:
- Войдите в меню «Макет» («Макет страницы»).
- В группе «Параметры страницы» нажмите на кнопку «Разрывы».
- В открывшемся меню «Разрывы разделов» нажмите на пункт «Следующая страница».
Как вставить водяной знак?
Чтобы вставить водяной знак, выберите Печатный водяной знак (Printed Watermark) во вкладке Фон (Background). Нажмите Выбрать изображение (Select Picture) и выберите водяной знак, который Вы хотите вставить. Подтвердите изменения, выбрав Применить (Apply), и нажмите ОК.
Как написать текст поверх картинки в Word 2003?
Добавление поверх рисунка обычного текста
- Откройте вкладку “Вставка” и в разделе “Текстовое поле” выберите пункт “Простая надпись”.
- Введите необходимый текст в появившееся текстовое поле. …
- Во вкладке “Формат”, которая появляется после добавления текстового поля, выполните необходимые настройки.
Как сделать образец в word?
В Word’e 2003 идем в пункт меню «Формат — Фон — Подложка», где выбираем необходимые параметры: использовать либо рисунок, либо текст с настраиваемыми параметрами.
В Word’e 2007/2010 достаточно перейти в ленте «Разметка страницы — Подложка», выбрать нужный образец или настроить самостоятельно.
После подтверждения изменений надпись будет отображаться на всех страницах документа.
Если нужно сделать надпись только на одной странице, то можно воспользоваться средствами WordArta, настроив цвета, размеры и положение.
Может есть другой способ добавить надпись «Образец» (или любую другую) на отдельный лист, но я его не знаю.
Наверняка, вы неоднократно замечали, как в разного рода учреждениях, имеются специальные образцы всевозможных бланков и документов. В большинстве случаев на них есть соответствующие пометки, на которых, зачастую, так и написано “Образец”. Этот текст может быть выполнен в виде водяного знака или подложки, а его вид и содержание может быть каким-угодно, как текстовым, так и графическим.
MS Word тоже позволяет добавлять подложки на текстовый документ, поверх которых и будет располагаться основной текст. Таким образом вы можете наложить текст на текст, добавить эмблему, логотип или любое другое обозначение. В Ворде имеется набор стандартных подложек, также вы можете создать и добавить свою собственную. О том, как все это сделать, и пойдет речь ниже.
Прежде, чем мы приступим к рассмотрению темы, не лишним будет узнать о том, что же такое подложка.
Подложка — это своего рода фон в документе, который может быть представлен в виде текста и/или изображения. Он повторяется на каждом документе одного типа, где служит определенной цели, давая понять, что это за документ, кому он принадлежит и зачем вообще он нужен. Подложка может служить как всем этим целям вместе, так и любой из них по-отдельности.
Как добавить стандартную подложку
1. Откройте документ, в который необходимо добавить подложку.
Примечание: Документ может быть как пустым, так и с уже набранным текстом.
2. Перейдите во вкладку “Дизайн” и найдите там кнопку “Подложка”, которая находится в группе “Фон страницы”.
Примечание: В версиях MS Word до 2012 года инструмент “Подложка” находится во вкладке “Разметка страницы”, в Word 2003 — во вкладке “Формат”.
3. Нажмите на кнопку “Подложка” и выберите подходящий шаблон в одной из представленных групп:
- Заявление об ограничении ответственности;
- Секретно;
- Срочно.
4. Стандартная подложка будет добавлена в документ.
Вот пример того, как подложка будет выглядеть вместе с текстом:
Примечание: Шаблонную подложку нельзя изменить. Чтобы создать для своего документа новую, уникальную подложку, воспользуйтесь инструкцией, описанной ниже.
Как создать собственную подложку
Мало кто захочет ограничивать себя стандартным набором подложек, доступных в Ворде. Хорошо, что разработчики этого текстового редактора предусмотрели возможность создания собственных подложек.
1. Перейдите во вкладку “Дизайн” (“Формат” в Word 2003, “Разметка страницы” в Word 2007 — 2010).
2. В группе “Фон страницы” нажмите на кнопку “Подложка”.
3. Выберите в развернувшемся меню пункт “Настраиваемая подложка”.
4. Ведите необходимые данные и выполните необходимые настройки в появившемся диалоговом окне.
- Выберите, что вы хотите использовать для подложки — рисунок или текст. Если это рисунок, укажите необходимый масштаб;
- Если в качестве подложки вы хотите добавить надпись, выберите пункт “Текст”, укажите используемый язык, введите текст надписи, выберите шрифт, задайте желаемый размер и цвет, а также укажите положение — горизонтально или по диагонали;
- Нажмите кнопку “ОК”, чтобы выйти из режима создания подложки.
Вот пример настраиваемой подложки:
На этом все, теперь вы знаете, как можно наложить текст на текст в Ворде, точнее, как добавить к документу подложку или создать ее самостоятельно. Теперь вы знаете больше о возможностях этого продвинутого текстового редактора.
Мы рады, что смогли помочь Вам в решении проблемы.
Задайте свой вопрос в комментариях, подробно расписав суть проблемы. Наши специалисты постараются ответить максимально быстро.
Помогла ли вам эта статья?
Частенько в различного рода учреждениях или на предприятиях нам доводится заполнять бланки или всевозможные документы. Думаю, вы обращали внимание, что в таких местах существуют специальные образцы, а чтобы люди не путали их с обычной документацией, на них есть специальные надписи. В частности, на таком листике предусмотрен своеобразный водный знак, на котором так и написано «Образец».
Помимо такой надписи, в Word предусмотрены и другие, и все они доступны для каждого пользователя, нужно только знать, где искать. В частности, для подобных целей используется функция «Подложка». Ее применение позволяет понять, как наложить текст на текст в ворде, или же в качестве фона использовать не только текст, но еще и эмблему, рисунок и т.д. Давайте разбираться во всех тонкостях данной функции. А вопрос из похожей серии, как вставить текст в картинку мы рассматривали ранее вот здесь.
Что такое подложка
Вначале мне хотелось бы сказать пару слов о том, что, собственно говоря, представляет собой подложка. Это своеобразный фон, выполненный в виде текста или же изображения, который повторяется на каждом документе и служит для определенной цели. Таким образом, подложка позволяет сформировать интересные и необычные фоновые надписи или картинки, которые будут служить украшением документа, или же наоборот, необходимы для того, чтобы подтвердить его официальность.
Текст подписи подложки можно настраивать, меняя, в зависимости от личных предпочтений пользователя. Так, можно варьировать степень его прозрачности, изменять шрифт, его размер, язык, местоположение надписи и менять направление текста и т.д.
Как работать с подложкой
Найти подложку достаточно просто. Для этого на панели инструментов нужно открыть вкладку «Разметка страницы», затем отыскать блок «Фон страницы». Там есть кнопка, которая так и называется – «Подложка», вот она-то вам и нужна. После нажатия откроется окошко, в котором вы увидите предусмотренные программой образцы, то есть, подложка, которую самостоятельно никак не настроишь. Сюда входят образцы, черновики, подложки с надписью о срочности и секретности.
Если вы кликните на строчку «Настраиваемая подложка», то попадете в новое меню, в котором можете по своему усмотрению создать нужную подложку. Кстати, если созданная подложка вам разонравится, ее в любой момент можно удалить. Для этого выберите строчку «Удалить подложку», которая находится под пунктом «Настраиваемая подложка».
Вот так вот легко можно создавать оригинальные документы, фоновая надпись которых будет свидетельствовать о том, что это за документ: образец, черновик, а, быть может, он чрезвычайно срочный или же секретный.
Добавляем подложку в документ Microsoft Word
Наверняка, вы неоднократно замечали, как в разного рода учреждениях, имеются специальные образцы всевозможных бланков и документов. В большинстве случаев на них есть соответствующие пометки, на которых, зачастую, так и написано “Образец”. Этот текст может быть выполнен в виде водяного знака или подложки, а его вид и содержание может быть каким-угодно, как текстовым, так и графическим.
MS Word тоже позволяет добавлять подложки на текстовый документ, поверх которых и будет располагаться основной текст. Таким образом вы можете наложить текст на текст, добавить эмблему, логотип или любое другое обозначение. В Ворде имеется набор стандартных подложек, также вы можете создать и добавить свою собственную. О том, как все это сделать, и пойдет речь ниже.
Добавление подложки в Майкрософт Ворд
Прежде, чем мы приступим к рассмотрению темы, не лишним будет прояснить, что же такое подложка. Это своего рода фон в документе, который может быть представлен в виде текста и/или изображения. Он повторяется на каждом документе одного типа, где служит определенной цели, давая понять, что это за документ, кому он принадлежит и зачем вообще он нужен. Подложка может служить как всем этим целям вместе, так и любой из них по-отдельности.
Способ 1: Добавление стандартной подложки
- Откройте документ, в который необходимо добавить подложку.
Примечание: Документ может быть как пустым, так и с уже набранным текстом.
Примечание: В версиях MS Word до 2012 года инструмент «Подложка» находится во вкладке «Разметка страницы», в Word 2003 — во вкладке «Формат».
В последних версиях Microsoft Word, а значит, и в остальных приложениях из пакета Office, вкладка «Дизайн» стала называться «Конструктор». Набор представленных в ней инструментов при этом остался прежним.
Стандартная подложка будет добавлена в документ.
Вот пример того, как подложка будет выглядеть вместе с текстом:
Шаблонную подложку нельзя изменить, но вместо нее можно буквально в несколько кликов создать новую, полностью уникальную, О том, как это делается, будет рассказано далее.
Способ 2: Создание собственной подложки
Мало кто захочет ограничивать себя стандартным набором подложек, доступных в Ворде. Хорошо, что разработчики этого текстового редактора предусмотрели возможность создания собственных подложек.
- Перейдите во вкладку «Дизайн» («Формат» в Word 2003, «Разметка страницы» в Word 2007 — 2010).
- В группе «Фон страницы» нажмите на кнопку «Подложка».
Выберите в развернувшемся меню пункт «Настраиваемая подложка».
Ведите необходимые данные и выполните необходимые настройки в появившемся диалоговом окне.
- Выберите, что вы хотите использовать для подложки — рисунок или текст. Если это рисунок, укажите необходимый масштаб;
Если в качестве подложки вы хотите добавить надпись, выберите пункт «Текст», укажите используемый язык, введите текст надписи, выберите шрифт, задайте желаемый размер и цвет, а также укажите положение — горизонтально или по диагонали;
Вот пример настраиваемой подложки:
Решение возможных проблем
Бывает так, что текст в документе полностью или частично перекрывает собой добавленную подложку. Причина этого довольно проста – к тексту применена заливка (чаще всего именно белая, «незаметная»). Выглядит это примерно так:
Примечательно, что иногда заливка появляется «из ниоткуда», то есть вы можете быть уверены в том, что не применяли ее к тексту, что используете стандартный или просто хорошо знакомый стиль (или шрифт). Но даже при таком условии проблема с видимостью (точнее, отсутствием таковой) подложки все равно может дать о себе знать, что уж говорить о файлах, скачанных из интернета, или скопированном откуда-то тексте.
Единственное решение в данном случае заключается в отключении этой самой заливки для текста. Делается это следующим образом
- Выделите текст, который перекрывает собой подложку, нажав «CTRL+A» или воспользовавшись для этих целей мышкой.
- Во вкладке «Главная», в блоке инструментов «Абзац» нажмите по кнопке «Заливка» и выберите в открывшемся меню пункт «Нет цвета».
Белая, хоть и незаметная, заливка текста будет убрана, после чего подложка станет видимой.
Иногда этих действий оказывается недостаточно, поэтому дополнительно требуется очистить формат. Правда, в работе со сложными, уже отформатированными и «доведенными до ума» документами такое действие может быть критичным. И все же, если видимость подложки для вас крайне важна, а текстовый файл вы создавали самостоятельно, вернуть ему изначальный вид не составит труда.
- Выделите текст, который перекрывает собой подложку (в нашем примере ниже таковым является второй абзац) и нажмите по кнопке «Очистить все форматирование», которая находится в блоке инструментов «Шрифт» вкладки «Главная».
Как можно видеть по скриншоту ниже, это действие не только уберет заливку цветом для текста, но и изменит размер и собственно сам шрифт на тот, что установлен в Ворде по умолчанию. Все что от вас потребуется в таком случае, вернуть ему прежний вид, но обязательно проследите за тем, чтобы к тексту более не применялась заливка.
Заключение
На этом все, теперь вы знаете, как можно наложить текст на текст в Microsoft Word, точнее, как добавить к документу шаблонную подложку или создать ее самостоятельно. Также мы рассказали о том, как устранить возможные проблемы отображения. Надеемся, данный материал был полезен для вас и помог решить поставленную задачу.
Мы рады, что смогли помочь Вам в решении проблемы.
Помимо этой статьи, на сайте еще 11905 инструкций.
Добавьте сайт Lumpics.ru в закладки (CTRL+D) и мы точно еще пригодимся вам.
Отблагодарите автора, поделитесь статьей в социальных сетях.
Опишите, что у вас не получилось. Наши специалисты постараются ответить максимально быстро.
Вы видели в учреждениях образцы документов с отметками. Часто на них написано слово «Образец». Содержание может быть любым. Как это сделать? Рассмотрим, как вставить подложку в Ворде (Word).
Содержание
- Что это такое
- Для чего используется
- Как вставить подложку в Ворде (Word) 2016
- Создание
- Используем дополнительные параметры
- Как добавить подложку в Word 2013
- Как вставить подложку в Ворде (Word) 2010
- Какие возникают сложности
- Как вставить подложку в Ворде (Word) на одну страницу
- Вывод
Что это такое
Подложка (фоновый рисунок) — текст или картинка, расположенная за текстом. Это фон, представленный картинкой или текстом. Повторяется в документах одного типа. Например, логотип компании. Рассмотрим, как вставить подложку в Ворде (Word).
Для чего используется
Сохраняет уникальность документа. Говорит читателю о его конфиденциальности. Помогает понять кому принадлежит, для чего создан документ.
Как вставить подложку в Ворде (Word) 2016
Откройте документ. Далее:
Откроется дополнительное окно. Выберите шаблон из групп:
Стандартная подложка не изменяется.
Создание
Предоставленных вариантов стандартных шаблонов подложки недостаточно. Поэтому разработчики предоставили возможность создать ее самостоятельно.
Для этого нажмите «Дизайн»-«Подложка» (как было описано выше). Далее:
Программа позволяет выбрать:
- Рисунок. Пропишите его масштаб;
- Текст. Укажите язык, шрифт, цвет и размещение.
 Используем дополнительные параметры
Используем дополнительные параметры
Как настроить отображение? Используйте колонтитулы. Нажмите:
Далее:
Нажмите «Рисунки»:
Загрузите изображение. Далее:
Кликните кнопку «Обтекание» выберите:
В группе «Изменение». Укажите нужные параметры.
Например, чтобы рисунок не мешал прочтению документа, нажмите:
После внесения изменений закройте окно колонтитулов.
Теперь вопрос как добавить подложку в Word возникать не будет.
Как добавить подложку в Word 2013
Для этой версии текстового редактора выполните действия, описанные выше. Инструменты расположены на вкладке «Дизайн».
Теперь вопрос, как вставить подложку в Word 2013 возникать не будет.
Как вставить подложку в Ворде (Word) 2010
В версиях текстового редактора, созданного после 2012 года, инструмент «Подложка» расположен на вкладке «Дизайн». В ранних версиях — вкладка «Разметка страницы».
Поэтому в Word 2010 перейдите:
Остальные действия не отличаются от описанных выше.
Какие возникают сложности
Текст перекрывает фоновый рисунок.
Причина — к тексту применена заливка. Как ее отключить? Выделите текст нажав «Ctr+А». Далее:
Незаметная белая заливка пропадет. Если этого окажется недостаточно — очистите формат.
Это приведет к тому что текст будет неправильно отображаться. Используйте этот способ если видимость подложки важна и документ вы создавали самостоятельно. Тогда получится вернуть его в первоначальный вид.
Как очистить? Выделите текст, перекрывающий подложку. Нажмите «Очистить».
Разработчики не предусмотрели такую возможность. Поэтому вместо подложки добавьте на страницы рисунок. Сделайте его полупрозрачным.
Откройте раздел «Вставка», добавьте нужное изображение.
Выделите его. Перейдите на вкладку «Обтекание». Далее:
Сделайте ее прозрачной. На этой вкладке нажмите «Коррекция», далее
Вывод
Мы рассмотрели, вставить подложку в Word. Программа предоставляет для этого ряд готовых актуальных шаблонов. Используйте рекомендации описанные выше, и документы будут выглядеть профессиональнее.
В некоторых случаях пользователям необходимо сделать отрывные объявления в Word, которые часто встречаются в разных подходящих и неподходящих местах. Несмотря на развитие Интернета и других способов коммуникаций между людьми, этот способ подачи сообщений довольно востребован.
Многим людям может потребоваться что-то продать или купить, сообщить о пропаже домашнего питомца, пригласить на занятия или презентацию, предложить свои услуги и тому подобное. Самым простым способом реализации этого намерения станет создание объявления с отрывным номером телефона, которое затем расклеивается в людных местах.
Содержание:
- Выбор шаблона для объявления с отрывными листочками
- Как сделать отрывное объявление в Word по шагам
- Как сделать отрывные объявления в Ворде
- Рекомендации и советы по созданию объявления
- Выводы статьи
- Как сделать отрывное объявление в Word (видео)
Объявления с отрывными листочками в Word — это популярный формат объявлений, который отличается от обычных бумажных листовок тем, что состоит из нескольких частей, которые можно оторвать от главного объявления. Каждый оторванный листочек содержит краткую информацию, например, контактные данные или детали предлагаемой услуги.
Объявления с номером телефона, созданные в Ворде, стали популярными благодаря своей эффективности и простоте в использовании. Они позволяют быстро донести информацию до потенциальных клиентов и оставить им ваши контакты для связи.
Подобные объявления размещают на предназначенных для этого досках, стенах зданий или в других общественных местах, что повышает вероятность привлечения внимания целевой аудитории.
Вы можете без проблем создать объявление с отрывными номерами в программе Microsoft Word. Правильно созданный документ с отрывными листочками может быть распечатан и размещен в любом удобном месте, чтобы донести информацию до потенциальных потребителей. Отпечатанный текст лучше воспринимается, чем написанный от руки, потому что не все пишут каллиграфическим почерком.
В этом руководстве мы подробно рассмотрим процесс создания объявлений с отрывными листками в программе Microsoft Word, чтобы вы могли легко создать эффективное и привлекательное объявление для решения своих проблем.
Выбор шаблона для объявления с отрывными листочками
Важным этапом для эффективного изложения вашей информации является правильный шаблон объявления с отрывными листочками в Word. Есть несколько вариантов для использования шаблонов в программе Microsoft Word:
- Онлайн-ресурсы.
- Создание собственного шаблона.
Существует много веб-сайтов в Интернете, которые предоставляют бесплатные шаблоны для объявлений с отрывными листочками. Вам нужно выбрать шаблон по своему вкусу и скачать его в формате Word на компьютер, чтобы потом заполнить его своими данными и распечатать на бумаге.
Можно создать объявление в Ворде с отрывными листочками без посторонней помощи. Сделать несложно, наши инструкции помогут вам решить эту проблему.
В этом руководстве мы расскажем, как создать отрывное объявление в Ворде самостоятельно на компьютере. Этот процесс идентичен в разных версиях текстового редактора.
Как сделать отрывное объявление в Word по шагам
До получения напечатанного объявления нам необходимо выполнить определенные действия с помощью программы Microsoft Word.
Чтобы создать требуемое объявление, вам понадобится пройти несколько шагов:
- Шаг 1: настройка страницы документа — установка размера страницы и полей, соответствующих размеру листа бумаги, на которой вы планируете распечатать объявление.
- Шаг 2: создание таблицы для объявления — убедитесь, что количество строк и столбцов соответствует количеству отрывных листочков, которые вы хотите создать.
- Шаг 3: добавление текста и оформление объявления в соответствии с вашими потребностями, используя различные шрифты и размеры.
- Шаг 4: настройка ячеек таблицы — отформатируйте ячейки таблицы, настройте ширину и высоту ячеек, а также их границы.
- Шаг 5: сохранение и печать документа на бумаге.
Это процесс может быть выполнен даже начинающими пользователями Microsoft Word. Следуйте нашим инструкциям, чтобы создать отрывные объявления для своих нужд.
Как сделать отрывные объявления в Ворде
Сейчас мы создадим простое объявление с телефонами в Ворд, выполнив несколько последовательных действий.
Пройдите несколько шагов:
- В открытом окне документа Word перейдите во вкладку «Вставка».
- Щелкните по кнопке «Таблица» в группе «Таблица».
- В выпадающем меню двигая курсор мыши выберите нужное количество строк и ячеек, подходящих для вашего объявления. Количество выделенных ячеек подсвечивается.
Обычно, для подобных объявлений в таблице используются две строки с ячейками, в зависимости от того, какую информацию вы там напишите.
- После клика левой кнопки мыши на странице документа появилась таблица.
Для текста объявления мы используем верхнюю строку таблицы, а ячейки нижней строки с номерами телефонов или другой информацией станут отрывными листочками. Сначала нам нужно объединить верхние ячейки из первой строки таблицы.
- Кликните курсором мыши по первой ячейке верхней строки, зажмите левую кнопку мыши и проведите горизонтально мышью, чтобы выделить всю верхнюю строку.
- Щелкните правой кнопкой мыши по этим ячейкам, а в контекстном меню нажмите на пункт «Объединить ячейки».
В результате, из этой строки у нас получилась одна ячейка, в которой мы напишем текст объявления.
- Щелкните внутри ячейки левой кнопкой мыши, а потом наберите текст вашего объявления.
- Отформатируйте объявление по своим предпочтениям. Выделите весь текст или отдельные слова, а во вкладке «Главная» в группе «Шрифт» или из контекстного меню правой кнопки мыши выберите шрифт и размер шрифта для текста объявления. Можете выделить какие-то слова полужирным, сделать текст наклонным или подчеркнутым.
- Чтобы придать объявлению более привлекательный вид, перенесите некоторые предложения из текста объявления на новую строку. Для этого щелкните правой кнопкой мыши перед нужным словом, а затем нажмите «Enter».
- Выделите объявление, а во вкладке «Главная» в группе «Абзац» нажмите на значок «Выровнять по центру».
- Можете увеличить область верхней ячейки до подходящего размера, потянув зажатой левой кнопкой мыши за границу между первой и второй строками таблицы вниз.
- Выделите текст объявления, перейдите во вкладку «Макет».
- В группе «Выравнивание» нажмите на значок «Выровнять по центру».
Теперь нам нужно добавить номер телефона в отрывные ячейки.
- Скопируйте номер телефона из объявления в первую ячейку. Можете напечатать номер в первой ячейке, а затем скопировать его в остальные ячейки. Полезно добавить к номеру поясняющий текст, чтобы через некоторое время человек понял для чего он сохранил этот отрывной листок объявления.
- В ячейке появится черная стрелка. Щелкните по ячейке, чтобы она выделилась.
- В контекстном меню выберите команду «Копировать».
- Выделите остальные ячейки, куда необходимо вставить номер телефона.
- Нажмите на клавиши «Ctrl» + «V» для вставки содержимого из буфера обмена.
- Выделите все отрывные ячейки.
- Щелкните по выделенному правой кнопкой мыши, а в открывшемся меню выберите «Направление текста…».
- В окне «Направление текста – Ячейка таблицы» в разделе «Ориентация» нажмите на кнопку «Текст» с направлением снизу вверх.
- Подтвердите свои действия нажатием на «ОК».
- Зажмите указатель мыши на нижней границе таблицы, а затем перетяните эту линию вниз, чтобы увеличить ячейки до необходимого размера по высоте.
- Щелкните правой кнопкой мыши слева у таблицы напротив ячеек, чтобы их выделить.
- Нажмите на правую кнопку мыши и в контекстном меню выберите «Выровнять ширину столбцов».
- Кликните правой кнопкой мыши по выделенной ячейке, а в раскрывающемся меню нажмите «Свойства таблицы…».
- В открывшемся окне «Свойства таблицы» откройте вкладку «Ячейка».
- В разделе «Вертикальное выравнивание» нажмите на кнопку «по центру», а затем на «ОК».
- У нас получился шаблон объявления, созданный в приложении MS Word.
Отрывное объявление в Ворде готово, но его можно немного доработать.
Рекомендации и советы по созданию объявления
Обычно пользователям нужно напечатать на одном листе бумаги несколько одинаковых объявлений, чтобы потом разместить их в разных людных местах. Поэтому нам необходимо более рационально использовать всю площадь страницы документа Word.
Можно уменьшить поля, чтобы у вас не оставалось много пустого места при печати.
Проделайте следующее:
- Войдите во вкладку «Макет» («Разметка страницы» в других версиях Word).
- В группе «Параметры страницы» щелкните по значку «Поля».
- В выпадающем меню выберите «Узкие» или «Настраиваемые поля…», чтобы подобрать оптимальную ширину полей для печати.
На одной странице документа Word можно поместить сразу несколько объявлений, чтобы за один раз распечатать несколько экземпляров. Для это нужно скопировать созданное объявление.
Сделайте следующее:
- Щелкните по значку с крестиком в левом верхнем углу, чтобы выделить всю таблицу.
- Нажмите на клавиши «Ctrl» + «C», чтобы скопировать таблицу в буфер обмена.
- Кликните левой кнопкой мыши под таблицей.
- Нажмите на клавиши «Ctrl» + «V», чтобы вставить скопированное из буфера обмена.
- Снова нажмите на клавиши «Ctrl» + «V», чтобы вставить копию объявления ниже.
- Проделайте так несколько раз в зависимости от размера таблицы и высоты страницы документа.
На одной странице документа появится сразу несколько объявлений. Вы можете напечатать объявление Word, имея несколько копий на одном листе бумаги.
Для экономии краски в принтере или по эстетическим соображениям можно убрать разделительную линию в таблице между объявлением и отрывными листами. Этот элемент дизайна никак функционально не используется, поэтому его можно удалить.
Выполните следующее:
- Выделите верхнюю ячейку с объявлением.
- Во вкладке «Главная» в группе «Абзац» щелкните по стрелке около значка «Границы».
- В раскрывающемся меню выберите «Границы и заливка».
- В окне «Граница и заливка» во вкладке «Граница» в разделе «Образец» щелкните по нижней линии, которую нужно удалить, а затем нажмите на кнопку «ОК».
- Эта граница между ячейками исчезнет.
Сохраните документ и распечатайте его на бумаге. Разрежьте каждый отрывной листочек вдоль линии разреза и расклейте их там, где они будут наиболее эффективны для решения вашей задачи.
Выводы статьи
Некоторым пользователям требуется распространить некую информацию с помощью объявлений. Объявления с отрывными листочками, созданные в программе Microsoft Word, являются одним из эффективных способов подачи сообщений или извещений.
Текстовый редактор позволяет создать шаблон объявления с номерами телефона для связи. Следуя инструкциям этой статьи, любой пользователь может самостоятельно сделать подобное простое объявление, а затем напечатать его на бумаге, чтобы разместить в нужных местах.
Как сделать отрывное объявление в Word (видео)
Похожие публикации:
- Как набрать кавычки в Word
- Как сделать обтекание текстом в Word — 3 способа
- Как конвертировать RTF в Word — 7 способов
- Голосовой набор текста в Word — 3 способа
- Как вставить дату и время в Word